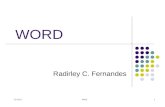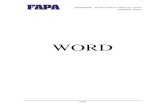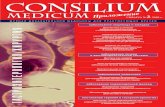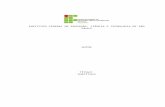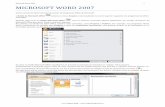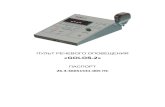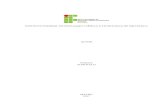Лекция 1 Microsoft Word 2007. 1. Назначение и возможности ... ·...
Transcript of Лекция 1 Microsoft Word 2007. 1. Назначение и возможности ... ·...

Лекции Microsoft Office Word 2007
1 Дрынова Светлана Викторовна
Лекция 1
Microsoft Word 2007.
1. Назначение и возможности программы
Microsoft Office 2007 для Windows является одним из популярнейших комплексов
прикладных программ для решения практически любых задач обработки данных,
возникающих в офисе и дома. Во всех приложениях Microsoft Office используется
один и тот же графический интерфейс пользователя, что упрощает обучение работе с
приложениями.
В настоящее время Microsoft Word 2007 является полнофункциональной прикладной
программой редактирования и обработки текстовой и графической информации,
создания документов, как в электронном виде, так и в виде печатных копий, и может
применяться в издательском деле для верстки книг любой сложности.
Microsoft Word 2007 позволяет выполнять следующее:
Создавать новые документы и сохранять их в различных форматах на внешних
носителях информации;
Открывать существующие документы и сохранять их под другим именем;
Работать в многооконном режиме;
Применять различные режимы просмотра документа (режимы отображения) на
экране;
Создавать документы на базе общих (по умолчанию документ создается на базе
шаблон "Обычный") и предопределенных шаблонов, создавать собственные
шаблоны;
Осуществлять ввод текста посредством его набора на клавиатуре и вставлять в
документ различные текстовые фрагменты из других документов;
Осуществлять обмен информацией с другими прикладными программами
(статическое копирование, внедрение и связывание объектов);
Создавать маркированные и нумерованные списки;
Осуществлять ввод текста с использованием газетных колонок;
Выделять и редактировать текст (редактировать символы, строки, фрагменты
текста);
Осуществлять перемещение и копирование текста и объектов с помощью буфера
обмена и манипулятора мышь;
Вставлять специальные символы, колонтитулы, гиперссылки, примечания,
закладки, объекты, номера страниц, разрывы страниц, дату и время, фоны и
подложки;

Лекции Microsoft Office Word 2007
2 Дрынова Светлана Викторовна
Вставлять ссылки (обычные и концевые сноски; оглавление и указатели;
названия рисунков, таблиц, формул, перекрестные ссылки);
Применять средства Автозамена и Автотекст;
Осуществлять поиск и замену текста в документе;
Форматировать символы, абзацы, страницы, разделы и документы в целом (с
целью изменения внешнего вида документов);
Применять средства автоматического форматирования документов,
использовать существующие стили символов, абзацев и таблиц и создавать
собственные стили;
Использовать темы или наборы взаимосвязанных стилей для достижения
единства представления веб-страниц;
Применять обрамление страниц;
Вставлять таблицы в документ (можно рисовать таблицы и преобразовывать
текст в таблицы) и выполнять арифметические вычисления;
Осуществлять вставку рисунков и графики из другой программы, из коллекции,
со сканера;
Создавать рисунки в документе с помощью встроенного графического
редактора;
Вставлять автофигуры, объекты Word Art и "Надпись"
Вставлять диаграммы и организационные диаграммы;
Создавать большие документы, создавать главные и вложенные документы;
Создавать макросы;
Осуществлять верстку страниц;
Использовать средства автоматической проверки орфографии;
Осуществлять печать документов
В процессе обучения Вы научитесь выполнять все вышеуказанные действия в
текстовом процессоре, а значит, овладеете основами работы в Microsoft Word 2007.
2. Элементы интерфейса Word 2007, панель быстрого доступа
В этой теме мы поговорим с вами об элементах интерфейса Microsoft Office Word
2007, а также разберем еще несколько настроек программы.
Запуск программы осуществляется в меню Пуск - Все программы - Microsoft Office-
Microsoft Office Word 2007
Для доступа к основным опциям программы Microsoft Office Word 2007 нажмите
кнопку OFFICE, которая находится в левом верхнем углу (значок, состоящий из
четырех разноцветных квадратиков).

Лекции Microsoft Office Word 2007
3 Дрынова Светлана Викторовна
После нажатия на значок OFFICE в Word 2007 (на рисунке указан красной
стрелочкой) откроется меню (на рисунке эта область обозначена красным цветом), в
котором представлены команды выполнения стандартных операций с документами:
создание, открытие и сохранение документа, печать и подготовка к публикации,
закрытие документа.
В правой части меню (область отмечена желтым цветом) находится список
документов, с которыми мы работали последнее время в Microsoft Office Word 2007.
ПАРАМЕТРЫ Word 2007 (на рисунке эта кнопка обозначена синим цветом) — это
кнопка вызова диалога настройки базовых параметров Microsoft Office Word 2007.
ВЫХОД ИЗ Word 2007 (на рисунке эта кнопка обозначена фиолетовым цветом) —
кнопка завершения работы программы.
Пункт меню ПОДГОТОВИТЬ в Word 2007 (на рисунке он находится в области,
обозначенной красным цветом) включает в себя такие настройки, как индивидуальные
параметры документа, автор, название, ограничение доступа, цифровая подпись и
многое другое.
Для чего необходима панель быстрого доступа? Её настройки.
В верхней части главного окна Microsoft Office Word 2007
находится ПАНЕЛЬ БЫСТРОГО ДОСТУПА, которая
предназначена для быстрого вызова часто использующихся
функций общего назначения. Например, быстрое сохранение документа (дискетка,

Лекции Microsoft Office Word 2007
4 Дрынова Светлана Викторовна
которая на рисунке показана красным цветом), отмена последнего выполненного
действия ( ), повторить ввод ( ) и т.д.
Некоторые команды в Word 2007 в панели
быстрого доступа могут быть временно
скрыты. Для того чтобы сделать, доступными
необходимые нам кнопки, нажмите кнопку
НАСТРОЙКА ПАНЕЛИ БЫСТРОГО
ДОСТУПА ( эта кнопочка на рисунке
находится рядом с красной стрелочкой и
помечена оранжевым цветом, как активная в
данный момент).
Если, к примеру, мы поставим галочку рядом с
командой СОЗДАТЬ в панели быстрого
доступа, то у нас появится иконка с листочком
(указана красной стрелочкой на рисунке).
Панель доступа можно настроить, добавляя в
нее новые команды, нажав вкладку ДРУГИЕ
КОМАНДЫ
В правом верхнем углу Microsoft Office Word 2007 расположенные
стандартные кнопки управления: свернуть окно, переключение оконного и
полноэкранного режима работы, завершение работы.
Основную часть экрана в Microsoft Office Word 2007 занимает область отображения
редактируемого документа, а вот ниже этого документа находится СТРОКА СОСТОЯНИЯ
В строке состояния отображаются номер текущей страницы и общее количество
страниц в документе (область на рисунке выделена оранжевым цветом), количество
слов в документе (область выделена синим цветом), индикатор языка ввода (область
выделена желтым цветом), переключатели отображения документов (область
выделена красным цветом) и регулятор изменения масштаба (область выделена
зеленым цветом).
3. Создание, открытие и сохранение документов .
Часто документы в Word 2007 используются не только непосредственно
пользователями, но и различными программными системами.

Лекции Microsoft Office Word 2007
5 Дрынова Светлана Викторовна
Поэтому, для приложений Microsoft Office 2007 разработан новый формат хранения
документов, который основан на формате .xml
Благодаря использованию технологий сжатия, размер файлов документов
существенно уменьшился, а открытая спецификация формата позволяет использовать
эти файлы в любой операционной среде.
Файл документа в новом формате Microsoft Office Word 2007 имеет расширение
.docx. Для открытия существующего документа в Word 2007 нажмите кнопку
OFFICE:
В открывшемся списке выберите команду ОТКРЫТЬ. Откроется диалоговое окно, в
котором найдите на своем компьютере папку, где хранятся документы, а затем, для
выбора нужного документа, щелкните по нему левой кнопкой мыши и нажмите
ОТКРЫТЬ:

Лекции Microsoft Office Word 2007
6 Дрынова Светлана Викторовна
Если мы нажмем на черную стрелочку рядом с кнопкой ОТКРЫТЬ (см. рисунок
выше), то сможем выбрать особый режим работы с загружаемым файлом.
В открывшемся меню можно выбрать, к примеру, загрузку файла только для чтения
или же загрузку копии существующего файла (если сам исходный файл должен
остаться без изменений).
Для того чтобы загрузить файл в Word 2007 в режиме редактирования, принятом по
умолчанию, выберите просто команду ОТКРЫТЬ.
Если мы нажмем еще раз кнопку OFFICE, то в правой части открывшегося окна, мы
можем наблюдать последние открываемые нами документы, которыми мы можем
снова воспользоваться, выбрав их левой кнопкой мыши:
Для создания нового документа в Microsoft Office 2007 нажимаем кнопку OFFICE-
СОЗДАТЬ.
У нас откроется диалоговое окно следующего вида:

Лекции Microsoft Office Word 2007
7 Дрынова Светлана Викторовна
Чтобы выбрать пустой (чистый) документ, нужно выбрать НОВЫЙ ДОКУМЕНТ -
нажать кнопку СОЗДАТЬ.
Документы, ранее создаваемые пользователями в Word 2007, так же могут
использоваться в качестве шаблонов. Для этого, документ должен быть
предварительно сохранен как шаблон: OFFICE — СОХРАНИТЬ КАК — ШАБЛОН
WORD.
Файлы шаблонов в Microsoft Office Word 2007 имеют расширение .docx
Каждый новый документ в Word 2007 открывается в новом окне. Переключаться
между окнами можно либо с помощью страницы ленты ВИД — ПЕРЕЙТИ В ДРУГОЕ
ОКНО либо через кнопку OFFICE (в правой части открывшегося окна, мы можем
наблюдать последние открываемые нами документы).
Для сохранения документа в формате, совместимом с более ранними версиями
Microsoft Office Word, выбираем СОХРАНИТЬ КАК — ДОКУМЕНТ WORD 97-2003:

Лекции Microsoft Office Word 2007
8 Дрынова Светлана Викторовна
Если мы выберем СОХРАНИТЬ КАК — ДОКУМЕНТ WORD 97-2003, то файл в таком
случае будет иметь расширение .doc и работа с ним в Microsoft Office Word 2007
будет возможна только с некоторыми ограничениями функциональности.
Надпись Режим ограниченной функциональности в заголовке окна, показывает, что
данный формат документа не поддерживает все возможности Microsoft Office Word
2007:
Для того чтобы закрыть окно редактируемого документа, нажмите кнопку
OFFICE — ЗАКРЫТЬ.
4. Лента.
Лента — многостраничная область, расположенная в верхней части главного окна
программы Microsoft Office Word 2007
Программа Microsoft Office Word предназначена для всех видов работ с
текстовыми документами:
— создание и редактирование документов;
— организация их совместного использования;
— печать и публикация документов в электронном виде.
В основе изменения интерфейса лежит так называемая ЛЕНТА:
ЛЕНТА в Word 2007 — это многостраничная область, которая расположена в верхней
части главного окна. Каждая вкладка (страница) ленты содержит большое количество

Лекции Microsoft Office Word 2007
9 Дрынова Светлана Викторовна
кнопок и других управляющих элементов, которые необходимы для работы с
определенными инструментами Word.
При запуске программы Microsoft Office Word 2007 ЛЕНТА автоматически
открывается на странице ГЛАВНАЯ, где собраны инструменты, которые используются
при вводе и форматировании текста. Также, при первом запуске программы Microsoft
Office Word 2007, будут доступны следующие вкладки: главная, вставка, разметка
страницы, ссылки, рассылки, рецензирование и вид.
Вкладка ВСТАВКА в Microsoft Office Word 2007 необходима для вставки какого-
нибудь рисунка или объекта в текст документа.
РАЗМЕТКА СТРАНИЦЫ — для установки параметров печатаемой страницы и т.д.
Многие вкладки ЛЕНТЫ в Microsoft Office Word 2007 являются контекстно-
зависимыми, т.е. появляются на экране только при выделении определенного объекта
или установки на него курсора, например, при добавлении таблицы в документ. Для
добавления рисунка в Microsoft Office Word 2007 необходимо нажать вкладку
ВСТАВКА — РИСУНОК. После того, как мы добавили рисунок в документ, в
Microsoft Office Word 2007 становится доступной вкладка ФОРМАТ, объединенная
общим заголовком РАБОТА С РИСУНКАМИ.
Можно ли скрыть Ленту в Microsoft Office Word 2007 для увеличения экранного пространства?
Чтобы сэкономить экранное пространство в Microsoft Office Word 2007 — ЛЕНТУ
можно скрыть. Для этого необходимо выполнить двойной щелчок мышкой по
активному окну ленты, т.е. по вкладке ГЛАВНАЯ, на которой мы в данный момент
находимся. После чего, видимыми будут только закладки страниц.
Щелкните один раз по интересующей вас вкладке в Microsoft Office Word 2007,
например, ГЛАВНАЯ, чтобы временно развернуть соответствующую ему страницу с
инструментами. Чтобы снова свернуть страницу, нужно щелкнуть за пределами ленты.
Чтобы вернуть ЛЕНТУ в исходное состояние, необходимо дважды щелкнуть по любой
закладке в области ЛЕНТЫ.

Лекции Microsoft Office Word 2007
10 Дрынова Светлана Викторовна
Каждый элемент ЛЕНТЫ снабжен в Microsoft Office Word 2007 всплывающей
подсказкой, которая вызывается путем наведения курсора на соответствующий
элемент:
5. Форматирование символов в Word 2007
В Microsoft Office Word 2007 можно выделить следующие уровни
форматирования текста:
— форматирование на уровне символов;
— форматирование на уровне абзацев;
— форматирование заранее определенных стилей.
Форматирование на уровне символов и абзацев в Word 2007 применяется
непосредственно к заданным элементам текста.
Форматирование на основе стилей в Word 2007 является логическим, т.е. элемент
текста будет выглядеть по разному, в зависимости от его места в структуре документа:
заголовок, список, основной текст и т.д.
Форматирование на уровне символов в Word 2007 включает задание начертания,
размера и стиля шрифта, фона и цвета, подстрочного и надстрочного написания.
Соответствующие инструменты
собраны в Word в группе
ШРИФТ на странице ленты
ГЛАВНАЯ. Устанавливаемые
параметры шрифта применяются
либо к заранее выделенному
фрагменту текста в Word, либо к тексту, который будет вводиться в дальнейшем.
Как изменить шрифт и размер шрифта в Word 2007

Лекции Microsoft Office Word 2007
11 Дрынова Светлана Викторовна
Давайте рассмотрим на примере. Выделяем
фрагмент текста в Word 2007. Открываем
ШРИФТ, чтобы выбрать вид начертания
символов (на рисунке показано красной
стрелочкой).
По умолчанию в Word 2007, в основном
тексте документа используется шрифт
Calibri, который имеет достаточно четкий
рисунок и достаточно удобный как для
просмотра документа на экране, так и для
печати.
Чтобы заменить шрифт Calibri на другой,
к примеру, на Times New Roman, просто
щелкните мышкой по Times New Roman.
Размер шрифта в Word 2007 также можно
выбрать из списка (размер измеряется в точках,
например 8 -это 8 точек в высоту). Кроме того,
размер шрифта в Word можно менять по шагам с
помощью кнопок УВЕЛИЧИТЬ РАЗМЕР ( ) и УМЕНЬШИТЬ РАЗМЕР ( ).
Дополнительные стили шрифта в Word 2007, подстрочный и надстрочный знак в Word 2007
Дополнительные стили шрифта в Word 2007
устанавливаются с помощью кнопок (на рисунке
обведены в фиолетовую рамочку) полуЖирный, Курсив,
подЧеркивание с возможностью выбора формы почерка и
подчеркивания.
Нажатие кнопки ПОДСТРОЧНЫЙ ЗНАК в Word
2007 переводит символы выделенного фрагмента на
уровень ниже опорной линии текста. Повторное нажатие
вернет символы на основной уровень.
Нажатие кнопки НАДСТРОЧНЫЙ ЗНАК в Word 2007 переводит символы
выделенного фрагмента на уровень выше опорной линии текста. Повторное нажатие
вернет символы на основной уровень.

Лекции Microsoft Office Word 2007
12 Дрынова Светлана Викторовна
Для изменения регистра в Word 2007 выделенного текста
нужно нажать кнопку РЕГИСТР (на рисунке она
показана в красном квадратике).
У нас откроется меню, в котором мы сможем выбрать
необходимый вариант замены символа в Word 2007:
Как в предложениях, все строчные, ВСЕ ПРОПИСНЫЕ,
Начинать С Прописных или же иЗМЕНИТЬ РЕГИСТР.
Выделение фрагмента текста в документе Word 2007, путем изменения цвета заданного фона
Фрагмент текста в документе Word 2007 можно выделить, изменив цвет заданного
фона входящих в него символов. Включить режим выделения можно, нажав на кнопку
ЦВЕТ ВЫДЕЛЕНИЯ ТЕКСТА. Если в момент нажатия кнопки или выбора цвета в
тексте уже есть выделенный фрагмент, то цвет его фона будет изменен сразу.
Выделим теперь другой фрагмент текста в Word 2007(мышкой
с нажатой левой клавишей протянуть в нужную сторону). Чтобы
выбрать цвет выделения необходимо щелкнуть по кнопочке со
стрелочкой (на рисунке показана в синем квадратике).
При выборе цвета палитры, цвет выделенного фрагмента в
Word 2007 будет меняться в соответствии с тем, над каким из
цветовых квадратиков проходит курсор. Кстати, это одна из
новинок Microsoft Office Word версии 2007.
При выборе различных параметров форматирования в Word 2007 — прямо в тексте
выполняется предварительный просмотр, т.е. мы можем тут же просмотреть как будет
выглядеть текст нашего документа при выборе того или иного предлагаемого
параметра без его физического применения.
Чтобы отключить выделение цветом снова нажмите кнопку ЦВЕТ ВЫДЕЛЕНИЯ
ТЕКСТА.
Для снятия выделения цветом с выбранного фрагмента в Word 2007 нужно выбрать в
галерее цветов вариант НЕТ ЦВЕТА.

Лекции Microsoft Office Word 2007
13 Дрынова Светлана Викторовна
Инструмент ЦВЕТ ТЕКСТА применяется подобным образом, но только к
заранее выделенному фрагменту в Word 2007.
Выделяем любой фрагмент текста в документе Word 2007. Нажимаем на стрелочку
рядом с кнопочкой ЦВЕТ ТЕКСТА и выбираем нужный нам цвет.
Для отмены в Word всех сделанных при форматировании частей текста изменений,
нужно выделить соответствующий фрагмент текста и нажать кнопку ОЧИСТИТЬ
ФОРМАТ.
Для задания расширенных настроек форматирования
символов в Word 2007 нужно нажать на стрелку кнопки
ШРИФТ. В открывшемся двухстраничном окне можно
задать любые параметры для самого шрифта и установить значения межсимвольных
интервалов (на вкладке Интервал).
Лекция 2

Лекции Microsoft Office Word 2007
14 Дрынова Светлана Викторовна
6. Работа с фрагментами текста. Буфер обмена.
Выделить фрагмент текста в Word можно с помощью стрелок на клавиатуре в
комбинации с клавишей SHIFT или при помощи мышки, нажав и удерживая левую
кнопку и перемещая курсор в нужном направлении.
В последнем случае, для только что выделенного
фрагмента в Word 2007, будет отображаться
полупрозрачная панель с кнопками вызова
операций, которые можно применить к этому
элементу: смена шрифта, стиля, жирность, курсив, цвет и т.д.
Выделенный фрагмент в Word 2007 мы можем скопировать или переместить в буфер
обмена, а затем вставить в нужное место в тексте. Инструменты для
копирования и вставки находятся на вкладке ГЛАВНАЯ (показано на
рисунке).
Для копирования в буфер выделенного фрагмента нужно нажать на
кнопку КОПИРОВАТЬ ( ).
Теперь выделим другой фрагмент текста в Word 2007 и нажмем кнопку ВЫРЕЗАТЬ
, для удаления выделенного фрагмента из текста и перемещения его в
буфер. После чего, переместим курсор в новую позицию, щелкнув в нужном месте
текста (страницы) левой кнопкой мыши и нажмем кнопку ВСТАВИТЬ (на рисунке
кнопка обведена в синюю рамочку).
Сразу после вставки фрагмента в
Word 2007, рядом с курсором
появляется значок ПАРАМЕТРЫ
ВСТАВКИ. Щелкаем по нему левой
кнопкой мыши.
По открывшемуся меню в Word 2007 можно определить, на сколько полным будет
копирование, т.е. будет ли скопирован только текст фрагмента или вместе с текстом
сохранятся все заданные для него при форматировании установки.
Кнопку ВСТАВИТЬ можно использовать в двух режимах. Нажатие на верхнюю часть
кнопки в Word 2007 (на рисунке в оранжевом квадратике) приводит к копированию
фрагмента из буфера с настройками по умолчанию.

Лекции Microsoft Office Word 2007
15 Дрынова Светлана Викторовна
Для выбора других настроек вставки в Word 2007 —
щелкаете по нижней части кнопки (на рисунке в
фиолетовом квадратике). В открывшемся меню
выбираем пункт СПЕЦИАЛЬНАЯ ВСТАВКА.
Теперь, для копируемого из буфера фрагмента, можно указать режим копирования,
т.е. определить, в элемент какого типа данный фрагмент будет преобразован.
Для того, чтобы просмотреть в Word 2007 список
элементов, помещенных ранее в буфер и выбрать из них
объект для вставки, нужно нажать на БУФЕР ОБМЕНА
(стрелочка в кружке).
Появится панель буфера обмена, предоставляющая нам
доступ к содержимому буфера. Выделение одного из
объектов в списке — делает его активным, т.е. для
следующей операции вставки будет использован именно
этот объект.
Чтобы скрыть данную панель в Word 2007 — нажимаем на крестик в ее правом
верхнем углу.
Удалить выделенный фрагмент текста в Word без копирования его в буфер обмена
можно нажатием на клавишу DELETE на клавиатуре.

Лекции Microsoft Office Word 2007
16 Дрынова Светлана Викторовна
При стандартных настройках программы Microsoft Office Word выполнение операций
вставки замещает выделенный фрагмент на фрагмент из буфера.
Любую операцию в Microsoft Office Word 2007,
применимую к выделенному объекту, можно также
выполнить из соответствующего ему контекстного
меню, которое вызывается щелчком правой кнопки
мыши.
7. Форматирование абзацев в Word 2007.
Инструменты форматирования абзацев в Microsoft Office Word 2007 расположены
на странице ленты ГЛАВНАЯ, в разделе АБЗАЦ.
Форматирование на уровне абзацев в Word 2007
включает в себя: задание положения текста на
странице, установление отступов и межстрочных
интервалов, организацию списков, выравнивание,
заливку фона и т.д.
По умолчанию, для абзаца в Word 2007 задается режим выравнивания текста по
левой границе.
1) Выравнивание текста в Word 2007.
Установите курсор перед форматируемым абзацем и
нажмите кнопку ПО ЦЕНТРУ, чтобы расположить текст
точно по середине каждой строки (заходим в
ГЛАВНАЯ — АБЗАЦ и там нажимаем иконку ПО
ЦЕНТРУ ). Если требуется выполнить форматирование в Word 2007
одновременно для нескольких абзацев, то следует предварительно выделить их.

Лекции Microsoft Office Word 2007
17 Дрынова Светлана Викторовна
Можно выровнять текст по левому краю , по центру , по правому краю ,
либо по ширине .
В последнем случае (по ширине) Word растягивает текст с помощью дополнительных
промежутков между словами так, чтобы по возможности заполнить всю строку.
Изменение отступа текста в Word 2007 от левой границы поля печати.
Так же, в Word 2007, можно изменить отступ
текста от левой границы поля печати. Для
увеличения отступа нужно нажать кнопку
УВЕЛИЧИТЬ ОТСТУП . Для уменьшения
отступа нужно нажать кнопку УМЕНЬШИТЬ
ОТСТУП .
2) Междустрочные интервалы в Word 2007.
Для того, чтобы изменить междустрочный интервал в Word 2007
или интервалы перед абзацем за ним, нужно нажать кнопку
МЕЖДУСТРОЧНЫЙ ИНТЕРВАЛ (на рисунке кнопка обведена
зеленым цветом).
Если мы нажмем на маленькую стрелочку рядом с кнопкой
МЕЖДУСТРОЧНЫЙ ИНТЕРВАЛ, то сможем выбрать различные варианты отступов,
а также, сможем добавить интервал перед абзацем или же удалить интервал после
абзаца.
Например, интервал равный 1 — будет обозначать, что расстояние между строками
текста такое же, как и высота текста в строке. По умолчанию, для основного текста
документа в Word 2007 устанавливается интервал в 1,15.
Достаточно часто, при оформлении документов используется также интервал равный
1,5.
Более точно настроить положение текста на странице в Word 2007, интервалы и
отступы, можно в окне диалога абзац. Для этого необходимо нажать маленькую
стрелочку рядом с кнопкой АБЗАЦ (на рисунке она показана в черном кружочке в
правом нижнем углу).
У нас откроется вот такое окно настроек, как показано на рисунке.
В частности, на закладке ОТСТУПЫ И ИНТЕРВАЛЫ можно задать вид и величину
отступа в первой строке абзаца.

Лекции Microsoft Office Word 2007
18 Дрынова Светлана Викторовна
Здесь же можно задать величину
интервала перед и после абзаца.
Щелкнем по второй закладке данного
окна — ПОЛОЖЕНИЕ НА
СТРАНИЦЕ. Здесь мы можем
настроить индивидуально для абзаца
разбивку текста по страницам и
строкам. Например, можем запретить
перенос части абзаца на новую
страницу.
3) Создание маркированных списков в Word 2007.
Один или несколько выделенных абзацев
можно преобразовать в список. Нажмем
кнопку МАРКЕРЫ в Word 2007, чтобы
создать маркированный список.
Для редактирования стиля списка нужно
нажать на стрелочку этой кнопки. В галерее
наглядно представлены различные элементы
текста, в том числе варианты
форматирования. В данной галерее можно
выбрать значок маркера, отмечающего
каждый новый элемент списка.
При перемещении курсора между элементами галереи в окне редактирования
динамически отображается предполагаемый вид текста в случае выбора текущего
элемента. Реальных изменений в тексте при этом не производится, пока не будет
сделан окончательный выбор.
При добавлении нового абзаца в конец существующего списка — этот абзац
автоматически становится следующим элементом списка.

Лекции Microsoft Office Word 2007
19 Дрынова Светлана Викторовна
Для того, чтобы отсоединить абзац от списка, нужно щелкнуть еще раз по кнопке
МАРКЕРЫ в Word 2007, возвращая еѐ в не нажатое состояние.
Списки в Word 2007 также могут быть НУМЕРОВАННЫМИ (с номерами)
(обведен на рисунке в красную рамочку) и
МНОГОУРОВНЕВЫМИ (обведен на рисунке в синюю рамочку).
Чтобы изменить уровень текущего абзаца в списке,
нажмите кнопку справа от кнопки списка и
раскройте подменю ИЗМЕНИТЬ УРОВЕНЬ СПИСКА. Здесь можно выбрать один
представленных вариантов.
Выделенный набор абзацев можно отсортировать, расположив, например, по
содержащемуся в этих абзацах тексту. К примеру, в алфавитном порядке.
Для этого нужно воспользоваться в Word 2007 инструментом СОРТИРОВКА ( ).
4) Установка фона и границ для выделенного абзаца.
Для выделенного абзаца или группы абзацев в Word 2007 можно по желанию
установить цвет фона и провести границы — линии, обрамляющие или разделяющие
абзацы.
К примеру, выделим один абзац в Word 2007 и нажмем на стрелочку справа от кнопки
ЗАЛИВКА для выбора цвета фона. Далее щелкаем по квадратику нужного нам цвета.

Лекции Microsoft Office Word 2007
20 Дрынова Светлана Викторовна
Если для каких-нибудь символом текста задан индивидуальный цвет заливки — он
сохранится и теперь, а для остального текста абзаца будет установлен выбранный
нами фон.
Чтобы отменить заливку фона в Word 2007, нужно нажать на стрелочку справа от
кнопки ЗАЛИВКА для выбора цвета фона и выбрать вариант НЕТ ЦВЕТА.
Для выбора вида границы абзаца, нужно нажать на стрелочку
справа от кнопки НИЖНЯЯ ГРАНИЦА (нижняя граница является
границей по умолчанию). В открывшемся списке нам нужно
выбрать вариант — ВСЕ ГРАНИЦЫ. Для выделенного заранее текста новый тип
границ будет установлен сразу.
Для применения этого типа к другим абзацам — достаточно
выделить их, а затем нажать кнопку, которая теперь называется
ВСЕ ГРАНИЦЫ.
Чтобы отменить отображение границ, нужно нажать на стрелочку справа от кнопки
ВСЕ ГРАНИЦЫ и выбрать в открывшемся списке вариант НЕТ ГРАНИЦЫ.
8. Создание таблицы в документе Word 2007
Для того, чтобы добавить в документ Microsoft Office Word таблицу, нужно перейти
на страницу ленты ВСТАВКА. Затем установить курсор в предполагаемое место
вставки таблицы на документе и нажать на кнопку ТАБЛИЦА.
Существует много способов создания таблицы в Word 2007.
Например, для относительно небольших таблиц можно
воспользоваться кнопкой ТАБЛИЦА (смотрите рисунок выше).
Нажав на эту кнопку у нас откроется окно, в котором мы
сможем выбрать нужное нам количество строк и столбцов в
области, заполненной макетами ячеек.

Лекции Microsoft Office Word 2007
21 Дрынова Светлана Викторовна
Чтобы задать точный размер таблицы в Word 2007, выходящей за границы этой
области, нужно нажать на кнопку ВСТАВИТЬ ТАБЛИЦУ.
В открывшемся окне диалога мы задаем нужное нам число строк и столбцов, а так
же можем выбрать способ задания ширины столбцов — автоматический подбор или
фиксированное значение (по содержимому или же по ширине окна).
После добавления таблицы в Word 2007 с нужным нам количеством строк и
столбцов, курсор будет находиться в первой еѐ ячейке (в первой строке первого
столбца). Для перехода между ячейками при заполнении или редактировании данных
нужно пользоваться указателем мыши, клавишей Tab или стрелочками на клавиатуре.
Если нам нужно создать таблицу с более сложной структурой, например, с
переменным количеством ячеек в строке, можно нарисовать еѐ.
Для этого на странице ленты ВСТАВКА нажимаем опять на кнопку ТАБЛИЦА и
выбираем НАРИСОВАТЬ ТАБЛИЦУ.
Наш курсор примет вид карандаша. Теперь, чтобы определить внешние границы
таблицы, нужно нарисовать прямоугольник. Для этого удерживаем левую кнопку
мыши и рисуем (растягиваем) область, обозначенную временно пунктиром (как только
мы отпустим левую кнопку мыши, область будет выделена сплошной линией). Внутри
этого прямоугольника нарисуем линии столбцов и строк (проводим линию в нужной
нам ячейке (ячейках) — линия сама ровненько соединит стороны ячейки).
Для удаления ошибочно нарисованных линий, можно использовать инструмент
ЛАСТИК. Нажимаем на кнопку НАРИСОВАТЬ ГРАНИЦЫ на странице ленты
КОНСТРУКТОР.
В открывшемся меню также есть кнопка НАРИСОВАТЬ ТАБЛИЦУ, как и на
странице ленты ВСТАВКА.

Лекции Microsoft Office Word 2007
22 Дрынова Светлана Викторовна
Чтобы включить режим удаления границ нужно нажать на кнопку ЛАСТИК. Курсор
предстанет перед нами в виде ластика. Чтобы удалить ненужную нам линию в
таблице Word, щелкните по ней левой кнопкой мыши с ластиком.
Для завершения рисования или стирания достаточно щелкнуть лишь раз за внешней
границей таблицы или дважды в любой ячейке.
Можно вставить в документ таблицу из коллекции имеющихся в Word 2007
шаблонов. Для этого: Переходим на страницу ленты ВСТАВКА. Нажимаем на кнопку
ТАБЛИЦА и в открывшемся окне раскрываем подменю ЭКСПРЕСС-ТАБЛИЦЫ
(смотрите рисунок выше).
В подменю ЭКСПРЕСС-ТАБЛИЦЫ содержится несколько шаблонов таблиц в
Word 2007, которые содержат некоторые данные, чтобы нам было проще представить,
как будет выглядеть та или иная таблица.
Так же мы можем преобразовать в таблицу уже имеющийся у нас текст с
разделителями. Знак табуляции (Tab) или запятая может отмечать места разбивки
текста на столбцы.
Знак конца абзаца — переход на новую строку таблицы в
Word 2007.
Для применения преобразования нужно выделить текст,
нажать кнопку ТАБЛИЦА на странице ВСТАВКА и выбрать
пункт ПРЕОБРАЗОВАТЬ В ТАБЛИЦУ.
В открывшемся окне диалога можно выбрать нужный знак
разделителя: знак абзаца, знак табуляции, точка с запятой или же у становить любой
другой знак. А так же можно уточнить параметры разбивки текста на строки и
столбцы.
Возможно и обратное преобразование таблицы в текст, т.е. убрать таблицу и
оставить только текст.

Лекции Microsoft Office Word 2007
23 Дрынова Светлана Викторовна
Для этого, выделяем нужные строки таблицы, переходим на закладку ленты МАКЕТ
и нажимаем кнопку ДАННЫЕ.
Нажимаем на кнопку ДАННЫЕ , у нас откроется диалоговое окно, в котором мы
можем выбрать, какие символы будут являться разделителями в конечном тексте: знак
абзаца, знак табуляции, точка с запятой или другой знак.
9. Вставка символов и формул в документ Word 2007.
На этом уроке мы с вами рассмотрим, как вставляются символы и формулы в
документ в Word 2007.
Вставка символов в документ Microsoft Office Word 2007.
Для добавления в текст символов, которые невозможно
выводить с клавиатуры, нажимаем кнопку СИМВОЛЫ на ленте
ВСТАВКА в Word 2007:
В открывшемся диалоговом окне выберите вкладку СИМВОЛ.
Перед нами откроется галерея символов Word 2007, которые
употребляют чаще, чем остальные.
Чтобы добавить необходимый нам сивол в документ Word 2007,
нужно просто щелкнуть по нему левой кнопкой мыши. Чтобы
добавить еще один символ, то зайдите опять во вкладку
СИМВОЛЫ и выберите нужный.

Лекции Microsoft Office Word 2007
24 Дрынова Светлана Викторовна
Если нужного нам символа нет в галерее символов Word 2007, то щелкните по
кнопке ДРУГИЕ СИМВОЛЫ (см. рисунок).
Давайте рассмотрим диалоговое окно, которое откроется при нажатии на ДРУГИЕ
СИМВОЛЫ в Word 2007:
В поле ШРИФТ можно изменить шрифт добавляемых символов.
На вкладке СПЕЦИАЛЬНЫЕ ЗНАКИ в Word 2007 можно добавить в текст символы
специального назначения:

Лекции Microsoft Office Word 2007
25 Дрынова Светлана Викторовна
Для ускорения набора текста в Word 2007 можно использовать автоматическую
замену символа, нажав кнопку АВТОЗАМЕНА (см. рисунок выше).
В редактируемом списке ЗАМЕНЯТЬ ПРИ ВВОДЕ слева указываются вводимые
символы и их комбинации (показано синей стрелочкой на рисунке), справа —
символы, которые будут отображаться в тексте, вместо вводимых (на рисунке
показано в красной рамке, зеленой стрелочкой).
Для математических символов в Word 2007 приведен список символов на
отдельной вкладке.
Вставка формул в документ Microsoft Office Word 2007.
Если надо добавить в текст математическую формулу, то следует воспользоваться
средствами редактирования формул. Для этого нажимаем кнопку ФОРМУЛА на
ленте ВСТАВКА в Word 2007.
В нашем документе в текст будет добавлено поле для ввода и
редактирования формулы, а лента в Word 2007 переключится на
контекстно-зависимую вкладку КОНСТРУКТОР, включающую в себя
инструменты редактирования, которые сгруппированы в три группы:
сервис, символы и структуры.

Лекции Microsoft Office Word 2007
26 Дрынова Светлана Викторовна
В первой группе, которая называется СЕРВИС, находится кнопка выбора встроенных
шаблонов:
Эти шаблоны можно использовать в Word 2007 в качестве основы редактируемой
формулы.
Во второй группе, которая называется СИМВОЛЫ,
находятся кнопки добавления в формулу различных
символов.
Добавить один из символов в формулу в Word 2007 можно, раскрыв полный список
символов и щелкнув левой кнопкой мыши по нужному элементу.
В группе СТРУКТУРЫ собраны инструменты управления структурой формулы:

Лекции Microsoft Office Word 2007
27 Дрынова Светлана Викторовна
Выбор структуры в Word 2007 производится при помощи мыши. К примеру,
нам нужно написать дробь, щелкаем курсором по пустому квадратику, как показано на
рисунке, и вводим с клавиатуры нужное нам значение.
Для завершения работы с формулой в Word 2007, нужно щелкнуть мышкой в любом
месте документа, за границами области редактирования формулы.
Формулы в Microsoft Office Word 2007 могут отображаться в одном из двух
режимов: линейном и профессиональном. По умолчанию установлен
профессиональный режим, в котором формула имеет классический многоэтажный
вид.
Чтобы переключиться в линейный режим, выделяем
формулу щелчком и нажимаем появившуюся кнопку
ПАРАМЕТРЫ ФОРМУЛ в Word 2007 (на рисунке
показано стрелочкой) и выбираем команду линейный.
После чего наша формула в режиме
редактирования записывается в одну строку (см.
рисунок), а для определения порядка операций будут использоваться дополнительные
скобки.
Так же, переключение режимов в Word 2007 можно производить при
помощи кнопок (см. рисунок) в группе инструментов редактирования
СЕРВИС, расположенной на странице КОНСТРУКТОР.
10. Вставка рисунка в документ Word 2007
Инструменты для работы с таблицами, рисунками, формулами и другими объектами,
которые можно вставлять в документы Word, расположены на странице ленты
ВСТАВКА.
Для того, чтобы вставить в документ Word готовый
рисунок, перемещаем курсор в место вставки в
документе, например, между двумя абзацами.
После того, как мы установили курсор в нужное нам
место в документе, нажимаем на РИСУНОК из
группы иллюстрации.

Лекции Microsoft Office Word 2007
28 Дрынова Светлана Викторовна
В открывшемся окне диалога выбираем имя и тип файла, которые содержат
необходимый нам рисунок.
Microsoft Office Word 2007 может импортировать графические файлы самых разных
форматов, как растровых, так и векторных.
Конкретный список поддерживаемых форматов зависит так же от настроек,
выполненных при установке программы Microsoft Office Word 2007.
Для того, чтобы иметь возможность сразу определить что за рисунки содержатся в
файлах, папки удобнее всего просматривать в представлении ЭСКИЗЫ (выбираем
мелкие, обычные, крупные или огромные значки — кому как нравится):
Выбрав нужную нам картинку, щелкаем по ней два раза левой кнопкой мыши для
завершения выбора.
По умолчанию в Word выбранное изображение появляется в документе, т.е. вся
информация о рисунке содержится внутри документа. Поэтому изменения, вносимые
в исходный файл, а так же удаление или перемещение этого файла, никак не отразятся
в документе.
Другой способ вставки — создание в документе ссылки на графический файл.
Создание в документе ссылки на графический файл.
Устанавливаем курсор в нужном нам месте в документе Word, например, между
двумя другими абзацами. Переходим на вкладку ленты ВСТАВКА и снова нажимаем
на кнопку РИСУНОК.

Лекции Microsoft Office Word 2007
29 Дрынова Светлана Викторовна
Для того, чтобы выбрать файл не закрывая окна диалога (рисунок выше), выделяем
его щелчком (щелкаем по нему один раз левой кнопкой мыши, а не два, как в первом
случае).
Затем, щелкаем по стрелочке справа от кнопки ВСТАВИТЬ.
В открывшемся меню мы можем выбрать один из вариантов
вставки выбранного рисунка в документ.
Команда ВСТАВИТЬ — внедряет изображение в документ.
Команда СВЯЗАТЬ С ФАЙЛОМ — создает в документе ссылку на файл, из которого
рисунок будет подгружаться при открытии документа.
Команда ВСТАВИТЬ И СВЯЗАТЬ — внедряет рисунок в документ, но сохраняет так
же и его связь с источником.
Если между графическим файлом и документом в Word установлена ссылочная связь,
то все изменения, сделанные позднее в этом файле, будут отображены в документе.
Выбираем СВЯЗАТЬ С ФАЙЛОМ. Этот вариант вставки позволяет нам существенно
уменьшить размер документа в Word, т.к. в файле будет храниться не само
изображение, а лишь ссылка на него.
Однако, в этом случае, при перемещении или удалении файла источника, рисунок не
будет отображаться в нашем документа.
В области рисунка будет выведено соответствующее сообщение.
Чтобы удалить это сообщение, щелкаем левой кнопкой мыши по данному сообщению
и нажимаем клавишу Del на клавиатуре.

Лекции Microsoft Office Word 2007
30 Дрынова Светлана Викторовна
Лекция 3
11. Настройка параметров страниц документа.
Разбивка текста на страницы в Microsoft Office Word 2007 производится
автоматически и зависит от размеров печатной страницы, а также параметров
расположения текста на данной странице.
Инструменты, позволяющие выполнять настройку параметров страницы,
расположены в Word 2007 на странице ленты РАЗМЕТКА СТРАНИЦЫ.
Поля представляют собой пустое пространство по краям страницы. Тексты и
графические элементы документа вставляются в область печати, ограниченную
полями.
1) Поля, ориентация и размер печатной страницы Word 2007.
На полях можно разместить, например, номера страниц и колонтитулы.
Нажимаем кнопку ПОЛЯ в разделе ПАРАМЕТРЫ СТРАНИЦЫ в Word 2007.
В открывшемся списке можно выбрать один из стандартных вариантов задания полей
страницы в Word 2007.
Нажав кнопку РАЗМЕР в Word 2007 мы сможем выбрать один из наиболее часто
использующихся размеров печатной страницы.
В открывшемся списке можно выбрать один из стандартных вариантов размеров
страницы Word 2007.
Нажав кнопку ОРИЕНТАЦИЯ мы можем выбрать один из вариантов ориентации
страницы в Word 2007. При выборе варианта АЛЬБОМНАЯ ОРИЕНТАЦИЯ страницы
в Word 2007 — текст документа будет располагаться вдоль длинной стороны листа,
т.е. ширина страницы увеличится.
2) Масштаб страницы, размер бумаги.
Давайте рассмотрим страницу ленты — ВИД.
Для задания масштаба, позволяющего видеть в окне
страницу целиком, в разделе МАСШТАБ выбираем кнопку
ОДНА СТРАНИЦА (на рисунке, расположенном чуть ниже,
первая кнопочка ). В таком масштабе хорошо видно, какая
ориентация установлена для данной страницы.

Лекции Microsoft Office Word 2007
31 Дрынова Светлана Викторовна
Выберем масштаб ПО ШИРИНЕ СТРАНИЦЫ (на рисунке, расположенном выше),
чтобы иметь возможность перемещаться по строке документа без использования
горизонтальной прокрутки.
Вернемся на страницу ленты — РАЗМЕТКА СТРАНИЦЫ. Для задания произвольных
размеров полей или размеров печатного листа, нажимаем кнопку ПАРАМЕТРЫ
СТРАНИЦЫ в правом нижнем углу раздела ПАРАМЕТРЫ СТРАНИЦЫ.
У нас откроется окно с тремя
вкладками: поля, размер бумаги и
источник бумаги. На вкладке ПОЛЯ
можно задать точные размеры полей.
На вкладке РАЗМЕР БУМАГИ —
установить произвольные размеры
печатной страницы и задать опции
вывода на печать различных элементов
документа.
Установка полей задает отступ от края
страницы для всего документа Word
2007.
Если нам нужно увеличить
(уменьшить) отступ для отдельных
абзацев текста, можно воспользоваться
инструментами группы АБЗАЦ в
Word 2007.
Здесь можно задавать дополнительный
отступ, как положительный, так и отрицательный для левой, правой, верхней и
нижней границы абзаца.
3) Колонки, номера строк, расстановка переносов в документе.
Иногда требуется расположить текст в несколько колонок на странице Word 2007.
Для выбора количества колонок на странице, нажимаем кнопку КОЛОНКИ в разделе
ПАРАМЕТРЫ СТРАНИЦЫ.
В открывшемся окне нам предложат несколько вариантов разбиения на
колонки. Если ни один из вариантов нас не устраивает, то можно задать
произвольные размеры разбивки, воспользовавшись кнопкой ДРУГИЕ
КОЛОНКИ в открывшемся окне.
Если, допустим, нам надо принудительно перенести какой нибудь текст в начало
очередной колонки в Word 2007, нужно переместить курсор в начало этого текста.
Затем, нужно нажать кнопку ВСТАВИТЬ РАЗРЫВЫ СТРАНИЦ И РАЗДЕЛОВ.

Лекции Microsoft Office Word 2007
32 Дрынова Светлана Викторовна
В открывшемся окне выбираем тип разрыва — СТОЛБЕЦ.
Точно так же в документ Word 2007 вставляется принудительный разрыв страницы.
Кнопка НОМЕРА СТРОК в Word 2007 позволяет выбрать
режим нумерации строк документа.
Кнопка РАССТАНОВКА ПЕРЕНОСОВ— установить режим
переноса слов по слогам.
4) Что такое подложка в Word 2007 и как задать фон странице в Word
2007?
В разделе ФОН СТРАНИЦЫ можно задать для страницы подложку, текст или
изображение, которое будет отображаться под основным текстом.
ПОДЛОЖКУ можно использовать для придания документу в Word 2007
привлекательности или же для маркировки состояния документа. В случае маркировки
состояния документа — текст может быть следующим: черновик, образец, важно и
т.п.
ПОДЛОЖКИ отображаются в режиме разметки, в режиме полноэкранного чтения или
в напечатанном документе.
Нажмем на кнопочку ПОДЛОЖКА и в открывшемся окне
выберем НАСТРАИВАЕМАЯ ПОДЛОЖКА. С помощью
открывшегося окна диалога можно будет задать в качестве
положки любой рисунок или текст. Опция ОБЕСЦВЕТИТЬ
позволит нам сделать рисунок подложки бледнее.
Так же для документа Word 2007 можно настроить фон и задать обводку страницы.
Нажав на кнопку ЦВЕТ СТРАНИЦЫ, мы сможем выбрать фоновый цвет страницы. С
помощью кнопки СПОСОБЫ ЗАЛИВКИ в открывшемся меню, можем задать для
фона градиентную заливку, текстуру, узор или рисунок. В отличии от подложки фон
документа отображается в большинстве представлений документа, за исключением
режимов черновик и контур.
Для задания обводки границ страницы используется окно диалога ГРАНИЦЫ И
ЗАЛИВКА, которые вызываются нажатием на кнопку ГРАНИЦЫ СТРАНИЦ.

Лекции Microsoft Office Word 2007
33 Дрынова Светлана Викторовна
12. Номера страниц и колонтитулы.
Вставка колонтитулов и работа с ними в MS Office Word 2007
Колонтитулами называют области, расположенные в верхнем, нижнем и боковом
полях каждой из страниц документа.
Колонтитулы содержат текст и изображения, которые можно изменять. Например, в
колонтитулы можно включать номера страниц, время, дату, эмблему компании,
название документа, имя файла, а также фамилию автора.
Если необходимо изменить только что добавленный колонтитул, воспользуйтесь
дополнительными параметрами, доступными на вкладке Колонтитулы в контекстных
инструментах Работа с колонтитулами.
В коллекции не видно готовых вариантов колонтитулов
Если в коллекции не отображаются встроенные варианты колонтитулов, надстройки
стандартных блоков могут быть недоступны. Чтобы убедиться, что надстройки
встроенных вариантов отображаются во всех коллекциях Microsoft Office Word 2007,
выполните следующие действия:
1. Щелкните значок Кнопка Microsoft Office, а затем выберите пункт Параметры
Word.
2. Щелкните Надстройки.
3. В списке Управление выделите пункт Отключенные объекты, а затем
нажмите кнопку Перейти.
4. Щелкните Building Blocks.dotx и нажмите Включить.
5. Перезапустите Word.
Работа с колонтитулами в документе, не имеющем разделов
В простом документе, который не разбит на разделы, колонтитулы можно вставлять,
изменять и удалять.
В документе можно использовать готовые колонтитулы с помощью меню вкладки
Вставка- Верхний колонтитул или Нижний колонтитул Кроме того, можно
создать собственные колонтитулы, содержащие эмблему компании и имеющие
уникальный вид, а затем сохранить их в коллекции.
Щелкните нужный вариант верхнего или нижнего колонтитула.

Лекции Microsoft Office Word 2007
34 Дрынова Светлана Викторовна
Этот колонтитул будет вставлен на каждой странице
документа.
Примечание. При необходимости можно изменить
формат текста колонтитула, выделив нужный текст и
воспользовавшись параметрами форматирования, доступными на мини-панели
инструментов.
Вставка в колонтитул текста или графики с сохранением в коллекции
1. На вкладке Вставка в группе Колонтитулы выберите команду Верхний
колонтитул или Нижний колонтитул.
2. Выберите команду Изменить верхний колонтитул или Изменить нижний
колонтитул.
3. Вставьте текст или рисунок.
4. Для сохранения созданного колонтитула в коллекции параметров колонтитулов
выделите текст или изображения в колонтитуле, а затем выберите команду
Сохранить выделенный фрагмент как новый верхний колонтитул или
Сохранить выделенный фрагмент как новый нижний колонтитул.
Изменение верхнего и нижнего колонтитулов
1. На вкладке Вставка в группе Колонтитулы выберите команду Верхний
колонтитул или Нижний колонтитул.
2. Щелкните нужный вариант верхнего или нижнего колонтитула в коллекции.
Вид колонтитула будет изменен во всем документе.
Удаление колонтитулов с титульной страницы
1. На вкладке Макет страницы нажмите кнопку запуска диалогового окна
Параметры страницы, а затем щелкните вкладку Макет.
2. Установите флажок первой страницы в группе Колонтитулы.
3. Колонтитулы будут удалены с титульной страницы
Создание разных колонтитулов для четных и нечетных страниц
Иногда в колонтитулах нечетных страниц указывается заголовок документа, а в
колонтитулах четных страниц — заголовок главы.
1. На вкладке Макет страницы нажмите кнопку запуска диалогового окна
Параметры страницы, а затем щелкните вкладку Макет.
2. Установите флажок четных и нечетных страниц.

Лекции Microsoft Office Word 2007
35 Дрынова Светлана Викторовна
Теперь можно вставлять верхний или нижний колонтитул для четных и
нечетных страниц.
Изменение содержимого колонтитулов
1. На вкладке Вставка в группе Колонтитулы выберите команду Верхний
колонтитул или Нижний колонтитул.
2. Для изменения колонтитула выделите текст и внесите в него исправления или
измените его формат, используя параметры мини-панели инструментов.
Например, измените шрифт, стиль или цвет шрифта.
Удаление колонтитулов
1. Щелкните в любом месте документа.
2. На вкладке Вставка в группе Колонтитулы выберите команду Верхний
колонтитул или Нижний колонтитул.
3. Выберите команду Удалить верхний колонтитул или Удалить нижний
колонтитул.
Колонтитулы будут удалены во всем документе.

Лекции Microsoft Office Word 2007
36 Дрынова Светлана Викторовна
Оглавление
1. Назначение и возможности программы ........................................................................ 1
2. Элементы интерфейса Word 2007, панель быстрого доступа ................................... 2
3. Создание, открытие и сохранение документов ........................................................... 4
4. Лента. ................................................................................................................................ 8
5. Форматирование символов в Word 2007 ...................................................................... 10
6. Работа с фрагментами текста. Буфер обмена. ...................................................... 14
7. Форматирование абзацев в Word 2007. ........................................................................ 16
1) Выравнивание текста в Word 2007. .......................................................................... 16
2) Междустрочные интервалы в Word 2007. ............................................................... 17
3) Создание маркированных списков в Word 2007. ....................................................... 18
4) Установка фона и границ для выделенного абзаца. ................................................ 19
8. Создание таблицы в документе Word 2007 ................................................................. 20
9. Вставка символов и формул в документ Word 2007. .................................................. 23
10. Вставка рисунка в документ Word 2007 ................................................................... 27
11. Настройка параметров страниц документа. ........................................................ 30
1) Поля, ориентация и размер печатной страницы Word 2007. ................................ 30
2) Масштаб страницы, размер бумаги. ........................................................................ 30
3) Колонки, номера строк, расстановка переносов в документе. ............................. 31
4) Что такое подложка в Word 2007 и как задать фон странице в Word 2007? .... 32
12. Номера страниц и колонтитулы. .............................................................................. 33