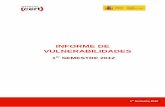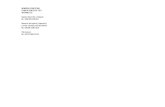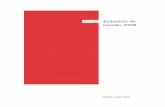ÍNDICE · (1° semestre, 2° semestre), Trimestral ou Outros. Média Final – Informe a média...
Transcript of ÍNDICE · (1° semestre, 2° semestre), Trimestral ou Outros. Média Final – Informe a média...

1
ÍNDICE
1. MANUTENÇÃO DAS ATIVIDADES COMPLEMENTARES DO ALUNO .............................. 2
1.1. ACESSANDO A APLICAÇÃO ............................................................................................................ 2
1.1.1. Instruções para preenchimento dos campos ......................................................................... 3
2. MANUTENÇÃO DAS DISCIPLINAS DO HISTÓRICO ESCOLAR .......................................... 8
2.1. ACESSANDO A APLICAÇÃO ............................................................................................................ 8
2.1.1. Instruções para preenchimento dos campos ....................................................................... 11
3. MANUTENÇÃO DO HISTÓRICO ESCOLAR DO ALUNO ..................................................... 14
3.1. ACESSANDO A APLICAÇÃO .......................................................................................................... 14
4. SOLICITAÇÃO DE ALTERAÇÃO DE HISTÓRICO ESCOLAR ............................................ 19
4.1. ACESSANDO A APLICAÇÃO .......................................................................................................... 19
4.2. GUIA : DOCUMENTO .................................................................................................................... 20
4.2.1. Guia Pesquisa documentos ................................................................................................. 21
4.2.2. Guia Pesquisa documentos 2 .............................................................................................. 23
4.2.3. Instruções para Preenchimento dos Campos ..................................................................... 25
4.3. GUIA : DISCIPLINAS/ATIVIDADES ................................................................................................ 26
4.3.1. Instruções para Preenchimento dos Campos – Alteração Curricular ................................ 28
4.3.2. Instruções para Preenchimento dos Campos – TRT, SOD, MOB ...................................... 30
4.4. GUIA : MOTIVOS.......................................................................................................................... 31
5. ADAPTAÇÃO CURRICULAR ...................................................................................................... 32
5.1. ACESSANDO A APLICAÇÃO .......................................................................................................... 32
5.1.1. Instruções para preenchimento dos campos ....................................................................... 33
6. MANUTENÇÃO DOS LOCAIS DE DISPENSA .......................................................................... 35
6.1. ACESSANDO A APLICAÇÃO .......................................................................................................... 35
6.2. GUIA: ENTIDADE EXTERNA ......................................................................................................... 36
6.2.1. Instruções para preenchimento dos campos ....................................................................... 36
6.3. GUIA: DOCUMENTOS ................................................................................................................... 37
6.4. GUIA: ENDEREÇO ........................................................................................................................ 39
6.4.1. Instruções para o preenchimento dos campos .................................................................... 40
7. REOPÇÃO DE CURSO ................................................................................................................... 42
7.1. ACESSANDO A APLICAÇÃO .......................................................................................................... 42
7.1.1. Instruções para preenchimento dos campos ....................................................................... 43
8. IDENTIFICAÇÃO DOS FORMANDOS POR CURSO ............................................................... 45
8.1. ACESSANDO A APLICAÇÃO .......................................................................................................... 45
8.1.1. Instruções para preenchimento dos campos ....................................................................... 49
9. VERIFICAÇÃO DO HISTÓRICO E PENDÊNCIAS DOS ALUNOS ....................................... 50
9.1. ACESSANDO A APLICAÇÃO .......................................................................................................... 50

2
HISTÓRICO ESCOLAR
1. MANUTENÇÃO DAS ATIVIDADES COMPLEMENTARES DO ALUNO
Esta aplicação é responsável pela manutenção das atividades complementares do aluno, onde poderemos alterar, incluir , localizar e excluir uma atividade.
1.1. Acessando a Aplicação
1º - Localizar na árvore de navegação o módulo Acadêmico. Abra essa pasta observando a seguinte ordem - Controle Acadêmico – Histórico Escolar até a aplicação Manutenção das Atividades Complementares do Aluno (Figura 1) 2° - Acione o botão <Executar>. Aparecerá a tela correspondente a Figura 2.
Figura 1

3
Nesta tela (Figura 2) será feita a Manutenção das Atividades Complementares do Aluno. Para isso, acione o botão <Localizar>; após acionar este botão será exibida a tela correspondente a Figura 3,onde será localizado o aluno. Após localizar o aluno, as atividades já cadastradas para o mesmo serão visualizadas na lista de atividades (3). Para alterar as informações sobre uma das atividades ou excluí-la do histórico do aluno, selecione o botão <Alterar> ou <Excluir>, conforme o caso. Para incluir uma nova atividade complementar , acione o botão <Novo>, e preencha ops campos conforme instruções abaixo.
Figura 2
1.1.1. Instruções para preenchimento dos campos
Dados do Aluno no Curso : Matrícula do Aluno , Nome Aluno, Código do Curso, Nome Unidade e Ano Currículo – Esses dados serão preenchidos pelo sistema logo após localizar o aluno. Código da Atividade Complementar – Acione a lupa e localize o Código da Atividade Complementar que deseja incluir no histórico do aluno, conforme Figura 5. Nome disciplina/atividade – Este campo será preenchido automaticamente após localizar o código da atividade complementar. Carga Horária Total – Este campo é preenchido automaticamente após localizar o código da atividade complementar. Créditos – Este campo é previamente informado no cadastro de atividades complementares. Tipo de Atividade – Este campo é preenchido automaticamente após localizar o código da atividade complementar. Ano – Informe o Ano em que o aluno participou da atividade complementar. Período – Selecione o período em que o aluno participou da atividade.
1
2
3

4
Carga Horária Considerada –Carga horária considerada para o aluno nesta atividade. Créditos Considerados –Créditos considerados para o aluno nesta atividade. Estrutura do Currículo - Este campo é preenchido automaticamente após localizar o código da atividade complementar. Indica em qual estrutura da grade curricular da versão do curso do aluno esta atividade irá ser enquadrada. Após o preenchimento dos dados necessários acione o botão <Salvar> ou <Cancelar>, conforme o caso. Observação: 1 – Botão Propriedades : Ao acionar este botão visualizaremos a tela correspondente ao cadastro de alunos, que está detalhado no manual de Cadastro do Aluno. 2 – Botão Novo : Ao acionar este botão visualizaremos a tela correspondente ao cadastro de atividades complementares, que está detalhado no manual de Organização do Ensino.
A tela correspondente a Figura 3, será exibida após acionarmos o botão <Localizar> na tela correspondente a Figura 2 .
Figura 3
A localização de Dados do Aluno no Curso poderá ser feita por uma das seguintes formas: 1° - A partir da seleção do item Matrícula do Aluno. Selecione este item e informe a matricula do aluno; após acione o botão <OK>. 2° - A partir da seleção do item Aluno. Selecione este item e informe o Nome do Aluno; após acione o botão <Procurar>. No momento que for selecionado o item aluno, será possível selecionar os itens:

5
Nome Unidade, Forma de Ingresso e Forma de Evasão. 3° - A partir da seleção do item Nome Unidade. Selecione este item e a será habilitada; acione este botão para localizar uma Unidade. Após acionar este botão visualizaremos a tela correspondente a Figura 4.
Caso a opção seja por localizar o Nome Unidade, conforme a tela correspondente a Figura 3, visualizaremos a tela correspondente a Figura 4 .
Figura 4
A localização do Curso poderá ser feita das seguintes formas: 1° - A partir da seleção do item Código do Curso. Selecione este item e informe o código do Curso; após acione o botão <OK>. 2° - A partir da seleção do item Nome Unidade. Selecione este item e informe o Nome da Unidade; após acione o botão <Procurar>. Após acionar o botão <Procurar> será exibida uma lista de Nomes de Unidades; escolha a desejada e acione o botão <Selecionar>.

6
Se a opção for por localizar um Código da Atividade Complementar, na tela correspondente a Figura 2, acione a lupa e será exibida a tela referente a Figura 5; localize as atividades complementares conforme instruções abaixo.
Figura 5
A localização de uma Atividade Complementar poderá ser feita por uma das seguintes formas: 1° - A partir da seleção do item Código da Atividade Complementar. Selecione este item e informe o código da atividade; após acione o botão <OK>. 2° - A partir da seleção do item Nome da Disciplina/Atividade. Selecione este item e informe o Nome Disciplina/Atividade; após acione o botão <Procurar> ou somente acione o botão <Procurar>. Após acionar o botão <Procurar> será exibida uma lista com Códigos da Atividade e Nomes da Atividade Complementar; selecione a desejada e acione o botão <Selecionar>. No momento que selecionarmos o item Código da Atividade, ou Nome da Disciplina/Atividade, poderá ser selecionado o Tipo de Atividade e a Unidade Responsável. 3° - A partir da seleção do item Tipo de Atividade. Selecione este item e informe o Tipo de Atividade. 4° - A partir da seleção do item Unidade Responsável. Selecione este item e a lupa será habilitada; acione este botão e visualizaremos a tela correspondente a Figura 6.

7
Esta tela (Figura 6), será exibida após selecionarmos o item Unidade Responsável na tela correspondente a Figura 5.
Figura 6
A localização de uma Unidade Administrativa poderá ser feita por uma das seguintes formas: 1° - A partir da seleção do item Unidade. Selecione este item e informe o código da unidade administrativa; após acione o botão <OK>. 2° - A partir da seleção do item Nome Unidade. Selecione este item e informe o Nome da Unidade; após acione o botão <Procurar> ou somente acione o botão <Procurar>. Após acionar o botão <Procurar> será exibida uma lista com Nomes de Unidades; selecione a desejada e acione o botão <Selecionar>.

8
2. MANUTENÇÃO DAS DISCIPLINAS DO HISTÓRICO ESCOLAR
Esta aplicação é responsável pela Manutenção das Disciplinas do Histórico Escolar do Aluno.
2.1. Acessando a Aplicação
1º - Localizar na árvore de navegação o módulo Acadêmico. Abra essa pasta observando a seguinte ordem - Controle Acadêmico – Histórico Escolar até a aplicação Manutenção das Disciplinas do Histórico Escolar (Erro! Fonte de referência não encontrada.). 2° - Acione o botão <Executar>. Aparecerá a tela correspondente a Figura 8.
Figura 7

9
Na tela correspondente a Figura 8, acione o botão <Localizar> e será visualizada a tela correspondente a Figura 3 onde será localizado o aluno o qual deseja visualizar as disciplinas do histórico escolar.
Figura 8

10
Após localizarmos o aluno na tela correspondente a Figura 3, será exibida a tela conforme Figura 9. Nesta tela é possível incluir, alterar, excluir e localizar disciplinas.
É possível visualizar as disciplinas referentes a cada estrutura, para isso, acione o sinal de na estrutura desejada, e serão exibidos os dados das disciplinas contidas na estrutura desejada.
Observação:
1 – Se acionarmos o botão <Propriedades>, visualizaremos a tela correspondente ao cadastro de alunos, que está detalhado no manual de Cadastro do Aluno.
2 – Se acionarmos o botão <Organizar>, é possível reorganizar as disciplinas que o aluno já cursou conforme as estruturas do currículo do curso. 3 – O botão <Lançamento> irá realizar o lançamento de notas do aluno na disciplina selecionada. Esse botão só será habilitado se o aluno estiver em situação de matrícula e tiver uma turma, liberada para lançamento de notas, vinculada. Ao acionar este botão será visualizada a tela correspondente a Figura 12.
Figura 9
1
2
3

11
Para incluir uma disciplina no currículo do aluno ou alterar uma já cadastrada, acione o botão <Novo> ou <Alterar> respectivamente, e preencha os campos conforme instruções abaixo.
2.1.1. Instruções para preenchimento dos campos
Código da Disciplina – Localize através da o código da disciplina; após acionar este botão será exibida a tela correspondente a Figura 10. Nome da Disciplina - Este campo será preenchido automaticamente após localizar o código da disciplina. Estrutura do Currículo – Este campo será preenchido automaticamente após localizar o código da disciplina. Situação – Selecione o situação do aluno na disciplina. Ano – Informe o Ano em que o aluno cursou a disciplina. Período – Selecione o período que o aluno cursou a disciplina, que pode ser: Anual, Semestral (1° semestre, 2° semestre), Trimestral ou Outros. Média Final – Informe a média final do aluno nesta disciplina. Conceito – Informe o conceito obtido pelo aluno na disciplina, caso possua conceito. Número de Faltas – Informe o número de faltas. Carga Horária considerada - Este campo será preenchido automaticamente após localizar o código da disciplina. Dispensa: Caso a situação do aluno seja dispensa, este campo irá ficar habilitado. Tipo de Dispensa: Informe se o aluno está sendo dispensado desta disciplina por já Ter cursado a mesma, ou equivalente, na própria instituição – Interna – ou em outra instituição qualquer – Externa. Conforme o Tipo de Dispensa será permitido informar o curso da instituição no qual a aluno cursou a disciplina (Figura 4), ou a entidades externa onde a disciplina foi vencida (Figura 11). Após o preenchimento dos dados acione o botão <Salvar> ou <Cancelar>, conforme o caso.
Nesta tela (Figura 10), será feita a localização das disciplinas que foram previamente cadastradas no cadastro de disciplinas.
Figura 10

12
Nesta tela, para a localização de uma Disciplina pode-se proceder da seguinte forma: 1° - A partir da seleção do item Código da Disciplina. Selecione este item, informe o código da disciplina e após acione o botão <Procurar>. 2° - A partir da seleção do item Nome da Disciplina. Selecione este item e informe o Nome ou parte dele ; após acione o botão <Procurar> ou somente acione o botão <Procurar> e serão visualizados os códigos e nomes das disciplinas cadastradas. Escolha a desejada e acione o botão <Selecionar>. 3° - A partir da seleção do item Unidade. Selecione este item para que a lupa seja habilitada e será visualizada a tela correspondente a Figura 6.
Esta tela (Figura 11), será exibida quando acionarmos a lupa para localizar uma Instituição na tela correspondente a Figura 9.
Figura 11
Nesta tela, para a localização de uma Entidade Externa pode-se proceder da seguinte forma: 1° - A partir da seleção do item Entidade Externa. Selecione este item, informe o número da entidade externa e após acione o botão <OK>.
2° - A partir da seleção do item Descrição da Entidade Externa. Selecione este item e informe o nome ou parte dele; após acione o botão <Procurar >, ou somente acione o botão <Procurar>. Após acionar este botão serão visualizadas as entidades externas cadastradas. Escolha a desejada e acione o botão <Selecionar>. 3° - A partir da seleção do item Tipo de Entidade, selecione o tipo de entidade. 4° - A partir da seleção do item Unidade da Federação, selecione a Unidade da Federação desejada.

13
A tela Figura 12 será visualizada após selecionar o botão <Lançamento> na tela correspondente a Figura 9.
Figura 12

14
3. MANUTENÇÃO DO HISTÓRICO ESCOLAR DO ALUNO
Esta aplicação é responsável pela Manutenção do Histórico Escolar do Aluno, tanto de disciplinas como de atividades complementares.
3.1. Acessando a Aplicação
1º - Localizar na árvore de navegação o módulo Acadêmico. Abra essa pasta observando a seguinte ordem - Controle Acadêmico – Histórico Escolar até a aplicação Manutenção do Histórico Escolar do Aluno (Figura 13). 2° - Acione o botão <Executar>. Aparecerá a tela correspondente a Figura 14.
Figura 13

15
A tela principal, conforme Figura 14 está dividida em duas guias: Disciplinas e Atividades Complementares. Nestas guias serão feitas as operações de Manutenção do Histórico Escolar do Aluno. Para efetuar a manutenção no histórico de um aluno, primeiro acione o botão <Localizar>; após acionar este botão será exibida a tela correspondente a Figura 3, onde será feita a localização do aluno.
Figura 14

16
Após localizar o aluno, serão visualizadas as disciplinas e as atividades que o aluno já possui no histórico, nas guias de : Disciplinas e Atividades Complementares respectivamente, conforme Figura 15.
Figura 15
OBSERVAÇÕES:
1 - Se acionarmos o botão <Propriedades>, visualizaremos a tela correspondente ao cadastro de alunos, que está detalhado no manual de Cadastro Do Aluno.
2 – Se acionarmos o botão <Organizar>, é possível reorganizar as disciplinas e atividades que o aluno já cursou conforme as estruturas do currículo do curso. Nos filtros, informe o ano e período; após acione o botão <Atualizar> e serão carregadas apenas as disciplinas/atividades que o aluno tenha cursado no ano e período indicados.
1
2

17
Na guia Disciplinas é possível visualizar as disciplinas referentes a cada estrutura curricular do
curso do aluno. Para isso, acione o sinal de na estrutura desejada e serão exibidos os dados das disciplinas contidas nessa estrutura conforme visualizaremos na tela correspondente a Figura 16.
Figura 16

18
Na guia de Atividades Complementares (Figura 17) , é possível visualizar os dados referentes as atividades complementares do aluno, tais como: Código da Atividade Complementar, Nome da Disciplina/Atividade, Tipo de Atividade, Ano e Período.
Figura 17
Caso deseje visualizar ou modificar uma disciplina, escolha a guia Disciplinas conforme Figura 16, posicione sobre o registro desejado e acione o botão <Propriedades>. Caso deseje incluir uma nova disciplina, acione o botão <Novo>. A tela correspondente a Figura 9 será visualizada. Proceda conforme já especificado anteriormente. Caso deseje visualizar ou modificar uma atividade, escolha a guia Atividades Complementares conforme Figura 17, posicione sobre o registro desejado e acione o botão <Propriedades>. Caso deseje incluir uma nova atividade, acione o botão <Novo>. A tela correspondente a Figura 2 será visualizada. Proceda conforme já especificado anteriormente.

19
4. SOLICITAÇÃO DE ALTERAÇÃO DE HISTÓRICO ESCOLAR
Através desta aplicação é possível fazer a solicitação de Alteração de Histórico Escolar. A tela principal, conforme Figura 19, está dividida em três guias: Documento, Disciplinas/Atividades e Motivos.
4.1. Acessando a Aplicação
1º - Localizar na árvore de navegação o módulo Acadêmico. Abra essa pasta observando a seguinte ordem - Controle Acadêmico – Histórico Escolar até a aplicação Solicitação de Alteração de Histórico Escolar Figura 18. 2° - Acione o botão <Executar>. Aparecerá a tela correspondente a Figura 19.
Figura 18

20
4.2. Guia : Documento
Nesta guia Figura 19, acione o botão <Localizar> para que seja exibida a tela correspondente a Figura 20, onde serão localizados os documentos relativos a Solicitação de Alteração de Histórico Escolar, ou o botão <Novo>, caso deseje fazer uma nova solicitação de alteração de histórico escolar.
Figura 19

21
Após acionar o botão <Localizar> na tela correspondente a Figura 19, será exibida a tela conforme Figura 20. A partir desta tela podemos Localizar um Documento, através de seu Número do Documento, Tipo Documental, ou ainda usar a pesquisa mais avançada através das guias: Pesquisa Documentos e/ou Pesquisa Documentos 2. Quando fizermos uso das pesquisas avançadas os campos Número do Documento e Tipo Documental tornam-se inativos, para que os campos das outras guias de pesquisa sejam habilitados.
Figura 20
A localização de um Documento poderá ser feita por uma das seguintes formas: 1° - A partir da seleção do Item Número do Documento. Selecione este item e informe o Número do Documento; após acione o botão <OK>. 2° - A partir da seleção do Item Tipo Documental. Selecione este item e a lupa será habilitada. Acione este e será exibida a tela correspondente a Figura 21. Caso a pesquisa seja mais avançada através das guias: Pesquisa Documentos e/ou Pesquisa Documentos 2, selecione o item Detalhes e utilize as instruções abaixo.
4.2.1. Guia Pesquisa documentos
Tipo Documental – Selecione este item e localize o Tipo Documental na tela correspondente a Figura 21. Descrição do Fluxo – Após localizar o Tipo Documental, selecione este item, que indica em qual passo de fluxo o documento a ser localizado deve estar. Tipo de Procedência – Selecione o Tipo de Procedência, que poderá ser Aluno, Curso, Servidor, Fornecedor, Unidade Administrativa, Outros. Tipo de Interessado – Selecione o Tipo de Interessado, que poderá ser Aluno, Curso, Servidor, Fornecedor, Unidade Administrativa, Outros. Observação: Os campos seguintes: Matricula do Aluno, Código do Curso, CNPJ, Mat.SIAPE e Entidade Externa, são variáveis condicionadas a Procedência e ao Interessado. Neste caso eles foram exibidos em decorrência de escolhermos a Procedência Aluno; Optando pela Procedência igual a Unidade Administrativa serão exibidos Código Estruturado e Nome Unidade. Procede-se da mesma forma para os demais tipos.

22
Após selecionado o Tipo de Procedência deve-se localizar a Entidade Externa, Unidade Administrativa ou outro de acordo com a Procedência. Resumo do Assunto – Assinale este campo e Descreva o Resumo do Assunto. Tipo de Agregação – Selecione o tipo de Agregação que pode ser Anexado ou Apensado. Data de Criação, Data de Eliminação ou Data de Trâmite – Ao assinalar alguns destes campos devemos informar os intervalos de datas para pesquisa.
Esta tela (Figura 21), será exibida após acionar botão de localização (lupa), no item Tipo Documental na tela correspondente a Figura 20.
Figura 21
Nesta tela, para a localização do Tipo Documental pode-se proceder da seguinte forma: 1° - A partir da seleção do item Localizar na Árvore. Selecione este item, após acione o botão <Procurar>.
2° - A partir da Descrição do Tipo Documental. Informe a Descrição ou parte desta ; após acione o botão <Procurar>, ou somente acione o botão <Procurar> e será visualizada uma lista de Tipos de Documentos escolha o documento desejado e acione o botão <Selecionar>.

23
Nesta tela (Figura 22), a localização do documento será feita através da guia Pesquisa Documentos 2, conforme instruções abaixo.
Figura 22
4.2.2. Guia Pesquisa documentos 2
Código do Assunto – Assinale este campo para habilitar a lupa permitindo localizar os códigos de assuntos existentes. A descrição do assunto é preenchido automaticamente. Após acionar a lupa será visualizada a tela correspondente a Figura 23. Tipo de Destino e Tipo de Origem – Após assinalar este campo é permitido localizar um Tipo de Destino ou um Tipo de Origem, a partir do qual é possível selecionar a Unidade Administrativa onde pode estar localizado o documento. Documento de Origem – Se desejar localizar um documento que seja proveniente de outra instituição, informe o número do documento de origem Situação Atual – Informe a situação atual. Descrição do Tipo de Relação – Caso deseje localizar documentos relacionados com outros, selecione a descrição do tipo de relação. Situação – Informe a situação que pode ser: Recebido ou Em Transito. Emitente – Informe o emitente. Data do Documento de Origem e Data de Recebimento – Se desejar localizar um documento que seja proveniente de outra instituição, informe um intervalo de data de criação do documento de origem e data de recebimento do mesmo pela instituição.

24
Nesta tela (Figura 23), será feita a localização do assunto, após acionarmos a lupa no campo código do assunto, na Guia Pesquisa Documentos 2 na tela correspondente a Figura 22.
Figura 23
Nesta tela, para a localização do Assunto pode-se proceder da seguinte forma: 1° - A partir da seleção do item Código do Assunto. Selecione este item, informe o código do assunto e após acione o botão <OK>. 2° - A partir da seleção do item Descrição do Assunto. Selecione este item e informe a descrição do assunto ou parte dele ; após acione o botão <Procurar> ou somente acione o botão <Procurar> e serão visualizados os códigos e descrições dos assuntos. Escolha o desejado e acione o botão <Selecionar>. 3° - A partir da seleção do item Localizar na Árvore. Selecione este item e acione o botão o botão <Procurar> .
Após localizarmos o documento nas telas correspondentes as Figura 21 ou Figura 22, visualizaremos a tela conforme Figura 24.
O botão <Tramitar> só será habilitado quando já estiverem relacionadas na próxima guia, as disciplinas/atividades. Para que a Solicitação seja efetivada, este deverá ser acionado.

25
Figura 24
Para criar um novo documento de solicitação pressione o botão <Novo> e proceda conforme instruções abaixo:
4.2.3. Instruções para Preenchimento dos Campos
Matrícula do Aluno: Acione a Lupa e localize o aluno que desejar fazer a solicitação. Após acionar a lupa será visualizada a tela correspondente a Figura 3. Nome do Aluno: Será preenchido automaticamente após localizar o aluno. Turno: Será preenchido automaticamente após localizar o aluno com o turno do curso do aluno. Código do Curso: Será preenchido automaticamente após localizar o aluno com o Código do curso do aluno. Nome Unidade: Será preenchido automaticamente após localizar o aluno com o nome do curso do aluno. Ano Currículo: Será preenchido automaticamente após localizar o aluno com o ano do currículo do curso que o aluno está vinculado. Tipo Documento: Selecione o tipo de solicitação que deseja realizar: Solicitação de Trancamento Total, Solicitação de Trancamento Parcial, Solicitação de SOD, Solicitação de

26
Mobilidade Acadêmica, Solicitação de Dispensa de Disciplina, Solicitação de revisão de notas, entre outros.... Situação: Conforme o tipo de documento selecionado o usuário pode escolher a situação que as disciplinas selecionadas devem ficar após efetivar a solicitação. Número do Documento: Preenchido automaticamente pelo sistema após Salvar. Código do Curso: Este campo será habilitado apenas quando o tipo de documento solicitado for de adaptação curricular (troca de versão, troca de curso, reingresso, outros..) Curso: Este campo será habilitado apenas quando o tipo de documento solicitado for de adaptação curricular (troca de versão, troca de curso, reingresso, outros..) Versão Curso: Este campo será habilitado apenas quando o tipo de documento solicitado for de adaptação curricular (troca de versão, troca de curso, reingresso, outros..) Observações: Informe observações sobre a solicitação. Após o preenchimento dos campos acione o botão <Salvar> ou <Cancelar>, conforme o caso.
4.3. Guia : Disciplinas/Atividades
Nesta guia (Figura 25), poderão ser visualizados os dados referentes as disciplinas ou atividades complementares do aluno que fazem parte da solicitação de alteração curricular, como: código da disciplina/atividade, nome da disciplina/atividade, situação do aluno na referida disciplina, carga horária total e se aceito ou não.
Nesta guia poderão ser incluídos novos registros para serem alterados no currículo do aluno. A alteração será referente ao tipo de documento selecionado na guia Documento, que pode ser Trancamento Parcial, Trancamento Total, Exclusão de Disciplinas, Revisão de Notas, Dispensa, entre outros.. Ao clicar com o botão direito do mouse na lista das disciplinas, serão visualizadas as opções: Não Aceito, Aceita Todos, Não Aceito Todos, onde será possível indicar que a alteração referente a disciplina deve ou não ser efetuada (aceito). Se já houver disciplina nesta tela, o botão <Propriedades> estará habilitado; acionando este botão visualizaremos a tela correspondente a Figura 26. O botão <Novo> fica habilitado enquanto o documento ainda não houver sido tramitado, isto é, enquanto a alteração curricular não tenha sido efetivada. Este botão abre a tela correspondente a XXX. Se a solicitação for de Trancamento Total, SOD (Sem Oferta Disponível) ou Mobilidade Acadêmica, a tela que irá abrir, tanto ao acionar o botão <Propriedades> ou o botão <Novo>, será a XXXXX. Esta tela já traz a disciplina selecionada, conforme definido na aplicação de Parâmetros Gerais, e não permite alterar a disciplina apenas o ano e o período.

27
Figura 25

28
Nesta tela (Figura 26) poderá ser alterada uma Solicitação de alteração curricular; para isso; acione o botão <Alterar> e faça as alterações necessárias. Ou acione o botão <Novo> para incluir uma nova disciplina/atividade para alterar e preencha os campos conforme instruções abaixo:
Figura 26
4.3.1. Instruções para Preenchimento dos Campos – Alteração Curricular
Tipo de Atividade: Escolha se você deseja incluir/alterar uma disciplina ou atividade complementar no histórico do aluno. Aceito: Os itens que estiverem marcados como aceito Sim serão efetivados durante a tramitação do documento; já os que estiverem marcados como aceito Não, não serão alterados/adicionados ao histórico do aluno. Código da Disciplina: Acione a lupa para localizar a disciplina que deseja realizar a alteração curricular. Se a solicitação for de trancamento parcial de disciplina ou de revisão de notas, apenas as disciplinas pertencentes ao histórico escolar do aluno poderão ser selecionadas. Assim, a tela correspondente a Figura 27 será visualizada. Nas solicitações de inclusão de disciplina no histórico, como a solicitação de dispensa, será possível selecionar qualquer disciplina, conforme Figura 10. Nome da Disciplina: Preenchido automaticamente após localizar a Disciplina. Estrutura do Currículo: Preenchido automaticamente após localizar a Disciplina. É a estrutura curricular que a disciplina está enquadrada. Situação: Preenchido automaticamente com a situação selecionada na tela de guia de Documento (Figura 24) Ano: Se a disciplina fizer parte do histórico do aluno, este campo é preenchido automaticamente após localizar a Disciplina. Se for uma disciplina que irá ser adicionada ao histórico do aluno, informe o ano no qual a mesma deve ser incluída. Período: Se a disciplina fizer parte do histórico do aluno, este campo é preenchido automaticamente após localizar a Disciplina. Se for uma disciplina que irá ser adicionada ao histórico do aluno, informe o período no qual a mesma deve ser incluída.

29
Média Final: Esta opção só irá habilitar quando for revisão de Nota ou Dispensa/Aproveitamento de disciplina com nota. Se for o caso, informe a nota final do aluno. Conceito: Esta opção só irá habilitar quando for revisão de Nota ou Dispensa/Aproveitamento de disciplina com nota. Se for o caso, informe o conceito final do aluno. Número de Faltas: Esta opção só irá habilitar quando for revisão de Nota ou Dispensa/Aproveitamento com nota. Se for o caso, informe o numero de faltas final do aluno. Dispensa: Esta opção só irá habilitar quando a solicitação for de Dispensa de disciplina. Tipo de Dispensa: Informe se o aluno está sendo dispensado desta disciplina por já Ter cursado a mesma, ou equivalente, na própria instituição – Interna – ou em outra instituição qualquer – Externa. Conforme o Tipo de Dispensa será permitido informar o curso da instituição no qual a aluno cursou a disciplina (Figura 4), ou a entidades externa onde a disciplina foi vencida (Figura 11).
Figura 27
Nesta tela (Figura 27), para a localização da Disciplina do Currículo do Aluno pode-se proceder da seguinte forma: 1° - A partir da seleção do item Código da Disciplina. Selecione este item e informe o código do assunto; após acione o botão <Procurar> , ou somente acione o botão <Procurar>, quando serão visualizados os códigos e nomes das disciplinas matriculadas do aluno. Escolha o desejado e acione o botão <Selecionar>. 2° - A partir da seleção do item Nome da Disciplina. Selecione este item e informe o nome da disciplina ou parte dele; após, acione o botão <Procurar>, ou somente acione o botão <Procurar>, quando serão visualizados os códigos e nomes das disciplinas matriculadas do aluno. Escolha o desejado e acione o botão <Selecionar>.

30
Nesta tela (Figura 28) poderá ser alterada uma Solicitação de Trancamento Total, SOD e MOB; para isso; acione o botão <Alterar> e faça as alterações necessárias. Ou acione o botão <Novo> para incluir uma nova disciplina/atividade para alterar e preencha os campos conforme instruções abaixo:
Figura 28
4.3.2. Instruções para Preenchimento dos Campos – TRT, SOD, MOB
Código da Disciplina: Preenchido automaticamente pelo sistema conforme tipo da solicitação. Nome da Disciplina: Preenchido automaticamente pelo sistema conforme tipo da solicitação. Ano: Selecione o ano do histórico que deseja realizar a alteração. Período: Selecione o período do histórico que deseja realizar a alteração. Aceito: Informe se aceita ou não. Somente os itens marcados como Aceito Sim serão realmente efetivados.

31
4.4. Guia : Motivos
Nesta guia (Figura 29),serão visualizados os motivos da solicitação de alteração do histórico escolar, para adicionar ou remover um motivo acione os botões <Adicionar> ou <Remover>
Figura 29
Observação: Para efetivar a alteração do histórico é necessária a tramitação do documento.. Após adicionar as disciplinas/atividades e marcar os motivos, acione o botão <Tramitar> e envie o documento para o passo de fluxo desejado para que a solicitação seja realmente efetivada. Apenas as Disciplinas Atividades que estiverem marcadas como ACEITO SIM serão efetivadas.

32
5. ADAPTAÇÃO CURRICULAR
Entende-se por Adaptação Curricular, quando um aluno troca de Curso (transferencia interna) ou de currículo dentro do próprio curso (troca de versão de curso) . O aluno ganha novo ingresso (no caso da transferência) e ganha aproveitamento nas disciplinas cuja as equivalências tenham sido cumpridas.
5.1. Acessando a Aplicação
1º - Localizar na árvore de navegação o módulo Acadêmico. Abra essa pasta observando a seguinte ordem - Controle Acadêmico – Histórico Escolar até a aplicação Adaptação Curricular (Figura 30). 2° - Acione o botão <Executar>. Aparecerá a tela correspondente a Figura 31.
Figura 30

33
Nesta tela (Figura 31), será feita a Adaptação Curricular, que poderá ser por Aluno ou por Curso. O usuário poderá Incluir ou localizar uma Adaptação Curricular, para isso acione os botão <Novo> ou <Localizar>. Caso a opção seja por localizar uma Adaptação existente, após acionar o botão <Localizar>, será visualizada a tela correspondente a Figura 20 ; se for incluir uma nova Adaptação siga as instruções abaixo.
Figura 31
5.1.1. Instruções para preenchimento dos campos
Currículo Destino:
Código do Curso – Localize o Código do Curso no qual o aluno deseja realizar a adaptação acionando a lupa; após acionar este botão visualizaremos a tela correspondente a Figura 4. Nome Unidade - Esse campo será preenchido automaticamente após localizarmos o código do curso. Versão do Curso – Selecione a versão do Curso, que será a versão para qual os alunos serão adaptados.

34
Adaptação por Aluno: Matrícula do Aluno – Localize a Matrícula do Aluno acionando a lupa e visualizaremos a tela correspondente a Figura 3. Nome do Aluno – Esse campo será preenchido automaticamente, após localizar a matrícula do aluno. Turno – Preenchido automaticamente. Código do Curso, Nome Unidade e Ano Currículo – Serão preenchidos automaticamente após localizar a matrícula do aluno. Adaptação por Curso: Código do Curso – Localize o Código do Curso acionando a lupa e visualizaremos a tela correspondente a Figura 4. Nome Unidade - Esse campo será preenchido automaticamente após localizarmos o código do curso. Versão do Curso - Após selecionar o curso, selecione a versão da qual deseja adaptar os alunos. Após selecionar a versão, será visualizada uma lista com alunos vinculados à versão do curso selecionado. Selecione o aluno desejado, acione o botão <Adicionar>, e este aluno irá para a lista Alunos à Adaptar ao Novo Currículo. Se a opção for por todos os alunos, selecione o botão <Todos> ou <Remover>, caso deseje excluir um aluno da lista de alunos à adaptar. Após o preenchimento do dados acione o botão <Salvar> ou <Cancelar> conforme o caso. Botões Tramitar e Tramitações É preciso tramitar este documento de Adaptação Curricular para que a pessoa responsável pela adaptação receba na caixa postal e efetive a adaptação, aluno por aluno, através da aplicação descrita no item 5 – Solicitação de Alteração Curricular, onde o sistema adiciona automaticamente após clicar no botão <Novo> da Guia de Atividades/Disciplinas, as disciplinas que devem ser aproveitadas. Observação: Para efetivar a Adaptação Curricular é necessária a tramitação do documento, para isso, acione o botão <Tramitar> e envie o documento conforme o passo de fluxo que desejar.

35
6. MANUTENÇÃO DOS LOCAIS DE DISPENSA
Esta aplicação é responsável pelo cadastro de entidades externas, isto é, as entidades onde o aluno pode ter cursado determinada disciplina que recebeu dispensa. Exemplo: Dispensa por cursar na UFPR.
6.1. Acessando a Aplicação
1º - Localizar na árvore de navegação o módulo Acadêmico. Abra essa pasta observando a seguinte ordem - Controle Acadêmico – Histórico Escolar até a aplicação Manutenção dos Locais de Dispensa (Figura 32). 2° - Acione o botão <Executar>. Aparecerá a tela correspondente a Figura 33.
Figura 32

36
Nesta tela (Figura 33), deverá ser feita a Manutenção dos Locais de Dispensa. Esta tela possui três guias: Entidade Externa, Documentos e Endereço. Para localizar uma entidade externa já cadastrada acione o botão <Localizar>, para cadastrar uma nova entidade, acione o botão <Novo> conforme instruções abaixo. Caso a opção seja por localizar uma entidade já existente, após acionar o botão localizar, será exibida a tela correspondente a Figura 11.
6.2. Guia: Entidade Externa
Nesta guia deverá ser informado o Nome da Entidade, Natureza Jurídica, Tipo de Entidade, Unidade da Federação e Data de Cadastro.
Figura 33
6.2.1. Instruções para preenchimento dos campos
Nome – Localize através da lupa o nome da entidade; após acionar este botão , será exibida a tela correspondente a Figura 34, onde será localizada a pessoa . Caso não encontre a pessoa através do nome ou de seus documentos, pode-se informar o nome da pessoa e um documento, na guia Documentos. Natureza Jurídica – Selecione o tipo de natureza jurídica, que pode ser: Física, Jurídica ou Outras. Entidade Externa – Preenchido automaticamente pelo sistema após salvar uma nova entidade externa. Esse número será o identificador da entidade dentro do sistema. Tipo de Entidade – Selecione o Tipo de Entidade. Unidade da Federação – Selecione a Unidade da Federação. Dt Cadastro – Informe a Data de Cadastro dessa entidade.

37
Observações – Informe alguma observação sobre a entidade externa, se necessário. Após o preenchimento dos dados acione o botão <Salvar> ou <Cancelar>, conforme o caso.
Nesta tela correspondente a Figura 34, será feita a localização da pessoa, referente a entidade externa, que já está previamente cadastrada.
Figura 34
Nesta tela, para a localização de uma Pessoa pode-se proceder da seguinte forma: 1° - A partir da seleção do item Descrição do Documento. Selecione este item e informe o número do mesmo; caso o documento possua UF em suas características, deve ser selecionado este campo. 2° - A partir da seleção do item Nome. Selecione este item e informe o Nome ou parte dele ; após acione o botão <Procurar>, ou somente acione o botão <Procurar> e serão visualizadas todas as pessoas que atendam esta consulta. Logo após escolha uma delas e acione o botão <Selecionar> 3° - Informe a Natureza Jurídica que pode ser: Física, Jurídica ou Outros.
6.3. Guia: Documentos
Nesta guia (Figura 35), o usuário poderá incluir novos documentos da entidade externa. Para isso, acione o botão <Novo>. Após acionar este botão serão habilitados os botões <Salvar> e <Cancelar>. Botões 1 – Novo - 2 – Alterar 3 – Excluir - 4 – Salvar 5 – Cancelar -

38
Figura 35
Tipo de Documento Pessoa – Selecione o Tipo de Documento Pessoa que pode ser :Carteira de Identidade, Carteira de Identidade Militar, Carteira Nacional de Habilitação, Certidão de Nascimento, Outros. Número do Documento – Informe o Número do Documento. UF – Caso o Documento possua UF, selecione-a. Órgão Emissor – Informe o órgão emissor, caso o documento possua. Data de Expedição – Informe a data de expedição do documento. Data de Validade – Informe a data de validade do documento.
Após o preenchimento dos dados acione o botão <Salvar> (4) ou <Cancelar> (5) conforme o caso.
1
3
5
2
4

39
6.4. Guia: Endereço
Nesta guia (Figura 36), é possível visualizar o endereço de uma entidade externa localizada na tela correspondente a Figura 33. Acione o botão <Novo>, para cadastrar um novo endereço para o representante legal, conforme visualizaremos na tela correspondente a Figura 37. Se acionarmos o botão <Propriedades>, visualizaremos a mesma tela conforme Figura 37, mas com os dados preenchidos ,sendo que nesta, os botões <Alterar> e <Excluir>, estarão habilitados.
Figura 36

40
Após acionarmos o botão <Novo> na tela correspondente a Figura 36, visualizaremos a tela conforme Figura 37, onde iremos cadastrar um novo endereço para a entidade externa, conforme instruções abaixo.
Figura 37
6.4.1. Instruções para o preenchimento dos campos
Tipo de Endereço – Selecione o Tipo de Endereço que pode ser: Residencial, Correspondência e Serviço. Município – Localize através da lupa a cidade. Após acionar este botão será visualizada a tela correspondente a Figura 38. UF – Este campo será preenchido automaticamente após localizar o município. País – Este campo será preenchido automaticamente após localizar o município. Tipo de Logradouro – Selecione o Tipo de Logradouro. Logradouro – Informe a descrição do logradouro. Número – Informe o número. Complemento do Endereço – Informe o complemento do endereço. CEP – Informe o CEP. Bairro – Informe o bairro. Distrito – Informe o distrito. Posição Geográfica – Selecione a posição geográfica do endereço. Fax – Informe o fax. E-mail – Informe o e-mail Telefone Residencial – Informe o telefone residencial. Celular – Informe o telefone celular. Telefone Comercial - Informe o telefone comercial. Caixa Postal – Informe a caixa postal. Após o preenchimento dos dados acione o botão <Salvar> ou <Cancelar> conforme o caso.

41
Nesta tela correspondente a Figura 38 será feita a localização da cidade a que pertence a entidade externa.
Figura 38
Para a localização de uma Cidade pode-se proceder da seguinte forma:
O usuário deverá selecionar o País e o Estado; após informar o nome da cidade ou parte desta, acione o botão <Procurar> ou somente acione o botão <Procurar>. Após acionar o botão <Procurar> será exibida uma lista com nomes de cidades; localize a cidade desejada e após acione o botão <Selecionar> .

42
7. REOPÇÃO DE CURSO
Esta aplicação tem como objetivo realizar a Reopção de Curso pelo aluno. A reopção de curso é utilizada quando se deseja trocar o aluno do núcleo comum de um curso para uma de suas ênfases. Todas as disciplinas do histórico do aluno são copiadas para o histórico no curso novo - ênfase.
7.1. Acessando a Aplicação
1º - Localizar na árvore de navegação o módulo Acadêmico. Abra essa pasta observando a seguinte ordem - Controle Acadêmico – Histórico Escolar até a aplicação Reopção de Curso Figura 39. 2° - Acione o botão <Executar>. Aparecerá a tela correspondente a Figura 40.
Figura 39

43
Nesta tela (Figura 40),será feita a Reopção de Curso , para isso acione o botão <Novo>.
Figura 40
7.1.1. Instruções para preenchimento dos campos
Currículo Destino:
Código do Curso – Localize o Código do Curso o qual o aluno deseja fazer a reopção, acionando a lupa e após visualizaremos a tela correspondente a Figura 4. Nome Unidade - Esse campo será preenchido automaticamente após localizarmos o código do curso. Versão do Curso – Selecione a versão do Curso para qual o aluno irá optar.

44
Adaptação por Aluno: Matrícula do Aluno - – Localize a Matrícula do Aluno que deseja realizar a reopção, acionando a lupa e visualizaremos a tela correspondente a Figura 3. Nome do Aluno – Esse campo será preenchido automaticamente, após localizar a matricula do aluno. Turno, Código do Curso, Nome Unidade e Ano Currículo – Serão preenchidos automaticamente após localizar a matricula do aluno. Adaptação por Curso: Código do Curso – Localize o Código do Curso, do qual os alunos desejam efetuar a reopção, acionando a lupa e após visualizaremos a tela correspondente a Figura 4. Nome Unidade - Esse campo será preenchido automaticamente após localizarmos o código do curso. Versão do Curso – Selecione a versão do Curso da qual os alunos desejam sair. Após selecionar o curso e a versão desejados será visualizada uma lista com alunos do curso. Selecione o aluno desejado, acione o botão <Adicionar> e este aluno irá para a lista Alunos à Adaptar ao Novo Currículo. Se a opção for por todos os alunos, selecione o botão <Todos>. Para remover um aluno da lista de alunos a adaptar, acione o botão <Remover>. Após o preenchimento do dados acione o botão <Salvar> ou <Cancelar>, conforme o caso. É preciso clicar no botão <Efetivar> para fazer a reopção de curso. Esta aplicação deve ser utilizada apenas quando for a troca de opções do mesmo curso, isto é, ênfases de um mesmo curso. Exemplo: Trocou de licenciatura para bacharelado. Quando for troca de versão de curso ou transferência de curso (exemplo: matemática para física) deve ser utilizada a aplicação do item 5 ADAPTAÇÃO CURRICULAR

45
VERIFICAÇÃO DA VIDA ESCOLAR
8. IDENTIFICAÇÃO DOS FORMANDOS POR CURSO
Esta aplicação tem o objetivo de identificar os formando de cada Curso da Instituição, torná-los aptos a formatura e formá-los.
8.1. Acessando a Aplicação
1º - Localizar na árvore de navegação o módulo Acadêmico. Abra essa pasta observando a seguinte ordem - Controle Acadêmico – Histórico Escolar - Verificação da Vida Escolar até a aplicação Identificação dos Formandos Por Curso (Figura 41). 2° - Acione o botão <Executar>. Aparecerá a tela correspondente a Figura 42.
Figura 41

46
Nesta tela (Figura 42),será feita a Identificação dos Formandos por Curso. Para isso acione o botão <Localizar> e será visualizada a tela correspondente a Figura 4 onde o usuário irá localizar o Curso do qual deseja visualizar os prováveis formandos.
Figura 42

47
Após localizar o Curso a tela conforme Figura 42, será exibida com as listas de alunos prováveis formandos e aptos a formatura preenchidas conforme visualizaremos na tela correspondente a Figura 43 .
Para atualizar os alunos da lista, caso alguma alteração tenha sido realizada no cadastro de alunos, por exemplo, informando mais alunos como prováveis formandos, acione o botão <Atualizar> para que a lista de prováveis formandos seja carregada novamente. Na lista à esquerda da tela selecione o aluno que está apto à formatura e acione o botão <Adicionar>. Caso o aluno já esteja na lista de alunos aptos a formatura, mas não está apto e deva voltar para a lista de prováveis formandos, acione o botão <Remover>. Para visualizar o histórico escolar do aluno e verificar se a integralização do currículo do curso está correta, acione o botão direito do mouse sobre o aluno desejado; no menu que irá ser visualizado (Figura 43), selecione a opção Histórico Escolar e a tela correspondente a Figura 44 será mostrada.
Figura 43

48
Nesta tela (Figura 44), serão visualizadas as estruturas curriculares da versão do curso do aluno com sua respectiva carga horária exigida e com a carga horária vencida pelo aluno.
Figura 44
As estruturas que aparecerem em vermelho são aquelas que o aluno ainda não cumpriu a carga horária necessária. As que aparecem em azul são as que o aluno já cumpriu a carga horária exigida. Para visualizar as disciplinas/atividades que fazem parte da estrutura e a situação do aluno em cada uma delas, acione o botão direito do mouse em cima da estrutura desejada; a tela correspondente a Figura 45 será visualizada.
Figura 45
Nesta tela serão visualizadas as disciplinas que fazem parte da estrutura curricular selecionada. As disciplinas em azul são as que o aluno já venceu; aquelas escritas em vermelho são as obrigatórias e que o aluno ainda não venceu, e as em verde são as que o aluno está matriculado no momento.

49
Voltando a tela da Figura 43, após adicionar ao alunos a lista de Aptos a Formatura, acionando o botão direito do mouse, será visualizado um menu com as opções: Formar; Formar Todos e Histórico Escolar. Ao selecionarmos a opção <Histórico Escolar>, visualizaremos a tela correspondente a Figura 44, já descrita anteriormente. A opção <Formar>, lança forma de evasão Formado para o aluno selecionado, no ano e período informados abaixo, bem como com data de conclusão e data de colação de grau iguais as informadas. A opção <Formar Todos> efetua a mesma ação que a opção <Formar>, só que para todos os alunos que estiverem na lista de Aptos a Formatura.
8.1.1. Instruções para preenchimento dos campos
Ano de Evasão – Informe o Ano de evasão do aluno. Período de Evasão – Selecione o período de evasão do aluno. Data de Conclusão – Informe a Data de Conclusão do Curso. Data de Colação – Informe a Data de Colação de Grau do aluno.

50
9. VERIFICAÇÃO DO HISTÓRICO E PENDÊNCIAS DOS ALUNOS
Nesta aplicação é possível verificar o histórico e as pendências dos alunos. Esta aplicação tem praticamente a mesma funcionalidade da aplicação descrita no item 8 IDENTIFICAÇÃO DOS FORMANDOS POR CURSO, com as diferenças de que esta permite verificar o histórico escolar de qualquer aluno, enquanto a anterior apenas o histórico de prováveis formandos.
9.1. Acessando a Aplicação
1º - Localizar na árvore de navegação o módulo Acadêmico. Abra essa pasta observando a seguinte ordem - Controle Acadêmico – Histórico Escolar - Verificação da Vida Escolar até a aplicação Verificação do Histórico e Pendências dos Alunos (Figura 46). 2° - Acione o botão <Executar>. Aparecerá a tela correspondente a Figura 47.
Figura 46

51
Nesta tela (Figura 47), será feita a Verificação do Histórico e Pendências dos Alunos. Para isso acione o botão <Localizar>; após acionar esse botão será visualizada a tela correspondente a Figura 4 , onde será localizado o Curso.
Figura 47

52
Após localizarmos o Curso visualizaremos a tela correspondente a Figura 48, com a lista dos alunos regulares desse Curso e com o botão <Histórico Escolar> habilitado.
Figura 48
Botão Histórico Escolar – Selecione o aluno que desejar Verificar as Pendências do Histórico, e acione o botão <Histórico Escolar>; após acionar esse botão será exibida a tela correspondente a Figura 44, já descrita anteriormente.
Esta tela também poderá ser visualizada selecionando o aluno desejado e clicando com o botão direito do mouse. No menu escolha a opção Histórico Escolar.