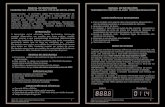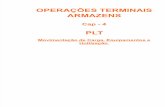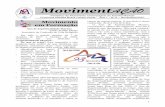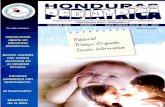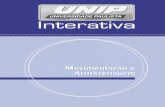Índicebvsms.saude.gov.br/bvs/publicacoes/agencia_transfusional... · 2018-07-16 · Caso a bolsa...
Transcript of Índicebvsms.saude.gov.br/bvs/publicacoes/agencia_transfusional... · 2018-07-16 · Caso a bolsa...
Índice
Solicitar acesso ao SCPA pág. 3
Fluxograma Agência Transfusional pág. 5
Cadastros Cadastro de Médicos pág. 6
Cadastro de planos de Saúde pág. 8 Registrar lotes de reagentes/produtos pág. 9
Associação reagente/produto a exame/método pág. 10 Relacionar reagentes em uso pág. 11
Estoque Cadastrar bolsas pág.12
Importar bolsas pág.13
Consultar bolsas pág. 14 Realizar movimentação de bolsa pág. 15
Lançar resultados - Retipagem pág. 19 Fluxo Transfusional
Plano Geral pág. 20
Cadastro de pacientes pág. 21
Requisição de Transfusão pág. 22
Importar dados da RT pág. 22 Imprimir ficha em branco pág. 23
Inserir Requisição transfusional pág. 24
Consultar pág. 25
Requisição de Exames pág. 26
Imprimir Requisição em branco pág. 26
Inserir Requisição de exames pág. 27
Consultar pág. 28
Imprimir etiquetas do paciente pág. 28
Cadastrar Amostras de sangue pág. 29
Lançar resultado de exames pág. 29
Aproveitamento de amostras (até 72h) pág. 31
Outras Funcionalidades
Sinais Vitais pág. 41 Repetição de Exames pág. 32
Reação Transfusional pág. 42
Alterar tipagem do paciente pág. 44 Registra Intercorrência de exames pág. 33 Consultar resultados de exames pág. 45
Consultar ficha transfusional pág. 48 Vincular bolsa de sangue pág. 34
Contingência pág. 50 Imprimir etiqueta para bolsa reservada pág. 37
Imprimir guia de fornecimento para a transfusão
Relatórios pág. 51 e 53
pág. 38
Transfusão pág. 39
SOLICITAR ACESSO AO SCPA
1. Acesse no seu navegador: http://aplicacao.saude.gov.br/datasus-scpaweb-usuario/
2. Na janela inicial, clique no link Cadastro de novo usuário
3
3. Digite um e-mail válido e clique em AVANÇAR. O sistema abre a janela de cadastro. 4. Preencha os dados solicitados e clique em CADASTRAR.
Certifique-se de que o e-mail esteja correto, pois o sistema não critica a sua validade no momento do cadastro, assim, caso digite errado, os avisos do SCPA não serão recebidos.
Para solicitar acesso, vá até a página inicial:
1. Preencha o email e a senha fornecidos no cadastro e clique em ENTRAR. 2. Vá em SOLICITAR ACESSO AOS SISTEMAS.
3. Na lista aberta pelo sistema escolha a opção HEMOVIDA – Sistema de gerenciamento
do ciclo do sangue. 4. Clique em AVANÇAR. Surge a janela para a escolha do perfil de acesso. 5. Escolha um perfil, digite a justificativa (obrigatória) para a escolha do perfil e clique em
AVANÇAR /FINALIZAR.
6. Surge o campo “CNES, Nome do estabelecimento”, clique sobre a lacuna “Selecione...” e o sistema exibe uma lista das unidades cadastradas. Para facilitar a pesquisa, digite o número do CNES da sua unidade.
7. Escolhida a unidade, clique em FINALIZAR. O sistema solicita a confirmação da ação 8. Clique em Ok.
Feito isto, basta aguardar. Você receberá as informações de Login e senha para o sistema e unidade solicitada.
4
CADASTROS
Existem alguns cadastros no menu que devem ser feitos antes de iniciar os processos de transfusão ou conforme as alterações forem acontecendo na estrutura da unidade. São eles: o cadastro de Médicos, de Planos de Saúde, o registro de reagentes e produtos e a relação de reagentes em uso. Nesta lista também entram as movimentações da bolsa, sua entrada e saída do estoque e etc. Todas estas operações são prévias porque, para realizar a transfusão, necessita-se de um médico responsável, uma bolsa previamente cadastrada no estoque, entre outros fatores que, se forem feitos na hora do processamento dos dados da transfusão, podem torná-la demorada. Assim, inicie o uso do programa fazendo estes cadastros para melhor fluidez do seu serviço.
Segue o passo a passo de cada um destes cadastros:
CADASTRO DE MÉDICOS
Esta opção do menu permite o cadastro e o gerenciamento dos dados dos médicos responsáveis pelas requisições de transfusão no serviço.
Várias operações no processo de transfusão exigem a indicação de um médico responsável, por isso é importante que todos os médicos, que possam vir a solicitar bolsas de sangue, estejam devidamente cadastrados no sistema.
Acesso: Menu Agência Transfusional -> ADMINISTRAÇÃO/CADASTRO -> MÉDICOS
Surge a janela de consulta abaixo:
6
CONSULTAR, ALTERAR E INATIVAR CADASTRO DE MÉDICOS
Para pesquisar se um registro específico já encontra-se cadastrado, basta fornecer ao sistema um dos critérios de pesquisa na janela e clicar na opção CONSULTAR. O sistema exibe uma lista com todos os médicos cadastrados com aquela característica.
Se o nome pesquisado estiver na lista, ele não precisa ser cadastrado. Pode-se apenas editar as informações deste registro ou inativá-lo:
Para editar, clique no ícone ALTERAR , preencha os dados, e depois siga as mesmas
instruções de inserir um novo cadastro (próximo item do Passo a passo).
Para INATIVAR o cadastro de um médico, basta clicar em e confirmar a inativaçãoclicando em SIM. Caso o usuário queira reativar o vínculo, basta selecionar a opção (ATIVAR) e clicar
em SIM na janela de confirmação.
INSERIR NOVO REGISTRO
Caso o médico ainda não seja cadastrado no sistema, clique no botão INSERIR. Será exibida a seguinte janela:
Para inclusão do médico no sistema, preencher o campo CRM e UF de origem de registro do profissional e em seguida clique no botão PESQUISAR para localizar o profissional na base de dados.
Na janela aberta confirme o nome completo do médico e acrescente o CPF e a especialidade para um cadastro mais completo. Clique em SALVAR.
7
CADASTRO DE PLANOS DE SAÚDE
Essa opção permite o cadastro e gerenciamento dos convênios de saúde atendidos nos serviços.
Acesso: menu Agência Transfusional -> ADMINISTRAÇÃO/CADASTRO -> PLANOS DE SAÚDE
O sistema exibe inicialmente uma janela de consulta, que já mostra um histórico com todos os registros realizados.
CONSULTAR, ALTERAR E INATIVAR PLANOS DE SAÚDE
Para a consulta de um plano de saúde, preencha um dos critérios de busca e clique em CONSULTAR.
Se o plano de saúde pesquisado estiver na lista, ele não precisa ser cadastrado. Pode-se apenas editar as informações deste registro ou inativa-lo.
Para editar, clique no ícone ALTERAR , preencha os dados, e depois siga as mesmas instruções de inserir um novo convênio (próximo item do tutorial).
Para INATIVAR o cadastro de um plano de saúde, basta clicar em e confirmar a
inativação clicando em SIM.
Caso o usuário queira reativar o vínculo, basta selecionar a opção (ATIVAR) e clicar em SIM na janela de confirmação.
8
INSERIR NOVO CONVÊNIO
Para inclusão de um novo plano de saúde no sistema:
1. Na janela inicial Plano de Saúde, clique em INSERIR.
2. Na janela aberta por esta ação, preencha as informações solicitadas e em seguida clique
em SALVAR.
REGISTRAR LOTES DE REAGENTES/ PRODUTOS
O sistema só permite o lançamento das amostras, bem como os resultados dos testes realizados, desde que os reagentes utilizados nos testes já estejam cadastrados. Esta opção do menu
permite o cadastro e o gerenciamento dos dados dos reagentes utilizados nos testes hematológicos.
Acesso: menu Agência Transfusional -> ADMINISTRAÇÃO/CADASTRO -> REGISTRAR LOTES DE REAGENTES/PRODUTOS
Ao acessar o Menu, o sistema exibe a janela inicial a seguir:
CONSULTAR E ALTERAR DADOS DO REAGENTE
Para consultar os reagentes cadastrados no sistema, informe um dos campos na janela acima
como critério da consulta, acrescido do período desejado, que pode ser um período para a data
do cadastro ou para a data de validade. Em seguida clique no botão CONSULTAR. O sistema exibe os resultados da consulta.
Para editar as informações dos reagentes, clique na opção ALTERAR
Você terá acesso ao registro em modo de editável, conforme imagem abaixo:
9
Após a edição das informações clique em SALVAR.
CADASTRAR NOVO REAGENTE
Para cadastrar um novo tipo de reagente/ produto, clique em INSERIR na janela inicial.
Na janela aberta, preencha os dados solicitados de acordo com o tipo de reagente
utilizado. Em seguida, clique em SALVAR.
REGISTRAR ASSOCIAÇÃO REAGENTE/PRODUTO A EXAME/MÉTODO
Para que seja habilitada os lotes de Reagentes Produtos no relacionamento faz necessário registrar a associação de reagente/produto a exame/método. Acesso: menu ADMINISTRAÇÃO / CADASTRO/ REAGENTE / ASSOCIAR-REAGENTE-PRODUTO-EXAME-METODO – Perfil Administrador Agência Transfusional Ao acessar o Menu, o sistema exibe a janela inicial a seguir:
10
RELACIONAR REAGENTES EM USO
Após o cadastro dos reagentes/produtos no sistema, é necessário determinar quais estarão em uso nos exames. O sistema só libera o cadastro de amostras se houver um reagente cadastrado e ativo para aquele.
Para vincular um reagente a um exame, acesse:
Acesso: menu Agência Transfusional -> ADMINISTRAÇÃO/CADASTRO -> RELACIONAR REAGENTES EM USO
O sistema exibirá a seguinte janela.
1. Selecione o tipo de Exame ao qual deseja vincular um reagente/produto e clique em DETALHAR.
2. Será exibida uma janela, onde aparecem todos os reagentes/ produtos já cadastrados
no sistema para aquele exame. Na lista de reagentes exibida, selecione o reagente e clique em ALTERAR REGISTRO
3. Para confirmar, selecione a opção ATIVO no campo SITUAÇÃO conforme a seguir e em
seguida clique no botão SALVAR.
OBS:
Para desvincular um reagente, basta realizar o mesmo procedimento, porém selecionando a opção INATIVO no campo SITUAÇÃO.
11
ESTOQUE
Para gerenciamento e controle das bolsas, o sistema apresenta as seguintes opções:
- Inclusão de bolsas ou Importar Bolsas; - Consulta geral do Estoque; - Movimentação da bolsa (Descarte, Transferência e devolução externa)
Segue o passo a passo de cada uma delas:
CADASTRAR BOLSAS RECEBIDAS
Para incluir bolsas no estoque da agência transfusional, acesse o menu Agência Transfusional - > ESTOQUE -> CADASTRAR BOLSA RECEBIDA:
O sistema exibirá uma janela de consulta, conforme imagem a seguir:
12
Para incluir bolsas clique em INSERIR.
Surge a janela de cadastro abaixo:
1. Realize a leitura do código de Identificação da bolsa e pressione ENTER. 2. Preencha as informações solicitadas. 3. Após o preenchimento dos dados, clique em SALVAR.
IMPORTAR BOLSAS
Para executar esta ação, o serviço deve ficar atento ao formato do arquivo recebido. Ele deve ter extensão .xml e deve seguir alguns critérios de organização da informação. Se a unidade desejar realizar este procedimento deve solicitar o modelo do arquivo.
Acessar a janela de importação acima é a partir do menu principal AGÊNCIA TRANSFUSIONAL
> ESTOQUE > IMPORTAR DADOS DA BOLSA RECEBIDA., surge a tela seguinte:
13
Para consultar uma importação, preencha os dados e clique em CONSULTAR.
Para importar, não precisa preencher a tela inicial
1. Clique em IMPORTAR.
2. Para pesquisar o arquivo, clique em PROCURAR.
3. Na janela aberta por esta ação, selecione o arquivo desejado, e clique em ABRIR.
4. Clique em IMPORTAR.
CONSULTAR BOLSAS
Para se ter uma visualização geral das bolsas disponíveis no estoque, acesse o menu Agência Transfusional -> ESTOQUE -> CONSULTAR ESTOQUE BOLSA
14
Preencha os campos utilizando um ou mais filtros disponíveis, e clique no botão CONSULTAR. Para visualizar mais detalhes, selecione a ação
Será apresentado o relatório de Estoque, conforme exemplo abaixo:
REALIZAR MOVIMENTAÇÃO DE BOLSA
Acesso: menu Agência Transfusional -> ESTOQUE -> REALIZAR MOVIMENTAÇÃO DE BOLSA.
O sistema exibe a janela inicial:
15
Antes de realizar qualquer tipo de movimentação, o usuário deve consultar a posição e a disponibilidade da bolsa no estoque. Para isto preencha a janela com os dados da bolsa e clique em CONSULTAR.
Caso a bolsa já tenha passado por qualquer tipo de movimentação, ela aparecerá na lista. Para saber mais sobre o histórico de movimentação desta bolsa, clique em VISUALIZAR . O sistema exibe o histórico de movimentação da bolsa.
Realizada a consulta, caso queira movimentar a bolsa, clique em VOLTAR e, na janela inicial, clique em MOVIMENTAR BOLSA. Será exibida a seguinte janela:
16
Preencha o campo IDENTIFICAÇÃO DA BOLSA e GRUPO DE ESTOQUE e o sistema realizará o preenchimento automático dos demais campos com as informações da bolsa cadastrada.
No campo TIPO DE MOVIMENTAÇÃO, para bolsas presentes no estoque, aparecem as opções:
- DESCARTAR, para eliminar bolsas - TRANSFERIR, para enviá-las para outra unidade;
Para bolsas que tenham sido transferidas, surge a opção:
- RECEBER*, para retornar bolsas transferidas.
*Esta opção só aparece para bolsas que já tenham pertencido ao estoque, tenham sido transferidas e estejam sendo reinseridas, ou seja, é uma forma de realizar o retorno de bolsas.
Ao selecionar o Tipo de Movimentação, surge abaixo da tela mais campos referentes à movimentação escolhida.
Abaixo cada um dos tipos de movimentação:
DESCARTAR
1. Selecione o tipo de movimentação DESCARTAR;
2. Selecione o motivo do descarte, insira as informações que julgar necessárias e clique em
ADICIONAR para incluir a bolsa na Listagem de bolsas para descarte. Caso
queira desfazer a inclusão da bolsa na lista selecione a ação
3. Para concluir a movimentação, clique em DESCARTAR.
4. Na janela de confirmação que surge a partir da conclusão, clique em SIM para confirmar
e em Não, caso queira cancelar a ação e retornar a janela anterior.
OBS: O sistema só permite o DESCARTE de bolsas que estejam no estoque com status DISPONÍVEL. (Não é possível descartar bolsas vinculadas a uma Requisição Transfusional).
17
TRANSFERIR
1. Selecione o tipo de movimentação TRANSFERIR
2. Preencha as informações solicitadas e clique em botão ADICIONAR para confirmar a inclusão da bolsa desejada na Listagem de bolsas para transferência.
Caso queira desfazer a inclusão da bolsa na lista de transferência identifique-a na lista e selecione a ação
3. Para concluir a movimentação das bolsas adicionadas na lista clique no botão TRANSFERIR.
RECEBER (Retorno de bolsas transferidas)
1. Selecione o tipo de movimentação RECEBER
Só é possível receber uma bolsa transferida. Para inserir uma bolsa que não tenha pertencido a sua unidade, veja o item CADASTRAR BOLSAS RECEBIDAS pág. 12
2. Informe o Estabelecimento que está realizando a devolução e acrescente, no campo Observação, as informações adicionais que julgar necessárias.
3. Em seguida, clique na opção ADICIONAR para inserir a bolsa na Listagem de bolsas recebidas. Para inserir mais bolsas, volte e repita o processo finalizando sempre com a opção ADICIONAR para a inclusão das bolsas na lista.
4. Terminadas as inclusões, clique em RECEBER para confirmar a operação. Apenas depois
desta ação as bolsas retornam para o estoque. Não Esqueça!
Caso a bolsa a ser recebida esteja fora do prazo de validade, o sistema exibirá o seguinte alerta:
Ao clicar na opção Sim, o sistema confirma o retorno, porém a bolsa recebe automaticamente o status de “Descartada“, conforme alertado na mensagem exposta acima, isto quer dizer que a bolsa não poderá ser utilizada no processo de transfusão.
Ao clicar em Não, a bolsa não é adicionada, permanecendo com o status de “Transferida”.
18
LANÇAR RESULTADOS - RETIPAGEM
Para lançar o resultado de Retipagem, acesse: menu Agência Transfusional -> RETIPAGEM
O sistema abre a seguinte janela:
1. Com o leitor ótico, informe o código de barras da bolsa, informando assim o código de identificação da bolsa e o seu grupo de estoque. Clique em CONSULTAR
2. A bolsa aparece na listagem, no campo AÇÃO, clique no ícone ALTERAR
3. Preencha a janela com os resultados e clique em SALVAR.
19
Inicia-se agora o fluxo de transfusão. Segue um PLANO GERAL do que veremos:
Cadastra-se o paciente ou encontra-se um paciente previamente cadastrado (CADASTRO DE PACIENTES);
Faz-se uma REQUISIÇÃO TRANSFUSIONAL que é, em linhas gerais, a solicitação dos hemocomponentes;
Prepara-se uma REQUISIÇÃO DE EXAMES, através da qual solicitam-se os exames a serem realizados nas amostras. Logo em seguida, imprimem-se as etiquetas que serão anexadas às amostras coletadas; (IMPRIMIR ETIQUETA DO PACIENTE)
Com as etiquetas impressas, deve-se cadastrar estas numerações para as AMOSTRAS, a fim de relacionar o código do paciente com as amostras que passarão por exames.
Feitos os exames, lançam-se seus resultados para liberação das amostras; (LANÇAMENTO DE RESULTADO DE EXAMES)
Em posse de todos os resultados e dados, pode-se então vincular a bolsa ao paciente; (VINCULAR BOLSA DE SANGUE) Obs.: Para hemocomponentes eritrocitários, as bolsas precisam ter passado pelo processo de retipagem e prova cruzada para que o vínculo seja autorizado.
A partir da vinculação, a bolsa fica reservada para aquele paciente e, para isso, deve ser devidamente etiquetada. (ETIQUETAR BOLSA DE SANGUE)
Para acompanhar a bolsa, imprime-se uma GUIA DE FORNECIMENTO PARA A TRASNFUSÃO cujo objetivo é obter um retorno do setor solicitante sobre a utilização da bolsa.
Em posse da guia devolvida pelo setor que realizou a transfusão, pode-se enfim cadastrar os dados da TRANSFUSÃO, caso as bolsas tenham sido utilizadas elas sairão do estoque despois deste procedimento.
20
Importante colocar a data da coleta da amostra como a data real em que a amostra foi coleta, pois essa data é considerada para a validade de 72h da amostra.
CADASTRO DE PACIENTES
Antes de inserir dados é importante realizar a consulta para saber se o paciente já possui cadastro no sistema. Esta opção entra na parte de fluxo de transfusão porque normalmente as unidades esperam para realizar os cadastros quando surgem as solicitações.
Para realizar a pesquisa, deve-se acesse menu Agência Transfusional -> ADMINISTRAÇÃO/CADASTRO -> PACIENTE
O sistema abre a janela seguinte:
Preencha uma das lacunas e clique em CONSULTAR.
Caso o paciente pesquisado apareça no resultado da busca, não precisa ser cadastrado novamente.
Ao lado do nome do paciente, há quatro ícones, veja abaixo o resultado de cada um deles:
- ALTERAR (cadastro de paciente): através deste ícone pode-se modificar alguma
informação, basta clicar seguir os demais procedimentos do cadastro.
- INATIVAR (cadastro de paciente): aqui pode-se bloquear a utilização do cadastro selecionado.
As outras duas opções, CRIAR REQUISIÇÃO DE TRANSFUSÃO
e CRIAR REQUISIÇÃO DE EXAMES , veremos mais adiante no fluxo de transfusão.
INSERIR PACIENTES
Caso o paciente não tenha cadastro, clique em INSERIR. O sistema abre a janela de preenchimento dos dados do paciente.
Preencha os dados de cada uma das abas. E clique em SALVAR.
21
REQUISIÇÃO TRANSFUSIONAL
Estando o paciente cadastrado, é hora de fazer a requisição de transfusão. Pode ser acessado de duas formas:
1) Através do cadastro do paciente, como vimos anteriormente. Neste caso o sistema abre diretamente a janela de REQUISIÇÃO TRANSFUSIONAL. Abrindo através desta opção
alguns dados da requisição, como as informações do paciente, já vem preenchida. Os demais procedimentos serão vistas no título INSERIR NOVA REQUISIÇÃO DE TRANSFUSÃO.
2) Através do Menu principal AGÊNCIA TRANSFUSIONAL -> REQUISIÇÃO TRANSFUSIONAL
Nesta opção, o sistema abre uma janela inicial. Nesta janela você pode: Importar dados de uma Requisição de Transfusão externa, imprimir uma ficha transfusional em branco, Inserir uma nova requisição ou consultar uma requisição realizada. Conforme botões da tela abaixo:
Abaixo o resultado de cada uma destas ações:
IMPORTAR DADOS DA RT
Para executar esta ação, o serviço deve ficar atento ao formato do arquivo recebido. Ele deve ter extensão .xml e deve seguir alguns critérios de organização da informação. Se a unidade desejar realizar este procedimento deve solicitar o modelo do arquivo.
22
Ao clicar no botão IMPORTAR DADOS DA RT na janela inicial de consulta da Requisição transfusional, surge a tela seguinte:
Outra forma de acessar a janela de importação acima é a partir do menu principal Agência Transfusional -> IMPORTAR REQUISIÇÃO TRANSFUSIONAL.
Para consultar uma importação, preencha os dados e clique em CONSULTAR.
Para importar, não precisa preencher a tela inicial
5. Clique em IMPORTAR.
6. Para pesquisar o arquivo, clique em PROCURAR.
7. Na janela aberta por esta ação, selecione o arquivo desejado, e clique em ABRIR.
8. Clique em IMPORTAR.
IMPRIMIR FICHA EM BRANCO
Este botão possibilita a impressão de uma requisição transfusional em branco, para preenchimento manual e posterior inserção dos dados no sistema.
1. Ao clicar nesta opção, o sistema gera uma tela html em uma nova aba do navegador. 2. Clique com botão direto sobre a ficha e escolha a opção IMPRIMIR. 3. Siga os demais procedimentos de impressão do seu navegador.
LIMPAR
Apaga os dados preenchidos.
23
INSERIR (REQUISIÇÃO TRANSFUSIONAL)
Para iniciar o preenchimento de uma nova requisição transfusional, clique em INSERIR. O sistema abre o formulário de requisição a ser preenchido, conforme imagem abaixo:
O número da RT é gerado
automaticamente. As informações
sobre médico e
paciente não estão
habilitadas para o
preenchimento na
página. Para preencher estas
informações, clique
na lupa e pesquise
médicos e paciente já
cadastrados.
O CNES já vem preenchido com
a identificação do
estabelecimento que o usuário
está logado.
.
O sistema exige o
preenchimento de pelo menos um dos resultados laboratoriais.
Solicite hemocomponentes: preencha o grupo e a quantidade e clique em ADICIONAR.
24
Com todos as lacunas preenchidas, clique em SALVAR. O Sistema informa sobre a necessidade da requisição de exame.
Clique em OK.
O sistema reabre a janela de Requisição Transfusional, onde você terá duas opções: terminar o
preenchimento da janela acrescentando o número de uma requisição de exames, caso esta tenha sido feita antes da solicitação de transfusão, ou ir para o final da página onde encontrará
a opção REQUISIÇÃO DE EXAMES, clique neste botão e prossiga o fluxo de transfusão.
CONSULTAR
Através desta opção, você encontra uma requisição transfusional já existente. Basta preencher
um ou mais campos de busca e clicar em CONSULTAR. O sistema exibe uma lista com as requisições que tenham em comum aquele dado pesquisado. Na imagem abaixo o campo
utilizado na pesquisa foi o nome do paciente:
ALTERAR: Clicando aqui é possível editar a requisição já preenchida
VISUALIZAR: apenas verificar a requisisição ou verificar e seguir para a Requisição Exames.
IMPRIMIR: o sistema exibe a requisição no modelo de impressão, basta clicar em
IMPRIMIR, configurar a impressão e clicar em IMPRIMIR novamente.
25
REQUISIÇÃO DE EXAMES
Acessando esta janela a partir da Requisição Transfusional, o sistema abre uma Requisição de Exames com alguns dados já preenchidos.
A outra maneira de acessar a Requisição de Exames, sem seguir pela Requisição de Transfusão, é entrando via menu principal. Acesso: Menu AGÊNCIA TRANSFUSIONAL -> REQUISIÇÃO DE EXAMES
Abrindo pelo menu principal o sistema abre a janela inicial de consulta da requisição:
Abaixo o resultado de cada uma destas ações:
IMPRIMIR REQUISIÇÃO EM BRANCO
Através desta opção, você acessa uma versão em branco da requisição de exames para impressão e preenchimento manual.
1. Ao clicar nesta opção, o sistema gera uma tela html em uma nova aba do navegador. 2. Clique com botão direto sobre a ficha e escolha a opção IMPRIMIR. 3. Siga os demais procedimentos de impressão do seu navegador.
LIMPAR
Apaga os dados preenchidos.
26
INSERIR (REQUISIÇÃO DE EXAMES)
Na janela inicial, clique em INSERIR. A janela que abre é a seguinte:
Preencha todos os
dados. Para CNES,
nome do médico e
paciente, clique na
lupa ao lado da
lacuna e procure
os previamente
cadastrados.
Para inserir os exames basta clicar
na seta e selecionar o exame na lista.
Clique em
Os exames entrarão para a lista de exames
solicitados conforme imagem ao lado.
27
O sistema avisa sobre o sucesso do cadastro e pergunta se o usuário deseja imprimir etiquetas:
Clique em Sim.
Na janela seguinte, digite o número de etiquetas e clique em IMPRIMIR.
CONSULTAR (REQUISIÇÃO DE EXAMES)
Na janela inicial da requisição, preencha um dos critérios de pesquisa e clique em CONSULTAR.
Como resultado desta ação, surge uma lista com as requisições que contenham aquela informação pesquisada. Ao lado da requisição há uma coluna chamada AÇÃO, onde encontram-
se as movimentações disponíveis, conforme listagem abaixo:
VISUALIZAR: nesta opção pode-se ver detalhes de uma requisição já preenchida e finalizada;
ALTERAR: Abre-se uma requisição de exames editável;
CANCELAR: através desta opção invalida-se uma requisição de exames;
IMPRIMIR ETIQUETAS: Abre-se a janela com a etiqueta a ser impressa. Aqui são impressas as etiquetas para as amostras de sangue do paciente.
1. Digite a quantidade de etiquetas desejadas; 2. Clique em IMPRIMIR.
Outra forma de imprimir a etiqueta é acessando a janela de impressão pelo menu principal. AGÊNCIA TRANSFUSIONAL -> IMPRIMIR ETIQUETA DO PACIENTE
1. Na janela aberta por esta ação, digite um dos critérios de pesquisa e clique em CONSULTAR.
2. Clique no link Gerar Etiqueta no campo AÇÃO, ao lado do paciente desejado.
28
AMOSTRAS: cadastra e registra as amostras para exames.
1. Ao clicar neste ícone o sistema abre a seguinte janela:
2. Informe com o leitor óptico o código da etiqueta das amostras geradas anteriormente, durante a Impressão. O número da amostra é formado pelo número da requisição de Exames mais um sequencial que vai de 01 a 10, de acordo com a configuração da sua impressora.
3. Clique em . O exame passa para lista AMOSTRAS, conforme imagem abaixo:
Clique na lixeira caso
queira excluir a amostra.
Clique em SALVAR.
LANÇAR RESULTADOS DE EXAMES
Realizados os exames nas amostras, chega o momento de inserir os resultados no sistema. Para isso acesse o menu principal AGENCIA TRANFUSIONAL -> LANÇAMENTO DE RESULTADOS DE EXAMES Abre-se a janela a seguir:
Use o leitor óptico para informar o código da Requisição de Exames , clique em CONSULTAR.
29
Ao clicar em Exames obtem-se informações sobre o status de cada exame realizado para aquela requisição. Conforme janela abaixo:
Para cadastrar os resultados dos exames feitos nas amostras, clique no ícone e preencha os dados da janela que surge.
Na janela de confirmação, clique em Sim.
Repita a operação nas outras abas.
Para a aba Prova Cruzada, tenha em mãos o código de barras da bolsa.
30
APROVEITAMENTO DE AMOSTRAS
O sistema Agência Transfusional – Hemovida web permite, dentro do prazo de 72 horas, o aproveitamento de uma mesma amostra para realizar provas cruzadas com mais de uma bolsa.
Atenção! O controle do prazo de 72 horas considera o cadastro do horário de coleta e/ou cadastro da amostra.
Veja abaixo como realizar este procedimento:
1. O primeiro passo é cadastrar uma nova Requisição de Transfusão
Obs.: Durante o preenchimento da nova requisição de transfusão deverá ser informado o
número da requisição de exame cuja amostra será reaproveitada, assim caso não tenha a requisição em mãos, acesse o menu AGÊNCIA TRANSFUSIONAL -> REQUISIÇÃO DE EXAMES
pesquise e copie a numeração da requisição de exames.
2. Acesse a Requisição de Transfusão através do menu principal AGÊNCIA TRANSFUSIONAL -> REQUISIÇÃO DE TRANSFUSÃO e, durante o preenchimento da RT, insira o código da RE coletado para aquela amostra:
3. Finalize o preenchimento clicando em SALVAR.
4. Acesse o menu principal AGÊNCIA TRANSFUSIONAL -> LANÇAMENTO DE RESULTADO
DE EXAMES.
Informe o código da Requisição de Exames a ser aproveitada.
5. Clique em CONSULTAR.
Os dados da requisição aparecem na lista, conforme imagem a seguir:
31
Para cadastrar as amostras deve-se clicar no ícone Lançar Resultados
Se este ícone não estiver disponível, pode ser que a amostra tenha ultrapassado o prazo de 72 horas, ou ainda não tenha sido cadastrada.
6. Ao clicar no ícone, o sistema abre a janela Lançar Resultados.
7. Vá direto até a aba Prova Cruzada, preencha dos dados da bolsa e clique em SALVAR.
8. Siga os demais procedimentos de transfusão normalmente.
REPETIÇÃO DE EXAMES
Quando o exame realizado apresenta um resultado inconclusivo, deseja-se a confirmação de um resultado, entre outros fatores, opta-se pela repetição de exames. Acesse: o menu principal Agência Transfusional -> REPETIÇÃO DE EXAMES
Tenha em mãos a etiqueta com o número e/ou código de barras da Requisição de Exames.
1. Insira o código da requisição e clique em CONSULTAR.
32
2. Ao lado do exame que deseja repetir, clique em (REGISTRAR REPETIÇÃO)
3. Selecione o Motivo da Repetição e clique em SALVAR.
REGISTRAR INRTECORRÊNCIA DE EXAMES
Caso haja algum impeditivo à realização do exame, a intercorrência deve ser registrada. Acesse menu principal Agência Transfusional -> REGISTRAR INTECORRÊNCIA DE EXAMES
Uma janela de pesquisa é aberta:
1. Nela, digite o número da Requisição de Exames ou leia o código de barra com o leitor ótico e clique em CONSULTAR.
33
2. Selecione a intercorrência ocorrida para cada um dos exames.
Caso o Resultado do exame não tenha sido lançado, o sistema habilita a opção IMPEDITIVA À REALIZAÇÃO DO EXAME, para possibilitar o aviso de que o exame não foi realizado devido àquela intercorrência. Se este for o caso, marque a opção.
3. Clique em SALVAR.
VINCULAR BOLSA DE SANGUE
Feitos todos os exames, pode-se vincular a bolsa com resultado compatível ao paciente para o qual foi solicitada.
Acesse: menu principal Agência Transfusional -> VINCULAR BOLSA DE SANGUE
34
1. A janela inicial já contém uma lista com as requisições transfusionais em ordem cronológica. Clique em VINCULAR no campo AÇÃO ao lado da requisição a ser vinculada.
Caso a requisição não esteja na lista, digite um dos critérios de busca e o período da requisição, clique em CONSULTAR, quando a requisição desejada parecer na lista, clique em VINCULAR .
O sistema abre a seguinte janela:
2. Leia o código da bolsa e clique em ADICIONAR BOLSA À LISTA.
A bolsa passa para a lista de BOLSAS VINCULADAS.
35
3. Clique em SALVAR.
A bolsa já está vinculada àquele paciente, porém antes de liberá-la para transfusão:
- A bolsa deve ser etiquetada; - Deve ser gerada a guia de transfusão cujo retorno ao setor que enviou a bolsa facilita a mudança do status da bolsa no sistema.
Ambos os procedimentos podem ser feitos a partir da janela acima ou acessados diretamente no Menu principal conforme demostraremos nos próximos passos.
36
IMPRIMIR ETIQUETA PARA BOLSA RESERVADA
1. Nesta janela (mostrada na página anterior), clique em IMPRIMIR ETIQUETA PARA BOLSA RESERVADA Abre-se a janela a seguir:
2. Clique em IMPRIMIR.
Há outra maneira de realizar a etiquetagem de bolsa: através do menu principal Agência Transfusional -> ETIQUETA BOLSA RESERVADA.
Abre-se a tela inicial de consulta:
1. Nesta tela, preencha um dos dados de busca e clique em, CONSULTAR. Surge uma lista com as bolsas cujos dados coincidem com os pesquisados.
2. Selecione a bolsa desejada e clique em GERAR ETIQUETA.
37
IMPRIMIR GUIA DE FORNECIMENTO PARA A TRANSFUSÃO
Estando a bolsa devidamente etiquetada, imprima também o guia que a acompanhará até o local da transfusão. Nesta guia, o setor responsável deverá informar data, horário, condições da
transfusão etc. Com o retorno desta guia, os dados da transfusão serão lançados no sistema com maior precisão.
1. Caso a janela final do Vínculo da bolsa não tenha sido fechada, volte a esta janela e clique em IMPRIMIR GUIA DE FORNECIMENTO PARA A TRANSFUSÃO.
2. A guia aparecerá na tela do navegador. No canto superior direito da guia clique em IMPRIMIR.
A impressão da guia também pode ser acessada através do menu principal Agência Transfusional -> GUIA DE FORNECIMENTO PARA A TRANSUSÃO.
1. Preencha um dos dados de busca (lembrando que o campo PERÍODO DA REQUISIÇÃO TRANSFUSIONAL é de preenchimento obrigatório) e clique em CONSULTAR.
2. Encontre a requisição desejada e clique ícone VISUALIZAR GUIA DE FORNECIMENTO PARA TRANSFUSÃO.
3. Na guia gerada por esta ação, clique em IMPRIMIR, no canto superior direito, conforme indicado anteriormente.
4. Siga os procedimentos de impressão do seu navegador.
38
TRANSFUSÃO
Chegou o momento de cadastrar os dados da transfusão realizada no paciente.
Tenha em mãos a Guia de Transfusão
Acesse o menu principal Agência Transfusional -> TRANSFUSÃO
1. Na janela aberta por esta ação, digite o número da requisição de transfusão.
2. Clique em CONSULTAR.
3. Ao lado da Requisição desejada, clique no ícone REALIZAR TRANSFUSÃO. Abre-se a janela abaixo:
39
4. Acrescente na janela os dados da bolsa e escolha uma das opções Transfundida ou Não transfundida. Clique em ADICIONAR.
Tendo ocorrido a transfusão, escolha a opção Transfundida a bolsa será adicionada à lista
TRANSFUNDIR
Acrescente as observações que deseja sobre a transfusão e clique em SALVAR.
Caso não tenha ocorrido transfusão, escolha Não Transfundida em Situação de Transfusão.
Clique em ADICIONAR, a bolsa é acrescentada à lista NÃO TRANSFUNDIR, em seguida clique em SALVAR.
O sistema apresenta duas opções para a bolsa. Escolha uma das opções:
40
oUTRAS FUNCIONALIDADES
SINAIS VITAIS
Os sinais vitais são coletados antes (DADOS INICIAIS) e depois do processo de transfusão (DADOS FINAIS), porém o registro destes dados no sistema deve ser feito após a transfusão. O acesso é feito através do menu principal Agência Transfusional -> SINAIS VITAIS.
Abre-se então a janela para consulta:
CONSULTAR SINAIS VITAIS
Digite um dos critérios de busca e clique em CONSULTAR
O sistema exibe o resultado das buscas:
Aqui há duas opções:
ALTERAR os dados cadastrados;
CONSULTAR os dados sem realizar alterações.
INSERIR SINAIS VITAIS
Caso paciente procurado não esteja na lista, isto significa que ainda não foram cadastrados seus sinais vitais.
1. Clique em INSERIR
2. Preencha todos os dados e clique em SALVAR.
41
REAÇÃO TRANSFUSIONAL
Caso o paciente apresente alguma reação após a transfusão, acesse menu principal Agência Transfusional -> REAÇÃO TRANSFUSIONAL
Abre-se a janela inicial de consulta:
1. Preencha um dos critérios de busca e clique em CONSULTAR
O sistema exibe uma listagem com as requisições
atendidas. 2. Clique em REGISTRAR REAÇÃO
TRANSFUSIONAL.
3. Preencha as informações na aba dados do evento e clique em SALVAR.
42
4. Na aba Tipo de Reação, escolha entre Tardia ou Imediata. Para cada uma destas opções, o sistema abre uma lista de reações, conforme imagens abaixo:
5. Opte pelos tipos de reações ocorridas clicando na caixa ao lado da reação (pode ser mais de uma). Para cada reação escolhida deve-se cadastrar as observações sobre os problemas decorrentes da transfusão.
6. Clique em SALVAR.
43
ALTERAR TIPAGEM DO PACIENTE
Acesse menu principal agência Transfusional -> ALTERAR TIPAGEM DO PACIENTE
O sistema exibe a janela de consulta, conforme figura abaixo:
1. Digite um dos critérios de busca e clique em CONSULTAR;
2. Ao lado dos dados do paciente cujo registro precisa ser modificado cliquem em ALTERAR;
3. Realize as alterações e clique em SALVAR
O sistema exige uma justificativa para a ação. 4.
Descreva a justificativa e clique em SALVAR.
44
CONSULTAR RESULTADOS DE EXAMES
Para consultar os resultados dos exames de cada paciente, Acesse o menu principal Agência Transfusional -> CONSULTAS -> RESULTADOS DE EXAMES PACIENTE
Abre-se a janela inicial de consulta:
1. Preencha um dos campos e clique em CONSULTAR.
Abaixo o resultado de cada um dos ícones:
PACIENTE (VISUALIZAR REGISTRO DE PACIENTE)
Através deste ícone acessa-se dados do registro do paciente.
Não é possível realizar alterações nesta janela.
45
REQUISIÇÃO TRANSFUSIONAL (VISUALIZAR REQUISIÇÃO TRANSFUSIONAL)
Abre-se uma Requisição de Exames.
Não é possível realizar alterações nesta janela.
ACESSAR EXAMES
Abre-se os exames realizados para a requisição transfusional escolhida, conforme imagem abaixo:
No campo AÇÕES, ao lado do exame que deseja consultar, clique em ACESSAR RESULTADO.
No exemplo a seguir, a exibição do resultado de um exame ABO/RH:
46
CONSULTAR FICHA TRANSFUSIONAL
Para acessar a ficha de transfusão, vá ao menu principal Agência Transfusional -> CONSULTAR - > FICHA TRANSFUSIONAL
Abre-se a janela de consulta:
Digite o dado para consulta e clique em CONSULTAR
O paciente aparece na listagem RESULTADO DA CONSULTA, conforme imagem abaixo:
Abaixo o resultado de cada um dos ícones:
48
IMPRIMIR FICHA TRANSFUSIONAL
Através deste ícone pode-se imprimir a ficha completa do paciente com seus dados cadastrais, requisições, exames, vínculos de bolsas e etc. Ao clicar sobre ele, o sistema confirma o desejo de realizar esta impressão:
Clique em Sim. Siga os procedimentos normais de impressão do seu navegador.
VISUALIZAR FICHA TRANSFUSIONAL
Nesta opção o sistema exibe as partes da ficha transfusional dividas através de abas, assim, é possível imprimir apenas o trecho desejado.
Clique na aba que deseja consultar e, caso queira imprimir clique em IMPRIMIR no canto superior direito da tela. Siga normalmente os procedimentos de impressão do seu navegador.
49
CONTINGÊNCIA:
Você deve ter percebido que durante todo o processo descrito no Passo a passo pode-se ver um campo chamado Contingência. O botão contingência deve ser usado em caso de
problemas como falta de acesso à internet, queda de energia ou qualquer emergência que tenha impedido a continuidade de um registro no sistema Agência Transfusional.
Abaixo, um exemplo de Contingência em Requisição Transfusional:
Na imagem acima, os campos Data da Requisição e Responsável são campos que já vêm preenchidos respectivamente com a data do dia e o usuário logado, não podendo ser alterados.
Ao clicar em Contingência, o sistema habilita a alteração destas caraterísticas conforme a imagem abaixo:
Assim, a requisição pode a ser cadastrada com os dados reais que correspondem ao momento em que foi realizada ao invés de receber os dados automáticos.
Obs.: As alterações e a data das alterações ficam salvas no histórico da ação. Não use esta funcionalidade de forma indiscriminada.
50
RELATÓRIOS
O módulo Agência Transfusional permite a extração de dados para produção de relatórios diversos conforme a necessidade de cada serviço.
Acesse: menu Agência Transfusional -> RELATÓRIOS -> EXTRAIR DADOS
Será exibida a seguinte janela:
O arquivo gerado tem a extensão “.CSV” e pode ser aberto no Miscrosoft Office Excel ou nas ferramentas livres Calc ou Google Docs. Os relatórios são divididos em três grupos de dados:
- Estoque de bolsas;
- Exames Laboratoriais;
- Transfusões.
Abaixo o exemplo da extração de dados sobre as bolsas:
Para extrair informações sobre as movimentações do Estoque de bolsas no menu RELATÓRIOS, selecione a opção Estoque de Bolsas. Será exibido então um campo para informar o período desejado para a seleção dos dados conforme imagem abaixo:
Informe o período desejado e clique no botão EXTRAIR DADOS.
51
O sistema gerará automaticamente um arquivo com dados de Estoque de acordo com o período informado.
52
O módulo Agência Transfusional permite a extração de dados para produção de relatórios diversos conforme a necessidade de cada serviço.
Acesse: menu Extrair dados -> RELATÓRIOS
Será exibida a seguinte janela:
O arquivo gerado tem a extensão “.CSV” e pode ser aberto no Miscrosoft Office Excel ou nas ferramentas livres Calc ou Google Docs.
Abaixo o exemplo da extração de dados:
Informe o período desejado e clique no botão EXTRAIR DADOS EXCEL ou EXTRAIR DADOS PDF.
O sistema gerará automaticamente um arquivo com dados de acordo com o período informado. Versão CSV:
53
ANEXO I
Layout do arquivo de importação de dados da Requisição Transfusional
<?xml version="1.0" encoding="UTF-8"?>
<requisicao-transfusional> <responsavel> <cnes></cnes>
<data></data> <cpf></cpf>
</responsavel> <convenio>
<tipo-convenio></tipo-convenio> <codigo-plano-saude></codigo-plano-saude> <aih></aih>
</convenio> <medico>
<crm-medico></crm-medico> <uf-medico></uf-medico>
</medico> <paciente> <cns-paciente></cns-paciente>
<requisicao-exame></requisicao-exame> <peso></peso>
<indicacao-transfusao></indicacao-transfusao> <diagnostico-doenca-base></diagnostico-doenca-base> <observacao-transfusao></observacao-transfusao>
<cid10></cid10> <numero-prontuario></numero-prontuario>
<enfermaria-clinica></enfermaria-clinica> <quarto></quarto>
<leito></leito> <gestacao-previa></gestacao-previa> <quantas></quantas>
<gestante-parturiente></gestante-parturiente> <transfusao-previa></transfusao-previa>
<data-ultima-transfusao></data-ultima-transfusao> <recebeu-imunoglobulina-anti-d></recebeu-imunoglobulina-anti-d>
<tipo-modalidade-transfusao> </tipo-modalidade-transfusao> </paciente> <exame> <hemoglobina></hemoglobina>
<hematocrito></hematocrito> <plaqueta></plaqueta>
<ttpa></ttpa> <tp></tp> <dosagem-fator></dosagem-fator>
<proteina-total></proteina-total> <albumina></albumina>
</exame> <medicamento>
<status-metidopa></status-metidopa> <status-penicilina></status-penicilina> <status-outros-medicamentos></status-outros-medicamentos>
<descricao-outros-medicamentos></descricao-outros-medicamentos> <observacao></observacao>
</medicamento> <dados-cirurgia>
<status-reserva-cirurgica></status-reserva-cirurgica> <nome-cirurgia></nome-cirurgia>
<data-cirurgia></data-cirurgia> <hora-cirurgia></hora-cirurgia>
</dados-cirurgia> <medula-ossea>
<status-transplante-medula></status-transplante-medula> <tipo-transplante-medula></tipo-transplante-medula>
<tipo-abo-rh-anterior></tipo-abo-rh-anterior> <tipo-abo-rh-atual></tipo-abo-rh-atual> </medula-ossea>
<hemocomponentes> <hemocomponente>
<grupo-estoque></grupo-estoque> <grupo-macro-hemocomponentes><grupo-macro/hemocomponentes> <modificadores>
<modificador></modificador> </modificadores>
<volume></volume> <quantidade></quantidade>
</hemocomponente> </hemocomponentes> </requisicao-transfusional> Onde:
TAG Descrição Comportamentos e regras
<?xml version="1.0"
encoding="UTF-8"?>
Identificação do XML Fixo
<requisicao-transfusional > Nó principal do XML Sem conteúdo
<responsavel> Inicia nó do
responsável
Sem conteúdo
<cnes></cnes> Número do CNES Campo Numérico; Tamanho: 7 caracteres. Campo Obrigatório.
<data></data> Data da Requisição Transfusional
Campo Alfanumérico; Tamanho: 10 caracteres; Formato: yyyy-mm-dd
Campo Obrigatório.
<cpf></cpf> CPF do Responsável Campo Alfanumérico; Tamanho: 11 caracteres. Campo Obrigatório.
</responsavel > Fecha nó cabeçalho Sem conteúdo
<convenio> Inicia nó convênio Sem conteúdo
<tipo-convenio></tipo-
convenio> Tipo de Convênio
-Particular;
-SUS;
<codigo-plano-saude></codigo-plano-saude>
Código do Plano de Saúde
Alfanumérico; Obrigatório se tipo de convênio for Particular;
<aih></aih>
AIH (Autorização de
Internação Hospitalar)
Alfanumérico; Obrigatório se tipo de convênio for SUS;
</convenio> Fecha nó convênio Sem conteúdo
<medico> Inicia nó médico Sem conteúdo
<crm-medico></crm-medico>
Inscrição no Conselho Regional de Medicina do
médico
Alfanumérico; Campo Obrigatório;
<uf-medico></uf-medico>
UF (Unidade Federativa) do CRM
do médico
Alfanumérico; Tamanho: 2 caracteres Campo Obrigatório;
</medico> Fecha nó médico Sem conteúdo
<paciente> Inicia nó médico Sem conteúdo
<cns-paciente></cns-
paciente>
Número do CNS (Cartão Nacional de
Saúde) do paciente
Numérico; Tamanho: 15 caracteres; Campo Obrigatório;
TAG Descrição Comportamentos e regras
<requisicao-
exame></requisicao-exame>
Número da
Requisição de Exames
Alfanumérico; Tamanho: 17 caracteres;
<peso> </peso> Peso do paciente Numérico; Não obrigatório;
<indicacao-transfusao></indicacao-
transfusao>
Indicação da transfusão
Alfanumérico;
<diagnostico-doenca-
base></diagnostico-doenca-base>
Diagnóstico da doença de base
Alfanumérico;
<observacao-transfusao></observacao-
transfusao>
Observações da requisição
transfusional
Alfanumérico;
<cid10></cid10> Tabela Cadastro Internacional de
Doenças
Alfanumérico; Campo Obrigatório;
<numero-
prontuario></numero-prontuario>
Número do
prontuário do paciente
Alfanumérico;
Tamanho: 30 caracteres
<enfermaria-
clinica></enfermaria-clinica>
Tipo de enfermaria
Numérico; Onde: 1. Ambulatório de transfusão;
2. Centro cirúrgico;
3. Centro obstétrico;
4. Clínica cirúrgica;
5. Clínica de diálise;
6. Clínica de transplante de medula
óssea;
7. Clínica gineco-obstétrica;
8. Clínica médica;
9. Clínica pediátrica;
10. Emergência / PS;
11. Transfusão domiciliar;
12. UTI / CTI.
Campo Obrigatório;
<quarto></quarto> Quarto ocupado pelo
paciente
Alfanumérico; Campo Obrigatório;
<leito></leito> Leito ocupado pelo
paciente
Alfanumérico;
Campo Obrigatório;
<gestacao-
previa></gestacao-previa>
Paciente teve uma ou
várias gestações
S - Sim
N - Não
I - Ignorado.
Alfanumérico;
<quantas></quantas> Quantidade de gestações
Numérico
<gestante-
parturiente></gestante-parturiente>
Paciente atualmente
em gestação.
S - Sim
N - Não
Alfanumérico;
<transfusao-
previa></transfusao-previa>
Se o paciente já foi
transfundido ou não
S - Sim
N - Não
I - Ignorado.
Alfanumérico;
<data-ultima-
transfusao></data-ultima-transfusao>
Data da última
transfusão
Campo Alfanumérico; Tamanho: 10 caracteres; Formato: yyyy-mm-dd
<recebeu-imunoglobulina-anti-d></recebeu-
imunoglobulina-anti-d>
Recebeu Imunoglobulina AntiD
Campo Alfanumérico; Tamanho: 10 caracteres; Formato: yyyy-mm-dd
<tipo-modalidade-
transfusao> </tipo-modalidade-transfusao>
Modalidade de transfusão
P - Programada
R - De rotina (dentro de 24h)
U - De urgência (dentro de 3 horas)
TAG Descrição Comportamentos e regras
E - De emergência.
Alfanumérico;
Campo Obrigatório;
</paciente> Fecha nó paciente Sem conteúdo
<exame> Fecha nó exame Sem conteúdo
<hemoglobina></hemoglobina>
Hemoglobina Numérico; Tamanho: 6 caracteres;
<hematocrito></hematocrito>
Hematócrito Numérico; Tamanho: 6 caracteres;
<plaqueta></plaqueta> Plaquetas Numérico; Tamanho: 6 caracteres;
<ttpa></ttpa> TTPa (Tempo de Tromboplastina
Parcial Ativada)
Numérico; Tamanho: 6 caracteres;
<tp></tp> TP (INR) Numérico;
Tamanho: 6 caracteres;
<dosagem-
fator></dosagem-fator> Dosagem de Fator
Numérico; Tamanho: 6 caracteres;
<proteina-total></proteina-
total> Proteínas totais
Numérico;
Tamanho: 6 caracteres;
<albumina></albumina> Albumina Numérico; Tamanho: 6 caracteres;
</exame> Fecha nó exame Sem conteúdo
<medicamento> Inicia nó
medicamento
Sem conteúdo
<status-metidopa></status-metidopa>
Status Metildopa Sim
Não
Alfanumérico;
<status-penicilina></status-penicilina>
Status Penicilina Sim
Não
Alfanumérico;
<status-outros-
medicamentos></status-outros-medicamentos>
Status Outros Medicamentos
Sim
Não
Alfanumérico;
<descricao-outros-medicamentos></descricao-
outros-medicamentos>
Descrição outros
medicamentos
Campo Alfanumérico; Tamanho: 255 caracteres;
<observacao></ observação>
Observação Campo Alfanumérico; Tamanho: 255 caracteres;
</medicamento> Fecha nó medicamento
Sem conteúdo
<dados-cirurgia> Inicia nó dados
cirurgia
Sem conteúdo
<status-reserva-cirurgica></status-reserva-
cirurgica>
Reserva cirúrgica de Hemocomponente
Sim
Não
Alfanumérico; Campo Obrigatório;
<nome-cirurgia></nome-
cirurgia> Nome da cirurgia
Obrigatório quando o campo “Reserva Cirúrgica” for Sim.
Alfanumérico;
<data-cirurgia></data-
cirurgia> Data da Cirurgia
Campo Alfanumérico; Tamanho: 10 caracteres; Formato: yyyy-mm-dd
<hora-cirurgia></hora-cirurgia>
Hora da Cirurgia
Campo Alfanumérico; Tamanho: 5 caracteres; Formato: 00:00
</dados-cirurgia> Fecha nó dados cirurgia
Sem conteúdo
<medula-ossea> Inicia nó medula ossea
Sem conteúdo
<status-transplante- Paciente já realizou S - Sim
TAG Descrição Comportamentos e regras
medula></status-
transplante-medula>
ou não transplante de
medula.
N - Não
Alfanumérico;
<tipo-transplante-
medula></tipo-transplante-medula>
Tipo de transplante de medula
1 - autólogo
2 - alogênico
Campo obrigatório se for escolhido Sim
no campo “Paciente já realizou
transplante de medula”.
<tipo-abo-rh-anterior></tipo-
abo-rh-anterior>
Tipagem ABO/Rh
anterior do paciente
A+
A-
B+
B-
AB+
AB-
O+
O-
Preencher obrigatoriamente caso opção Alogênico seja selecionada.
<tipo-abo-rh-atual></tipo-abo-rh-atual>
Tipagem ABO/Rh
atual do paciente
A+
A-
B+
B-
AB+
AB-
O+
O-
Preencher obrigatoriamente caso opção Alogênico seja selecionada.
</medula-ossea> Fecha nó medula ossea
Sem conteúdo
<hemocomponente> Abre nó hemocomponente
Sem conteúdo (Pode ocorrer mais de uma vez)
grupo-macro-
hemocomponentes Hemocomponentes
Campo Alfanumérico;
Tamanho: 60 caracteres;
modificadores Modificadores Campo Alfanumérico; Tamanho: 20 caracteres;
<volume></volume> Volume da bolsa Campo numérico;
<quantidade></quantidade> Quantidade de bolsas Campo numérico;
</hemocomponente> Fecha nó hemocomponente
Sem conteúdo
</requisicao-transfusional > Fecha nó principal Sem conteúdo
Sendo os grupos macros para os hemocomponentes:
Sigla Descrição
CH Concentrado de hemácias
CH-LR Concentrado de Hemácias com camada leocoplaquetária removida
CH-A Concentrado de Hemácias obtido por aférese
CP Concentrado plaquetas
CP-A Concentrado plaquetas obtido por aférese
PCP Pool de concentrado de plaquetas
PFC Plasma fresco congelado
PFC-H Plasma fresco congelado dentro de 24 horas
PIC Plasma isento de crioprecipitado
PC Plasma comum
C Crioprecipitado
CG Concentrado de granulócitos
ANEXO II Layout do arquivo de importação de dados da Bolsa Recebida
O layout do arquivo a ser importado contendo as informações da Bolsa, deve seguir a descrição abaixo:
<?xml version="1.0" encoding="UTF-8"?> <estabelecimento>
<cnes-estabelecimento-exportador></ cnes-estabelecimento-exportador > <observacao></observacao>
<contingencia></contingencia> <responsavel> <data-recebimento></data-recebimento>
<hora-recebimento></hora-recebimento> <cpf-responsavel></cpf-responsavel>
</responsavel> <bolsas-recebidas>
<bolsa-recebida> <bolsa> <identificacao>1</identificacao>
<grupo-estoque></grupo-estoque> <cnes-estabelecimento-coleta></cnes-estabelecimento-coleta>
<data-coleta></data-coleta> <hora></hora> <data-validade></data-validade>
<volume></volume> <produto></produto>
</bolsa> <tipagem-sanguinea>
<abo></abo> <rh></rh> <pai></pai>
</tipagem-sanguinea> </bolsa-recebida>
<bolsa-recebida> <bolsa>
<identificacao>2</identificacao> <grupo-macro-hemocomponentes></grupo-macro-hemocomponentes> <modificadores>
<modificador></modificador> </modificadores>
<cnes-estabelecimento-coleta></cnes-estabelecimento-coleta> <data-coleta></data-coleta> <hora></hora>
<data-validade></data-validade> <volume></volume>
<produto></produto> </bolsa>
<tipagem-sanguinea> <abo></abo> <rh></rh>
<pai></pai> </tipagem-sanguinea>
</bolsa-recebida> </bolsas-recebidas>
</estabelecimento>
Onde:
TAG Descrição Comportamentos e regras
<?xml version="1.0"
encoding="UTF-8"?>
Identificação do XML Fixo
estabelecimento Grupo estabelecimento Sem conteúdo
cnes-estabelecimento-
exportador
CNES do estabelecimento que
está fazendo a exportação do
arquivo.
Campo Numérico;
Tamanho: 7 caracteres.
Campo Obrigatório.
<bolsa-recebida> Nó principal do XML Sem conteúdo
<bolsa> Inicia nó bolsa Sem conteúdo
<identificacao></identific
acao>
Número de Identificação da
Bolsa
Campo Alfanumérico;
Tamanho: 20 caracteres.
Campo Obrigatório.
grupo macro
Hemocomponentes Grupo Macro Hemocomponentes
Campo Alfanumérico;
Tamanho: 60 caracteres;
CH Concentrado de Hemáceas
CH-LR
Concentrado de hemáceas com camada leocoplaquetária removida
CH-A Concentrado de hemáceas obtido por aférese
CP Concentrado plaquetas
CP-A Concentrado plaquetas obtido por aférese
PCP Poll de Concentrado de plaquetas
PFC Plasma fresco congelado
PFC-H Plasma fresco congelado dentro de 24 horas
PIC Plasma isento de crioprecipitado
PC Plasma comum
C Crioprecipitado
CG Concentrado de granulócitos
modificadores Modificadores
Campo Alfanumérico;
Tamanho: 20 caracteres,
sendo:
Desleucocitado
Irradiado
Lavado
Fenotipado
Aliquotado
Para o hemocomponente “Concentrado de granulócitos”, NENHUM modificador poderá
ser relacionado
TAG Descrição Comportamentos e regras
<cnes-estabelecimento-
coleta></cnes-
estabelecimento-coleta>
CNES do estabelecimento de
coleta
Campo Numérico;
Tamanho: 7 caracteres.
Campo Obrigatório.
<data-coleta></data-
coleta>
Data de coleta da bolsa Campo Data;
Tamanho: 10 caracteres;
Formato: yyyy-mm-dd
Campo Obrigatório.
Não deve permitir data de
coleta posterior a data do
recebimento e nem posterior a
data atual.
<hora></hora> Hora de coleta da bolsa Campo Hora;
Tamanho: 8 caracteres;
Formato: hh:mm:ss
Campo Obrigatório.
Não deve permitir hora de
coleta posterior a hora atual
quando na data atual.
<data-validade></data-
validade> Data de Validade da Bolsa
Campo Data;
Tamanho: 10 caracteres;
Formato: yyyy-mm-dd
Campo Obrigatório.
<volume></volume> Volume da Bolsa
Campo Numérico;
Tamanho: 3 caracteres.
Campo Obrigatório.
<produto></produto> Produto da bolsa
Campo Alfanumérico;
Tamanho: 5 caracteres;
Campo Obrigatório para
bolsas no padrão ISBT128
conforme RN007.
Quando informado o produto,
ele deve ser do mesmo grupo
de estoque conforme o
informado.
</bolsa> Fecha nó bolsa Sem conteúdo
<tipagem-sanguinea> Inicia nó tipagem sanguinea Sem conteúdo
<abo></abo> Tipagem ABO da bolsa
Campo Alfanumérico;
Tamanho: 2 caracteres;
Campo Obrigatório.
<rh></rh> Fator RhD da bolsa
Campo Alfanumérico;
Tamanho: 1 caracteres;
Campo Obrigatório.
<pai></pai> PAI da bolsa
Campo Alfanumérico;
Tamanho: 1 caracteres;
Campo Obrigatório.
</tipagem-sanguinea> Fecha nó tipagem sanguinea Sem conteúdo
<observacao></observac
ao> Observação
Campo Alfanumérico;
Tamanho: 255 caracteres;
Campo Não Obrigatório.
TAG Descrição Comportamentos e regras
<contingencia></continge
ncia> Informação sobre contigência
Campo Alfanumérico;
Tamanho: 1 caracteres;
Obrigatório;
Quando marcado "N" o
preenchimento dos campos
seguintes são ignorados:
Responsável, Data de
recebimento, hora de
recebimento, cpf do
responsável, nome do
responsável.
<responsavel> Inicial nó responsável Sem conteúdo
<data-
recebimento></data-
recebimento>
Data de recebimento da bolsa
Campo Data;
Tamanho: 10 caracteres;
Formato: yyyy-mm-dd
Campo Obrigatório.
Data de recebimento não pode
ser anterior a data da coleta;
Data de recebimento não pode
ser posterior a data atual.
(Quando informado "N" em
contingência o sistema atribui
a data atual)
<hora-
recebimento></hora-
recebimento>
Hora de recebimento da bolsa
Campo Hora;
Tamanho: 8 caracteres;
Formato: hh:mm:ss
Campo Obrigatório.
(Quando informado "N" em
contingência o sistema atribui
a hora atual)
<cpf-responsavel></cpf-
responsavel>
CPF do responsável
Campo Numérico;
Tamanho: 11 caracteres.
Campo Obrigatório.
(Quando informado "N" em
contingência o sistema atribui
o cpf do responsável logado)
</responsavel> Fecha nó responsavel Sem conteúdo
</bolsa-recebida> Fecha nó principal Sem conteúdo
Maiores Informações:
EQUIPE DE SUPORTE CGSH/GI HEMOVIDA
E-mail: [email protected] Ministério da Saúde CGSH
✉Edifício PO700 – Quadra 701 – Lote D – 3º andar Asa Norte - Cep.: 70.719-040
Brasília- DF-Brasil