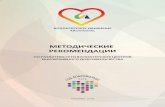УДК 512.85 работа 1feelfax.narod.ru/Excel_1.pdf · М70 Табличный...
Transcript of УДК 512.85 работа 1feelfax.narod.ru/Excel_1.pdf · М70 Табличный...

УДК 512.85 ББК 32.973
М70
Рецензенты: кафедра математики, логики и интеллектуальных систем Российского государственного гуманитарного университета;
д-р техн. наук, проф., А.М. Цирлин, Институт программных систем им. А.К. Айламазяна РАН
Допущено редакционно-издательским советом МГУИЭ
Мокрова Н.В.
М70 Табличный процессор Microsoft Office Excel 2007: Методические указания / Н.В. Мокрова. – М.: МГУИЭ, 2012. – 48с.; ил.
В методических указаниях к лабораторным работам изложены
основные способы работы в приложении Microsoft Office 2007 – табличном процессоре Excel и практические задания для их ос-воения. Темы лабораторных работ соответствуют учебным и ка-лендарным планам занятий. В каждой лабораторной работе при-ведены задания для получения навыков работы в табличном процессоре и варианты заданий для контроля и проверки знаний. Лабораторные работы по Excel рассчитаны на знание интерфейса Microsoft Office 2007. При подготовке лабораторных работ ис-пользованы материалы И.В. Кошелевой.
Предназначены студентам I курса инженерных и экономиче-ских специальностей МГУИЭ, изучающим дисциплины «Ин-форматика», «Информационные технологии».
УДК 512.85 ББК 32.973
Н.В. Мокрова, 2012 МГУИЭ, 2012
3
Лабораторная работа 1
ОСНОВНЫЕ ПРИЁМЫ РАБОТЫ В MS EXCEL 2007
Цели работы 1. Освоить операции ввода чисел, текста и формул в ячейки
рабочего листа Excel. 2. Освоить работу с относительными адресами ячеек рабо-
чего листа Excel и способы присваивания имен ячейкам. 3. Изучить правила применения арифметических операций
и некоторых математических функций Excel. 4. Освоить основные операции: автозаполнение, копирова-
ние, сохранение данных. 5. Создать и отформатировать простейшую таблицу в MS Excel.
Задание 1 Вычислить арифметические выражения, используя относи-
тельную адресацию, арифметические операции и скобки для указания приоритетов действий.
Порядок выполнения работы 1. Дать рабочему листу название «Вычисления».
2. В ячейку A1 ввести комментарий х = формат ячейки тек-стовый, в ячейку A2 – комментарий у = (рис. 1).
3. Затем в ячейку В1 поместить число 4, а в ячейку В2 – число 3. Выполнить вычисления в ячейках В3, В4 и В5 по пред-лагаемым формулам, подставляя вместо имен переменных адре-са ячеек, в которых хранятся значения х и у:
Ячейка B3 B4 B5
Формула y
x
4
1+
3
25
2
2 ++
−
y
xx
432
2
3
++−
y
xx

4
Рис. 1. Лист «Вычисления»
Задание 2 Заданы стороны треугольника a, b и c. Вычислить его пло-
щадь по формуле Герона ))()(( cpbpappS −−−= , где р –
полупериметр, р = (а+b+c)/2, а также радиус вписанной окруж-
ности: p
Sr = и радиус описанной окружности
S
abcR
4= .
Порядок выполнения работы 1. Дать следующему рабочему листу название «Треуголь-
ник». 2. Заполнить ячейки А2:В6 как показано на рис. 2 (в ячейке
В6 записать формулу в относительных ссылках, обратите вни-мание на форматирование текста и чисел в ячейках).
3. Присвоить ячейкам В2, В3 и В4 имена а, b, с соответст-венно. Для этого выделить сначала ячейку В2, в строке имен (над столбцом А) выделить В2 и набрать а, нажать Enter. Таким образом ячейке В2 будет присвоено имя а. С помощью тех же действий ячейкам В3 и В6 присвоить имена b и р соответствен-но. При этом невозможно ячейке В4 присвоить имя с, так как Еxcel использует символы с и r как служебные. Значит ячейке А4 нужно присвоить имя, отличное от с, например, с_
4. Дать имена ячейкам В2, В3, В4 и В6 можно и другим спо-собом. На вкладке Формула выбрать Присвоить Имя (см. рис. 2).
5
5. Ввести в ячейку В7 формулу =корень(p*(p-a)*(p-b)*(p-c_)), используя именованные ячейки.
6. Дополнить таблицу вычислениями радиусов вписанной и описанной окружностей.
Рис. 2. Лист «Треугольник»
Задание 3 Заполнить ячейки с помощью прогрессии. Заполнить столбец
А с помощью арифметической прогрессии с первым элементом 5, разностью 1 и предельным значением 12.
Порядок выполнения работы 1. Новому рабочему листу дать название «Прогрессия». 2. Заполнить текстовые заголовки. 3. Заполнить столбец A арифметической прогрессией: − в ячейку А2 ввести первый элемент, затем второй; − выделить две ячейки, поставить курсор мыши на маркер
заполнения и перетащить вниз при нажатой правой кнопке мыши.
4. Заполнить столбец B, используя геометрическую про-грессию (рис. 3).
− на вкладке Главная перейти на панель Редактирование и
щёлкнуть Заполнить; − в открывшемся списке выбрать Прогрессия; − выбрать Расположение, Тип, ввести значения: Шаг; Пре-
дельное значение. Нажать ОК. 5. Заполнить прогрессию «дата» (столбец С на рис. 3), ус-
тановив параметр рабочий день.

6
6. Самостоятельно изучить приёмы копирования, переме-щения, удаления ячеек и диапазонов.
Рис. 3. Лист «Прогрессия»
Задание 4 Создать и отформатировать таблицу «Финансовый план», со-
хранить таблицы для дальнейшего создания диаграмм. Порядок выполнения работы 1. Дать рабочему листу имя «Выполнение плана». 2. Создать таблицу выполнения финансового плана для
двух филиалов фирмы согласно образцу, пользуясь следующими инструментами Excel:
− строки, содержащие одинаковые текстовые фрагменты, копировать с помощью Копировать и Вставить, либо с по-мощью маркера заполнения; − столбец А (названия месяцев) заполнить методом протя-гивания с использованием инструмента Прогрессия; − размеры и начертание шрифтов форматировать с помо-щью панели инструментов, аналогичной такой же панели ин-струментов в Word; − формат записи данных (количество знаков после запятой, указание денежных единиц, способ записи даты и пр.), на-правление написания текста, способ его выравнивания, вид рамок, фоновый цвет и т.д. задавать, пользуясь инструмента-ми панели форматирования и вкладками диалогового окна Формат ячеек.
7
3. В ячейку А26 введите текст «Курс пересчета». В ячейку В26 введите текст 1 у.е.=, выровняйте его по правому краю. В ячейку С26 введите текущее значение курса доллара.
4. В ячейку С4 введите формулу =B4*$C$26, с помощью маркера заполнения скопируйте эту формулу на весь диапазон С4:С15.
5. В ячейку Е4 введите формулу =D4*$C$26, с помощью маркера заполнения скопируйте эту формулу на весь диапазон Е4:Е15.
6. В ячейку G4 введите формулу =F4*$C$26, с помощью маркера заполнения скопируйте эту формулу на весь диапазон G4:G15. Где здесь относительная и абсолютная адресация (ссылка)? Какие адреса (ссылки) изменятся при копировании?
7. Изменить значение курса доллара, проследить, как при этом меняются значения прибыли в столбцах С, Е и G.
8. Щелкнуть на кнопке Предварительный просмотр, чтобы увидеть, как будет выглядеть созданная таблица при печати.
9. Сделать текущей ячейку В16. Щелкнуть на кнопке Авто-
сумма . Убедитесь, что программа автоматически подставила в формулу функцию СУММ и правильно выбрала диапазон яче-ек для суммирования. Нажмите клавишу Enter.
10. Повторить подобные действия для ячеек С16, D16, E16, F16, G16.
11. Сделать текущей ячейку B17. Щелкнуть на кнопке Вставка функции (fx), в списке Категория выбрать пункт Ста-тистические, из развернувшегося списка выбрать функцию СРЗНАЧ и щелкнуть на кнопке ОК. Обратить внимание на то, что автоматически выделенный диапазон содержит все ячейки с числовым содержимым, включая ячейку значения суммы. Выде-лить правильный диапазон методом протягивания и нажмите Enter.
12. Повторить подобные действия для ячеек С17, D17, E17, F17, G17.

8
13. Используя порядок действий, описанный ранее, опреде-лить месяц с наибольшей (функция МАКС) и наименьшей (функция МИН) прибылью.
14. Сохранить рабочую книгу в вашем каталоге.
Рис. 4. Лист «Выполнение плана»
Отчет о лабораторной работе должен содержать электрон-ный документ с указанием фамилии и группы студента, выпол-ненные на переименованных листах задания описательной части лабораторной работы и задания по предложенному преподавате-лем варианту на отдельных листах.
Задания для самостоятельного выполнения
Заполнить таблицу «Ввод данных в Excel» (рис. 5) согласно следующим требованиям:
1. Ввод текста осуществлять, соблюдая параметры форма-тирования ячеек.
2. Выполнить тиражирование значения (столбец B). 3. Оформить число 15,3 в форматах Excel (столбец C), вы-
бирая формат для каждой выделенной ячейки. 4. Заполнить произвольными значениями, не превышаю-
щими 15, с проверкой вводимых данных (столбец D). Выпол-
9
нить Данные / Проверка вводимых значений / Тип данных / Дей-ствительные.
5. Заполнить столбец E случайными числами с заданным интервалом.
Например: = СЛЧИС()*12 +3. (математическая функция СЛЧИС() – возвращает равномерно распределенное случайное число в интервале [0; 1]).
6. Заполнить столбец F упорядоченным рядом чисел из интервала [3,15] с шагом 1,5. (Прогрессия).
7. Заполнить столбец G рабочими днями (автозаполнение)
Рис. 5. Таблица «Ввод данных»
Задания по вариантам
Столб. Вар.
B D E F G
1 23,9 <= 20 [-2, 10] 1; шаг 0,5 с 01.10.10 2 34,5 >= 5 [0, 25] 7; шаг 1,5 с 01.11.10 3 0,92 [2, 15] [–1, 15] 0; шаг 0,3 с 01.12.10 4 98,1 < 34 [20, 35] -1; шаг 0,1 с 01.01.11 5 8,54 > -12 [–3, 18] 2; шаг 1,2 с 01.02.11

10
Лабораторная работа 2
ПОСТРОЕНИЕ ГРАФИКОВ И ДИАГРАММ СРЕДСТВАМИ EXCEL
Цели работы 1. Ознакомиться с приёмами работы по созданию и редак-
тированию графиков и диаграмм в MS Excel. 2. Освоить мастер диаграмм табличного процессора при
построении графиков и диаграмм различных типов.
Построение графиков и диаграмм Для построения диаграммы следует: 1. Выделить диапазон данных, которые будут отображены
на диаграмме. 2. На вкладке Вставка и в группе Диаграммы выбрать тип
создаваемой диаграммы (Гистограмма, Круговая, Линейчатая и др.). При вставке диаграмма переходит в режим редактирования и становится активна контекстная вкладка Работа с диаграм-мами.
Работа с диаграммами Вкладка имеет три набора инструментов для изменения диа-
грамм: Конструктор – содержит параметры, определяющие тип диа-
граммы, источник данных и их упорядочивание, макеты диа-грамм, а также команду Переместить диаграмму.
Макет – позволяет указывать свойства диаграмм, добавлять или редактировать элементы диаграммы (подписи данных и осей, добавление легенды и элементов рисования), а также вы-бирать параметры, связанные с трёхмерными графиками.
Формат – содержит опции выбора различных элементов диа-граммы, присвоения стилей её графическим элементам, включая трёхмерные края, тени, фаски и пр.
11
Построение сравнительной диаграммы финансовой деятельности двух филиалов фирмы
Задание 1 Построить разные типы диаграмм для таблицы «Финансовый
план» (лабораторная работа 1). Порядок выполнения работы 1. Открыть лист «Выполнение плана». 2. Методом протягивания выделить диапазон ячеек B4:B15,
затем нажать клавишу CTRL и, удерживая ее, выделить диапазо-ны D4:D15 и F4:F15.
3. Щелкнуть Вставка / Диаграммы / Гистограмма (для отображения графиков разных типов – столбчатой диаграммы финансового плана и двух графиков его фактического выполне-ния следует изменить тип выделенного элемента диаграммы (рис. 6).
Рис. 6. Смешанная диаграмма
4. Так как диапазоны ячеек были выделены заранее, Мас-тер диаграмм автоматически определяет расположение рядов данных (в данном случае – по столбцам). Убедитесь, что данные на диаграмме выбраны правильно.

12
5. Используя вкладки Конструктор, Макет и Формат, из-мените тип диаграммы, введите название «Выполнение финан-сового плана», названия осей тыс.$ и Месяцы года, сделайте соответствующие надписи в легенде.
6. По желанию можно создать эту диаграмму на текущем или отдельном рабочем листе Excel, установив соответствующий переключатель.
7. Убедитесь, что диаграмма внедрена в рабочий лист. От-форматируйте ее с помощью диалогового окна Форматирование элемента данных, которое открывается при нажатии правой клавиши мыши и позволяет изменять тип, толщину и цвет ли-нии, а также тип, цвет и фон маркера для выделенного элемента диаграммы.
8. Создать на другом листе по образцу объемную диаграм-му (рис. 7).
9. Озаглавить листы. .
Рис. 7. Объемная диаграмма
13
Построение полярных графиков и поверхностей
Задание 2 Построить полярный график функции ρ = 2 sin(ϕ), ϕ ∈ [0; 2π]. Порядок выполнения работы 1. Табулировать заданную функцию, пользуясь арифметиче-
ской прогрессией для формирования значений аргумента и авто-заполнением формулой с относительной адресацией – для вы-числения значений заданной функции.
2. Выделить диапазон заполненных ячеек и построить пло-ский график (тип диаграммы – График) в декартовой системе координат.
3. Для этих же данных построить полярный график (тип диа-граммы – лепестковая). В полярных координатах положение точки на плоскости определяется расстоя-нием ρ этой точки от центра коор-динат, который в этом случае назы-вается полюсом, и углом поворота ϕ [рад], между лучом ρ и полярной осью (в Excel – это вертикаль, про-
веденная из полюса вверх). Таким образом получается, что значения функции откладываются из центра координат в виде луча определенной длины, а аргумент, являю-щийся числом на оси Ох, преобразуется в угол поворота этого луча относительно полярной оси.
4. Сравнить полученные диаграммы. Чем отличается принцип построения этих типов графиков?
Задание 3 Построить поверхность z = x2 – y2 при х, у ∈ [-1; 1]. Порядок выполнения работы 1. На следующем листе построить поверхность или трех-
мерную диаграмму (предварительно преобразовать заданное вы-ражение относительно z).
Рис. 8. Лепестковая диаграмма

14
2. Табулировать заданную функцию следующим образом: в столбец А, начиная с ячейки А2, с помощью арифметической прогрессии ввести значения аргумента х; в строку 1, начиная с ячейки В1 с помощью арифметической прогрессии ввести зна-чения аргумента у.
3. В ячейку В2 ввести формулу, соответствующую задан-ной функции, используя при этом смешанную адресацию:
− для аргумента х – указать абсолютную ссылку на имя столбца, в котором хранятся его значения, т.е. на столбец А; − для аргумента у – указать абсолютную ссылку на номер строки, содержащей эти значения, т.е. на строку 1. Например, для поверхности z = x2 – y2 формула будет иметь
вид: =$A2^2-B$1^2 Создать сетку
значений для каж-дой пары аргумен-тов х – у: с помо-щью маркера за-полнения размно-жить формулу из ячейки В2 на весь диапазон.
4. Выделить блок рабочего листа Excel, содер-жащий значения функции z и ее аргументов, и построить трехмерную диаграмму типа Поверх-ность. Ряды данных при этом должны находиться в столбцах.
5. Отформатировать диаграмму.
Отчет о лабораторной работе должен содержать электрон-ный документ с указанием фамилии и группы студента, выпол-ненные на переименованных листах задания описательной части лабораторной работы и задания по предложенному преподавате-лем варианту на отдельных листах.
Рис. 9. Диаграмма поверхности
15
Задания для самостоятельного выполнения Построить указанные графики (поверхность и полярный) со-
гласно вариантам (1 – 5). Для построения указанных в таблице типов диаграмм (столбцы «Тип диаграммы») использовать по-лученные случайным образом значения в заданных диапазонах (лабораторная работа 1).
Тип диаграммы Вар.Поверхность
Полярный график Круговые Линейчатые
1 9222 =+− zyx )cos(2
)cos(ρ
ϕϕ−
= Разрезан-ная круго-
вая
Пирамидаль-ная
Биржевая
2 6222 =++− zyx )2cos(
)(sinρ
2
ϕϕ= Вторичная
круговая Коническая Кольцевая
3 43
22 yxz +=
)(sin
)(cosρ
3
2
ϕϕ −= Вторичная
гисто-грамма
Объемная линейчатая
Пузырько-вая
4 142
22
−+= yxz
3ρ 2
cos(2 )ϕ−= + Объемная
круговая Цилиндриче-
ская
Разрезан-ная коль-цевая
5 122 222 =++ zyx )2(cos
)sin(ρ
2 ϕϕ=
Объемная разрезан-ная круго-
вая
Линейчатая Объёмная пузырько-
вая
Лабораторная работа 3
ЛОГИЧЕСКИЕ ФУНКЦИИ В EXCEL
Цели работы 1. Изучить логические функции MS Excel. 2. Научиться использовать логические функции для по-
строения таблиц истинности. 3. Изучить описание функций с условиями и построение их
графиков. 4. Создать таблицу вычисления арифметических выраже-
ний в позиционных системах счисления. 5. Изучить применение функций ЕСЛИ, СЧЁТЕСЛИ для
обработки табличной информации.

16
Задание 1 Построить таблицу истинности логического выражения (ИС-
ТИНА или ЛОЖЬ). Порядок выполнения работы 1. Дать рабочему листу название «Лог. выражение». 2. Заполнить ячейки рабочего листа значениями логических
переменных X, Y, Z. 3. Вычислить значения элементарных логических операций
И(), ИЛИ(), НЕ() (столбцы D – G). 4. В последнем столбце записать логическое выражение
X ̂ Y̌ (¬X ̌ Z) (значения двух последних столбцов должны сов-падать, рис. 10).
5. Отформатировать ячейки таблицы (использовать Пере-носить по словам).
X Y Z НЕ(Х ) X И Y НЕ X ИЛИ ZE3:E10 ИЛИ
F 3:F 10X* Y+(¬X+Z)
0 0 0 ИСТИНА ЛОЖЬ ИСТИНА ИСТИНА ИСТИНА
0 0 1 ИСТИНА ЛОЖЬ ИСТИНА ИСТИНА ИСТИНА
0 1 0 ИСТИНА ЛОЖЬ ИСТИНА ИСТИНА ИСТИНА
0 1 1 ИСТИНА ЛОЖЬ ИСТИНА ИСТИНА ИСТИНА
1 0 0 ЛОЖЬ ЛОЖЬ ЛОЖЬ ЛОЖЬ ЛОЖЬ
1 0 1 ЛОЖЬ ЛОЖЬ ИСТИНА ИСТИНА ИСТИНА
1 1 0 ЛОЖЬ ИСТИНА ЛОЖЬ ИСТИНА ИСТИНА
1 1 1 ЛОЖЬ ИСТИНА ИСТИНА ИСТИНА ИСТИНА Рис. 10. Лист «Лог. выражение»
Задание 2
Табулировать функцию
>≤≤−
−<=
1,
11,
1,1
)( 2
xx
xx
x
xf , построить
график. Порядок выполнения работы 1. Дать рабочему листу название «Лог. функция».
17
2. Используя арифметическую прогрессию, сформировать ряд значений аргумента (столбец А).
3. В строке формул для столбца B задать значение логи-ческой функции (использовать автозаполнение с относительной адресацией).
4. Выделить диапазон за-полненных ячеек и построить плоский график в декартовой сис-теме координат.
5. Отформатировать диаграм-му, отслеживая правильность зна-
чений по оси Ох (рис. 11).
Задание 3 Создать таблицу значений арифметических действий в вось-
меричной системе счисления (использовать функции перевода чисел категории Инженерные).
Порядок выполнения работы 1. Дать рабочему листу название «Восьмеричная». 2. Заполнить таблицу сложения восьмеричных чисел со-
гласно образцу (рис. 12). 3. Дополнить две строки и два столбца таблицы, выделить
результаты «неправильные» в десятичной системе счисления. 4. Составить таблицу вы-
читания, отличную от таблицы сложения (размерность 5x5).
5. Составить таблицу ум-ножения (размерность 4x4).
6. Записать формулы для перевода действительного числа из восьмеричной системы счисле-ния в десятичную и обратно.
7. Отформатировать таблицы.
Рис. 11. Логическая функция
5 7 11 152 7 11 13
12 17 21 2316 23 25 2725
Сложение
Рис. 12. Таблица сложения

18
Задание 4 Для заданной таблицы, построенной на основе наблюдений
метеостанции г. Екатеринбурга, определить: – минимальное месячное количество осадков за три года; – суммарное количество осадков, выпавшее за три года; – среднемесячное количество осадков по каждому году; – среднемесячное количество осадков по итогам трехлетних
наблюдений; – максимальное месячное количество осадков по итогам трех-
летних наблюдений; – количество засушливых месяцев за все 3 года, в которые
выпало меньше 10 мм осадков; – количество месяцев в каждом году с осадками в пределах
нормы (> 20 мм; < 80 мм); – количество месяцев в каждом году с осадками вне нормы
(< 10 мм; > 100 мм); – построить столбчатую диаграмму по данным наблюдения за
осадками в течение трех лет, позволяющую провести сравнение количества осадков.
Порядок выполнения работы 1. Дать рабочему листу название «Погода». 2. Для выполнения заданий использовать функции МИН;
МАКС; СРЗНАЧ; СУММ категории Статистические. 3. Для выполнения заданий 6, 7, 8 – функцию СЧЁТЕСЛИ,
которая подсчитывает количество непустых ячеек внутри интер-вала, удовлетворяющих заданному критерию. При ее использо-вании необходимо задать: интервал поиска (диапазон ячеек) и критерий подсчета (условие). Функция СЧЁТЕСЛИ имеет толь-ко два аргумента! Например, = СЧЁТЕСЛИ(А1:С15;”< 25”).
4. Отформатировать таблицу по своему усмотрению.
Отчет о лабораторной работе должен содержать электрон-ный документ с указанием фамилии и группы студента, времени выполнения, названия, цели лабораторной работы, выполненные задания описательной части работы и задания по предложенно-му преподавателем варианту.
19
Таблица
Результаты наблюдений метеостанции г. Екатеринбурга
Месяцы 2002 г. 2003 г. 2004 г. Месяцы 2002 г. 2003 г. 2004г. Январь 37,2 34,5 8,0 Июль 57,1 152,9 50,6 Февраль 11,4 51,3 1,2 Август 43,8 96,6 145,2 Март 16,5 20,5 3,8 Сентябрь 85,7 74,8 79,9 Апрель 19,5 26,9 11,9 Октябрь 86,0 14,5 74,9 Май 11,7 45,5 66,3 Ноябрь 12,5 21,0 56,6 Июнь 129,1 71,5 60,0 Декабрь 21,2 22,3 9,4
Задания для самостоятельного выполнения
Выполнить задания 1–3 лабораторной работы 3.
Вар.Составить таблицу
истинности Построить график функции
Составить таблицы в СС
1 CBAF ¬∨¬∧=
>−≤≤−
−<−−=
2,103
22,
2,103
)( 2
xx
xx
xx
xf
Семеричная
2 CBAF ∧¬∧¬=
−<−−>−
≤≤−−=
1,1
1,1
11,22
)(
2
xx
xx
xx
xf Девятерич-
ная
3 )( CBAF ¬∧∧=
−<+
≤≤−−
>−
=
2,2
22,141
2,2
)( 2
xx
xx
xx
xf
Пятеричная
4 CBAF ¬∨∧=
>−≤≤−−
−<−
=
2,2
622,2
2,2
2
)(
xx
x
xx
xf
Шестерич-ная
5 CBAF ∧∨¬=
>−−≤<−++−
−≤−−=
3,32
31,32
1,32
)(2
2
2
xxx
xxx
xxx
xf
Троичная

20
Лабораторная работа 4
РЕШЕНИЕ НЕЛИНЕЙНЫХ УРАВНЕНИЙ И СИСТЕМ УРАВНЕНИЙ ПРОГРАММНЫМИ СРЕДСТВАМИ EXCEL
Цели работы 1. Научиться использовать инструмент Подбор параметра
для решения нелинейных уравнений вида f (x) = 0. 2. Освоить программный инструмент Поиск решения для
решения систем нелинейных уравнений в среде Excel . 3. Освоить программные средства для поиска координат и
значений экстремумов функции одной переменной с помощью инструмента Поиск решения.
Задание 1
Найти все корни уравнения .
Порядок выполнения работы 1. Дать рабочему листу название «Уравнение». 2. Настроить текущий документ Еxcel на вычисления с за-
данной точностью, открыв Настройку панели быстрого доступа и выбрав Другие команды. На вкладке Формулы задать предель-ное число итераций, равное 10000, и относительную погреш-ность, равную 0,000001.
3. Найти решение нелинейного уравнения в два этапа. Этап – ЛОКАЛИЗАЦИЯ КОРНЕЙ 4. Создать таблицу значений функции f (x) для х ∈ [-2,5;
2,5], шаг изменения 0,1. 5. Построить график функции f (x) (тип – График). 6. Основываясь на данных таблицы и графика, выделить
интервалы, на которых функция меняет знак (существует ко-рень).
Этап – УТОЧНЕНИЕ КОРНЕЙ 7. Задать начальные приближения к корням – точки из от-
резков локализации корней, например: -2,2; 0 и 1,5. Ввести эти значения в ячейки F16, F17 и F18 соответственно.
21
8. В ячейку G16 ввести формулу =(F16^3-4*F16+1)/(ABS(F16)+1) и с помощью маркера заполнения раз-множить эту формулу в ячейки G17 и G18.
9. На вкладке Данные выбрать Анализ «что-если», открыть диалоговое окно Подбор параметра и заполнить его поля: в по-ле Установить в ячейке ввести G16 (в этом поле дана ссылка на ячейку, в которую введена формула, вычисляющая значение ле-вой части уравнения); в поле Значение ввести значение 0 (здесь указывается правая часть уравнения); в поле Изменяя значение ячейки ввести F16 (в этом поле дана ссылка на ячейку, отведен-ную под переменную). После нажатия кнопки OK средство под-бора параметра находит приближенное значение корня с задан-ной точностью.
10. Повторить указанные в п. 9 действия для ячеек G17, F17 и G18, F18 соответственно. Ячейки F16:F18 содержат значения корней уравнения, а ячейки G16:G18 – значения функции в этих точках, близкие к нулю.
11. Оформить созданный лист заголовками и комментария-ми, как в образце (рис. 13).
K
Рис. 13. Лист «Уравнение»

22
Задание 2
Найти решение системы нелинейных уравнений
на интервале [– 1,7; 1,7] с помощью Excel, используя инструмент Поиск решения.
Порядок выполнения работы 1. Дать рабочему листу название «Система». 2. Преобразовать уравнения системы относительно пере-
менной у, получив две полуокружности в положительной и от-рицательной полуплоскостях, пересекающих прямую.
3. Столбец А (аргумент x) заполнить с помощью арифме-тической прогрессии на интервале [– 1,7; 1,7] с шагом 0,1.
4. Столбцы B, C, D озаглавить как y1, у2, у3 и заполнить формулами, соответствующими полуокружностям и прямой, используя относительную адресацию и маркер заполнения.
5. Построить графики функций системы уравнений для диапазона А2:D36 в одной системе координат и определить ин-тервалы локализации корней.
6. Отредактировать диаграмму, согласно образцу (рис. 15). 7. На втором этапе – УТОЧНЕНИЕ КОРНЕЙ – найти кор-
ни системы уравнений с помощью инструмента Поиск решения. 8. Для нахождения первого корня в ячейку F25 ввести на-
чальное приближение для первого корня по х. В ячейку G25 – начальное приближение для первого корня по у. В ячейку H25 ввести формулу = (F25^2+G25^2–3)^2+(2*F25+3*G25–1)^2
9. Чтобы получить уточненное значение первого корня, от-крыть диалоговое окно Поиск решения вкладки Данные. В поле Изменяя ячейки ввести диапазон ячеек F25:G25. В группе Рав-ной установить переключатель в положение Значению, в поле ввода которого ввести 0. Убедитесь, что в диалоговом окне Па-раметры поиска решения снят флажок Линейная модель. Затем нажать кнопку Выполнить (рис. 14).
10. Вы получили приближенное решение в ячейках F25 и G25, а в ячейке H25 достаточно близкое к нулю значение и с за-данной точностью приблизились к точке пересечения окружно-
23
сти с прямой линией. Если в ячейке H25 будет большое число, то решение найдено неверно.
Рис. 14. Инструмент «Поиск решения»
11. Аналогично находят второе решение. Но в качестве на-чального приближения принимают точку, близкую по координа-там ко второму корню.
12. Проверить пару значений (1,5; 0). Область притяжения какого корня вы получаете?
13. Оформить созданный документ заголовками и коммен-тариями (рис. 15).
Задание 3 Найти экстремумы функции на интервале
[- 2; 2] с шагом 0,1. Точность поиска ε = 10-6 Порядок выполнения работы: 1. Дать рабочему листу название «Экстремум». 2. Задав значения аргумента (столбец А) и рассчитав значе-
ния функции (столбец В), построить график функции и опреде-лить интервалы локализации экстремумов.
3. На этапе – УТОЧНЕНИЕ ЭКСТРЕМУМОВ – найти уточненные значения координат экстремумов и значения функ-ции в этих точках с помощью инструмента Поиск решения.

24
Рис. 15. Лист «Система»
4. Для нахождения первого экстремума (максимума) в ячейку F17 ввести начальное приближение, в ячейку G17 ввести формулу = F17^3 – F17^2 + 4.
5. Чтобы получить уточненное значение максимума, от-крыть диалоговое окно Поиск решения вкладки Данные. В поле Установить целевую ячейку ввести адрес ячейки, содержащей формулу – G17. В группе Равной установить переключатель в положение Максимальному значению. В поле Изменяя ячейки ввести адрес ячейки F17. Затем нажать кнопку Выполнить.
6. Получено приближенное значение координаты экстре-мума и максимальное значение функции в ячейках F17 и G17.
7. Аналогично находят второй экстремум. Но при настрой-ке диалогового окна Поиск решения в группе Равной установить переключатель в положение Минимальному значению.
8. Оформить созданный документ заголовками и коммен-тариями (рис. 16).
25
Отчет о лабораторной работе должен содержать электрон-ный документ с указанием фамилии и группы студента, времени выполнения, названия, цели лабораторной работы, выполненные задания описательной части работы и задания по предложенно-му преподавателем варианту.
Примечание. Если на вкладке Данные не оказалось Поиска решения, то его нужно подгрузить, используя Настройку панели быстрого доступа.
Рис. 16. Лист «Экстремум»

26
Задания для самостоятельного выполнения
Выполнить задания 1-3 лабораторной работы для заданных вариантов функций
Вар Решить уравнение и найти экстремум
функции Решить систему
нелинейных уравнений
1 yxxx =−+− 92416 24
=
−=−
yx
yx
2
1144169 22
2 yxxx =−+− 366025 24
==++)cos(3
9)2( 22
xy
yx
3 yxxx =+− 209 35
+=+=+
xyyx
yx
216
822
4 yxxx =−+−+ 17)3(2)6( 222
==+
)sin(
2522
xy
yx
5 yxxxx ++=+−− 222 12)23(
−=+=−
xyyx
yx
29
722
Лабораторная работа 5
ФОРМУЛЫ EXCEL ДЛЯ ОБРАБОТКИ МАССИВОВ ДАННЫХ
Цели работы 1. Освоить функции табличного процессора для обработки
матриц и решения систем линейных алгебраических уравнений. 2. Изучить процедуру применения табличных формул для
обработки больших массивов данных в Excel.
Важно ! При обработке матриц необходимо помнить два ос-новных правила:
Перед вводом формулы на рабочем листе выделяется об-ласть, размер которой соответствует размерности получаемой при расчетах матрицы.
27
Ввод матричной формулы завершается нажатием комбина-ции клавиш Ctrl + Shift + Enter, а не просто Enter, как при обычных вычислениях.
Задание 1 Рассчитать требуемые характеристики квадратной матрицы и
определить решение системы линейных уравнений. Порядок выполнения работы 1. Дать рабочему листу название «Матрицы». 2. Задать матрицы A и B (рис. 17). 3. Вычислить определитель квадратной матрицы (числовая
характеристика) с помощью функции МОПРЕД категории Ма-тематические (например, =МОПРЕД(B2:D4)).
4. Вычислить обратную матрицу для заданной с помощью функции МОБР категории Математические (заметим, что мат-ричное произведение исходной матрицы и ее обратной матрицы дает единичную матрицу).
5. Транспонировать матрицу (поменять местами строки и столбцы) с помощью функции ТРАНСП категории Ссылки и массивы. (после транспонирования вектор-столбец преобразует-ся в строку, а вектор-строка – в столбец).
6. Выполнить операции сложения, вычитания, умножения и деления матрицы и числа посредством арифметических опера-торов: +, -, *, / (например, =B2:D4 * 0,5).
7. Операции поэлементного сложения, вычитания, умноже-ния и деления применяют только к матрицам одинаковой раз-мерности и их выполняют посредством арифметических опера-торов +, – , *, /. (например, =F2:F4+H2:H4).
8. Вычислить матричное произведение двух матриц с по-мощью функции МУМНОЖ категории Математические (чис-ло столбцов первой матрицы равно числу строк второй матри-цы). В результате этой операции получается матрица, число строк которой равно числу строк первой умножаемой матрицы, а число столбцов – числу столбцов второй матрицы.

28
9. Решить систему линейных алгебраических уравнений (СЛАУ).
Рис. 17. Лист «Матрицы»
В алгебраической форме СЛАУ порядка n записывают в виде
=+++
=+++=+++
nnnnnn
nn
nn
bxaxaxa
bxaxaxa
bxaxaxa
...
...
...
...
2211
22222121
11212111
.
Или в матричной форме: АХ = В, где А – матрица коэффици-ентов; В – вектор-столбец свободных членов; Х – вектор-столбец неизвестных:
=
=
=
nnnnnn
n
n
x
x
x
X
b
b
b
B
aaa
aaa
aaa
A...
,...
,
...
...
...
...
2
1
2
1
21
22221
11211
29
Решение СЛАУ в матричном виде находят по формуле Х = А–1
В, где А–1 – матрица, обратная А. На рабочем листе Excel записаны матрица коэффициентов А и
вектор-столбец свободных членов В. Для получения решения выделить ячейки, соответствующие вектору-столбцу из n эле-ментов для неизвестных и записать матричную формулу реше-ния системы (например: =МУМНОЖ(МОБР(B2:D4);F2:F4))
Задание 2 Создать таблицу расчета заработной платы, используя таб-
личные формулы Excel для расчета процентных отчислений и сумм к выдаче.
Порядок выполнения работы 1. Дать рабочему листу название «Ведомость». 2. Создать таблицу ведомости по зарплате на лист Excel
(см. образец), отсортировать по алфавиту.
№ п/п
Фамилия Размер оклада, руб.
Подоходный налог (12 % от оклада)
Отчисления в пенсион-ный фонд (1 % от оклада)
Профсоюзный взнос(1 % от
оклада)
К вы-даче
1 Ушков А.С. 9 500,00 2 Карпов В.А. 7 000,00 3 Вилков И.И. 15 000,00 4 Абрамов С.Т. 18 000,00 5 Иванова С.И. 13 500,00 6 Кукушкина С.А. 7 000,00 7 Ларин В.Н. 10 000,00 8 Машин С.И. 8 000,00 9 Зуев А.И. 15 000,00 10 Кошкин А.Н. 9 500,00
Итого 0,00р. 0,00р. 0,00р.0,00р.
3. Рассчитать итоговую сумму к выдаче (матричная формула).

30
4. В дополнительном столбце восстановить первоначаль-ные величины окладов без вычетов налогов и взносов.
5. Удалить первую строку ведомости (сотрудник Абрамов С.Т.). 6. Добавить в таблицу ведомости нового работника – Юш-
кова А.Ф., размер оклада которого составляет 13570 руб. и рас-считать для него значения по всем столбцам ведомости.
Примечание. Табличные формулы редактируются не как обычные формулы рабочего листа Excel. Ниже приведены алго-ритмы редактирования табличных формул.
Редактирование формулы 1. Выделить блок с формулой. 2. Нажать клавишу F2. 3. Внести изменения в формулу. 4. Нажать клавиши Ctrl + Shift + Enter.
Изменение размеров блока (удаление/вставка строк) 1. Выделить блок с табличной формулой. 2. Нажать клавишу F2. 3. В начало формулы добавить апостроф, формула превраща-
ется в текст. 4. Вводим текст во все ячейки с помощью клавиш Ctrl +
Enter. Табличная формула прекратила существование. 5. Очистить строку таблицы. 6. Выделить блок с табличной формулой. 7. Нажать клавишу F2. 8. Удалить апостроф. 9. Нажать клавиши Ctrl + Shift + Enter.
Отчет о лабораторной работе должен содержать электрон-ный документ с указанием фамилии и группы студента, времени выполнения, названия, цели лабораторной работы, выполненных заданий описательной части работы и задания по предложенно-му преподавателем варианту.
31
Задания для самостоятельного выполнения Вар Решить систему Вычислить 1 2 1 5 2 1
5 2 2 6 3,
2 2 1 2 0
1 3 3 1 2
A B= =
Сумму матрицы А и каждой строки мат-рицы А. Сумму А и 3. Произведение 1-й строки и 2-го столбца матрицы А (поэлементно). Транспонировать матрицы А, 4В. Произведение матрицы Х на число 5. Сумму элементов В и 1-й строки А.
2 3 3 4 5 1
2 6 4 6 4,
3 4 5 5 0
1 9 3 6 3
A B= =
Разность 3-й строки и 1-го столбца мат-рицы А (поэлементно). Обратную матрицу для матрицы А-3. Транспонировать матрицы А, В. Сумму элементов А, В и Х. Произведение матрицы А на число 1/3. Сумму элементов В и 1-й строки А.
3 3 6 5 2 3
4 6 3 5 0,
2 3 2 6 4
2 4 3 6 3
A B= =
Сумму 1-й строки и 2-го столбца матрицы А (поэлементно). Обратную матрицу для матрицы А. Транспонировать матрицы 3Х, В. Сумму элементов В и 1-й строки А. Произведение матрицы А на число 0,5. Определитель матрицы А.
4 2 3 5 2 3
5 2 7 5 2,
4 2 1 7 3
7 5 4 1 2
A B= =
Сумму матрицы А, и ее каждого столбца. Разность 3-й строки и 2-го столбца мат-рицы А (поэлементно). Транспонировать матрицы Х, 2В. Разность В и 1-го столбца матрицы А. Произведение матрицы Х на число 3. Найти матричное произведение А и 2-го столбца матрицы А.
5 1 4 2 5 3
4 4 5 3 8,
1 2 6 8 1
3 7 3 2 7
A B= =
Сумму матрицы А и каждой строки мат-рицы А. Сумму А и 10. Обратную матрицу для матрицы А-3. Транспонировать матрицы А, В. Произведение матрицы Х на число 2. Матричное произведение А и 3-го столб-ца матрицы А.

32
Лабораторная работа 6
ПРОГНОЗ ЗНАЧЕНИЙ ЧИСЛОВЫХ ВЕЛИЧИН С ПОМОЩЬЮ СТАТИСТИЧЕСКИХ ФУНКЦИЙ EXCEL
Цели работы 1. Освоить статистические функции Excel для прогнозиро-
вания значений числовых последовательностей. 2. Научиться использовать функции Excel для обработки
экспериментальных данных при помощи трендов.
Задание 1 На основании статистических данных о численности населе-
ния России на период с 1993 по 1999 годы сделать прогноз на 2001 и 2003 г.
Порядок выполнения работы 1. Дать рабочему листу название «Прогноз». 2. Заполнить ячейки рабочего листа Excel следующими ста-
тистическими данными, выделив их цветом: A B C D E F 1 Годы 1993 1995 1997 1999
2 Численность населения, млн чел.
148,3 147,9 147,5 146,3
3. Сделать предположение о численности населения России в 2001 году с помощью функции ПРЕДСКАЗ, которая позволя-ет вычислить теоретическое значение зависимой переменной (в данном случае это численность населения) в фиксированной точке аргумента (т.е. для определенного года). Для этого в ячей-ку F1 ввести дату – 2001, а в ячейку F2 формулу
= ПРЕДСКАЗ(F1;B2:E2;B1:E1) 4. Аналогичным способом предсказать численность рос-
сийских граждан в 2003 году, но уже учитывая рассчитанное ранее значение в 2001 г.
5. Используя условное форматирование, выделить столбцы с минимальными и максимальными показателями, построить график.
33
Задание 2 С помощью функций ТЕНДЕНЦИЯ и РОСТ предсказать
изменение численности населения на периоды с 2001 по 2015 г.г. и смоделировать на период с 1985 по 1993 г.
Порядок выполнения работы 1. Дать рабочему листу название «Тенденция». 2. Копировать часть таблицы «Прогноз». 3. Спрогнозировать дальнейшую динамику изменения чис-
ленности на период с 2003 по 2013 г.г. при помощи функции ТЕНДЕНЦИЯ. Эта функция позволяет предсказать значения зависимой переменной для целого диапазона значений незави-симой переменной по линейному закону.
4. Ввести в ячейки Н1:L1 период времени с 2005 по 2013 г. с шагом 2 года. Выделить диапазон H2:L2 и ввести формулу = ТЕНДЕНЦИЯ(B2:G2;B1:G1;H1:L1). Завершить нажатием комбинации клавиш Ctrl + Shift + Enter.
5. Вычислить с помощью функции ТЕНДЕНЦИЯ предпо-ложительную численность населения России на период с 1987 по 1993 г.г.
6. Аналогичным образом спрогнозировать изменение чис-ленности населения с помощью функции РОСТ по экспоненци-альному закону.
7. По заданным экспериментальным точкам и полученным модельным данным построить диаграмму типа График в виде плавной линии. Сделать вывод о поведении линейной и экспо-ненциальной модели изменения численности населения.
Задание 3 Построить диаграмму, содержащую заданные точки и линей-
ный, экспоненциальный и полиномиальный тренды с соответст-вующими уравнениями. Оценив достоверность аппроксимации, выбрать лучший вид уравнения.
Порядок выполнения работы 1. Дать рабочему листу название «Регрессия». 2. Заполнить ячейки исходными данными.
x 1,5 2 3 4,5 5 6 7,5 y 12 7 3 11 17 18 23

34
3. Построить диаграмму для экспериментальных точек. Тип диаграммы – График, но точки не соединены линиями.
4. Выделив график и щелкнув на нем правой клавишей мы-ши, вызвать контекстное меню и выбрать в нем строку Доба-вить линию тренда.
5. Добавить Линейный тренд, Полиномиальный 2-го и 3-го по-рядка, Степенной. В процессе построения тренда указать урав-нение, которому подчиняется зависимая величина. Для этого при построении линии тренда на вкладке Параметры установить флажок в строке Показывать уравнение на диаграмме.
6. Выполнить для линий тренда: Поместить на диаграмму величину достоверности аппроксимации.
7. Оформить линии трендов по своему усмотрению, меняя цветовую гамму и форму маркеров.
8. Сформировать сводную таблицу для анализа качества при-ближения к экспериментальным точкам, указав в столбцах тип тренда, уравнение зависимости и значение достоверности ап-проксимации.
9. Сделать вывод: какой из трендов дает наилучшее прибли-жение к экспериментальным точкам?
10. Выполнить условное форматирование таблицы с учётом сделанного вывода.
Отчет о лабораторной работе должен содержать электрон-ный документ с указанием фамилии и группы студента, времени выполнения, названия, цели лабораторной работы, выполненных заданий описательной части работы и задания по предложенно-му преподавателем варианту.
Задания для самостоятельного выполнения По следующим данным с помощью функции ПРЕДСКАЗ
спрогнозировать стоимость киловатта электроэнергии до 2015 года. Годы 1996 1997 1998 1999 2000 2001 2002 2003 Стоим. кВт,коп. 4 13 24 38 50 70 80 98
35
Выполнить графическую оценку данных, используя функции РОСТ и ТЕНДЕНЦИЯ. Вар. 1 2 3 4 5 Годы 1996,1998,
2000,2002 1999,2001, 2002,2003
1997,1999, 2001,2003
1998,1999, 2000,2001
1996,1997, 1998,1999
Построить Линейный, Полиномиальный 2-го и 3-го порядка и Степенной тренды для следующих экспериментальных данных. Выбрать наилучший вид зависимости. Вар. 1 2 3 4 5 6 7 8 9 10 11 12 1 2 5 6 8 3 2 1 3 5 7 8 13 2 0,2 0,1 0,3 0,5 0,6 0,8 0,9 1,2 1,3 1,5 1,
6 1,7
3 22 25 31 35 37 45 38 36 35 28 27 25 4 0,2 0,6 0,8 0,9 1,2 1,3 1,5 1,6 1,7 1,9 2,
0 2,5
5 37 37 25 21 9 10 20 24 37 41 45 46
Лабораторная работа 7
ТЕХНОЛОГИЯ ОРГАНИЗАЦИИ И ОБРАБОТКИ СПИСКОВ ДАННЫХ В EXCEL
Цели работы 1. Изучить возможности для организации данных в Excel в
виде списка или базы данных. 2. Освоить технологию обработки cписков в Excel. 3. Научиться извлекать определенные записи и поля из баз
данных.
Планирование списка Excel может работать со списками данных, занимающими
большой объем дискового пространства или базами данных. Введем некоторые понятия, характерные для баз данных в Excel.
База данных – список, состоящий из одного или более столбцов.
Список – последовательность строк рабочего листа, содер-жащего в столбцах подобные по типу данные.
Список включает три основных компонента:

36
запись – содержать полную информацию по конкретному пункту;
поле – составная часть записи, содержимое которого можно использовать для сортировки и поиска записей;
строка заголовка – строка в начале списка. Каждое поле за-писи помечается заголовком и используется при сортировке, из-влечении данных и составлении отчетов.
В списке, реализованном в Excel, каждый столбец является полем, а каждая строка – записью.
При построении списка следует: – использовать различные шрифты для таблицы и строки за-
головков (курсив или полужирный шрифт); – заносить данные строго в соответствующие поля; – использовать прописные буквы (сортировка и поиск с уче-
том или без учета регистра); – при необходимости вычислений использовать формулы; – не отделять строку заголовков от прочих данных пустой
строкой; – не разделять заголовки пустыми столбцами; – не использовать пробел первым символом в полях (создает
проблемы при поиске и сортировке); – избегать размещения списка и прочих данных на одном
листе или отделить список пустыми строками и столбцами; – при работе с несколькими списками выделять для каждого
из них отдельный лист; – не дублировать информацию записей списка; – предусмотреть пространство для расширения списка.
Создать и заполнить список можно: 1. С помощью команды Форма можно автоматически соз-
дать форму, в которой выводится нужная запись и средства для редактирования данных и для добавления новой информации. Для этого варианта создания списка:
– задать строку заголовков, в каждом столбце указать назва-ние поля;
– щелкнуть мышью на любой ячейке в строке заголовков, вы-брать Форма (рис. 18);
37
Рис. 18. Окно формы для просмотра, редактирования
и фильтрации записей по критерию
– заполнить форму, используя клавишу <Тab> для перехода между полями, щелкнуть по кнопке Добавить. По этой команде данные из формы будут перенесены в соответствующие поля записи (запись размещается в конце списка).
2. Создать строку заголовка, затем заполнять список, вводя вручную информацию в каждое поле. Если данные в ячейках таблицы повторяются, использовать Автозаполнение. Выделив диапазон базы данных нажать Главная / Форматировать как таблицу, в полях заголовка автоматически появятся маркеры всплывающего списка.
Задание Создать базу данных Excel оплаты населением города комму-
нальных услуг, состоящую из следующих столбцов (полей):

38
№ п/п Характеристики данных списка Имена полей 1 Наименование округа Район 2 Дата поступления счета Дата 3 Плательщик Квартира 4 Категория коммунальных услуг
(газ, свет, кв. м) Услуги
5 Оплаченная сумма (тыс. руб.) Сумма 6 Задолженность (%) Пени(%) 7 Задолженность (руб.) Пени(руб) 8 Всего оплачено Всего Сформировать таблицу поступлений счетов за коммунальные
услуги от населения за месяц с учётом следующих условий: − поступление счетов происходит раз в неделю; − даты поступления счетов от районов фиксируются в про-
извольном порядке; − наименования районов формируются в произвольной по-
следовательности; − категории услуг формируются последовательно (газ,
свет, м2); − стоимость – случайно распределенная величина в диапа-
зоне: за газ – [1; 10]; за свет – [10; 25]; за кв. м – [50; 500]; − пени – случайно распределенная величина от 1 до 12. Задания разместить на 5-ти рабочих листах Excel. 1. Базу данных в виде списка, все сведения о поступивших
счетах оплаты коммунальных услуг по районам города. 2. Таблица, отфильтрованная по категории за газ. 3. Таблица, отфильтрованная по оплате за свет в первую
десятидневку месяца с построением диаграммы. 4. Таблица в соответствии с условием фильтрации списка
по технологии Расширенного фильтра. 5. Таблица и диаграмма в соответствии с условием фильт-
рации списка по варианту самостоятельной работы. Примечание. Учитывать рабочие дни в соответствии с ка-
лендарем.
39
Порядок выполнения работы 1. Создать книгу Excel, дополните ее необходимым количе-
ством рабочих листов. 2. Заполнить рабочий лист по образцу (рис. 19).
Рис. 19. Лист «База данных»
− заполнить данными столбцы A, B, C (использовать авто-заполнение, задав в С3, C4, C5 соответственно газ, свет, кв. м). Задать 50 записей;
− выполнить вычисления в столбце поля Сумма с исполь-зованием функций:
ОКРУГЛ() – округления чисел до указанного количества де-сятичных разрядов,
Например: =ОКРУГЛ(СЛУЧМЕЖДУ(1;10);2) СЛУЧМЕЖДУ() – генерирования случайных чисел в ука-
занном интервале значений. Примечание. Результаты вычислений по формулам могут не
совпадать с результатами вычислений на образце, так как ис-пользован датчик случайных чисел;
− выполнить вычисления в столбце поля Пени (%) диапа-зон [1, 12].
− выполнить вычисления в столбце поля Пени (руб): (фор-мула =D3*E3/100).
− выполнить вычисления в столбце поля Всего (=D3+F3). 3. Сохранить числовые значения сформированной базы
данных на отдельном листе. 4. Выделив диапазон базы данных, нажать Главная / Фор-
матировать как таблицу, в полях заголовка автоматически поя-вятся маркеры всплывающего списка.
5. Просмотреть строки базы данных по одной, используя режим Формы (рис. 18).

40
6. Скопировать сформированную базу данных на следую-щие три листа книги, озаглавить листы.
7. Произвести фильтрацию базы данных по полю Услуги (рис. 20).
Рис. 20. Фильтрация базы данных по полю Услуги
8. Произвести фильтрацию базы данных по полям Дата (меньше указанной даты) и Услуги (Свет).
9. Построить гистограмму для списка значений отфильтро-ванных по критериям двух полей – Дата и Услуги.
10. Выполнить фильтрацию данных списка на отдельном листе с помощью Расширенного фильтра.
Расширенный фильтр распознает три специальных диапазона: «База данных», «Критерии», «Извлечь», которые можно раз-местить на одном листе, разделив диапазоны пустыми строками и столбцами:
− скопировать диапазон «База данных»; − выделить заголовки полей базы данных, скопировать в
область критериев и в область отфильтрованных результатов, ввести названия областей соответственно «Критерии» и «Из-влечь»;
41
Рис. 21. Фильтрация при помощи Расширенного фильтра
− оформить область критериев, задав номер квартиры и выбранную услугу (рис. 21);
Примечание. Несколько критериев одной строки связаны ло-гической функцией И. Критерии разных строк связаны логиче-ской функцией ИЛИ (см. рис. 21).
− активизировать расширенный фильтр Данные / Фильтр / Дополнительно / Расширенный фильтр. Появится окно Расши-ренный фильтр (рис. 22). Заполнить поля окна Расширенного фильтра для трех диапазонов «База данных», «Критерии», «Извлечь» выделением, предварительно щелкнув на красной стрелке поля справа. Установить Фильтровать список на месте.
11. Сохранить книгу.
Отчет о лабораторной работе должен содержать электрон-ный документ с указанием фамилии и группы студента, времени выполнения, названия, цели лабораторной работы, выполненные задания описательной части работы и задания по предложенно-му преподавателем варианту.

42
Рис. 22. Диалоговое окно расширенного фильтра
Задания для самостоятельного выполнения Сформировать таблицу – результат фильтрации из исходной
таблицы базы данных по условию варианта (1–5). Вар. Условие фильтрации 1 Счета для
газа во 2-ю декаду
Сумма счета в диа-пазоне 5÷10 за газ
Счета ЮВАО за свет
Пени за газ не превыша-ют 5 %
2 Счета для света в 3-ю декаду
Сумма счета в диа-пазоне 15÷25 за свет
Счета ВАО за газ
Сумма счета в диапазоне 25÷100
3 Счета для света в 1-ю декаду
Сумма счета в диа-пазоне 50÷200 за кв.м.
Счета САО за свет
Пени за свет не превыша-ют 5 %
4 Счета для кв.м. в 1-ю неделю
Сумма счета за кв.м. в диапазоне 200÷500
Счета ЮАО за кв.м.
Сумма счета в диапазоне 50÷120
5 Счета для кв.м в 3-ю неделю
Сумма счета в диа-пазоне 15÷20 за свет
Счета ЗАО за газ
Пени за газ менее 5 %
43
Приложение 1
ПРИМЕРНЫЙ ВАРИАНТ КОНТРОЛЬНОЙ РАБОТЫ EXCEL
1. Приведите пример использования с описанием пяти ариф-метических функций.
_____________________________________________________ 2. Запишите логическую формулу в Excel
_____________________________________________________
3. Постройте график функции
>+−≤<−
−≤
=1,44
12,
2,4
)(2 xxx
xx
xx
xf
Запишите логическую фор-мулу
_________________________________________________________________
4. Найти максимумы функции yxxx =+− 209 35 , решение показать на графике функции.
5. Решить уравнение 017)3(2)6( 222 =−+−+ xxx . Построить график, записать формулу в относительных ссыл-
ках, вычислить корни уравнения. 6. Построить графики функций и решить систему уравнений
=+
=+
2
1032
x
y
y
xyx
.

44
7. Построить полярный график, учитывая период функции 2 3ρ cos (φ) sin (φ)= − .
8. Построить график поверхности 6222 =++− zyx . 1. Расчет зарплаты. Для заданной ведомости произвести
вставку удаления (разместить по алфавиту), рассчитать значения по всем столбцам ведомости.
2. Построение трендов. Построить тренды для заданных данных, сравнить ошибку аппроксимации.
3. Обработка списков данных. Создать таблицу базы дан-ных по заданию преподавателя, скопировать на свободный лист. Сформировать таблицу как результат фильтрации данных из ис-ходной таблицы базы данных по заданным фильтрам. Построить диаграмму заданного типа результатов для указанных столбцов.
45
Приложение 2 В информационных технологиях презентация – это документ,
созданный в программе Microsoft PowerPoint. Учитывая освоение интерфейса Microsoft Office при изучении
курсов Word и Excel, а также наличие у студентов навыков рабо-ты с презентациями, изучение приложения Power Point относит-ся к самостоятельной работе.
В самостоятельной работе следует обратить внимание на та-кие моменты создания презентаций как организация навигаци-онных схем перемещения по слайдам, вставка и управление анимационными эффектами, вставка звуковых и видео фрагмен-тов.
ДОМАШНЕЕ ЗАДАНИЕ POWER POINT
Создать презентацию по предложенной преподавателем теме, рассмотрев следующие этапы.
Планирование. Определение темы презентации, её типа, а также аудитории, на которую ориентирована мультимедийная презентация.
Проектирование. Выбор навигационной схемы. Разработка дизайна слайдов.
В презентациях, содержащих более двух слайдов, необходима навигация (перемещение) по слайдам. Можно выделить два типа навигационных схем: линейную (последовательное перемещение); разветвленную, которая позволяет выбирать по своему усмотрению последова-тельность перемещения по слайдам. При этом смена слайдов организуется при помощи управляющих кнопок.
Информационное наполнение. Подготовка текстового и ил-
люстративного материала для наполнения слайдов (аудио, ви-

46
део, графические файлы, ссылки интернет, документы пакета MS Office и др.) Подготовка речевого и видео сопровождения.
Программная реализация. Заполнение слайдов информаци-онным материалом. Цветовое оформление. Настройка мульти-медийных эффектов. Установка гиперссылок на элементы меню в соответствии с навигационной структурой. Установка гиперссы-лок на элементы меню для выхода в интернет и подключения внеш-них программ. Особенности вставки звука
и видео. Звуковые файлы большого объёма и любые видеофрагменты
не внедряются в презентацию, таким образом не переносятся на другой компьютер.
Аудио- и видео файлы следует скопиро-вать в папку с презентацией, а потом делать на неё ссылки.
Анимированные изображения (в формате GIF) вставляются в презентацию как рисунки, внедряются в неё и демонстрируются, как обычные рисунки.
Тестирование. Устранение ошибок в текстовом и иллюстра-тивном материалах. Проверка гиперссылок.
Эксплуатация. Демонстрация на конференциях, выставках, при защите реферата, доклада и др.
Сопровождение. Совершенствование презентации.
47
Учебное издание
МОКРОВА Наталия Владиславовна
ТАБЛИЧНЫЙ ПРОЦЕССОР MICROSOFT OFFICE EXCEL 2007
Подписано в печать 15.11.2011. Формат бум. 60 x 84 1/16. Объем 2,79 усл. п. л. Уч-изд. л. 3,0. Тираж 100 экз. Зак. 2/2012