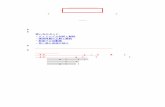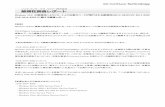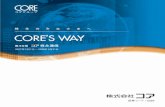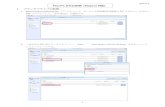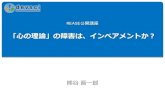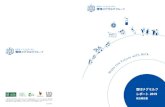指導者の方へ 使い方のガイド - 21世紀COE ...€¦ · 使い方 のガイド ... 全40機能のリスト(全モジュール共通) ... 指導用手引きの各ユニットでの構成は以下のようになっています;
印刷のための準備をする - Fuji Xerox€¦ · 24 2. 印刷のための準備をする 2.1...
Transcript of 印刷のための準備をする - Fuji Xerox€¦ · 24 2. 印刷のための準備をする 2.1...

1
2
3
4
5
6
印刷のための準備をするB900 / B900N を設置したら、印刷するための環境を設定する必要があります。「印刷できるようになるまでの流れ」 (24 ページ)」で、必要な設定を確認したら、B900 / B900N を接続している環境に合わせて進んでください。
2.1 印刷できるようになるまでの流れ....... 24
2.2 ネットワークの環境を設定する......... 25
2.3 プリンタードライバーをインストールする(ネットワーク接続)................... 46
2.4 プリンタードライバーをインストールする(USB/ パラレル接続).................. 85

2. 印刷のための準備をする24
2.1 印刷できるようになるまでの流れ 2.1
『セットアップガイド』を使用して、B900 / B900N を設置したら、印刷できるように準備します。まず、次のフローチャートに沿って、B900 / B900Nを使用する環境に必要な設定を確認してください。
※1 これらの環境で使用するには、オプションの 3プロトコル拡張カードが必要です。※2 すでに TCP/IP プロトコルが組み込まれている場合は、必要ありません。Windows Me/98/95 の場合は、TCP/IP Direct Print Utility のインストールが必要です。→「TCP/IP Direct Print Utility をインストールする」 (44 ページ)
※3「WorkCentre B900 / B900N」CD-ROM に収録されている『ネットワークガイド』の「4 NetWare 環境での設定」を参照してください。
※4「WorkCentre B900 / B900N」CD-ROM に収録されている『ネットワークガイド』の「2 TCP/IP 環境での設定」を参照してください。
※5 Windows XP/2000/Windows NT 4.0 では、共有プリンターを作成することができます。共有プリンターを作成する方法、およびクライアントコンピューターから共有プリンターを使用して印刷する方法については、「WorkCentre B900 / B900N」CD-ROM に収録されている『ネットワークガイド』の「2 TCP/IP 環境での設定」を参照してください。
(28 ページ)
(34 ページ)
(85 ページ)(46 ページ)
(42 ページ)

次ページへ 25
1
2
3
4
5
6
印刷のための準備をする
2.2 ネットワークの環境を設定する 2.2
B900 / B900N をネットワークに接続する準備について説明します。B900 / B900N をUSB ケーブルやパラレルケーブルでパソコンに接続している場合は、「2.4 プリンタードライバーをインストールする(USB/パラレル接続)」 (85 ページ)へ進みます。
B900 / B900N をネットワークに接続して使用するためには、ネットワークカードが必要です。B900N には、あらかじめネットワークカードが取り付けられていますが、B900 には、ネットワークカードが取り付けられていません。オプションのネットワークカードが必要です。B900 / B900N は、下の図に示すような複数のプロトコル(マルチプロトコル)、複数のクライアントコンピューター(マルチクライアント)に対応しています。そのため、複数のプロトコルが混在するネットワーク環境でも、1台のプリンターとして共有できます。
ネットワークの環境を設定する方法については、『ネットワークガイド』で詳しく説明しています。『ネットワークガイド』は「WorkCentre B900 / B900N」CD-ROM に収録されている PDF ファイルです。
使用できる環境について
対応しているクライアントコンピューター
Windows 95 Windows 98 Windows NT 4.0(SP4 以上)
Windows 2000Macintosh
(Mac OS 8.6 ~ 9.x、Mac OS X 10.1 以降)
Windows Me
対応しているプロトコル
・TCP/IP(LPD、Port9100、IPP)・SMB(Windows ネットワーク)(*1)
・NetWare(IPX/SPX)(*1)
・AppleTalk(*1)
(*1) これらのネットワーク環境でB900 /B900N を使用するには、ネットワークカードのほかに、オプションの 3プロトコル拡張カードが必要です。
Windows XPB900 / B900N

2. 印刷のための準備をする26
本書では、次のネットワーク環境で B900 / B900N を使用する場合の、代表的な設定方法を説明します。• TCP/IP
• SMB(Windows ネットワーク)
• AppleTalk(EtherTalk)
そのほかの環境で使用する場合や、ネットワーク環境の設定についての詳細は、「WorkCentre B900 / B900N」CD-ROM に収録されている『ネットワークガイド』をお読みください。→「『ネットワークガイド』の使い方」 (7 ページ)
•『ネットワークガイド』を読むには、Adobe Acrobat Reader 4.0J 以降(Windows XP の場合は5.0J 以降)が必要です。
•「WorkCentre B900 / B900N」CD-ROM には、Adobe Acrobat Reader 4.0J と Adobe AcrobatReader 5.0J が収録されています。必要に応じて、お使いのパソコンにインストールしてください。→「Acrobat Reader のインストールについて」 (8 ページ)
『ネットワークガイド』では次のような情報も記載しています。• NetWare 環境での設定NetWare 環境で使用するためには、B900 / B900N の設定のほかに、NetWare のファイルサーバーの設定も必要です。『ネットワークガイド』では、NetWare 環境を設定するためのユーティリティの使用方法を説明しています。
• 各ネットワーク環境での、使用環境に合わせた設定変更• TCP/IP環境では、B900 / B900NのIPアドレスをDHCPサーバーで管理したり、WINSサーバーにB900/ B900N を登録したりする方法
• SMB 環境では、ホスト名やワークグループ名を変更する方法• EthertTalk 環境では、プリンター名を変更したり、ゾーンを設定したりする方法
• TCP/IP 環境で、CentreWare Internet Services を使用する方法CentreWare Internet Services を使用すると、Web の画面で、B900 / B900N の状態を確認したり各種の設定を行うことができます。
• SNMP エージェント機能を起動して、B900 / B900N を管理する方法TCP/IP と NetWare の環境で、SNMP エージェント機能を使用することができます。
2.2 ネットワークの環境を設定する(つづき)

次ページへ 27
1
2
3
4
5
6
印刷のための準備をする
ネットワーク環境を設定するために必要な項目と、あらかじめ設定されている値は、次のとおりです。IP アドレスやサブネットマスクなどは、設定を行う前に確認しておいてください。
設定する項目 内容あらかじめ設定されている値
IP アドレスセットアップ IP アドレスを操作パネルで設定するときは【パネル】、DHCP サーバーから取得するときは【DHCP】を選択する
DHCP
IP アドレス IPアドレスを、小数点で区切られた4つの数値(10 進数)で設定する
000.000.000.000
サブネットマスク サブネットマスクを、小数点で区切られた 4つの数値(10 進数)で設定する
000.000.000.000
ゲートウェイアドレス ゲートウェイアドレスを、小数点で区切られた 4つの数値(10 進数)で設定する
000.000.000.000
プロトコル 使用するネットワークのプロトコルを起動するときは【キドウ】を、停止するときは【テイシ】を選択する
LPD、Port9100、HTTP などは【キドウ】。FTP と Mail だけ【テイシ】。
ネットワーク環境を設定するために必要な項目

2. 印刷のための準備をする28
IP アドレスの設定方法を【パネル】に設定する
操作パネルに
が表
示されていることを確認する。
操作パネルの を押す。
⇒ が
表示されます。
または を数回押して
を
表示する。
を押す。
⇒ が
表示されます。
または を数回押して
を
表示する。
を押す。
⇒ が
表示されます。
を押す。
⇒ が
表示されます。
または を数回押して
を
表示する。
• 操作ネルで操作しているときに間違えたときは、「操作を間違えたときには」 (36 ページ)を参照して、操作をやり直してください。
• メニューの階層がわからなくなったときは、「メニューの構成」 (276 ページ)を参照して、メニュー全体の構成を確認してください。
• IP アドレスは、小数点で区切られた 4つの数値(10進数)を設定します。それぞれの 10 進数は、0~255 までの値で設定します。
DHCP サーバーから IP アドレスを取得する場合は、【DHCP】に設定します。
IP アドレスを設定する
1
2
3
4
5
6
7
8
2.2 ネットワークの環境を設定する(つづき)

次ページへ 29
1
2
3
4
5
6
印刷のための準備をする
を押す。
⇒ が
表示されたあと、自動的に
が
表示されます。次項の「IP アドレスを設定する」に進むときは、電源を切らずに、
を押す。設定を終了するときは、B900 / B900Nの電源を切り、入れ直す。
IP アドレスを設定する
前項の「IP アドレスの設定方法を【パネル】に設定する」の操作から継続している場合は、手順 7から始めます。
操作パネルに
が表
示されていることを確認する。
操作パネルの を押す。
⇒ が
表示されます。
または を数回押して
を
表示する。
を押す。
⇒ が
表示されます。
9
10
ここでは、IP アドレスが 192.168.1.100 の場合を例に説明します。
1
2
3
4

2. 印刷のための準備をする30
または を数回押して
を
表示する。
を押す。
⇒ が
表示されます。
または を数回押して
を
表示する。
を押す。
⇒ が
表示されます。
と で、値(例では「192」)を入力する。
⇒ が
表示されます。
を押す。
⇒ が
表示されます。
手順 9と 10 を繰り返して、IP アドレス(例では「192.168.1.100」)を入力する。
⇒ が
表示されます。
を押す。
⇒ が
表示されたあと、自動的に
が
表示されます。次項の「サブネットマスクを設定する」に進むときは、電源を切らずに、
を押す。設定を終了するときは、B900 / B900Nの電源を切り、入れ直す。
と は、押し続けると、値が 10 ずつ連続的に変わります。
5
6
7
8
9
10
11
12
13
2.2 ネットワークの環境を設定する(つづき)

次ページへ 31
1
2
3
4
5
6
印刷のための準備をする
サブネットマスクを設定する
前項の「IP アドレスを設定する」の操作から継続している場合は、手順 7から始めます。
操作パネルに
が
表示されていることを確認する。
操作パネルの を押す。
⇒ が
表示されます。
または を数回押して
を
表示する。
を押す。
⇒ が
表示されます。
または を数回押して
を
表示する。
を押す。
⇒ が
表示されます。
または を数回押して、
を
表示する。
を押す。
⇒ が
表示されます。
と で、値(例では「255」)を入力する。
⇒ が
表示されます。
を押す。
⇒ が
表示されます。
ここでは、サブネットマスクが 255.255.255.0の場合を例に説明します。
1
2
3
4
と は、押し続けると、値が 10 ずつ連続的に変わります。
5
6
7
8
9
10

2. 印刷のための準備をする32
手順 9と 10 を繰り返して、サブネットマスク(例では「255.255.255.0」)を入力する。
⇒ が
表示されます。
を押す。
⇒ が
表示されたあと、自動的に
が
表示されます。次項の「ゲートウェイアドレスを設定する」に進むときは、電源を切らずに、
を押す。設定を終了するときは、B900 / B900Nの電源を切り、入れ直す。
ゲートウェイアドレスを設定する
前項の「サブネットマスクを設定する」の操作から継続している場合は、手順 7から始めます。
操作パネルに
が
表示されていることを確認する。
操作パネルの を押す。
⇒ が
表示されます。
または を数回押して
を
表示する。
を押す。
⇒ が
表示されます。
11
12
13
ここでは、ゲートウェイアドレスが192.168.1.254の場合を例に説明します。
1
2
3
4
2.2 ネットワークの環境を設定する(つづき)

次ページへ 33
1
2
3
4
5
6
印刷のための準備をする
または を数回押して
を
表示する。
を押す。
⇒ が
表示されます。
または を数回押して
を
表示する。
を押す。
⇒ が
表示されます。
と で、値(例では「192」)を入力する。
⇒ が
表示されます。
を押す。
⇒ が
表示されます。
手順 9 と 10 を繰り返して、ゲートウ ェ イ ア ド レ ス(例 で は「192.168.1.254」)を入力する。
⇒ が
表示されます。
を押す。
⇒ が
表示されたあと、自動的に
が
表示されます。B900 / B900N の電源を切り、入れ直す。
と は、押し続けると、値が 10 ずつ連続的に変わります。
5
6
7
8
9
10
11
12
13

2. 印刷のための準備をする34
B900 / B900N をネットワークに接続して使用するためには、設置するネットワークに応じたプロトコルを起動しておく必要があります。
*3 プロトコル拡張カードを取り付けている場合に使用できます。
操作パネルに
が
表示されていることを確認する。
操作パネルの を押す。
⇒ が
表示されます。
または を数回押す。
⇒ が
表示されます。
を押す。
⇒ が
表示されます。
または を数回押す。
⇒ が
表示されます。
を押す。
⇒ が
表示されます。LPD を起動する場合は、手順 8へ進みます。そのほかのプロトコルを起動する場合は、手順 7へ進みます。
【メール】と【FTP】以外のプロトコルはあらかじめ【キドウ】に設定されています。B900 / B900N を購入して、はじめてネットワークの設定をする場合は、ここでの操作は必要ありません。「設定を確認する」(37 ページ)へ進んでください。
使用するネットワーク
起動するプロトコル
TCP/IP(lpd) LPD
AppleTalk* EtherTalk
SMB*
(トランスポートプロトコルは TCP/IP)
SMB TCP/IP
SMB*
(トランスポートプロトコルは NetBEUI)
SMB NetBEUI
プロトコルを起動する
1
2
3
4
5
6
2.2 ネットワークの環境を設定する(つづき)

次ページへ 35
1
2
3
4
5
6
印刷のための準備をする
または を数回押して、起動するプロトコルを表示する。
を押す。⇒現在の設定が表示されます。
または を数回押して、起動するプロトコルを【キドウ】にする。
⇒ が
表示されます。XXX の部分には、プロトコル名が表示されます。
を押す。
⇒ が
表示されたあと、自動的に
が
表示されます。B900 / B900N の電源を切り、入れ直す。
7
8
9
10
11

2. 印刷のための準備をする36
操作パネルで操作を間違えたときは、次のように対処します。
を間違えて押してしまい、1つ前の画面に戻りたいとき
または を押します。
を押して、間違った値を確定してしまったとき
値が確定すると、設定値の後ろに「*」が付きます。
または を押しても元に戻りません。設定し直してください。
を間違えて押してしまい、1つ前の画面に戻りたいとき
を押します。
操作を間違えて、元のディスプレイの表示に戻れなくなったときを押して、初めから設定し直してください。
操作を間違えたときには
2.2 ネットワークの環境を設定する(つづき)

次ページへ 37
1
2
3
4
5
6
印刷のための準備をする
プリンター設定リストを印刷して、設定した内容を確認します。
操作パネルに
が
表示されていることを確認する。
A4 サイズの用紙をトレイ 1、またはオプションのトレイにセットする。→「3.2 用紙をトレイ 1 にセットする」 (110 ページ)→「3.4 用紙をオプションのトレイにセットする」 (125 ページ)
操作パネルの を押す。
⇒ が
表示されます。
または を数回押して
を
表示する。
を押す。
⇒ が
表示されます。
を押す。
⇒ が
表示されます。
を押す。⇒プリンター設定リストが印刷されます。
プリンター設定リストの内容を確認する。印刷例は次ページにあります。
設定を確認する
1
2
3
4
5
6
7
8

2. 印刷のための準備をする38
印刷例:
オプションのトレイモジュール(1段)とトレイモジュール(2段)、増設メモリー(256MB)、および 3プロトコル拡張カードを取り付けている場合の印刷例です。
2.2 ネットワークの環境を設定する(つづき)

次ページへ 39
1
2
3
4
5
6
印刷のための準備をする
「WorkCentre B900 / B900N」CD-ROM には、ネットワークを設定するために必要なソフトウェアが収録されています。これらのソフトウェアは、CD-ROM を Windows のパソコンにセットすると自動的に表示されるセットアップメニューから、簡単にインストールすることができます。
セットアップメニューで、インストールするソフトウェアを選択したら、表示される画面の指示に従って、インストールしてください。なお、プリンタードライバーのインストールについては、次の項で手順を詳しく説明します。• ネットワークに接続して使用する場合のインストール方法→「2.3 プリンタードライ
バーをインストールする(ネットワーク接続)」 (46 ページ)• USBケーブルまたはパラレルケーブルでパソコンに接続して使用する場合のインストー
ル方法→「2.4 プリンタードライバーをインストールする(USB/ パラレル接続)」 (85ページ)
Macintosh のパソコンでは、セットアップメニューは使用できません。
自動的にセットアップメニューが表示されない場合は、CD-ROM 内の[Menu.exe]アイコンをダブルクリックしてください。
CD-ROM に収録しているソフトウェアについて

2. 印刷のための準備をする40
TCP/IP Direct Print Utility について
TCP/IP Direct Print Utility は、Windows Me、Windows 98、および Windows 95 からネットワーク上のプリンターに、サーバーなどを経由しないで、印刷データを直接送信して印刷するためのユーティリティです。LPR プロトコルと Port9100 プロトコルに対応しています。
動作条件TCP/IP Direct Print Utilityをインストールできるパソコンの条件は、次のとおりです。
Simple Status Notification について
Simple Status Notification(以降、SSN と略します)は、ネットワーク上のプリンターを監視するユーティリティです。「印刷中」、「用紙切れ」など、プリンターの状態を Windows上に表示することができます。動作条件SSN をインストールできるパソコンの OS と、そこで確認できるプリンターの組み合わせは、次のとおりです。
*Windows XP では TCP/IP 環境の場合に使用できます。
このマニュアルでは、TCP/IP 環境で Windows Me、Windows 98、および Windows 95 から印刷する場合は、TCP/IP Direct Print Utility を使用することを前提に説明します。
OS の種類 条 件Windows MeWindows 98Windows 95
32 ビット、Intel 社系(x86 対応)の CPU を搭載していることコンピューター名を ASCII 文字(1 バイトの大小英文字 / 数字 /ハイフン(-)アンダーバー(_)で設定していること)TCP/IP プロトコルを組み込んでいること
TCP/IP Direct Print Utility のインストール方法については「TCP/IP Direct Print Utility をインストールする」 (44 ページ)を参照してください。
OS の種類 必要なソフトウェア 条 件Windows MeWindows 98Windows 95Windows XP*
Windows 2000Windows NT 4.0
TCP/IP プロトコルがインストールされていること
TCP/IP 環境に設置されていて、IP アドレスの設定、および[SNMP UDP/IP]プロトコルが起動されているプリンター
IntranetWare クライアント(Client32)がインストールされていること
NetWare 環境に設置されていて、[SNMP IPX]プロトコルが起動されているプリンター
SSN のインストール方法については、「WorkCentre B900 / B900N」CD-ROM に収録されている『ネットワークガイド』を参照してください。
2.2 ネットワークの環境を設定する(つづき)

次ページへ 41
1
2
3
4
5
6
印刷のための準備をする
ネットワークユーティリティについて
ネットワークユーティリティは、NetWare環境やTCP/IP環境でのプリンターのネットワーク設定をするためのソフトウェアです。動作条件ネットワークユーティリティをインストールできるパソコンの条件は、次のとおりです。
*Windows XP では TCP/IP 環境の場合に使用できます。
OS の種類 必要なソフトウェア 条 件Windows MeWindows 98Windows 95Windows XP*
Windows 2000Windows NT 4.0
TCP/IP プロトコルがインストールされていること
TCP/IP 環境に設置されていて、IP アドレスの設定、および[SNMP UDP/IP]プロトコルが起動されているプリンター
IntranetWare クライアント(Client32)がインストールされていること
NetWare 環境に設置されていて、[SNMP IPX]プロトコルが起動されているプリンター
ネットワークユーティリティのインストール方法については、「WorkCentre B900 / B900N」CD-ROMに収録されている『ネットワークガイド』を参照してください。

2. 印刷のための準備をする42
TCP/IP プロトコルを組み込む
TCP/IP の環境で印刷するためには、パソコンにTCP/IPプロトコルが必要です。すでに TCP/IP プロトコルが組み込まれている場合は、ここでの操作は必要ありません。次の「TCP/IP Direct PrintUtilityをインストールする」 (44 ページ)へ進んでください。ここでは、Windows 98 の場合を例に説明します。
パソコンの電源を入れ、Winodws 98を起動する。
[スタート]メニューの[設定]から、[コントロールパネル]をクリックする。⇒「コントロールパネル」ウィンドウが表示されます。
[ネットワーク]アイコンをダブルクリックする。⇒「ネットワーク」ダイアログボックスが表示されます。
[ネットワークの設定]タブの[追加]をクリックする。
「ネットワークコンポーネントの選択」ダイアログボックスの[インストールするネットワークコンポーネント]から[プロトコル]を選択したら、[追加]をクリックする。
「ネットワークプロトコルの選択」ダイアログボックスの[製造元]から[Microsoft]を、[ネットワークプロトコル]から[TCP/IP]を選択したら、[OK]をクリックする。
⇒[ネットワークの設定]タブの[現在のネットワークコンポーネント]に[TCP/IP]が追加されます。
[ネットワークの設定]タブで、[OK]をクリックする。⇒必要なファイルのコピーが始まります。
パソコンの環境を設定する
1
2
3
4
5
6
7
2.2 ネットワークの環境を設定する(つづき)

次ページへ 43
1
2
3
4
5
6
印刷のための準備をする
「システム設定の変更」ダイアログボックスの[はい]をクリックする。
⇒パソコンが再起動します。これで、TCP/IP プロトコルの組み込みは終了です。Windows Me、Windows 98、およびWindows 95 のパソコンを使用している場合は、続いて TCP/IP DirectPrint Urility をインストールします。「TCP/IP Direct Print Utilityをインストールする」 (44 ページ)へ進んでください。
TCP/IP 環境で使用するためには、クライアントごとに、IP アドレスやサブネットマスクなどの設定が必要です。詳細は、Windows 関連の説明書を参照してください。
8

2. 印刷のための準備をする44
TCP/IP Direct Print Utilityをインストールする
TCP/IP Direct Print Utility は、Windows Me、Windows 98、およびWindows95からネットワーク上のプリンターに、サーバーなどを経由しないで、印刷データを直接送信して印刷するためのユーティリティです。ここでは、Windows 98 の場合を例に説明します。
パソコンの電源を入れ、Winodws 98を起動する。
「WorkCentre B900 / B900N」CD-ROMをセットする。⇒自動的に、セットアップメニューが表示されます。
[ネットワークソフトウェアのインストール]をクリックする。
[TCP/IP Direct Print Utility のインストール]をクリックする。
[次へ]をクリックする。
自動的にセットアップメニューが表示されない場合は、CD-ROM 内の[Menu.exe]アイコンをダブルクリックしてください。
1
2
3
[TCP/IP Direct Print Utility のインストール]をクリックしたときに次のようなメッセージが表示された場合は、[OK]をクリックして作業を中断します。TCP/IP プロトコルをパソコンに組み込んだあと(→「TCP/IP プロトコルを組み込む」 (42 ページ))、TCP/IP Direct Print Utility をインストールします。
4
5
2.2 ネットワークの環境を設定する(つづき)

次ページへ 45
1
2
3
4
5
6
印刷のための準備をする
[インストール先ディレクトリ]を確認し、変更しなくてもよければ[次へ]をクリックする。
⇒TCP/IP Direct Print Utility がインストールされます。
[はい、今すぐコンピュータを再起動します。]を選択する。
CD-ROMドライブからCD-ROMを取り出す。
[完了]をクリックする。
⇒パソコンが再起動します。これで、TCP/IP Direct Print Utilityのインストールは終了です。
インストール先を変更する場合は、[参照]をクリックしてインストール先のディレクトリーを指定してから、[次へ]をクリックします。
コンピューターを再起動しないと設定は有効になりません。必ず再起動してください
6
7
8
9

2. 印刷のための準備をする46
2.3 プリンタードライバーをインストールする(ネットワーク接続) 2.3
B900 / B900N をネットワークに接続して使用する場合に、プリンタードライバーをパソコンにインストールする方法を説明します。
プリンタードライバーについて
パソコンで作成したデータを B900 / B900N で印刷するためには、プリンタードライバーが必要です。プリンタードライバーは、パソコンで作成したデータを、B900 / B900N が理解できる形式に変換して、B900 / B900N に送る働きをします。対象 OS(Operating System)とプリンタードライバーのインストール方法についてプリンタードライバーをインストールできるパソコンの OS は、次のとおりです。なお、プリンタードライバーをインストールする方法は、使用しているパソコンの OS によって違います。次の表を参照して、インストール方法が記載されているページへ進んでください。
*1 OS の対応状況については、弊社ホームページ(http://www.fujixerox.co.jp)で確認してください。
最新のプリンタードライバーについてプリンタードライバーは、機能の改善に伴ってバージョンアップされることがあります。できるだけ最新のプリンタードライバーをお使いになることをお勧めします。最新のプリンタードライバーは、弊社のホームページからダウンロードすることができます。アクセス先:http://download.fujixerox.co.jp/
対象 OS インストール方法の記載箇所
Microsoft® Windows® Millenium Edition 日本語版 Windows Me/98/95 のパソコンへのインストール(47 ページ)Microsoft® Windows® 98 Operating System日本語版
Microsoft® Windows® 95 Operating System日本語版
Microsoft® Windows® XP Professional 日本語版および HomeEdition 日本語版
Windows XP/2000 のパソコンへのインストール(57 ページ)
Microsoft® Windows® 2000 Professional 日本語版
Microsoft® Windows NT® Workstation 4.0 日本語版(SP4 以上)
Windows NT 4.0 のパソコンへのインストール(68 ページ)
Mac OS 8.6 ~ 9.x Mac OS 8.6~9.xのパソコンへのインストール(78 ページ)
Mac OS X 10.1 以降* 1 Mac OS X のパソコンへのインストール(81 ページ)
NEC PC-9800 シリーズ、またはその互換機には対応しておりません。

次ページへ 47
1
2
3
4
5
6
印刷のための準備をする
Windows Me、Windows 98、およびWindows95のパソコンに、プリンタードライバーをインストールする手順を説明します。ここではWindows 98の例で説明します。
TCP/IP 環境で使用する場合のインストール方法
電源スイッチの「|」の側を押して、電源を入れる。
パソコンの電源を入れて、Windows を起動する。
「WorkCentre B900 / B900N」CD-ROMをパソコンにセットする。⇒セットアップの画面が表示されます。
• SMB や NetWare の環境で使用する場合→「SMB やNetWare の環境で使用する場合のインストール方法」 (51 ページ)
• Windows Me でインターネット印刷をする場合→「WorkCentre B900 / B900N」CD-ROM に収録されている『ネットワークガイド』
TCP/IP の環境で印刷する場合は、パソコンに「TCP/IP プロトコル」と「TCP/IPDirect Print Utility」がインストールされている必要があります。まだインストールされていない場合は、「TCP/IP プロトコルを組み込む」 (42 ページ)」、「TCP/IP Direct PrintUtility をインストールする」 (44 ページ)を読んでインストールしてください。
プリンタードライバーをインストールする手順のなかで、B900 / B900N の IP アドレスを入力する必要があります。IP アドレスはプリンター設定リストに記載されています。プリンター設定リストを用意してから、インストールを始めることをお勧めします。プリンター設定リストの印刷方法については、「設定を確認する」 (37 ページ)を参照してください。
Windows Me/98/95 のパソコンへのインストール
ウィルス検出プログラムなど、他のアプリケーションを起動しているときは、すべて終了してください。
自動的にセットアップの画面が表示されない場合は、CD-ROM 内の[Menu.exe]アイコンをダブルクリックしてください。
1
2
3

2. 印刷のための準備をする48
[ドライバーのインストール]をクリックする。
[次へ]をクリックする。
ライセンス契約を読み、[はい]をクリックする。
B900 / B900N に取り付けているトレイモジュールの段数を選択する。オプションのトレイモジュールを追加した場合は、追加した段数を選択します。オプションのトレイモジュールを追加していない場合は、[なし]のままにします。
「ネットワークカード」で[あり]を選択する。
4
5
6
必ず[あり]を選択してください。[あり]を選択しないと、正しくインストールできません。
7
8
2.3 プリンタードライバーをインストールする(ネットワーク接続)(つづき)

次ページへ 49
1
2
3
4
5
6
印刷のための準備をする
[出力先ポート]で[その他]を選択する。
[出力先ポート設定]をクリックする。
⇒次の画面が表示されます。
[ポートの追加]をクリックする。
⇒次の画面が表示されます。
[ポート名]と[IP アドレス]を入力する。ポート名は任意に入力できます。IP アドレスは、B900 / B900N の IPアドレスを入力します。-入力例-• ポート名:DPU• IP アドレス:192.168.1.100
SMB や NetWare の環境で使用する場合に、[ネットワーク]を選択します。→「SMB やNetWare の環境で使用する場合のインストール方法」 (51 ページ)
9
10
B900 / B900N の IP アドレスは、プリンター設定リストで確認できます。→「設定を確認する」 (37 ページ)
11
12

2. 印刷のための準備をする50
[OK]をクリックする。
⇒「プリンタドライバインストール」の画面が表示されます。[出力先ポート]には、手順 12 で入力したポート名が表示されます。
[インストールの開始]をクリックする。
⇒プリンタードライバーのインストールが始まります。
[完了]をクリックする。
CD-ROMドライブからCD-ROMを取り出す。これで、プリンタードライバーのインストールは終了です。次に、テスト印刷を行います。「テスト印刷をする」 (55 ページ)へ進んでください。
13
14
15
16
2.3 プリンタードライバーをインストールする(ネットワーク接続)(つづき)

次ページへ 51
1
2
3
4
5
6
印刷のための準備をする
SMBや NetWareの環境で使用する場合のインストール方法
電源スイッチの「|」の側を押して、電源を入れる。
パソコンの電源を入れて、Windows を起動する。
「WorkCentre B900 / B900N」CD-ROMをパソコンにセットする。⇒セットアップの画面が表示されます。
[ドライバーのインストール]をクリックする。
[次へ]をクリックする。
ライセンス契約を読み、[はい]をクリックする。
• TCP/IP Direct Print Utility を使用する場合→「TCP/IP 環境で使用する場合のインストール方法」 (47 ページ)
• Windows Me でインターネット印刷をする場合→「WorkCentre B900 / B900N」CD-ROM に収録されている『ネットワークガイド』
ウィルス検出プログラムなど、他のアプリケーションを起動しているときは、すべて終了してください。
自動的にセットアップの画面が表示されない場合は、CD-ROM 内の[Menu.exe]アイコンをダブルクリックしてください。
1
2
3
4
5
6

2. 印刷のための準備をする52
B900 / B900N に取り付けているトレイモジュールの段数を選択する。オプションのトレイモジュールを追加した場合は、追加した段数を選択します。オプションのトレイモジュールを追加していない場合は、[なし]のままにします。
「ネットワークカード」で[あり]を選択する。
[出力先ポート]で[ネットワーク]を選択する。
[出力先ポート設定]をクリックする。
⇒次の画面が表示されます。
必ず[あり]を選択してください。[あり]を選択しないと、正しくインストールできません。
7
8
9
10
2.3 プリンタードライバーをインストールする(ネットワーク接続)(つづき)

次ページへ 53
1
2
3
4
5
6
印刷のための準備をする
ネットワークの一覧から、B900 /B900N を探し、選択します。
[OK]をクリックする。
⇒「プリンタドライバインストール」の画面が表示されます。[出力先ポート]には、手順 11 で選択したプリンター名が表示されます。
[インストールの開始]をクリックする。
⇒プリンタードライバーのインストールが始まります。
• SMB の場合は、ホスト名のアイコンの下に表示される「ホスト名 -p」という名前のプリンターを探します。ホスト名の初期設定値は「FXnnnnnn」(nnnnnn:B900 /B900N の Ethernet アドレスの下 6 桁)です。Ethernet アドレスは、プリンター設定リストで確認できます。→「設定を確認する」 (37 ページ)ただし、ホスト名が変更されている場合は、ネットワーク管理者に確認してください。
• NetWare の場合は、ファイルサーバーのアイコンの下に表示されるプリントキューを選択します。プリントキューの名前がわからない場合は、ネットワーク管理者に確認してください。
11 12
13

2. 印刷のための準備をする54
[完了]をクリックする。
CD-ROMドライブからCD-ROMを取り出す。これで、プリンタードライバーのインストールは終了です。次に、テスト印刷を行います。「テスト印刷をする」 (55 ページ)へ進んでください。
14
15
2.3 プリンタードライバーをインストールする(ネットワーク接続)(つづき)

次ページへ 55
1
2
3
4
5
6
印刷のための準備をする
テスト印刷をする
テストページを印刷して、プリンタードライバーが正しくインストールできたかどうかを確認します。
A4 サイズの用紙をトレイ 1、またはオプションのトレイにセットする。→「3.2 用紙をトレイ 1 にセットする」 (110 ページ)→「3.4 用紙をオプションのトレイにセットする」 (125 ページ)
[スタート]-[設定]-[プリンタ]の順にクリックする。
⇒「プリンタ」ウィンドウが表示されます。プリンタードライバーのインストールによって、プリンターアイコンが追加されています。
1
2

2. 印刷のための準備をする56
追加されたプリンターアイコンを選択し、[ファイル]メニューから[プロパティ]をクリックする。
⇒「プロパティ」ダイアログボックスが表示されます。
[全般]タブの[印字テスト]をクリックする。
⇒テストページの印刷が始まります。⇒正しく印刷できたかどうかを確認するダイアログボックスが表示されます。
印刷結果を確認し、正しく印刷されていれば、[はい]をクリックする。
「プロパティ」ダイアログボックスの[OK]をクリックする。
これで、テストページの印刷は終了です。
3 4
5
6
2.3 プリンタードライバーをインストールする(ネットワーク接続)(つづき)

次ページへ 57
1
2
3
4
5
6
印刷のための準備をする
2.3
Windows XP および Windows 2000 のパソコンに、プリンタードライバーをインストールする手順を説明します。ここではWindows XPの例で説明します。
TCP/IP 環境で使用する場合のインストール方法
電源スイッチの「|」の側を押して、電源を入れる。
パソコンの電源を入れて、Windows を起動する。Administratorグループに属するユーザー、または Administrator でログインします。
「WorkCentre B900 / B900N」CD-ROMをパソコンにセットする。⇒セットアップの画面が表示されます。
• SMBの環境で使用する場合→「SMBやNetWareの環境で使用する場合のインストール方法」 (62 ページ)
• Windows XP、および Windows 2000 でインターネット印刷をする場合→「WorkCentre B900 / B900N」CD-ROM に収録されている『ネットワークガイド』
• プリンタードライバーをインストールする手順のなかで、B900 / B900N の IP アドレスを入力する必要があります。IP アドレスはプリンター設定リストに記載されています。プリンター設定リストを用意してから、インストールを始めることをお勧めします。プリンター設定リストの印刷方法については、「設定を確認する」 (37 ページ)を参照してください。
• ここで記載するインストール方法では、Port9100ポートが自動的に選択されます。LPR ポートを選択する方法については、「WorkCentre B900 /B900N」CD-ROM に収録されている『ネットワークガイド』をご覧ください。
Windows XP/2000 のパソコンへのインストール
ウィルス検出プログラムなど、他のアプリケーションを起動しているときは、すべて終了してください。
自動的にセットアップの画面が表示されない場合は、CD-ROM 内の[Menu.exe]アイコンをダブルクリックしてください。
1
2
3

2. 印刷のための準備をする58
[ドライバーのインストール]をクリックする。
[次へ]をクリックする。
ライセンス契約を読み、[はい]をクリックする。
B900 / B900N に取り付けているトレイモジュールの段数を選択する。オプションのトレイモジュールを追加した場合は、追加した段数を選択します。オプションのトレイモジュールを追加していない場合は、[なし]のままにします。
「ネットワークカード」で[あり]を選択する。
4
5
6
必ず[あり]を選択してください。[あり]を選択しないと、正しくインストールできません。
7
8
2.3 プリンタードライバーをインストールする(ネットワーク接続)(つづき)

次ページへ 59
1
2
3
4
5
6
印刷のための準備をする
[出力先ポート]で[その他]を選択する。
[出力先ポート設定]をクリックする。
⇒次の画面が表示されます。
[ポートの追加]をクリックする。
⇒次の画面が表示されます。
[次へ]をクリックする。
SMB や NetWare の環境で使用する場合に、[ネットワーク]を選択します。→「SMB やNetWare の環境で使用する場合のインストール方法」 (62 ページ)
9
10
11
12

2. 印刷のための準備をする60
[プリンタ名または IP アドレス]にB900 / B900NのIPアドレスを入力する。ポート名は、[プリンタ名または IPアドレス]を入力すると、自動的に設定されます。変更することもできます。-入力例-IP アドレス:192.168.1.100
[次へ]をクリックする。
⇒「次の画面が表示されます。
[デ バ イ ス の 種 類]で[標 準]-[Generic Network Card]を選択する。
[次へ]をクリックする。
⇒「次の画面が表示されます。
• B900 / B900N の IP アドレスは、プリンター設定リストで確認できます。→「設定を確認する」 (37 ページ)
• WINS などの名前解決サービスが使用できる場合は、登録されているプリンターの名前を入力できます。
13
14
[デバイスの種類]は、[標準]の[GenericNetwork Card]を選択するのが一般的です。その他の項目を選択する場合は、Windows 関連の説明書を参照してください。
15
16
2.3 プリンタードライバーをインストールする(ネットワーク接続)(つづき)

次ページへ 61
1
2
3
4
5
6
印刷のための準備をする
[完了]をクリックする。
⇒「プリンタドライバインストール」の画面が表示されます。[出力先ポート]には、手順 13 で設定したポート名が表示されます。
[インストールの開始]をクリックする。
⇒プリンタードライバーのインストールが始まります。
[完了]をクリックする。
CD-ROMドライブからCD-ROMを取り出す。これで、プリンタードライバーのインストールは終了です。次に、テスト印刷を行います。「テスト印刷をする」 (66 ページ)へ進んでください。
17
18
19
20

2. 印刷のための準備をする62
SMBやNetWareの環境で使用する場合のインストール方法
電源スイッチの「|」の側を押して、電源を入れる。
パソコンの電源を入れて、Windows を起動する。Administratorグループに属するユーザー、または Administrator でログインします。
「WorkCentre B900 / B900N」CD-ROMをパソコンにセットする。⇒セットアップの画面が表示されます。
[ドライバーのインストール]をクリックする。
[次へ]をクリックする。
• TCP/IP の環境で使用する場合→「TCP/IP 環境で使用する場合のインストール方法」 (57 ページ)
• Windows 2000 でインターネット印刷をする場合→「WorkCentre B900 / B900N」CD-ROM に収録されている『ネットワークガイド』
ウィルス検出プログラムなど、他のアプリケーションを起動しているときは、すべて終了してください。
1
2
自動的にセットアップの画面が表示されない場合は、CD-ROM 内の[Menu.exe]アイコンをダブルクリックしてください。
3
4
5
2.3 プリンタードライバーをインストールする(ネットワーク接続)(つづき)

次ページへ 63
1
2
3
4
5
6
印刷のための準備をする
ライセンス契約を読み、[はい]をクリックする。
B900 / B900N に取り付けているトレイモジュールの段数を選択する。オプションのトレイモジュールを追加した場合は、追加した段数を選択します。オプションのトレイモジュールを追加していない場合は、[なし]のままにします。
「ネットワークカード」で[あり]を選択する。
[出力先ポート]で[ネットワーク]を選択する。
[出力先ポート設定]をクリックする。
⇒次の画面が表示されます。
必ず[あり]を選択してください。[あり]を選択しないと、正しくインストールできません。
6
7
8
9
10

2. 印刷のための準備をする64
ネットワークの一覧から、B900 /B900N を探し、選択する。
[OK]をクリックする。
⇒「プリンタドライバインストール」の画面が表示されます。[出力先ポート]には、手順 11 で選択したプリンター名が表示されます。
[インストールの開始]をクリックする。
⇒プリンタードライバーのインストールが始まります。
• SMBの場合は、ホスト名のアイコンの下に表示される「ホスト名 -p」という名前のプリンターを探します。ホスト名の初期設定値は「FXnnnnnn」(nnnnnn:B900 / B900N のEthernetアドレスの下6桁)です。Ethernetアドレスは、プリンター設定リストで確認できます。→「設定を確認する」 (37 ページ)ただし、ホスト名が変更されている場合は、ネットワーク管理者に確認してください。
• NetWare の場合は、ファイルサーバーのアイコンの下に表示されるプリントキューを選択します。プリントキューの名前がわからない場合は、ネットワーク管理者に確認してください。
11 12
13
2.3 プリンタードライバーをインストールする(ネットワーク接続)(つづき)

次ページへ 65
1
2
3
4
5
6
印刷のための準備をする
[完了]をクリックする。
CD-ROMドライブからCD-ROMを取り出す。これで、プリンタードライバーのインストールは終了です。次に、テスト印刷を行います。「テスト印刷をする」 (66 ページ)へ進んでください。
14
15

2. 印刷のための準備をする66
テスト印刷をする
テストページを印刷して、プリンタードライバーが正しくインストールできたかどうかを確認します。
A4 サイズの用紙をトレイ 1、またはオプションのトレイにセットする。→「3.2 用紙をトレイ 1 にセットする」 (110 ページ)→「3.4 用紙をオプションのトレイにセットする」 (125 ページ)
[スタート]-[コントロールパネル]-[プリンタとその他のハードウェア]-[プリンタと FAX]の順にクリックする。Windows 2000 の場合は、[スタート]-[設定]-[プリンタ]の順にクリックします。⇒「プリンタと FAX」ウィンドウ(Windows2000 の場合は「プリンタ」ウィンドウ)が表示されます。プリンタードライバーのインストールによってプリンターアイコンが追加されています。
1
2
2.3 プリンタードライバーをインストールする(ネットワーク接続)(つづき)

次ページへ 67
1
2
3
4
5
6
印刷のための準備をする
追加されたプリンターアイコンを選択し、[ファイル]メニューから[プロパティ]をクリックする。
⇒「プロパティ」ダイアログボックスが表示されます。
[全般]タブの[テストページの印刷]をクリックする。
⇒テストページの印刷が始まります。
⇒正しく印刷できたかどうかを確認するダイアログボックスが表示されます。
印刷結果を確認し、正しく印刷されていれば、[OK]をクリックする。
「プロパティ」ダイアログボックスの[OK]をクリックする。
これで、テストページの印刷は終了です。
3 4
5
6

2. 印刷のための準備をする68
Windows NT 4.0 のパソコンに、プリンタードライバーをインストールする手順を説明します。
TCP/IP 環境で使用する場合のインストール方法
電源スイッチの「|」の側を押して、電源を入れる。
パソコンの電源を入れて、Windows を起動する。Administratorグループに属するユーザー、または Administrator でログインします。
「WorkCentre B900 / B900N」CD-ROMをパソコンにセットする。⇒セットアップの画面が表示されます。
[ドライバーのインストール]をクリックする。
SMB や NetWare の環境で使用する場合→「SMB やNetWare の環境で使用する場合のインストール方法」(72 ページ)
Windows NT 4.0 では、プリンタードライバーをインストールする前に、「TCP/IP プロトコル」と「MicrosoftTCP/IP 印刷」をパソコンに組み込んでおく必要があります。詳細は、Windows NT 関連の説明書を参照してください。
プリンタードライバーをインストールする手順のなかで、B900 / B900N の IP アドレスを入力する必要があります。IP アドレスはプリンター設定リストに記載されています。プリンター設定リストを用意してから、インストールを始めることをお勧めします。プリンター設定リストの印刷方法については、「設定を確認する」 (37 ページ)を参照してください。
Windows NT 4.0 のパソコンへのインストール
1
ウィルス検出プログラムなど、他のアプリケーションを起動しているときは、すべて終了してください。
自動的にセットアップの画面が表示されない場合は、CD-ROM 内の[Menu.exe]アイコンをダブルクリックしてください。
2
3
4
2.3 プリンタードライバーをインストールする(ネットワーク接続)(つづき)

次ページへ 69
1
2
3
4
5
6
印刷のための準備をする
[次へ]をクリックする。
ライセンス契約を読み、[はい]をクリックする。
B900 / B900N に取り付けているトレイモジュールの段数を選択する。オプションのトレイモジュールを追加した場合は、追加した段数を選択します。オプションのトレイモジュールを追加していない場合は、[なし]のままにします。
「ネットワークカード」で[あり]を選択する。
[出力先ポート]で[その他]を選択する。
5
6
7
必ず[あり]を選択してください。[あり]を選択しないと、正しくインストールできません。
SMB や NetWare の環境で使用する場合には、[ネットワーク]を選択します。→「SMB やNetWare の環境で使用する場合のインストール方法」 (72 ページ)
8
9

2. 印刷のための準備をする70
[出力先ポート設定]をクリックする。
⇒次の画面が表示されます。
[ポートの追加]をクリックする。
⇒次の画面が表示されます。
[lpd を提供しているサーバーの名前またはアドレス]と[サーバーのプリンタ名またはプリンタキュー名]を入力する。[lpd を提供しているサーバーの名前またはアドレス]には B900 / B900Nの IP アドレスを入力します。[サーバーのプリンタ名またはプリンタキュー名]は任意に入力できます。-入力例-• IP アドレス:192.168.1.100•[サーバーのプリンタ名またはプリンタキュー名]:B900N
10
11
B900 / B900N の IP アドレスは、プリンター設定リストで確認できます。→「設定を確認する」 (37 ページ)
12
2.3 プリンタードライバーをインストールする(ネットワーク接続)(つづき)

次ページへ 71
1
2
3
4
5
6
印刷のための準備をする
[OK]をクリックする。
⇒「プリンタドライバインストール」の画面が表示されます。[出力先ポート]には、手順 12 で入力したIPアドレスとプリンター名が表示されます。
[インストールの開始]をクリックする。
⇒プリンタードライバーのインストールが始まります。
[完了]をクリックする。
CD-ROMドライブからCD-ROMを取り出す。これで、プリンタードライバーのインストールは終了です。次に、テスト印刷を行います。「テスト印刷をする」 (76 ページ)へ進んでください。
13
14
15
16

2. 印刷のための準備をする72
SMBやNetWareの環境で使用する場合のインストール方法
電源スイッチの「|」の側を押して、電源を入れる。
パソコンの電源を入れて、Windows を起動する。Administratorグループに属するユーザー、または Administrator でログインします。
「WorkCentre B900 / B900N」CD-ROMをパソコンにセットする。⇒セットアップの画面が表示されます。
[ドライバーのインストール]をクリックする。
[次へ]をクリックする。
TCP/IP 環境で使用する場合→「TCP/IP 環境で使用する場合のインストール方法」 (68 ページ)
ウィルス検出プログラムなど、他のアプリケーションを起動しているときは、すべて終了してください。
1
2
自動的にセットアップの画面が表示されない場合は、CD-ROM 内の[Menu.exe]アイコンをダブルクリックしてください。
3
4
5
2.3 プリンタードライバーをインストールする(ネットワーク接続)(つづき)

次ページへ 73
1
2
3
4
5
6
印刷のための準備をする
ライセンス契約を読み、[はい]をクリックする。
B900 / B900N に取り付けているトレイモジュールの段数を選択する。オプションのトレイモジュールを追加した場合は、追加した段数を選択します。オプションのトレイモジュールを追加していない場合は、[なし]のままにします。
「ネットワークカード」で[あり]を選択する。
[出力先ポート]で[ネットワーク]を選択する。
[出力先ポート設定]をクリックする。
⇒次の画面が表示されます。
必ず[あり]を選択してください。[あり]を選択しないと、正しくインストールできません。
6
7
8
9
10

2. 印刷のための準備をする74
ネットワークの一覧から、B900 /B900N を探し、選択する。
[OK]をクリックする。
⇒「プリンタドライバインストール」の画面が表示されます。[出力先ポート]には、手順 11 で選択したプリンター名が表示されます。
[インストールの開始]をクリックする。
⇒プリンタードライバーのインストールが始まります。
• SMB の場合は、ホスト名のアイコンの下に表示される「ホスト名 -p」という名前のプリンターを探します。ホスト名の初期設定値は「FXnnnnnn」(nnnnnn:B900 /B900N の Ethernet アドレスの下 6 桁)です。Ethernet アドレスは、プリンター設定リストで確認できます。→「設定を確認する」 (37 ページ)ただし、ホスト名が変更されている場合は、ネットワーク管理者に確認してください。
• NetWare の場合は、ファイルサーバーのアイコンの下に表示されるプリントキューを選択します。プリントキューの名前がわからない場合は、ネットワーク管理者に確認してください。
11 12
13
2.3 プリンタードライバーをインストールする(ネットワーク接続)(つづき)

次ページへ 75
1
2
3
4
5
6
印刷のための準備をする
[完了]をクリックする。
CD-ROMドライブからCD-ROMを取り出す。これで、プリンタードライバーのインストールは終了です。次に、テスト印刷を行います。「テスト印刷をする」 (76 ページ)へ進んでください。
14
15

2. 印刷のための準備をする76
テスト印刷をする
テストページを印刷して、プリンタードライバーが正しくインストールできたかどうかを確認します。
A4 サイズの用紙をトレイ 1、またはオプションのトレイにセットする。→「3.2 用紙をトレイ 1 にセットする」 (110 ページ)→「3.4 用紙をオプションのトレイにセットする」 (125 ページ)
[スタート]-[設定]-[プリンタ]の順にクリックする。
⇒「プリンタ」ウィンドウが表示されます。プリンタードライバーのインストールによって、プリンターアイコンが追加されています。
1
2
2.3 プリンタードライバーをインストールする(ネットワーク接続)(つづき)

次ページへ 77
1
2
3
4
5
6
印刷のための準備をする
追加されたプリンターアイコンを選択し、[ファイル]メニューから[プロパティ]をクリックする。
⇒「プロパティ」ダイアログボックスが表示されます。
[全般]タブの[テストページの印刷]をクリックする。
⇒テストページの印刷が始まります。
⇒正しく印刷できたかどうかを確認するダイアログボックスが表示されます。
印刷結果を確認し、正しく印刷されていれば、[はい]をクリックする。
「プロパティ」ダイアログボックスの[OK]をクリックする。
これで、テストページの印刷は終了です。
3 4
5
6

2. 印刷のための準備をする78
Mac OS 8.6 ~ 9.x のパソコンに、プリンタードライバーをインストールする手順を説明します。
電源スイッチの「|」の側を押して、電源を入れる。
パソコンの電源を入れて、Mac OS を起動する。
「WorkCentre B900 / B900N」CD-ROMを CD-ROM ドライブにセットする。⇒「WorkCentreB900(N)」のウィンドウがデスクトップ上に表示されます。
「MacOS9」フォルダーをダブルクリックする。
Mac OS X のパソコンにインストールする場合→「MacOS X のパソコンへのインストール」 (81 ページ)
プリンタードライバーをインストールする前に、EtherTalk クライアントの設定が済んでいる必要があります。
ウィルス検出プログラムなど、他のアプリケーションを起動しているときは、すべて終了してください。
Mac OS 8.6 ~ 9.x のパソコンへのインストール
1
2
3
4
2.3 プリンタードライバーをインストールする(ネットワーク接続)(つづき)

次ページへ 79
1
2
3
4
5
6
印刷のための準備をする
[WorkCentre B900(N)インストーラ]アイコンをダブルクリックする。
⇒インストーラーが起動します。
[続ける]をクリックする。
使用許諾条件の内容を確認して、[同意します]をクリックする。
[インストール]をクリックする。
[はい]をクリックする。
⇒インストールが始まります。
[再起動]をクリックする。
⇒パソコンが再起動します。
パソコンが起動したら、アップルメニューから[セレクタ]をクリックする。⇒「セレクタ」ウィンドウが表示されます。
「セレクタ」ウィンドウ左上のボックスから、インストールした機種のプリンターアイコンをクリックする。
5
6
7
8
9
10
11
12

2. 印刷のための準備をする80
[設定]をクリックする。
⇒「ドライバ設定」ウィンドウが表示されます。
[ネットワーク接続]を選択する。
[OK]をクリックする。
⇒ネットワーク上でのプリンターの検索が始まります。
[出力先の選択]でプリンターを選択する。
必要に応じて、[バックグラウンドプリント]の設定を変更する。
「セレクタ」ウィンドウの左角をクリックして、ウィンドウを閉じる。
CD-ROMドライブからCD-ROMを取り出す。これで、プリンタードライバーのインストールは終了です。
13
14
15
プリンターが複数表示された場合は、プリンター設定リストで、プリンター名を確認します。→「設定を確認する」 (37 ページ)
Mac OS X の Classic 環境では、[バックグラウンドプリント]を[オン]には設定できません。
16
17
18
19
2.3 プリンタードライバーをインストールする(ネットワーク接続)(つづき)

次ページへ 81
1
2
3
4
5
6
印刷のための準備をする
Mac OS X のパソコンに、プリンタードライバーをインストールする手順を説明します。
電源スイッチの「|」の側を押して、電源を入れる。
パソコンの電源を入れて、Mac OS を起動する。
「WorkCentre B900 / B900N」CD-ROMを CD-ROM ドライブにセットします。⇒CD-ROM のアイコンがデスクトップ上に表示されます。
CD-ROM のアイコンをダブルクリックする。
「MacOSX」フォルダーをダブルクリックする。
[WorkCentreB900(N).pkg]アイコンをダブルクリックする。
⇒インストーラーが起動します。
Mac OS 8.6 ~ 9.x のパソコンにインストールする場合→「Mac OS 8.6 ~ 9.x のパソコンへのインストール」 (78 ページ)
プリンタードライバーをインストールする前に、EtherTalk クライアントの設定が済んでいる必要があります。
ウィルス検出プログラムなど、他のアプリケーションを起動しているときは、すべて終了してください。
Mac OS X のパソコンへのインストール
1
2
3
4
5
6

2. 印刷のための準備をする82
管理者のパスワードを入力するため、カギのマークをクリックする。
[名前]に管理者の名前を、[パスワード]に管理者のパスワードを入力しする。
[OK]をクリックする。
[続ける]をクリックする。
[続ける]をクリックする。
[続ける]をクリックする。
使用許諾契約の内容を確認して、[同意します]をクリックする。
プリンタードライバーをインストールするボリュームを選択する。
7
8
9
10
11
12
13
14
2.3 プリンタードライバーをインストールする(ネットワーク接続)(つづき)

次ページへ 83
1
2
3
4
5
6
印刷のための準備をする
[続ける]をクリックする。
[インストール]をクリックする。
[インストールを続ける]をクリックする。
[再起動]をクリックする。
⇒パソコンが再起動します。
Mac OS X をインストールしているハードディスクのアイコンをダブルクリックする。
「Applications」フォルダーをダブルクリックする。
「Utilities」フォルダーをダブルクリックする。
15
16
17
18
19
20
21

2. 印刷のための準備をする84
[Print Center]をダブルクリックする。
⇒「プリンタリスト」ウィンドウが表示されます。
[プリンタを追加]をクリックする。
接続方法のポップアップメニューで[AppleTalk]を選択する。ゾーンを設定している場合は、接続先のポップアップメニューでプリンターのゾーンを選択します。
[名前]の一覧から、B900 / B900N を選択する。
[追加]をクリックする。
[プリンタリスト]に B900 / B900Nが追加されていることを確認する。
クローズボタンをクリックして、「プリンタリスト」ウィンドウを閉じる。
CD-ROMドライブからCD-ROMを取り出す。これで、プリンタードライバーのインストールは終了です。
22
23
24
プリンターが複数表示された場合は、プリンター設定リストで、プリンター名を確認します。→「設定を確認する」 (37 ページ)
25
26
27
28
29
2.3 プリンタードライバーをインストールする(ネットワーク接続)(つづき)

次ページへ 85
1
2
3
4
5
6
印刷のための準備をする
2.4 プリンタードライバーをインストールする(USB/ パラレル接続) 2.4
B900 / B900N を USB ケーブルまたはパラレルケーブルでパソコンに接続する場合に、プリンタードライバーをパソコンにインストールする方法を説明します。
プリンタードライバーについて
パソコンで作成したデータを B900 / B900N で印刷するためには、プリンタードライバーが必要です。プリンタードライバーは、パソコンで作成したデータを、B900 / B900N が理解できる形式に変換して、B900 / B900N に送る働きをします。対象 OS とプリンタードライバーのインストール方法についてプリンタードライバーをインストールできるパソコンのOSは、次のとおりです。プリンタードライバーをインストールする方法は、使用しているパソコンの OS によって違います。次の表を参照して、インストール方法が記載されているページへ進んでください。1
*1 OS の対応状況については、弊社ホームページ(http://www.fujixerox.co.jp)で確認してください。
最新のプリンタードライバーについてプリンタードライバーは、機能の改善に伴ってバージョンアップされることがあります。できるだけ最新のプリンタードライバーをお使いになることをお勧めします。最新のプリンタードライバーは、弊社のホームページからダウンロードすることができます。アクセス先:http://download.fujixerox.co.jp/
対象 OS インストール方法の記載箇所
Microsoft® Windows® Millenium Edition 日本語版 Windows Me/98/95/2000/WindowsNT 4.0 のパソコンへのインストール(86 ページ)Microsoft® Windows® 98 Operating System日本語版
Microsoft® Windows® 95 Operating System日本語版
Microsoft® Windows® XP Professional 日本語版および HomeEdition 日本語版
Windows XP のパソコンへのインストール(91 ページ)
Microsoft® Windows® 2000 Professional 日本語版 Windows Me/98/95/2000/WindowsNT 4.0 のパソコンへのインストール(86 ページ)Microsoft® Windows NT® Workstation 4.0 日本語版
(SP4 以上)Mac OS 8.6 ~ 9.x Mac OS 8.6~9.xのパソコンへの
インストール(97 ページ)
Mac OS X 10.1 以降 *1 Mac OS X のパソコンへのインストール(100 ページ)
• NEC PC-9800 シリーズ、およびその互換機には対応していません。• Windows 95 および Windows NT 4.0 では、USB 接続には対応していません。• USB2.0 の対応状況については、「USB の対応状況について」 (296 ページ)をご覧ください。

2. 印刷のための準備をする86
Windows Me、Windows 98、Windows 95、Windows 2000、および Windows NT 4.0のパソコンに、プリンタードライバーをインストールする手順を説明します。なお、ここでは Windows 98 の例で説明します。
電源スイッチの「 」の側を押して、電源を切る。
B900 / B900N とパソコンが USB ケーブル、またはパラレルケーブルで接続されていることを確認する。接続されていない場合は、『セットアップガイド』を参照して、ケーブルを接続します。
パソコンの電源を入れて、Windows を起動する。Windows 2000およびWindows NT 4.0の場合は、Administrator グループに属するユーザー、または Administratorでログインします。
「WorkCentre B900 / B900N」CD-ROMをパソコンにセットする。⇒セットアップの画面が表示されます。
Windows XP のパソコンにインストールする場合→「Windows XP のパソコンへのインストール」 (91ページ)
「新しいハードウェアの追加ウィザード」が表示されたら・・・①[キャンセル]をクリックする。
② Windows を終了して、パソコンの電源を切る。
Windows Me/98/95/2000/Windows NT 4.0のパソコンへのインストール
1
Windows 95 および Windows NT 4.0 では USB接続には対応していません。
ウィルス検出プログラムなど、他のアプリケーションを起動しているときは、すべて終了してください。
自動的にセットアップの画面が表示されない場合は、CD-ROM 内の[Menu.exe]アイコンをダブルクリックしてください。
2
3
4
2.4 プリンタードライバーをインストールする(USB/パラレル接続)(つづき)

次ページへ 87
1
2
3
4
5
6
印刷のための準備をする
[ドライバーのインストール]をクリックする。
[次へ]をクリックする。
ライセンス契約を読み、[はい]をクリックする。
B900 / B900N に取り付けているトレイモジュールの段数を選択する。オプションのトレイモジュールを追加した場合は、追加した段数を選択します。オプションのトレイモジュールを追加していない場合は、[なし]のままにします。
[出力先ポート設定]をクリックする。
⇒次の画面が表示されます。
5
6
7
8
9

2. 印刷のための準備をする88
電源スイッチの「|」の側を押して、電源を入れる。
⇒「出力先ポート設定」の画面に、「ポート名」が表示されたあと、「プリンタドライバインストール」の画面が表示されます。「ポート名」は、USB ケーブルを使用しているときと、パラレルケーブルを使用しているときとでは、違います。
• USB ケーブルを使用しているとき
• パラレルケーブルを使用しているとき
[インストールの開始]をクリックする。
⇒プリンタードライバーのインストールが始まります。
[完了]をクリックする。
CD-ROMドライブからCD-ROMを取り出す。これで、プリンタードライバーのインストールは終了です。次に、テスト印刷を行います。「テスト印刷をする」 (89 ページ)へ進んでください。
Windows 95およびWindows NT 4.0ではUSB接続には対応していません。
10 11
12
13
2.4 プリンタードライバーをインストールする(USB/パラレル接続)(つづき)

次ページへ 89
1
2
3
4
5
6
印刷のための準備をする
テスト印刷をする
テストページを印刷して、プリンタードライバーが正しくインストールできたかどうかを確認します。ここでは、Windows 98 の例で説明します。
A4 サイズの用紙をトレイ 1、またはオプションのトレイにセットする。→「3.2 用紙をトレイ 1 にセットする」 (110 ページ)→「3.4 用紙をオプションのトレイにセットする」 (125 ページ)
[スタート]-[設定]-[プリンタ]の順にクリックする。
⇒「プリンタ」ウィンドウが表示されます。プリンタードライバーのインストールによって、プリンターアイコンが追加されています。
1
2

2. 印刷のための準備をする90
追加されたプリンターアイコンを選択し、[ファイル]メニューから[プロパティ]をクリックする。
⇒「プロパティ」ダイアログボックスが表示されます。
[全般]タブの[印字テスト]をクリックする。Windows 2000、Windows NT 4.0 の場合は、[テストページの印刷]をクリックします。
⇒テストページの印刷が始まります。⇒正しく印刷できたかどうかを確認するダイアログボックスが表示されます。
印刷結果を確認し、正しく印刷されていれば、[はい]をクリックする。
「プロパティ」ダイアログボックスの[OK]をクリックする。
これで、テストページの印刷は終了です。
3 4
5
6
2.4 プリンタードライバーをインストールする(USB/パラレル接続)(つづき)

次ページへ 91
1
2
3
4
5
6
印刷のための準備をする
Windows XP のパソコンに、プリンタードライバーをインストールする手順を説明します。
電源スイッチの「 」の側を押して、電源を切る。
B900 / B900N とパソコンが USB ケーブル、またはパラレルケーブルで接続されていることを確認する。接続されていない場合は、『セットアップガイド』を参照して、ケーブルを接続します。
パソコンの電源を入れて、Windows を起動する。Administratorグループに属するユーザー、または Administrator でログインします。
「WorkCentre B900 / B900N」CD-ROMをパソコンにセットする。セットアップの画面が表示されます。
Windows Me、Windows 98、Windows 95、Windows 2000、および Windows NT 4.0のパソコンにインストールする場合→「Windows Me/98/95/2000/Windows NT 4.0のパソコンへのインストール」 (86 ページ)
「新しいハードウェアの追加ウィザード」が表示されたら・・・①[キャンセル]をクリックする。
② Windows を終了して、パソコンの電源を切る。
Windows XP のパソコンへのインストール
1
ウィルス検出プログラムなど、他のアプリケーションを起動しているときは、すべて終了してください。
自動的にセットアップの画面が表示されない場合は、CD-ROM 内の[Menu.exe]アイコンをダブルクリックしてください。
2
3
4

2. 印刷のための準備をする92
[ドライバーのインストール]をクリックする。
[次へ]をクリックする。
ライセンス契約を読み、[はい]をクリックする。
B900 / B900N に取り付けているトレイモジュールの段数を選択する。オプションのトレイモジュールを追加した場合は、追加した段数を選択します。オプションのトレイモジュールを追加していない場合は、[なし]のままにします。
[出力先ポート設定]をクリックする。
⇒次の画面が表示されます。
5
6
7
8
9
2.4 プリンタードライバーをインストールする(USB/パラレル接続)(つづき)

次ページへ 93
1
2
3
4
5
6
印刷のための準備をする
電源スイッチの「|」の側を押して、電源を入れる。
⇒「新しいハードウェアの検出ウィザード」の画面が表示されます。
[ソフトウェアを自動的にインストールする(推奨)]が選択されていることを確認して、[次へ]をクリックする。
⇒インストールを確認する画面が表示されます。
[続行]をクリックする。
⇒ファイルがコピーされます。
[完了]をクリックする。
⇒「出力先ポート設定」の画面に、[ポート名]が表示されたあと、「プリンタドライバインストール」の画面が表示されます。[ポート名]は、USBケーブルを使用しているときと、パラレルケーブルを使用しているときとで、違います。
• USB ケーブルを使用しているとき
• パラレルケーブルを使用しているとき
10
11
12
13

2. 印刷のための準備をする94
[インストールの開始]をクリックする。
⇒プリンタードライバーのインストールが始まります。
[完了]をクリックする。
CD-ROMドライブからCD-ROMを取り出す。これで、プリンタードライバーのインストールは終了です。次に、テスト印刷を行います。「テスト印刷をする」 (95 ページ)へ進んでください。
14
15
16
2.4 プリンタードライバーをインストールする(USB/パラレル接続)(つづき)

次ページへ 95
1
2
3
4
5
6
印刷のための準備をする
テスト印刷をする
テストページを印刷して、プリンタードライバーが正しくインストールできたかどうかを確認します。
A4 サイズの用紙をトレイ 1、またはオプションのトレイにセットする。→「3.2 用紙をトレイ 1 にセットする」 (110 ページ)→「3.4 用紙をオプションのトレイにセットする」 (125 ページ)
[スタート]-[コントロールパネル]-[プリンタとその他のハードウェア]-[プリンタと FAX]の順にクリックする。⇒「プリンタと FAX」ウィンドウが表示されます。プリンタードライバーのインストールによってプリンターアイコンが追加されています。
追加されたプリンターアイコンを選択し、[ファイル]メニューから[プロパティ]をクリックする。
⇒「プロパティ」ダイアログボックスが表示されます。
1
2
3

2. 印刷のための準備をする96
[全般]タブの[テストページの印刷]をクリックする。
⇒テストページの印刷が始まります。
⇒正しく印刷できたかどうかを確認するダイアログボックスが表示されます。
印刷結果を確認し、正しく印刷されていれば、[OK]をクリックする。
「プロパティ」ダイアログボックスの[OK]をクリックする。
これで、テストページの印刷は終了です。
4
5
6
2.4 プリンタードライバーをインストールする(USB/パラレル接続)(つづき)

次ページへ 97
1
2
3
4
5
6
印刷のための準備をする
Mac OS 8.6 ~ 9.x のパソコンに、プリンタードライバーをインストールする手順を説明します。
B900 / B900N とパソコンが USB ケーブルで接続されていることを確認する。接続されていない場合は、『セットアップガイド』を参照して、ケーブルを接続します。
電源スイッチの「|」の側を押して、電源を入れる。
パソコンの電源を入れて、Mac OS を起動する。
「WorkCentre B900 / B900N」CD-ROMを CD-ROM ドライブにセットする。⇒「WorkCentreB900(N)」のウィンドウがデスクトップ上に表示されます。
「MacOS9」フォルダーをダブルクリックする。
[WorkCentre B900(N)インストーラ]アイコンをダブルクリックする。
⇒インストーラーが起動します。
Mac OS X のパソコンにインストールする場合→「MacOS X のパソコンへのインストール」 (100 ページ)
ウィルス検出プログラムなど、他のアプリケーションを起動しているときは、すべて終了してください。
Mac OS 8.6 ~ 9.x のパソコンへのインストール
1
2
3
4
5
6

2. 印刷のための準備をする98
[続ける]をクリックする。
使用許諾条件の内容を確認して、[同意します]をクリックする。
[インストール]をクリックする。
[はい]をクリックする。
⇒インストールが始まります。
[再起動]をクリックする。
⇒パソコンが再起動します。
パソコンが起動したら、アップルメニューから[セレクタ]をクリックする。「セレクタ」ウィンドウが表示されます。
「セレクタ」ウィンドウ左上のボックスから、[WorkCentreB900(N)]を選択する。
[出力先の選択]で[WorkCentreB900-B900N]をクリックする。
7
8
9
10
11
12
13
14
2.4 プリンタードライバーをインストールする(USB/パラレル接続)(つづき)

次ページへ 99
1
2
3
4
5
6
印刷のための準備をする
必要に応じて、[バックグラウンドプリント]の設定を変更する。
「セレクタ」ウィンドウの左角をクリックして、ウィンドウを閉じる。
CD-ROMドライブからCD-ROMを取り出す。これで、プリンタードライバーのインストールは終了です。
Mac OS X の Classic 環境では、[バックグラウンドプリント]を[オン]には設定できません。
15
16
17

2. 印刷のための準備をする100
Mac OS X のパソコンに、プリンタードライバーをインストールする手順を説明します。
B900 / B900N とパソコンが USB ケーブルで接続されていることを確認する。接続されていない場合は、『セットアップガイド』を参照して、ケーブルを接続します。
電源スイッチの「|」の側を押して、電源を入れる。
パソコンの電源を入れて、Mac OS を起動する。
「WorkCentre B900 / B900N」CD-ROMを CD-ROM ドライブにセットする。⇒CD-ROM のアイコンがデスクトップ上に表示されます。
CD-ROM のアイコンをダブルクリックする。
「MacOSX」フォルダーをダブルクリックする。
Mac OS 8.6 ~ 9.x のパソコンにインストールする場合→「Mac OS 8.6 ~ 9.x のパソコンへのインストール」 (97 ページ)
ウィルス検出プログラムなど、他のアプリケーションを起動しているときは、すべて終了してください。
Mac OS X のパソコンへのインストール
1
2
3
4
5
6
2.4 プリンタードライバーをインストールする(USB/パラレル接続)(つづき)

次ページへ 101
1
2
3
4
5
6
印刷のための準備をする
[WorkCentreB900(N).pkg]アイコンをダブルクリックする。
⇒インストーラーが起動します。
管理者のパスワードを入力するため、カギのマークをクリックする。
[名前]に管理者の名前を、[パスワード]に管理者のパスワードを入力する。
[OK]をクリックする。
[続ける]をクリックする。
[続ける]をクリックする。
[続ける]をクリックする。
7
8
9
10
11
12
13

2. 印刷のための準備をする102
使用許諾契約の内容を確認して、[同意します]をクリックする。
プリンタードライバーをインストールするボリュームを選択する。
[続ける]をクリックする。
[インストール]をクリックする。
[インストールを続ける]をクリックする。
⇒インストールが始まります・
[再起動]をクリックする。
⇒パソコンが再起動します。
Mac OS X をインストールしているハードディスクのアイコンをダブルクリックする。
14
15
16
17
18
19
20
2.4 プリンタードライバーをインストールする(USB/パラレル接続)(つづき)

次ページへ 103
1
2
3
4
5
6
印刷のための準備をする
「Applications」フォルダーをダブルクリックする。
「Utilities」フォルダーをダブルクリックする。
[Print Center]をダブルクリックする。
⇒「プリンタリスト」ウィンドウが表示されます。
[プリンタを追加]をクリックする。
接続方法のポップアップメニューで[USB]を選択する。
[名前]の一覧から、B900 / B900N を選択する。
[追加]をクリックする。
[プリンタリスト]に B900 / B900Nが追加されていることを確認する。
21
22
23
24
25
26
27
28

2. 印刷のための準備をする104
クローズボタンをクリックして、「プリンタリスト」ウィンドウを閉じる。
CD-ROMドライブからCD-ROMを取り出す。これで、プリンタードライバーのインストールは終了です。
29
30
2.4 プリンタードライバーをインストールする(USB/パラレル接続)(つづき)