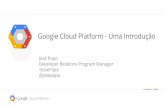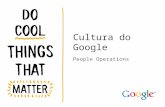ИНСТРУКЦИЯ ПО ИСПОЛЬЗОВАНИЮ СЕРВИСА GOOGLE … · Excel),...
Transcript of ИНСТРУКЦИЯ ПО ИСПОЛЬЗОВАНИЮ СЕРВИСА GOOGLE … · Excel),...

ИНСТРУКЦИЯ ПО ИСПОЛЬЗОВАНИЮ СЕРВИСА GOOGLE КЛАСС ДЛЯ СТУДЕНТОВ
1. Зайдите в свой аккаунт Google. Чтобы использовать ClassRoom, войдите в сервис https://classroom.google.com/ с компьютера или мобильного устройства. После этого вы сможете присоединяться к курсам, получать задания и общаться с другими студентами. Если вы присоединитесь к курсу на одном устройстве, вход будет выполнен на всех ваших устройствах.
2. Присоединиться к курсу можно двумя способами:
· Укажите специальный код, который преподаватель вам сообщил или отправил его по электронной почте.
· Примите приглашение от преподавателя, отправленное по электронной почте.
3. Забыли или потеряли код курса? Код не работает? Если вы удалили, потеряли или забыли код, попросите преподавателя отправить его повторно или создать новый. В случае если код недействителен, также обратитесь за помощью к преподавателю. Примечание. Код используется только один раз, чтобы присоединиться к курсу: впоследствии он не
потребуется.
КАК ПРИСОЕДИНИТЬСЯ К КУРСУ С ПОМОЩЬЮ КОДА 1. Перейдите на страницу classroom.google.com
2. В верхней части страницы нажмите "Добавить" Присоединиться к

3. Введите код курса, полученный от преподавателя, и нажмите Присоединиться. Код состоит из 6–7 букв и цифр. Пример: hjhmgrk или g5gdp1.
КАК ПРИНЯТЬ ПРИГЛАШЕНИЕ ОТ ПРЕПОДАВАТЕЛЯ 1. Перейдите на страницу classroom.google.com.
2. На вашу почту должно прийти письмо от преподавателя с приглашением на курс по выполнению заданий по дисциплинам (рис. 1).
Рисунок 1 – Письмо от преподавателя 3. Откройте данное письмо. В письме указана ссылка на курс. Для того, чтобы присоединиться к курсу, нажмите кнопку «Присоединиться» (рис. 2).

Рисунок 2 – Присоединение к курсу 4. Далее откроется страница курса. Нажмите кнопку «Продолжить» (рис. 3).

Рисунок 3 – Подтверждение («продолжить») 5. Далее необходимо выбрать роль, с которой вы войдёте в курс. Вы – студент, поэтому необходимо нажать на иконку «Учащийся» (рис. 4).
Рисунок 4 – Выбор роли
КАК РАБОТАТЬ НА КУРСЕ 1. Вы попали в курс по дисциплине. Перед вами главная страница курса, сверху находятся основные вкладки. Вы находитесь на вкладке «Лента», в ней отображаются все события, происходящие в курсе (рис. 5).
Рисунок 5 – Лента событий 2. Сверху страницы расположена вкладка «Задания», нажав на которую вы также можете перейти конкретно только к заданиям, размещенным преподавателем (рис. 6). Чтобы выполнить задание, нажмите на его заголовок.

Рисунок 6 – Вкладка «Задания» 3. Перед вами вся информация о задании, которое разместил преподаватель. Далее, щелкнув по названию задания, нужно открыть и выполнить его по всем требованиям преподавателя (рис. 7). Вы можете оставлять к заданию личные комментарии (справа), которые видит только преподаватель, а также публичные комментарии (снизу), которые видят все.
Рисунок 7 – Действия с заданием 4. Для тех, у кого отсутствует пакет Microsoft Office (Word, Excel, PowerPoint), есть возможность выполнить задание с помощью встроенных сервисов. Для этого необходимо нажать на кнопку «Добавить или создать» (рис. 8) и выбрать один из предложенных, нужный сервис: «Документы» (соответствуют сервисам пакета Microsoft Office - Word), «Презентации» (соответствуют сервисам пакета Microsoft Office - PowerPoint), «Таблицы» (соответствуют сервисам пакета Microsoft Office - Excel), «Рисунки» (соответствуют программе Paint).
Рисунок 8 – Отправка выполненного задания

5. Например, после нажатия на кнопку «Добавить или создать» - «Документы», создается значок созданного файла Google Документы (рис. 9). Чтобы начать работу с документом, необходимо нажать на данный значок.
Рисунок 9 – Создание Google документа 6. После нажатия на значок появившегося Google документа, откроется окно редактирования документа, в которое вы можете приступить к работе (рис. 10).
Рисунок 10 – Google документ 7. Чтобы сохранить документ, необходимо просто закрыть вкладку, так как документ сохраняется автоматически в процессе его редактирования. Чтобы отправить вашу работу преподавателю, необходимо нажать на кнопку «Сдать» (рис. 11).
Рисунок 11 – Сдача работы преподавателю 8. Если вы выполнили задание с помощью стандартных сервисов пакета Microsoft Office (Word, Excel, PowerPoint) на вашем компьютере, необходимо отправить вашу работу преподавателю, прикрепив её к заданию с помощью кнопки «Добавить или создать» - «Файл» (рис. 12).

Рисунок 11 – Сдача работы преподавателю 8. Если вы выполнили задание с помощью стандартных сервисов пакета Microsoft Office (Word, Excel, PowerPoint) на вашем компьютере, необходимо отправить вашу работу преподавателю, прикрепив её к заданию с помощью кнопки «Добавить или создать» - «Файл» (рис. 12).
Рисунок 12 – Отправка выполненного задания 9. Чтобы прикрепить файл с выполненным заданием, необходимо нажать на кнопку «Файл» (рис. 13).
Рисунок 13 – Прикрепление файла

10. После нажатия на кнопку «Файл» откроется окно для загрузки файлов. Чтобы загрузить файлы с вашего компьютера, необходимо перетащить файлы в это окно либо нажать на кнопку «Выбрать файлы на устройстве» (рис. 14). Рисунок 14 – Выбор файлов на компьютере 11.В нашем случае стояла задача прислать преподавателю фотографии конспекта и
Рисунок 14 – Выбор файлов на компьютере 11.В нашем случае стояла задача прислать преподавателю фотографии конспекта и решенных задач (об этом преподаватель сообщил в комментарии к заданию (рис. 7)). Поэтому фотографируем или сканируем работу, а затем выбираем файлы на компьютере. Чтобы загрузить их на сайт, нажимаем кнопку «Загрузить» (рис. 15).

Рисунок 15 – Загрузка файлов с выполненным заданием 12. После загрузки файлов окно загрузки закроется, ваши файлы появятся в графе «Моя работа». Чтобы отправить ваше выполненное задание преподавателю, необходимо нажать на кнопку «Сдать» (рис. 16).
Рисунок 16 – Отправка выполненного задания преподавателю ВНИМАНИЕ: Задания могут иметь контрольный срок сдачи, после этой даты кнопка отправить будет не активна! 13. Необходимо подтвердить отправку файлов, нажав кнопку «Сдать» (рис. 17).
Рисунок 17 – Подтверждение отправки 14.После отправки задания в графе «Моя работа» появится надпись «Сдано». Это означает, что ваша работа отправлена преподавателя (рис. 18).

Рисунок 18 – Ваша работа отправлена преподавателю 15. Для своевременной сдачи заданий есть календарь курса
в нем указаны контрольные сроки сдачи заданий
Рисунок 19 – Фрагмент календаря курса