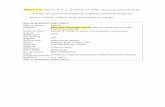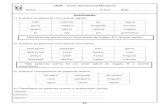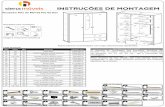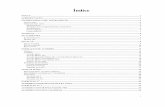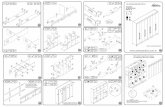Администрирование Linux. Часть1.€¦ · CentOS5 ² g w l h c f Z r b g f [ m...
Transcript of Администрирование Linux. Часть1.€¦ · CentOS5 ² g w l h c f Z r b g f [ m...

Администрирование Linux. Часть1.
© 2009 Артур Крюков. http://www.kryukov.biz Страница 1
Администрирование Linux. Часть1. Пособие для дистанционных курсов. http://linuxnavigator.ru. 01.07.2009
© 2009 Артур Крюков. http://www.kryukov.biz

Администрирование Linux. Часть1.
© 2009 Артур Крюков. http://www.kryukov.biz Страница 2
Оглавление
Введение. ...................................................................................................................................................................... 3
Что мы должны получить в итоге. ......................................................................................................................... 3
Необходимые программы. ...................................................................................................................................... 4
Подключение к виртуальной машине. ................................................................................................................... 5
Установка операционных систем. .............................................................................................................................. 7
Имена файлов устройств. ........................................................................................................................................ 7
Установка сервера CentOS. ..................................................................................................................................... 7
Установка рабочей станции. ................................................................................................................................. 21

Администрирование Linux. Часть1.
© 2009 Артур Крюков. http://www.kryukov.biz Страница 3
ВВЕДЕНИЕ.
ЧТО МЫ ДОЛЖНЫ ПОЛУЧИТЬ В ИТОГЕ.
Прежде чем мы начнем работать, необходимо понять, что мы имеем и что мы должны получить после
завершения этого курса.
Вам доступны две виртуальные машины:
CentOS5 — на этой машине мы будем развертывать сервер на основе CentOS Linux.
Workstation — тут мы установим рабочую станцию, тоже используя дистрибутив CentOS Linux.
Виртуальная машина CentOS имеет два сетевых интерфейса, одним из них она подключена к виртуальной
машине WorkStation, другим к серверу, через который будет выходить в Интернет.
Сервер настроен таким образом, что все запросы к службам, которые мы будем использовать в дальнейшей
работе, будут пересылаться на виртуальную машину CentOS. А все пакеты с виртуальной машины
пересылаются в Интернет, одновременно производя NAT преобразования.
Конечно, можно было бы дать реальный IP адрес интерфейсу виртуальной машины CentOS, но это не было
сделано по соображениям безопасности. Сначала преподаватель должен проверить настройки, которые вы
сделаете и только если все правильно, он откроет доступ к соответствующим службам.
Таким образом, несмотря на то, что у вам будут даны IP адреса для внутренних сетей, ваша машина почти в
полном объеме будет иметь доступ в Интернет и, соответственно будет видна из Интернет.
Теперь рассмотрим, что мы сделаем на этом курсе.
СЕРВЕР.
Установка операционной системы.
Первоначальная настройка системы: сеть, обновление системы, имя машины и прочее.
Настройка ssh.
Настройка firewall. Вообще то, мы будем постоянно исправлять правила firewall по мере конфигурации и
включению различных сервисов.
Настройка PKI. SSL — это такая нужная штука, без которой некоторые сервисы включать будет не
безопасно. Ключики потребуется нам для почтового сервера, VPN и прочего.
Настройка сервера DNS. Я делегирую вам права на управление доменом, реальным доменом, доступным из
Интернет, а вы поднимите сервер и опишите в нем свои машины.
PROXY сервер. Он потребуется для клиентской машины. Заодно настроим sarge для получения
полноценных отчетов.
Настроим OpenVPN. Сделаем так, чтобы внутренняя сеть (клинта и сервера) была доступна с вашей
домашней (офисной) машины. Настроим сервер и клиенты для Linux и Windows.
КЛИЕНТ.
Клиент нам нужен как простой клиент, которого следует холить и лелеять, пускать его в Интернет (или не
пускать), предоставить ему почту, ну и прочие блага.

Администрирование Linux. Часть1.
© 2009 Артур Крюков. http://www.kryukov.biz Страница 4
НЕОБХОДИМЫЕ ПРОГРАММЫ.
Список необходимых для прохождения курса программ доступен на WEB сайте.
Запишите полученные вами параметры в таблице.
Параметры доступа к виртуальной машине.
URL сервера: Логин пользователя: Пароль:
У вас будет две виртуальные машины, ниже запишите параметры сетевых интерфейсов для них.
Сервер.
Имя машины: Интерфейс eth0: Интерфейс eth1: Маршрут по умолчанию: DNS сервер: Рабочая станция.
Интерфейс eth0: Маршрут по умолчанию: DNS сервер:

Администрирование Linux. Часть1.
© 2009 Артур Крюков. http://www.kryukov.biz Страница 5
ПОДКЛЮЧЕНИЕ К ВИРТУАЛЬНОЙ МАШИНЕ.
Для доступа к виртуальной машине вам потребуется WEB браузер, например Mozilla Firefox.
Введите URL, данный вам преподавателем. Например:
https://cosmos.kryukov.biz:8434
В результате вы увидите приглашение входа в систему.
Введите login и пароль доступа к виртуальной машине. Нажмите кнопку Log In.
После подключения к виртуальной машине вы попадаете в главное окно управления. Обратите внимание
на то, что у виртуальной машине, предоставленной вам нельзя менять параметры.
Вам доступны две виртуальные машины:
CentOS5
WorkStation
Переключаться между ними можно выбирая соответствующую закладку.
При первом подключении вам придется установить специальное расширение для браузера – Vmware Remote
Console Plg-in. Для его установки, в закладке виртуальной машины Console, выберите Install plug-in
(выделено желтыми буквами). Размер загружаемого софта – около 13 Мб.

Администрирование Linux. Часть1.
© 2009 Артур Крюков. http://www.kryukov.biz Страница 6
После установки плагина, необходимо перезапустить браузер.
Для запуска виртуальной машины нужно нажать на соответствующую кнопку.
После включения виртуальной машины, кликнитесь левой кнопкой мыши в любом месте консоли. После
этого у вас откроется новое окно, в котором будет отображаться работа виртуальной машины.
Выключение виртуальной машины происходит автоматически, когда вы выключаете гостевую
операционную систему.
Если вы закрываете консоль или WEB браузер, гостевая операционная система не завершает свою работу!
Запустив программу и подключившись к виртуальной машине, вы увидите работающую гостевую
операционную систему.
Во время установки операционных систем, изображение экрана может отрисовываться очень медленно.
После установки видеодрайвера vmware на гостевой операционной системе, скорость работы интерфейса
виртуальной машины значительно увеличится.

Администрирование Linux. Часть1.
© 2009 Артур Крюков. http://www.kryukov.biz Страница 7
УСТАНОВКА ОПЕРАЦИОННЫХ СИСТЕМ.
ИМЕНА ФАЙЛОВ УСТРОЙСТВ.
Прежде, чем мы начнѐм процедуру установки, нам потребуется разобраться с именами файлов устройств.
Если вы помните, в UNIX для обращения к устройству следует обращаться к файлу устройства. Файлы
устройств обычно находятся в директории /dev.
Во время установки дистрибутива нам придѐтся разбивать диски на разделы. При этом мы будем указывать
имена устройств накопителей и разделов.
IDE НАКОПИТЕЛИ.
На современных материнских платах обычно присутствуют 2 контроллера IDE. К каждому контроллеру
можно подключить два устройства master и slave.
/dev/hda — первый контроллер master.
/deb/hdb — первый контроллер slave.
/dev/hdc — второй контролер master.
/dev/hdd — второй контроллер slave.
Не имеет значения, какое конкретно устройство подключено к контроллеру, DVD или HDD. Если вам
потребуется обратиться к устройству, просто пишите имя соответствующего файла.
SCSI, USB И SATA НАКОПИТЕЛИ.
SCSI, USB и SATA накопители видны в системе как SCSI устройства, и соответствующие файлы устройств
у них одинаковые.
/dev/sda
/dev/sdb
/dev/sdc
И т.д.
Следует отметить, что для CD/DVD-R/RW устройств, подключаемых по USB, были выделены специальные
файлы: /dev/sr0, /dev/sr1 и т.д.
ПРОГРАММНЫЙ RAID.
Если вы будете делать программный RAID, будут использоваться устройства:
/dev/md0
/dev/md1
И т.п.
ФАЙЛЫ РАЗДЕЛОВ НА ЖЕСТКИХ ДИСКАХ.
Каждому разделу на жестком диске соответствует свой файл устройства. Имя файла состоит из имени
устройства, к которому подключѐн диск, и номера раздела.
Предположим, что на жестком диске /dev/sdb создано четыре раздела. Тогда, что бы обратиться к разделу,
следует обращаться к файлам: /dev/sdb1, /dev/sdb2, /dev/sdb3 и /dev/sdb4.
УСТАНОВКА СЕРВЕРА CENTOS.
Прежде чем мы начнем устанавливать виртуальную машину, мы должны заранее договориться, на какие
разделы мы разобьем два имеющихся диска.
Поскольку данный компьютер будет исполнять роль сервера, нам потребуется несколько разделов.

Администрирование Linux. Часть1.
© 2009 Артур Крюков. http://www.kryukov.biz Страница 8
Swap (1Gb)
/boot (100Mb) — тут будут располагаться файлы ядра и загрузчика операционной системы.
/ (5Gb) — корневая файловая система.
/tmp (1Gb) — временные файлы.
/var (все оставшееся дисковое пространство) — файлы данных.
Поскольку у нас два одинаковых жестких диска, мы будем делать программный RAID1, т.е. зеркало. Но
делать его будем не средствами установщика ОС, а руками, после установки системы. Поэтому, во время
установки мы разобьем на разделы только первый диск.
Подключитесь к виртуальной машине. Выберите закладку CentOS5 и запустите виртуальную машину.
В появившемся приглашении нажмите Enter.
На предложение проверки CD, выбирайте Skip.
В результате вы должны увидеть такое окно:
Нажимайте кнопку Next.

Администрирование Linux. Часть1.
© 2009 Артур Крюков. http://www.kryukov.biz Страница 9
Нажимаем кнопку Next.
На предложение Выберите раскладку клавиатуры, выбираете Русская и нажимаете кнопку Далее.
В информационных сообщениях говорится об отсутствии таблиц разделов на жестких дисках. Нажимайте
кнопку Да для создания таблицы разделов на обеих дисках.

Администрирование Linux. Часть1.
© 2009 Артур Крюков. http://www.kryukov.biz Страница 10
В этом окне выбирайте Создать собственное разбиение. Никогда не соглашайтесь с разбиением диска по
умолчанию в случае серверов.
Нажмите кнопку Далее.
Открывается окно, в котором мы можем разбить на разделы на двух небольших винчестерах.
Нажимаем кнопку Создать.

Администрирование Linux. Часть1.
© 2009 Артур Крюков. http://www.kryukov.biz Страница 11
В окне добавления раздела ставим:
Тип ФС — swap.
Убираем выделение с диска sdb.
Размер (Мб) — 1024.
Выделяем Сделать первичным разделом.
Нажимаем кнопку ОК.
В списке разделов появился /dev/sda1.
Продолжаем разбиение диска.Добавляем раздел /boot. Нажимаем на кнопку Создать.

Администрирование Linux. Часть1.
© 2009 Артур Крюков. http://www.kryukov.biz Страница 12
В окне добавления раздела ставим:
Точка монтирования — /boot
Тип ФС — ext3.
Доступные устройства — уберите выделение с /dev/sdb.
Размер (Мб) — 100.
Выделяем Сделать первичным разделом.
Нажимаем кнопку ОК.
Добавляем раздел /. Нажимаем кнопку Создать.

Администрирование Linux. Часть1.
© 2009 Артур Крюков. http://www.kryukov.biz Страница 13
В окне добавления раздела ставим:
Точка монтирования — /.
Тип ФС — ext3.
Доступные устройства — уберите выделение с /dev/sdb.
Доп. Опции размера — «Занять все доступное пространство».
Выделяем Сделать первичным разделом.
Нажимаем кнопку ОК.
Добавляем раздел /tmp. Нажимаем кнопку Создать.

Администрирование Linux. Часть1.
© 2009 Артур Крюков. http://www.kryukov.biz Страница 14
В окне добавления раздела ставим:
Точка монтирования — /tmp.
Тип ФС — ext3.
Доступные устройства — уберите выделение с /dev/sdb.
Размер (МБ) — 1024.
Нажимаем кнопку ОК.
Добавляем раздел /var. Он должен занять все оставшееся дисковое пространство. Нажимаем кнопку
Создать.

Администрирование Linux. Часть1.
© 2009 Артур Крюков. http://www.kryukov.biz Страница 15
В окне добавления раздела ставим:
Точка монтирования — /var.
Тип ФС — ext3.
Доступные устройства — уберите выделение с /dev/sdb.
Доп. Опции размера — «Занять все доступное пространство».
Нажимаем кнопку ОК.
В результате мы получим следующую разбивку:
Нажимаем кнопку Далее.

Администрирование Linux. Часть1.
© 2009 Артур Крюков. http://www.kryukov.biz Страница 16
При установке загрузчика, соглашаемся со значениями по умолчанию и нажимаем кнопку Далее.
Сетевые адаптеры мы настроим позднее, в командной строке. А сейчас только установим имя машины.
Установить имя компьютера — вручную — server.st1.kryukov.biz.
Имя машины должен сказать преподаватель.
Нажимаем кнопку Далее.

Администрирование Linux. Часть1.
© 2009 Артур Крюков. http://www.kryukov.biz Страница 17
В окне настроек системного времени выбираем часовой пояс, снимаем выделение с Системные часы
используют UTC. Часы на нашей материнской плате идут по мкстному времени, а не по Гринвичу.
Нажимаем кнопку Далее.
Вводим пароль суперпользователя и нажимаем кнопку Далее.

Администрирование Linux. Часть1.
© 2009 Артур Крюков. http://www.kryukov.biz Страница 18
В списке набора программ выбираем только Server, все остальные удаляем. Нажимаем кнопку Далее.
Выбираем раздел Программирование и в нем: Библиотеки для разработки и Средства разработки.
В разделе Серверы должны быть включены:
База данных MySQL,
Веб-сервер,
Сервер DNS,

Администрирование Linux. Часть1.
© 2009 Артур Крюков. http://www.kryukov.biz Страница 19
Сервер FTP,
Сервер электронной почты,
Сетевые серверы,
Средства настройки сервера,
Устаревшие сетевые серверы.
Остальные подразделы должны быть выключены.
Нажимаем кнопку Далее.
Сейчас будет проведена проверка зависимостей, устанавливаемых пакетов. Это займет некоторое время.
Начинаем установку пакетов. Нажимаем кнопку Далее. Установка пакетов – это длительная процедура.
Придется подождать, пока она закончится.

Администрирование Linux. Часть1.
© 2009 Артур Крюков. http://www.kryukov.biz Страница 20
Для перезагрузки системы нажимаем кнопку Перезагрузка.
После перезагрузки появится окно, в котором можно произвести первоначальные настройки.
Выбираем Настройки брандмауера и нажимаем Запустить утилиту. Переход между элементами окна
происходит при помощи кнопки Tab.
В появившемся окне выберите Выключен (Tab — пробел). SELinux пока тоже будет выключен. Нажимаем
кнопку OK.

Администрирование Linux. Часть1.
© 2009 Артур Крюков. http://www.kryukov.biz Страница 21
Когда вы вернетесь в основное окно, нажмите кнопку Выход.
Установка системы завершена.
УСТАНОВКА РАБОЧЕЙ СТАНЦИИ .
Переключитесь в виртуальную машину WorkStation. И запустите ее.
Нажмите кнопку Next.
Выберите Русский язык и нажмите кнопку Next.

Администрирование Linux. Часть1.
© 2009 Артур Крюков. http://www.kryukov.biz Страница 22
Выберите русскую раскладку клавиатуры и нажмите кнопку Далее.
В окне предупреждения нажмите конпку Да.

Администрирование Linux. Часть1.
© 2009 Артур Крюков. http://www.kryukov.biz Страница 23
В окне разбиения диска на разделы, оставьте все параметры по умолчанию и нажмите кнопку Далее.
В окне предупреждения нажмите кнопку Да.

Администрирование Linux. Часть1.
© 2009 Артур Крюков. http://www.kryukov.biz Страница 24
Введите имя машины и нажмите кнопку Далее.
В окне настроек системного времени выбираем часовой пояс, снимаем выделение с Системные часы
используют UTC. Часы на нашей материнской плате идут по мкстному времени, а не по Гринвичу.
Нажимаем кнопку Далее.

Администрирование Linux. Часть1.
© 2009 Артур Крюков. http://www.kryukov.biz Страница 25
Вводим пароль суперпользователя и нажимаем кнопку Далее.
В окне установки программного обеспечения выбираем Desktop – KDE и нажимаем кнопку Далее.

Администрирование Linux. Часть1.
© 2009 Артур Крюков. http://www.kryukov.biz Страница 26
Начинаем установку пакетов. Нажимаем кнопку Далее. Установка пакетов – это длительная процедура.
Придется подождать, пока она закончится.
Для перезагрузки системы нажимаем кнопку Перезагрузка.

Администрирование Linux. Часть1.
© 2009 Артур Крюков. http://www.kryukov.biz Страница 27
После перезагрузки будет запущена программа дополнительной настройки системы. Нажмите кнопку Далее.
Выключите межсетевой экран (firewall) и нажмите кнопку Далее.

Администрирование Linux. Часть1.
© 2009 Артур Крюков. http://www.kryukov.biz Страница 28
Выключите систему SELinux. Нажмите кнопку Далее.
Установите текущие дату и время. Нажмите кнопку Далее.

Администрирование Linux. Часть1.
© 2009 Артур Крюков. http://www.kryukov.biz Страница 29
Не создавайте нового пользователя. К сожалению, на данный момент нельзя переключиться на английский
язык, а именя учетных записей на русском создавать нельзя. Нажмите кнопку Далее.
В следующем окне нажмите кнопку Далее. В последнем окне кнопку Готово.
Согласитесь перезапустить систему.
После загрузки системы введите логин root, нажмите Enter. Затем введите пароль и нажмите Enter.
Наша рабочая станция работает в виртуальной машине. Для улучшения работы системы необходимо
поставить драйвер виртуальной машины — vmware-tools.
Для установки драйвера необходимо зайти в центр управления виртуальными машинами.
Выберите виртуальную машину WorkStation. Закладка Summary. Нажмите ссылку Install VMware Tools. На
момент установки, виртуальная машина должна быть включена.
В появившемся окне предупреждения нажмите кнопку Install.
Вместо DVD-ROM, виртуальная машина подставит свой собственный диск. В гостевой операционной
системе вы получите приглашение на подключение диска.

Администрирование Linux. Часть1.
© 2009 Артур Крюков. http://www.kryukov.biz Страница 30
Выберите Открыть в новом окне и нажмите кнопку ОК.
В левом нижнем углу экрана нажмите кнопку с логотипом CentOS. Выберите раздел Система, в нем
программу Терминал. Запустится эмулятор терминала.
В командной строке перейдите в директорию /media/VMvare Tools.
# cd /media/VMware\ Tools
И находясь в ней установите пакет с программным обеспечением.
# rpm -ihv VMwareTools -2.0.0-122956.i386.rpm
Имя пакета зависит от версии, установленной на сервере виртуальной машины, и может быть другим.

Администрирование Linux. Часть1.
© 2009 Артур Крюков. http://www.kryukov.biz Страница 31
После установки программ необходимо запустить конфигурационную программу.
# vmware-config-tools.pl
На вопрос об установке экперементального драйвера файловой системы, отвечайте no или провто нажмите
кнопку Enter. Значение no по умолчанию.
Затем вас попросят ввести цифру, соотвествующую разрешению экрана. Например, для разрешения
1024х768 необходимо ввести 12. После ввода цифры нажмите Enter.
Система попробует новое разрешение. На этом настройка будет завершена.
Теперь добавьте нового пользователя, с правами которого вы будете в дальнейшем работать. Для этого в той
же консоли запустите программу useradd, передав в качестве аргумента логин пользователя. Логин должен
быть написан только английскими буквами без пробелов. Например:
# useradd student
Установите пароль пользователю. Для этого в консоли запустите программу passwd, указав в качестве
параметра логин пользователя. Например, что бы поменять пароль пользователю student необходимо
выполнить следующую команду:
# passwd student
При вводе пароля на экране не появляется никаких символов.
В левом нижнем углу экрана, нажмите кнопку с логотипом CentOS и выберите самый последний пункт —
Завершить сеанс.
В появившемся окне нажмите на кнопку — Завершить текущий сеанс.
Войдите в систему только что созданным пользователем.
Выключите систему. В левом нижнем углу экрана, нажмите кнопку с логотипом CentOS и выберите самый
последний пункт — Завершить сеанс.
В появившемся окне выберите — Выключить компьютер.