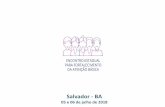» Manual de Operação do RAAS-AD Mobile -...
Transcript of » Manual de Operação do RAAS-AD Mobile -...


SUMÁRIO
1. APRESENTAÇÃO ................................................................................................................................................... 3
1.1. INFORMAÇÕES RELEVANTES ............................................................................................................................... 3
2. VISÃO GERAL DO SISTEMA .................................................................................................................................. 4
2.1. AUTENTICAÇÃO NO SISTEMA ......................................................................... ERROR! BOOKMARK NOT DEFINED.
3. INSTALANDO O MÓDULO RAAS-AD DESKTOP ...................................................................................................... 6
4. INSTALANDO O MÓDULO RAAS-AD MOBILE ........................................................................................................ 7
5. ACESSANDO E UTILIZANDO O MÓDULO RAAS-AD DESKTOP .............................................................................. 10
5.1. AUTENTICANDO NO SISTEMA ............................................................................................................................ 10
5.2. CADASTRANDO USUÁRIOS PARA O MÓDULO RAAS-AD DESKTOP ..................................................................... 11
5.3. CADASTRANDO USUÁRIOS PARA O MÓDULO RAAS-AD MOBILE ....................................................................... 12
5.4. ADMINISTRANDO EQUIPES E USUÁRIOS PARA O MÓDULO RAAS-AD MOBILE .................................................. 13
5.5. SINCRONIZANDO DADOS DO MÓDULO RAAS-AD MOBILE ................................................................................. 14
5.6. RECARREGANDO MÓDULO RAAS-AD MOBILE ................................................................................................... 15
5.7. EXPORTANDO DE DADOS PARA MÓDULO DE CAPTAÇÃO DO RAAS-AD ............................................................. 16
6. ACESSANDO E UTILIZANDO O MÓDULO RAAS-AD MOBILE ................................................................................ 17
6.1. INFORMAÇÕES DE LOGIN .................................................................................................................................. 18
6.2. CADASTRANDO ATENDIMENTO ......................................................................................................................... 20
6.3. LISTANDO E EDITANDO ATENDIMENTO ............................................................................................................. 33

3
1. APRESENTAÇÃO
O presente manual fornece informações sobre a instalação e operacionalização do sistema RAAS-AD Mobile. O desenvolvimento desse sistema visa à otimização do processo atendimento domiciliar do programa Melhor em Casa.
O objetivo do sistema RAAS-AD Mobile é permitir que os registros dos atendimentos e ações do programa Melhor em Casa sejam feitos no local do atendimento, eliminando o processo de registro em papel para posterior registro no sistema de captação da informação.
É importante informar que este sistema elimina a necessidade de registro em papel decorrente dos sistemas de informação, sendo obrigatório o registro das ações no prontuário dos pacientes.
O sistema RAAS-AD Mobile é composto por dois módulos:
• Módulo RAAS-AD Desktop
• Módulo RAAS-AD Mobile
Este manual abrange o entendimento a respeito da instalação, configuração e utilização de ambos os módulos do sistema RAAS-AD Mobile.
1.1. Informações Relevantes
O conteúdo das informações exibidas nas telas deste manual não condiz com a realidade, portanto, não devem ser usadas. As telas servem apenas para exemplificar a dinâmica da utilização do sistema;
O manual disponibiliza algumas definições importantes que facilitam a compreensão do usuário. Essas definições estão representadas com balões ao lado das figuras apresentadas;

4
2. Visão Geral do Sistema
O sistema RAAS-AD Mobile tem por objetivo permitir o registro das ações ambulatoriais do programa Melhor em Casa – Atenção Domiciliar. Ele é composto de dois módulos, sendo: RAAS-AD Módulo Desktop e RAAS-AD Módulo Mobile.
O Módulo Desktop é instalado em um computador de mesa (desktop) e tem por objetivo permitir que um usuário gestor:
• Gerencie a alocação dos equipamentos móveis nos estabelecimentos e equipes;
• Gerencie os acessos e permissões dos usuários nos equipamentos móveis;
• Gerencie a coleta das informações digitadas no equipamento móvel;
• Cadastre pacientes, com o objetivo de carga no aparelho móvel;
• Realize a sincronização dos atendimentos realizados por integrantes da mesma equipe;
• Atualize e carregue os aparelhos com novas informações;
• Gerencie a exportação dos dados consolidados para o sistema de captação RAAS-AD, onde as regras serão validadas.
Para acessar este módulo, faz necessária a autenticação através de usuário e senha.
O Módulo Mobile tem por objetivo permitir o registro das ações ambulatoriais de saúde, em formulários eletrônicos. Este Módulo é instalado no equipamento móvel e o acesso se faz através de autenticação de usuário e senha, configurados para cada aparelho.
Cada equipamento é carregado com os usuários que poderão ter acesso a este dispositivo móvel. Com isso, se um usuário não estiver associado ao aparelho, mesmo que tenha login e senha, ele não acessará o sistema neste equipamento.
A comunicação, nesta primeira versão, entre os módulos se faz através de conexão com cabo USB. Este cabo já está incluso no equipamento móvel e faz parte do carregador de energia. Dessa forma, o carregamento do programa e novas informações para o equipamento móvel, bem como o descarregamento dos fomulários para o Módulo Desktop necessitará da conexão através do cabo USB.

5

6
3. Instalando o Módulo RAAS-AD Desktop
O presente manual fornece informações sobre a operacionalização do módulo RAAS-AD mobile. Para executar o módulo desktop é necessário executar o RAASADMobile.exe.
O objetivo do módulo de RAAS-AD desktop é gerenciar as informações coletadas pelo dispositivo mobile durante o atendimento.
O presente módulo tem outra finalidade que é a gestão do cadastro de usuários e suas correspondentes equipes e os aparelhos que as compõe.

7
4. Instalando o Módulo RAAS-AD Mobile
O instalador do módulo RAAS-AD Mobile estará disponível no site http://sia.datasus.gov.br/, no ícone RAAS-AD Mobile. A instalação deste módulo é feita em quatro passos, sendo:
1. Realizar o download do instalador do local indicado (http://sia.datasus.gov.br/ - ícone RAAS-AD Mobile), no desktop onde foi instalado o Módulo RAAS-AD Desktop.
2. Conectar o dispositivo móvel no computador onde realizou o download, utilizando o cabo USB.
3. Iniciar a instalação executando o instalador do aplicativo, clicando no arquivo “RAASAD-Mob_Install.exe” que realizou o download.
4. Finalizar a instalação, utilizando o dispositivo móvel.
A instalação do Módulo RAAS-AD Mobile deverá ser feita a partir do computador onde o Módulo RAAS-AD Desktop esteja instalado. Com isso, é obrigatória a instalação do Módulo RAAS-AD Desktop antes da instalação do Módulo RAAS-AD Mobile.
Figura 1 - Instalador do Módulo RAAS-AD Mobile
Arquivo que foi baixado do site
http://sia.datasus.gov.br/ e irá instalar o Módulo Mobile.

8
A seguir as telas do processo de instalação deste módulo.
Clicar em Install para instalar.
Sempre manter as duas opções marcadas.
Clicar em “Ok”.

9
A finalização do processo de instalação do Módulo RAAS-AD Mobile é feita no aparelho móvel, onde o mesmo deverá está ligado no momento da instalação. Irá aparecer duas telas para que seja feita a confirmação do processo de instalação.
Clicar em “Ok”. Os próximos passos serão executados no dispositivo móvel.

10
5. Acessando e Utilizando o módulo RAAS-AD Desktop
O Módulo RAAS-AD Desktop disponibiliza as funcionalidades abaixo. Nas seções seguintes estas funcionalidades serão detalhadas.
� Autenticação no sistema;
� Criação de usuário para o Módulo RAAS-AD Desktop;
� Criação de usuário para o Módulo RAAS-AD Mobile;
� Cadastramento de equipamento móvel e associação de usuário com permissões;
� Sincronização dos dados do módulo Mobile com o módulo desktop;
� Carregamento de informações para o equipamento móvel;
� Exportação dos dados para o Módulo de Captação do RAAS – AD.
5.1. Autenticando no sistema
Para acessar a aplicação do RAAS-AD Desktop executar o RAASADMobile.exe que apresentará a seguite tela, onde o usuário deverá preencher os campos com login e senha de acesso:
Apenas usuários autenticados pelo sistema poderão utilizá-lo. Eles deverão ser previamente cadastrados pelo administrador do sistema.
Não empreste a sua senha a outras pessoas. Os atos provocados por terceiros usando a sua senha serão de sua responsabilidade. Se alguém conhece ou usa a sua senha, você deve alterá-la.
Usuário: Preencher com o nome que identifique o usuário no sistema. Senha: Preencher com sua senha. (Campos de preenchimento Obrigatório) O usuário inicial e senha consistem em: Usuário: admin Senha: 1234
Usuário: admin Senha: 1234

11
5.2. Cadastrando usuários para o Módulo RAAS-AD Desktop
O gerenciamento de usuários e acessos é feito através do Módulo RAAS-AD Desktop. Este módulo apresenta funcionalidade que permite o gerenciamento de usuários que terão acesso ao módulo RAAS-AD Desktop.
Após a instalação deste módulo, o sistema disponibiliza um usuário padrão, permitindo o primeiro acesso. Este usuário tem as seguintes credenciais:
É recomendado que após o primeiro acesso do usuário “admin”, a senha inicial seja alterada, através da funcionalidade “Editar”.
Para criar, editar ou excluir um usuário do Módulo RAAS-AD Desktop , basta acessar a aba “Administração Local”, tabela “Usuários Locais”, botões “Excluir”, “Editar” e “Novo”, conforme imagem abaixo. As informações necessárias para inclusão de um usuário para o módulo Desktop são: Nome; E-mail; Login; e Senha.
Aba onde estão as funcionalidades para gerenciamento dos usuários.
Botões para exclusão, Edição e Inclusão de usuários do módulo desktop. “Novo”: Permite inclusão de um usuário para o módulo Desktop. “Editar”: Permite alterar informações de um usuário cadastrado, inclusive senha. “Exclusão”: Permite excluir de um usuário do módulo Desktop.
Dados para criação de usuário para o módulo Desktop : Nome do usuário Email Login Senha

12
5.3. Cadastrando usuários para o Módulo RAAS-AD Mobile
O gerenciamento de usuários e acessos é feito através do Módulo RAAS-AD Desktop. Este módulo apresenta funcionalidade que permite o gerenciamento de usuários que terão acesso ao módulo RAAS-AD Mobile.
Apenas um usuário autenticado do módulo Desktop poderá gerenciar (incluir, alterar ou excluir) usuários do módulo Mobile.
Para criar, editar ou excluir um usuário do Módulo RAAS-AD Mobile , basta acessar a aba “Administração Local”, tabela “Usuários Mobile”, botões “Excluir”, “Editar” e “Novo”, conforme imagem abaixo. As informações necessárias para inclusão de um usuário para o módulo Desktop são: Nome; E-mail; CNS, CBO, Login; e Senha.
Esta versão do sistema ainda não está validando as informações de CBO e CNS. Dessa forma, caberá aos usuários gestores uma maior atenção na digitação destas informações, pois elas serão utilizadas nos formulários e somente serão alteradas nesta funcionalidade.
Dados para criação de usuário para o módulo mobile.
Botões para exclusão, Edição e Inclusão de usuários do módulo desktop. “Novo”: Permite inclusão de um usuário para o módulo Desktop. “Editar”: Permite alterar informações de um usuário cadastrado, inclusive senha. “Exclusão”: Permite excluir de um usuário do módulo Desktop.

13
5.4. Administrando equipes e usuários para o Módulo RAAS-AD Mobile
Para a administração da equipe o aparelho mobile deve estar conectado ao computador. Importante lembrar que só pode ser cadastrado um aparelho mobile por equipe e este não pode ser vinculado a mais de uma equipe.

14
5.5. Sincronizando Dados do Módulo RAAS-AD Mobile
A função sincronizar serve para colocar dentro do Módulo RAAS-AD Desktop as informações coletadas pelo aparelho com o Módulo RAAS-AD Mobile.
É importante lembrar que para sincronizar com o aparelho mobile é necessário abrir primeiramente o sistema RAAS-AD Desktop antes de conectar o aparelho ao computador.

15
5.6. Recarregando Módulo RAAS-AD Mobile
A função de recarregar serve para transmitir as informações geradas pelo Módulo RAAS-AD Desktop para o Módulo RAAS-AD Mobile.

16
5.7. Exportando de Dados para Módulo de Captação do RAAS-AD
A função de exportar serve para exportar as informações para um arquivo .xml.

17
6. Acessando e Utilizando o módulo RAAS-AD Mobile
O Módulo RAAS-AD Mobile é um sistema que é instalado em um aparelho móvel modelo LG com sistema operacional Windows Mobile. Este aparelho possui tecnologia que permite toque na tela para interação entre o profissional e o aparelho, utilizando caneta que está sendo disponibilizada junto ao aparelho. Abaixo segue imagens da tela inicial do aparelho, com orientações de como acessar o módulo RAAS-AD Mobile.
Botão Iniciar do Windows Mobile. Ao clicar ele irá listar os programas instalados, conforme tela ao lado.
Ícone para acessar a aplicação RAAS-AD Mobile. Este ícone está localizado ao final da lista de programas.
Ao clicar com a caneta neste botão, a Windows Mobile irá abrir o teclado conforme imagem. Ao clicar em Sair, o teclado será escondido.
Para habilitar o teclado numérico e de símbolos.
Para habilitar letras maiúsculas.
Teclado do Windows Mobile. Para acessá-lo o profissional deverá clicar no botão abaixo. Este botão só será apresentado caso exista a possibilidade de utilizar o teclado.

18
6.1. Informações de Login
Para acessar a aplicação do RAAS-AD Mobile é necessário que o profissional tenha um usuário e uma senha. Este usuário e senha deverão ser fornecidos pelo Gestor/administrador da aplicação RAAS-AS módulo Desktop.
Os usuário e senhas são criadas no módulo RAAS-AD Desktop. Após a criação destas credenciais elas devem ser associadas a um aparelho e este corregado com estas infomrações. Sendo assim, cada aparelho tem um conjunto de informaçõe (usuário-senha) configurado para possível acesso, ficando a cargo do gestro/administrador definir se haverá apenas um usuário-senha por aparelho ou mais de um.
Para acessar o módulo RAAS-AD Mobile o profissional deverár acessar o menu “Iniciar” e localizar o íncone da aplicação conforme image abaixo.
Em seguida, deverá clicar no ícone e o sistema irá apresentar a tela abaixo para que o profissional informe o seu usuário e sua senha.
Usuário e senha devem ser fornecidos pelo responsável pela administração do módulo RAAS-AD Desktop.
Clicar em Autenticar para acessar o sistema.
Ícone para acessar a aplicação no aparelho móvel.
Barra de mensagens, onde o sistema apresenta informações importantes.

19
Caso o usuário e senha inofrmados pelo profissional não esteja cadastrado no aparelho o acesso não será permitido e o mesmo deverá retornar ao gestor/administrador da aplicação para que carregue o aparelho com o usuário do profissional.
Se o acesso não for validado, o sistema apresentará mensagem de “Autenticação Inválida”. Caso esteja correto, o sistema irá apresentar a tela abaixo.

20
6.2. Cadastrando Atendimento
Para cadastrar um atendimento o profissional terá que se autenticar utilizando o processo de login. Uma vez autenticado, o usuário deverá clicar no botão “Cadastrar”, conforme imagem abaixo.
Neste momento, o sistema disponibilizará a funcionalidade para cadastro do atendimento. Esta funcionalidade é composta de 03 passos/tela conforme descrito na imagem abaixo:

21
O primeiro tem por objetivo identificar o paciente necessitando preencher as seguintes informações:
� Cartão Nacional de Saúde – Obrigatório
� Nome do Paciente – Obrigatório
� Sexo – Obrigatório
� Data Nascimento – Obrigatório
� Nacionalidade – Obrigatório
� Raça/Cor – Obrigatório
� Etnia Indígena – Obrigatório se Raça/Cor for indígena
� Nome da mãe – Obrigatório
� Nome do responsável – Obrigatório
� CEP Residência – Obrigatório
� Endereço – Obrigatório
� Complemento – Não obrigatório
� Telefone Celular – Obrigatório se Telefone Contato não for preenchido
� Telefone Contato – Obrigatório se Telefone Celular não for preenchido
O segundo contém informações a respeito do atendimento, com as informações abaixo.
� Número do prontuário – Não obrigatório
� Data de admissão – Obrigatório
� Mês atendimento, no formato mm/aaaa – Obrigatório
� Origem do paciente – Obrigatório
� CID 10 principal – Obrigatório
� CID 10 causas associadas – Não obrigatório
� Existência de cobertura de estratégia da família e CNES – Obrigatório
� Destino do paciente – Obrigatório

22
� Data de conclusão – Obrigatório, caso destino do paciente seja diferente de Permanência
No terceiro passo são informadas as ações realizadas no atendimento. Como podem ser feitas várias ações no mesmo atendimento, esta tela disponibiliza funcionalidade para cadastrar uma lista de ações. Para adicionar basta clicar no botão , onde deverão ser informados os seguintes campos:
� Código da ação realizada – Obrigatório
� Quantidade – Obrigatório
� Data de realização – Obrigatório
� CID 10 – Obrigatório
� CBO Executante – Obrigatório
� Cartão Nacional Saúde do profissional executante – Obrigatório

23
A seguir vamos apresentar e descrever as regras relacionadas a cada um dos passos.
O cadastro dos dados do paciente poder ser feito pelo módulo RAAS-AD Desktop e ser importado para o módulo RAAS-AD Mobile. Caso o cadastro já tenha sido feito previamente e importado, basta o profissional informar o número do cartão nacional do paciente que o sistema carregará automaticamente todos os dados do paciente, permitindo a edição do mesmo. Além disso, o sistema guarda histórico dos paciente atendidos pela equipe, permitindo resgatar estes dados ao digitar o número do cartão nacional de saúde.
Botão para avançar nos passos do cadastro de atendimento.
Botão para voltar nos passos do cadastro de atendimento.
Identificação do passo no cadastro de atendimento.
Competência de trabalho.
Barra de rolagem.
Cartão nacional de saúde do paciente.
Nome do paciente. Este nome tem que ser completo e sem abreviações.
Sexo do paciente.
Data de Nascimento.

24
Os dados de Nacionalidade, Raça/Cor, Etnia Indígena não são digitáveis. Eles devem ser selecionados de uma lista pre-formatada que é acessível pelo botão à direita dos campos. O campo Etnia Indígena só é selecionável se a Raça/Cor for Indígena.
O nome do responsável é preenchido automaticamente pelo sistema e o profissional poderá alterar. Caso o paciente seja menor de 18 anos, o sistema informa a mãe como responsável. Caso seja maior de 18 anos, o sistema informa o próprio paciente.
Nacionalidade do paciente. Já vem preenchida com BRASIL, permitindo trocar.
Raça/Cor do paciente.
Etnia do paciente, caso Raça/Cor seja Indígena.
Nome da mãe do paciente.
Botão para listar as informações
Nome do responsável. Ele é preenchido automaticamente pelo sistema.
CEP da residência do paciente sem ponto e nem hífen.
Endereço completo do paciente.

25
O profissional deverá obrigatoriamente um dos dois telefones (celular ou contato). O sistema irá verificar se pelo menos um dos dois está preenchido e, caso não esteja, emitirá mensagem de obrigatoriedade e não permitirá a inclusão do atendimento.
Complemento do endereço do paciente.
Telefone celular do paciente, com DDD (somente números).
Telefone do paciente, com DDD (somente números) para contado.

26
O mês de atendimento vêm preenchido pelo sistema com a competência atual. No entanto, o profissional poderá alterar esta informação.
Número do prontuário do paciente em atendimento.
Data de admissão que corresponde ao início do atual ciclo de atendimento.
Mês de atendimento, que indica a competência de execução.
Informação da origem do paciente para o atendimento.
Indicar o CID principal para o atendimento.
Botão de busca do CID principal.

27
Na indicação do CID o RAAS-AD Mobile oferece um recurso de busca que facilita e agiliza a localização do CID, uma vez que a lista é completa. O funcionamento deste recurso consiste na digitação de parte do código do CID ou parte do nome do CID. Após esta digitação e clique no botão de busca, o sistema apresentará na tela apenas os CIDs que contém as informações digitadas, facilitando a localização do CID. Feito isso, basta o profissional selecionar o CID desejado e clicar em selecionar.
O funcionamento da digitação do CID causas associadas é semelhante ao do CID 10 principal.
Botão de busca do CID causas associadas.
Tela para seleção de CID. Esta tela é utilizada para localizar toda informação de CID no RAAS-AD Mobile.

28
O campo CNES somente será habilitado para digitação caso exista cobertura da estratégia da família. Neste caso, este campo terá preenchimento obrigatório.
A data de conclusão somente poderá ser preenchida caso o destino do paciente seja diferente de Permanencia. Caso seja Permanencia, a data não deverá ser preenchida.
Informação a respeito da existência ou não de cobertura da estratégia da saúde da família.
Caso exista cobertura da estratégia da família, este campo será habilitado e o preenchimento será obrigatório.
Destino do paciente após o atendimento.
Data de conclusão do atendimento.

29
Esta tela permitirar a inclusão, alteração e exclusão das ações realizadas no atendimento, bastando clicar no botão indicado. À cada inclusão, o sistema irá listar as ações informadas. Ao sincronizar o aparelho com o módulo RAAS-AD Desktop as ações realizadas por outros profissionais da equipe EMAD para o mesmo atendimento serão incorporadas à esta lista (ver procedimento de sincronismo). Para editar ou excluir o profissional deverá selecionar clicando no número de identificação (id) da ação e clicar no botão correspondente.
Lista das ações realizadas para o atendimento.
Botão para excluir uma ação realiza, necessitando selecionar a ação a ser excluída.
Botão para alterar uma ação cadastrada da lista, necessitando selecionar a ação a ser alterada.
Botão para inclusão de uma ação realizada.
Botão para salvar o atendimento após inclusão das ações.

30
Para finalizar o registro do atendimento, o profissional deverá clicar no botão “Salvar”. Apenas neste momento é que as informações do atendimento serão salvas no aparelho. Neste momento, o sistema irá validar as informações fornecidas pelo profissional e caso tenha alguma inconsistência, estas serão apresentadas na tela para que as correções sejam feitas.
Ao clicar no botão de inclusão, o módulo RAAS-AD Mobile irá apresentar a tela abaixo onde deverão ser informados os dados da ação realizada. Para cada ação realizada, o profissional deverá clicar no botão de inclusão.
Para facilitar e agilizar a localização do código da ação realizada, o RAAS-AD Mobile disponibiliza mecanismo de busca semelhante ao mecanismo de busca do CID. Sendo assim, basta o profissional informar parte do código do procedimento ou parte do nome do procedimento e clicar no botão de busca. Neste momento, o sistema irá abrir tela com o resultado da busca, permitindo que o profissional possa selecionar o procedimento, conforme tela abaixo.
Código do procedimento realizado.
Botão para abrir lista de procedimentos possíveis.
Quantidade executada do procedimento informado.
Data de execução do procedimento.
CID 10 indicativo do procedimento.

31
A lista de procedimentos apresentada é a lista compatível com as ações permitidas para a atenção domiciliar e está compatíve com a tabela unificada do Ministério da Saúde (SIGTAP). Na falta de um procedimento, este deverá ser solicitado para o DAB.
Procedimento selecionado, após clicar no notão de busca de ações.
Confirmação da seleção do procedimento, onde o mesmo será carregado para a tela de ações realizadas.
Código do CBO do profissional executante.
Cartão Nacional de Saúde do profissional executante.
Botão salvar que inclui uma ação realizada na lista de ações realizadas.

32
O módulo RAAS-AD Mobile já traz preenchido as informações de CBO e Cartão Nacional de Saúde do profissional que se autenticou no sistema. No entanto, permite que o profissional altere estas informações.
Para finalizar a inclusão/alteração de um procedimento realizado o profissional deverá clicar no botão “Salvar”. Neste momento, o módulo RAAS-AD Mobile irá incluir a ação realizada na lista e não incluindo o atendimento como um todo, voltando para tela de lista de ações conforme tela abaixo.
Ao salvar um atendimento, o módulo RAAS-AD Mobile irá gravar o atendimento, com suas ações realizadas e voltar para a tela principal do sistema.
Botão salvar que inclui um atendimento, com suas ações realizadas.

33
6.3. Listando e editando atendimento
Para acessar e visualizar/alterar um atendimento cadastrado no módulo RAAS-AD Mobile o profissional deverá, a partir da tela principal do sistema, clicar no botão “Listar” conforme imagem abaixo.
Ao acionar o botão listar o sistema irá abrir a tela com os atendimentos já cadastrados, conforme tela abaixo. Para editar/excluir, basta o profissional selecionar o atendimento (clicando no id) e clicar no botão correspondente. Neste momento, o sistema abrirá as mesmas telas do processo de cadastro do atendimento, permitindo que o profissional faça as alterações, inclusive incluindo/alterando/excluindo, ações realizadas.
Botão para listar os atendimentos cadastrados.
Botões para editar e apagar atendimentos cadastrados.