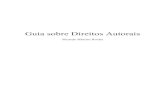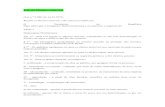· Web viewBEM VINDO AO APLICATIVOS GERENCIAIS 6. Sobre a Maxximus Software. 7. Direitos...
Transcript of · Web viewBEM VINDO AO APLICATIVOS GERENCIAIS 6. Sobre a Maxximus Software. 7. Direitos...

BEM VINDO AO APLICATIVOS GERENCIAIS............................................................................................6
Sobre a Maxximus Software...............................................................................................................................7
Direitos Autorais ®.............................................................................................................................................8
Maxximus Informática Ltda............................................................................................................................8
INTRODUÇÃO...................................................................................................................................................9
Características Gerais........................................................................................................................................10
SUPORTE.........................................................................................................................................................13
INSTALAÇÃO DO APLICATIVOS GERENCIAIS.......................................................................................14
Desinstalar Aplicativos Gerenciais...............................................................................................................15
Requisitos Mínimos Necessários...................................................................................................................15
INSTALANDO EM REDE...............................................................................................................................16
DICAS PARA A SEQUÊNCIA DOS CADASTROS......................................................................................17
NOÇÕES GERAIS............................................................................................................................................18
Campos com Validação.................................................................................................................................18
Trabalhando Com Grid..............................................................................................................................18
Barra de Rolagem......................................................................................................................................19
Barra de Navegação...................................................................................................................................19
Confirmando e Cancelando Registros.......................................................................................................19
Barra de Atalhos........................................................................................................................................19
Pesquisa Rápida.........................................................................................................................................19
Operação do Aplicativos Gerenciais.................................................................................................................20
O Sistema......................................................................................................................................................20
MENU CADASTROS......................................................................................................................................27
Cadastro de Clientes..........................................................................................................................................28
Emitindo Etiqueta de Clientes.......................................................................................................................31
Classificação de Clientes...........................................................................................................................32
1

CADASTRO DE PRODUTOS.........................................................................................................................33
Inclusão de Produto no Módulo Cadastro.....................................................................................................33
Inclusão de Produtos no Módulo Relacionamentos......................................................................................37
CONSULTAS/RELATÓRIOS.................................................................................................................40
CADASTRO DE ÁREAS.................................................................................................................................40
CADASTRO DE GRUPOS..............................................................................................................................41
CADASTRO DE SUBGRUPOS.......................................................................................................................42
CADASTRO DE LINHAS...............................................................................................................................43
CADASTRO DE FORNECEDORES...............................................................................................................44
CADASTRO DE TRANSPORTADORAS......................................................................................................45
CADASTRO DE REPRESENTANTES...........................................................................................................46
CADASTRO DE VENDEDORES...................................................................................................................47
CADASTRO DE VEÍCULOS..........................................................................................................................48
CADASTRO DE SERVIÇOS...........................................................................................................................49
CADASTRO DE CUSTOS...............................................................................................................................50
CADASTRO DE LOJAS..................................................................................................................................51
CADASTRO DE FILIAIS................................................................................................................................52
CADASTRO DE PLANOS DE PAGAMENTOS............................................................................................60
CADASTRO DE REGIÕES.............................................................................................................................61
CADASTRO DE NATUREZAS DE OPERAÇÃO.........................................................................................62
CADASTRO DE ESPÉCIES............................................................................................................................63
CADASTRO DE CIDADES.............................................................................................................................64
CADASTRO DE ESTADOS............................................................................................................................65
BUSCA DE CEP NOS CADASTROS.............................................................................................................66
MOVIMENTOS no módulo ENTRADAS.......................................................................................................67
Pedido de Compra.........................................................................................................................................67
2

Solicitação de Compra...............................................................................................................................68
Pedidos de Compra de Consumo...............................................................................................................69
Nota Fiscal de Entrada......................................................................................................................................70
MOVIMENTOS no módulo SAÍDAS..............................................................................................................73
Pedido de Venda............................................................................................................................................73
Liberação de Pedido..........................................................................................................................................76
Troca de Mercadoria.........................................................................................................................................77
Caixa Rápido.....................................................................................................................................................78
Venda Rápida................................................................................................................................................78
Faturamento...............................................................................................................................................79
ARQUIVO MAGNÉTICO................................................................................................................................82
ORÇAMENTOS...............................................................................................................................................82
ORDEM DE SERVIÇO....................................................................................................................................84
REQUISIÇÃO DE COMPRA...........................................................................................................................85
REQUISIÇÃO...................................................................................................................................................86
MANUTENÇÃO FISCAL................................................................................................................................87
RELATÓRIOS..................................................................................................................................................87
FINANCEIRO...................................................................................................................................................93
CONTAS A RECEBER................................................................................................................................93
CONTAS A PAGAR.......................................................................................................................................106
CADASTRO DE BANCOS............................................................................................................................117
PORTADORES...............................................................................................................................................117
CONTA CORRENTE.....................................................................................................................................119
CONTA CORRENTE DE CLIENTES (CONTA CADERNINHO)..............................................................129
CHEQUES RECEBIDOS...............................................................................................................................133
CHEQUES EMITIDOS..................................................................................................................................139
3

HISTÓRICOS FISCAIS..................................................................................................................................143
FLUXO DE CAIXA........................................................................................................................................145
PLANO DE CONTAS....................................................................................................................................146
COTAÇÃO DO DÓLAR................................................................................................................................148
CONFIGURAÇÃO DE NOTA FISCAL........................................................................................................149
CONFIGURAÇÃO DE ETIQUETAS............................................................................................................153
CONFIGURAÇÃO DE LINGUAGENS........................................................................................................155
CONFIGURAÇÃO DE IMPORTAÇÃO DE PRODUTOS...........................................................................158
IMPRESSORAS FISCAIS..............................................................................................................................160
SÉRIES DE DOCUMENTOS.........................................................................................................................161
AGENDA........................................................................................................................................................161
TELEFONES...................................................................................................................................................162
Próximos Códigos...........................................................................................................................................163
BACKUP.........................................................................................................................................................164
RESTAURAÇÃO DE BACKUP................................................................................................................166
CALCULADORA...........................................................................................................................................167
DICAS DO SISTEMA....................................................................................................................................167
ADQUIRIR LICENÇA...................................................................................................................................168
ENVIO DE MENSAGENS.............................................................................................................................170
RECEBIMENTO DE MENSAGENS.........................................................................................................170
ENTRETENIMENTO.....................................................................................................................................171
USUÁRIOS.....................................................................................................................................................172
CADASTRO...............................................................................................................................................172
AÇÕES........................................................................................................................................................173
Troca de Senha............................................................................................................................................173
Registro de Entrada.........................................................................................................................................173
4

DICAS.............................................................................................................................................................174
Registro do Sistema.........................................................................................................................................175
APLICATIVOS GERENCIAIS
Maxximus Informática Ltda.
87013-050 Maringá – PR
5

BEM VINDO AO APLICATIVOS GERENCIAIS Obrigado por usar nosso software. Aqui você encontrará todas as dicas necessárias para o uso do Sistema
Aplicativos Gerenciais; um sistema fácil de trabalhar que trará os resultados que você precisa.
Ajude-nos a fazer do Aplicativos Gerenciais o melhor. Nos envie suas dúvidas e sugestões!
Visite nosso site em http://www.maxximus.com.br
Para nos enviar suas dúvidas ou sugestões, use o e-mail [email protected]
Voltar
6

Sobre a Maxximus Software
Conheça um pouco da nossa história:
A Maxximus Software é uma empresa com sede em Maringá - PR, fundada em 2000 e dedicada exclusivamente a produção e comercialização de programas administrativos e gerenciais.
Como toda pequena empresa, no começo de nossas atividades desenvolvíamos softwares específicos, mas, com o passar dos anos fomos nos especializando e optamos pela área de automação comercial.
A Maxximus Software é uma empresa com princípios cristãos, que acredita em DEUS e na sua palavra; acredita que Jesus Cristo veio ao mundo como homem e morreu na cruz para pagar nossos pecados; acredita que devemos aceitar a Jesus Cristo como nosso único salvador e acredita que Jesus Cristo é o único caminho entre DEUS e o homem. Nós cremos que "Jesus Cristo é a solução !" para a vida do homem!
Trabalhamos com o objetivo de levar aos nossos clientes bons programas, bom atendimento e também levar a nossa mensagem:
Que os nossos programas, a nossa vida e o nosso trabalho sejam para a honra e glória de DEUS, o qual demonstrou seu amor por nós por meio de Jesus Cristo; a Ele seja o louvor, a honra, a glória, a soberania, o poder e a adoração, de hoje até o final de todos os tempos. Bendito seja DEUS.
Dedicamos nosso trabalho a Deus, que pelo Seu grande amor e misericórdia enviou Seu filho Jesus Cristo para morrer pelos nossos pecados e nos redimir, e oferecendo a sua vida em sacrifício por nós, mostrou que é o nosso único caminho,a única verdade e detentor de toda a vida. Ao qual não nos cansamos de exaltar; à Ele toda a honra, todo o louvor e toda a glória. Ao que era antes de todas as eras, é e sempre será, seja a adoração!
Jesus o único caminho que nos leva ao Pai! o amado da nossa alma! Incomparável!
Maxximus Software - uma empresa a serviço do Reino de Deus!
Voltar
7

Direitos Autorais ®
Maxximus Informática Ltda.
Todos os direitos são reservados. Nenhum documento poderá ser reproduzido para qualquer fim, sem a permissão por escrito da Maxximus Informática Ltda.
Os nomes e outros dados aqui encontrados são fictícios, qualquer semelhança com a vida real é mera coincidência.
Voltar
8

INTRODUÇÃO O Aplicativos Gerenciais é um sistema adequado para o comércio. A missão da MaXXimus é proporcionar
ao empresário, através da informática, mecanismos para agilização das tarefas rotineiras e o domínio das informações cruciais para o bom andamento da empresa. Com interface 100% gráfica e nos padrões do Windows, a utilização do Aplicativos Gerenciais:se torna um processo rápido, fácil e intuitivo, reduzindo custos com treinamentos e erros na utilização de um sistema por computador. O sistema está voltado para controlar Estoque de Produtos e Mercadorias, Pedido de Venda, Pedido de Compra, Entrada de Compra, Faturamento, Financeiro. Com este sistema é possível agilizar o controle de um estabelecimento, apresentando desta forma aos responsáveis pela empresa um parecer seguro, ágil e simplificado e também um tempo menor na execução das rotinas do trabalho, proporcionando satisfação tanto do usuário do sistema quanto o próprio cliente.
Aqui você encontrará todas as dicas necessárias para o uso do Sistema Aplicativos Gerenciais: um sistema fácil de trabalhar que trará os resultados que você precisa.
Adquirindo o Aplicativos Gerenciais você acaba de dar um passo adiante rumo ao futuro. Você está recebendo um produto desenvolvido por uma empresa com Know-how de quem é especializado em informatização comercial.
Aplicativos Gerenciais é uma poderosa ferramenta que foi desenvolvida para você empresário, que possui uma ampla visão de gerenciamento e procura obter informações simplificadas e consistentes, a fim de manter a sua empresa sempre à frente da concorrência.
Com o Aplicativos Gerenciais, você tem a certeza de ter a informatização certa, na hora certa, e sem fazer muito esforço.
A Equipe de Desenvolvimento da MaXXimus deseja-lhe muito sucesso.
Voltar
9

Características Gerais Abaixo estão as características do Aplicativos Gerenciais:
32 bits, desenvolvido em linguagem de 4ª geração;
totalmente escrito em ambiente Windows, sem adaptações;
pronto para o ano 2000 - livre do bug do milênio;
multi-empresa;
multi-usuário (rede). (Ao adquirir uma cópia do sistema Aplicativos Gerenciais estará licenciado para instalá-lo em 01 equipamento. Para instalá-lo em equipamentos adicionais, contate nosso departamento comercial para aquisição de licenças de uso.);
módulos integrados entre si;
controle de acesso por usuário;
barra de rolagem (primeiro, anterior, próximo, último) e barra de navegação (Incluir, Excluir, Alterar) padrão em todos os cadastros, com opção de consulta, modo de visualização, ordem dos registros e filtros;
consultas rápidas de clientes, produtos e fornecedores;
cadastro de clientes com opção de foto;
cadastro de produtos com opção de fotos;
entrada de estoque;
saída de estoque;
controle de pedidos;
controle de orçamentos;
controle de ordem de serviço;
alteração de preços;
acertos no estoque;
controle da comissão de vendedores;
cadastro de planos de pagamentos;
emissão de carnês (configurável pelo usuário); Voltar
10

venda no balcão (PDV);
recebimento no balcão (PDV);
emissão de nota fiscal;
emissão de boleto bancário;
emissão de duplicatas e recibos;
inúmeros relatórios, etiquetas e mala-direta;
criação de etiquetas com tamanho definido pelo usuário;
visualização dos relatórios em tela;
exportação de relatórios para disquete;
jogo de tetris, jornada nas estrelas, jogo da memória, jogo da velha, pontinhos, breakout e snake;
calendário do mês atual, anterior e posterior;
calculadora com fita;
agenda;
possibilidade de deixar recados para usuários;
dica do dia, com várias dicas úteis;
configuração de várias opções do Aplicativos Gerenciais;
lista de preços;
ficha técnica do produto;
permite leitura de código de barras;
verifica limite de crédito;
controla contas bancárias;
livro caixa;
transferência de conta corrente;
extrato de conta corrente;
conta corrente de clientes (conta caderninho);
etiquetas de endereçamento; Voltar
11

conciliação bancária;
controla cheques pré-datados, recebidos e emitidos;
faz emissão de cheques;
faz depósito de cheques;
fluxo de caixa;
baixa simples e baixa múltipla;
emite notas fiscais e bloquetos configuráveis pelo usuário;
possui rotina de backup e restauração de backup;
controla os valores financeiros corrigidos através do dólar em qualquer data;
e várias outras características de última geração...
Voltar
12

SUPORTE O sistema Aplicativos Gerenciais passou por uma rigorosa bateria de testes e por um longo período de
utilização antes de ser colocado no mercado. No caso de apresentar o problema, siga os seguintes passos:
Configuração do equipamento com os requisitos mínimos necessários;
Procure orientação no Help, teclando F1 para ajuda;
Leia novamente a seção deste manual que trata do assunto;
Leia a seção Tirando dúvidas;
Ligue para o Suporte Técnico da MaXXimus nos seguintes horários: de segunda a sexta das 08:00 às 11:30 no período matutino e das 13:30 às 17:30, no vespertino.
Tenha em mãos o número de série do seu sistema e faça a ligação em um telefone próximo ao micro para os técnicos poderem atendê-lo.
Fone: (0**44) 3025-2153
e-mail: [email protected]
Voltar
13

INSTALAÇÃO DO APLICATIVOS GERENCIAIS
Bem-vindo ao Aplicativos Gerenciais, o programa líder do mercado que é um sistema integrado para controle e gerenciamento comercial desenvolvido para empresas atuantes no setor do comércio.
Para instalar:
Inicie o Windows (se ainda não estiver em execução).
Insira o CD do Aplicativos Gerenciais na unidade de CD-ROM. Aparece uma tela de abertura, como esta abaixo:
Clique em Instalar o Banco de Dados Firebird e siga as instruções na tela.
Em seguida clique em Instalar Aplicativos Gerenciais e siga as instruções na tela.
Se a tela de abertura não aparecer:
Clique duas vezes no ícone Meu Computador:
Clique duas vezes no ícone da unidade de CD-ROM.
Clique duas vezes em Instalar.EXE.
Voltar
14

Desinstalar Aplicativos Gerenciais Você pode remover completamente ou qualquer parte do Aplicativos Gerenciais do seu computador.
Para remover o Aplicativos Gerenciais.
Clique no botão iniciar e selecione Configurações > Painel de Controle.
Clique duas vezes em Adicionar ou Remover Programas.
Na lista de programas instalados, selecione Aplicativos Gerenciais Clique em Adicionar/Remover.
Selecione os componentes que deseja desinstalar.
Siga as instruções na tela.
Requisitos Mínimos Necessários A configuração mínima para rodar é:
Processador 133MHz
32 Mb memória
100 Mb livres no HD
monitor VGA color
Foram feitos testes com o Aplicativos Gerenciais em alguns micros mais lentos e foram obtidos resultados satisfatórios nas seguintes configurações:
Pentium 133/32 Mb
Pentium 166/32 Mb
Pentium 233/64 Mb
Em todos os casos o Aplicativos Gerenciais funcionou.
Voltar
15

INSTALANDO EM REDE
Para instalar em uma rede são necessários alguns passos:
Escolha o servidor onde ficarão os dados. Este computador deve ser o mais rápido de todos.
Instale o sistema no servidor.
Vá em Utilitários > Adquirir Licença > Adquirir Licença.
Entre em contato com a Maxximus para liberação do uso de mais licenças.
Instale o sistema nas estações (computadores que irão fazer uso dos dados contidos no servidor).
Na estação acesse Meu Computador > Unidade C: > Gerente.
Clique duas vezes sobre o Maxximus.txt,
Altere o caminho para buscar os dados do servidor, coloque o IP ou nome do Servidor, juntamente com o destino onde está instalado, Ex: 10.1.1.10:C:\Gerente\Maxximus.gdb
Entre no sistema com nome e senha do usuário, e em seguida, vá até o menu Usuário e libere os módulos para o usuário. Repita a operação para cada usuário da estação.
Observação: Ao adquirir uma cópia do sistema Aplicativos Gerenciais estará licenciado para instalá-lo em 01 equipamento. Para instalá-lo em equipamentos adicionais, contate nosso departamento comercial para aquisição de licenças de uso.
Para entrar no sistema, cada usuário terá uma senha. Caso seja a primeira vez que utiliza o sistema, digite ‘1’ em usuário e ‘a’ na senha. É importante criar outros usuários. Para isso entre no menu Usuários e Cadastro. Após criar sua senha é recomendado excluir o usuário '1', pois qualquer um pode acessar o sistema.
Voltar
16

DICAS PARA A SEQUÊNCIA DOS CADASTROS Para a sequência dos cadastros pode ser feito:
Cadastrar empresa. (Menu Usuários)
Cadastrar a filial. (Menu Cadastros)
Cadastrar os clientes. (Menu Cadastros)
Cadastrar os fornecedores. (Menu Cadastros)
Criar um plano de contas (Menu Financeiro)
Criar as contas correntes, caixa. (Menu Financeiro)
Digitar o contas a receber. (Menu Financeiro)
Digitar o contas a pagar. (Menu Financeiro)
Cadastrar os grupos, subgrupos, linhas dos produtos. (Menu Cadastro, Produtos)
Dar entrada no estoque (Cadastro de Produtos, Movimentos)
Cadastrar as transportadoras.
Cadastrar os vendedores.
Configurar a nota fiscal de acordo com o formulário.
Esta seqüência é opcional. Os módulos também podem ser utilizados de forma independente.
Voltar
17

NOÇÕES GERAIS
Para você que está começando a usar o sistema Aplicativos Gerenciais, lembre-se que o sistema é prático, de fácil acesso e irá trazer resultados eficientes que irão auxiliá-lo no melhor ajuste e coordenação do seu ambiente de trabalho.
Para melhor compreender o ambiente de trabalho do sistema Aplicativos Gerenciais, é necessário que sejam apresentadas algumas noções gerais, antes de se aprofundar em cada módulo do sistema.
Campos com Validação A validação dos campos é usada para verificar se a entrada de dados foi correta para o referido campo:
Quando você está num campo que possui validação (CEP, CNPJ, CPF, etc), ao iniciar a digitação o Aplicativos Gerenciais está validando a entrada. Se o campo digitado não for correto, ele não deixa ser inserido.
Trabalhando com Grid (Listas) Os grids são usados para mostrar dados em forma de lista:
Uma das coisas que você mais vai ver no Aplicativos Gerenciais são os grid's (listas). Em praticamente todas as telas aparecerão registros mostrados em forma de listas. Conceitos:
1.Registro selecionado - a seta indica que aquele registro (linha)está selecionado atualmente. Todas as operações serão efetuadas sobre o registro selecionado.
2.Título da coluna - são os títulos que aparecem sobre a lista. Várias operações podem ser feitas sobre os títulos das colunas.
Comandos:
Excluir registro - para excluir (apagar)um registro, pressione as teclas Ctrl + Del simultaneamente.
Inserir registro - É possível a inclusão de novos registros, para isso, pressione a tecla Insert ou simplesmente pressione a seta para baixo quando estiver no último registro.
Mudar tamanho da coluna - para aumentar ou diminuir o tamanho de uma coluna, clique com o mouse sobre o divisor da mesma e arraste para o lado.
Início/Fim do registro (linha)- para ir ao início (primeiro campo)ou fim (último campo)do registro, pressione as teclas Home e End respectivamente.
Navegação - para ir de registro em registro, use as setas para cima e para baixo. Em alguns casos, quando chegar ao fim da lista, a tecla para baixo insere um novo registro; para cancelar a inclusão, apenas volte com a tecla para cima.
Voltar
18

Barra de Rolagem A barra de rolagem é usada para navegar entre os registros, além de outras opções:
Barra de Navegação A barra de navegação é usada para incluir, excluir, alterar, consultar e fechar a tela, além de outras opções:
Confirmando e Cancelando RegistrosBotões:
1.Confirmar - confirma (salva)as alterações do registro atual, o mesmo que pressionar as teclas Alt + C simultaneamente.
2.Fechar - cancela (ignora)as alterações feitas no registro atual, o mesmo que pressionar as teclas Alt + F ou Alt +F4 simultaneamente.
Barra de Atalhos A barra de atalhos é usada para acessar rapidamente algumas opções do Aplicativos Gerenciais:
Botão direito do mouse - ao dar um clique no botão direito do mouse, será mostrado um menu com várias opções: Por exemplo: Vou fazer um pedido de venda e não está cadastrado o cliente. Clico no botão direito do mouse e entro em clientes. Daí eu posso cadastrar um cliente e quando voltar seleciono o cliente.
Pesquisa Rápida A pesquisa rápida é usada para fazer pesquisa de campos (código, nome, descrição, etc.)
Com o apertar da tecla F3, aparece a tela de procura do cadastro.
Voltar
19

Operação do Aplicativos Gerenciais
Para entrar no sistema, cada usuário terá uma senha. Se for a primeira vez que utiliza o sistema, digite ‘1’ em usuário e ‘a’ na senha. É importante criar outros usuários. Para isso entre em Cadastro (Menu Usuários). Após criar sua senha é recomendado excluir o usuário ‘1’, pois qualquer um pode acessar o sistema.
No Cadastro de Usuários (Menu Usuários), opção alterar, você configura os limites de acessos para este usuário.
O Sistema
Botões de Comando
Para usá-los basta clicar no botão correspondente à função que se deseja acessar.
INCLUIR – Para incluir um registro no módulo que se está utilizando.
Exemplo:Voltar
20

Coloque o cursor do mouse sobre os campos que antecedem um campo vazio e que contenham o número 0 (zero). Ex: campo “Plano de Contas Padrão” e pressione a tecla F3, abrirá a tela de “Procura de Plano de Contas” selecione uma delas e clique Confirmar, como na seguinte tela:
EXCLUIR – Este botão tem a função de apagar um registro. Quando clicado apresenta uma tela de confirmação.
Voltar
21

ALTERAR - Este botão tem a função de alterar o registro posicionado. Quando clicado apresenta a tela com os dados do módulo. No exemplo a seguir, mostramos a tela de alteração de plano de pagamento.
ORDENAR OS CAMPOS - Para alterar a ordem na qual as informações são mostradas, basta posicionar o cursor nos campos “Código ou Nome” e dar um Enter.
Voltar
22

RELATÓRIOS – Pressionando este botão teremos disponíveis as opções para imprimir relatórios das informações dos módulos. Dependendo de cada módulo aparecem em seguida todas as opções necessárias para gerar os relatórios. Tomamos como exemplo uma listagem de clientes.
Voltar
23

Observe que ao deixar em branco a cidade, irá abranger todas as cidades; ao selecionar alguma, irá sair somente aquela no relatório.
Todos os relatórios podem ser visualizados e posteriormente impressos. Os arquivos podem ser impressos, em Documento do Word, Arquivo texto, Pasta do Excel, ou em HTML (para internet).
Voltar
24

No botão de configurar impressora tem a função de chamar a tela de configuração de impressora padrão do Windows, onde podem ser definidas a impressora e as características da impressão.
Voltar
25

Observação:
Clicando com o botão direto do mouse sobre alguns campos é possível acessar funções semelhantes, sem precisar sair da tela atual, conforme tela abaixo:
Voltar
26

MENU CADASTROS Essa opção permite efetuar os cadastros de:
Voltar
27

Cadastro de Clientes
É um fichário que permite manter atualizadas e organizadas as informações sobre os clientes da empresa. Possibilita imprimir carta e etiquetas para mala direta, além de listagens de clientes com dados selecionados. É possível também visualizar a posição financeira do cliente.
Agora é só confirmar o relatório. Você possui inúmeras maneiras de extrair as informações que você digitou!
PEDIDO
É possível realizar um pedido de venda mediante a essa opção, clicando em Incluir terá a seguinte tela:
Voltar
28

Preencha os campos necessários ou se preferir somente os obrigatórios que são: Cliente ,Vendedor,Plano de Pagamento e Plano de Contas. Depois clique em Confirmar.
TÍTULOS
Consulta a quantidade e valores dos títulos em Aberto, Quitado, Parcial, Múltipla, Caucionado, Cancelado e Pagos. Também gera e imprime boletos.
Voltar
29

CHEQUES
É a opção de consulta aos cheques que foram emitidos aos clientes, com as situações: Aberto,Terceiro e Depositado.
NOTAS FISCAIS
Esta opção Consulta a quantidade de notas fiscais que foram impressas aos clientes.
ORDENS DE SERVIÇO
É a opção de consulta as ordens de serviço que foram feitas aos clientes.
ANIVERSARIANTES
Por esta opção você terá a listagem do aniversário de seus clientes, assim podendo melhor agrada-los, com cartas, malas-diretas, e-mails e avisos de promoções.
Voltar
30

MANDAR E-MAIL
Antes de utilizar essa opção acesse o menu Cadastros > Filiais > Alterar > Padrões
No item Host coloque o endereço de seu provedor. Ex: smtp.maxximus.com.brApós essa configuração a opção estará pronta para o envio de e-mails, por meio do sistema!
Emitindo Etiqueta de Clientes Esta opção tem por função emitir as etiquetas para mandar mala-direta aos clientes. Você irá emitir
etiquetas de clientes nesta mesma tabela de clientes. Clique na seta ao lado do botão Mala Direta. Você também pode filtrar as informações, tal como: "Quero emitir as etiquetas dos clientes de MARINGÁ". Você filtra as informações, selecionando a Cidade.
31

ÚLTIMA COMPRA
Esse módulo permite a verificação da ultima compra feita pelos clientes.
ACOMPANHAMENTOS
É a função que permite ter um acompanhamento dos problemas com seu cliente. No caso de Telemarketing essa opção é ideal para registrar as dificuldades e sugestões.
ORÇAMENTOS
Por este módulo é possível consultar os orçamentos feitos aos clientes e também efetuar a inclusão de novos orçamentos.
Classificação de Clientes Essa opção permite classificar o cliente conforme a personalidade profissional dele.Ex:(Bom , ruim, ótimo,
Confiança etc...)Deve estar cadastrado E assim quando for realizar uma venda, poderá classificar qual preço do cadastro de produtos quer utilizar para o determinados cliente. Ex.(Preço de Compra,Atacado,Venda...)
32

CADASTRO DE PRODUTOS É um fichário que permite o controle e a organização do estoque. Possibilita emitir listas de preços,
relatórios gerenciais e fiscais, e facilita reajustes de preços. Permite, por exemplo, levantar o valor total do estoque ou pesquisar qualquer dado de um produto cadastrado.
As funções de comando que este módulo possui são idênticas às dos outros módulos anteriormente comentados. As particularidades dos menus serão comentadas em seguida.
33

Inclusão de Produto no Módulo Cadastro Código: este campo o sistema insere automaticamente, para ordenar os cadastros.
Referência: é onde pode ser inserida a referência que você quer dar ao produto.
Código de Barras: Tendo o leitor de código de barras em mãos passe-o sobre o produto e ele irá registrar o código do produto no sistema, mas pode também ser inserido manualmente.
Situação: Ativo = é quando o produto esta sendo comercializado pela sua empresa. Inativo = quando não irá mais utilizar determinado produto, habilitando essa função nos relatórios eles não mais aparecerão.
Última Compra: é registrado nessa opção a ultima compra do produto, através da ultima compra faturada.
Última Venda: essa opção indica a última venda através do ultimo faturamento.
Estoque Máximo: essa opção pode ser utilizada como informativo para não deixar muito e por muito tempo o produto em estoque, pois produto em grande quantidade parado é perda de dinheiro.
34

Estoque Mínimo: tem a função de verificar os produtos que chegaram no estoque mínimo e informar no ato da venda.
Último Preço: O sistema informa automaticamente. Data da última alteração de preço do produto, que são feitos na entrada no estoque através dos pedidos de compra.
Nome: campo especifico para colocar o nome do produto.
Referência Fornecedor: Referencia do produto com o fornecedor.
Peso Líquido: onde é colocado o peso líquido do produto.
Peso Bruto: é o campo onde coloca-se o peso total do produto.
Lote Econômico: quantidade mínima para venda do produto, caso a quantidade de itens no ato da venda seja superior a quantidade registrada neste campo, o sistema não permite a venda.
ICMS: ICMS do produto.- Ao fazer uma venda o sistema verifica primeiramente lá na filial se o ICMS é pelo estado do cliente. Se estiver marcado esta opção, o sistema verifica no cadastro do cliente o estado (UF)do cliente. Se não estiver marcada esta opção, o sistema pega o valor do ICMS do Produto.
IPI: IPI(Imposto sobre Produtos Industrializados) do produto
Embalagem de Compra: Tipo da embalagem do produto de compra. É essencial preencher esse campo para definir se o produto vai ser comercializado por unidade, kilo, metro, outros.
Preço em Dólar: Preço de venda em dólar do produto. Calculado automaticamente pelo sistema com base no último valor do dólar cadastrado no sistema.
Endereço: é o destino onde o produto está localizado dentro do estoque. Se a empresa for grande, dá para dividir o estoque com o endereço. Por exemplo: O prego X25 está no corredor B35, prateleira G44.
Volume: é a quantidade de volumes que faz parte deste produto.
Modelo: este campo é utilizado para colocar o tipo do produto.
Linha: preenchendo este item você poderá tirar relatórios e ter um melhor controle através da linha de seus produtos.
ICMS Sub. Tribut.: ICMS substituição Tributária.Imposto cobrado para industrias sobre alguns produtos.
Tipo do Produto: Revenda (se for pra revender), e acabado (se você é uma fabrica).
Redução ICMS: Percentual icms que pode ser reduzido em alguns produtos.Verificar o contador a respeito do icms. Lembrando que em Cadastro > Filiais > Padrões > campo Lei Redução ICMS deve ser preenchida para que saia impresso na Nota Fiscal.
35

Estoque Físico: Estoque real de produtos que você tem no estoque. Se este campo não for preenchido no momento do cadastro ele só poderá ser alterado na rotina de acertos no estoque pelo botão Movimentos ou pela entrada de produtos.
Saldo: é uma previsão do que acontecerá seu estoque. Por exemplo: O meu estoque e o meu saldo são de 3 peças. Um cliente faz um pedido de venda, ou seja, meu estoque físico continuará 3 e meu saldo 2. Quando eu fizer uma nota fiscal deste produto, meu estoque ficará com 2 e saldo 2. Irá bater os valores. Se este campo não for preenchido no momento do cadastro ele só poderá ser alterado na rotina de acertos no estoque pelo botão Movimentos ou pela entrada de produtos.
SubGrupo: Subgrupo do produto. Preenchido automaticamente baseado na linha do produto.
%Desconto Máximo: Percentual máximo para desconto no valor do produto.
Classificação Fiscal: esta classificação se refere a produtos industrializados. A Receita Federal tem uma tabela de códigos de produtos industrializados. Sugerimos que você veja com o seu contador se você vai usar e se usar qual é a Classificação Fiscal deste produto. Ela já deve estar pré-cadastrada.
Situação Tributária: sugerimos que você veja com o seu contador qual é a Situação Tributária dos seus produtos, o mais comum é 0-0 Tributado. O preenchimento deste campo é essencial para emissão do Cupom Fiscal, sem o preenchimento dele o cupom não é emitido.
Custo Médio - o custo médio é alterado automaticamente quando é realizada uma entrada no estoque, usando a fórmula CMV (custo médio de venda), muito comum no comércio.
Fórmula:Custo Médio:= ((Custo Médio Antigo + (Custo Atual * Quantidade Nota Entrada))
(Estoque Atual + Quantidade Nota Entrada)
Custo Venda ICMS: se a opção “custo baixo pra cima” estiver desmarcado, é só para informar o preço de venda.
Imposto Federal Venda: Percentual de imposto federal (custo de venda)
CPMF: Percentual do CPMF cadastrado em filiais.
% Comissão: é o percentual de comissão que o vendedor receberá no valor total de cada produto.
Valor Comissão: valor da comissão pago em dinheiro ao vendedor, referente a venda dos produtos.
Despesa Administrativa Venda: Despesas administrativas de venda.Despesas acessórias com a venda.Ex: compra de boletos e notas fiscais.
36

Custos Outros Venda: Outros custos relacionados à venda.
Preço de Tabela: é o preço do produto que você compra do fornecedor, sempre que atualizar o fornecedor no cadastro do produto este campo também é atualizado.
Preço de Compra: é o valor pago pelo produto, incluindo também os gastos da compra.
Lucro: Lucro obtido sobre o preço de compra do produto
Preço de Venda: é o valor a ser vendido para os clientes. Se a opção “Custo Baixa para Cima” estiver MARCADA, o preço de venda será o resultado do cálculo do preço de compra e o lucro. Ex.( Preço de Compra 150,00 + Lucro 20% = Preço de Venda 180,00)
Preço de Atacado: é o preço inferior ao de venda, pois no Atacado as peças barateiam.
Preço Promocional: é o valor do produto que será comercializado abaixo do preço normal.Você pode selecioná-lo no cadastro de uma "CLASSIFICAÇÃO DE CLIENTE",para que os respectivos clientes com a classificação paguem sempre esse preço.
Total Custo Venda: Se a opção “Custo baixo para Cima” estiver DESMARCADA, esta opção irá Calcular automaticamente a soma dos percentuais Custo venda Icms, imposto Fed.venda, CPMF,valor da comissão, despesas administrativa e outros custos.
Custos de Compra: Cadastro dos custos de compra relacionados ao produto. Coloque o percentual de cada custo ou somente o valor. Ex:( Frete com gasto de R$ 20,00)
Preenchendo este campo ele irá somar ao campo de preço do fornecedor e lançar o resultado no campo de Preço de Compra. Se a opção Custo baixo para Cima” estiver DESMARCADA, irá somar também ao Total Custo Venda.
Preço Fornecedor: preço da compra feita com o primeiro fornecedor.
Complemento: este campo pode ser utilizado como segunda Descrição do produto.
Nome Fornecedor: nome do fornecedor que você fez a compra do produto.
Referência: pode ser número ou sigla que o produto contém quando vem do fornecedor.
Preço: é o preço de compra do fornecedor vendido para sua empresa.
37

Inclusão de Produtos no Módulo Relacionamentos
Nome da Marca: Cadastro das Marcas de produtos.
Tamanhos: Cadastro dos tamanhos de um mesmo produto. Preço Compra: preço pago pelos determinados tamanhos./ Preço Venda: preço na qual serão vendidos os produtos relacionados aos tamanhos.
Série/Situação: o número de serie de um produto Ex: Celulares tem varias séries, cadastrando todos os números de serie, o sistema indica se a série está ou não no estoque.
Cores: Cadastro das cores diversas de cada produto, e possui Saldo/Estoque físico, para controle da quantidade de produtos de uma determinada cor que você possui no estoque.
Serviços: Para indicar os serviços determinados a um determinado produto. Ex: (Manutenção, consertos etc.).
Kit's: Serve para indicar além do produto cadastrado, os "acessórios" que o acompanham, vamos ver o exemplo de um computador. Ex: (Mouse, teclado, monitor). Ao fazer uma venda de um computador, automaticamente os "acessórios" vão ser baixados do estoque também.
Relatórios Esta opção tem por função emitir os relatórios relacionados ao módulo de produtos. Você irá emitir
relatórios nesta mesma tabela de produtos. Ao clicar no botão Relatórios será apresentado as seguintes opções de relatórios:
Ficha Técnica do Produto: Informa Referência, Nome do Produto, Custo, Saldo, Estoque Físico, Preço de Venda, Matéria Prima/Kit, Necessidade de Matéria, Perda, Quantidade Necessária, Preço, Total.
Relatório de Fornecedores/ Produtos: É uma relação dos fornecedores que está incluso no cadastro do produto.
Emissão de Código de Barras: Ele permite emitir etiquetas com descrições, preços e códigos de barras, para serem utilizados nos produtos de sua empresa. Preencha os campos que desejar ou somente os obrigatórios para emissão, como: Formato, Tipo e Produtos. Os campos Largura e Altura referem-se ao tamanho do código de barras que vai ser impresso.
38

Obs.: A configuração dos campos a serem impressos na etiqueta devem ser configurados no módulo Utilitários > Configuração de Etiquetas.
Lista de Preços: É uma lista onde consta, Referência, Nome do produto, Preço de Atacado, Preço de Venda e Preço Promocional de todos os produtos cadastrados.
Lista de Preços por Fornecedor: A lista de preços também pode ser efetuada através de cada fornecedor cadastrado nos produtos.
Lista de Preços de Compra por Fornecedor: essa lista de preços fornece informações de qual fornecedor foram adquiridos os produtos.
Movimentação do Estoque de Produtos: Mostra as informações pelo período que determinar, relatando todo o movimento de Entrada e Saída de Produtos do estoque físico e saldo, constando também o saldo anterior e o atual.
Grade de Produto Tamanho/Cor: É utilizado para mostrar a relação de Tamanho, Cor e Quantidade de cada produto em estoque.
Relatório de Produtos por Linha: Ele indica quais produtos foram cadastrados por Linha.
Contagem de Estoque: Neste relatório consta Sigla,Cor,Ref. Fornecedor,Preço de Compra,Preço de Venda, Saldo,Estoque Físico,
Contagem de Estoque por Tamanho: nele consta todas as informações da Contagem de Estoque, só que são definidos por tamanhos.
Lista de Preço Selecionável: Possibilita Selecionar os produtos que quer tirar no relatório.
39

Sugestão de Compra por Fornecedor: A sugestão de compra é feita a partir do momento que o estoque dos produtos estiver igual a 0 (zero) ou abaixo do estoque mínimo, mostrando também de qual fornecedor foi feita a compra
Lista de Preço por Tamanho: neste relatório consta o preço de todos os produtos que constam tamanhos cadastrados.
Tabela de Preços por Tamanho: ele cria uma relação de preços dos produtos por tamanho.
Relatório de Produtos/Embalagens: nele consta a referencia, nome do produto, sigla,qtde.,Preço Compra,Preço Venda, Estoque Físico, Saldo, Total Venda e Total Estoque de cada produto/embalagem.
Relatórios de Preços Genérico: é uma lista onde consta somente a referencia, nome e preço de TABELA do produto.
FOTO DO PRODUTO
É a função onde se pode inserir a foto individualmente dos produtos. Para indicar uma foto ao produto, primeiramente, selecione o item desejado e clique em Foto do Produto, localize uma figura e dê Open e por fim Confirmar.
Dessa forma toda vez que clicar nessa opção a foto do produto indicado aparecerá, facilitando a identificação de seus itens.
MOVIMENTOS
Por esta opção é possível efetuar Entradas e Saídas no Estoque Físico e no Saldo.
IMPORTAÇÃO DE PRODUTO/TABELA
Efetuando a configuração da tabela no módulo Utilitários > Configuração da Importação de Produtos, posteriormente utilize esse botãopara atualizar o Cadastro de Produtos. Os arquivos que o sistema reconhece é somente com a extensão TXT.
Voltar
40

Consultas/Relatórios Consulta de Produtos: Permite realizar as consultas através do nome do produto, da referência e do
código de barras. Consulta de Produtos por Tamanho: Por está opção é possível localizar os produtos através do nome,
tamanho e cor. Consulta Número Serial: Permite localizar os produtos que tenham números de seriais cadastros e
consultar as Notas de Entrada e Saída efetuadas. Consulta de Preços: Esta opção abrange a consulta dos preços de produtos somente através do código de
barras. (Esta opção também se encontra no Menu Rápido) Lista de Preços: Esta opção cria uma lista de preços com referência, nome,preço de atacado,preço de
venda e preço promocional. Reajuste de Preços: Por este módulo é possível alterar o preço e o percentual de desconto e acréscimo em
vários produtos de uma só vez. Reajuste de Lucro: Este módulo permite alterar o percentual do lucro sobre os produtos. Etiqueta de Produtos: Esta opção tem por funcionalidade emitir as etiquetas dos produtos que são
configuradas no módulo Utilitários >> Configuração de etiquetas.
CADASTRO DE ÁREASO Aplicativos Gerenciais pode controlar milhares de produtos, em alguns casos a analise de vendas ou posiçoes de estoque de produtos individuais fica muito dificil. Para facilitar a visualização dessas e outras informações, o Aplicativos permite que voce classifique suas mercadorias em Áreas, Grupos, Subgrupos e Linhas. Essas classificações são, então, maneiras de reunir as informações em conjuntos para que facilitem a análise ou visualização das informações.
O Cadastro de Área é um fichário que permite o controle e a organização da empresa. Permite criar área de cada produto. Por exemplo:
41

CADASTRO DE GRUPOS
É um fichário que permite o controle e a organização de grupo de produtos. Possibilita separar o grupo de mercadorias.
42

CADASTRO DE SUBGRUPOS
É um fichário que permite o controle e a organização de subgrupos. Possibilita dividir seu estoque.
43

CADASTRO DE LINHAS
44

É um fichário que permite o controle e a organização das linhas de produto. Possibilita separar o produto em si. As mercadorias podem ser divididas em linhas, facilitando a organização para listas de preços, alterações de preços, consultas e relatórios.
CADASTRO DE FORNECEDORES É um fichário que possibilita manter atualizadas e organizadas as informações sobre os fornecedores da
empresa. Permite imprimir carta e etiquetas para mala direta, além de listagens de fornecedores com dados selecionados (relatórios)
Para cadastrar clique no botão “Fornecedores” no menu Cadastro e na opção Fornecedores.
45

CADASTRO DE TRANSPORTADORAS É um fichário que permite cadastrar dados da transportadora. Este cadastro é usado na hora do faturamento
e também na hora de emitir a nota fiscal de entrada. Quando você for fazer entrega de produtos, utilize esta tabela para cadastrar as transportadoras ou os caminhões que farão a entrega destes produtos.
Para cadastrar Transportadoras clique na opção Transportadoras no menu Cadastro.
Para adicionar uma nova transportadora, clique em Incluir, onde será aberto um novo cadastro.
46

CADASTRO DE REPRESENTANTES
É um fichário que possibilita o controle de representantes de fornecedores. Este cadastro é usado na hora do pedido de compra, onde aparecem todos os representantes de um determinado fornecedor. Um único representante pode ser representante de vários fornecedores dentro da empresa.
47

CADASTRO DE VENDEDORES É um fichário que possibilita o controle de vendedores. Este cadastro é usado na hora de fazer uma venda
ou uma determinada nota fiscal e também na hora do contas a receber. Controle de comissão de vendedores: primeiramente cadastra-se o nome do vendedor e em seguida o percentual de comissão das vendas. O sistema verifica inicialmente o percentual informado no cadastro e lança para a venda. No menu Movimentos, tem-se a possibilidade de imprimir um Relatório de Comissões, considerando o total da venda. Também é possível obter relatórios de vendas ordenado e/ou separados por vendedor.
48

CADASTRO DE VEÍCULOS É um fichário que possibilita o cadastro de veículos de uma transportadora ou até mesmo da empresa. Na
nota fiscal possui este campo para ser preenchido. Não é um campo obrigatório.
49

CADASTRO DE SERVIÇOS
É um fichário que possibilita o cadastro de serviços para o produto e para preencher a nota fiscal de serviços.
50

CADASTRO DE CUSTOS É a função que possibilita cadastrar os Custos que vão ser calculados no Cadastro de Produtos.
51

52

CADASTRO DE LOJAS É um fichário que possibilita cadastrar todos os dados das outras lojas que possui. Através dela é possível
obter informação através do Código e da Descrição. Para Cadastrar uma loja, basta clicar no botão Incluir e preencher os dados necessários.
53

CADASTRO DE FILIAIS É um fichário que permite cadastrar a quantidade de filiais de uma loja que deseja controlar. Nesta opção
também é possível realizar várias configurações de Impressão, Aparência e Padrões. Observe:
Nome Fantasia: Nome Publicitário, ou seja, imaginário.
Próxima Nota Fiscal: Código da próxima nota fiscal
Empresa Simples: Campo para indicação se a empresa é simples ou não.
IPI: IPI padrão para todos os produtos da filial.
ICMS: ICMS padrão para a filial.
CPMF: CPMF padrão para a filial.
%Multa: Percentual de multa padrão para a filial.
%Juros Mora: Percentual de Juros mora padrão para a filial.
54

CEP: Cep da filial.
Telefone: Telefone da filial.
Fax: Fax da filial.
Loja: Loja Matriz dessa filial.
Insc. Estadual: Inscrição da filial.
Insc. Municipal: Numero da Inscrição do município em que se situa a filial.
Responsável: Nome do responsável pela empresa (filial)
CNPJ: CNPJ da filial.
Endereço: Endereço da filial.
Bairro: Bairro da filial
ISSQN: Percentual ISSQN (Imposto Sobre Serviço de Qualquer Natureza) padrão para filial.
Cidade: Cidade em que situa a filial. Após indicado o estado vem automaticamente caso esteja cadastrado.
Gerente: responsável pela filial.
E-mail: Endereço eletrônico da filial.
Mensagem Padrão: Campo para edição de uma mensagem padrão que aparecerá na Ordem de Serviço
CPV ICMS: Percentual padrão para o campo "Custo Venda ICMS" no cadastro dos produtos.
CPV federal: Percentual padrão para o campo "Imp.Federal Venda" no cadastro dos produtos.
CPV administração: Percentual padrão para o campo "Desp.Adm. Venda" no cadastro dos produtos.
CPV Outros Venda: Percentual padrão para o campo "Cus.Outros Ven." no cadastro dos produtos.
Qtde Itens: Quantidade máxima de itens para notas e pedidos.
E-mail: E-mail do responsável pela empresa.
%Desconto Máximo: Percentual de desconto máximo permitido para as vendas.
$ Máximo Desconto: Valor máximo de desconto permitido(em reais) para as vendas.
Campos para a edição de mensagens que serão impressas no boleto bancário:
Local de pagamento - Mensagem 1 - Mensagem 2 - Mensagem 3 - Mensagem 4
55

Logomarca dos relatórios: Permite a seleção de uma logomarca para os relatórios.Clique nos botões a direita para selecionar ou limpar uma logomarca.
Largura do código de barras: Largura padrão para o código de barras em pixels.
Altura código de barras: Altura padrão para o código de barras em pixels.
Senha Gerente: Senha do gerente no sistema.
Senha Mudar Filial: Senha de segurança para mudar a filial na tela principal do sistema.
Logomarca Caixa Rápido: Logomarca para aparecer no caixa rápido enquanto estiver "Livre".
Mensagem Nota Fiscal: Mensagem para ser impressa no campo observação da nota fiscal.
Impressora Fiscal: Selecione a impressora fiscal usada.
Porta: Porta em que a impressora está conectada.(Ex.LPT1,COM1...)
Mensagem do Cupom Fiscal: Mensagem padrão para ser impressa no cupom fiscal.
56

Senha exclusão Nota: Senha de segurança para a exclusão de uma nota fiscal.
Limite Caractere Serviço: Limite de caracteres a serem impressos para a descrição do serviço (limite por linha).
Limite Caractere Produto: Limite de caracteres a serem impressos para a descrição do produto (limite por linha).
Limite Caractere Observação: Limite de caracteres a serem impressos para a observação da nota fiscal (limite por linha).
Limite Caractere Dados: Limite de caracteres a serem impressos para dados adicionais da nota fiscal (limite por linha).
Senha exclusão pedido: Senha de segurança para a exclusão de um itens do caixa rápido,pedido de venda.
Logomarca do banco: Logomarca do banco para configuração de boleto em A4.
Senha exclusão O.S: Senha de segurança para a exclusão de uma ordem de serviço.
Senha Exclusão Cliente: Senha de segurança para a exclusão de um cliente.
Porta Balança: Porta em que a balança está conectada.
Logomarca do Orçamento.: Logomarca para o comprovante 3 do orçamento. (comprovante 3)
Mensagem Padrão da nota: Mensagem padrão a ser impressa na nota fiscal de saída.
Dados adicionais padrão: Mensagem padrão a ser impressa no campo "Dados Adicionais" da nota fiscal.
57

Série Documento Padrão: Para seleção de uma série padrão para o sistema. Lei Redução ICMS: Mensagem usada na impressão da nota fiscal, caso haja um produto com redução de
ICMS. Lei PIS/COFINS: Mensagem usada na impressão da nota fiscal, caso um produto tenha PIS/COFINS. Plano Pagamento padrão: Para seleção de um plano de pagamento padrão para o sistema. Host: SMTP usado para envio de email. Ex: smtp.pop.com.br Configuração Produto Padrão: Marque essa opção para usar somente uma das configurações feitas em
Utilitários > Configuração de Importação de Produto Linguagem Padrão: Linguagem padrão para o sistema.Você pode configurá-lo em outra
linguagem.Basta mudar essa opção. (Cadastre as Linguagens em Utilitários > Configuração de Linguagem) Casas Decimais: Para a definição da quantidade de casas decimais. Mensagem Comprovante Pedido: Mensagem padrão para o comprovante do pedido de vendas. Casas Balança: Número de casas decimais que a balança utiliza. Dia Vencimento: Dia para pagamento das comissões.Obs:Marque a opção Gerar comissão ao baixar
documento para que sejam geradas as comissões.
58

Nesta tela também é disponibilizada várias opções para configuração do seu sistema.Após a alteração,saia
e entre novamente no sistema,ou apenas faça um registro de entrada, para que as configurações entre em vigor .
Alterar Preço Venda Pedido: Marque esta opção para que seja possível alterar o preço do produto no "Pedido de venda".
Alterar Preço Compra Pedido: Marque esta opção para que seja possível alterar o preço do produto na "Compra"
Atualiza Saldo Orçamento: Marque esta opção para que ao fazer um orçamento, seja feita a baixa no Saldo do produto.
Atualiza Estoque Orçamento: Marque esta opção para que ao fazer um orçamento, seja feita a baixa no Estoque Físico do produto.
Atualiza Estoque Ordem de Serviço: Marque esta opção para que ao fazer um orçamento, seja feita a baixa no Saldo.
Alterar Valor Saída: Marque essa opção para que seja possível alterar o valor de um produto durante uma venda.
Aparecer Parcela Caixa Rápido: Marque essa opção para visualizar as parcelas que serão geradas referente à uma venda.
Aparecer Tipo de Doc. Caixa Rápido: Marque essa opção para aparecer o campo para edição "Tipo de documento" no caixa rápido.
Aparecer Parcela Pedido: Marque essa opção para visualizar as parcelas referente ao pedido de venda. Obs: Marque também a opção Gerar Parcela Pedido.
Agrupar itens nota: Marque essa opção para que não seja possível a inclusão de um mesmo produto mais de uma Vez em uma nota.
Agrupar itens venda: Marque essa opção para que não seja possível a inclusão de um mesmo produto mais de uma vez em um pedido de venda.
Quitar parcela automático: Marque essa opção para o título ir com situação "Quitado" quando o plano de pagamento for A vista.(Coloque Quantidade: 1 no cadastro do plano de pagamento A vista).
Agenda por usuário: Marque essa opção para individualizar a agenda de cada usuário do sistema. Alterar valor entrada: Marque essa opção para que seja possível alterar o valor de um produto durante
uma compra. Campo Adicional Ped.Compra: Marque essa opção para que seja disponibilizado um campo para dados
adicionais do produtos em um pedido de compra. Campo Adicional Ped.Venda: Marque essa opção para que seja disponibilizado um campo para dados
adicionais dos produtos em um pedido de venda. Campo Adicional Requisição: Marque essa opção para que seja disponibilizado um campo para dados
adicionais do produtos em uma requisição.
Atualiza Saldo: Marque essa opção para que seja atualizado o saldo dos produtos. Atualiza Estoque Físico: Marque essa opção para que seja atualizado o estoque físico dos produtos. Custo Baixo Para Cima: Forma de calcular o custo de venda do produto. Imprime Vale Cupom Fiscal: Com essa opção marcada o sistema imprime um vale para o cliente,caso
não queira dar troco. Alterar Preço Venda Nota: Marque para que seja possível alterar o preço de venda do produto no pedido
de venda.Ao digitar um novo valor para o produto,o sistema apresentará uma mensagem apresentando o valor atual do produto e perguntando se deseja alterar.
Alterar Preço Compra Nota: Marque para que seja possível alterar o preço de compra do produto no
59

pedido de compra.Ao digitar um novo valor para o produto,o sistema apresentará uma mensagem apresentando o valor atual do produto e perguntando se deseja alterar.
Enter na Quantidade: Teclando enter ele joga o foco para o campo quantidade em pedido de venda,pedido de compra,nota fiscal de saída e nota fiscal de entrada.
ICMS Estado do Cliente: Marcando essa opção, o sistema pega sempre o percentual de ICMS do estado do cliente.
Calcula Quantidade: Usado em posto de gasolina, caso queira que o sistema calcule a quantidade no caixa rápido.
Verifica Estoque Máximo: Marque para que o sistema verifique para você os produtos que estão com estoque máximo na hora de efetuar uma compra.
Negrito: Deixar fonte negrito na nota fiscal e boleto. Verifica Estoque Mínimo: O sistema avisa quando o estoque de um produto estiver na quantidade
mínima indicada. Agrupar Itens Compra: Marque essa opção para que não seja possível a inclusão de um mesmo produto
mais de uma vez em uma nota de entrada. Verifica Limite de Crédito: Marque essa para que o sistema verifique o limite de crédito do cliente.Caso
esteja negativo,os pedidos de venda do mesmo ficarão com situação bloqueado. Gera Parcela Pedido: Ao confirmar o pedido o sistema gera as parcelas de acordo com o plano de
pagamento selecionado.Obs:Marque a opção Aparecer Parcela Pedido para visualizar as parcelas. Documento Detalhado: Em um faturamente, o sistema apresentará com mais detalhes a numeração das
parcelas. Verifica Crédito Pedido: Marque para que o sistema verifique o limite do crédito do cliente e apresente
uma mensagem caso o mesmo esteja negativo. Verifica Crédito Cheque: Marque para que o sistema verifique o limite do crédito do cliente e apresente
uma mensagem caso o mesmo esteja negativo. Representada: Marque para aparecer o fornecedor no pedido de venda. Verifica número serial: Marque essa opção para ter um maior controle das impressoras usadas pelo
sistema.Mas atenção, caso esta opção esteja marcada, você terá que incluir o número de série das impressoras no menu FINANCEIRO>IMPRESSORAS FISCAIS.
Instruções padrão filial: Marque essa opção para que o sistema utilize sempre as instruções padrão(que já vem no sistema).
Ótica: Para óticas. Marque essa opção para que apareça campos para inclusão de dados de ótica no cadastro do cliente.
Dados Cliente Cupom Fiscal: Marque essa opção para que seja impresso os dados do cliente no cupom fiscal.
Gerar Comissão ao Baixar : Ao baixar um título do contas a receber, tendo o vendedor comissão, o sistema incluirá um contas a pagar automaticamente.O dia de vencimento será o que está no campo Dia Vencimento.
Cor amarrada com o tamanho: Com essa opção marcada o sistema amarra a cor do produto com o tamanho do produto,fazendo e o produto com que o estoque de uma determinada cor não sejaincompatível.Ex:Camisa manga longa no tamanho P na cor preta tem 10 em estoque.
Imprime Nota fiscal: Marque essa opção se o sistema for imprimir nota fiscal. Caixa rápido foco quantidade: Marque essa opção para que o sistema jogue o foco para a quantidade do
produto e não para o código/referência do produto no caixa rápido. Pedir senha ao inicializar: Marque essa opção para que seja apresentado a tela de login ao acessar o
sistema. Calcular Frete Nota Fiscal: Marque essa opção para incluir o valor do frete no valor total da nota.
Atualizar cotação dólar no: Marque essa opção para que ao incluir uma nova cotação do dólar, o sistema apresente uma mensagem perguntando se é para atualizar o preço de todos os produtos de acordo com a nova
60

cotação. Apresenta Valor: Marque essa opção para que o sistema apresente um campo com o valor do produto no
pedido de venda. Mostrar estoque positivo: Numa venda o sistema só apresentará os produtos com estoque positivo. Mostrar Saldo positivo: Numa venda o sistema só apresentará os produtos com saldo positivo. Permitir Preço Venda menor Preço Compra: Permite vender um produto com preço abaixo do custo. Bloquear desconto por item: Marque essa opção para que não seja permitido o desconto por itens em
uma venda. Usar prazo médio cheque: Marcando essa opção, o sistema faz a média de dias para depósito de cheque.
Desmarcando essa opção o sistema calcula cada cheque individualmente.
61

CADASTRO DE PLANOS DE PAGAMENTOS É um fichário que possibilita o controle de planos de pagamentos ou condições de pagamento. Este
cadastro é usado na hora do pedido de compra, venda nota fiscal de entrada, saída, onde apresentará as condições de pagamento do cliente ou da empresa.
É necessário preencher todos os dados do plano de pagamento para, na hora de gerar as parcelas, sair com vencimento correto.
62

CADASTRO DE REGIÕES É um fichário que permite o controle de regiões por vendedor. Este cadastro é usado na hora do cadastro
do cliente. Um vendedor pode ter várias regiões. Sendo assim, se um determinado vendedor deixar a empresa, não é necessário alterar todos os clientes. Basta colocar o novo vendedor naquela região.
63

CADASTRO DE NATUREZAS DE OPERAÇÃO Possibilita o cadastro das operações feitas na empresa, ou seja, a descrição do que foi feito que é colocado
na nota fiscal. Ex: (vendas no estado; compra para comercialização etc...).
O sistema permite um quarto dígito para controle interno da empresa, que não será impresso na Nota Fiscal, mas será utilizado em posteriores relatórios, gráficos. Exemplo de alguns Códigos Fiscais:
5.12.0 - Venda a Vista (dentro do Estado)
5.12.1-Venda a Prazo (dentro do Estado)
5.99. -Outras Saídas (dentro do Estado)
6.12. -Venda (fora do Estado)
6.99. -Outras Saídas (fora do Estado)
1.12.-Compra(dentro do Estado)
1.99.-Outras Entradas(dentro do Estado)
2.12.-Compra(fora do Estado)
2.99.-Outras Entradas(fora do Estado)
Obs.: Os códigos aqui digitados deverão ser os padrões, exigidos pela fiscalização.
Para incluir, basta selecionar o botão incluir. Surge então uma tela solicitando o Código Fiscal (deve-se observar as colocações anteriores), e a Descrição deste código). No Controle informa-se se este código refere-se a uma Entrada, Saída ou Devolução, no ICMS e no Funrural se estes são calculados ou não, e ainda se este código refere-se a uma venda fora do estabelecimento. Podem ser consultados por Código ou Descrição, informando no campo destinado a consulta, qual o desejado. Caso seja necessário alguma alteração, pressiona-se duas vezes o botão do mouse sobre o Código, e a tela para manutenção é apresentada.
64

CADASTRO DE ESPÉCIESPossibilita cadastrar todas as espécies das embalagens dos produtos.Ex: (caixa, volume, resma).
65

Essa tela possibilita puxar informações de um determinada espécie através do:(Código e a descrição) , através da busca automática, facilitando a consulta de uma espécie em uma lista grande.Basta informar em algum desses campos a informação. Para cadastrar uma espécie, basta clicar no botão "Incluir", então será apresentada a tela para a digitação. Para alterar um determinada espécie , é só clicar duas vezes sobre ela, ou mesmo, clicar no botão "alterar", e este será colocado automaticamente na tela, possibilitando assim, sua alteração.
CADASTRO DE CIDADES
É um fichário que possibilita o controle de cidades. É necessário um cadastro de cidade e de estados, para evitar que alguém digite o nome da cidade incorretamente, ou seja, ao invés de escrever o nome da cidade todas as vezes, basta digitar as iniciais. È possível também obter relatórios ordernados e/ou separados por cidades. Algumas pessoas digitam com acento, outras digitam sem acento, e na hora de procurar um cliente, por exemplo, não o encontram. Então o sistema já vem com todas as cidades do Brasil cadastradas facilitando o seu uso.
Mas tome um certo cuidado, pois existem cidades com mesmo nome, porém em estados diferentes.
Para cadastrar Cidades clique no menu “Cadastros” e na opção Cidades.
66

CADASTRO DE ESTADOS
É um fichário que possibilita o controle de estados. Ele é usado no cadastro de cidades e também na nota fiscal onde obtém o percentual de ICMS do estado do cliente.
67

BUSCA DE CEP NOS CADASTROS Para buscar automaticamente, clique com o botão direito sobre o campo Cep e selecione uma das opções:
Preencher Cep, Completar dados com o Cep ou Procurar Cep. Como no exemplo as seguir:
68

MOVIMENTOS no módulo ENTRADAS
Pedido de Compra É um fichário que possibilita o controle de pedidos de compra. Ele é usado para se fazer um pedido para
um determinado fornecedor e para colocar todos os produtos que estão em falta. Para se fazer um pedido é necessário ter os dados de fornecedores, produtos, representantes.
69

Para escolher ou trocar algum produto, clique no Grid onde estão os produtos e pressione F3. Logo terá uma tela para selecionar os produtos que deseja. Pode pesquisar pela referência do produto, referencia do fornecedor, código de barra, linha ou pelo nome do produto.
Se for do ramo de confecções, existe o tamanho do produto. Coloque o cursor em Tamanho e pressione F3. Logo terá uma tela com todos os tamanhos do produto selecionado.
Quando é colocado algum produto dentro do pedido, é incluído no Valor do Produto o preço do produto, IPI, o percentual de IPI que está no produto.
Solicitação de Compra Esse módulo foi criado para que os funcionários coloquem as necessidades que surgem no dia-a-dia da
empresa. Dessa forma o administrador poderá saber o que está em falta na sua empresa.Preencha os campos necessários, como: Solicitante,Produto, Fornecedor e Confirme.Para diferentes fornecedores é necessário abrir uma nova solicitação.
70

Pedidos de Compra de Consumo É criado a partir de uma solicitação de Compra sendo ela com a Situação APROVADA.
Dessa forma coloque corretamente o nome do Fornecedor, e no campo “Solicitação da Compra” o código da Solicitação de Compra que foi aprovada. Assim, depois de confirmado pode ser gerado o Contas a Pagar das despesas criadas.
71

Nota Fiscal de Entrada Para emitir uma nota, é necessário ter uma nota pronta. Você pode tanto faturar a partir de um pedido
existente, ou se preferir, fazer uma nota sem ter um pedido.
Caso queira fazer uma nota fiscal sem ter pedido, inclua uma nova nota fiscal e preencha todos os dados da nota fiscal: Natureza de Operação, Fornecedor, Plano de Pagamento, etc.
72

Caso queira faturar um pedido existente, entre em Faturar Pedidos. Nessa tela, irão aparecer todos os pedidos com situação ABERTO ou PARCIAL. Você poderá economizar nota fiscal, fazendo vários pedidos em uma nota só. Para isso, é necessário informar qual(is) o(s) pedido(s) que irá (irão) entrar na nota fiscal. Após selecionar os pedidos, clique em Confirmar e o sistema irá pegar todos os pedidos selecionados resgatando todos os dados de um pedido para a nota fiscal. A seguir basta preencher os dados que faltam.
Depois de Atender, a nota fiscal está com situação ATENDIDA. Nesse momento, foram geradas as parcelas do contas a pagar. Para emitir essa nota fiscal entre em Imprimir Nota Fiscal. Nesta tela, você informa qual a nota fiscal inicial e final e qual o formato da nota (configuração de nota fiscal).
73

Parcelas do Contas a Pagar
Tela informativa:
74

MOVIMENTOS no módulo SAÍDAS
Pedido de Venda É um fichário que possibilita o controle de pedidos de venda. Ele é usado para se fazer um pedido para um
determinado cliente e colocar todos os produtos do pedido. Para fazer um pedido é necessário ter os dados de clientes,produtos.
75

Pedido de Venda com Carnê:
Clique em INCLUIR para fazer uma nova venda;
preencha o PEDIDO DE VENDA na tela INCLUSÃO DE PEDIDO DE VENDA;
não esqueça de selecionar um PLANO DE PAGAMENTO e um PLANO DE CONTAS;
para escolher ou trocar algum produto,clique no Grid onde estão os produtos e pressione F3. Logo terá uma tela para selecionar os pedidos que deseja. Pode pesquisar pela referência do produto ou pelo nome. Existe o tamanho do produto, coloque o cursor em Tamanho e pressione (F3). Logo terá uma tela com todos os tamanhos do produto selecionado.
quando é colocado algum produto dentro do pedido, é incluído no Valor do Produto o preço do produto, ICMS, o percentual de ICMS do estado do cliente, IPI, o percentual de IPI que está no produto;
clique em CONFIRMAR para finalizar o pedido;
o pedido será lançado na grade da tela PEDIDOS DE VENDA com a SITUAÇÃO ABERTO;
76

na grade, SELECIONE o PEDIDO dando um clique sobre a linha;
o pedido ficará selecionado (toda linha marcada em LARANJA);
agora clique no botão GERAR CARNÊ (no topo da janela);
aparecerá uma caixa de diálogo com a mensagem: ATENÇÃO, DESEJA REALMENTE GERAR CARNE?
clique em SIM;
em seguida aparecerá uma janela com as PARCELAS geradas, clique em FECHAR para SAIR ou BAIXA para QUITAR as parcelas.
Com a Venda Já Feita:
verifique se a situação do PEDIDO está em ABERTO;
na grade, SELECIONE o PEDIDO dando um clique sobre a linha;
o pedido ficará selecionado (toda linha marcada em LARANJA);
agora clique no botão GERAR CARNÊ (no topo da janela);
aparecerá uma caixa de diálogo com a mensagem: ATENÇÃO, DESEJA REALMENTE GERAR CARNE?
clique em SIM;
em seguida aparecerá uma janela com as PARCELAS geradas, clique em FECHAR para SAIR ou BAIXA para QUITAR as parcelas.
Pedido de Venda com a Nota Fiscal:
Siga o mesmo procedimento do Pedido de Venda com Carnê até o item 13, abaixo confira as particularidades:
Verifique se a situação do PEDIDO está em ABERTO;
na grade, Selecione o Pedido dando um clique sobre a linha;
o pedido ficará selecionado (toda linha marcada em LARANJA);
agora clique no botão FATURAR PEDIDO;
aparecerá a mesma tela de inclusão de Nota Fiscal, preencha os campos necessários e clique em FATURAR.
77

O pedido ficará com a Situação FATURADO, e para emitir a Nota clique em IMPRIMIR N.F.
Liberação de Pedido Quando é feito um pedido de venda, a situação do pedido é BLOQUEADO. Mas qual o motivo de estar
bloqueado? Como o Aplicativos Gerenciais é totalmente integrado, o sistema verifica se o cliente está devendo, ou não, para poder liberar o pedido. Assim, quem estiver operando o sistema, poderá consultar os cheques, títulos pendentes ou pedidos de um determinado cliente. É nesta hora que o sistema verifica o limite de crédito do cliente. Note que quando é liberado, o pedido se torna ABERTO. Assim, é possível emitir a nota deste pedido.
78

Mas caso você não queira que os pedidos entrem como BLOQUEADO e sim como ABERTO:
Vá em Cadastros > Filiais > Alterar > Padrões DESMARQUE a opção VERIFICA LIMITE DE CRÉDITO.
Troca de Mercadoria Esse módulo permite efetuar a troca dos produtos que os clientes pretendem realizar. E assim
proporcionando o controle e a regularidade de seu estoque físico e saldo. É fundamental colocar as informações iguais a que foram inseridas no pedido de venda. Preencha os produtos que serão devolvidos e os que serão vendidos. E dessa forma o sistema se encarregará de efetuar as baixas no estoque. Só não se esqueça de clicar em Gerar Pedido para que seja efetuada um nova venda. Vá em Pedido de Venda e conclua a venda.
79

Caixa Rápido Para utilizar o CAIXA RÁPIDO é necessário ter cadastrado o CÓDIGO DE BARRAS no PRODUTO
(CADASTRO > PRODUTOS > PRODUTOS > INCLUIR) e ter uma IMPRESSORA FISCAL ou NÃO FISCAL cadastrada.
clique em CAIXA RÁPIDO na tela inicial ou MOVIMENTOS > SAÍDA > CAIXA RÁPIDO; com o CAIXA LIVRE, tecle F2 para iniciar uma NOVA VENDA; agora com o CAIXA OCUPADO, selecione o CLIENTE, PLANO DE PAGAMENTO e QUANTIDADE;
80

clique sobre o campo em branco EAN13 e DIGITE o número do CÓDIGO DE BARRAS (Tecle Enter) ou passe o LEITOR ÓPTICO sobre a etiqueta;
vá lançando os ITENS colocando a QUANTIDADE e o CÓDIGO DE BARRAS (tecle ENTER); para CANCELAR um ITEM tecle F7; para CANCELAR o CUPOM tecle F6; feita a VENDA, tecle F4 para ENCERRAR A VENDA e IMPRIMIR O CUPOM FISCAL; o caixa voltará para a situação CAIXA LIVRE; para FECHAR a janela e SAIR do caixa rápido, tecle ALT+F4.
Venda Rápida Este módulo permite que você faça suas vendas de um modo mais rápido. Você ainda pode buscar dado de
um pedido de venda e apenas efetivar a venda. Veja a seguir como fazer uma venda:
Pedido: Digite o código do pedido de venda, para que o sistema busque os dados.
Data da Venda: Gerada automaticamente pelo sistema.
Situação: Situação do pedido de venda, caso o tenha buscado.
Qtde: Quantidade de itens que será vendido. (valor individual para cada item,digite antes de incluí-lo na venda).
Cliente: Cliente que está realizando a compra.
Desconto: Desconto em reais que será dado na venda.
Acréscimo: Acréscimo em reais que será dado na venda.
Plano de Pagamento: Plano de pagamento da venda.Ex:a vista, 28 dias.
Vendedor: Vendedor que está realizando a venda.
%Desconto: Percentual em desconto que será dado na venda.
%Acréscimo: Percentual em acréscimo que será dado na venda.
Total: Valor total da venda. O sistema calculará automaticamente.
Valor Recebido: Valor recebido do cliente.
Troco: O troco será calculado automaticamente pelo sistema.
Faturamento Para emitir uma nota, é necessário ter uma nota pronta. Você pode tanto faturar de um pedido existente, ou
se preferir, fazer uma nota sem ter um pedido.
81

Caso queira fazer uma nota fiscal sem ter pedido, inclua uma nova nota fiscal e preencha todos os dados da nota fiscal: Natureza de Operação, Cliente, Plano de Pagamento, etc.
Caso queira faturar um pedido existente, entre em Faturar Pedidos. Nessa tela irão aparecer todos os pedidos com situação ABERTO ou PARCIAL. Você poderá economizar nota fiscal, fazendo vários pedidos em uma nota só. Para isso, é necessário informar, qual(is) o(s) pedido(s) que será(ão) faturado(s). Após selecionar os pedidos, clique em Confirmar, que o sistema irá pegar todos os pedidos selecionados e resgatar todos os dados de um pedido para a nota fiscal. A seguir, basta preencher os dados que faltam.
Depois de Preparar, a nota fiscal está com situação FATURADO. Nesse momento, foram geradas as parcelas do contas a receber. Para emitir essa nota fiscal entre em Imprimir Nota Fiscal. Nessa tela você informa qual a nota fiscal inicial e final e qual o formato da nota (configuração de nota fiscal). Só serão impressas as notas fiscais com situação FATURADO. Após emitir, a nota fiscal estará com situação IMPRESSO.
82

Parcelas do Contas A Receber:
Tela Informativa:
83

Impressão Nota Fiscal:
Selecione a nota fiscal inicial, final e a configuração de nota fiscal.
Impressão de Duplicatas Selecione uma das opções e clique em Confirmar:
Reimpressão de Nota Fiscal Caso queira reimprimir uma determinada nota fiscal, clique no botão “Reimpressão” e depois “Imprimir
N.F.”
ARQUIVO MAGNÉTICO Arquivo texto que o sistema gera com todas as informações fiscais, para a receita estadual.
84

A cada três meses sua empresa deve gerar esse arquivo, e passar para o contador enviar para a receita. Selecione o período desejado e clique em confirmar.
ORÇAMENTOS É possível orçar um determinado serviço ou produto, para ser informado ao cliente a descrição,
quantidade, valor e etc.O campo cliente é um campo ABERTO, podendo digitar no ato do orçamento.
85

Através do Orçamento é possível tirar vários relatórios, exportar os dados para o word, gerar Ordem de Serviço, gerar um Pedido de Venda e imprimir cinco tipos de comprovantes. Conforme vai sendo aprovado, o orçamento muda a situação de ABERTO para APROVADO.Dessa forma sempre será possível passar uma posição para o clienteE também você poderá saber como estão sendo realizados os serviços dentro da empresa.
86

ORDEM DE SERVIÇO A Ordem de Serviço é possível inseri-la se o cliente já for cadastrado. É utilizada para dar entrada em
equipamentos, constando: marca, modelo,voltagem, nº de série,garantia,data de fabricação, nota fiscal do aparelho, serviços, laudo técnico, dentre tantas outras opções.Através da Ordem pode ser gerado o Contas a Receber, que cria duplicatas aos clientes, realiza o faturamento depois que a situação estiver ENTREGUE,emite comprovantes, laudo técnico e termo de Garantia.
87

REQUISIÇÃO DE COMPRA Este módulo é similar ao Pedido de Compra. Assim que você efetuar uma requisição, gere um pedido de
compra para Atualizar o Saldo. Mas atenção, a requisição sem gerar pedido não altera o estoque nem o saldo dos produtos.
88

REQUISIÇÃO (de Venda) Este módulo é similar ao Pedido de Venda. Assim que você efetuar uma requisição, gere um pedido de
venda para Atualizar o Saldo. Mas atenção, a requisição sem gerar pedido não altera o estoque nem o saldo dos produtos.
Código :Código da requisição.Gerado automaticamente pelo sistema.Situação: Situação da Requisição.Ex:Aberto,Pedido.É alterado pelo sistema.Data do Pedido: Gerado automaticamente.Data de cadastro da requisição.Comprador: Quem está fazendo a requisição.Data da Compra: Data desejada para efetuar a compra.Finalidade: Finalidade da requisição.Fornecedor: Fornecedor dos produtos. Data Prev.Entre.: Data prevista para a entrega dos produtos.Plano de Pagamento: Plano de Pagamento.Ex: a vista, 28 dias,30 dias.
89

Transportadora: Transportadora para esta requisição.Série: Numero informado para o modelo de nota fiscal.Valor do Frete: Valor em reais do frete.Forma Pedido: Forma que foi realizado o pedido.Ex:telefone,fax,email,etc. Plano de Contas: Plano de contasFrete: Quem será responsável a pagar o frete.Embalagem: Valor da embalagem.Desconto: Valor em reais de desconto a ser dado na requisição.Acréscimo: Valor em reais de acréscimo a ser dado na requisição.% de desconto: Percentual de desconto a ser dado na requisição.% de acréscimo: Percentual de acrésimo a ser dado na requisição.
MANUTENÇÃO FISCAL
RELATÓRIOS Produtos Vendidos:
Esse relatório emite uma listagem para visualização e posteriormente a impressão dos Produtos Vendidos no pedido de venda,venda rápida e caixa rápido, por periodo selecionado. Marcando a opçao ANALITICO, o sistema irá informar somente a venda dos produtos que tem a Linhas cadastradas. O SINTÉTICO só informa a referencia, o nome do produto e a quantidade vendida. DETALHADO descreve o numero do pedido, referencia, nome do produto,qtde, valor unitario, valor total, custo total e o peso.SINTÉTICO/PEDIDO informa produto vendido + cliente que comprou. (E não selecione nenhum vendedor para que o sistema emita uma listagem de todos).
As opçoes Analitico, Sintetico e Detalhado, tem basicamamente a mesma funcionalidade em todos os Relatórios.Abaixo segue as particularidades de cada um.
Produtos Faturados:
90

Esse relatório emite uma listagem para visualização e posteriormente a impressão dos Produtos Faturados realizados pelo pedido de venda ou diretamente pelo faturamento. Na tela de filtro você poderá selecionar por periodo em que foram realizadas os faturamentos, pelo produto ou pela linha do produto.
Produtos Comprados:
Esse relatório emite uma listagem para visualização e posteriormente a impressão dos Produtos Comprados que foram efetuadas as entradas pelo Pedido de Compra ou diretamente pela Nota de Entrada.Na tela de filtro é possivel selecionar o relatorio pelo periodo das compras, por produto ou linha.
Produtos Entrados:
Esse relatório emite uma listagem para visualização e posteriormente a impressão dos Produtos Entrados que foram realizadas as entradas diretamente pelo botão Movimento s do Cadastro de Produtos. Na tela de filtro é possivel selecionar pelo periodo, produto ou linha.
Curva ABC de Produtos:
Esse relatório emite uma listagem para visualização e posteriormente a impressão da Curva ABC de Produtos, ele informa a quantidade dos produtos mais vendidos da sua empresa. Na tela de filtro é possivel selecionar o periodo que foram feitas as vendas no carnê ou pelo faturamento, os tipos de produto e a situaçao que se encontram no pedido de venda.
Inventário de Produtos
Esse relatório emite uma listagem para visualização e posteriormente a impressão do Inventário de Produtos, informando a referencia, nome, linha, sigla, saldo, Estoque Fisico, Preço de Venda, ValorPodendo também tira-lo em modo reduzido selecionando somente Preço de Venda, Preço de Tabela, Preço de Compra,Preço Fornecedor, Produtos Abaixo do Estoque Minimo e Produtos Abaixo do Saldo.
Inventário de Produtos por Data
Esse relatório emite uma listagem para visualização e posteriormente a impressão do Inventário de Produtos por Data,exatamente como Inventário de Produtos mas neste é possivel tirar o relatório pela DATA que selecionar.
Sugestão de Compra
Esse relatório emite uma listagem para visualização e posteriormente a impressão de Sugestão de Compra a partir do momento que o estoque dos produtos estiver igual a 0 (zero) ou abaixo do estoque mínimo. Na tela de filtro é possivel selecionar pelo nome do produto, linha, subgrupo, grupo, tipo do produto, marca, Produtos abaixo do estoque minimo, produto abaixo do saldo ou se preferir visualizar os produtos com Necessidade de compra maior que 0 (zero).
Estoque Atual dos Produtos
Esse relatório emite uma listagem para visualização e posteriormente a impressão do Estoque Atual dos Produto. Na tela de filtro voce poderá selecionar os produtos que deseja saber se estão no estoque, os produtos abaixo do Saldo e estoque minimo. Não marcando nenhuma das opçoes ele listará todos os produtos que tem no Estoque.
91

Movimentação do Estoque
Esse relatório emite uma listagem para visualização e posteriormente a impressão da Movimentação do Estoque. Na tela de filtro você pode selecionar o periodo de movimentos do estoque, a Situaçao Saldo ou Estoque fisico. Não marcando nenhuma das opçoes ele listará todos os produtos movimentados.
Histórico da Movimentação de Estoque
Esse relatório emite uma listagem para visualização e posteriormente a impressão do Histórico Movimentação do Estoque. Na tela de filtro voce podera selecionar o periodo em que foram feitas as movimentaçoes.
Compras por Fornecedor
Esse relatório emite uma listagem para visualização e posteriormente a impressão de Compras por Fornecedor, essas informações serão retiradas do Pedido de Compra. Na tela de filtro é possivel selecionar o periodo em que foram efetuadas as compras, especificamente o fornecedor e o tipo do fornecedor cadastrado. (Não selecionando nenhum fornecedor ele listará todos.)
Entrada de Compra por Fornecedor
Esse relatório emite uma listagem para visualização e posteriormente a impressão de Entrada de Compra por Fornecedor, informando as compras feitas com Nota Fiscal. Na tela de filtro é possivel selecionar o periodo em que foram efetuadas as compras com Nota Fiscal de Entrada, especificamente o fornecedor e o tipo do fornecedor cadastrado. (Não selecionando nenhum fornecedor ele listará todos.)
Previsão de Entrega
Esse relatório emite uma listagem para visualização e posteriormente a impressão da Previsão de Entrega dos produtos relacionados aos Pedidos de Venda. Na tela de filtro é possivel selecionar o periodo de previsão das entrega, os clientes e a Situaçao do Pedido de Venda. (Não selecionando nenhum cliente ele listará todos.)
Vendas por Cliente
Esse relatório emite uma listagem para visualização e posteriormente a impressão das Vendas por Cliente, vendas que foram efetuadas pelo Caixa Rápido, Venda Rápida ou Pedido de Venda. Na tela de filtro você poderá selecionar o período em que foi realizada as vendas e os clientes que compraram.
Vendas por Cliente e por Vendedor
Esse relatório emite uma listagem para visualização e posteriormente a impressão das Vendas por Cliente e por Vendedor, fornecendo além das vendas feitas por Cliente como também por seus Vendedores. Na tela de filtro você poderá selecionar o período em que foi realizado as vendas, o cliente e o vendedor.
Vendas de Produto por Cliente
Esse relatório emite uma listagem para visualização e posteriormente a impressão das Vendas de Produto por Cliente. Na tela de filtro você poderá selecionar o período em que foram realizadas as vendas, o cliente, produto ou por linha. (Não selecionando nenhum cliente ou produto ele listará todos.)
92

Vendas de Produto por Vendedor
Esse relatório emite uma listagem para visualização e posteriormente a impressão das Vendas de Produto por Vendedor. Na tela de filtro você poderá selecionar o periodo em que foram efetuadas as vendas, o vendedor, o produto e a linha.
Vendas por Comprador
Esse relatório emite uma listagem para visualização e posteriormente a impressão das Vendas por Comprador, possibilitando a conferencia das vendas realizadas por um determinado periodo. O comprador é indicado no ato do da Venda, no campo chamado Comprador.
Vendas por Usuário
Esse relatório emite uma listagem para visualização e posteriormente a impressão das Vendas por Usuário que estão cadastro no módulo Usuários > Cadastro. Na tela de filtro é possivel selecionar o periodo em que foram realizadas as vendas, o usuário e,se deseja emitir o relatório das vendas realizadas apenas no Caixa rápido ou de todas as vendas.
Vendas por Vendedor
Esse relatório emite uma listagem para visualização e posteriormente a impressão das Vendas por Vendedor. Na tela de filtro voce poderá selecionar o periodo em que foram efetuadas a vendas, especificamente o vendedor, a Situaçao do Vendedor e o Tipo do Pedido de Venda.
Vendas por Plano de Pagamento
Esse relatório emite uma listagem para visualização e posteriormente a impressão das Vendas por Plano de Pagamento, ele informa todas as vendas efetuadas pelo plano de pagamento selecionado, ou por todos os planos. Na tela de filtro pode definir o periodo das vendas e o plano desejado.
Relatório de Vendas por Tipo de Documento
Esse relatório emite uma listagem para visualização e posteriormente a impressão das Vendas agrupadas por tipo de documento.Na tela de filtro você poderá selecionar o período em que foi realizado as vendas, o tipo do documento, o usuário(para tipo de documento e usuário, não selecione nenhum para que o sistema emita uma listagem de todos), a situação das vendas (carnê,cupom ou todos) e se deseja emitir o relatório das vendas realizadas apenas no Caixa rápido ou de todas as vendas.
Relatório de Comissões de Venda
Esse relatório emite uma listagem para visualização e posteriormente a impressão das Comissões de venda. Na tela de filtro você poderá selecionar o período em que foi realizado as vendas,o vendedor, a situação do vendedor, o tipo de pedido e a situação dos pedidos(não selecione nenhum vendedor para que o sistema emita uma listagem de todos).
Relatório de Comissões de Venda de Produto
93

Esse relatório emite uma listagem para visualização e posteriormente a impressão das Comissões de venda de produtos agrupados por vendedor. Na tela de filtro você poderá selecionar o período em que foi realizado as vendas,o vendedor, a situação do vendedor, o tipo de pedido e a situação dos pedidos(não selecione nenhum vendedor para que o sistema emita uma listagem de todos).
Relatório de Comissões de Produtos com Carnê
Esse relatório emite uma listagem para visualização e posteriormente a impressão das Comissões de venda de produtos agrupados por vendedor, mas apenas das vendas que foram gerado carnê. Na tela de filtro você poderá selecionar o período em que foi realizado as vendas,o vendedor, a situação do vendedor, o tipo de pedido e a situação dos pedidos(não selecione nenhum vendedor para que o sistema emita uma listagem de todos).
Relatório de Comissões de Venda de Serviços
Esse relatório emite uma listagem para visualização e posteriormente a impressão das Comissões de venda de serviços agrupados por vendedor. Na tela de filtro você poderá selecionar o período em que foi prestado os serviços, o vendedor, a situação do vendedor, o tipo de pedido e a situação dos pedidos(não selecione nenhum vendedor para que o sistema emita uma listagem de todos).
Relatório de Faturamento por Cliente
Esse relatório emite uma listagem para visualização e posteriormente a impressão dos Faturamentos(notas fiscais) agrupados por clientes. Na tela de filtro você poderá selecionar o período em que foi emitido as notas, a pessoa (física ou jurídica), a situação das notas e o cliente (não selecione nenhum cliente para que o sistema emita uma listagem de todos).Você ainda pode optar pelo modelo da listagem (analítico,detalhado ou sintético).
Relatório de Faturamento por Cliente Analítico
Esse relatório emite uma listagem para visualização e posteriormente a impressão dos Faturamentos(notas fiscais) agrupados por cliente. Na tela de filtro você poderá selecionar o período em que foi emitido as notas, a pessoa (física ou jurídica) e o cliente .
Relatório de Faturamento por vendedor
Esse relatório emite uma listagem para visualização e posteriormente a impressão dos Faturamentos(notas fiscais) agrupados por vendedor. Na tela de filtro você poderá selecionar o período em que foi emitido as notas, o vendedor, a situação das notas e a situação do vendedor (não selecione nenhum vendedor para que o sistema emita uma listagem de todos).Você ainda pode optar pelo modelo da listagem (analítico,detalhado ou sintético).
Relatório de Faturamento por Natureza de Operação
Esse relatório emite uma listagem para visualização e posteriormente a impressão das Notas Fiscais emitidas agrupadas por Natureza de Operação. Na tela de filtro você poderá selecionar o período que foi emitido as notas, a natureza de operação e o plano de pagamento(não selecione nenhuma Nat.Operação e Tipo de Pagamento para que o sistema emita uma listagem de todas).
Entrada por Natureza de Operação
94

Esse relatório emite uma listagem para visualização e posteriormente a impressão das Notas Fiscais de entrada emitidas agrupadas por Natureza de Operação. Na tela de filtro você poderá selecionar o período que foi emitido as notas, a situação das notas, a natureza de operação e o plano de pagamento(não selecione nenhuma Nat.Operação e Tipo de Pagamento para que o sistema emita uma listagem de todas).
Relatório de Comissões de Faturameno
Esse relatório emite uma listagem para visualização e posteriormente a impressão das Comissões de Faturamento(notas fiscais de saída). Na tela de filtro você poderá selecionar o período em que foi realizado as vendas,o vendedor, a situação do vendedor e a situação das notas (não selecione nenhum vendedor para que o sistema emita uma listagem de todos).
Relatório de Comissões de Faturamento de Produto
Esse relatório emite uma listagem para visualização e posteriormente a impressão das Comissões sobre o valor dos produtos das notas fiscais agrupados por vendedor. Na tela de filtro você poderá selecionar o período em que foi realizado as vendas,o vendedor, a situação do vendedor e a situação das notas(não selecione nenhum vendedor para que o sistema emita uma listagem de todos).
Relatório de Comissões de Faturamento de Serviços
Esse relatório emite uma listagem para visualização e posteriormente a impressão das Comissões sobre o valor dos serviços das notas fiscais agrupados por vendedor. Na tela de filtro você poderá selecionar o período em que foi realizado as vendas,o vendedor, a situação do vendedor e a situação das notas.(não selecione nenhum vendedor para que o sistema emita uma listagem de todos).
Relatório de Preço Médio de Venda por Cliente
Esse relatório emite uma listagem para visualização e posteriormente a impressão do Preço Médio das vendas agrupados por cliente.O sistema faz o cálculo do total do valor pago pelo pela quantidade de produtos.Você pode visualizar também a média de preço dos produtos individualmente.Na tela de filtro você pode selecionar o período em que foram realizados as vendas, a situação da pessoa (caso queira emitir um relatório para todos os clientes), e o cliente. (não selecione nenhum cliente para que o sistema emita uma listagem de todos).
Relatório de Lucratividade por Subgrupo
Esse relatório emite uma listagem para visualização e posteriormente a impressão da Lucratividade nas vendas agrupados por subgrupo de produtos. A lucratividade será o resultado do cálculo do preço de venda menos o preço de custo do produto(com a respectiva quantidade de cada venda).Na tela de filtro você poderá selecionar o período em que foi realizado as vendas, o produto, o subgrupo, o tipo dos pedidos, a situação das vendas(aberto, carnê, cupom,etc) e se deseja emitir o relatório de todas as vendas, apenas das requisições ou apenas das notas fiscais(faturamento)).Não selecione subgrupo para que o sistema emita uma listagem de todos os subgrupos cadastrados.
Relatório de Lucratividade por Linha
Esse relatório emite uma listagem para visualização e posteriormente a impressão da Lucratividade nas vendas agrupados por Linha de produtos. A lucratividade será o resultado do cálculo do preço de venda menos o preço de custo do produto(com a respectiva quantidade de cada venda).Na tela de filtro você poderá
95

selecionar o período em que foi realizado as vendas, o produto, a linha , o subgrupo, o tipo dos pedidos, a situação das vendas(aberto, carnê, cupom,etc) e se deseja emitir o relatório de todas as vendas, apenas das requisições ou apenas das notas fiscais(faturamento)). Não selecione linha ou produto para que o sistema emita uma listagem de todos.
Relatório de Notas Canceladas
Esse relatório emite uma listagem para visualização e posteriormente a impressão das notas fiscais canceladas.Na tela de filtro você poderá selecionar o período em que foi emitido as notas fiscais e o intervalo de códigos de notas fiscais que o sistema deverá verificar se houve notas canceladas.
FINANCEIRO
CONTAS A RECEBER
O contas a receber é um módulo para controlar tudo o que se relaciona com o recebimento de duplicatas, faturas e contas. É uma ferramenta que auxilia o setor de cobranças da empresa. Emite relatórios das contas a receber, das contas atrasadas ou das conta já recebidas em um período escolhido pelo próprio usuário, imprime bloquetos bancários, recibos, duplicatas, carnês e fornece informações para o fluxo de caixa.
96

A seguir mostraremos a tela de inclusão de uma nova conta do módulo Contas a receber:
97

Note que no financeiro (contas a receber, contas a pagar) existem 4 datas. Data de Cadastro (data do sistema, ou data do dia), Data do Documento (Data da duplicata), Data de Vencimento (Vencimento da parcela) e a Data de Pagamento (Data que o sistema preenche quando se quita o documento).
Como baixar um documento?
Se o documento estiver com situação QUITADO não poderá alterar os dados do documento. Se quiser fazer um estorno, entre em consulta e estorne. Para baixar um documento é muito simples. É só alterar o documento, clicando no botão “Alterar” ou dar dois cliques no documento ou dar um Enter em cima do documento e entrar em Baixa.
A seguir, a próxima tela:
98

Na tela Formas de Pagamento da Parcela, o cliente pode pagar um pouco com cheque, um pouco em dinheiro, um pouco em depósito, um pouco em cartão de crédito (outros). Para isso, é necessário informar uma conta corrente onde o sistema irá fazer os lançamentos, o valor dos lançamentos e o histórico. Lembre-se: se não estiver cadastrado o histórico, clique do lado direito do mouse e vá em Históricos. Se não estiver cadastrada a conta corrente, clique do lado direito do mouse e vá em Contas Correntes.
Se o valor do documento for menor que a quantia paga, é sinal que houve desconto ou será criado um outro documento com o valor restante. Se o valor for igual ele quita. Se for maior, o sistema automaticamente joga o valor a mais em juros/multa.
No nosso exemplo, o valor do documento é de R$79,25 e o cliente pagou R$20,00. Então o que acontece? O sistema dá uma mensagem:
99

“Atenção, o total pago é inferior ao valor devido, você deseja quitar o documento mesmo assim?” Se você der sim, é porque deu desconto e o sistema vai jogar R$59,25 em desconto abatimento. Se você der não, o sistema irá criar um novo documento com o mesmo vencimento como default, mas pode ser alterado e com o novo valor de R$59,25.
Documento pago com valor menor que o devido
Note que quando o sistema cria um novo documento, ele coloca o “número do documento + /01”, deixa em ABERTO o novo documento e deixa BAIXA PARCIAL aquele documento que foi baixado parcialmente.
Assim, se quiser tirar um relatório só dos que foram baixados como BAIXA PARCIAL, QUITADO, ABERTO, CANCELADO, de um determinado cliente, ou de um tipo de documento, poderá fazer a qualquer momento.
RELATÓRIOS
100

Anteriormente, dissemos que o financeiro (contas a receber e contas a pagar), possui 4 datas. Nessa tela, o sistema está pedindo para informar a partir de qual data quer tirar o relatório. Se o Cliente estiver em branco, irá pegar todos os clientes; se selecionar apenas um, o sistema irá fazer o filtro acima e mais o cliente selecionado, assim como o Tipo de Documento.
RECEBER
Selecione o Vencimento Inicial e Final, para saber o que tem para receber, dentro de um espaço de tempo.
101

Clique em Confirmar, em seguida terá:
Embaixo possui alguns filtros, se desejar que apareçam somente os documentos que estão com situação em “ABERTO”, “QUITADO”, “BAIXA PARCIAL”, “BAIXA MÚLTIPLA”, “CAUCIONADO”, “CANCELADO” e “PAGOS”. Selecione uma delas e clique em Relatório.
CANCELAR
Cancela um determinado documento. Caso cancele algum documento não se consegue fazer mais nada. Apresentará uma mensagem:
102

BAIXA MÚLTIPLA
Como baixar vários documentos com um único cheque?
É muito simples. É só entrar em Baixa Múltipla e escolher a data de vencimento inicial e final.
A seguir apresentará outra tela:
103

> Passa o documento selecionado para o outro lado (lado direito)
>> Passa todos os documentos para outro lado (lado direito)
< Volta o documento selecionado para outro lado (lado esquerdo)
<< Volta todos os documentos para outro lado (lado esquerdo)
104

Na tela Formas de Pagamento da Parcela Múltipla, o cliente pode tanto pagar um pouco com cheque, como um pouco em dinheiro, um pouco em depósito, um pouco em cartão de crédito (outros). Para isso, é necessário informar uma conta corrente onde o sistema irá fazer os lançamentos, o valor dos lançamentos e o histórico.
105

CONSULTAR B.M.
Consulta Baixa Múltipla em um período.
106

Clique em relatório para ter as informações em uma lista.
BLOQUETOS
Esta opção permite fazer a emissão de boletos pré-impresso do Banco. Filtre pela opção desejada, selecione os boletos no período, selecione o formato, coloque o período inicial e o final e clique em Confirmar.Para configurar os campos de um bloqueto vá no módulo Utilitários > Configuração de Bloquetos > Incluir ( para aprender a configurar siga as instruções da pagina...)
107

Caso queira emitir em folha A4 clique na opção Visualizar Impressão
EMISSÃO DE DUPLICATA
É só escolher uma das datas como vimos anteriormente e selecionar o formato que queira imprimir.
CAUCIONAR DUPLICATA
Você poderá caucionar, descontar algum tipo de documento, clicando no botão “CAUCIONAR DUPL.” Que apresentará uma mensagem:
108

QUITAR DUPLICATA CAUCIONADA
Caso o cliente pague esta duplicata caucionada no banco, basta clicar neste botão.
RECIBO
Esta opção tem por função emitir os recibos, dos títulos lançados no contas a receber. Você irá emitir recibos nesta mesma tela do Contas a Receber, bastando posicionar-se no título lançado, de que deseja emitir o recibo, clicar no botão “Recibo”.
CONTAS A PAGAR
O contas a pagar é um módulo para controlar tudo o que se relaciona ao pagamento de duplicatas, faturas e contas. Emite relatórios das contas a pagar, das contas atrasadas ou das conta já pagas em um período escolhido pelo próprio usuário. De forma similar ao Contas a Receber este sistema é mostrado numa janela de visualização. Apresentamos a tela principal do CONTAS A PAGAR.
109

A seguir mostramos a tela de inclusão de uma nova conta do módulo Contas a pagar:
110

Note que no financeiro (contas a receber, contas a pagar) existem 4 datas. Data de Cadastro (data do sistema, ou data do dia), Data do Documento (Data da duplicata), Data de Vencimento (Vencimento da parcela) e a Data de Pagamento (Data que o sistema preenche quando se quita o documento).
Como baixar um documento?
Se o documento estiver com situação QUITADO não poderá alterar os dados do documento. Se quiser fazer um estorno, entre em consulta e estorne. Para baixar um documento é muito simples. É só alterar o documento, clicando no botão “Alterar” ou dar dois cliques no documento ou dar um Enter em cima do documento e entrar em Baixa.
A seguir, a tela Formas de Pagamento da Parcela:
111

Na tela Formas de Pagamento da Parcela, a empresa pode pagar um pouco com cheque, um pouco em dinheiro, um pouco em débito, um pouco em cartão de crédito (outros). Para isso, é necessário informar uma conta corrente onde o sistema irá fazer os lançamentos, o valor dos lançamentos e o histórico. Lembre-se: se não estiver cadastrado o histórico, clique do lado direito do mouse e vá em Históricos. Se não estiver cadastrado a conta corrente, clique do lado direito do mouse e vá em Contas Correntes.
Se o valor do documento for menor que a quantia paga, é sinal que houve desconto ou será criado um outro documento com o valor restante. Se o valor for igual, ele quita. Se for maior, o sistema automaticamente joga o valor a mais em juros/multa.
No nosso exemplo, o valor do documento é de R$0,58 a empresa pagou no valor exato. Então, o que acontece? O sistema dá uma mensagem:
112

RELATÓRIOS
Anteriormente, dissemos que o financeiro (contas a receber e contas a pagar), possui 4 datas. Nesta tela, o sistema está pedindo para informar a partir de qual data quer tirar o relatório. Se o Fornecedor estiver em branco, irá pegar todos os fornecedores; se selecionar apenas um, o sistema irá fazer o filtro acima e mais o fornecedor selecionado, assim como a Forma de Cobrança.
PAGAR
Selecione o Vencimento Inicial e Final, para saber o que tem para pagar dentro de um espaço de tempo.
113

(Foto 65)
Embaixo possui alguns filtros, caso deseje que apareçam somente os documentos que estão com situação em “ABERTO”, “QUITADO”, “BAIXA PARCIAL”, “BAIXA MÚLTIPLA”, “CAUCIONADO”, “CANCELADO” E “PAGOS”.
114

CANCELAR
Cancela um determinado documento. Se cancelar algum documento não se consegue fazer mais nada. Apresentará uma mensagem:
BAIXA MÚLTIPLA
Como baixar vários documentos com um único cheque?
É muito simples. É só entrar em Baixa Múltipla e escolher a data de vencimento inicial e final.
A seguir apresentará outra tela:
115

> Passa o documento selecionado para o outro lado (lado direito)
>> Passa todos os documentos para outro lado (lado direito)
< Volta o documento selecionado para outro lado (lado esquerdo)
<< Volta todos os documentos para outro lado (lado esquerdo)
116

Na tela Formas de Pagamento da Parcela Múltipla, o cliente pode tanto pagar um pouco com cheque, como um pouco em dinheiro, um pouco em depósito, um pouco em cartão de crédito (outros). Para isso, é necessário informar uma conta corrente onde o sistema irá fazer os lançamentos, o valor dos lançamentos e o histórico.
117

CONSULTAR B.M.
Consulta Baixa Múltipla em um período.
118

RECIBO
Esta opção tem por função emitir os recibos, dos títulos lançados no contas a receber. Você irá emitir recibos nesta mesma tela do Contas a Receber, bastando posicionar-se no título lançado, de que deseja emitir o recibo, clicar no botão “Recibo”.
AUT. DE PAGAMENTO
Emite autorização de pagamento, para controle financeiro.
DEVOLVER
Esta opção é utilizada para fazer a devolução das parcelas, caso tenha devolução de produtos ou algum eventual problema.
119

CADASTRO DE BANCOS É um fichário que permite o controle e a organização dos bancos. É usado na conta corrente.
PORTADORES
É um fichário que permite o controle dos portadores. É usado no contas a receber para saber com quem que está o documento.
120

121

CONTA CORRENTE Este módulo é dedicado ao controle de contas bancárias, permitindo conciliação de saldo bancários,
impressão de extratos e controle de cheques pré-datados (atualizando o saldo do banco na data prevista). Como nos outros módulos vistos anteriormente, este também é mostrado numa janela de visualização.
Os botões de comando deste módulo têm funções semelhantes às já vistas. Descrevemos somente os itens dos menus que não possuem função equivalente em botões.
Antes de se fazer um pagamento ou recebimento, temos que ter as contas correntes cadastradas. Depois que a conta corrente estiver cadastrada, é necessário informar qual o saldo inicial da conta. Para isso, é necessário entrar na tela de lançamentos.
Tendo os lançamentos feitos, na conta corrente há um botão que se chama Extrato. Com este extrato você pode visualizar todos os lançamentos efetuados com pagamento e recebimentos. É parecido com um fluxo de caixa, só que individualizado.
122

A seguir, mostraremos a tela de inclusão de uma nova conta.
LANÇAMENTOS
Permite visualizar todos os lançamentos feitos através de uma conta corrente.
123

CONSULTAR LANÇAMENTO
É apresentado na tela a seguir:
124

EXTRATO
Extrato da conta corrente. É dado por um período.
125

Relatório do Extrato da Conta Corrente
Este relatório é a conferência de lançamento feito pelo sistema. É possível verificar a conciliação bancária que veremos a seguir.
TRANSFERÊNCIA
126

Esta tela permite que saia, por exemplo, R$100,00 da conta “CAIXA” para a conta “21465-58”.
Fazendo esta operação, aparecerá a seguinte mensagem, caso queira imprimir o cheque:
Para imprimir um cheque avulso, deve-se clicar no botão “Sim”.
127

A seguir, mostramos os lançamentos feitos pelo sistema na hora da transferência da conta corrente.
Note que são feitos 2 lançamentos. Um crédito (conta de entrada) e um débito (conta de saída).
CONCILIAÇÃO BANCÁRIA
128

Este módulo é dedicado ao controle de contas bancárias, permitindo conciliação de saldos e impressão de extratos. Como nos outros módulos vistos anteriormente, este também é mostrado numa janela de visualização:
Os botões de comando deste módulo têm funções semelhantes às já vistas. Descrevemos somente os itens dos menus que não possuem função equivalente em botões.
A conciliação bancária é uma conferência para verificar se os valores lançados por você correspondem aos lançados pelo banco. Este procedimento auxilia a encontrar erros do banco ou transações que passaram despercebidas, como por exemplo: CPMF ou taxas de extrato, etc...
Para efetuar a conciliação de uma conta:
Obtenha o extrato: O extrato é essencial. Verifique qual foi a data final do seu último extrato e solicite no banco.
Selecione a conta bancária que deseja conciliar, e depois, também clique em conciliação.
Preencha a data de compensação ao conciliar algum lançamento.
Confira o saldo conciliado e o saldo da conta. O saldo conciliado deve corresponder ao saldo do banco. Assim que você preencher uma data, o saldo do banco vai alterar em função daquele lançamento que foi ora conciliado. Se todos os lançamentos foram feitos e conciliados, o saldo do banco deve ser o mesmo que o apresentado no final do extrato.
A seguir, mostramos a tela de conciliação feita pelo período acima:
129

Note que na última coluna não estão todos conciliados. Se todos estiverem conciliados, o saldo conciliado irá “bater” com o saldo da conta.
A seguir, todos os lançamentos conciliados:
130

Quando conciliar, o sistema vai pedir a data de operação, ou seja, quando foi compensado tal lançamento.
Veja o desenho que segue:
131

CONTA CORRENTE DE CLIENTES (CONTA CADERNINHO)
É um fichário que possibilita manter atualizadas e organizadas as informações sobre os clientes da empresa. Permite saber quanto uma pessoa está devendo. É o caso de clientes “mensalistas”. É possível também visualizar a posição financeira do cliente.
A seguir apresentamos a tela principal do sistema CONTA CORRENTE DE CLIENTES.
LANÇAMENTOS
132

Este não é um simples controle de caixa informatizado, ele permite visualizar em tela ou em relatório informações importantes e necessárias nas empresas, mas que pela dificuldade na pesquisa, passam despercebidas num sistema manual. Por exemplo, para saber o quanto o cliente pegou de mercadorias em um mercado.
133

Ao entrar neste programa o arquivo de caixa é mostrado numa janela de visualização. Nesta janela, os registros são mostrados como num relatório, o que facilita a navegação dentro dele.
A seguir, mostramos o relatório feito pela “conta caderninho”:
134

135

CHEQUES RECEBIDOS
É um fichário que permite o controle e a organização do cheque recebido. Possibilita emitir uma lista de cheques pré-datados ainda não compensados.
As funções de comando que este módulo possui são idênticas às dos outros módulos anteriormente comentados. As particularidades dos menus serão comentadas em seguida.
RELATÓRIOS – Pressionando este botão estarão disponíveis as opções para imprimir relatórios das informações desejadas.
136

DEPÓSITOS
Nesta opção escolherm-se os cheques com data de depósito inicial e final para se fazer o depósito.
137

> Passa o cheque selecionado para o outro lado (lado direito)
>> Passa todos os cheques para outro lado (lado direito)
< Volta o cheque selecionado para outro lado (lado esquerdo)
<< Volta todos os cheques para outro lado (lado esquerdo)
138

Automaticamente o sistema deposita os cheques selecionados. A situação do cheque ficará “DEPOSITADO”.
CONSULTAR DEPÓSITO
139

Caso queira fazer um estorno do cheque depositado, entre na opção consultar cheques depositados e selecione o dia em que o depósito foi efetuado.
A seguir apresentamos o relatório de cheques depositados:
140

141

CHEQUES EMITIDOS
É um fichário que permite o controle e a organização dos cheques emitidos. Possibilita emitir uma lista de cheques pré-datados ainda não compensados.
As funções de comando que este módulo possui são idênticas às dos outros módulos anteriormente comentados. As particularidades dos menus serão comentadas em seguida.
142

RELATÓRIOS – Pressionando este botão estarão disponíveis as opções para imprimir relatórios das informações desejadas.
143

(Foto 102)
EMISSÃO DE CHEQUES
Nesta opção deve-se escolher o cheque que será impresso e fazer a sua impressão.
144

145

HISTÓRICOS FISCAIS
É um fichário que permite o controle de históricos padrões para o sistema. As funções de comando que este módulo possui são idênticas às dos outros módulos anteriormente comentados.
FORMAS DE COBRANÇA
É um fichário que permite o controle de forma de cobrança. Estes dados serão usados no contas a pagar.
146

147

FLUXO DE CAIXA Este relatório tem a função de verificar o fluxo de caixa (previsão das contas daqui para a frente). É uma
poderosíssima ferramenta para o controle financeiro. O relatório vai avaliar: contas a parar, contas a receber, cheques pré-datados recebidos e cheques do banco.
É um relatório com previsões do que acontecerá. O fluxo de caixa é formado por Contas a Receber (situação em “ABERTO”), Contas a Pagar (situação em “ABERTO”), Cheques Recebidos (situação em “ABERTO”) e cheques emitidos com data de depósito igual à especificada.
Agora é só confirmar o relatório. Você possui inúmeras maneiras de extrair as informações que você digitou!
A seguir, apresentaremos o relatório do fluxo de caixa:
148

PLANO DE CONTAS
É uma árvore que pode ser visualizada através de uma janela como nos outros módulos vistos anteriormente:
Esta opção serve para fazer o gerenciamento da empresa. Através da criação do plano de contas você pode fazer o controle das receitas e despesas durante o período (mês). Para saber se a sua empresa está finalizando o período com saldo positivo ou negativo, ao efetuar o lançamento das contas a pagar e/ou receber você deve informar a qual plano de contas pertence o lançamento.
Para criar o plano de contas, é melhor entender a função de cada campo a ser cadastrado:
O sistema já vem com um plano de contas pré-cadastrado. Se preferir, faça você mesmo seu plano de contas. Para fazer seu próprio plano de contas, clique no botão “Excluir Conta”. Mas atenção, só irá excluir
149

uma conta cadastrada se for uma conta filha. O sistema não deixará excluir uma conta com a “pastinha amarela”, ou seja, com subcontas.
Qual a finalidade do plano de contas?
Se você quiser saber, o que foi gasto de água, luz, telefone, em um determinado período de tempo, basta criar uma conta ÁGUA, entrar em lançamentos e tirar um extrato do período que quiser. Um outro exemplo: o que eu gastei em posto de gasolina em 2000. Se você tiver um plano de contas chamado combustíveis e lançar as despesas efetuadas dentro desta conta, você terá como saber no contas a pagar.
LANÇAMENTOS
É um fichário que possibilita conferir lançamentos efetuados pelo sistema. Escolhendo uma conta no plano de contas e entrando em lançamentos, você verá que existem todos os lançamentos vinculados com uma determinada conta. Lá no contas a receber, por exemplo, você informa qual é o plano de contas. Quando você der baixa em algum documento, o sistema irá trazer o valor para o plano de contas.
150

COTAÇÃO DO DÓLAR
Possibilita verificar o valor do dólar em um determinado período de tempo. Para isso, é necessário atualizar o sistema toda semana.
151

CONFIGURAÇÃO DE NOTA FISCAL Para realizar a configuração de uma nota fiscal no Aplicativos Gerenciais basta seguir a seguintes
instruções:
Com sua impressora instalada e configurada, abra o programa.
Clique no menu Utilitários/Configuração de Nota Fiscal.
Com a opção aberta, pode visualizar que algumas configurações já foram adicionadas, mas pode-se criar uma nova, clicando no botão Incluir.
Aberto a opção, terá um campo com o nome Descrição, esse campo você digitara um nome qualquer para identificação e Confirmar(ex: DeskJet 640C), recomenda-se por o nome da impressora.
152

Abra novamente clicando em Alterar.
Logo abaixo, você visualizará os campos “Nome do Campo/Linha/Coluna/Tamanho/Imprime”
Nome do Campo: Aqui você encontrará dados referentes a campos da Nota Fiscal, Linha/Coluna: Este se refere a configuração da Nota Fiscal, onde você digitará as coordenadas para os campos ficarem nos lugares corretos na nota. E a ordem é, quanto maior for o número da linha mais para baixo será a impressão, e quanto maior o numero da coluna mais para direita será impresso.
153

Feito isso, clique em , em seguida no botão Testar Emissão. Veja o Exemplo.:
154

Impressa a folha de teste, ela sairá desse modo aproximadamente.
A medida que se aplica no Aplicativos Gerenciais é dada em Pixels, portanto terá de fazer uma conversão, por Ex: Vamos supor que a distância entre um X e outro deu 230 Pixels, calculando na folha com uma régua, a medida foi de 2 cm. Vamos supor que uma parte de um campo na nota fiscal do outro, é de 2 cm, terá de fazer a conversão 2 cm x 230 pixels. Para imprimir em colunas usa-se do mesmo modo da impressão em linhas.
Obs: Quando se faz a configuração, geralmente funcionará só no modelo de impressora que foi configurado, se for outra impressora, terá de se fazer toda a configuração novamente.
155

CONFIGURAÇÃO DE ETIQUETAS Para se fazer as configurações de impressão, pode seguir às seguintes instruções:
Clique no menu Utilitários/Configuração de Etiquetas.
Com a opção aberta, pode visualizar que algumas configurações já foram adicionadas, mas pode-se criar uma nova, clicando no botão Incluir.
Aberto a opção, terá um campo com o nome Descrição, esse campo você digitara um nome qualquer para identificação (ex: DeskJet 640C), recomenda-se por o nome da impressora.
156

Logo abaixo, você visualizará os campos de “Margem Superior à Distância do Código de Barra”. A configuração é feita em milímetros.
Margem Superior: é a distância do inicio da margem superior da folha ao inicio da primeira etiqueta.
Margem Lateral: distância entre o inicio lateral da folha ao inicio lateral da etiqueta.
Distância horizontal: é a distancia do inicio lateral até o inicio da próxima etiqueta.
Distancia vertical: faz-se do inicio superior da etiqueta até o inicio da próxima.
Altura: é o tamanho que sua etiqueta atinge do extremo superior ao inferior.
Largura: é o tamanho da etiqueta de uma lateral a outra.
Etiquetas por linha: é a quantidade de etiquetas que você quer que apareça por linha.
Etiquetas por coluna: quantidade de etiquetas por coluna a ser impressa.
Tamanho da fonte: é o tamanho da letra que vai sair nos campos escritos da etiqueta.
157

Distância do topo da Etiqueta: é a distância que vai ser iniciado a impressão dos campos do topo da etiqueta ao final.
Distância da lateral esquerda da Etiqueta: distância dos campos que vão começar a ser impressos, da esquerda para a direita.
Distância do topo do código de barras: é a distancia que o código de barras vai começar ser impresso na etiqueta
Campos a Serem Impressos: São os campos que vão ser emitidos na etiqueta, tais como: Nome do produto, preço de venda, referencia dos produtos e outros. Para inserir um campo dê um duplo clique sobre a linha, selecione o campo desejado e dê um Enter.
Ao término da inclusão dos campos é possível testar a impressão. Confirme e depois vá em Produtos > Relatórios > Emissão de Código de Barras
Para saber como efetuar as impressões, vide módulo “RELATÓRIO RELACIONADO AO MÓDULO DE PRODUTOS”
CONFIGURAÇÃO DE LINGUAGENS
O sistema permite que você mude a linguagem do sistema. Veja como proceder:
Clique em Incluir, para incluir uma nova linguagem.
158

A seguinte tela será apresentada:
159

Coloque no campo ORIGINAL, a palavra em português e em TRADUÇÃO a respectiva palavra na linguagem escolhida.Inclua todas as palavras, depois vá em CADASTROS>FILIAIS>BOTÃO ALTERAR>PALETA PADRÕES > no campo LINGUAGEM PADRÃO selecione a linguagem desejada.
Mas atenção!!! Para botões do sistema,veja qual a letra está sublinhada(atalho para o botão) e quando for editá-la em ORIGINAL, coloque um & antes da letra para que o sistema reconheça.Em TRADUÇÃO, escolha qual letra será o atalho e faça o mesmo.
Ex:
CONFIRMAR - tecla de atalho C
SA&VE - foi definido que a tecla para atalho será “V”
160

CONFIGURAÇÃO DE IMPORTAÇÃO DE PRODUTOS Neste módulo você deve incluir as configurações para que o sistema consiga cadastrar automaticamente os
produtos lendo um arquivo de texto(tabela de preço dos fornecedores) através da opção IMP.PROD/TABELA do cadastro do produtos. Veja como proceder:
Clique no botão incluir:
161

A seguinte tela será apresentada:
Código: Gerado automaticamente pelo sistema. Nome: Coloque um nome que identificará a configuração.
Nos campos Referência, Código de Barra, Nome, Modelo, Preço Compra, Preço Venda, Tamanho, Preço Compra Tamanho, Preço venda Tamanho e Cor deve-se digitar no campo INÍCIO o número da coluna na qual inicia-se as descrições dos respectivos campos no arquivo texto, e em TAMANHO,o tamanho dessas descrições (contado por caractere).
Valor com Máscara: Marque se ao preencher os campos de TAMANHO você considerou a máscara como caractere. Ex: em uma data, temos como máscara as barras: 30/08/2007, o tamanho desse campo com máscara será 10, já sem a máscara o tamanho será 8.
162

IMPRESSORAS FISCAIS Neste módulo você poderá cadastrar as suas impressoras fiscais.
Para um maior controle, se a opção VERIFICA NÚMERO SERIAL estiver marcada no cadastro de filiais, o sistema sempre verificará aqui se o número serial coincide com o da impressora usada.
Incluir: Inclui o número serial de uma nova impressora.Excluir: Exclui um número serial já cadastrado. Alterar: Altera o número serial, caso seja necessário.Consultar: Consulta o número serial no grid, os números serão apresentados criptografados.
163

SÉRIES DE DOCUMENTOS É um fichário que permite separar os documentos da empresa, Ex.(Nota Fiscal de Serviço nº 15 e Nota
Fiscal de Venda nº 15) para não haver duplicidade.
AGENDA Fichário criado para agendar os seus compromissos, além de possibilitar visualizar ou imprimir um
relatório dos compromissos agendados.Para marcar um compromisso selecione o dia desejado, e marque o horário, o compromisso e observação se houver.
164

TELEFONES Cadastros de telefones, além de poder cadastrar outros dados de uma determinada pessoa.
Essa tela possibilita puxar informações de um determinado telefone através do(Nome ou Telefone), através da busca automática, facilitando a consulta de um telefone em uma lista grande.Basta informar em algum desses campos a informação. Para cadastrar um telefone basta clicar no botão "Incluir", então será apresentada a tela para a digitação. Para alterar um determinado telefone, é só clicar duas vezes sobre ele, ou mesmo, clicar no botão "alterar", e este será colocado automaticamente na tela, possibilitando assim, sua alteração.
165

Relatórios: Possibilita tirar um relatório de todos os telefones cadastrados.
Próximos Códigos Utilizado para voltar um número de código,caso tenha feita uma exclusão de um determinado cadastro, pois o código sumirá.
Basta saber o nome do cadastro. Ex( produto, cliente ), e buscá-lo na lista dos "Próximos Códigos", modificar o número que estiver na frente, que na hora de incluir novamente o código estará o número anteriormente excluído.
166

BACKUPPor favor, lembre-se sempre disso:
Sabemos que computadores podem apresentar algum problema eventualmente. Não se tem uma previsão de quando acontece – por vírus, quedas de energia, ou por algum outro motivo.
Mas a questão é: como se proteger da danificação dos seus arquivos? A resposta é simples BACKUP.
As cópias de segurança, também conhecidas como backup, servem para garantir a preservação dos dados utilizados pelo Aplicativos Gerenciais, em casos de pane de equipamento, rede elétrica ou qualquer eventual dano.
Você pode (e deve) fazer backup dos dados toda vez que sair do Aplicativos Gerenciais ou no final do dia, ou ainda no final de cada semana.
Se você não tiver cópia de segurança (backup)dos seus dados, não há nada que nós possamos fazer para ajudar você a recuperá-los!
É importante lembrar também que você faça backup's no HD e também em outras mídias fora do seu computador, como por exemplo: disquetes, disco zip, em outros computadores (via rede), etc.
Nós recebemos inúmeros casos de clientes em que o computador pegou vírus ou o HD deu problema ou os dados foram apagados e até mesmo caso em que os computadores foram roubados, além de muitas outras situações que estão fora do nosso controle.
quedas e picos de energia podem fazer você perder ou danificar seus dados;
167

o uso impróprio de utilitários do Windows ou DOS podem fazer você perder seus dados;
vírus podem danificar ou apagar seus dados;
erros no winchester ou falhas de memória podem fazer você perder ou danificar seus dados;
Para fazer backup, clique no botão “Utilitários” no Menu Principal e na opção Backup.
A seguir clique em “Selecionar Banco de Dados”. Selecione a pasta do programa e o arquivo Maxximus.gdb e pressione “Criar Backup”, digite um nome para o Backup e clique em Salvar.
Teremos as seguintes opções:
Adicionar Arquivos
168

Adicionar Caminho
RESTAURAÇÃO DE BACKUP
Esta restauração é feita se você fez backup alguma vez. Realize esta operação no servidor.Para restaurar seu backup copie do diretório onde foi salvo e descompacte-o dentro da unidade de disco local. Ele substituirá a antiga pasta Gerente.
Obs: Se há rede na sua empresa, feche os programas nas demais, pois terá de realizar o mesmo procedimento em todas as máquinas.
169

CALCULADORA Para facilitar e auxiliar em suas contas diárias, foi implantado no Aplicativos Gerencias uma calculadora
de funções básicas.
DICAS DO SISTEMA Para você aprender e conhecer as inovações e opções que o sistema lhe oferece, acesse o módulo “Dicas
do Sistema” e receba algumas dicas de como utiliza-lo. Marque a opção “Mostra essa janela na próxima vez que iniciar o Programa”, ela abrirá todos os dias quando iniciar o sistema.
170

ADQUIRIR LICENÇA Nessa tela você deverá cadastrar o número dos HD’s das máquinas que estão usando o sistema na sua
rede(apenas no servidor).O sistema só permitirá o cadastro da quantidade de licenças indicada em "Número de licença:" .Para adquirir mais licenças para utilizar o software, contate a Maxximus Informática.
Dica: para buscar o número de volume dos HD’s dos terminais, vá em INICIAR>EXECUTAR>digite CMD e clique em OK.Abrirá o prompt do MsDOS, digite VOL (abreviatura de volume) e tecle ENTER, aparecerá o número de volume do hd, anote esse número para a inclusão no sistema.
Incluir: Clique para incluir um novo número de hd.
171

Excluir: Selecione o Hd e clique em excluir para excluir o hd.
Alterar: Selecione o Hd e clique para fazer a alteração do número de volume.
Adquirir Licença: Necessário quando você for adquirir uma licença.Ao contatar a Maxximus para a aquisição de licença, você deverá clicar nesse botão o sistema vai gerar um número de série, passe ao atendente para que seja feita a liberação.
172

ENVIO DE MENSAGENSA opção de envio de mensagem é usada para deixar recados para os usuários do sistema.Selecione a direita
todos ou um usuário específico para enviar a mensagem.Digite a mensagem no campo "Mensagem" e clique em enviar.
RECEBIMENTO DE MENSAGENSUsado para visualizar as mensagens enviadas a você.O sistema informa quem mandou, e se a mensagem já
foi lida ou não por você, além da data e hora de envio de mensagem.
Clique em RESPONDER, ou vá em UTILITÁRIOS>ENVIO DE MENSAGEM para respondê-las.Caso queira excluir mensagens, selecione-a no grid que apresenta Data/Hora e Assunto e clique no botão excluir.
173

ENTRETENIMENTO Nós também pensamos que ninguém é de ferro...
Por isso criamos um jogo bem diferente e divertido para você.
O Aplicativos Gerenciais tem também sete jogos: tetris, jornada nas estrelas, jogo da memória, jogo da velha, pontinhos, breakout e snake para você curtir.
Use a opção Utilitários/Entretenimento e divirta-se !!!!
174

USUÁRIOS
CADASTROPermite cadastrar vários usuários ao mesmo tempo com senhas diferentes.
Criado para oferecer maior controle da movimentação do sistema, ou seja, caso haja uma área restrita que somente algumas pessoas podem ter acesso a elas, tenha descrição à mesma, entretanto se você quer bloquear uma determinada área do programa, basta criar uma determinada senha com possibilidades de acesso de cada usuário, ou seja, funcionário da empresa. Permite cadastrar vários usuários ao mesmo tempo com senhas diferentes.
175

AÇÕESCriado para maior controle do usuário.
Possibilita ter acesso, ou seja, visualizar tudo que o foi feito por cada usuário com os devidos períodos e horários. Ex: (Excluído. Estornado, Alterado etc...), além de lhe oferecer a possibilidade de visualizar ou imprimir um relatório das ações.
Troca de SenhaEste módulo permite a alteração da senha de login no sistema.Digite o nome do usuário, sua senha
atual, a nova senha e a confirmação da nova senha e clique no botão confirmar.Pronto!Sua senha estará alterada.
Registro de Entrada
O registro de entrada é uma forma rápida e eficiente para a troca de usuários no sistema.Com esse módulo, não é necessário sair e entrar novamente do sistema caso queira logar com outro usuário.
176

DICAS
Senhas – Logo após a instalação do programa, cadastre sua senha definitiva e memorize-a. Não revele sua senha para estranhos. As senhas podem ser separadas por níveis de acesso por usuário para sua melhor segurança.
Papel de Parede – Para alterar o papel de parede do Aplicativos Gerenciais, entre em Configurações (Menu Usuários), orelha Aparência e clique no botão selecionar papel de parede.
Logomarca – Se você possui uma logomarca, é interessante utilizá-la em todos os seus relatórios. Entre em Configurações (Menu Usuários), orelha Aparência e clique no botão selecionar logomarca.
Backup – Não deixe de realizar backup diariamente para sua melhor segurança.
Atalho para cliente não cadastrado – Caso seu cliente não esteja cadastrado ao emitir uma nota fiscal, clique com o botão direito do mouse em qualquer ponto da tela e aparecerá uma janela de atalho. Esta rotina poderá ser realizada somente para quem tiver permissão de acesso.
Configure o programa para quando entrar no Windows, já entrar no Aplicativos Gerenciais - para isso, escolha a opção Filiais/Alteração/Aparência/Auto Inicialização.
177

Registro do Sistema
PORQUE REGISTRAR SEU SOFTWARE?
Você é dono orgulhoso de um produto de qualidade da MaXXimus. Arquivando este cartão de inscrição e mandando de volta para a MaXXimus, terá alguns benefícios:
Atualizações futuras
Promoções especiais
Excelente serviço e suporte
Estes benefícios só estão disponíveis aos usuários registrados do produto da MaXXimus.
Agradecemos a você por ter escolhido comprar um produto da MaXXimus.
178