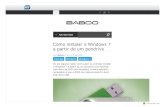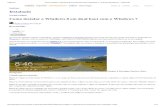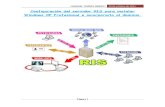01 como instalar windows 7
-
Upload
pc-doctor-info -
Category
Art & Photos
-
view
1.070 -
download
3
description
Transcript of 01 como instalar windows 7


Como Instalar o Windows 7

A instalação é simples e pode ser realizada por qualquer utilizador.Para escrever este artigo usei o Windows 7 Home Premium com arquitectura x86 em Português.Mas antes de continuar o processo de instalação do Microsoft Windows 7, o computador tem que cumprir os seguintes requisitos mínimos:Processador 1GHz (32 bits ou 64 bits)1 GB de RAM (32 bits) ou 2 GB de RAM (64 bits)16 GB de espaço no disco rígido (32 bits) ou 20 GB (64 bits)Placa gráfica 256 MB, com suporte DirectX 9Também é recomendado efectuar um backup (copia de segurança) dos seu dados pessoais pois a mesma instalação do Windows 7 irá anular todo o seu conteúdo para uma nova instalação

Após o Backup damos início à instalação:
1º- PASSO:O Boot do computador deve estar configurado para inicializar pelo driver de DVD. Insira o DVD Original do Windows 7 no drive e reinicie o computador.

O instalador do Windows 7 está carregar

Iniciar o processo de instalação copiando os arquivos, espere o processo terminar.

2º- PASSO: Veja se as configurações estão como na imagem abaixo, depois clique em “Seguinte”.
Clique em “Seguinte”.

3º- PASSO: Clique apenas em “Instalar agora”.
clique em “Instalar agora”.

4º- PASSO: A configuração está a ser iniciada

5º- PASSO: Seleccione o sistema operativo que pretende instalar conforme o seu equipamento o permite.

6º- PASSO: Marque a opção “Aceito os termos de licenciamento” para poder continuar a instalação e depois clique em “Avançar” como mostra na imagem.
1-Marque esta opção
2-Clique em Seguinte

7º- PASSO: Clique na segunda opção, como está indicado na imagem.
Clique em Personalizar (avançado).

Clique em Opções de unidade
8º- PASSO: clique em “Opções de unidade”

Clique em Seguinte
9º- PASSO: Neste processo só temos uma partição é onde vamos instalar o Windows 7
Particionar o disco rígido. Se não sabe o que quer dizer, particionar um disco é uma forma de dividi-lo em pedaços, onde cada um aparecerá como se fosse um disco rígido independente. Geralmente fazem isso somente quando temos discos rígidos muito grandes e queremos organizá-los melhor, criando uma partição para o sistema operativo, outra para softwares, outra para documentos e assim em diante. Se for muito inexperiente recomendamos que seja feita apenas uma partição.

A copiar ficheiros do Windows

A concluir a instalação

Reiniciar o Windows


Escreva o nome do utilizador e o nome do computador
10º- PASSO:

Clique em Seguinte.
11º- PASSO:

Caso queira proteger o seu Computador coloque uma
Palavra-passe no local Indicado e depois clique em “Seguinte”.
Se o não quiser proteger clique apenas em “Seguinte”.
12º- PASSO: Definir uma palavra-passe para a sua conta

1-(Opcional) Digite a chave do produtopara activar o Windows 7
13º- PASSO: A Instalação pode ser realizada com ou sem a chave de activação, mas se decidir não a colocar será necessário activar o sistema depois da instalação final.
2- Clique em “Avançar”

Clique em Utilizar definições recomendadas
14º- PASSO:

15º- PASSO: Confirme se as configurações de Data e Hora estão corretas
Clique em Seguinte.

16º- PASSO: Seleccione qual dos 3 tipos de rede è a sua

Finalizando as definições do Windows
17º- PASSO:

O Windows 7 está instalado.
Foi fácil instalar o Windows 7?

Clique em Iniciar
18º- PASSO:
• Logo após a instalação, é muito importante realizar a instalação de todas as correcções do Windows 7.
• Se durante a instalação seleccionou a opção Usar configurações recomendadas, se o computador estiver conectado à Internet, será reencaminhado directamente para as actualizações automaticamente.
• Para forçar as actualizações, clique sobre o botão Windows (Iniciar), em seguida clique sobre em Painel de Controlo e por último, Windows Update. Clique sobre o botão Instalar actualizações para realizar o update do seu Windows 7.
• Basta aceitar todos os contratos para que as actualizações sejam bem sucedidas, reinicie o computador todas as vezes que seja solicitado a fazer isso.

Clique em Painel de Controlo
19º- PASSO:

Clique em Windows Update
20º- PASSO:

Clique em instalar Actualizações
21º- PASSO:

Desejo um bom uso da nova instalação Microsoft Windows7.
Ah! Não esqueça de instalar um bom antivírus em seguida!