0204WG3-FormatandoPaginas-ptbr
description
Transcript of 0204WG3-FormatandoPaginas-ptbr
-
Guia do usurio - Writer
Captulo 4Formatando pginasUsando Estilos de Pginas, Tabelas, Quadros, Colunas, e Sees
-
Direitos AutoraisEste documento protegido por Copyright 2010 por seus contribuidores listados abaixo. Vocpode distribuir e/ou modificar este trabalho, tanto sob os termos da Licena Pblica Geral GNU(http://www.gnu.org/licenses/gpl.html), verso 3 ou posterior, ou da Licena de Atribuio CreativeCommons (http://creativecommons.org/licenses/by/3.0/), verso 3.0 ou posterior.
Todas as marcas comerciais dentro desse guia pertencem aos seus respectivos donos.
ContribuidoresA verso original em ingls deste captulo teve como autores: Hal Parker e Ron Faile Jr..A traduo e localizao deste captulo teve como colaboradores: Alpio da Silva Resende e Marcus Gama.
Comentrios e sugestesQualquer comentrio ou sugesto sobre este documento pode ser enviado para a lista:[email protected]
AgradecimentosEste captulo foi baseado na verso em ingls do Captulo 4 do Writer Guide para oOpenOffice.org. Os colaboradores que contriburam para esse captulo foram:
Agnes BelzunceClaire WoodDaniel CarreraGary Schnabl
Iain RobertsIan LaurensonJanet SwisherJean Hollis Weber
Ken ByarsLou IorioMichele Zarri
Peter Hillier-BrookPeter KupferSigrid Kronenberger
Data de publicao e verso do softwarePublicado em 27 de junho de 2011. Baseado no LibreOffice 3.3.
Nota para usurios de MacAlgumas teclas de atalho e itens de menu so diferentes, na plataforma Mac, daquelas utilizadasnas plataformas Windows e Linux. A tabela abaixo apresenta uma lista comparativa de algunscaminhos e teclas utilizados neste captulo. Para uma lista completa, veja a ajuda do LibreOffice.
Windows/Linux Equivalente no Mac ResultadoSeleo do menuFerramentas Opes
LibreOffice Preferncias Acessa as opes de configurao
Clique com boto direito Control+clique Abre o menu de contextoCtrl (Control) z (Comando) Utilizada com outras teclas
F5 Shift+z+F5 Abre o Navegador
F11 z+T Abre a janela Estilos e formatao
A documentao do LibreOffice est disponvel em http://pt-br.libreoffice.org/suporte/documentacao
-
SumrioDireitos Autorais...............................................................................................................................2
Nota para usurios de Mac..............................................................................................................2
Introduo........................................................................................................................................ 5
Selecionando um mtodo de layout.................................................................................................5
Configurando layout de pgina bsico usando estilos.....................................................................7Inserindo uma quebra de pgina sem alterar o estilo..................................................................7Definindo a primeira pgina diferente para o documento............................................................7Alterando a orientao da pgina em um documento.................................................................9
Configurando um estilo de pgina com orientao paisagem.................................................9Inserindo uma pgina paisagem em documento com orientao retrato..............................10
Incluindo pginas de rosto.........................................................................................................11
Alterando as margens de uma pgina...........................................................................................12
Usando colunas para configurar o layout da pgina......................................................................13Definindo as colunas da pgina.................................................................................................13
Especificando o nmero de colunas.....................................................................................14Formatando a largura e espaamento das colunas..............................................................14Formatando a linha separadora............................................................................................15Retornando para o layout de uma coluna.............................................................................15
Alterando o nmero de colunas de um texto que j existe........................................................15Distribuindo texto nas colunas...................................................................................................16
Usando quadros para layout de pgina..........................................................................................17Criando quadros........................................................................................................................18Movendo, redimensionando, e alterando propriedades do quadro............................................18Ancorando quadros...................................................................................................................20Vinculando quadros...................................................................................................................21
Layout de pginas com tabelas......................................................................................................22Exemplo: Criando cabealhos margem usando tabelas.........................................................22
Usando sees para um layout de pgina.....................................................................................25Criando sees.........................................................................................................................25
Dando um nome para as sees..........................................................................................26Vinculando sees................................................................................................................26Sees com proteo contra gravao.................................................................................27Senhas em sees com proteo contra gravao..............................................................27Ocultando sees.................................................................................................................28Formatando uma seo com colunas...................................................................................28Diminuindo as margens na seo.........................................................................................28Alterando o plano de fundo da seo....................................................................................29Personalizando as notas de rodap e notas de fim na seo...............................................29
Salvando uma nova seo........................................................................................................30Editando e excluindo uma seo...............................................................................................30
Removendo sees..............................................................................................................31Editando os atributos da seo.............................................................................................31Editando a formatao da seo..........................................................................................31
Atualizando vnculos......................................................................................................................32
Formatando Pginas 3
-
Atualizando os vnculos automaticamente.................................................................................32Atualizando os vnculos manualmente......................................................................................33
Criando cabealhos e rodaps.......................................................................................................33Formatando cabealhos e rodaps...........................................................................................34Cabealhos com orientao retrato em pginas paisagem.......................................................35
Numerando as pginas..................................................................................................................37Preliminares: campos................................................................................................................38Preliminares: inserir e formatar um cabealho...........................................................................38Numerao de pgina simples..................................................................................................38Combinando textos e nmero de pgina no cabealho.............................................................39Alterando a formatao do nmero...........................................................................................39Numerando a primeira pgina diferente de 1............................................................................40Numerando pginas por captulos.............................................................................................40Reiniciando a numerao de pgina.........................................................................................42
Exemplo: Reiniciando a numerao de pgina: um prefcio................................................43Problemas ao reiniciar a numerao de pgina.........................................................................45
Resolvendo o problema da contagem de pginas................................................................45Numerao em pginas retrato e paisagem..............................................................................47
Definindo bordas e plano de fundo................................................................................................47Incluindo uma borda..................................................................................................................47Adicionando cor para o fundo....................................................................................................48Adicionando uma imagem no plano de fundo............................................................................49Apagando a cor ou uma imagem do plano de fundo.................................................................49
Formatando Pginas 4
-
IntroduoO Writer oferece diferentes caminhos para voc ajustar o layout da sua pgina:
Estilos de Pginas Colunas Quadros Tabelas Sees
Este captulo descreve estes mtodos e alguns itens associados como: Cabealhos e rodaps Numerao de pginas Alterao das margens da pgina
Dica
O layout de Pgina geralmente fica mais fcil se voc marcar as opes demostrar os limites dos textos, objetos, tabelas e sees em Ferramentas Opes LibreOffice Aparncia e se voc selecionar as opes para o fim depargrafos, tabulaes, quebras e outros itens em Ferramentas Opes LibreOffice Writer Recursos de Formatao.
Selecionando um mtodo de layoutDeterminar o melhor mtodo a ser utilizado para o layout vai depender de como deve ser aaparncia final do documento e quais tipos de informaes estaro no documento. Seguemalguns exemplos, porm no se preocupe se no est fazendo sentido para voc neste momento.Todas as tcnicas mencionadas sero descritas neste captulo.
Para criar um livro similar a este guia quenecessita de apenas uma coluna de texto, comalgumas figuras sem texto ao lado, e outras figurascom um texto descritivo ao lado, use um layoutbsico, incluindo tabelas para colocar os textosdescritivos ao lado das figuras, quando necessrio.
Selecionando um mtodo de layout 5
Itens formatados
como tabelas
Itens formatados
como tabelas
-
Use um estilo de pgina com duas colunas parandices ou outros documentos que precisem deduas colunas de texto. O fluxo do texto ser dacoluna da esquerda para a coluna do lado direito eento na sequncia avana para a prxima pgina(tambm conhecida como colunas serpenteadas -do ingls snaking columns). Se o ttulo dodocumento (na primeira pgina) necessitar ocupartoda a largura da pgina, coloque ele em umanova seo formatada com apenas uma coluna.
Para um layout complexo como de um jornal, comos artigos em duas ou trs colunas na pgina, etendo os artigos passando de uma pgina paraoutra em sequncia, ou precise continuar algunsartigos vrias pginas frente, use estilo depginas com layout bsico. Coloque os artigos emquadros vinculados e associe as imagens comncoras para uma fixar a posio, se necessrio.
Para um documento com termos associados aoseu correspondente lado a lado como se fossemem colunas, use uma tabela para manter os itensalinhados e ento voc poder digit-los nas duascolunas.
Selecionando um mtodo de layout 6
Layout bsicoem duascolunas
Layout bsicoem duascolunas
Ttulo umaseo em
coluna nica
Ttulo umaseo em
coluna nica
Este quadroest ligado aum quadro na
prxima pgina
Este quadroest ligado aum quadro na
prxima pgina
Isto um ttulosomente na
primeira pgina
Isto um ttulosomente na
primeira pgina
Estes quadrosno estoligados a
outros quadros
Estes quadrosno estoligados a
outros quadros
Isto uma ta-bela sem borda. Cada par de pa-lavras separa-do em uma linhae cada palavra
est em uma c-lula da tabela.
Isto uma ta-bela sem borda. Cada par de pa-lavras separa-do em uma linhae cada palavra
est em uma c-lula da tabela.
-
Configurando layout de pgina bsico usando estilosNo Writer, os estilos de pginas definem as configuraes bsicas para todas as pginas,incluindo tamanho de pgina, margens, a disposio de cabealhos e rodaps, bordas e fundosde pginas, nmero de colunas e assim por diante.
O Writer quando instalado j possui diversos estilos de pgina, que voc pode utilizar como foramdisponibilizados, modific-los, ou pode criar seus prprios estilos de pgina (personalizados).Pode-se ter um ou mais estilos de pginas em um nico documento.
Nota Todas as pginas em um documento Writer so baseadas em estilos. Se voc noespecificar um estilo de pgina, o Writer vai usar o estilo de pgina padro.
Para fazer a troca do layout de uma pgina individualmente voc deve definir um novo estilo depgina ou usar uma das tcnicas (sees, quadros, ou tabelas) descritas a seguir neste captulo.
Este captulo descreve somente o uso de alguns estilos de pginas. No captulo 6, Introduo aosEstilos, sero discutidos outros estilos de pginas. A janela dos Estilos de Pgina descrita emdetalhes no Captulo 7, Trabalhando com Estilos.
Dica
Qualquer modificao nos estilos de pginas, inclusive no estilo de pgina padro,ser aplicada somente para o documento que voc est trabalhando. Se vocdeseja que as alteraes feitas sejam consideradas como padro para todos osseus documentos, voc precisa inserir as modificaes em um modelo e fazercom que este modelo passe a ser o seu modelo padro. Ver o Captulo 10,Trabalhando com Modelos, para detalhes.
Inserindo uma quebra de pgina sem alterar o estiloEm muitos documentos (por exemplo, um relatrio de vrias pginas), voc deseja passar o textode uma pgina para outra conforme voc adiciona ou apaga uma informao. O Writer far istoautomaticamente, a menos que voc altere o fluxo do texto usando uma das tcnicas descritasanteriormente.
Se voc quer uma quebra de pgina em um lugar especfico, por exemplo, para colocar umcabealho no topo de uma nova pgina, aqui est como fazer isto:
1) Posicione o cursor no pargrafo que voc deseja estar no incio da prxima pgina. Cliquecom o boto direito do mouse e selecione Pargrafo no menu suspenso.
2) Na guia Fluxo do texto da caixa de dilogo Pargrafo (Figura 1), na seo Quebras,marque a opo Inserir. No selecione Com estilo de pgina.
3) Clique OK para posicionar o pargrafo no incio da prxima pgina.
Figura 1: Inserindo uma quebra de pgina manual
Definindo a primeira pgina diferente para o documentoEm muitos documentos, como cartas e relatrios, temos uma pgina inicial (a primeira pgina)diferente das outras do documento. Por exemplo, uma pgina inicial utilizando um papel timbradocom um cabealho diferente, como mostrado na Figura 2, ou a primeira pgina de um relatrio
Configurando layout de pgina bsico usando estilos 7
-
que no deve ter um cabealho e um rodap, enquanto nas outras pginas sim. Com o Writer,voc pode definir o estilo para a primeira pgina e especificar o estilo das pginas seguintes aserem aplicados automaticamente.
Figura 2: Papel timbrado com estilos de pginas diferentes na primeira pginaem relao s pginas seguintes.
Como um exemplo, podemos usar os estilos de pginas Primeira pgina e Padro que vem com oWriter. A Figura 3 apresenta o que queremos que ocorra: a primeira pgina ter como sequnciauma pgina com estilo padro; a partir da segunda pgina todas as prximas usaro o mesmoestilo de pgina Padro.
Figura 3: Fluxo dos estilos de pginas
Para configurar esta sequncia:
1) Abra a janela de Estilos e formatao. (Isto pode ser feito clicando no cone Estilose formatao localizado na extremidade esquerda da barra de objetos, usando o menuFormatar Estilos e Formatao ou pressionando a tecla F11.)
2) Na janela de Estilos e formatao, clique no cone Estilos de pginas para mostrara lista de estilos de pginas.
3) Clique com o boto direito no item Primeira pgina e selecione o item Modificar.
Configurando layout de pgina bsico usando estilos 8
PadroPrimeirapgina
-
4) Selecione a aba Organizador da caixa de dilogo Estilo da pgina: Primeira Pgina,identifique o campo Prximo estilo. Este campo define o estilo que ser utilizado naprxima pgina. Isto deve estar configurado para Padro, mas se no estiver, voc podetrocar clicando na caixa de combinao do item e escolher na lista de estilos de pginasdisponveis o estilo Padro.
Figura 4: Configurando o campo Prximo estilo para um estilo de pgina
5) Nas outras abas da caixa de dilogo, voc poder definir outras caractersticas para aprimeira pgina como ativar ou desativar cabealhos e rodaps, configurar colunas, bordada pgina, o plano de fundo da pgina. Para mais informaes, ver o Captulo 7,Trabalhando com Estilos.
6) Clique OK para salvar as alteraes que voc fez.
Nota
Voc pode sobrepor o campo Prximo estilo manualmente inserindo uma quebrade pgina e especificando um estilo de pgina diferente ou iniciando uma pginacom um pargrafo ou tabela que tem seu prprio estilo de pgina definido. Estastcnicas so descritas em Inserindo uma pgina paisagem em documento comorientao retrato na pgina 10.
Alterando a orientao da pgina em um documentoUm documento pode conter pginas com mais de uma orientao. Diversas vezes necessitamoster uma pgina com a orientao paisagem no meio do documento, porm as demais pginas dodocumento devem continuar com a orientao padro retrato. Aqui esto os passos que devemosexecutar para conseguir isso.
Configurando um estilo de pgina com orientao paisagem1) Anote o estilo de pgina atual e os valores das margens. (Voc encontra os valores das
margens na aba Pgina da caixa de dilogo Estilo da pgina, como apresentado na Figura6).
2) Crie um novo estilo (na janela Estilos e formatao clique com o boto direito no estilo depgina atual e selecione Novo...).
3) Na aba Organizador do dilogo Estilo da pgina (Figura 5), defina o nome (digitando nocampo Nome) para este novo estilo como Paisagem e configure o campo Prximo estilopara Paisagem (isso permite ter mais de uma pgina com a orientao paisagem emsequncia).
Configurando layout de pgina bsico usando estilos 9
-
Figura 5: Definindo um nome para o novo estilo e configurando a prxima pginapara o estilo paisagem
4) Na aba Pgina da caixa de dilogo Estilo da pgina (Figura 6), configure o item Orientaopara Paisagem. A largura e a altura da pgina sero automaticamente trocadas.
Figura 6: Configurao de orientao e margens para pginas paisagem
5) Altere as margens de forma que fiquem correspondentes com as informaes anotadasnas margens da pgina de orientao retrato.
Inserindo uma pgina paisagem em documento com orientao retratoAgora que j temos um estilo de pgina Paisagem, veremos como utiliz-lo:
1) Posicione o cursor no pargrafo ou tabela que inicia a pgina que ser modificada para aorientao paisagem. Clique com o boto direito do mouse e selecione Pargrafo ouPropriedades da tabela, de acordo com seu texto.
2) Na aba Fluxo do texto da caixa de dilogo do Pargrafo (Figura 8) ou na caixa de dilogoFormato da tabela (Figura 7), conforme o caso, selecione Inserir (ou Quebra para tabela)e o campo Com estilo de pgina. Configure o campo do estilo de pgina para Paisagem.Clique OK para fechar o dilogo e concluir o novo estilo de pgina.
Configurando layout de pgina bsico usando estilos 10
-
Figura 7: Configurando uma quebra de pgina antes da tabela
Figura 8: Configurando uma quebra de pgina antes de um pargrafo3) Posicione o cursor no pargrafo ou tabela onde a pgina deve retornar para a orientao
retrato e troque o campo Com estilo de pgina para o estilo de pgina que estava sendoutilizado antes do estilo de pgina Paisagem.
4) Clique OK para retornar para o estilo de pgina anterior.
DicaSe voc necessita que os cabealhos e rodaps das pginas que esto orientadascomo paisagem estejam na mesma posio das pginas com orientao padro(retrato), veja Cabealhos com orientao retrato em pginas paisagem napgina 35.
Incluindo pginas de rostoO LibreOffice Writer oferece uma maneira rpida e conveniente para adicionar uma ou maispginas de rosto para um documento e opcionalmente reiniciar o nmero da pgina para 1 nocorpo do documento.
Para iniciar, selecione Formatar Pgina de rosto... na barra de menu.
Na caixa de dilogo Pginas de rosto (Figura 9), voc pode definir diversas opes.
Converter a pgina atual para uma pgina de rosto ou inserir uma nova pgina de rosto
Configurando layout de pgina bsico usando estilos 11
-
Quantas pginas converter ou inserir Onde estas pginas sero localizadas Onde e se voc quer reiniciar a numerao de pgina, e qual o nmero inicial Qual o estilo de pgina usar para a pgina de rosto
Usando este procedimento, voc pode inserir vrias pginas de rosto em diferentes pontos doseu documento, por exemplo para adicionar pginas decorativas entre os captulos assim comottulo, direitos autorais, e outras pginas que forem necessrias no incio de um livro.
Figura 9: Incluindo pginas de rosto em um documento
Alterando as margens de uma pgina Voc pode alterar as margens de uma pgina de dois modos:
Usando as rguas da pginarpido e fcil, porm no tem controle para ajustes finos. Usando o dilogo Estilos de pginapode especificar margens com at duas casas
decimais.
NotaSe voc trocar as margens usando a rgua, as novas margens afetaro o estilode pgina e sero mostradas no dilogo Estilos de pgina na prxima vez queabri-lo.
Para alterar as margens usando as rguas:1) A rea sombreada das rguas so as margens (ver Figura 10). Posicione o cursor do
mouse sobre a linha entre a rea cinza e branca. O cone do mouse mudar para umaseta de duas pontas.
Alterando as margens de uma pgina 12
-
2) Aperte e segure o boto esquerdo do mouse, arraste o mouse para modificar a margem.
Dica
As pequenas setas na rgua so utilizadas para recuo dos pargrafos. Elas estomuitas vezes no mesmo local das margens, ento voc precisa ser cuidadoso aomover as margens, para no alterar o posicionamento destas setas. Coloque oponteiro do mouse entre as setas e, quando o cone alterar para uma seta de duaspontas, voc pode mover a margem (as setas do recuo se movero junto com ela).
Figura 10: Movendo as margens
Para alterar as margens usando a caixa de dilogo Estilo de pgina (Figura 6).1) Clique com o boto direito em qualquer lugar da pgina e selecione Pgina....2) Na aba Pgina, digite as distncias necessrias para as margens nos seus respectivos
campos.
Usando colunas para configurar o layout da pginaVoc pode usar colunas para configurar o layout de pgina seguindo estes passos:
Defina o nmero de colunas e o layout da pgina usando estilos de pgina. Altere o nmero de colunas para um texto que j existe.
Definindo as colunas da pgina uma boa ideia definir um estilo de pgina bsico (como um padro) com o layout mais comum aser utilizado em seus documentos, seja com coluna nica ou colunas mltiplas. Voc pode entodefinir estilos de pginas extras para pginas que precisem de diferentes nmeros de colunas ouusar sees (descrito em Usando sees para um layout de pgina a partir da pgina 25) parapginas ou partes das pginas com diferentes nmeros de colunas.
Para definir o nmero de colunas na pgina:1) Selecione o menu Formatar Colunas ou v para a aba Colunas.
Usando colunas para configurar o layout da pgina 13
-
Figura 11: Definindo o nmero de colunas de uma pgina
2) Na seo de Configuraes, selecione o nmero de colunas e determine a largura dascolunas, o espao entre as colunas, se ir ter uma linha vertical separando as colunas ouno. Voc pode utilizar um dos layouts pr-definidos do Writer, ou voc pode criar umlayout novo a partir das caractersticas que voc deseja. direita da rea de configuraoexiste uma visualizao mostrando como o layout das colunas ficar na pgina.
3) Verifique o campo Aplicar a, no lado direito do dilogo, se est indicando o estilo depgina que voc deseja. Inicialmente as alteraes esto sendo aplicadas ao estilo depgina Padro.
4) Clique OK para guardar as alteraes.
Especificando o nmero de colunasNa seo de Configuraes so apresentadas cinco layouts de colunas pr-definidos. Para usarum deles, clique no layout desejado. Se voc preferir criar um layout personalizado, voc deveespecificar o nmero de colunas que voc quer no campo Colunas.
Formatando a largura e espaamento das colunasPara criar colunas com espaamentos uniformes e que tenham a mesma largura, selecione a opo Largura automtica na seo Largura e espaamento.Para personalizar os ajustes de largura e espaamento das colunas, siga estes passos:
1) Na seo Largura e espaamento, desmarque a opo Largura automtica.2) Na linha Largura, entre com a largura de cada coluna.3) Na linha Espaamento, entre com a quantidade de espao que voc deseja entre cada par
de colunas.
Se voc especificar mais de trs colunas, use os botes com setas na linha coluna para corrertodas as colunas.
Usando colunas para configurar o layout da pgina 14
-
Formatando a linha separadoraPara mostrar uma linha separando nas colunas:
1) Existem dezoito tipos de linhas que podem ser utilizadas como separador: nenhuma ouvrias linhas que podem ter a espessura variando de 0.05 at 9 pontos. Ao clicar nocampo Estilo pode ser vista uma lista dos estilos de linha disponveis. Selecione o tipo quevoc deseja. (1 pt = 1 point = 1/12 pica = 1/72 inch = 127/360 mm = 0.3527 mm.)
2) O formato padro para o separador ter a mesma altura da coluna. Se voc quiser que aslinhas separadoras sejam menores que a coluna utilize o campo Altura para determinar aporcentagem em relao a altura das colunas os separadores tero. Por exemplo, se voccolocar 50%, a linha separadora ter metade da altura das colunas.
3) Se voc utilizar uma altura menor que 100%, ser habilitado o item Posio com uma listade alinhamento vertical para o separador de linha. As opes de posicionamento verticalso: Em cima, No meio, Embaixo.
Retornando para o layout de uma colunaPara retornar o layout do estilo de pgina para uma coluna, v para a seo Configuraes e nocampo Colunas retorne o valor para 1 ou clique no cone do layout de coluna nica ao lado docampo Colunas.
Alterando o nmero de colunas de um texto que j existeVoc pode ter em algumas partes da pgina uma coluna e em outras partes duas ou maiscolunas. Por exemplo, voc pode ter uma manchete ocupando a largura da pgina toda sobreuma notcia que escrita em trs colunas.
Voc pode criar as colunas e ento digitar ou colar o texto nelas, mas tambm possvelselecionar um texto que j existe no documento e alterar o nmero de colunas em que o textoser apresentado.
Quando voc seleciona o texto e altera o nmero de colunas para este texto, o Writer transformao texto selecionado em uma seo, como descrito em Usando sees para um layout de pginana pgina 25.
A Figura 12 Mostra o dilogo Colunas para um texto selecionado. O campo Aplicar a no ladodireito tem o item Seleo marcado e uma opo extra (Distribuir contedo uniformemente emtodas as colunas) aparecendo no canto superior esquerdo do dilogo (seo Configuraes).
Usando colunas para configurar o layout da pgina 15
-
Figura 12: Definindo colunas para uma seleo
DicaVoc no pode selecionar texto em uma pgina com duas colunas e alter-lo paracoluna simples utilizando este mtodo. Para isso, voc necessita definir a pginacomo coluna simples e ento selecionar o texto que voc deseja que fique emuma seo com duas colunas.
Distribuindo texto nas colunasConforme voc adiciona texto para uma seo, voc ver que o texto flui de uma coluna para aprxima. Voc pode distribuir o texto atravs das colunas de duas maneiras:
Uniformemente O Writer ajusta o tamanho das colunas para a quantidade de texto,ento todas as colunas so aproximadamente da mesma altura. Conforme voc insere ouremove texto, as colunas so reajustadas.
Estilo Jornal O Writer preenche as colunas uma por vez, iniciando na primeira coluna. Altima coluna pode ser menor que as outras.
Para distribuir o texto uniformemente, selecione a opo Distribuir contedo uniformemente emtodas as colunas na seo Configuraes. Desmarque esta opo se voc quer distribuir o textono estilo jornal.
DicaEscolha Exibir Caracteres no imprimveis (ou pressione Ctrl+F10) paramostrar a marca de fim de pargrafo (). Muitas vezes, os comportamentosinesperados das colunas so devido aos pargrafos extras que ficamnormalmente invisveis para o usurio, porm ocupando espao.
Usando colunas para configurar o layout da pgina 16
-
Figura 13: (Esquerda) distribuio uniforme; (Direita) Colunas no estilo jornal.
Usando quadros para layout de pginaQuadros podem ser muito teis na produo de um jornal ou outros documentos com layoutsofisticado. Quadros podem conter textos, tabelas, mltiplas colunas, figuras, e outros objetos.
Utilize quadros quando voc precisar: Posicionar algo em um local em particular na pgina, por exemplo, um logo ou reserva de
espao para notcias de ltima hora (stop press) no canto de uma pgina. Possibilitar que o texto de uma pgina continue em outra pgina, no necessariamente na
prxima pgina, vinculando um quadro ao outro alterando o fluxo padro de digitao dotexto.
Definir uma margem ao redor de um objeto como se fosse uma fotografia.Como o LibreOffice no permite que voc defina estilos de pginas com quadros de formarecursiva, faa os ajustes que voc necessita no layout de pgina bsico, indicando as posiesaproximadas dos diferentes quadros e seus efeitos. Tente manter o menor nmero de pginascom o layout de pgina alterado, de modo a evitar o caos no seu projeto.
Preste ateno especial no posicionamento dos quadros. Muitos dos estilos predefinidos estoconfigurados com alinhamento centralizado. Embora centralizar todos os quadros parece ser umaopo bem razovel, isto raramente a melhor escolha.
Uma das maneiras mais eficazes visualmente para posicionar um quadro alinhar a sua margemesquerda com o pargrafo acima. Para conseguir esse efeito, insira o quadro em um pargrafovazio com o mesmo estilo do pargrafo anterior. Em seguida, no menu selecione Inserir Quadro..., abra a aba Tipo, na seo Posio configure o campo Horizontal para Esquerda eento informe a posio exata que voc deseja.
Voc tambm deve se preocupar com as quebras de linhas e espaamento do texto no entornodos quadros. Em vez de colocar os quadros limitando o texto, utilize a aba Quebra automticapara incluir alguns espaos entre eles. Voc pode configurar os quadros individualmente ouconfigurar e aplicar os estilos de quadros ver Captulo 7, Trabalhando com Estilos.
Usando quadros para layout de pgina 17
-
Exemplo: Utilizando um quadro para centralizar o texto na pginaEmbora voc possa centralizar o texto na horizontal atravs do estilo de pargrafo ou usandoformatao manual, esses mtodos no funcionam quando precisamos centralizar verticalmente.Para centralizar um texto verticalmente, voc precisa colocar o texto em um quadro, ancorar oquadro em uma pgina ou um pargrafo e ento centralizar o quadro verticalmente na pgina.Consulte Ancorando quadros na pgina 20.
Criando quadrosVoc pode criar um quadro por diferentes maneiras, dependendo das suas necessidades.
Utilize o menu Inserir Quadro... para criar um quadro vazio. O dilogo de Quadro(Figura 15) aparecer. Voc pode selecionar OK e deixar para fazer os ajustes depois, ouvoc pode configurar as caractersticas do quadro neste momento.
Selecione um texto ou uma figura, selecione o menu Inserir Quadro..., e clique OKpara criar um quadro contendo o item selecionado. O texto selecionado automaticamente apagado da sequncia normal do texto e inserido no quadro, e o dilogodo Quadro aparece.
Inclua uma figura ou outro objeto selecionando Inserir Figura Do arquivo... ouInserir Objeto para iniciar o processo de incluir uma figura ou objeto. O itemautomaticamente inserido em um quadro, porm o dilogo do Quadro no ser aberto.
Utilize o boto Inserir quadro manualmente na barra de ferramentas Inserir (paravisualizar a barra de ferramenta acesse Exibir Barras de ferramentas Inserir),selecione o nmero de quadros no menu suspenso, e arraste o mouse para desenhar oquadro.
Figura 14: Utilizando um cone na barra de ferramenta Inserir para criar um quadro
Quando voc libera o boto do mouse, uma caixa aparece onde o cursor est localizado nodocumento. Esta caixa representa o quadro: uma rea separada do documento principal.
Para adicionar contedo ao quadro, primeiro desmarque o quadro clicando fora dele em algumlugar da pgina. Ento, clique dentro do quadro de forma que o cursor esteja com foco l. Agorainclua o contedo que voc deseja da mesma forma que faria se estivesse na pgina principal.Quando voc terminar, desmarque novamente o quadro.
Movendo, redimensionando, e alterando propriedades do quadroQuando um objeto adicionado no Writer, ele automaticamente includo em um quadro de umtipo predeterminado. O quadro determina como o objeto est localizado na pgina e tambmcomo interage com outros elementos do documento. Voc pode editar o quadro modificando oestilo que o quadro est usando ou utilizando uma sobreposio manual quando o quadro adicionado no documento. Estilos de quadros so abordados no Captulo 7, Trabalhando comEstilos.
Usando quadros para layout de pgina 18
-
Para alterar o tamanho e a localizao de um quadro, primeiro selecione o quadro e ento utilize omouse ou a caixa de dilogo Quadro (Figura 15). Utilizar o mouse mais rpido e menos preciso.O mouse pode ser utilizado de forma inicial para um posicionamento grosseiro e ento utilizar odilogo de Quadro para fazer um ajuste fino do layout.
Figura 15: A caixa de dilogo Quadro
Voc pode redimensionar o quadro manualmente (clicando nos quadrados verdes (alas) earrastando para o tamanho adequado) ou incluindo contedo nele (o quadro ser redimensionadoautomaticamente se, por exemplo, voc incluir uma imagem grande nele) ou volte para a caixa dedilogo Quadro e configure o tamanho e outras caractersticas.
Para alterar a localizao do quadro utilizando o mouse, aps selecionar o quadro, arraste e solteuma das bordas do quadro ou posicione o mouse no contorno do quadro (O cone do cursor domouse muda para uma seta de quatro pontas quando posicionado corretamento para umamovimentao do tipo arrastar e soltar).
Para alterar o tamanho do quadro, arraste uma das alas (quadrados verdes ao redor do quadro)do quadro. Arraste uma ala de um dos lados para aumentar ou reduzir o quadro de texto em umadimenso somente; arraste a ala dos cantos para aumentar ou reduzir em ambas dimenses.
Estas aes de redimensionamento distorcem as propores do quadro. Mantendo a tecla shift(tecla de acionamento da caixa alta) pressionada enquanto estiver arrastando uma das alas fazcom que o quadro mantenha as mesmas propores.
Para voc abrir o dilogo de Quadro a qualquer momento selecione o quadro, clique com o botodireito do mouse, e escolha o item Quadro no menu suspenso.Para remover a borda padro em um novo quadro criado, abra a caixa de dilogo Quadro, v paraa aba Borda, e, na seo Linha, selecione a alternativa Nenhum para o campo Estilo. Voctambm pode associar um estilo sem borda para o quadro. Consulte o Captulo 7, Trabalhandocom Estilos, para informaes sobre estilos de quadros.
Usando quadros para layout de pgina 19
-
Dica No confunda a borda do quadro com os limites do texto que podem servisualizados usando o menu Exibir (selecionando Exibir Limites do texto).
Figura 16: Removendo as bordas de um quadro
Ancorando quadrosUsando a caixa de dilogo Quadros (ou usando o boto direito do mouse e selecionando Ancora),voc pode ancorar um quadro na pgina, no pargrafo, ou no caractere, ou ento voc podeancor-lo como um caractere.
Na pginaO quadro mantm a mesma posio em relao as margens da pgina. Ele no se movimentaenquanto voc adiciona ou apaga o texto. Este mtodo til quando o quadro no necessitaser visualmente associado com uma parte especifica do texto. Isto muito utilizado quandoproduzindo um jornal ou outro documento que possui um layout muito complexo. Este mtodotambm utilizado para centralizar um texto na pgina.
No pargrafoO quadro est associado com um pargrafo e se movimenta com ele. Isto pode ser colocadona margem ou em outra localizao. Este mtodo til como uma alternativa tabela paracolocar cones ao lado de um pargrafo. Isto tambm utilizado para centralizar textos napgina em documentos que utilizaro um documento mestre (quadros ancorados na pginadesaparecero do documento mestre).
No caractereO quadro est associado com um caractere mas no est na sequncia do texto. Ele semovimenta como o pargrafo mas pode ser colocado na margem ou em outra localizao.Este mtodo similar ao ancoramento em um pargrafo.
Como caractereO quadro est posicionado no documento como se fosse um caractere e, portanto, afeta aaltura da linha do texto e as quebras de linhas. O quadro se movimenta com o pargrafoconforme voc digita ou apaga um texto antes do pargrafo. Este mtodo til para a incluirpequenos cones no texto (frase). Este tambm o melhor mtodo para ancorar uma figuraem um pargrafo vazio, pois este no se movimentar na pgina de maneira inesperada.
Usando quadros para layout de pgina 20
-
Vinculando quadrosVoc pode vincular um quadro com outro, mesmo se eles estiverem em pginas diferentes nodocumento, seu contedo seguir automaticamente para o prximo quadro conformedeterminado. Esta tcnica muito til na preparao de jornais, onde pode ser necessrio que osartigos continuem em pginas diferentes.
Nota Voc no pode vincular um quadro com mais de um quadro.
Para vincular um quadro para outro:1) Selecione o quadro que iniciar o vinculado.
2) Clique no cone Vincular quadros na barra do objeto quadro.3) Clique o prximo quadro do vnculo (que deve estar vazio).
Quando um quadro vinculado estiver selecionado, todos os vnculos sero indicados por umalinha pontilhada, como na Figura 17. Note que alguns dos quadros vinculados no estaro tovazios como apresentado na figura.
Figura 17: Quadros vinculados
A altura do quadro que est iniciando o vnculo bloqueada; voc pode alterar esta alturamanualmente ou atravs do dilogo do Quadro, mas isto no ajusta automaticamente para otamanho necessrio do contedo (isto acontece porque a propriedade Autodimensionar estdesabilitada). Somente o ltimo quadro da sequncia de vnculo pode adaptar sua altura conformeo contedo.
A aba Opes da caixa de dilogo Quadro (Figura 18) mostra o nome do quadro selecionado etodos os quadros que esto vinculados a ele. Voc pode alterar esta informao nesta seo.Nesta pgina voc pode tambm definir opes para proteger o contedo, sua posio, e otamanho do quadro.
Usando quadros para layout de pgina 21
-
Figura 18: Aba Opes da caixa de dilogo Quadro
Na aba Hyperlink (Figura 19), voc pode definir um arquivo que ser aberto pelo hiperlink. Estearquivo pode estar na sua mquina, na rede, ou na internet.
Figura 19: Aba Hyperlink da caixa de dilogo Quadro
As abas Quebra automtica, Bordas, Plano de Fundo, Colunas, e Macro do dilogoQuadro possuem os mesmos itens de outros estilos de quadros. Consulte o Captulo 7,Trabalhando com Estilos, para mais detalhes.
Layout de pginas com tabelasAs tabelas do Writer podem servir para diversos propsitos, como: manter dados visualizadoscomo em uma planilha eletrnica, alinhar itens e criar layout de pginas mais complexos. Parainformaes sobre como utilizar as tabelas de dados, veja o Captulo 9, Trabalhando com Tabelas.
Este tpico descreve como elaborar alguns layouts mais comuns com a utilizao de tabelas.
Exemplo: Criando cabealhos margem usando tabelasCabealhos margem e notas margem so normalmente utilizados em documentos digitaiscompactos, como guias de usurios. O corpo do texto principal ajustado de forma a deixar
Layout de pginas com tabelas 22
-
espao em branco (geralmente no lado esquerdo) no qual colocamos os cabealhos ou notasjunto margem. O primeiro pargrafo alinhado ao lado do cabealho, como na Figura 20.
Exemplo de um Cabealho lateral
Em alguns casos voc pode colocar um ou dois pargrafos na tabela e o resto dotexto e imagens em pargrafos comuns (formatado de forma a se alinhar ospargrafos com o corpo do texto da tabela), dessa forma o texto e as imagenspassaro de forma mais natural de uma pgina para outra, quando voc adicionarou excluir itens.
Tambm existe a possibilidade de voc colocar cada pargrafo em uma linhaseparada da tabela e permitir que a tabela faa a quebra entre pginas.
Figura 20: Exemplo de um cabealho margem
NotaCabealhos laterais so tambm criados colocando-se textos em um quadrousando o estilo de quadro Notas margem, conforme descrito no Captulo 7 -Trabalhando com Estilos.
Criando uma tabela para utilizar como cabealho margem:1) Coloque o cursor onde voc quer que a tabela aparea e selecione o menu Tabela
Inserir (Ctrl+F12).2) Na caixa de dilogo Inserir tabela, ajuste a seo tamanho com uma linha e duas colunas.
Desmarque a opo de Borda e Ttulo, na seo Opes. Clique ento em OK para criar atabela.
Figura 21: Definindo uma tabela de duas colunas sem borda e ttulo
3) Clique com o boto direito do mouse na tabela e escolha Tabela no menu suspenso. Naaba Colunas do dilogo de Formato da tabela, ajuste as colunas personalizando seustamanhos.
Layout de pginas com tabelas 23
-
Figura 22: Tabela com duas colunas margem do texto em 4 cm
4) Na aba Tabela da caixa de dilogo Formato da tabela (Figura 23), na seo Espaamento,ajuste os valores dos campos Acima e Abaixo com os mesmos valores definidos para ospargrafos do texto. Clique OK para salvar suas configuraes.
Dica
Para verificar os espaamentos acima e abaixo de um pargrafo do texto:1) Posicione o cursor no pargrafo e pressione F11 (caso o dilogo de estilos
no esteja aberto). Verifique se o dilogo Estilos e formatao est mostrandoos estilos de pargrafos ( boto em cima esquerda).
2) O estilo atual deve estar destacado. Se nenhum estilo estiver destacado,selecione Todos os estilos na lista do menu na parte inferior do dilogo.Clique com o boto direito do mouse no estilo destacado e selecione a opoModificar neste menu.
3) Acesse a aba Recuos e espaamentos e na seo Espaamento anote osvalores definidos nos campos Acima do pargrafo e Abaixo do pargrafo.
Figura 23: Definindo o espao acima e abaixo em uma tabela
Voc pode tambm desligar o reconhecimento de nmeros, fazendo com que o Writer no tenteformatar os nmeros em uma tabela de forma diferente e voc passa us-los com se fosse umtexto comum. Para desligar o reconhecimento de nmeros:
1) Clique com o boto direito do mouse na tabela e ento selecione Formato numrico... nomenu de contexto.
Layout de pginas com tabelas 24
-
2) No dilogo do Formato numrico, esteja certo que o campo Categoria esteja definido comoTexto. Clique OK.
DicaSe voc utilizar este formato frequentemente, voc pode salvar esta tabela comoum Autotexto, conforme descrito no Captulo 3, Trabalhando com Textos.Selecione a tabela (no apenas o contedo) para associar a um atalho.
Figura 24: Configurando o formato dos nmero para Texto
Usando sees para um layout de pginaUma seo um bloco de texto que tem formatao e atributos especiais. Voc pode utilizarsees para:
Proteo contra alterao no texto Esconder o texto Inserir contedos de outros documentos dinamicamente Incluir colunas, recuo de margens, cor de fundo, ou uma imagem de fundo para uma parte
do documento Personalizar as notas de rodap e notas de fim para uma parte do seu documento
Criando seesPara criar uma seo:
1) Posicione o cursor no ponto do seu documento onde voc quer inserir uma nova seo.Ou, selecione o texto que voc quer colocar na nova seo.
2) No menu principal, selecione Inserir Seo.... O dilogo Inserir seo aberto.3) Clique na aba Seo, se esta no estiver sendo mostrada.
A caixa de dilogo Inserir seo tem cinco abas: Utilize a aba Seo para configurar os atributos da seo. Utilize a aba Colunas para formatar as colunas da seo. Utilize a aba Recuos para definir os recuos das margens direita e esquerda da seo. Utilize a aba Plano de fundo para incluir cor ou figuras ao fundo da seo. Utilize a aba Notas de rodap/Notas de fim para personalizar estas notas na seo.
Usando sees para um layout de pgina 25
-
Figura 25: Inserindo uma seo utilizando a caixa de dilogo Inserir Seo
A qualquer momento, voc pode retornar os valores de uma aba para a configurao padroclicando no boto Redefinir. (Os itens da aba Seo voc no pode redefinir, isto deve ser feitomanualmente)
Utilize a aba Seo para definir os atributos da seo que voc est posicionado no texto.
Dando um nome para as seesO Writer automaticamente define um nome para a seo corrente no topo da rea Nova seo.Para alterar o nome, selecione este campo e digite o novo nome. O nome listado na categoriaSeo da janela do Navegador (F5 para visualizar). Se voc der nomes mais significativos parasuas sees, voc poder navegar mais facilmente por elas.
Vinculando seesVoc pode inserir contedos de outros documentos na seo corrente e ento ter atualizaes dodocumento na seo quando o outro documento for atualizado. Isto chamado de vincular aseo a outro documento.
Para vincular a seo corrente a outro documento, siga os seguintes passos:
1) Na rea Vnculo, selecione a opo Vnculo.
Figura 26: Vinculando sees
Usando sees para um layout de pgina 26
-
2) Clique no boto (...) direita do campo Nome do Arquivo. O dilogo Inserir aberto.3) Encontre e selecione o documento que voc quer inserir e clique no boto Inserir. O
dilogo Inserir fecha e o nome do documento selecionado aparece no campo Nome doarquivo.
4) Se voc quiser inserir somente uma seo do documento escolhido, selecione a seodesejada utilizando a caixa de combinao do campo Seo.
Nota A seo j deve estar criada no documento selecionado. Voc no pode criar umaseo no documento selecionado neste momento.
Voc pode atualizar os vnculos automaticamente ou manualmente. Ver Atualizando vnculos napgina 32.
Sees com proteo contra gravaoPara proteger contra gravao a seo corrente de forma que seu contedo no possa sereditado, selecione a opo Proteger na rea Proteo contra gravao.
Figura 27: Proteo contra gravaes em sees
Nota Proteo contra gravao somente protege o contedo da seo, no seusatributos ou formatos.
Senhas em sees com proteo contra gravaoPara prevenir que outras pessoas alterem os atributos ou formatos de uma seo, proteja a seocom uma senha, como a seguir:
1) Marque a opo Com senha. A caixa de dilogo Digite a senha aberta.2) Digite uma senha no campo Senha e ento confirme repetindo a senha no campo
Confirmar.3) Clique OK. O caixa de dilogo Digite a senha fecha. Qualquer pessoa que tentar editar os
atributos ou a formatao da seo ter que fornecer a senha na caixa de dilogo Digite asenha.
Figura 28: Protegendo uma seo com senha
Nota As senhas devem ter no mnimo 5 caracteres. O boto OK se mantm inativo atque voc digite cinco caracteres.
Usando sees para um layout de pgina 27
-
Ocultando seesVoc pode ocultar a seo atual de modo que ela no seja mostrada na tela ou na impressora.Voc pode tambm especificar condies para ocultar a seo. Por exemplo, voc pode ocultar aseo somente para alguns usurios.
NotaVoc no pode ocultar uma seo se ela o contedo da pgina ou se a seoest em um cabealho, rodap, nota de rodap, nota de fim, quadro, ou clula deuma tabela.
Para ocultar uma seo, selecione a opo Ocultar na seo Ocultar.
Figura 29: Ocultando sees
Para ocultar uma seo sob condies especiais, entre com a condio no campo Sob condio.A sintaxe e operadores que voc pode utilizar so as mesmas que voc utiliza para as frmulas.Para entender melhor a sintaxe e uma lista de operadores, veja a ajuda do Writer procurando apalavra condies.Se a seo est com proteo contra a escrita com senha, a senha deve ser digitada tanto paraativar a propriedade ocultar quanto para remover esta propriedade.
NotaOcultar textos no um caminho seguro para impedir que algum o leia. Istoimpedir um leitor ocasional mas no previne algum que queira encontrar o quevoc ocultou Mesmo se estiver protegido com senha.
Formatando uma seo com colunasUtilize a aba Colunas da caixa de dilogo Inserir seo para formatar a seo corrente comcolunas. Esta aba muito similar com a que existe na caixa de dilogo Colunas apresentado naFigura 12 da pgina 16. Por favor acesse este tpico para detalhes.
Diminuindo as margens na seoUtilize a aba Recuos (Figura 30), para ajustar o recuo nas margens direita e esquerda da seoatual.
Figura 30: Alterando as margens das sees
Usando sees para um layout de pgina 28
-
Entre com o recuo desejado para a margem esquerda no item Antes da seo da aba Recuos.Do mesmo modo, para a margem direita, entre com o valor desejado tambm para o item Depoisda seo. Na visualizao, direita da aba, apresentado como ser vista a seo com osrecuos aplicados.
Alterando o plano de fundo da seoUtilizando a aba Plano de fundo voc pode adicionar cor ou figuras para o plano de fundo daseo atual. Esta aba similar aba Plano de fundo do pargrafo, quadros, tabelas, e outrosobjetos do LibreOffice. Para mais informaes, ver o Captulo 7, Trabalhando com Estilos.
Personalizando as notas de rodap e notas de fim na seoUtilize a aba Notas de rodap/Notas de fim para ajustar a seo selecionada.
Figura 31: Definindo notas de rodap e notas de fim para a seo
Personalizando as notas de rodapSe voc deseja que as notas de rodap da seo selecionada apaream separadamente dasoutras notas de rodap do documento, selecione a opo Coletar no fim do texto na rea Notade rodap.
Para numerar as notas de rodap separadamente para a seo selecionada das outras notas derodap, siga estes passos:
1) No item Nota de rodap, certifique-se que a opo Coletar no fim do texto estejaselecionada;
2) Selecione a opo Reiniciar numerao;3) Se quiser que a numerao das notas da seo inicie com um nmero diferente de 1,
entre com o nmero inicial desejado no campo Iniciar em.Para editar a formatao da nota de rodap, siga estes passos:
1) Na rea Notas de rodap, certifique-se que as opes Coletar no fim do texto eReiniciar numerao esto selecionadas;
2) Selecione a opo Formatao personalizada;
Usando sees para um layout de pgina 29
-
3) Na caixa de combinao, entre os campos Antes e Depois da opo Formataopersonalizada, selecione o formato de numerao para as notas de rodap;
4) Para adicionar texto para o formato de numerao selecionado, utilize o campo Antes eDepois. Por exemplo, se voc quer que antes dos nmeros das notas de rodap aparea apalavra Nota e no final dois pontos, preencha os campos Antes e Depois como aseguir:
Figura 32: Formatando nmeros nas notas de rodap das sees
Personalizando notas de fim de pginasSe voc precisa que as notas de fim da seo fiquem no fim da seo em vez do ficar no fim dodocumento, selecione a opo Reunir no fim da seo na rea das Notas de fim.Para numerar as notas de fim da seo separadamente das notas de fim do documento, sigaestes passos:
1) Na rea Notas de fim, certifique-se que a opo Coletar no fim da seo estselecionada;
2) Selecione a opo Reiniciar numerao.3) Se voc deseja que as notas de fim de seo inicie com um nmero diferente de 1, entre
com o valor desejado no campo Iniciar em;Para editar a formatao das notas de fim de seo, siga estes passos:
1) Na rea Notas de fim, certifique-se que a opo Reunir no fim da seo e Reiniciarnumerao esto selecionadas.
2) Selecione a opo Formatao personalizada.3) Na lista entre os campos Antes e Depois da opo Formatao personalizada, selecione
o formato desejado de numerao para as notas de fim.4) Para adicionar texto na formatao desejada, utilize os campos Antes e Depois, como
mostrado acima para as notas de rodap (Figura 32).
Salvando uma nova seoPara que a nova seo seja includa no seu documento, clique no boto Inserir do dilogo Incluirseo. O dilogo fecha e uma nova seo aparece no seu documento.
Editando e excluindo uma seoVoc pode editar as configuraes e formataes da seo utilizando o menu Formatar Sees....Para selecionar a seo que voc quer editar ou excluir, siga os seguintes passos:
1) No menu principal, selecione Formatar Sees.... A caixa de dilogo Editar seesaparece.
Usando sees para um layout de pgina 30
-
2) O nome da seo selecionada aparece na rea Seo, no campo acima da lista. Se vocquiser editar ou excluir uma seo diferente desta, clique no nome da seo desejada nalista. A seo selecionada inicialmente aparece acima na lista.
Removendo seesPara excluir a seo selecionada, clique no boto Remover.
Nota O Writer no pedir confirmao ao apagar a seo! Para desfazer a remoo,clique no boto Cancelar.
Editando os atributos da seoPara renomear a seo atual, simplesmente digite o novo nome sobre o atual na rea Seo.
Na caixa de dilogo Editar sees, voc tambm pode alterar outros atributos da seo comovnculos, proteo contra gravao e ocultar. Veja:
Atualizando vnculos na pgina 26.Sees com proteo contra gravao na pgina 27.Ocultando sees na pgina 28.
Editando a formatao da seoPara editar a formatao da seo atual, clique no boto Opes....Na caixa de dilogo Opes existem quatro abass: Colunas, Recuos, Plano de fundo, e Nota derodap/Nota de fim. O uso destas abas esto descritas nos tpicos anteriores.Para redefinir as informaes da aba como foi salva pela ltima vez, clique boto Redefinir.Para guardar suas configuraes e retornar para o dilogo Editar sees, clique OK.
Usando sees para um layout de pgina 31
Figura 33: Dilogo Editar sees
-
Figura 34: Dilogo Opes para as sees
Atualizando vnculosVoc pode configurar o Writer para fazer atualizaes das sees automaticamente oumanualmente.
Atualizando os vnculos automaticamentePara definir que o Writer faa atualizaes dos vnculos automaticamente sem que sejaperguntado para voc, ou desligar a atualizao automtica, siga estes passos:
1) Selecione o menu Ferramentas Opes LibreOffice Writer Geral. O dilogomostra as configuraes gerais de um documento texto.
2) Na rea Atualizar, abaixo de Atualizar vnculos ao carregar, selecione uma das trsopes:
Selecione Sempre se voc quer que o Writer atualize os vnculos automaticamentesem perguntar para voc, quando abrir um documento que contenha vnculos.
Selecione Por solicitao se voc quer ser perguntado antes do Writer atualizar osvnculos.
Selecione Nunca se voc no quer que os vnculos sejam atualizados pelo Writer.3) Clique OK para salvar sua configurao. A caixa de dilogo Opes fechada.
Atualizando vnculos 32
Figura 35: Opes para atualizar vnculo
-
Atualizando os vnculos manualmentePara atualizar os vnculos manualmente:
1) Abra o documento que contm o vnculo.2) Selecione Editar Vnculos.... A caixa de dilogo Editar vnculos aberta.3) A lista apresentada na caixa de dilogo Editar vnculos, mostra os nomes de todos os
arquivos que esto vinculados no documento corrente. Clique no arquivo que correspondeao vnculo que precisa ser atualizado.
4) Clique o boto Atualizar. O ltimo contedo salvo no arquivo vinculado ser mostrado nodocumento atual.
5) Para fechar o dilogo Editar links, clique Fechar.
Figura 36: Caixa de dilogo Editar vnculos
Criando cabealhos e rodapsCabealho uma parte do documento que sempre aparece no topo da pgina; rodap aparece naparte de baixo da pgina. Geralmente, cabealhos mostram o nome do ttulo ou do captulo de umdocumento.
No LibreOffice, cabealhos so definidos no estilo de pginas; entretanto, quando so inseridos,todas as pginas com o mesmo estilo de pgina sero mostradas com o mesmo cabealho. Ocaptulo 7 descreve como formatar um cabealho como parte da formatao do estilo. Comoproposta para o exemplo, ns vamos inserir um cabealho na pgina Padro utilizando aformatao manual.
Selecione no menu principal Inserir Cabealho [Estilo de pgina]. A lista apresentada nosubmenu mostra os estilos de pginas que esto sendo utilizados no seu documento. Emconjunto, o submenu inclui o item Todos, o qual ativa o cabealho para todas as pginas dodocumento sem que acompanhe seus estilos de pgina.
Para o nosso exemplo, selecione o item Padro no menu para ativar o cabealho somente naspginas que usam o estilo de pgina padro. Similarmente, para inserir um rodap, selecione omenu Inserir Rodap.
Criando cabealhos e rodaps 33
-
Ateno O menu Inserir pode ser utilizado tambm para apagar um cabealho ou rodapque j existe em um estilo de pgina. Se o estilo de pgina aparece marcado,quando clicar nele o LibreOffice abrir uma caixa de dilogo de aviso perguntandose voc quer realmente apagar o cabealho ou rodap deste estilo de pgina.
Dependendo de qual opo voc escolher, uma rea aparecer no topo ou na base da pgina.Nesta rea voc pode entrar com texto e figuras que aparecero em todas as pginas.
Figura 37. Uma pgina com cabealho
Itens como ttulos do documento, ttulos de captulo, e nmero de pginas, que geralmente estonos cabealhos e rodaps, so adicionado como campos. Desta maneira, se algo for alterado, oscabealhos e rodaps so todos atualizados automaticamente.
Campos esto cobertos no Captulo 14, Trabalhando com Campos, mas um exemplo aqui podeser til. Para inserir o ttulo do documento no cabealho:
1) Selecione Arquivo Propriedades... Descrio, digite o ttulo para seu documentona rea Ttulo, e clique OK para fechar o dilogo.
2) Adicione um cabealho (Inserir Cabealho Padro).3) Posicione o cursor na rea do cabealho da pgina.4) Selecione Inserir Campos Ttulo. O ttulo deve aparecer com um fundo cinza (o qual
no aparece quando imprimir o documento e pode ter sua visualizao desligada).5) Para alterar o ttulo do documento como um todo, selecione Arquivo Propriedades...
Descrio.
Formatando cabealhos e rodapsNo Writer cabealhos e Rodaps so considerados pargrafos portanto voc pode format-losutilizando as mesmas tcnicas que voc utiliza para formatar o texto no corpo do documento.
Dica
Voc pode definir um estilo para os cabealhos e rodaps e ento poderapidamente obter uma formatao consistente em caso de utilizar diversosestilos de pginas. O Writer inclui trs estilos predefinidos para os cabealhos etrs para os rodaps: um para uso geral, um para pginas esquerdas, e um parapginas direitas. Voc pode tambm adicionar estilos personalizados para oscabealhos e rodaps.
Criando cabealhos e rodaps 34
-
Cabealhos com orientao retrato em pginas paisagemQuando voc define um cabealho em uma pgina com a orientao paisagem, seuposicionamento ser no lado longo da pgina. Se esta pgina com orientao paisagem estiverentre pginas com orientao retrato, e voc quer que o cabealho e rodap fiquem alinhadosconforme as outras pginas, ou seja, posicionado no lado menor da pgina, com isso a aparnciaser como uma pgina de orientao retrato e a impresso deste contedo ser rotacionado de90 graus.
Voc pode configurar cabealhos e rodaps nas pginas com orientao paisagem utilizando umtruque com quadros. Isto um pouco tedioso para configurar, mas, depois de feito, voc podecopiar e colar para outras pginas paisagem. No se parece como a maneira de configurar o estilode pgina paisagem.
Para configurar cabealhos e rodaps retrato em pginas paisagens:1) Calcule as margens necessrias para que a rea do texto da pgina paisagem fique com o
mesmo tamanho da rea do texto da pgina com orientao retrato. Leve em conta osespaos nos cabealhos e rodaps nas pginas retrato.Por exemplo, considere um livro que utiliza as margens mostradas na seguinte tabela. Asmargens direita e esquerda da pgina com orientao paisagem esto 1 cm maior que asmargens superiores e inferiores nas pginas com orientao retrato, respectivamente.Esta diferena leva em conta o espao utilizado pelo cabealho e rodap (0,5 cm para aaltura do cabealho ou rodap e uma diferena de 0,5 cm entre o cabealho ou rodap e otexto principal).
Pgina retrato (pgina direita) Pgina paisagem (pgina direita)
Margem superior 1.5 cm Margem direita 2.5 cm
Margem inferior 1.5 cm Margem esquerda 2.5 cm
Margem esquerda (interna) 2.8 cm Margem superior 2.8 cm
Margem direita (externa) 1.8 cm Margem inferior 1.8 cm
2) Crie um estilo de pgina paisagem.3) Mea a distancia das bordas superiores e esquerda da pgina e o espao que o rodap
ocupa. Mea a largura do espao que o rodap ocupar (correspondente ao rodap empginas retrato). (Ver Figura 38.)
Criando cabealhos e rodaps 35
-
Figura 38: Medindo a localizao e tamanhos do quadro do rodap
4) Em um pargrafo em branco do texto, digite o texto do rodap ou insira os campos comonmero de pgina ou nmero e nome do captulo correspondente aos textos e oscampos do rodap nas pginas retrato. Associe este paragrafo ao estilo Rodap e ento otipo de fonte, tamanho da fonte, e configuraes de tabulao ficam semelhantes aosrodaps das pginas retrato.
5) Selecione o texto (incluindo os campos) que voc entrou. Escolha Formatar Caractere.... No dilogo caractere, escolha a aba Posio e defina Rotao/dimensionamento para 270 graus (sentido horrio). Clique OK.
Figura 39: Rotao do texto do rodap em 270 graus
6) Com o texto selecionado, escolha Inserir Quadro.... Na caixa de dilogo Quadro,escolha a aba Tipo e entre com o comprimento, altura, e a posio horizontal e verticalpara o rodap.
Criando cabealhos e rodaps 36
Medidaonde
indicado
-
Figura 40: Definindo o tamanho e a posio do quadro do rodap
7) Se o rodap tiver uma linha acima do texto, como neste livro, na borda da pgina,selecione a borda correta e especifique o seu comprimento e o espaamento necessriopara o contedo do quadro.
8) Clique OK para guardar esta configurao. O rodap deve agora aparecer na posio eorientao requerida.
Repita estes passos (usando as medidas necessrias) para configurar os cabealhos em pginaspaisagem.
Figura 41: Especificando a posio da borda, o estilo da linha e espaamento docontedo
Numerando as pginasEsta seo descreve as tcnicas para inserir nmeros da pgina e informaes relacionadas aodocumento. Alguns conhecimentos bsicos sobre os estilos de pgina, os quais so
Numerando as pginas 37
-
completamente descritos nos captulos 6 e 7, podem ser necessrios para seguir alguns dosexemplos dados.
Preliminares: camposO LibreOffice utiliza campos para gerenciar nmeros de pginas. Para inserir um campo denmero de pgina, posicione o cursor onde voc quer inserir um campo de nmero de pgina, ev no menu Inserir Campos Nmero de pgina. O nmero de pgina aparece com o planode fundo cinza. O plano de fundo cinza indica que um campo.
NotaO plano de fundo cinza est simplesmente l para indicar um campo. Este planode fundo no ser impresso. Se voc quiser desligar esta caracterstica,desmarque esta opo no menu Exibir Sombrear campos (ou pressioneCtrl+F8).
O campo nmero de pgina sempre mostra o nmero da pgina onde est localizado. Se voc viras palavras Nmero da pgina em vez de um nmero, pressione Ctrl+F9. Esta tecla de atalhoalterna no LibreOffice a exibio entre o contedo do campo (o objetivo do campo) e os resultadosdo campo (o que o campo cria).
Nota Para um entendimento completo sobre campos, ver o Captulo 14, Trabalhandocom Campos.
Preliminares: inserir e formatar um cabealhoComo proposta para este exemplo, ns incluiremos um cabealho nas pginas com o estilo depgina Padro utilizando a formatao manual. Ver Criando cabealhos e rodaps na pgina 33.
Numerao de pgina simplesO caso mais simples ter o nmero de pgina no topo de todas as pginas e nada mais. Parafazer isto, coloque o cursor no cabealho e no menu selecione Inserir Campos Nmero dapgina.
Figura 42: Nmero de pgina includo no cabealho
Agora o nmero de pgina correto aparece em todas as pginas.
Numerando as pginas 38
-
Combinando textos e nmero de pgina no cabealhoExistem muitas variaes interessantes que voc pode utilizar sem conhecimentos extras deestilos de pginas. Aqui esto algumas sugestes:
Cabealho com alinhamento direita para que o nmero de pgina aparea no lado direitodo topo da pgina.
Digitar a palavra pgina antes do campo nmero da pgina, com isso no cabealho vocter escrito pgina 1, pgina 2, e assim em diante. Isto requer utilizar o campo Nmero depgina, discutido anteriormente (pgina 38).
Adicione um texto para ser lido nos cabealhos, por exemplo: Exemplo de cabealho,com alinhamento esquerda, e pgina x com alinhamento direita, onde x o valor docampo Nmero da pgina. Para o alinhamento direita pode-se utilizar a tabulao deforma a separar o ttulo do campo Nmero da pgina.
O LibreOffice tambm tem um campo contador de Total de pginas (Inserir Campos Total de pginas). Utilizando este campo, voc pode, por exemplo, ter no cabealho algocomo pgina 2 de 12.
Estas modificaes esto todas ilustradas na Figura 43.
Figura 43: Uma variao simples de numerao de pgina
Alterando a formatao do nmeroOutras variaes so possveis. Por exemplo, voc pode configurar os nmeros de pgina paraserem mostrados em nmeros romanos. Para fazer isto, voc deve clicar duas vezes o nmero depgina e selecionar o formato desejado; entretanto, a melhor opo especificar o formato dosnmeros no estilo de pgina, como explicado aqui.
Na janela Estilos e formatao (pressione F11 se ela ainda no est sendo mostrada) selecione ocone do Estilo de pginas e clique com o boto direito do mouse no item destacado que oestilo da pgina atual. Selecione Modificar no menu suspenso, ento ser aberta a caixa dedilogo Estilo de pgina.
Na aba Pgina do dilogo Estilo de pgina, na seo Definies de layout, selecionei, ii, iii, ... na lista da caixa de combinao Formato.
Numerando as pginas 39
-
Figura 44: Alterando o formato dos nmeros de pginas
Numerando a primeira pgina diferente de 1Algumas vezes voc precisa iniciar um documento com a numerao da pgina inicial maior que1. Por exemplo, voc pode estar escrevendo um livro e cada captulo est em um arquivoseparado. Captulo 1 inicia na pgina 1, mas o Captulo 2 deve iniciar na pgina 25 e o Captulo 3na pgina 51.
Siga estas instrues para iniciar a numerao de pgina com a numerao maior que 1. (Estasinstrues so para a numerao de pgina no rodap, entretanto voc pode utilizar em umcabealho sem nenhum problema).
DicaNo defina a numerao de pgina inicial com um nmero par, pois ser includauma pgina em branco antes da pgina inicial quando voc imprimir o arquivo ouexport-lo para PDF
1) No menu selecione Inserir Rodap [estilo de pgina] para ativar o rodap. (Se oestilo de pgina j estiver marcado no submenu Rodap, aponte com o mouse nele e nodilogo que aparece clique Sim. Ento aponte novamente o estilo de pgina paraselecion-lo).
2) O cursor est agora no rodap. Para inserir o nmero de pgina, selecione no menuInserir Campos Nmero da pgina, o nmero de pgina ser 1.
3) Clique no primeiro pargrafo da rea de texto ou digite um pargrafo de texto.4) Selecione Formatar Pargrafo (ou clique com o boto direito do mouse e selecione
Pargrafo no menu de contexto) para visualizar a caixa de dilogo de Pargrafo.5) Na aba Fluxo do texto, na seo Quebras, marque a opo Inserir e na lista do campo
Tipo selecione Pgina. Marque tambm o campo Com estilo da pgina e escolha oestilo de pgina que voc est utilizando para a primeira pgina do documento.
6) O campo Nmero da pgina est agora ativado. Digite o nmero que voc deseja tercomo inicial. Clique OK para fechar a caixa de dilogo Paragrafo.
Numerando pginas por captulosDocumentos tcnicos geralmente incluem o nmero do captulo junto com o nmero da pginanos cabealhos ou rodaps. Por exemplo, 1-1, 1-2, 1-3, ...; 2-1, 2-2, 2-3, ...
Para configurar este tipo de numerao de pgina no LibreOffice, voc precisa fazer trs coisas:1) Certifique-se que seus ttulos de captulo esto todos identificados com o mesmo estilo de
pargrafo, por exemplo, o estilo Ttulo 1.
Numerando as pginas 40
-
2) Utilize o menu Ferramentas Numerao de estrutura de tpicos para informar aoLibreOffice qual o estilo de pargrafo voc est utilizando para o nvel 1 em sua estruturade tpicos, e defina 1,2,3,... para o campo nmero.
Figura 45: definindo o estilo e numerao para os ttulos dos captulos
3) Insira o nmero do captulo no seu documento. Para fazer isso:a) Coloque o cursor no cabealho ou rodap antes do nmero da pgina que voc
inseriu anteriormente, e no menu selecione Inserir Campos Outros... (Ctrl+F12).b) Na caixa de dilogo Campos (Figura 46), v para a aba Documento. Selecione
Captulo na lista do item Tipo, Nmero do captulo na lista Formato, e 1 no itemnvel. Clique Inserir.
c) Digite um hfen ou outro caractere entre o nmero do captulo e o nmero da pgina.Para mais informaes, ver Selecionando estilo de pargrafo para estrutura de tpicos eIncluindo informaes de captulos ou sees em cabealhos no captulo 7, Trabalhando comestilos.
Numerando as pginas 41
-
Figura 46: Inserindo o campo nmero do captulo
Reiniciando a numerao de pginaMuitas vezes voc vai querer reiniciar a numerao de pgina para 1, por exemplo, na pginaseguinte de uma pgina com o ttulo ou um sumrio. Alm disso, muitos documentos tm aspginas de prembulo (como sumrio, lista de tabelas, listas de figuras) numeradas comalgarismos romanos e o corpo principal do documento numeradas em algarismos arbicos,comeando com 1.
Voc pode reiniciar a numerao da pgina de duas maneiras:
Mtodo 1:1) Coloque o cursor no primeiro pargrafo da nova pgina;2) Selecione o menu Formatar Pargrafo;3) Na aba Fluxo do texto (Figura 8 na pgina 11), selecione Inserir na rea Quebras;4) Na lista do campo Tipo, selecione Pgina;5) Na lista do campo Posio, selecione Antes ou Depois para indicar a posio onde voc
quer a quebra de pgina;6) Selecione tambm Com estilo da pgina e especifique o estilo de pgina que ser
utilizado;7) Especifique o nmero da pgina inicial que esta nova pgina ter e ento clique OK.
Mtodo 2:1) Coloque o cursor no primeiro pargrafo da nova pgina;2) V ao menu Inserir Quebra manual...;3) Quebra de pgina a opo padro na caixa de dilogo Inserir quebra;
Numerando as pginas 42
-
Figura 47: Reiniciando a numerao de pgina depois de uma quebra de pgina manual
4) Selecione o estilo de pgina necessrio na lista do campo Estilo;5) Marque o campo Alterar nmero de pgina;6) Especifique o nmero de pgina inicial, ento clique OK.
Exemplo: Reiniciando a numerao de pgina: um prefcioUm prefcio padro tem as seguintes propriedades:
Os nmeros de pginas so mostrados em algarismos romanos (i, ii, iii, iv, ). Depois do prefcio, o documento inicia com uma pgina padro. A numerao da pgina deve retornar para 1, e os nmeros devem ser apresentados no
formato arbico (1, 2, 3, 4, ).
Reiniciar a contagem das pginas requer uma quebra de pgina.
Primeiro, faremos um trabalho inicial criando um estilo Prefcio:1) Crie um novo estilo de pgina com o nome Prefcio;2) Defina como prximo estilo este prprio estilo Prefcio porque o prefcio pode conter
vrias pginas;3) Adicione um cabealho para o prefcio e insira o campo nmero de pgina. Faa com que
a numerao de pgina utilize algarismo Romanos (i, ii, iii, iv, ):a) Abra a janela de estilo de pgina (se ainda no estiver aberta) e clique na aba
Cabealho. Selecione Ativar cabealho na seo cabealho;b) Clique na aba Pgina. Abaixo de Definies de layout, na lista do campo Formato,
defina o formato para i, ii, iii, . Clique OK para fechar o dilogo.
Numerando as pginas 43
-
Figura 48. configurando o formato do nmero de pgina para nmeros romanos
Depois que o prefcio estiver escrito, ns estamos prontos para reiniciar a numerao de pginacom nmeros arbicos para o corpo principal do documento. Siga estes passos ento:
1) Crie um pargrafo vazio no fim do prefcio;2) Posicione o cursor na linha em branco;3) Selecione o menu Inserir Quebra manual;4) Marque a opo Quebra de pgina e escolha o Estilo Padro;5) Selecione tambm o item Alterar o nmero da pgina e defina o novo valor para 1.
Clique OK para fechar a caixa de dilogo.Estas configuraes so mostradas na Figura 49.
Figura 49: configurando o nmero de uma nova pgina para 1 e com o estilo Padro
NotaVoc no pode atribuir um nmero de pgina mpar para uma pgina esquerda ouum nmero de pgina par para uma pgina da direita. O LibreOffice segue aconveno de que os nmeros de pgina mpar sero para pginas do lado direitoe os nmeros de pginas pares sero para as pginas do lado esquerdo.
Numerando as pginas 44
-
Esta troca reflete na barra de status. A seo Pgina da barra de status agora inclui o contador dototal de pginas e o valor do campo nmero da pgina.
Figura 50: Nmero de pgina na barra de status
Problemas ao reiniciar a numerao de pginaReiniciar a numerao de pgina pode acarretar dois problemas:
A pgina de Estatsticas nas Propriedades do documento (Arquivo Propriedades)sempre mostra o total de nmeros de pginas no documento. Isto pode no ser o quevoc realmente deseja que aparea no campo Total de pginas;
Quando a numerao de pgina reiniciada, o LibreOffice sempre faz com que as pginascom numerao mpar fiquem no lado direito e as pginas com numerao par fique nolado esquerdo. Isto feito inserindo pginas em branco, se necessrio. Algumas vezesestas pginas em branco no so desejadas, particularmente quando criando arquivosPDF ou quando imprimindo em apenas um lado da folha.
Resolvendo o problema da contagem de pginasSuponha que voc sabe exatamente quantas pginas no devem ser includas na contagem depginas. (Voc deseja que uma pgina seja excluda da contagem total de pginas para esteexemplo a seguir.)
Em vez de inserir o campo de Total de pginas, voc pode fazer o seguinte:1) Posicione o cursor onde voc deseja que o total de pginas aparea;2) Pressione F2 para abrir a barra de frmula, logo acima da rgua horizontal na janela
principal do Writer (ver Figura 51).3) Depois do sinal de igual, digite page 1. Se voc quiser excluir vrias pginas, substitua o
nmero de pginas a serem excludas (1) da frmula;4) Pressione Enter para fechar a barra de ferramenta frmula e inserir o resultado do campo
no documento.
Figura 51: Barra de ferramenta de frmulas
Se voc no sabe o nmero de pginas que esto a mais, ento uma outra maneira criar ummarcador na ltima pgina e insira uma referncia cruzada para ela.
Para criar um marcador na ltima pgina:
1) V para a ltima pgina (Ctrl+End);2) Selecione no menu Inserir Marcador;3) Em Inserir Marcador, digite o nome do marcador, por exemplo ltimaPgina. Clique
OK.
Numerando as pginas 45
-
Figura 52: Inserindo um marcador
Para inserir uma referncia cruzada para a ltima pgina no cabealho ou rodap onde voc querfazer a referncia do nmero total de pginas:
1) Posicione o cursor no local desejado por exemplo depois do espao adicionado aps ode no cabealho ou rodap, como em pgina xx de yy.
2) No menu selecione Inserir Referncia....3) Na aba Referncias cruzadas da Caixa de dialogo Campos, selecione Marcadores na
coluna Tipo e ltimaPgina na coluna Seleo. ltimaPgina agora aparece na caixa detexto Nome.
4) Na lista Inserir referncia, selecione Como estilo de pgina. Para finalizar clique Inserir.
Figura 53: Inserindo uma referncia cruzada para o marcador da ltima pgina do documento
Nota
No apague o marcador do fim do documento. Se voc fizer isso, a refernciacruzada no funcionar.Se um campo com uma referncia cruzada no atualizar automaticamente,selecione o texto contido no campo e pressione F9.
Numerando as pginas 46
-
Numerao em pginas retrato e paisagemPara criar numerao em pginas orientadas no padro retrato e paisagem no mesmo local eorientao:
1) Consulte Cabealhos com orientao retrato em pginas paisagem na pgina 35 paracriar uma pgina com orientao paisagem e o seu estilo de cabealho ou rodap.Quando criando o estilo de pgina, selecione a opo Utilizar espaamento dinmico narea de Espaamento nas abas Cabealho ou Rodap em Estilo de pgina.
2) Insira a quebra de pgina e escolha o estilo de pgina paisagem; no altere a numeraode pgina.
3) No cabealho ou rodap, insira o campo nmero de pgina (Inserir Campos Nmeroda pgina).
Definindo bordas e plano de fundoVoc pode aplicar bordas e plano de fundo para muitos elementos no Writer. Pargrafos, pginas,sees, estilos de pginas, estilos de pargrafos e estilos de quadros podem incluir tanto bordascomo planos de fundo. Estilos de caractere, tabelas, sumrios, ndices podem incluir somenteplano de fundo.
As abas das caixas de dilogos para bordas e plano de fundo so similares em cada caso. Parailustrar seu uso, ns definiremos uma borda e um plano de fundo para um quadro de texto.
Dica
O plano de fundo da pgina preencher somente a rea entre as margens,incluindo o cabealho e rodap (se existir). Para estender a cor ou figura paraalm das margens, voc precisa definir um quadro com o tamanho e posioapropriada e ancorando na pgina ou em um pargrafo, e envie para o fundo.Para mais informaes sobre ancoramento de quadros, veja o captulo 8,Trabalhando com Imagens.
Incluindo uma bordaPara iniciar, selecione o quadro, clique com o boto direito do mouse e selecione Quadro no menususpenso. V para a aba Bordas.As bordas possuem trs componentes: onde elas estaro, qual a sua aparncia, e quanto espaoser deixado ao seu redor.
Disposio de linhas especifica onde as bordas estaro. O Writer oferece cinco arranjospadro mas voc pode com apenas um clique na linha que deseja na rea Definido pelousurio personalizar a borda para ter exatamente o que voc quer. Cada linha pode serindividualmente formatada.
Linha define qual a aparncia da borda: o estilo, largura e a cor. Existem diferentes estilose cores possveis para serem escolhidos. O estilo da linha e a cor ser aplicada para aborda que estiver em destaque com um par de setas pretas na figura da rea Definida pelousurio no lado esquerdo da caixa de dilogo.
Espaamento do contedo especifica quanto espao deixar entre a borda e os contedosdo item que est sendo formatado. Podem ser especificados espaos para a esquerda,direita, em cima e embaixo. Marque o item Sincronizar para ter o mesmo espaamentopara todos os quatro lados. Este espaamento como um preenchimento e no contabilizado no clculo das medidas do texto.
Definindo bordas e plano de fundo 47
-
As propriedades de Estilo de sombra tambm podem ser aplicadas a este elemento. Umasombra tem trs componentes: sua posio, qual a distncia que ser lanada, e qual asua cor.
Figura 54: Caixa de dilogo Quadro: aba Bordas
Adicionando cor para o fundoNa caixa de dilogo Quadro, selecione a aba Plano de fundo. Nesta pgina voc tem as opespara definir a cor ou uma figura no fundo do objeto.
Para adicionar cor para o plano de fundo, selecione a cor no quadro. Voc pode ajustar atransparncia da cor para facilitar a leitura do texto.
Figura 55: Caixa de dilogo Quadro: aba Plano de fundo com suas opes de cores
Definindo bordas e plano de fundo 48
-
Adicionando uma imagem no plano de fundoPara incluir uma imagem no plano de fundo:
1) Na lista do item Como da aba Plano de fundo, selecione Figura. A pgina mostra agora asopes para imagem, com na Figura 55.
2) Clique boto Procurar. Localizar figuras aberto.3) Procure o arquivo que voc quer e clique no boto Abrir, e em seguida o dilogo de
Localizar figuras fechar.4) A imagem selecionada aparece na caixa de visualizao no lado direito da aba Plano de
fundo. (se no estiver vendo a imagem, ative a opo Visualizar)5) Para incorporar a imagem ao seu documento, desmarque o item Vincular. Caso contrrio,
se quiser apenas vincular a imagem ao documento mas no inclu-la, selecione a opoVincular. Para mais informaes sobre vnculos de imagens, veja o Captulo 8,Trabalhando com Imagens.
6) Na rea Tipo, selecione como voc deseja que a imagem seja includa no item que vocest trabalhando: Para posicionar a imagem em uma localizao especfica, selecione a opo
Posio e ento clique a localizao desejada na grade. Para esticar a imagem de forma a preencher toda a rea do plano de fundo,
selecione rea. Para repetir a imagem por toda a rea do plano de fundo, selecione Lado a lado.
Figura 56: Opes para incluir uma Figura na aba plano de fundo de um Quadro
Apagando a cor ou uma imagem do plano de fundoPara apagar a cor ou imagem do plano de fundo, siga estes passos:
1) Na lista do item Como, selecione Cor.2) Clique o item Sem preenchimento na tabela de cores.
Definindo bordas e plano de fundo 49
Direitos AutoraisNota para usurios de MacIntroduoSelecionando um mtodo de layoutConfigurando layout de pgina bsico usando estilosInserindo uma quebra de pgina sem alterar o estiloDefinindo a primeira pgina diferente para o documentoAlterando a orientao da pgina em um documentoConfigurando um estilo de pgina com orientao paisagemInserindo uma pgina paisagem em documento com orientao retrato
Incluindo pginas de rosto
Alterando as margens de uma pginaUsando colunas para configurar o layout da pginaDefinindo as colunas da pginaEspecificando o nmero de colunasFormatando a largura e espaamento das colunasFormatando a linha separadoraRetornando para o layout de uma coluna
Alterando o nmero de colunas de um texto que j existeDistribuindo texto nas colunas
Usando quadros para layout de pginaCriando quadrosMovendo, redimensionando, e alterando propriedades do quadroAncorando quadrosVinculando quadros
Layout de pginas com tabelasExemplo: Criando cabealhos margem usando tabelas
Usando sees para um layout de pginaCriando seesDando um nome para as seesVinculando seesSees com proteo contra gravaoSenhas em sees com proteo contra gravaoOcultando seesFormatando uma seo com colunasDiminuindo as margens na seoAlterando o plano de fundo da seoPersonalizando as notas de rodap e notas de fim na seo
Salvando uma nova seoEditando e excluindo uma seoRemovendo seesEditando os atributos da seoEditando a formatao da seo
Atualizando vnculosAtualizando os vnculos automaticamenteAtualizando os vnculos manualmente
Criando cabealhos e rodapsFormatando cabealhos e rodapsCabealhos com orientao retrato em pginas paisagem
Numerando as pginasPreliminares: camposPreliminares: inserir e formatar um cabealhoNumerao de pgina simplesCombinando textos e nmero de pgina no cabealhoAlterando a formatao do nmeroNumerando a primeira pgina diferente de 1Numerando pginas por captulosReiniciando a numerao de pginaExemplo: Reiniciando a numerao de pgina: um prefcio
Problemas ao reiniciar a numerao de pginaResolvendo o problema da contagem de pginas
Numerao em pginas retrato e paisagem
Definindo bordas e plano de fundoIncluindo uma bordaAdicionando cor para o fundoAdicionando uma imagem no plano de fundoApagando a cor ou uma imagem do plano de fundo

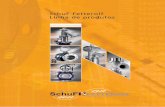




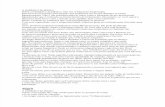


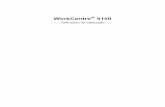
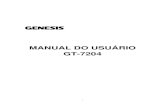



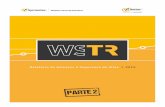



![[E-Book PTBR] Fisioterapia 2007](https://static.fdocumentos.com/doc/165x107/55721391497959fc0b929182/e-book-ptbr-fisioterapia-2007.jpg)
