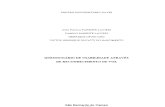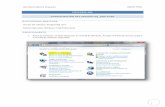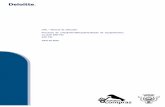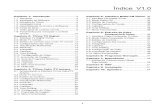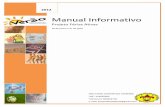03 - Classificação, referências e geração de gráficos - v1.0
-
Upload
cesar-augusto-pessoa -
Category
Technology
-
view
233 -
download
3
Transcript of 03 - Classificação, referências e geração de gráficos - v1.0

César Augusto Pessôa

Sumário
Objetivos
Classificação e filtros
Formatação automática
Referências relativas, absolutas e mistas
Referências externas
Criação de listas
Gerenciamento de nomes
Criação de gráficos

Objetivos Demonstrar a utilização e aplicação das
ferramentas de classificação e filtro como
facilitadoras da organização de planilhas
com muitos dados.
Apresentar as ferramentas para geração
automatizada de gráficos e gerenciamento
de informações com base em nomes e
referências.

Classificação
Para facilitar a manipulação de dados, o
Microsoft Office Excel permite a aplicação de
diversos filtros e opções para classificação
de registros.
Estes filtros visão auxiliar na leitura e busca
de informações em planilhas que contém
uma grande quantidade de dados.

Classificação

Classificação personalizada

Classificação personalizada

Filtros
Ao aplicar filtros a um conjunto de registros,
é possível selecionar diversas opções pré-
definidas tais como “É igual a...”, “É diferente
de...”, “Começa com...” e “Contém...”.
Além disso, também é possível utilizar a
barra de pesquisa para encontrar somente
registros correspondentes ao texto ou
número digitado.

Filtros

Formatação automática
Existem situações em que os dados de uma tabela devem ser apresentados de uma forma mais atraente e, assim como no Microsoft Office Word, é possível utilizar estilos pré-definidos para melhorar a apresentação dos dados.
A vantagem da formatação automática é também a criação de nomes para a tabela e suas colunas, facilitando o gerenciamento quando há grande quantidade de registros.

Formatar como tabela
Para formatar uma tabela inteira com um
novo estilo, basta selecionar um conjunto de
dados e clicar no botão “Formatar como
tabela”.
Este botão apresentará um menu com
diversas opções de estilos, com uma
variação de cores e tons.

Formatar como tabela

Inclusão e exclusão
É possível aumentar ou diminuir o tamanho
de uma tabela por meio dos comandos de
inclusão e exclusão de linhas e colunas. Este
comando permite que uma tabela seja
alterada, mesmo já existindo um nome
definido para a mesma.
Quando uma nova coluna ou linha é
adicionada, as fórmulas envolvidas são
automaticamente adaptadas.

Inclusão e exclusão

Inclusão e exclusão

Ocultando linhas e colunas
É possível omitir informações de uma tabela
sem a necessidade de excluí-las.
Por exemplo, caso a tabela contenha
algumas informações que são necessárias
somente para cálculo, pode-se omitir estas
informações para facilitar a leitura dos dados
por um usuário final.

Ocultando linhas e colunas

Congelando painéis
Uma ferramenta muito útil para a
visualização de dados em tabelas com uma
quantidade muito grande de registros é o
congelamento de painéis.
Durante a navegação entre os registros, as
linhas superiores e colunas da esquerda,
geralmente utilizadas para identificação dos
títulos, deixam de ser visualizadas, é
possível evitar isso travando-as.

Congelando painéis
Existem três opções para o congelamento:
Congelar painéis
○ Considerando a célula selecionada, a visualização
das linhas superiores e das colunas à esquerda
ficará travada.
Congelar linha superior
○ Somente a linha superior da planilha terá a sua
visualização travada.
Congelar primeira coluna
○ Somente a primeira coluna da esquerda da planilha
terá a sua visualização travada.

Congelando painéis

Estilos de célula
Nos casos em que for necessário formatar
uma quantidade menor de células, ou até
mesmo, uma célula específica, pode-se
utilizar o botão “Estilos de célula”.
Este botão apresentará um menu com
diversas opções de estilos, com uma
variação de cores e tons. Sendo possível
padronizar as células de acordo com o tipo
de informação que está sendo apresentada.

Estilos de célula

Referências
Relativas
Permitem que as coordenadas informadas se
adaptem automaticamente quando copiadas.
Absolutas
Trava a coordenada informada, de forma que,
mesmo utilizando a função de preenchimento
automático ou copiando a célula, não ocorram
alterações.
Mistas
Permite a adaptação parcial da coordenada.

Referência relativa
Ao utilizar referências relativas, as
coordenadas informadas serão atualizadas
conforme o destino, isto é, caso o a fórmula A1
+ B1 seja informada na célula C1, ao utilizar o
preenchimento automática, na sequência de
C1 até C10, teremos a atualização das
formulas da seguinte maneira: A1 + B2, A3 +
B3, ... A10 + B10.

Referência relativa

Referência absoluta
Ao utilizar referências absolutas, as coordenadas informadas não serão atualizadas conforme o destino.
Para defini-las utiliza-se o símbolo $ antes da coluna ou linha da coordenada. Ao utilizar este símbolo, a posição se tornará fixa.
Por exemplo, $A$1 identifica como absoluta a posição A1.

Referência absoluta

Referência mista
Ao utilizar referências absolutas, as
coordenadas informadas serão parcialmente
atualizadas conforme o destino, isto porque,
metade da coordenada será absoluta e a
outra metade relativa.
Quando este tipo de referência é utilizada,
será definida uma linha ou coluna fixa para o
cálculo ou fórmula. As demais serão
atualizadas normalmente.

Referência mista

Referência mista
No exemplo anterior foi criada a referência
$A1, desta forma, a coluna A será sempre
fixa (absoluta), isto é, não será atualizada.
Porém, a linha se adaptará conforme o
preenchimento.
Mesmo ao preencher as colunas
automaticamente, a coordenada A jamais
será alterada.

Criação de hiperlinks
Além de utilizar referências dentro de uma
planilha, é possível criar referências a
arquivos ou endereços externos.
Uma aplicação útil é a vinculação de
endereços de internet que tragam
informações complementares para os
cálculos.

Criação de hiperlinks

Criação de hiperlinks

Estilos de célula

Criação de listas
Existem situação em que os mesmos dados
podem se repetir, conforme um padrão, em
mais de um registro. Para isso, pode-se
utilizar a ferramenta de validação de dados
para criação de listas.
Utilizando esta ferramenta, é possível validar
os dados que estão sendo incluídos em cada
registro, apresentando inclusive mensagens
de erro e sugestões de preenchimento.

Validação de dados

Criação de listas

Criação de listas

Criação de listas

Gerenciamento de nomes
Assim como em um banco de dados, uma planilha possui linhas de registros (tuplas) e colunas tipadas. Considerando esta estrutura, o Excel permite que sejam definidos nomes para as tabelas ou conjuntos de dados.
Este nomes, podem ser definidos manualmente ou automaticamente, quando utilizada a ferramenta de formatação automática.

Gerenciamento de nomes

Gerenciamento de nomes

Gerenciamento de nomes

Criação de gráficos
É fato que algumas informações ficam mais
claras quando apresentadas no formato de
gráficos. Para isso, o Excel possui um
assistente que gera quase que
automaticamente qualquer tipo de gráfico
com base em informações selecionadas.
Para criar um gráfico, basta selecionar uma
planilha de dados, acessar a aba Inserir, e
no agrupamento Gráficos, selecionar o tipo.

Criação de gráficos

Criação de gráficos

Alteração e estilos
Depois de criados os gráficos ainda poderão
ser alterados. É possível navegar entre os
tipos de gráficos para selecionar o mais
adequado e as informações complementares
que devem ser exibidas.
Assim como uma tabela, um gráfico poderá
ser formatado automaticamente por meio de
estilos e cores pré-definidas, tornando mais
agradável a visualização das informações.

Criação de gráficos

Criação de gráficos


Agradecimentos
Find Icons
http://findicons.com
Iconfinder
https://www.iconfinder.com

Dúvidas?