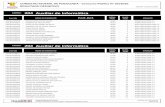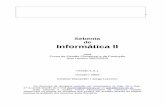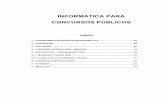03 Informática
-
Upload
rafael-cavalcanti -
Category
Documents
-
view
241 -
download
5
description
Transcript of 03 Informática

SUMÁRIO
NOÇÕES DE INFORMÁTICA
NOÇÕES DE SISTEMA OPERACIONAL (AMBIENTE WINDOWS) ............................................................2/6/70
EDIÇÃO DE TEXTOS, PLANILHAS E APRESENTAÇÕES (AMBIENTE MICROSOFT OFFICE) .............................9
REDES DE COMPUTADORES. CONCEITOS BÁSICOS, FERRAMENTAS, APLICATIVOS E PROCEDIMENTOS DE INTERNET E INTRANET. PROGRAMAS DE NAVEGAÇÃO (MICROSOFT INTERNET EXPLORER, MOZILLA FIREFOX, GOOGLE CHROME E SIMILARES). PROGRAMAS DE CORREIO ELETRÔNICO (OUTLOOK EXPRESS, MOZILLA THUNDERBIRD E SIMILARES). SÍTIOS DE BUSCA E PESQUISA NA INTERNET. GRUPOS DE DISCUSSÃO ................................................................................50/72/59/63/84/82/88
CONCEITOS DE ORGANIZAÇÃO E DE GERENCIAMENTO DE INFORMAÇÕES, ARQUIVOS, PASTAS E PROGRAMAS .................................................................................................................................................72
SEGURANÇA DA INFORMAÇÃO. PROCEDIMENTOS DE SEGURANÇA. NOÇÕES DE VÍRUS, WORMS E PRAGAS VIRTUAIS. APLICATIVOS PARA SEGURANÇA (ANTIVÍRUS, FIREWALL, ANTI-SPYWARE ETC.). PROCEDIMENTOS DE BACKUP ..................................................................................................................88/92

HEN
RIQ
UE SO
DR
É
2
MENU INICIAR
1. Exibe o usuário que está logado na sessão ativa.2. ExibealistadosprogramasfixadosnoMenuIniciar.3. Exibe os programas mais utilizados na conta de
usuário ativa. Por padrão, aparecem 6 programasna lista, mas essa quantidade pode ser alterada para um número de 0 a 30.
4. Exibe uma lista com os programas instalados nocomputador.
4.1. Acessórios:
• Cria e edita textos usando formataçãodetextosbásica.
• Calculadorasimplesoucientífica.
• Gerencia contatos elocaliza pessoas e empresas usando serviços dediretório.
• Cria e edita desenhos, além de exibir e editar fotos digitalizadas.
• Executa funçõesbaseadasemtextos(linhasdecomando).
• Atualizaacópiadarededemate-riais.
• Mostraosnovosrecursosdo Windows XP.
• Exibe os arquivos e pastas docomputador.
• Este aplicativo permiteaousuáriogravar,organizar,editarecompartilharmídia doWindows no computador, por e-mail ouInternet.
• Criaeeditatextoscomformataçãocomplexa.
WINDOWS XP
O Windows é um Sistema Operacional, multitarefa,preemptivo,plug-and-playemambientegráfico.
• SistemaOperacional:softwareintermediárioentreamáquina e o usuário.
• Multitarefa: capaz de realizarmais de uma tarefasimultaneamente.
• Preemptivo:trabalhacomordensdeprioridadesdecomandos,ouseja,oscomandoscommaiorpriori-dadeserãoexecutadosprimeiro.
• Plug-and-Play: ao conectar um dispositivo novonaportaadequadadocomputador,oWindows irátentar reconhecerohardwarenovoe iniciara ins-talação, carregando assim o conjunto de driversnecessários.
DESKTOP
ÉatelainicialdoWindows.NaconfiguraçãopadrãodoWindowsXP,oDesktopaparececonformeafiguraaseguir.ODesktoptambéméchamadodeÁreadeTrabalho.
ÁREA DE TRABALHO OU DESKTOP
LIXEIRA
A lixeira é utilizada para armazenar temporariamente os arquivosexcluídos.Sóirãoparaalixeiraarquivosqueestãoemumdiscolocal.Otamanhopadrãodalixeiraéde10%dotamanhodecadaunidade.
Lixeira Vazia
Lixeira Cheia

NO
ÇÕ
ES D
E IN
FOR
MÁ
TIC
A
3
4.1.1. Acessibilidade
• Permite configuraro sistema demodo que atenda às necessidadesvisuais, auditivas e de mobilidade.
• Exibe o status de um programa de acessibilidade permitindo que seinicializeouseinterrompasuaexecução.
• Ampliaotextoselecionadoeoutrositensnatelaparafacilitarsuaexibição.
• Exibeumtecladoquepodesercontrolado com o mouse ou outro dispositivo deentrada de dados que utilize botão.
4.1.2. Comunicações
• Assistente que permitemontar umapequena rede de comu-nicaçõesdedadosemcasaouemumaempresa.
• Permiteconfigu-rarumaconexãoàInternet,conectar-seaumaredeprivadaouconfigurarumarededomésticaouparauma pequena empresa.
• Permite ao usuárioconectar-seàáreadetrabalhodeumoutrocomputadoreexecuteaplicativoscomoseousuárioestivesse diante do mesmo.
• Adiciona ou remove cone-xõesdocomputadoraoutroscomputadores,àumaredeouàInternet.
• Permiteaousuárioconectar-seaoutroscomputadores,sitesdetelnetdaInternet,BBSs, serviçoson-linee computadoreshost, utili-zando do modem.
4.1.3. Entretenimento
• Gravasonsseummicrofoneeumaplacadesomestivereminstalados.
• Controla o nível de volume de sonsgravados e reproduzidos.
• Reproduz mídia digital,inclusivemúsicas, vídeos, CDs, DVDs e rádio daInternet.
4.1.4. Ferramentas do sistema
• Migraarquivoseconfiguraçõesdeumcomputadorpara outro.
• Realizaumacópiadesegurançaparaocasodeperdaacidental.
• Desfragmenta o volume, tornando o computador mais rápido eeficiente.
• Exibeinformaçõesreferen-tesaosistema,comorecursosdehardware,com-ponentes,ambientedesoftware,configuraçõesdaInternet.
• Permite ao usuário remover os arquivosdesnecessáriosexistentesnodisco.
• Selecionacaracteresespe-ciaiseoscopiaparaodocumento.
• O usuário pode criarum ponto de referência de restauração do sis-tema e voltar a este ponto quando quiser.
• Agendatarefasparaexecu-çãoautomática.Porexemplo,agendaro iníciodeumadesfragmentaçãodedisco.
5. São pastas com conteúdos específicos. Meusdocumentos abre a pasta ‘Meus documentos’,onde o usuário pode armazenar cartas, relató-rios, anotações e outros tipos de documentos.Minhasimagensabreapasta‘Minhasimagens’,onde o usuário pode armazenar fotos digitais, imagens e arquivos gráficos. Minhas músicasabre a pasta ‘Minhasmúsicas’, onde o usuáriopode armazenar músicas e outros arquivos eáudio.Meucomputador forneceacessoe infor-mações sobre unidades de disco, câmeras,scannerseoutrositensdehardwareconectadosao computador. Meus locais de rede forneceacesso e informações sobre pastas e arquivosemoutroscomputadores.
6. Documentos recentes: exibe uma lista com osquinzeúltimosarquivosacessados.
7. Painel de controle:exibeopaineldecontrole,que pode ser visualizado no modo de exibição clássico (visualização semelhante a versõesanteriores do Windows) ou no modo de exibi-çãoporcategoria,queéomododevisualizaçãopadrão do Windows XP.
7.1. Modo de visualização por categoria

HEN
RIQ
UE SO
DR
É
4
Aparênciaetemas:acessaositensBarradetarefasemenuIniciar,OpçõesdepastaeVídeo.
AcessaositensAssistentedeconexãosemfiodeRedesemfio,ConfiguraçãodeRede,FirewalldoWindows,Conexõesderede,ConfiguraçãodeRedesemFio,OpçõesdaInternet.
AcessaoitemAdicionarouremoverprogramas.
AcessaositensDispositivosdeMídiaPortáteis,Sonsedispositivos de áudio e fala.
AcessaositensFerramentasadministrativas,Sistema,Opçõesdeenergia,Tarefasagendadas.
Acessa os itens Controladores de jogo, Mouse,Teclado, Impressoraseaparelhosde fax,Opçõesdetelefoneemodem,Scannersecâmeras.
AcessaoitemContasdeusuário.
AcessaositensDataehoraeOpçõesregionaisedeidioma.
AcessaoitemOpçõesdeacessibilidade.
AcessaoitemCentraldeSegurança.
7.2. Modo de visualização clássico
Adicionar hardware: adiciona hardware e solucionaproblemas de drivers.
Adicionar ou remover programas: instala ou removeprogramasecomponentesdoWindows.
Atualizações automáticas: instrui oWindows a fazeratualizações.QuandoousuárioativaasAtualizaçõesautomáticas, oWindowsestabeleceuma rotinaparaverificarno sitedoWindowsUpdateasatualizaçõesdealtaprioridadequeajudamaprotegerocomputa-dorcontravíruseoutrasameaçasdesegurançamaisrecentes. Essas atualizações podem incluir atualiza-ções de segurança, atualizações críticas e servicepacks. Dependendo da configuração escolhida, oWindows automaticamente faz o download e instalaasatualizaçõesdealtaprioridadenecessáriasparaocomputadorouonotificaàmedidaqueessasatualiza-çõesficamdisponíveis.
Barrade tarefasemenu Iniciar: personalizaomenu‘Iniciar’ eabarradeFerramentas, comoos tiposdeitensaseremexibidoseamaneiracomodevemsermostrados.Tambémpodeseracessadaemproprieda-desdaBarradeTarefas.Centraldesegurança:exibeostatusde três requisi-tosbásicosdesegurança:oFirewall,asAtualizaçõesautomáticaseaProteçãocontravírus.Conexõesderede:adicionaouremoveconexõesdocomputadoraoutroscomputadores,àumaredeouàInternet.
ConfiguraçãodeRede:iniciaoassistenteparaconfigu-raçãoderede.Oassistenteajudaráousuárioaconfi-gurarocomputadorparafuncionarnarede.Comumarede,ousuáriopoderá:compartilharumaconexãocoma Internet, configurar Firewall doWindows, comparti-lhararquivosepastasecompartilharumaimpressora.
Configuração de Rede sem Fio: inicia o assistenteparaconfiguraçãoderedesemfio.Oassistenteajudaaconfigurarumaredesemfiocomsegurançanaqualtodos os computadores e dispositivos se conectamporumpontodeacessosemfio(istosechamarededeinfraestruturasemfio).
Contasdeusuário:criaoualteracontasdeusuárioscomonome,senhaeprivilégios.Poderemovercontastambém.
Controladoresdejogo:adiciona,removeouconfiguracontroladoresdejogos,comojoysticksegamepads.
Dataehora:configuraadata,horaeo fusohorárioparaocomputador.Aopçãotambémpodeseraces-sadacomumcliqueduplonahoralocalizadanaÁreadeNotificação.
Email: permite configurar diretórios e contas dee-mail, alterar as configurações dos arquivos que oOutlookusaparaarmazenardocumentosee-mailseconfigurarváriosperfisdecontasdee-mailearquivosde dados.
Fala:alteraasconfiguraçõesparareconhecimentodefalaetexto-em-fala(casoinstalados).
Ferramentas administrativas: dá acesso às seguin-tesferramentas:desempenho,diretivadesegurançalocal, fontes de dados (ODBC), gerenciamento docomputador,serviços,serviçosdecomponente,visu-alizar eventos.
Firewall: o Firewall doWindows ajuda a proteger ocomputadordousuário, impedindoqueusuáriosnãoautorizadosobtenhamacessoaoseucomputadoroupelaInternetporumarede.
Fontes:adiciona,alteraegerenciafontesnocompu-tador.
Impressoras e aparelhos de fax: mostra impresso-rase impressorasde fax instaladaseajudaa insta-larnovasimpressoraseconfigurá-las.Permitedefinirumaimpressoracomopadrão.
Mouse: personaliza as configurações do mouse,comoasconfiguraçõesdobotão(canhotooudestro),avelocidadedecliqueduplo,osponteirosdomouseeavelocidadedemovimentação.

NO
ÇÕ
ES D
E IN
FOR
MÁ
TIC
A
5
OpçõesdaInternet:defineasconfiguraçõesdeconexãoeexibiçãodaInternet.Épossívelaconfiguraçãodapáginainicialdonavegador, teracessoaoscookies,configurarcor, fonte, idiomas,acessibilidadeeestabelecerpadrãodesegurançaeprivacidade.AopçãotambémpodeseracessadaempropriedadesdoíconedoInternetExplorer.
Opções deAcessibilidade: ajusta a configuração docomputadorconformenecessidadesvisuais,auditivase motoras do usuário.
Opçõesdeenergia:defineconfiguraçõesdeeconomiadeenergiaparaocomputador.AopçãotambémpodeseracessadanaguiaProteçãodeTelaemVídeo.
Opçõesdepasta:personalizaaexibiçãodearquivosepastas,alteraassociaçõesdearquivosedisponibi-liza arquivos de rede off-line. A opção também pode ser acessada pelo Menu Ferramentas do WindowsExplorer.
Opçõesdetelefoneemodem:configuraasregrasdediscagemdotelefoneeadiciona,removeeconfiguramodems.
Opções regionais e de idioma: permite configurar aexibição de idiomas, números, datas e horas.
Scanners e câmeras: adiciona, remove e configurascannersecâmeras.
Sistema:permiteavisualizaçãodecaracterísticasdocomputador como omodelo de processador, quanti-dadedememóriaRAM,versãoenúmerodesériedoWindows.Permitealteraronomedocomputadoreseudomínio.Configurarhardware;verificareconfiguraraquantidade de memória virtual. A opção também pode seracessadaempropriedadesdoMeuComputador.
Sonsedispositivosdeáudio:configuraoesquemadesom para o computador ou define as configuraçõespara os autofalantes e dispositivos de gravação.
Tarefas agendadas: agenda tarefas para execuçãoautomática. Por exemplo, agendar o início de umadesfragmentaçãodedisco.
Teclado: personaliza as configurações do teclado,como o intervalo e a taxa de repetição e a taxa deintermitênciadocursor(avelocidadecomqueeleficapiscandonatela).Vídeo:alteraaaparênciadaáreade trabalho,comoplanodefundo,proteçãodetela,cores,tamanhosdefonteeresoluçãodetela.Dáacessotambémàspro-priedades de opção de energia na guia proteção de tela.Aopçãotambémpodeseracessadaemproprie-dades do Desktop.
8. Definiracessoepadrõesdosprogramas:esco-lheprogramaspadrãoparacertasatividades,comonavegação na Web ou envio de e-mail,eespecificaqueprogramasestãoacessíveisno ‘MenuIniciar’,naáreadetrabalhoeemoutroslocais.
9. Impressoras e aparelhos de fax: mostra impres-soras e impressoras de fax instaladas e ajuda aadicionarnovasimpressoras.
10. Ajuda e suporte:abreumlocalcentralcomtópicosda‘Ajuda’,tutoriais,soluçõesdeproblemaseoutrosserviços de suporte.
11. Pesquisar:abreuma janelaondeousuáriopodeselecionar opções de pesquisa e trabalhar comresultados de pesquisa.
11.1. As opções são:
– pesquisar Imagens,músicasouvídeo: varreocomputadorbuscandoporumacombinaçãodeimagens,músicae/ou vídeo sendonecessáriodigitarparteoutodoonomedoarquivo;
– pesquisardocumentosdetextos,planilhasetc.:varreocomputadorbuscandopordocumentosde textos, planilhas etc. modificados com asseguintesopções:nãome lembro,nasemanapassada, no mês passado, no ano passado. É necessário digitar parte ou todo o nome doarquivo;
– pesquisarTodososarquivosepastas:varreocomputadorpeloarquivocomparteou todoonomedo arquivo ou comalgum conteúdo emespecífico.É possível selecionar emquais asunidades ocorrerá a busca, estabelecer crité-rios dequandohouvemodificações, do tama-nho do arquivo, pesquisar pastas e arquivos ocultosediferenciarmaiúsculasdeminúsculas;
– pesquisar computadores ou pessoas: varre aprocuradeumcomputadornaredeoudepes-soasnocatálogodeendereços.
12. Executar:abreumprograma,umapasta,umdocu-mento ou um site da Web.
13. Fazer logoff:exibeduasopçõesparaqueousuárioApermitaqueumusuárioBacesseacontadousuá-rioB:TrocarusuárioouFazerlogoff.Trocarusuáriopermite a outro usuário fazer logon enquanto pro-gramas e arquivos da conta ativa permanecemabertos.Fazerlogofffechaosprogramaseterminaa sessão do Windows.
14. Desligar o computador: exibe três opções: Emespera, Desativar e Reiniciar. Em espera colocaocomputadoremumestadodebaixaenergiademodoque seja possível continuar rapidamente asessão do Windows. Pressionando-se e mantendo pressionadooSHIFT,oEm espera vira Hibernar. O Hibernar salva o estado da área de trabalho atual nodiscorígidoparaqueousuáriopossaretornarotrabalhoedesligaocomputador.ODesativar des-liga o Windows para que o usuário possa desligar ocomputadorcomsegurança.OReiniciar encerraoWindowsereinicia-o.

HEN
RIQ
UE SO
DR
É
6
WINDOWS EXPLORER
Botões do Windows Explorer
Voltar:retornaparaumapastaanteriormentevisitada.
Avançar:avançaparaumapastaanteriormentevisi-tada.SóficaativaquandoobotãoVoltaréutilizado.
Acima: exibe a pasta que está acima hierarquica-mente da pasta atual.
Pesquisar:exibeopesquisardoWindows.
Pasta:exibeajanelaPastaondeéexibidaaÁrvorede Diretórios.
Modos de exibição: permite que o usuário escolhaentreosModosdeExibiçãodoWindows:Miniaturas,Ladoalado,Ícones,Lista,DetalhesouPelícula.
Ícones Importantes do Windows
Disquete de 3 ½”
DiscoRemovível
UnidadedeCD
Discolocal
Unidadederede
Unidadederededesconectada
Pasta
Pastacompartilhada
AtalhoparaMostraraÁreadetrabalho
TECLAS DE ATALHO DO WINDOWS
CTRL+ESC AbriroMenuIniciar.CTRL+C Copiar.CTRL+X Recortar.CTRL+V Colar.CTRL+A Selecionartodososarquivosepastas.ALT+TAB Alternarentreasjanelasativas.CTRL+ALT+DEL Abrirogerenciadordetarefas.BACKSPACE Acima.
ALT+F4Fecharajanelaativa.Casonãohajajanelasativas,iniciaodesligaocom-putador.
PRINTSCREEN Capturar toda a tela.ALT+PRINTSCREEN Capturarapenasajanelaativa.WINKEY+E Abrir o Windows Explorer.WINKEY+R AbriroExecutar.WINKEY+D MostraroDesktop.WINKEY+F AbriroLocalizar.WINKEY+L Bloquearaconta.WINKEY+M Minimizarasjanelas.F2 Renomear.F3 Pesquisar.
E X E R C Í C I O S
1. (CESPE/ SES-ES/ Comum para Nível Superior) Ocompartilhamentodeusodocomputadorpodeserde-finidocorretamentepormeiodeatribuiçãodepermis-sõesousenhas,apartirdaopçãoContasdeusuário,noPaineldecontroledoWindowsXP.
2. (CESPE/MPU/TécnicodeApoio)ParaefetuarasaçõesMinimizarouRestaurarabaixoemumajaneladepro-gramaabertonoWindowsXP,ousuáriopoderáclicar,respectivamente, o botão ou o botão ·, ambos localizadosnocantosuperiordireitodajanelaemuso.
3. (CESPE/MPU/TécnicodeApoio)Clicando-seobotãoeselecionando-seomodoDetalhesparaaexibi-
ção de arquivos e pastas, o Windows Explorer exibirá osdetalhesgráficosdaprimeirapáginadecadadocu-mentoexistentenapastaselecionada,permitindoaousuáriovisualizaroconteúdodeumdocumentomes-mo antes de abri-lo.
4. (CESPE/TRE-ES/BásicoNívelMédio)Quandocolo-cado nomodo de espera, o computadormuda parao estadodebaixo consumodeenergia, passandoagravar,emarquivoespecialdodiscorígido,tudoqueestá em memória.

NO
ÇÕ
ES D
E IN
FOR
MÁ
TIC
A
7
5. (CESPE/TRE-ES/ BásicoNívelMédio) Para atribuirumaletraaumapasta(oucomputadordarede),queseráreconectadaautomaticamentesemprequeousu-árioefetuarlogon,ésuficienteexecutaroprocedimen-todescritoaseguir,nasequênciaindicada.I–abrir a pasta Meu Computador, no menu Ferra-
mentasdoWindowsExplorer;II–clicaremMapearunidadederede;III–selecionarumaletradeUnidade;emPasta,digitar
onomedoservidoreonomedocompartilhamentodocomputadoroupastadesejada.
6. (CESPE/TRE-ES/BásicoNívelMédio)NoWindowsXPProfessional,paraquesefaçaumcompartilhamentose-gurodearquivos,pode-seatribuirpermissõesdeacessoapastasparausuáriosespecíficos,entretanto,taisper-missõesnãopodemserdadasaarquivosespecíficos.
Comrelaçãoàfiguraacima,quemostraumajaneladoWindowsXP,julgueoscincopróximositens.
7. (CESPE/TRE-ES/BásicoNívelSuperior)Aoseclicarcomo botão direito domouse no ícone , é apresentadauma lista de opções, entre as quais umaquepermiteabriroarquivocorrespondenteaesseícone.
8. (CESPE/TRE-ES/BásicoNívelSuperior)Aoseclicaroíconecorrespondenteaoarquivo , e, emseguida,seclicarobotão ,seráiniciadoopro-gramaantivírusqueestejasendousadonaproteçãodocomputador,quepermitirá identificarseoarquivoestácontaminadoporumvírusdemacro.
9. (CESPE/TRE-ES/BásicoNívelSuperior)Aoseclicaro botão ,próximoaocantosuperiordireitodajane-la,essajanelaseráminimizada.
10. (CESPE/ TRE-ES/ Básico Nível Superior) Para secriarumapastanova,quefiquearmazenadanapasta
,ésuficienteseclicarobotão.
11. (FUNIVERSA/ CEB/Administrador) No sistema ope-racionalWindowsXP,versãoemportuguês,aopção“Pesquisar”, presente no utilitário Windows Explorer, tem a função de
a. procurardocumentos,arquivos,pastasouprogramasgravadosnocomputador.
b. realizarpesquisanaInternet,deformasemelhanteaosistemadebuscadoGoogle.
c. rastrear o computador em busca de arquivoscontaminadosporvírus.
d. efetuarcomparaçãodepreçosdeprodutosàvendaemsitesdaInternet(e-commerce).
e. encontrararquivosquenãotenhamsidoacessadosporumdeterminadoperíododetempo.
12. (FUNIVERSA/CEB/Administrador)Osistemaopera-cionalWindowsXP,distribuídopelaMicrosoftCorpo-ration,possuiacapacidadedecriarpastadearquivoscompactados com extensão “.zip”. Outros utilitários,desenvolvidosporoutrosfabricantes,tambémfazemessa função de armazenamento compactado dearquivos,emformato“zipado”.Umutilitáriodecom-pactação de pastas e arquivos desenvolvidos paraWindows XP é oa. Adobe Reader.b. Nero.c. Megacubo.d. WinZip.e. Chrome.
13. (FUNIVERSA/ADASA/Advogado)UtilizandooWindowsExplorerdoMicrosoftWindowsXP,ousuáriopoderácriarumanovapastadetrabalho,atravésdaguialocalizadaàesquerdadatela,conformemostraafiguraaseguir.
Um outro procedimento para a criação dessa novapasta de trabalho é a utilização do menua. “Arquivo”.b. “Editar”.c. “Exibir”.d. “Favoritos”.e. “Ferramentas”.
14. (FUNIVERSA/CEB/AgentedeSuporteAdministrativo)O sistema operacionalWindows XP possui algumas“teclasdeatalho”que,normalmente,sãocombinaçõesdeteclasque,quandopressionadas,levamaexecuçãode uma determinada ação. Assinale a alternativa que indicaaaçãoqueseráexecutadaquandopressionadas,simultaneamente,asteclasCtrl,AlteDel,estandosendousadooaplicativoInternetExplorer,noWindowsXP.

HEN
RIQ
UE SO
DR
É
8
a. Será fechadooaplicativo InternetExplorerereini-ciadoocomputador.
b. Será reiniciado o computador, com fechamentosúbitodoInternetExplorer.
c. SeráabertaajaneladoGerenciadordetarefasdoWindows.
d. SeráfechadaapáginaatualdoInternetExplorereabertaapáginainicial.
e. SeráreiniciadooaplicativoInternetExplorer.
15. (FUNIVERSA/HFA/AnalistaTécnicoAdministrativo)O sistema de arquivos do Windows XP possui uma estrutura hierárquica. Cada arquivo está contidoem uma pasta ou subpasta do sistema. Assinale a alternativa que apresenta o endereço absoluto (válido) de localização de um arquivo de texto noWindows XP.a. Meusdocumentos\Pessoais\Cartas\Fundação.docb. /home-usuario-documentos-carta.docc. www.universa.org.br-Concursos-edital.txtd. file://Documents and Settings-All users-Desk-
top-Documento.txte. C:\Arquivos de programas\Arquivos comuns\
Skype\Help.txt
16. (FUN\IVERSA/SESI/AssistentePedagógico)Assina-le a alternativa que apresenta um utilitário que pode ser usado para formatar ou excluir uma partição noWindows XP.a. Adicionarouremoverprogramasb. Adicionarhardwarec. Editor do registrod. Gerenciadordediscoe. Serviços
17. (FUNIVERSA/SESI/AssistentePedagógico)Paravi-sualizaramarcaeomodelodoprocessadoreaquan-tidadedememórianoWindowsXP,écorretorealizaroseguinteprocedimento:a. digitarocomandocpu-memnomenuExecutar.b. digitarocomandocpu-mem-infonomenuExecu-
tar.c. clicarobotãodireitodomouseemMeuComputa-
doreselecionaraopçãoPropriedades.d. clicarobotãodireitodomouseemPaineldeCon-
troleeselecionaraopçãoPropriedades.e. clicarobotãodireitodomouseemPaineldeCon-
troleeselecionaraopçãoHardware.
18. (FUNIVERSA/ SESI/Assistente Pedagógico)OWin-dowsExploreréumaplicativodosistemaoperacionalWindowsXPquepermiteselecionararquivosnãocon-tíguosparacópiaouremoção.Parausaresserecurso,écorretorealizaroseguinteprocedimento:
a. pressionarateclaSHIFTeclicarobotãoesquerdodomousesobrecadaarquivoselecionado.
b. pressionarateclaCTRLeclicarobotãodireitodomousesobrecadaarquivoselecionado.
c. manterpressionadasateclaSHIFTeateclaCTRL.d. manterpressionadasateclaCTRLeateclaPAGEUP.e. manter pressionadaa teclaCTRLe clicar o botão
esquerdodomousesobrecadaarquivoselecionado.
19. (FUNIVERSA/SESI/AssistentePedagógico)AfiguraaseguirilustrapartedajaneladoaplicativoWindowsExplorerdosistemaoperacionalWindowsXP.
Assinale a alternativa que apresenta o menu que é uti-lizado para alterar o nome de um arquivo.a. Arquivob. Editarc. Exibird. Favoritose. Ferramentas
20. (FUNIVERSA/SESI/AssistentePedagógico)
AfiguraacimapertenceaomenuPropriedadesdeVídeodosistemaoperacionalWindowsXP.Essajanelapermi-teativarumasenhaqueserásolicitadatodavezqueocomputadorentrarnomododeProteçãodeTela.Paraincluiroualteraressasenha,pode-seutilizaroPaineldeControledoWindowsXPeselecionaraopçãoa. Central de Segurança.b. ContasdeUsuário.c. FirewalldoWindows.d. OpçõesdeAcessibilidade.e. Vídeo.
G A B A R I T O
1. C2. C3. E 4. E5. E6. E7. C 8. E9. C
10. E
11. a12. d13. a14. c15. e16. d17. c18. e19. a20. b

NO
ÇÕ
ES D
E IN
FOR
MÁ
TIC
A
9
MICROSOFT OFFICE 2007
WORD 2007
PRINCIPAIS INOVAÇÕES DO WORD 2007
1. Nova Interface
OOfficeWord2007estácomumnovo formato,umanova interface do usuário (UI) que substitui osmenus, asbarras de ferramentas e a maioria dos painéis de tarefas das versõesanterioresdoWord.
Aprincipalsubstituiçãodemenusebarrasdeferramen-tasnoOfficeWord2007éaFaixadeOpções.Criadaparaumafácilnavegação,aFaixadeOpçõesconsistedeguiasorganizadasao redordesituaçõesouobjetosespecíficos.Os controles em cada guia são organizados em diversosgrupos.A Faixa de Opções pode hospedar um conteúdomais rico que o dosmenus e das barras de ferramentas,incluindobotões,galeriasecaixasdediálogo.
AlémdoconjuntopadrãodeguiasexibidonaFaixadeOpçõessemprequevocêiniciaoOfficeWord2007,existemoutros dois tipos de guias, que aparecem na interfacesomentequandoforemúteisparaotipodetarefaquevocêestiverexecutandonomomento:asFerramentascontextuaise as Guias do programa.
As Ferramentas contextuais permitem que você tra-balhecomumobjetoselecionadonapágina,comotabela,
imagemoudesenho.Aoclicarnoobjeto,oconjuntoperti-nentedeguiascontextuaisaparececomumacordedesta-que ao lado das guias padrão.
AsGuiasdoprogramasubstituemoconjuntopadrãodeguiasquandovocêalternaparadeterminadosmodosdecria-çãooudeexibição,incluindoaVisualizaçãodeimpressão.

HEN
RIQ
UE SO
DR
É
10
Além das guias, grupos e comandos, o OfficeWord2007usaoutroselementosquetambémfornecemcaminhospara realização das tarefas. Os seguintes elementos são semelhantesaosmenusebarrasdeferramentasquevocêjáconhecedasversõesanterioresdoWord.
• Botão Microsoft Office : esse botão estálocalizadonocantosuperioresquerdodajaneladoWord e abre o menu exibido abaixo.
• Barra de Ferramentas Acesso Rápido: a Barra de ferramenta deAcesso
Rápidoestálocalizada,porpadrão,napartesuperiordajaneladoWordeforneceacessorápidoàsferramentasquevocêusafrequentemente.ÉpossívelpersonalizaraBarradeferramentadeAcessoRápidoadicionandocomandosaela.
• IniciadoresdeCaixadeDiálogo :osIniciadoresdeCaixadeDiálogosãopequenosíconesqueapa-recememalguns grupos.Ao clicar emum Inicia-dordeCaixadeDiálogoumacaixadediálogooupaineldetarefasrelacionadoabre,fornecendomaisopçõesrelacionadasaessegrupo.
2. Converter Documento do Word em PDF ou em XPS
OOfficeWord2007oferecesuporteàexportaçãodoarquivonosseguintesformatos:
• Portable Document Format (PDF):OPDF é umformatodearquivo eletrônico de layout fixoquepreserva a formatação do documento e habilitao compartilhamento de arquivo. O formato PDFgarante que quando o arquivo for visualizado on--line ou impresso, ele retém exatamente o formato pretendido e que os dados no arquivo não possam serfacilmentealterados.OformatoPDFtambémé usado para documentos que serão reproduzi-dosusandométodosdeimpressãocomercial.
• XMLPaper Specification(XPS):XPSéumformatodearquivoeletrônicoquepreservaaformataçãodedocumentoehabilitaocompartilhamentodearqui-vos. O formato XPS garante que quando o arquivo for visualizado on-line ou impresso, ele retém exa-tamente o formato pretendido e que os dados no arquivo não possam ser facilmente copiados oualterados.
3. Evitar que Sejam Feitas Alterações à Versão Final de um Documento
Antesdecompartilharumaversãofinaldeumdocu-mento com outras pessoas, você pode usar o comandoMarcar como Final para que o documento fique comosomente leitura e comunicar a outras pessoas que vocêestá compartilhando uma versão final do documento.Quandoumdocumentoformarcadocomofinal,adigitação,comandosdeediçãoemarcasderevisãoserãodesativa-dosepessoasquevisualizaremodocumentonãopodemalterarodocumento.OcomandoMarcarcomoFinalnãoéumrecursodesegurança.QualquerusuáriopodeeditarumdocumentomarcadocomofinaldesativandoMarcarcomoFinal.
4. Extensões de Nome de Arquivo com Base em XML
OMicrosoftOffice2007 introduzumnovo formatodearquivocombaseemXML,chamadoFormatosXMLAber-tosdoMicrosoftOfficeeseaplicaaoMicrosoftOfficeWord2007,MicrosoftOfficeExcel2007eMicrosoftOfficePower-Point2007.OsFormatosXMLdoOfficeapresentamalgu-masvantagens:
• Arquivos compactos: osarquivossãocompacta-dosautomaticamentee,emalgunscasos,podemficaraté75porcentomenores.OsFormatosXMLdo Office usam a tecnologia de compactação zipparaarmazenardocumentos,oquepermiteecono-miasdecusto,reduzindooespaçoemdisconeces-sárioparaoarmazenamentodearquivos.Quandovocêabreumarquivo,eleéautomaticamentedes-compactado.Aosalvarumarquivo, ele é automati-

NO
ÇÕ
ES D
E IN
FOR
MÁ
TIC
A
11
camente compactado. Não é necessário instalarnenhumutilitário zipespecial paraabrir e fechararquivosnaVersãodo2007Office.
• Recuperação avançada de arquivos danifi-cados: os arquivos são estruturados de uma maneiramodularquemantémseparadoscompo-nentesdedadosdiferentesnoarquivo. Issoper-mitequeelessejamabertosmesmoqueumcom-ponente noarquivo (por exemplo, umgráficoouumatabela)estejadanificadooucorrompido.
• Detecção mais fácil de documentos contendo macros: os arquivos salvos usando o sufixo “x”padrão (por exemplo, .docx, .xlsx e .pptx) nãopodemcontermacrosVBA(Visual Basic for Appli-cations) nem controlesActiveX e, portanto, nãocausam nenhum risco de segurança associadoa esses tipos de código incorporado. Somenteos arquivos cuja extensão termina com “m” (porexemplo, .docm e .xlsm) podem conter macrosVBA e controlesActiveX, que são armazenadosem uma seção separada no arquivo. As exten-sões de nomes de arquivos diferentes facilitamadistinçãodosarquivosquecontêmmacrosdosquenãocontêm,alémde facilitarema identifica-çãodosarquivoscontendocódigospossivelmentemal-intencionadospelossoftwaresantivírus.Alémdisso, os administradores deTI podembloquearosdocumentosquecontêmmacrosoucontrolesindesejados,tornandoaindamaisseguraaaber-turadedocumentos.
• Mais privacidade e controle sobre informações pessoais: é possível compartilhar documentosconfidencialmente, pois as informações de iden-tificaçãopessoale informaçõescomerciaisconfi-denciais,comonomesdeautor,comentários,alte-raçõescontroladasecaminhosdearquivo,podemser facilmente identificadas e removidas com oInspetordeDocumentos.
• AbrirarquivosdeversõesanterioresnoOffice2007:épossívelabriretrabalharemumarquivocriado em uma versão anterior do Office e, emseguida, salvá-lo no formato do Office 2007. AVersão2007doOfficeusaumverificadordecom-patibilidadequegarantequenenhumrecursosemsuportedaversãoanteriordoOfficesejaintrodu-zido.Quandovocêsalvaroarquivo,overificadorde compatibilidade informará esses recursos epermitiráquevocêosremovaantesdecontinuarsalvando o arquivo.
• AbrirarquivosdoOffice2007emversõesante-riores: vocêpodeabrireeditaroarquivodoOffice2007emumaversãoanteriordoWord,ExcelouPowerPointfazendoodownloaddearquivoscon-versores. Em um computador com uma versãoanterior doOffice, é possível visitar oCentrodeDownload e fazer o download de PacotesCom-patíveisdoMicrosoftOfficeparaarquivosemfor-matoOfficeWord,ExcelePowerPoint2007.
5.MinibarradeFerramentasdoOffice
AMinibarradeFerramentasdoOfficeaparecequandoousuárioselecionaum trechododocumentoe repousaoponteirodomousesobreotrechoselecionadoouaoclicarcomobotãodireitodomouseemumtextododocumento.
6. Pré-visualização de Alterações
AsgaleriasdeopçõesdeformataçãoproporcionamaoWord uma pré-visualização em tempo real da formatação do documentoantesdedecidirefetuarumaalteração.
BOTÃO MICROSOFT OFFICE
1. (Novo):criaumnovodocumentoembrancoouabreummodelodedocumentocomocarta,fax,relatórioecurrículo.
2. (Abrir):abreumarquivojásalvo.
3. (Salvar): se o arquivo ainda não foi salvo, abre ajanelaSalvarcomo.Seoarquivojáexiste,salvaoarquivoativocomomesmonome,localeformatodo arquivo atual.
4. (Salvar como):possuiasopções:
4.1. (Documento do Word): permite salvar o documentonoformatodearquivopadrão.
4.2. (Modelo do Word): permite salvar o documentocomoummodeloquepodeserusadoparacriardocumentosfuturos.
4.3. (Documento do Word 97-2003): permite salvarumacópiadodocumentoqueserátotalmentecompatívelcomoWord97-2003.
4.4. (PDF ou XPS): permite salvar o arquivo no formatoPDFouXPS.

HEN
RIQ
UE SO
DR
É
12
4.5. (Outros Formatos): abre a caixa dediálogoSalvarcomoparaqueousuárioselecioneotipodearquivoquedesejautilizar.OWordpermitesalvaroarquivocomoPáginadaWeb(.htm)ecomoRichTextFormat(.RTF).NajanelaSalvarcomo,pormeiodobotãoFerramentasemOpçõesGerais,ousuáriopoderásalvarumarquivocomumasenhade proteção (senha para abrir o arquivo) ou parasalvar com uma senha de gravação (senha paraproteger um arquivo de modo que outros usuários não possam alterar o seu conteúdo, ou seja, nãopossamgravar no arquivo).Caso o usuário tenhaa senha de proteção, mas não tenha senha de gravação, o documento será aberto comoapenasleitura. Um arquivo com tais senhas poderá serexcluído.
5. (Imprimir):
5.1. (Imprimir): permite escolher em qualimpressora imprimir, número de cópias, quaispáginas imprimir, utilizar o agrupar, imprimir seleção, entre outros.
5.2. (Impressão Rápida):enviaodocumentodiretamenteàimpressorapadrãosemabrircaixadediálogo.
5.3. (Visualização de Impressão): mostra comoseráaaparênciadeumarquivoquandoelefor impresso.
6. (Preparar):
6.1. (Propriedades): exibe a folha de proprie-dadesdoarquivoativocomo tamanhodoarquivo,datas(criação,modificaçãoeúltimoacesso),autor,títuloeestatísticas.
6.2. (Inspecionar Documento): permite encontrar e remover dados ocultos e informaçõespessoaisemdocumentosdoWordcriadosnoOfficeWord2007eversõesanteriores.Antesdecompar-tilhar seu documento com outras pessoas, vocêpodeusaro InspetordeDocumentosparaauxiliá--lo a garantir que os documentos compartilhadosnãotêminformaçõespessoaisocultasouconteúdooculto que sua empresa não queira compartilhar.Além disso, sua empresa pode personalizar o InspetordeDocumentosparaadicionarverificaçõesatiposadicionaisdeconteúdooculto.
6.3. (Criptografar Documento):permitedefiniruma senha de proteção para o arquivo.
6.4. (Restringir Permissão):permiteconcederacesso às pessoas e restringir a capacidade deeditar,copiareimprimirodocumento.
6.5. (Adicionar uma Assinatura Digital): permite garantir a autenticidadee a integridadedodocumento adicionando uma assinatura digital aodocumento.
6.6. (Marcar como Final): permiteindicarqueaediçãododocumentofoiconcluídaequeestaéaversãofinaldodocumento.Quandoumdocumentoé marcado como final, a propriedade de status édefinidacomo“Final”eadigitação,oscomandosdeediçãoeasmarcasderevisãosãodesativados.Umusuáriopode reconhecerqueumdocumentoestámarcadocomofinalquandooíconeMarcadocomoFinaléexibidonabarradestatus.
6.7. (ExecutarVerificadordeCompatibilidade): oVerificadordeCompatibilidadelistaoselementosdo documento para os quais não há suporte ouqueterãoumcomportamentodiferentenoformatodo Word 97-2003. Alguns desses recursos serãoalterados permanentemente e não serão conver-tidosemelementosdoMicrosoftOfficeWord2007mesmo que o usuário posteriormente converta odocumentoparaoformatodoOfficeWord2007.
7. (Enviar):
7.1. (E-mail): permite enviar o documento emanexo a um e-mail.
7.2. (Enviar por e-mail como Anexo em PDF): envia uma cópia deste documento emumamensagemcomoumanexoemPDF.
7.3. (Enviar por e-mail como Anexo em XPS): envia uma cópia deste documento em umamensagemcomoumanexoemXPS.
7.4. (Fax da Internet): permite abrir uma página no navegador da web no qual o usuário poderá escolherumprovedordeserviçosdefax.
8. (Publicar):
8.1. (Blog):permitecriarumanovapostagemdeblogcomoconteúdododocumento.
8.2. (Servidor de Gerenciamento de Documentos): permite compartilhar o documentosalvando-o em um servidor de gerenciamento dedocumentos.

NO
ÇÕ
ES D
E IN
FOR
MÁ
TIC
A
13
8.3. (Criar Espaço de Trabalho de Documento): permite criar um site de Espaço de Trabalho deDocumento, que é um site do SharePoint que ajuda a coordenar o desenvolvimento de um oumais documentos relacionados a outras pessoas.O site fornece ferramentas para compartilhar eatualizar arquivos e para manter as pessoas infor-madas sobre o statusdessesarquivos.QuandoumusuáriocriaumsitequesejabaseadoemarquivosemqualquerdosseguintesprogramasdoMicrosoftOffice System 2007 – Word, Excel, PowerPointouVisio–ousuáriopoderá trabalhar diretamenteno arquivo no site do Espaço de Trabalho deDocumento ou trabalhar na sua própria cópia.Periodicamente, o usuário poderá atualizar suacópiacomasalteraçõesdoservidorouatualizaroservidorcomalteraçõesdasuacópia.
9. (Fechar): fecha o arquivo ativo sem sair doprograma.
10. (Opções do Word):permitealterarasopçõespopulares no Word, alterar a maneira como odocumento doWord é exibido e impresso, alteraramaneiracomooWordcorrigeeformataotexto,personalizar amaneira como os documentos sãosalvos,entreoutrasconfigurações.
11. (Sair do Word):fechaoprogramadepoisdeperguntar se o usuário deseja salvar os arquivoscasooarquivonãoestejasalvo.
GUIA INÍCIO
1. Grupo Área de Transferência:
1.1. (Colar): colaconteúdodaáreade transfe-rência.Permitecolar,colarespecialoucolarcomohiperlink.
1.2. (Recortar):removeaseleçãododocumentoativoeocolocanaÁreadetransferência.
1.3. (Copiar): copia a seleção para a Área detransferência.
1.4. (Pincel): copia o formato de um objeto outexto selecionado e o aplica ao objeto ou textoclicado. Para copiar a formatação para mais deum item,cliqueduasvezesnobotãoPincele,emseguida,cliqueemcadaitemquedesejarformatar.AoterminarpressioneESCparadesativaroPincel.
1.5. Área de Transferência : mostra o painel de tarefas como conteúdodaÁreadeTransferênciadoOffice.
2. Grupo Fonte:
2.1. (Fonte): altera a fonte do textoenúmerosselecionados.
2.2. (Tamanho da Fonte): altera o tamanhodotextoedosnúmerosselecionados.
2.3. (Aumentar Fonte): aumenta o tamanho da fontedeacordocomasequênciaqueaparecenalistadoTamanhodaFonte.
2.4. (Diminuir Fonte): diminui o tamanho da fonte deacordocomasequênciaqueaparecenalistadoTamanhodaFonte.
2.5. (Limpar Formatação): limpa toda a forma-tação da seleção, deixando o texto sem formatação.
2.6. (Negrito): aplica negrito ao texto e aosnúmerosselecionados.SeaseleçãojáestiveremnegritoeousuárioclicaremNegrito,essa forma-tação será removida.
2.7. (Itálico):aplicaitálicoaotextoeaosnúmerosselecionados.SeaseleçãojáestiveremitálicoeousuárioclicarnobotãoItálico,essaformataçãoseráremovida.
2.8. (Sublinhado): sublinha o texto e números selecionados. Se a seleção já estiver sublinhada,basta clicar em Sublinhado para desativar essaformatação. A seta ao lado do sublinhado permite escolherestiloecordosublinhado.
2.9. (Tachado): traça uma linha sobre o texto selecionado.
2.10. (Subscrito): coloca o texto selecionadoabaixo da linha de base e diminui o tamanho da fonte,sehouverumtamanhomenordisponível.
2.11. (Sobrescrito): colocao textoselecionadoacima da linha de base e diminui o tamanho dafonte,sehouverumtamanhomenordisponível.
2.12. (Maiúsculas e Minúsculas): altera todo o textoselecionadoparaMAIÚSCULAS,minúsculasou outros usos comuns de maiúsculas/minús-culascomocolocarPrimeira letradasentençaemmaiúscula,ColocarCadaPalavraemMaiúsculaeaLTERNARmAIÚSC./mINÚSC.
2.13. (Cor do Realce do Texto):marcaotextode formaqueelefiquerealçadoesedestaquedotextoaoseuredor.Paraalteraracorderealce,bastaclicarnasetaaoladodobotãoenacordesejada.
2.14. (Cor da Fonte): formatao textoselecio-nadocomacoremqueousuárioclicar.
2.15. Fonte : altera os formatos de espaçamentos decaractereefontedotextoselecionado.Éutilizadoparaformatarotipo,otamanho,acoreoestilodafonte.Permitetambémaplicarestiloecordesubli-nhado e efeitos: tachado, sobrescrito, subscrito,relevo, versalete, todasmaiúsculaseoculto,entreoutrasopções.

HEN
RIQ
UE SO
DR
É
14
3. Grupo Parágrafo:
3.1. (Marcadores): adiciona ou removemarca-doresdeparágrafosselecionados.Asetaao ladodo botão Marcadores permite escolher diferentesestilosdemarcador.
3.2. (Numeração):adicionaouremovenumeraçãodeparágrafosselecionados.AsetaaoladodobotãoNumeração permite escolher diferentes estilos denumeração.
3.3. (Lista de Vários Níveis):adicionaouremovelistadeváriosníveis.AsetaaoladodobotãoListadeVáriosNíveispermiteescolherdiferentesestilosdelistadeváriosníveis.
3.4. (Diminuir Recuo): diminui o recuo dosparágrafosselecionados,lembrandoquerecuoéadistânciadotextoàmargem.Aosediminuirorecuo,o parágrafo se aproximará da margem esquerda.
3.5. (Aumentar Recuo): aumenta o recuo dosparágrafos selecionados, lembrando que recuoéadistânciado textoàmargem.Aoseaumentaro recuo, o parágrafo se distanciará da margemesquerda.
3.6. (Classificar):colocaotexto,númerooudataemordemcrescenteoudecrescente.
3.7. (Mostrar Tudo):exibeouocultacaracteresnão imprimíveis como caracteres de tabulação,marcasdeparágrafoetextooculto.
3.8. (Alinhar Texto à Esquerda): alinha o texto, os números ou objetos em linha selecionados àesquerda,comumamargemdireitairregular.
3.9. (Centralizar):centralizaotexto,osnúmerosouobjetosemlinhaselecionados.
3.10. (Alinhar Texto à Direita): alinha o texto, os númerosouobjetosemlinhaselecionadosàdireita,comumamargemesquerdairregular.
3.11. (Justificar): alinhaosparágrafos selecio-nadosàsmargensourecuosdireitoeesquerdo.
3.12. (Espaçamento Entre Linhas): altera o espaçamento entre linhas de texto. A seta ao lado dobotãoEspaçamentoEntreLinhaspermitedefiniro valor do espaçamento entre linhas e do espaço adicionadoantesedepoisdosparágrafos.
3.13. (Sombreamento): permite colorir o planodefundoatrásdotextoouparágrafoselecionado.
3.14. (Bordas):adicionaouremoveumabordaaoredordotexto,parágrafos,células,figurasououtrosobjetos selecionados. A seta ao lado do botãoBordas permite exibir/ocultar as linhas de gradee acessar a caixa de diálogoBordas e Sombrea-mento.
3.15. Parágrafo :apresentaduasguias:RecuoseespaçamentoeQuebrasdelinhaedepágina.EmRecuos e espaçamento é possível definir alinha-mento, nível do tópico, recuos (esquerdo, direitoe especial) e espaçamento (antes, depois e entrelinhas).EmQuebrasdelinhaedepáginaépossívelutilizar opções como Controle de linhas órfãs/viúvas,Mantercomopróximo,Manterlinhasjuntas,Quebrarpáginaantes,SuprimirnúmerodelinhaseNãohifenizar.
4. Grupo Estilo:
4.1. (Galeria de Estilos): permite escolher um estilo para a forma-taçãodetítulos,citaçõeseoutrostextos.Estiloéumconjuntodeformataçãoqueéaplicadoemumtrechodedocumentoselecionado.
4.2. (Alterar Estilos):permitealteraroconjuntodeestilos,coresefonteusadoemumdocumento.
4.3. Estilo : exibeajanelaEstilosquepermitecriar,modificarouexcluirumestilo.
5. Grupo Edição:
5.1. (Localizar): localizaumtextoouformataçãoespecífica.Permitelocalizarasocorrênciasdeumapalavranodocumento,porexemplo.AsetaaoladodobotãoLocalizarpermiteacessaraopçãoIrpara.A opção Ir para permite navegar para um pontoespecífico do documento. Dependendo do tipode documento o usuário poderá navegar para umnúmero de página, um número de linha, uma nota de rodapé, uma tabela, um comentário ou outroobjetoespecífico.
5.2. (Substituir): pesquisa e substitui texto e formatação específicos. Permite substituir umapalavraporoutraemumaúnicaocorrênciaouemtodasasocorrências,porexemplo.
5.3. (Selecionar): permite selecionar texto ouobjeto no documento. A seta ao lado do botãoSelecionar exibe as opções Selecionar Tudo,SelecionarObjetos e Selecionar texto com forma-tação semelhante. A opção Selecionar Objetospermiteaseleçãodosobjetosposicionadosatrásdotexto.
GUIA INSERIR
1. Grupo Páginas:
1.1. (Folha de Rosto): permite inserir uma folha derostocompletamenteformatada.Folhasderostosempresãoinseridasnocomeçodeumdocumento,independentemente de onde o cursor apareça nodocumento.

NO
ÇÕ
ES D
E IN
FOR
MÁ
TIC
A
15
1.2. (Página em Branco): insere uma nova página embranconaposiçãodocursor.
1.3. (Quebra de Página): passa o conteúdo docursorparafrenteparaapróximapágina.
2. Grupo Tabelas:
2.1. (Tabela): permite inserir ou traçar uma tabela no documento, converter texto em tabela, inserirumaplanilhadoExceleinserirtabelasrápidas.
3. Grupo Ilustrações:
3.1. (Imagem): insere uma imagem de um arquivo.
3.2. (Clip-art):insereumclip-artnodocumento,incluindodesenhos,filmes,sonsoufotos.
3.3. (Formas): insere formas prontas, comoretângulos e círculos, setas, linhas, símbolos defluxogramaetextosexplicativos.
3.4. (SmarArt): insere um elemento gráficoSmartArtparacomunicarinformaçõesvisualmente.OselementosgráficosSmartArtvariamdesdelistasgráficasediagramasdeprocessosatégráficosmaiscomplexos, como diagramas de Venn e organo-gramas.
3.5. (Gráfico): insere um gráfico (barra, pizza,linha,áreaousuperfície,porexemplo)parailustrarecomparardados.
4. Grupo Links:
4.1. (Hiperlink): cria um link para uma páginada Web, um e-mail, um arquivo ou outro local doprópriodocumento.ParaseguirolinkénecessáriomanterpressionadooCtrlantesdeclicarolink.
4.2. (Indicador):criaum indicadorparaatribuirumnomeaumpontoespecíficoemumdocumento.
4.3. (Referência Cruzada): insere uma Referência Cruzada. Uma referência cruzadarefere-seaumitemqueapareceemoutrolocaldeumdocumento—porexemplo,“ConsulteaFigura1.” Você pode criar referências cruzadas paratítulos, notas de rodapé, indicadores, legendas eparágrafos numerados.
5. Grupo Cabeçalho e Rodapé:
5.1. (Cabeçalho): insere, edita ou excluicabeçalho.
5.2. (Rodapé):insere,editaouexcluirodapé.
5.3. (Número de Página): insere, formata ou remove número de página.
6. Grupo Texto:
6.1. (Caixa de Texto): insere caixas de textopré-formatadas.
6.2. (Partes Rápidas):inseretrechosdeconteúdoreutilizável, incluindo campos, propriedades dedocumento como título e autor ou quaisquerfragmentos de texto pré-formatado criado pelousuário. A seta ao lado do botão Partes Rápidas permiteacessaraopçãoCampo.
6.3. (WordArt): insere um texto decorativo nodocumento.
6.4. (Letra Capitular): formata uma carta,palavra ou texto selecionado coma primeira letramaiúsculagrande,emdestaque.Tradicionalmente,uma“capitular”éaprimeiraletraoupalavradeumparágrafoepodeaparecernamargemesquerdaouumpoucoabaixodalinhadebasedaprimeiralinhado parágrafo.
6.5. (Linha de Assinatura): insere uma linha de assinatura que especifica a pessoa que deveassinar.
6.6. (Data e Hora):adicionaadataeahoraaumapáginaindividualusandooformatoescolhido.Seousuáriodesejaradicionaradataeahoraa todasaspáginas,bastautilizarocomandoCabeçalhoerodapé.
6.7. (Inserir Objeto): insere um objeto – comoum desenho, um efeito de texto de WordArt, uma equação, um slide do PowerPoint, uma planilha do Excel,umgráficodoExcel,porexemplo–nopontodeinserção.AsetaaoladodobotãoInserirObjetopermite acessar a opção Texto do Arquivo quepermite inserirumarquivo–comoumDocumentodoWord,porexemplo–noarquivoativonopontode inserção.
7. Grupo Símbolos:
7.1. (Equação): permite inserir equaçõesmatemáticas ou que o usuário possa desenvolversuasprópriasequaçõesusandoumabibliotecadesímbolosmatemáticos.
7.2. (Símbolo):inseresímbolosquenãoconstamdo teclado,comosímbolosdecopyright, símbolosde marca registrada e marcas de parágrafo, porexemplo.
GUIA LAYOUT DA PÁGINA
1. Grupo Temas:
1.1. (Temas): aplica um tema. Um tema dedocumentoéumconjuntodeopçõesdeformatação

HEN
RIQ
UE SO
DR
É
16
que inclui um conjunto de cores, um conjunto defontes(incluindofontesdotextodocabeçalhoedocorpo)eumconjuntodeefeitos(incluindoefeitosdelinhaepreenchimento).
1.2. (Cores do Tema): altera as cores do temaatual.
1.3. (Fontes do Tema): altera as fontes do tema atual.
1.4. (Efeitos do Tema): altera os efeitos do tema atual.
2.GrupoConfigurarPágina:
2.1. (Margens):defineostamanhosdemargemdodocumentointeirooudaseçãoatual.
2.2. (Orientação):defineaorientaçãodapágina(retratooupaisagem).
2.3. (Tamanho): aplica um tamanho de papelpara a seção atual.
2.4. (Colunas): divide o texto em duas ou mais colunas.
2.5. (Quebras): insere umaQuebra dePágina,uma Quebra de Coluna, uma Quebra AutomáticadeTextoouumaQuebradeSeção.AQuebradePáginamarcaopontoemqueumapáginaterminaeaoutrapáginacomeça.AQuebradeColunaindicaqueotextoapósaquebradecolunaseráiniciadonacolunaseguinte.AQuebraAutomáticadeTextoseparao textoao redordoobjetonaspáginasdaWeb. A Quebra de Seção Próxima Página insereuma quebra de seção e inicia a nova seção napágina seguinte. A Quebra de Seção Contínuainsereumaquebradeseçãoeiniciaanovaseçãona mesma página. A Quebra de Seção PróximaPáginaPar insereumaquebradeseçãoe iniciaanovaseçãonapróximapáginacomnúmeropar.AQuebradeSeçãoPróximaPáginaÍmparinsereumaquebradeseçãoeiniciaanovaseçãonapróximapáginacomnúmeroímpar.
2.6. (Números de Linha):adicionanúmerosdelinhasàmargemlateraldodocumento.
2.7. (Hifenização): ativa a hifenização, que permiteaoWordquebrarlinhasentreassílabasdaspalavras. A hifenização do texto proporciona umespaçamento mais uniforme entre as palavras.
2.8. Configurar Página : define as margens,origem do papel, tamanho do papel, orientação da página e outras opções de layout do arquivo ativo.Permitedefinirmedianiz (espaçoextraadicionadoàmargemparaencadernação)enumeraraslinhasdodocumento. Permite também aplicar Cabeçalhos erodapés diferentes em páginas pares e ímpares oudiferente na primeira página.
3. Grupo Plano de Fundo da Página:
3.1. (Marca D´água): insere um texto semitrans-parenteatrásdoconteúdodapágina.Porexemplo,escrever “NÃO VÁLIDO COMO DOCUMENTO”atrás do texto.
3.2. (Cor da Página):defineumacorparaoplanode fundo da página.
3.4. (Bordas de Página): adiciona, altera ouexcluibordaemtornodapágina.
4. Grupo Parágrafo:
4.1. (Recuo à Esquerda): move o ladoesquerdodoparágrafocomrelaçãoàmargemesquerda em um determinado valor.
4.2. (Recuo à Direita): move o lado direitodoparágrafocomrelaçãoàmargemdireitaem um determinado valor.
4.3. (Espaçamento Antes): altera o espaçamento entre parágrafos adicionando umespaçoacimadoparágrafoselecionado.
4.4. (Espaçamento Depois): altera o espaçamento entre parágrafos adicionando umespaçoabaixodoparágrafoselecionado.
4.5. Parágrafo : apresentaduasguias:RecuoseespaçamentoeQuebrasdelinhaedepágina.EmRecuos e espaçamento é possível definir alinha-mento, nível do tópico, recuos (esquerdo, direitoe especial) e espaçamento (antes, depois e entrelinhas).EmQuebrasdelinhaedepáginaépossívelutilizar opções como Controle de linhas órfãs/viúvas,Mantercomopróximo,Manterlinhasjuntas,Quebrarpáginaantes,SuprimirnúmerodelinhaseNãohifenizar.
5. Grupo Organizar:
5.1. (Posição): posiciona o objeto selecionadona página.
5.2. (Trazer Para a Frente):trazoobjetoselecio-nado para frente de todos os outros objetos paraque nenhuma parte dele seja ocultada por outroobjeto.AsetaaoladodobotãoTrazerParaaFrenteexibe as opções Trazer Para Frente, Avançar eTrazerParaaFrentedoTexto.
5.3. (Enviar Para Trás):enviaoobjetoselecio-nadopara trásde todososoutrosobjetos.AsetaaoladodobotãoEnviarParaTrásexibeasopçõesEnviarParaTrás,Recuar,EnviarparaTrásdoTexto.
5.4. (Quebra Automática de Texto): altera a formacomootextoserádispostoaoredordoobjetoselecionado. Opções de Quebra Automática de

NO
ÇÕ
ES D
E IN
FOR
MÁ
TIC
A
17
Texto: Alinhado como Texto, Superior e inferior,Através,Quadrado, Próximo, Atrás do texto eEmfrente ao texto.
5.5. (Alinhar):alinhaobjetosnahorizontalenaverticalcomrelaçãoàpáginaouàmargem.ExibeeconfiguraasLinhasdeGrade.
5.6. (Agrupar): agrupa objetos de modo quesejamtratadoscomoumúnicoobjeto.
5.7. (Girar):giraouinverteoobjetoselecionado.
GUIA REFERÊNCIAS
1. Grupo Sumário:
1.1. (Sumário): insere um índice analítico.Um índice analítico é uma lista dos títulos de umdocumento.Ousuário poderá utilizá-lo para obteruma visão geral dos tópicos abordados em umdocumento.
1.2. (Adicionar Texto):adicionaoparágrafoatualcomoentradadosumárioatribuindoaoparágrafooNível1,2ou3.
1.3. (Atualizar Sumário): permite atualizar o índiceinteiroousomenteosnúmerosdepágina.
2. Grupo Notas de Rodapé:
2.1. (Inserir Nota de Rodapé): adiciona umanotaderodapéaodocumento.
2.2. (Inserir Nota de Fim):adicionaumanotadefimaodocumento.
2.3. (Próxima Nota de Rodapé): vai para a próximanotaderodapédodocumentocomrelaçãoà localização do cursor. A seta ao lado do botãoPróximaNotadeRodapéexibeasopções:PróximaNotadeRodapé,NotadeRodapéAnterior,PróximaNotadeFimeNotadeFimAnterior.
2.4. (Mostrar Notas):mostrao localemqueasnotasderodapéounotasdefimestãolocalizadas.
2.5. Notas de Rodapé : permite inserir uma nota derodapéoudefimnodocumento.
3.GrupoCitaçõeseBibliografia:
3.1. (Inserir Citação): cita um livro, artigo dejornal ou outro periódico como fonte das informa-çõesdodocumento.
3.2. (Gerenciar Fontes Bibliográficas): exibe a lista de todas as fontes citadas no documento.Permitecriar,excluiroueditarumaFonteBibliográ-fica.
3.3. (Estilo de Bibliografia):escolheoestilobibliográficodacitaçãoaserutilizadanodocumento.Asopçõesmaisconhe-cidassãoEstiloAPA,EstiloChicagoeEstiloMLA.
3.4. (Bibliografia):adicionaumabibliografia,quelistatodasasfontescitadasnodocumento.
4. Grupo Legendas:
4.1. (Inserir Legenda): adiciona uma legendaa uma imagem. Uma legenda é uma linha detexto exibida abaixo ou acima de um objeto paradescrevê-lo.Exemplo:“Fig.1:FlorestaEquatorial”.
4.2. (Inserir Índices de Ilustrações): insere um índicede ilustraçõesnodocumento.Umíndicedeilustraçõesincluiumalistacomtodasasilustrações,tabelasouequaçõesdodocumento.
4.3. (Atualizar Índice de Ilustrações): permite atualizaroíndiceinteiroousomenteosnúmerosdepágina.
4.4. (Referência Cruzada):insereumaReferênciaCruzada.Umareferênciacruzadarefere-seaumitemqueapareceemoutrolocaldeumdocumento–porexemplo,“ConsulteaFigura1”.Ousuáriopodecriarreferênciascruzadaspara títulos,notasde rodapé,indicadores,legendaseparágrafosnumerados.
5. Grupo Índice:
5.1. (Marcar Entrada): marca o texto paraser utilizado em um índice remissivo. Um índiceremissivolistaostermoseostópicosdescritosemumdocumento,juntocomaspáginasnasquaiselesaparecem.
5.2. (Inserir Índice): insereumíndiceremissivonodocumento.
5.3. (Atualizar Índice):permiteatualizaroíndiceinteiro ou somente os números de página.
6. Grupo Índice de Autoridades:
6.1. (Marcar Citação):adicionaotextoselecio-nadocomoumaentradanoíndicedeautoridades.
6.2. (Inserir Índice de Autoridades): insere um índicedeautoridadesnodocumento.Umíndicedeautoridadesrelacionaoscasos,estatutoseoutrasautoridadescitadasnodocumento.
6.3. (Atualizar Índice de Autoridades): permite atualizaroíndiceinteiroousomenteosnúmerosdepágina.

HEN
RIQ
UE SO
DR
É
18
GUIA CORRESPONDÊNCIAS
1. Grupo Criar:
1.1. (Envelopes):criaeimprimeenvelopes.
1.2. (Etiquetas):criaeimprimeetiquetas.
2. Grupo Iniciar Mala Direta:
2.1. (Iniciar Mala Direta): inicia uma maladireta para criar, por exemplo, uma carta-modeloa ser impressa ou enviada várias vezes por e-mail, remetendocadacópiaaumdestinatáriodiferente.Ousuáriopoderá incluir campos, comoNomeouEndereço,queoWordsubstituiráautomaticamentepelas informações de um banco de dados ou deuma lista de contatos em cada cópia da carta--modelo.
2.2. (Selecionar Destinatários): escolhe alista de pessoais para as quais o usuário pretende enviaracarta,porexemplo.Ousuáriopoderádigitarumanovalista,usarumalistajáexistenteouusaroscontatosdoOutlook.
2.3. (Editar Lista de Contatos): permite alterar alistadedestinatários.Tambémpermiteclassificar,filtrar, localizareremoverduplicatas,ouvalidarosendereços da lista.
3. Grupo Gravar e Inserir Campos:
3.1. (Realçar Campos de Mesclagem): facilitaa identificação das partes que serão substitu-ídas pelas informações da lista de destinatáriosescolhida para ser utilizada em carta-modelo, porexemplo.
3.2. (Bloco de Endereço):permiteespecificaraformataçãodonomedosdestinatáriosecomoseráutilizado o endereço postal.
3.3. (Linha de Saudação): insere uma linha de saudação,como“CaroSr.Henrique:”aodocumento.
3.4. (Inserir Campo de Mesclagem): insere qualquer campo da lista de destinatários aodocumento como “Nome”, “Sobrenome”, “Telefone”ou qualquer outro campo. Depois que o usuárioconcluir a mala direta, o Word substituirá essescampospelasinformaçõesreaisdalistadedestina-tários.
3.5. (Regras):especificaregrasparaadicionarorecurso de tomada de decisão àmala direta. Porexemplo, o usuário poderá utilizar Se...Então...Senãopara verificar oendereçododestinatário emostrarumnúmerodetelefonelocalparadestina-táriosdasua localidadeeumnúmerode telefoneinternacionalparadestinatáriosforadoseupaís.
3.6. (Coincidir Campos):permiteassociarumacolunaemumarquivodedadosquecorrespondaacadaendereçoouelementodesaudaçãoqueseráutilizado em uma mala direta.
3.7. (Atualizar Etiquetas): atualiza todas as etiquetasdodocumentoparausaras informaçõesda lista de destinatários. Este comando não seránecessárioparacriaramaladiretadeume-mailouumacartaimpressa.
4. Grupo Visualizar Resultados:
4.1. (Visualizar Resultados): substitui os camposdemesclagemdodocumentopelosdadosreaisdalistadedestinatários,afimdequeousuáriopossaverificarasuaaparência.
4.2. (Primeiro Registro): visualiza o primeiro registro da lista de destinatários.
4.3. (Registro Anterior): visualizar o registro anterior da lista de destinatários.
4.4. (Gravar):visualizaumregistroespecíficoda lista de destinatários.
4.5. (Próximo Registro): visualiza o próximo registro da lista de destinatários.
4.6. (Último Registro): visualiza o último registro da lista de destinatários.
4.7. (Localizar Destinatário): localiza e visua-lizarumregistroespecíficonalistadedestinatáriosprocurandootextodigitado.
4.5. (VerificaçãoAutomáticadeErros):especi-fica como tratar os erros que ocorrem após aconclusãodamaladireta.Ousuáriotambémpoderásimular a mala direta para verificar se ocorreráalgum erro.
5. Grupo Concluir:
5.1. (Concluir e Mesclar):concluiamaladireta.O usuário poderá criar documentos separadosparacadacópiadacarta,enviá-losdiretamenteàimpressora ou enviá-los por e-mail.
GUIA REVISÃO
1. Grupo Revisão de Texto:
1.1. (Ortografia e Gramática): verifica seo documento ativo possui erros de ortografia,gramática e estilo de redação e exibe sugestõesparacorrigi-los.Osublinhadoonduladoverdeindicaerrodegramáticaeovermelhoindicaerrodegrafia.
1.2. (Pesquisar): abre o painel de tarefas Pesquisar que permite fazer uma pesquisa em matériasdereferênciacomodicionários,enciclopé-dias e serviços de tradução.

NO
ÇÕ
ES D
E IN
FOR
MÁ
TIC
A
19
1.3. (Dicionário de Sinônimos): sugere outras palavras de significado semelhante ao da palavraselecionada.
1.4. (Traduzir): traduz o texto selecionado emoutro idioma.
1.5. (Dica de Tela de Tradução): habilita uma dicadetelaquetraduzparaoutroidiomaaspalavrassobreasquaisousuáriopausaocursor.
1.6. (Definir Idioma): define o idiomaque seráutilizadoparaverificaraortografiaeagramáticadotextoselecionado.
1.7. (Contar Palavras): exibe as estatísticasdo documento exibindo a quantidade de númerode palavras, caracteres, parágrafos e linhas nodocumento.
2. Grupo Comentários:
2.1. (Novo Comentário): adiciona um comen-táriosobreaseleção.Seumacélulajácontémumcomentárioobotãomudapara (Editar Comen-tário).
2.2. (Excluir Comentário): exclui o comen-tárioselecionado.Asetaao ladodobotãoExcluirComentáriopermiteexcluirtodososcomentáriosdodocumento.
2.3. (Comentário Anterior): navega para o comentário anterior do documento com relação àposiçãodocursor.
2.4. (Próximo Comentário): navega para o próximo comentário do documento com relação àposiçãodocursor.
3. Grupo Controle:
3.1. (Controlar Alterações): controla todas asalteraçõesfeitasnodocumento,incluindoinserções,exclusõesealteraçõesdeformatação.
3.2. (Balões): permite escolher a forma demostrarasrevisõesfeitasnodocumento.Ousuáriopoderá mostrar as revisões como balões nasmargensdodocumentooumostrá-lasdiretamentenoprópriodocumento.
3.3. (Exibir Para Revisão):escolheaformadeexibirasalteraçõespropostasnodocumento.Finalmostrao documento com todas as alterações propostasincluídas.Originalmostraodocumentoantesdaimple-mentaçãodasalterações.Asmarcaçõesmostramasalteraçõesqueforampropostas.
3.4. (Mostrar Marcações): permite escolher otipo de marcação a ser exibido no documento. Ousuáriopoderáocultaroumostrarmarcaçõescomocomentários, inserções e exclusões, alterações deformataçãoeoutrostiposdemarcação.
3.5. (Painel de Revisão):mostraasrevisõesemumajanelaseparada.AsetaaoladodobotãoPaineldeRevisãopermiteescolherumpainelverticalouumpainelhorizontalparavisualizarasrevisões.
4. Grupo Alterações:
4.1. (Aceitar e Passar Para a Próxima):aceitaa alteração atual e passa para a próxima alteração proposta.AsetaabaixodobotãoAceitarePassarParaaPróximaexibeasopçõesAceitarePassarPara a Próxima, Aceitar Alteração, Aceitar TodasasAlteraçõesMostradaseAceitarTodasasAltera-çõesnoDocumento.
4.2. (Rejeitar e Passar Para a Próxima):rejeitaa alteração atual e passa para a próxima alteração proposta.AsetaabaixodobotãoRejeitarePassarParaaPróximaexibeasopçõesRejeitarePassarParaaPróxima,RejeitarAlteração,RejeitarTodasasAlteraçõesMostradaseRejeitarTodasasAltera-çõesnoDocumento.
4.3. (Anterior): navega até a revisão anterior do documento,afimdequeousuáriopossaaceitá-laourejeitá-la.
4.4. (Próximo): navega até a próxima revisão do documento,afimdequeousuáriopossaaceitá-laourejeitá-la.
5. Grupo Comparar:
5.1. (Comparar): compara ou combina váriasversõesdodocumento.
5.2. (Mostrar Documentos de Origem):escolheos documentos de origem a seremmostrados. Ousuário poderá visualizar o documento original, odocumentorevisadoouambos.
6. Grupo Proteger:
6.1. (Proteger Documento): restringe permissão e opções de revisão. A seta abaixo do botãoProtegerDocumentopermiteRestringirFormataçãoeEdiçãopara restringiroacessodaspessoasdemodo a impedi-las de fazer determinados tipos de ediçãoouformataçãonodocumento,especificandouma senha, além de restringir permissão dando acessorestritoouirrestritoaodocumento.
GUIA EXIBIÇÃO
1. Grupo Modos de Exibição de Documento:
1.1. (Layout de Impressão):exibeodocumentodomodocomoficaránapáginaimpressa.

HEN
RIQ
UE SO
DR
É
20
1.2. (Layout em Tela Inteira):exibeodocumentonoMododeExibiçãodeLeituradeTelaInteira,afimdemaximizaroespaçodisponívelparaaleituradodocumentoouparafazercomentários.
1.3. (Layout da Web): exibe o documento domodocomoficariacomoumapáginadaWeb.
1.4. (Estrutura de Tópicos):exibeodocumentocomoumaestruturade tópicosemostraas ferra-mentas correspondentes que permitem, porexemplo,nivelarostópicosdodocumento.
1.5. (Rascunho): exibe o documento comoum rascunho para uma edição rápida do texto.Certos elementos do documento, como cabeça-lhoserodapés,nãoficarãovisíveisnestemododeexibição.
2. Grupo Mostrar/Ocultar:
2.1. Régua: exibe as réguas, usadas para medir e alinharobjetosnodocumento.
2.2. Linhas de Grade: exibe as linhas de grade quepodemserusadasparaalinharosobjetosdodocumento.
2.3. Barra de Mensagens: abre a barra de mensagensquepermiteexecutarcertasaçõesnodocumento.ExemplodeBarradeMensagens:
2.4. Mapa do Documento: abre o Mapa doDocumento, que permite navegar por uma visãoestruturaldodocumento.
2.5. Miniaturas:abreopainelMiniaturas,quepodeser usado para navegar por um documento longoatravésdepequenasimagensdecadapágina.
3. Grupo Zoom:
3.1. (Zoom):abreacaixadediálogoZoomparaespecificaroníveldezoomdodocumento.
3.2. (100%): altera o tamanho do Zoom para 100%dotamanhonormal.
3.3. (Uma Página):alteraozoomdodocumentodemodoqueapáginainteiracaibanajanela.
3.4. (Duas Páginas): altera o zoom do documentodemodoqueduaspáginascaibamnatela.
3.5. (Largura da Página): altera o zoom do documentodemodoquealarguradapáginacorres-pondaàlarguradajanela.
4. Grupo Janela:
4.1. (Nova Janela): abre uma janela com omesmo conteúdo da janela ativa, para que ousuário possa exibir partes diferentes de um mesmo documento de forma simultânea, porexemplo.
4.2. (Organizar Tudo):colocatodasasjanelasabertas no programa lado a lado na tela. O comando Organizar Tudo facilita o arraste entrearquivos.
4.3. (Dividir): divide a janela atual em duaspartes, de modo que partes diferentes do mesmo documento possam ser vistas ao mesmo tempoemumaúnicajanela.
4.4. (Exibir Lado a Lado): exibe dois documentos ladoa ladoparapodercompararosrespectivosconteúdos.
4.5. (Rolagem Sincronizada): sincroniza arolagemdedoisdocumentos,demodoquerolemjuntosnatela.Parahabilitaresterecurso,obotãoExibir Lado a Lado deve ser ativado.
4.6. (Redefinir Posição da Janela): redefinea posição da janela dos documentos que estãosendo comparados lado a lado de modo quedividam a tela igualmente. Para habilitar este recurso, o botão Exibir Lado a Lado deve serativado.
4.7. (Alternar Janelas): lista os arquivos abertos neste programa no momento permitindo passarparaumaoutrajanelaqueestejaaberta.
5. Grupo Macro:
5.1. (Macros):exibealistademacros,naqualousuáriopoderáexecutar,criarouexcluirumamacro.Macro é uma sequência de ações gravadas pelousuário.AMacropodeseracessadapormeiodeumbotãonabarradeferramentasouporumatecladeatalhoqueousuárioescolheantesdoprocessodegravação.

NO
ÇÕ
ES D
E IN
FOR
MÁ
TIC
A
21
BARRA DE STATUS
ABarradeStatusdoWord2007foiinovada.Clicando-secomobotãodireitodomousenaBarradeStatus,apareceummenudecontextohabilitandooutrasopçõesquenãosãoexibidasporpadrãonaBarradeStatus.Asopçõespadrãoserão sublinhadas.
documentosconfidenciaissejamencaminhados,editados ou copiados por pessoas autorizadas.O IRM usa um servidor para autenticar ascredenciais de pessoas que criam ou recebemdocumentos ou e-mail com permissão restrita.Algumas organizações usam seus própriosservidores de gerenciamento de direitos. Paraos usuários do Microsoft Office sem acesso aum desses servidores, a Microsoft fornece umserviçogratuitodeIRMdeavaliação.
12. (Controlar Altera-ções): AtivaoudesativaoControlarAlterações.
13. (Caps Lock): ÉexibidoquandoateclaCapsLockestáhabilitadamostrandoquetodasasletrasserãomaiúsculas.
14. (Sobrescrever): Exibe que o modo de inserçãoestáativo.Aoclicarem aparecerá
a opção que exibe que o modo Sobrescreverestáativo.Comisso,oquefordigitadoirásobrescreveroconteúdoàdireitadocursor.
15. (Gravação de Macro): Clique para abrir acaixadediálogoMacroquepermitegravarumaMacro.Duranteagravaçãoéexibidoobotão que permite parar a gravação.
16. (Exibir Atalhos): Exibe atalhos paraosmodosdeexibição.Nasequência:Layoutde Impressão, Leitura em Tela Inteira, Layout daWeb,EstruturadeTópicoseRascunho.
17. (Zoom):CliqueparaabriracaixadediálogoZoom.
18. (Controle Deslizante de Zoom): Permite definir o nível de Zoom dodocumento.
SELEÇÃO DE TEXTO VIA MOUSE E TECLADO
AÇÃO CONSEQUÊNCIA
Clique simples sobre uma pala-vra Posicionaocursor.
Clique duplo sobre uma palavra Selecionaapalavra.
Clique triplo sobre uma palavra Selecionaoparágrafo.
Clique simples no lado esquerdo de uma linha Selecionaalinha.
Clique duplo no lado esquerdo de uma linha Selecionaoparágrafo.
1. (Número da Página Formatada): Mostra em qual página o cursor está localizado.CliqueparaabriracaixadediálogoIrpara.
2. (Seção):Mostraemqualseçãoocursorestá localizado.CliqueparaabriracaixadediálogoIrpara.
3. (Número de Página): Indicaemqualpáginaestáocursorequantaspáginasodocumentotem.CliqueparaabriracaixadediálogoIrpara.
4. (Posição de Página Vertical): Exibe qualéadistânciadocursoratéapartesuperiordapágina.CliqueparaabriracaixadediálogoIrpara.
5. (Número de Linha): Exibe em qual linha o cursor se localiza com relação àmargemsuperior da página. Clique para abrir a caixa dediálogoIrpara.
6. (Coluna): Exibe o número de carac-teresdamargemesquerdaatéocursor.CliqueparaabriracaixadediálogoIrpara.
7. (Contar Palavras): Exibe o número de palavras no documento. Clique paraabriracaixadediálogoContarPalavras.
8. (Verificação Ortográfica e Gramatical): Indica que há erros de ortografia e/ou gramáticano documento ativo. Um clique duplo no íconefaráumaverificaçãoortográficaegramáticaondehouveramarcadeerroortográficoougramaticalmais próxima do cursor. O ícone aparecequando o usuário está editando o documento. Oícone indicaquenenhumerrofoiencontradonodocumento.
9. (Idioma): Exibe o idioma que seráutilizadoparaa verificaçãoortográficaegramaticaldolocalondeocursorestáposicionado.CliqueparaabriracaixadediálogoIdioma.
10. (Assinaturas): Indica que o documentoestá assinado digitalmente. As assinaturas digitais do Microsoft Office combinam a familiaridade daexperiência de assinar um papel com a conveni-ênciadeumformatodigital.
11. (Permissão): Indica que o documentocontém uma política de permissão. O Geren-ciamento de Direitos de Informação (IRM) noMicrosoft Office ajuda a evitar que e-mails e

HEN
RIQ
UE SO
DR
É
22
Clique triplo no lado esquerdo de uma linha Selecionatodoodocumento.
CTRL+cliquesimples Selecionatodooperíodo.
Clique simples+SHIFT+Clique simples
Seleciona da primeira àsegunda palavra clicada.A pri-meira palavra fica selecionadapor completo, mas a segundafica selecionada até onde ocursorestálocalizado.(SeleçãoEstendida)
TECLAS DE MOVIMENTAÇÃO
ATALHO FUNÇÃO
→ Movimentaocursorumcaractereàdireita.
← Movimentoocursorumcaractereàesquerda.
↑ Movimentaocursorumalinhaparacima.
↓ Movimentaocursorumalinhaparabaixo.
CTRL+→ Movimentaocursorumapalavraàdireita.
CTRL+← Movimentaocursorumapalavraàesquerda.
CTRL+↑ Movimentaocursorumparágrafoacima.
CTRL+↓ Movimentaocursorumparágrafoabaixo.
HOME Movimentaocursorparaoiníciodalinha.
END Movimentaocursorparaofinaldalinha.
CTRL +HOME Movimentaocursorparaoiníciododocumento.
CTRL+END Movimentoocursorparaofinaldodocumento.
PRINCIPAIS TECLAS DE ATALHO DO WORD
CTRL+O Novo
CTRL+A Abrir
CTRL+B Salvar
F12 Salvarcomo
CTRL+P Imprimir
CTRL+Z Desfazer
CTRL+Y Repetir/Refazer
CTRL+G Irpara
CTRL+X Recortar
CTRL+C Copiar
CTRL+V Colar
CTRL+T Selecionartudo
CTRL+L Localizar
CTRL+U Substituir
CTRL+K Hyperlink
CTRL+N Negrito
CTRL+I Itálico
CTRL+S Sublinhado
CTRL+J Justificado
CTRL+E Centralizado
F11 Alinhar à esquerda
CTRL+F4 Fechaodocumento
ALT+F4 FechaoWord
F7 OrtografiaeGramática
SHIFT+F7 DicionáriodeSinônimos
E X E R C Í C I O S
1. (CESPE/ ABIN/ Oficial Técnico de Inteligência) UmdocumentocriadonoWord2003podeserabertonoWord2007esalvonoformatodocx.
2. (CESPE/ DETRAN-ES/ Assistente Técnico de Trân-sito)NoWord2007,utilizando-seorecursodeformaapropriada,épossívelcompactarimagensquefaçampartedeumdocumentoabertonesseaplicativo,oquepermitereduzirotamanhofinaldoarquivoassociadoaodocumento.
3. (CESPE/ PC-ES/Auxiliar de PeríciaMédico-Legal)Aosalvar um documento do Microsoft Word no formato.docx,osistemainterpretaqueessedocumentosópode-ráserabertoporoutroaplicativodasuíteMicrosoftOffice.
4. (CESPE/TRE-ES/BásicoNívelMédio)ParaqueumarquivocriadonoWordversão2007sejaeditadoutili-zando-seumaversãoanteriordoWord,énecessárioqueexista, instaladonocomputador,conversorcom-patívelparaessafinalidade.
5. (CESPE/CORREIOS/NívelSuperior)NoWord2007,apartirdomenuLayoutdaPágina,épossíveldividiremduaspartesajaneladeumdocumentoqueestejaemedição,demodoqueseçõesdiferentesdomesmodocumentopossamservistassimultaneamente.

NO
ÇÕ
ES D
E IN
FOR
MÁ
TIC
A
23
Combasenafiguraacima,queapresentaumtextoemediçãonoMicrosoftWord2007(MSWord2007),julgueos quatro próximos itens, relativos à edição de textos e planilhas.
6. (CESPE/MPU/AnalistaAdministrativo)Aoseclicaro
botão ,sãoapresentadasopçõesquepermitem
alterarodesigngeraldodocumento,incluindo-seco-res, fontes, efeitos e o plano de fundo da página.
7. (CESPE/ MPU/ Analista Administrativo) O texto em
edição pode ser afastado para a direita usando-se a
régua ou a ferramenta .
8. (CESPE/MPU/AnalistaAdministrativo)Considerando--se que os itens dos parágrafos foram autoformatados peloMSWord2007,épossívelsubstituirasletrascor-respondentesàordenaçãopornumeraisromanoscom
a utilização da ferramenta .
9. (CESPE/MPU/AnalistaAdministrativo)Considerequeo último parágrafo do texto mostrado na figura sejacopiado do MSWord 2007 para uma célula de umaplanilhadoMicrosoftExcel2007.Nessecaso,épos-síveltornartodooconteúdovisívelnessacélula,comexibiçãoemváriaslinhas,formatando-acomaopçãoQuebrarTextoAutomaticamente.
Considerandoafiguraacima,queilustraumajaneladoWord2007comumdocumentoemedição,julgueoscin-cositensseguintesarespeitodeconceitosemodosdeutilizaçãodosaplicativosMicrosoftOfficeeBROffice.
10. (CESPE/CAIXA/Advogado)Odocumentoemediçãopodeser carregadoealteradopeloaplicativoWriter,doBROffice,desdequeaferramentaConvertextes-tejainstaladanocomputadoremuso.
11. (CESPE/CAIXA/Advogado)Pormeiodefuncionalida-
desdisponibilizadasaoseclicarnasetaem , é possívelalterarotipodemarcadorusadonodocumen-to em edição.
12. (CESPE/CAIXA/Advogado)Odocumentoemediçãonãocontémvaloresnuméricos;portanto,nãopodesertransferidoparaumaplanilhadoExcel.
13. (CESPE/ CAIXA/Advogado) Caso o documento emedição seja copiado e colado no PowerPoint, serãocriadostrêsslides:umparaotítulododocumento;ou-troparaoparágrafo;eo terceiroparaas três linhascommarcadores.
14. (CESPE/CAIXA/Advogado)Paraformatarcomrecuoàesquerdaoparágrafoiniciadopor“Épossível”,ésu-ficienteselecioná-loe,aseguir,clicarobotão .
15. (CESPE/DPU/AnalistaTécnicoAdministrativo)Aex-tensão de arquivos .DOCX do Windows é uma alter-nativaparaquesejamsalvos textosquepossamserabertos em outros ambientes operacionais, como oLinux, por exemplo.
Considerandoafiguraacima,queapresentaumaja-neladoMicrosoftWord2007comumdocumentoemprocessodeedição,julgueositensaseguir.
16. OWordéumaplicativoquepermiteaediçãoeaforma-tação de textos, tabelas e imagens, mas, diferentemente dopacoteBrOffice,suautilizaçãoestálimitadaacom-putadorescomsistemaoperacionaldafamíliaWindows.
17. Apalavra“favelização”estágrifadanodocumentoemediçãopelofatodeexistir,necessariamente,umerroemsuagrafia,oqualpodesercorrigidocomoauxíliodeuma listadepalavrasdodicionáriodoWord,queédisponibilizadaaoseclicar,comobotãodireitodomouse, a palavra em questão.
18. Nomenu Inserir,encontra-seopçãoquepermite in-serircomentáriosaolongododocumento,aexemplodaquelemostradonafigura,associadoaotermo“Hu-manos”.
19. Casosedesejedefiniroalinhamentoeotamanhodascélulas,colunaselinhasdatabelamostradanodocu-mento,épossívelfazê-lopormeiodefuncionalidades

HEN
RIQ
UE SO
DR
É
24
disponibilizadasaoserealizaroseguinteprocedimen-to:selecionartodasascélulas;clicarcomobotãodirei-todomousenessaseleção;e,nalistaqueapareceemdecorrênciadessaação,clicarnaopçãoPropriedadesdaTabela.
20. Diferentemente doExcel, oWord não permite clas-sificarasinformaçõesdatabelamostradaemordemalfabéticacrescente,usando-seosnomesdospaísesdaprimeiracoluna,ouemordemnuméricadosvalo-res de redução da população em favelas, utilizando--seasegundacoluna.
Considerandoa figuraacima, que ilustra uma janeladoWord2007, comumdocumentoemprocessodeedição,julgueosdoisitensaseguir.
21. (CESPE/ PREFEITURA DE IPOJUCA/ Básico NívelMédio)Nasituaçãodajanelamostrada,écorretoafir-marqueotextodigitadonodocumentopossuiomes-mo tipo de fonte.
22. (CESPE/ PREFEITURA DE IPOJUCA/ Básico NívelMédio)ParaformatarotermoSentidosApuradosemnegrito,ésuficienteselecionaroreferidotermo,pres-sionaremanterpressionadaateclaCTRL;clicar ;e,aseguir,liberarateclaCTRL.
23. (CESPE/CORREIOS/AtendenteComercial)
OsrecursosdomenuInserirdoMicrosoftOfficeWord2007disponibilizadosnabarradeferramentasilustra-da,emduaspartes,nafiguraacimapermitemqueseinsira,emumdocumentoemedição,
a. equaçãomatemática,pormeiodoconjuntodebo-
tões .b. quebradeseção,pormeiodoconjuntodebotões
.c. imagemarmazenadanocomputador,pormeiodo
botão .
d. textocomefeitosdecorativos,como,porexemplo,
,pormeiodoconjuntodebo-
tões .
e. nova página em branco, por meio do submenu.
24. (CESPE/ CORREIOS/ Atendente Comercial) No Mi-crosoftOfficeWord2007,ousuárioencontrarárecur-sosquelhepermitemfazereexibircomentárioseati-varocontroledealteraçõesque foremfeitasemumdocumentoemediçãonomenua. Correspondências.b. Revisão.c. Exibição.d. Início.e. Referências.
25. (CESPE/CORREIOS/AtendenteComercial)Parasecriar um arquivo, no formatoPDF, correspondente aum documento criado com o Microsoft Office Word2007, é correto o uso dos recursos desse aplicativodisponibilizados a partir doa. menuReferências,nabarrademenus.b. menuCorrespondências,nabarrademenus.c. conjuntodebotõesSalvarcomo,obtidoaoseclicar
obotãoOffice.d. conjuntodebotõesPreparar,obtidoaoseclicaro
botãoOffice.e. menu Layout da Página, na barra de menus.
26. (CESPE/CORREIOS/OperadordeTriagemeTrans-bordo)

NO
ÇÕ
ES D
E IN
FOR
MÁ
TIC
A
25
CombasenajaneladoMicrosoftWord2007ilustradanotexto,assinaleaopçãocorreta.a. Parasenumeraremaslinhasdoparágrafododocu-
mentoemediçãoquecontémotrechoselecionado,ésuficientepressionarsimultaneamenteemanterpressionadas as teclas CTRL eA; clicar o botão
eliberarfinalmenteasteclaspressionadas.b. Nasituaçãoconsiderada,aoseclicarobotão ,
otrechoselecionadoficarácomacordotextoalte-rada para vermelho.
c. Nasituaçãoconsiderada,aoseclicarobotão , o trechoselecionadoseráalteradoeapareceráem itálicoesublinhado,ouseja,ficaránaseguintefor-ma:Serviço internacional.
d. Para semover o trecho selecionado, de sua po-siçãoatualparaumanovaposiçãonodocumentoemedição,écorretorealizaraseguintesequência
deações:clicarobotão ,pararecortaro tre-
choselecionado;posicionaropontodeinserçãonolocalparaondesedesejamoverotrechoselecio-nado;clicarobotãoColar,emsuapartesuperior
– –,paracolarotextonanovaposição.
e. Nasituaçãomostrada,aoseclicarobotão , o parágrafododocumentoemediçãoquecontémotrechoselecionadoficaráalinhado tantoàdireita,quanto à esquerda.
27. (CESPE/CORREIOS/OperadordeTriagemeTrans-bordo)NajaneladoMicrosoftWord2007ilustradanotexto,ocampo informaa. aintensidadedacordafonteutilizadanaspalavras
quecompõemotrechoselecionado.b. otamanhodafonteutilizadanotrechoselecionado.c. o espaçamento entre as linhas do parágrafo em
queseencontraotrechoselecionado.d. alarguradacolunadoparágrafoemqueseencon-
traotrechoselecionado.e. o tamanho da margem direita do parágrafo em que
seencontraotrechoselecionado.
28. (CESPE/CORREIOS/OperadordeTriagemeTrans-bordo)NasituaçãodajaneladoMicrosoftWord2007mostrada no texto, o uso do botão permitea. aplicarrealcenotrechoselecionado,utilizando-se
acorpredefinidanoconjuntodebotões .b. excluirdodocumentoemediçãootrechoselecio-
nado,sendooespaçoqueeraocupadoporessetrechosubstituídoporcaracteresembranco.
c. colorir,comacorpreviamentedefinidapormeiodo
conjunto de botões , o plano de fundo do trechoselecionado.
d. aplicaraoscaracteresdotrechoselecionadoacordefinidapeloconjuntodebotões .
e. copiaraformataçãoutilizadanolocaldodocumen-toondeotrechoselecionadoseencontraeaplicá--laemoutrolocaldodocumento.
29. (CESPE/CORREIOS/OperadordeTriagemeTrans-bordo) Considere que, para imprimir o conteúdo dodocumento em edição na janela do Microsoft Word2007 ilustradano texto, pretenda-seutilizar recursosdesseaplicativodisponibilizadospormeiodoconjunto
debotões .Nessecaso,parao
acessoaesseconjuntodebotões,visualizando-onajaneladoWord,ésuficiente,nareferidajaneladoapli-cativo,clicara. o botão .
b. o botão .
c. o menu Exibição.d. ocampoÁreadeTransferência.e. omenuInício.
30. (FUNIVERSA/EMBRATUR/Administrador)Assinaleaalternativaqueapresentaoconjuntoderecurso(s)quepermite, de formamais adequada, incluir a equação“αcosθ≠β”nodocumentoWord2007,apartirdaguia“Inserir”naBarradeFerramentas.a. Grupo WordArtb. Grupo SmartArtc. GruposEquaçãoeSímbolod. GrupoFormase. Grupo Layout da Web
G A B A R I T O
1. C2. C3. E4. E5. E6. E7. C8. C9. C
10. E
11. C12. E13. E14. E15. E16. E17. E18. E19. C20. E
21. E22. C23. c24. b25. c26. d27. b28. e29. b30. c
EXCEL 2007

HEN
RIQ
UE SO
DR
É
26
BOTÃO MICROSOFT OFFICE
1. (Novo): criaumanovapastaembrancoouabreummodelodepastacomorelatóriodedespesas,amor-tização de empréstimos, orçamental mensal pessoal, entre outros.
2. (Abrir):abreumarquivojásalvo.
3. (Salvar): se o arquivo ainda não foi salvo, abre a janelaSalvarcomo.Seoarquivo jáexiste,salvaoarquivoativocomomesmonome, localeformatodoarquivo atual.
4. (Salvar como): possuiasopções:
• (Pasta de Trabalho do Excel): permite salvaro documentono formatodearquivopadrãodoExcel2007:xlsx.
• (Pasta de Trabalho Habilitada para Macro do Excel): permite salvar a pasta de trabalho no formato dearquivocombaseemXMLehabilitadoparamacro.
• (Pasta de Trabalho Binária do Excel): Permite salvar a pasta de trabalho em um formato de arquivo binário otimizado para carregamento e salvamentorápido.
• (Pasta de Trabalho do Excel 97-2003): permite salvarapastadetrabalhototalmentecompatívelcomoExcel97-2003.
• (PDF ou XPS): permite salvar o arquivo no for-matoPDFouXPS.
• (Outros Formatos): abre a caixa de diálogoSalvar como para que o usuário selecione o tipo dearquivo que deseja utilizar. Na janela Salvar como,pormeiodobotãoFerramentasemOpçõesGerais,ousuáriopoderásalvarumarquivocomumasenhadeproteção (senha para abrir o arquivo) ou para salvarcom uma senha de gravação (senha para protegerum arquivo de modo que outros usuários não possam alterar o seu conteúdo, ou seja, não possam gravarnoarquivo).Casoousuário tenhaa senhadeprote-ção,masnãotenhasenhadegravação,odocumentoseráabertocomoapenasleitura.Umarquivocomtaissenhaspoderáserexcluído.
5. (Imprimir):
• (Imprimir): permiteescolheremqualimpressoraimprimir,númerodecópias,quaispáginasimprimir,uti-lizar o agrupar, imprimir seleção, entre outros.
• (Impressão Rápida): enviaodocumentodireta-menteàimpressorapadrãosemabrircaixadediálogo.
• (Visualização de Impressão): mostracomoseráaaparênciadeumarquivoquandoeleforimpresso.
6. (Preparar):
• (Propriedades): exibe a folha de propriedades do arquivoativocomotamanhodoarquivo,datas(criação,modificaçãoeúltimoacesso),autor,títuloeestatísticas.
• (Inspecionar Documento): permite encontrare remover dados ocultos e informações pessoais empastasdoExcelcriadosnoOfficeExcel2007eversõesanteriores.Antesdecompartilharsuapastade traba-lhocomoutraspessoas,vocêpodeusaroInspetordeDocumentosparaauxiliá-loagarantirqueaspastasdetrabalhocompartilhadascomoutraspessoasnão têminformaçõespessoaisocultasouconteúdoocultoquesuaempresanãoqueiracompartilhar.
• (Criptografar Documento): permitedefinirumasenha de proteção para o arquivo.
• (Restringir Permissão): permite concederacessoàspessoaserestringiracapacidadedeeditar,copiareimprimirodocumento.
• (Adicionar uma Assinatura Digital): permite garantir a autenticidade e a integridade da pasta detrabalho adicionando uma assinatura digital ao docu-mento.
• (Marcar como Final):permiteindicarqueaediçãodapastadetrabalhofoiconcluídaequeestaéaversãofinaldapastade trabalho.Quandoumapastade tra-balhoémarcadacomofinal, apropriedadedestatusédefinidacomo“Final”eadigitação,oscomandosdeedição e asmarcas de revisão são desativados.Umusuáriopodereconhecerqueumdocumentoestámar-cadocomofinalquandooíconeMarcadocomoFinaléexibido na barra de status.
• (ExecutarVerificadordeCompatibilidade):o Verificador de Compatibilidade lista os elementos dapasta de trabalho para os quais não há suporte ou que

NO
ÇÕ
ES D
E IN
FOR
MÁ
TIC
A
27
terãoumcomportamentodiferentenoformatodoExcel97-200Algunsdessesrecursosserãoalteradosperma-nentementeenãoserãoconvertidosemelementosdoMicrosoftOfficeExcel2007mesmoqueousuáriopos-teriormenteconvertaapastadetrabalhoparaoformatodoOfficeExcel2007.
7. (Enviar):
• (E-mail): permite enviar a pasta de trabalho em anexo a um e-mail.
• (Enviar por E-mail como Anexo em PDF): envia umacópiadestapastadetrabalhoemumamensagemcomoumanexoemPDF.
• (Enviar por E-mail como Anexo em XPS): envia umacópiadestapastadetrabalhoemumamensagemcomoumanexoemXPS.
• (Fax da Internet): permite abrir uma página no navegador da webnoqualousuáriopoderáescolherum provedor de serviços de fax.
8. (Publicar):
• (Serviços do Excel):seousuáriotiveracessoaoServiçosdoExcel, umservidorqueexecutaoMicro-softOfficeSharePointServer2007equeécapazdeexecutaroExcelCalculationServices,ousuáriopoderápublicar uma pasta de trabalho nesse servidor paraqueoutros usuários possamacessar todos os dadosoualgumaspartesdosdados.AopublicarumapastadetrabalhonoExcelServices,apastainteiraépubli-cadanoservidor,masépossíveldefiniraspartesdapastadetrabalho,(comoplanilhasindividuais,interva-losdenominadosougráficos)quevocêdesejaqueoExcelServicesexibanoOfficeExcelWebAccess.Exi-bindoapenaspartesespecíficasdapastadetrabalhoeusandoaspermissõesdoOfficeSharePointServer2007paraauxiliarnaproteçãodapastacontraacessonãoautorizado, vocêmantémconfidenciais os dadosda pasta de trabalho e ao mesmo tempo habilita os usu-áriosautorizadosaatualizar,recalculareinteragircomosdadosvisíveis.
• (Servidor de Gerenciamento de Documentos): permitecompartilharapastadetrabalhosalvando-aemumservidordegerenciamentodedocumentos.
• (Criar Espaço de Trabalho de Documento): permitecriarumsitedeEspaçodeTrabalhodeDocu-
mento,queéumsitedoSharePointqueajudaacoor-denarodesenvolvimentodeumoumaisdocumentosrelacionados a outras pessoas. O site fornece ferra-mentas para compartilhar e atualizar arquivos e paramanter as pessoas informadas sobre o status desses arquivos. Quando um usuário cria um site que sejabaseado em arquivos em qualquer dos seguintes pro-gramasdoMicrosoftOfficeSystem2007–Word,Excel,PowerPointouVisio–ousuáriopoderátrabalhardire-tamentenoarquivonositedoEspaçodeTrabalhodeDocumento ou trabalhar na sua própria cópia. Perio-dicamente, ousuáriopoderáatualizar sua cópia comasalteraçõesdoservidorouatualizaroservidorcomalteraçõesdasuacópia.
9. (Fechar):fechaoarquivoativosemsairdopro-grama.
10. (Opções do Excel): permitealterarasopçõespopulares no Excel, alterar as opções de cálculo defórmulas, desempenho e tratamento de erros, alterar amaneiracomooExcelcorrigeeformataotexto,per-sonalizar amaneira comoas pastas de trabalho sãosalvaseconfiguraropçõesavançadasdoExcel.
11. (Sair do Excel):fechaoprogramadepoisdeper-guntarseousuáriodesejasalvarosarquivoscasooarquivonãoestejasalvo.
GUIA INÍCIO
1. Grupo Área de Transferência:
1.1 (Colar): colaconteúdodaáreadetransferência.Permitecolar,colarespecialoucolarcomohiperlink.
1.2 (Recortar): removeaseleçãododocumentoativoeocolocanaÁreadetransferência.
1.3 (Copiar): copiaaseleçãoparaaÁreadetransfe-rência.
1.4 (Pincel): copiaoformatodeumobjetooutextoselecionadoeoaplicaaoobjetooutextoclicado.Paracopiaraformataçãoparamaisdeumitem,cliqueduasvezesnobotãoPincele,emseguida,cliqueemcadaitemquedesejarformatar.AoterminarpressioneESCparadesativaroPincel.
1.5 (Área de Transferência) : mostra o painel de tarefascomoconteúdodaÁreadeTransferênciadoOffice.

HEN
RIQ
UE SO
DR
É
28
2. Grupo Fonte:
2.1 (Fonte): altera a fonte do texto e númerosselecionados.
2.2 (Tamanho da Fonte): altera o tama-nhodotextoedosnúmerosselecionados.
2.3 (Aumentar Fonte): aumenta o tamanho da fonte de acordo coma sequência que aparece na lista doTamanhodaFonte.
2.4 (Diminuir Fonte): diminui o tamanho da fonte de acordocomasequênciaqueaparecenalistadoTama-nhodaFonte.
2.5 (Negrito): aplicanegritoaotextoeaosnúmerosselecionados.Sea seleção jáestiver emnegritoeousuárioclicaremNegrito,essaformataçãoseráremo-vida.
2.6 (Itálico): aplica itálico ao texto e aos númerosselecionados. Se a seleção já estiver em itálico e ousuário clicar no botão Itálico, essa formatação seráremovida.
2.7 (Sublinhado): sublinhaotextoenúmerosselecio-nados.Seaseleçãojáestiversublinhada,bastaclicarem Sublinhado para desativar essa formatação. A seta aoladodosublinhadopermiteescolherestiloecordosublinhado.
2.8 (Bordas): adiciona ou remove uma borda aoredor do texto, parágrafos, células, figuras ou outrosobjetosselecionados.AsetaaoladodobotãoBordaspermite exibir/ocultar as linhas de grade e acessar acaixadediálogoBordaseSombreamento.
2.9 (Cor do Preenchimento): aplicacordefundoàscélulasselecionadas.
2.10 (Cor da Fonte): formata o texto selecionadocomacoremqueousuárioclicar.
2.11 Fonte : é utilizado para formatar o tipo, o tamanho, acoreoestilodafonte.Permitetambémaplicarestiloe cor de sublinhado e efeitos: tachado, sobrescrito esubscrito.
3. Grupo Alinhamento:
3.1 (Alinhar em Cima): alinha o texto à parte superior dacélula.
3.2 (Alinhar no Meio): alinha o texto de modo que fiquecentralizadoentreapartesuperioreaparteinfe-riordacélula.
3.3 (Alinhar Embaixo): alinha o texto à parte inferior dacélula.
3.4 (Orientação): giraotextoemângulodiagonalouemumaorientaçãovertical.Esterecursoégeralmenteusadopara rotular colunasestreitas.Para restauraraorientaçãonormalbastaclicarnovamentenaorientaçãodetextoselecionada.
3.5 (Alinhar Texto à Esquerda): alinha o texto, os númerosouobjetosemlinhaselecionadosàesquerda,comumamargemdireitairregular.
3.6 (Centralizar): centralizao texto,osnúmerosouobjetosemlinhaselecionados.
3.7 (Alinhar Texto à Direita): alinha o texto, os números ou objetos em linha selecionados à direita,comumamargemesquerdairregular.
3.8 (Diminuir Recuo): diminuio recuodosparágra-fosselecionados,lembrandoquerecuoéadistânciadotextoàmargem.Aosediminuirorecuo,oparágrafoseaproximará da margem esquerda.
3.9 (Aumentar Recuo): aumentaorecuodosparágra-fosselecionados,lembrandoquerecuoéadistânciadotextoàmargem.Aoseaumentarorecuo,oparágrafosedistanciarádamargemesquerda.
3. 10 (Quebrar Texto Automaticamente): faz que o conteúdodacélulaseadéqueàlarguradacoluna.
3.11 (Mesclar e Centralizar): combinaduasoumaiscélulasadjacentesselecionadasparacriarumaúnicacélula.Acélulamescladaresultantecontémapenasosdados localizadosnapartesuperiormaisàesquerdanaseleção,queficamcentralizadosnacélula.Arefe-rênciadecélulaparaumacélulamescladaéacélulasuperioresquerdanointervaloselecionadooriginal.
3.12 Alinhamento : mostraaguiaAlinhamentodacaixadediálogoFormatarCélulas.
4. Grupo Número:
4.1 (Formato de Número): esco-lhecomoosvaloresdeumacélulaserãoexibidos:comoporcentagem,moeda,dataouhoraetc.

NO
ÇÕ
ES D
E IN
FOR
MÁ
TIC
A
29
4.2 (Formato de Número de Contabilização): esco-lheumformatodeunidademonetáriaparaacélula.
4.3 (Estilo de Porcentagem): sehouverconteúdonacélula,oconteúdoserámultiplicadopor100%.Senãohouver conteúdo, o botão porcentagem apenas apli-caráestilodeporcentagemàcélula.
4.4 (Separador de Milhares): aplicaestilodenúmerocomduascasasdecimaisecomseparadordemilhar.
4.5 (Aumentar Casas Decimais): aumenta a quanti-dadedecasasdecimaisdeumvalorcontidoemumacélula.
4.6 (Diminuir Casas Decimais): diminui a quanti-dadedecasasdecimaisdeumvalorcontidoemumacélula.Diminuiarredondandoovalor.
4.7. (Número) : mostraaguiaNúmerodacaixadediá-logoFormatarCélulas.
5. Grupo Estilo:
5.1 (Formatação Condicional): aplica formatos acélulasselecionadasqueatenderemacritériosespe-cíficosbaseadosemvaloresoufórmulasqueousuárioespecificar.
5.2 (Formatar como Tabela): formata rapidamente um intervalo de células e converte em tabela, esco-lhendoumestilodetabelapredefinido.
5.3 (Estilos de Célula): formatarapidamenteacélulaescolhendo um dos estilos predefinidos. O usuáriopoderácriarestilospróprios.
6. Grupo Células:
6.1 (Inserir): inserecélulas,linhasoucolunasnapla-nilha ou tabela.
6.2 (Excluir): excluilinhasoucolunasnaplanilhaoutabela.
6.3 (Formatar): aplicaformatosàscélulasseleciona-das.Épossívelalteraroestilodacélula(comoestilodedata, número, geral, texto,moedaeporcentagem), adisposiçãodotextonacélula,afonte(comocor,tama-nho,estiloeaprópriafonte),bordasepreenchimento.Estecomandopoderánãoestardisponívelseaplani-lha estiver protegida.
7. Grupo Edição:
7.1 (Soma): obotãoéutilizadoparacalcularasomade um intervalo de células.Ao se clicar na seta queaponta para baixo ao lado do botão Autosoma, as opçõesSoma,Média,Contar,Máx,MíneMaisfunçõessão exibidas.
7.2 (Preencher): exibeasopçõesParabaixo,Paraadireita,Paracima,Paraaesquerda,Entreplanilhas,SérieseJustificar.Parabaixocopiaoconteúdoeosformatos das células na extremidade superior de umintervalo selecionado para as células abaixo. Para adireitacopiaoconteúdoeosformatosdacélulamaisàesquerdaoudascélulasdeumintervaloselecionadoparaascélulasàdireita.Paracimacopiaoconteúdoeosformatosdascélulasoudacélula inferiordeumintervalo selecionado para as células superiores dointervalo. O conteúdo e os formatos copiados subs-tituem o conteúdo e os formatos existentes. Para aesquerda copia o conteúdo e os formatos da célulamaisàdireitaoudascélulasàesquerda.Oconteúdoeosformatoscopiadossubstituemoconteúdoeosfor-matosexistentes.Entreplanilhascopiaoconteúdodointervalodecélulasselecionadonaplanilhaativaparaomesmointervalodecélulasemtodasasoutraspla-nilhas selecionadas em um grupo. Este comando sóestarádisponívelseváriasplanilhas foremseleciona-das.Sériespreencheointervalodecélulasselecionadocomumaoumaissequênciasdenúmerooudatas.Oconteúdodaprimeiracélulaoucélulasemcada linhaou coluna da seleção é utilizado como os valoresiniciais para a sequência. Justificar redistribui o con-teúdodetextodascélulasparapreenchero intervaloselecionado.Númerosoufórmulasnãopodemserpre-enchidosejustificados.Àexceçãodacolunaesquerda,ascélulasnointervalodevemestarembranco.
7.3 (Limpar): exibeasopçõesTudo,Formatos,Con-teúdoeComentários.Tudoremovetodooconteúdoea formatação, incluindo comentários e hiperlinks, de células selecionadas. Formatos remove somente aformataçãodaseleção;oconteúdoeoscomentáriospermanecem inalterados. Conteúdo remove o conte-údo(dadosefórmulas)dascélulasselecionadassemafetaroscomentáriosouformatodascélulas.Comen-tários remove apenas os comentários anexados àscélulasselecionadas;conteúdoeosformatosdascélu-laspermaneceminalterados.
7.4 (Classificar e Filtrar):organiza os dados para quesejamaisfácilanalisá-los.Ousuáriopoderáclas-sificarosdadosselecionadosemordemcrescenteoudecrescente.Épossível aindafiltrar temporariamentevaloresespecíficos.

HEN
RIQ
UE SO
DR
É
30
7.5 (Localizar e Selecionar): localizaeselecionaumtextoespecífico,umaformataçãoouumtipodeinfor-mação na pasta de trabalho. O usuário também pode substituiras informaçõespelonovo textoou formata-ção.
GUIA INSERIR
1. Grupo Tabelas:
1.1 (Tabela Dinâmica): resume os dados usando uma tabela dinâmica. As tabelas dinâmicas tornammaisfácilorganizareresumirdadoscomplicados,bemcomoanalisardetalhes.
1.2 (Tabela): criaumatabelaparagerenciareanalisardadosrelacionados.Astabelasfacilitamaclassificação,filtragemeformataçãodosdadosemumaplanilha.
2. Grupo Ilustrações:
2.1 (Imagem): insere uma imagem de um arquivo.
2.2 (Clip-art): insere um clip-art no documento,incluindodesenhos,filmes,sonsoufotosdecatálogoparailustrarumconceitoespecífico.
2.3 (Formas): insereformasprontascomoretângu-losecírculos,setas,linhas,símbolosdefluxogramaetextosexplicativos.
2.4 (SmartArt): insereumelementográficoSmartArtparacomunicarinformaçõesvisualmente.Oselemen-tos gráficos SmartArt variam desde listas gráficas ediagramasdeprocessosatégráficosmaiscomplexos,comodiagramasdeVenn e organogramas.
3. GrupoGráficos:
3.1 (Colunas): insereumgráficodecolunas.Osgrá-ficosdecolunassãousadosparacompararvaloresemdiversascategorias.
3.2 (Linhas): insereumgráficode linhas.Osgrá-ficos de linhas são usados para exibir tendências aolongo do tempo.
3.3 (Pizza): insereumgráficodepizza.Osgráficosdepizzasãousadosparaexibiracontribuiçãodecadavalor em relação a um total.
3.4 (Barras): insereumgráficodebarras.Osgrá-ficos de barras são usados para comparar múltiposvalores.
3.5. (Área): insereumgráficodeárea.Osgráficosdeáreaenfatizamasdiferençasentreváriosconjuntosdedadosaolongodeumperíododetempo.
3.6 (Dispersão): insere um gráfico de dispersão,tambémconhecidocomográficoXY.Ográficodedis-persãoéusadoparacompararparesdevalores.
3.7 (OutrosGráficos): insereumgráficodeações,superfície,rosca,bolhasouradar.
3.8 Gráficos : inicia a caixa de diálogo Gráfico paraescolherumtipodegráficoaserinserido.
4. Grupo Links:
4.1 (Hiperlink): cria um link para uma página daWeb, um arquivo ou um endereço de e-mail.
5. Grupo Texto:
5.1 (Caixa de Texto): insereumacaixadetextoquepodeserposicionadaemqualquerlugardapágina.
5.2 (Cabeçalho e Rodapé): adicionaoualteraotextoqueaparecenapartesuperioreinferiordecadapáginaou slide.
5.3 (WordArt): insereumtextodecorativonaplanilha.
5.4 (Linha de Assinatura): insere uma linha de assi-naturaqueespecificaapessoaquedeveassinar.
5.5 (Objeto): insereumobjeto–comoumdesenho,umaequação,umslidedoPowerPoint,umdocumentodoWord,umdocumentodoWordpad,porexemplo–no ponto de inserção.
5.6 (Símbolo): insere caracteres que não constamdo teclado,comosímbolosdecopyright,símbolosdemarca registrada, marcas de parágrafo e caracteresUnicode.
GUIA LAYOUT DA PÁGINA
1. Grupo Temas:
1.1 (Temas): altera o design geral do documentointeiro,incluindocores,fonteseefeitos.

NO
ÇÕ
ES D
E IN
FOR
MÁ
TIC
A
31
1.2 (Cores): alteraascoresdotemaatual.Ascoresdo temacontêmquatrocoresde textoedeplanodefundo,seiscoresdeênfaseeduascoresdehiperlink. É possívelalterarascoresparacriarseupróprioconjuntodecoresdetema.
1.3 (Fontes): altera as fontes do tema atual. As fontes dotemacontêmumafontedecabeçalhoeumafontedetextodecorpo.Épossívelalterarambasasfontesparacriarseupróprioconjuntodefontesdetema.
1.4 (Efeitos): altera os efeitos do tema atual. Os efeitos do tema são conjuntos de linhas e efeitos depreenchimento.Apesar de não ser possível criar seupróprioconjuntodeefeitosdo tema,épossívelesco-lherumquevocêdesejausarnotemadedocumento.
2. GrupoConfigurarPágina:
2.1 (Margens): seleciona os tamanhos demargemdodocumentointeirooudaseçãoatual.
2.2 (Orientação): alterna as páginas entre os layouts Retrato ou Paisagem.
2.3 (Tamanho): escolhe um tamanhode papel paraaseçãoatual.Paraaplicarumtamanhodepapelespe-cíficoatodasasseçõesdodocumentododocumento,bastaclicaremMaisTamanhosdePapel.
2.4 (Área de Impressão): marcaumaáreaespecíficapara impressão.
2.5 (Quebras): especifica onde uma nova páginainiciaránacópiaimpressa.Asquebrasdepáginasãoinseridasacimaeàesquerdadaseleção.
2.6 (Plano de Fundo): escolheumaimagemaserexibidacomoplanodefundodaplanilha.
2.7 (Imprimir Títulos): especificalinhasecolunasaseremrepetidasemcadapáginaimpressa.Parafacilitaraidentificaçãodelinhasecolunasemumaimpressão,épossívelexibirseustítulos.Ostítulosde linhassãonúmerosdelinhaàesquerdadaplanilha.Ostítulosdecolunasãoletrasounúmerosqueaparecemnapartesuperiordascolunasemumaplanilha.Tambémépos-sívelimprimirrótulosdecolunaoulinha(ouimprimi-loscomo títulos) em todas as páginas especificando aslinhasecolunasquedesejarepetirnapartesuperiorouà esquerda de todas as páginas impressas.
2.8 ConfigurarPágina : mostraaguiaPáginadacaixadediálogoConfigurarPágina.
3. Grupo Dimensionar Para Ajustar:
3.1 (Largura): reduz a planilha ouaseleçãoparaqueelacaibanonúmerodepági-nasespecificado.Reduza larguradasaída impressademodoqueelaseajusteaumnúmeromáximodepáginas.
3.2 (Altura): reduz a planilha ouaseleçãoparaqueelacaibanonúmerodepági-nasespecificado.Reduzaalturadasaídaimpressademodoqueelaseajusteaumnúmeromáximodepági-nas.
3.3 (Escala): alonga ou reduz a saídaimpressaemumpercentualdeseutamanhoreal.Alarguraeaalturamáximasdevemserdefinidascomo“Automática”paraqueesterecursosejautilizado.
3.4 Dimensionar para Ajustar : mostra a guia Página dacaixadediálogoConfigurarPágina.
4. Grupo Opções de Planilha:
4.1 (Exibir Linhas de Grade): mostra as linhas que aparecementre as linhas e colunas da planilha parafacilitar a edição e a leitura. Essas linhas só serãoimpressas se a opção Imprimir também estiver mar-cada.
4.2 (Imprimir Linhas de Grade): imprime as linhas que aparecementre as linhas e colunas da planilha parafacilitaraleitura.
4.3 (Exibir Títulos): mostraostítulosdelinhaecoluna.Os títulos de linha são os números de linha na late-ral daplanilha.Os títulosde coluna sãoas letrasouosnúmerosqueaparecemacimadascolunasemumaplanilha.
4.4 (Imprimir Títulos): imprime os títulos de linha ecoluna.
4.5. Opções de Planilha : mostra a guia Planilha da caixadediálogoConfigurarPágina.
5. Grupo Organizar:
5.1 (Trazer para a Frente): trazoobjetoselecionadopara frente de todos os outros objetos, a fimdequenenhuma parte dele seja ocultada por outro objeto.Apresenta também a opção Avançar.

HEN
RIQ
UE SO
DR
É
32
5.2 (Enviar para Trás): envia o objeto selecionadoparatrásdetodososoutrosobjetos.Apresentatambémaopçãorecuar.
5.3 (Painel de Seleção): mostra o Painel de Seleção paraajudaraselecionarobjetosindividuaiseparaalte-raraordemeavisibilidadedessesobjetos.
5.4 (Alinhar): alinhaobjetosnahorizontalenaverticalcomrelaçãoàpáginaouàmargem.Exibeeconfiguraas Linhas de Grade.
5.5 (Agrupar): agrupa objetos de modo que sejamtratadoscomoumúnicoobjeto.
5.6 (Girar): giraouinverteoobjetoselecionado.
GUIA FÓRMULAS
1. Grupo Biblioteca de Funções:
1.1 (Inserir Função): editaafórmuladacélulaatualescolhendofunçõeseeditandoosargumentos.
1.2 (Autossoma): obotãoéutilizadoparacalcularasomadeumintervalodecélulas.Aoseclicarnasetaque aponta para baixo ao lado do botão Autosoma, as opçõesSoma,Média,Contar,Máx,MíneMaisfunçõessão exibidas.
1.3 (Usadas Recentemente): procura e selecionauma função de uma lista de funções usada recente-mente.
1.4 (Financeira): procura e seleciona uma funçãodeuma listade funçõesfinanceirascomoas funçõesLUCRO,TAXAePREÇO.
1.5 (Lógica): procura e seleciona uma função deumalistadefunçõeslógicascomoasfunçõesE,OU,FALSOeSE.
1.6 (Texto): procuraeselecionaumafunçãodeumalistadefunçõesdetextocomoasfunçõesCONCATE-NAR,LOCALIZAReEXATO.
1.7 (Data e Hora): procuraeselecionaumafunçãodeumalistadefunçõesdedataehoracomoasfunçõesAGORA,HORAeMINUTO.
1.8 (Pesquisa e Referência): procura e selecionauma função de uma lista de funções de pesquisa ereferênciacomoasfunçõesENDEREÇO,ESCOLHEReHIPERLINK.
1.9 (Matemática e Trigonometria): procura eselecionaumafunçãodeumalistadefunçõesdemate-máticaetrigonometriacomoasCOS,SENeTAN.
1.10 (Mais Funções): procuraeselecionaumafunçãodeuma listade funçõesestatísticas, informativas,deengenhariaedecubo.
2. GrupoNomesDefinidos:
2.1 (Gerenciador de Nomes): cria, edita e loca-liza todos os nomes usados na pasta de trabalho. Os nomes podem ser usados nas fórmulas comosubstitutos das referências de célula. Por exemplo,=SOMA(MinhasVendas),emvezde=SOMA(C20:C30).
2.2 (DefinirNome):atribuinomesàscélulasparaqueseja possível referenciá-las nas fórmulas. Por exem-plo,épossívelespecificarointervalodecélulasdeA20paraA40 como “Despesas”.Os nomes nas fórmulaspodemserutilizadospara facilitaracompreensãodoque a fórmula faz na planilha.
2.3 (Usar em Fórmula): escolhe um nome usadonesta pasta de trabalho e o insere na fórmula atual.
2.4 (Criar a Partir da Seleção): gera automatica-menteosnomesdascélulasselecionadas.Ousuáriopoderácriar,deumaformaprática,nomesapartirderótulosdelinhaecolunaexistentesusandoumasele-çãodecélulasnaplanilha.
3. Grupo Auditoria de Fórmulas:
3.1 (Rastrear Precedentes): mostra setas que indi-camquaiscélulasafetamovalordacélulaselecionadano momento.
3.2 (Rastrear Dependentes): mostra setas que indi-cam quais células são afetadas pelo valor da célulaselecionadanomomento.
3.3 (Remover Setas): remove as setas de Rastrear Precedentese/ouRastrearDependentes.
3.4 (Mostrar Fórmulas): exibe a fórmula em cadacélula,emvezdovalorresultante.
3.5 (Verificação de Erros): verifica se há erros naplanilha ativa. Se houver erros de fórmula ou função napasta, a opção fará abrir uma janela comopçõesdeexibirajudasobreoerro,mostraretapasdecálculo,ignorar erro ou editar na barra de fórmulas.

NO
ÇÕ
ES D
E IN
FOR
MÁ
TIC
A
33
3.6 (Avaliar Fórmula): àsvezes,édifícilcompreen-der comouma fórmulaaninhadacalculao resultadofinal,porquehávárioscálculosintermediáriosetesteslógicos.Entretanto,utilizandoacaixadediálogoAva-liarFórmula,ousuáriopoderáverasdiferentespartesde uma fórmula aninhada, avaliada na ordem em que écalculada.
3.7 (Janela de Inspeção): monitora os valores de determinadas células à medida que são feitas alte-raçõesnaplanilha.Osvaloressãoexibidosemumajanelaseparadaquepermanecevisível,sejaqualfora área mostrada na pasta de trabalho.
4. Grupo Cálculo:
4.1 (Opções de Cálculo):especificaseasfórmulasserãocalculadasautomaticamenteoumanualmente.Porpadrão,ocálculoéautomático,ouseja,sempreque o usuário alterar um valor que afete outros valores, osnovosvaloresserãocalculadosimediatamente.
4.2 (Calcular Agora): calcula a pasta de trabalhointeira agora. Isso só será necessário se o cálculoautomáticoestiverdesativado.
4.3 (Calcular Planilha): calcula a planilha atualagora. Issosóseránecessárioseocálculoautomá-ticoestiverdesativado.
GUIA DADOS
1. Grupo Obter Dados Externos:
1.1 (Do Access): importa dados de um banco dedadosdoMicrosoftAccess.
1.2 (Da Web): importa dados de uma página Web.
1.3 (De Texto): importa dados de um arquivo de texto.
1.4 (De Outras Fontes): importa dados de outras fontescomodoSQLServer,dosServiçosdeAnálise,daImportaçãodeDadosXML,doAssistentedeCone-xãodeDados,doMicrosoftQuery.
1.5 (Conexões Existentes): conectaaumafontededadosexterna,selecionandoumaopçãodeumalistadefontesusadascomfrequência.
2. Grupo Conexões:
2.1 (Atualizar Tudo): atualiza, na pasta de trabalho, todas as informações provenientes de uma fonte dedados.
2.2. (Conexões): exibetodasasconexõesdedadosdapastadetrabalho.Asconexõesdedadossãolinkspara dados fora desta pasta de trabalho que podem ser atualizadoscasoosdadosdeorigemsejamalterados.
2.3 (Propriedades): especifica como as célulasconectadasauma fontededadosserãoatualizadas,queconteúdodafonteseráexibidoecomoasaltera-çõesnonúmerodelinhasoucolunasdafontededadosserão tratadas na pasta de trabalho.
2.4 (Editar Links): exibe todos os outros arquivos aos quaisestaplanilhaestávinculada,paraqueousuáriopossaatualizarouremoverosvínculos.
3. GrupoClassificareFiltrar:
3.1 (ClassificardeAaZ):classificaositensselecio-nadosemordemapartirdoiníciodoalfabeto,domenornúmerooudadatamaisantiga,utilizandoacolunaquecontémopontodeinserção.
3.2 (ClassificardeZaA):classificaositensselecio-nadosemordemapartirdofinaldoalfabeto,domaiornúmerooudadatamais recente, utilizandoa colunaquecontémopontodeinserção.
3.3 (Classificar): inicia a caixa de diálogo Clas-sificar para classificar os dados combase em várioscritériosaomesmotempo.
3.4 (Filtro): apresenta o meio mais rápido de sele-cionarapenasositensqueousuáriodesejaexibiremuma lista.
3.5 (Limpar): limpaofiltroeoestadodeclassificaçãodo intervalo de dados atual.
3.6 (Reaplicar): reaplicaofiltroeaclassificaçãonointervalo atual. Os dados novos ou modificados dacolunasóserãofiltradosouclassificadosdepoisqueousuárioclicaremReaplicar.
3.7 (Avançado): filtraosdadosdeumalistaparaquesósejamexibidasaslinhasqueatendemaumacon-diçãoespecificadapelousuárioutilizandoumintervalodecritérios.

HEN
RIQ
UE SO
DR
É
34
4. Grupo Ferramentas de Dados:
4.1 (Texto para Colunas): separaoconteúdodeumacéluladoExcelemcolunasseparadas.Porexemplo,ousuáriopodesepararumacolunadenomescompletosemcolunasseparadasdenomeesobrenome.
4.2 (Remover Duplicatas): excluias linhasdupli-cadasdeumaplanilha.Ousuário poderá especificarquaiscolunasdevemserverificadasembuscadeinfor-maçõesduplicadas.
4.3 (Consolidação de Dados): impede que dados inválidossejamdigitadosemumacélula.Porexemplo,ousuáriopoderárejeitaraentradadenúmerosmaioresque1000oupodeimporqueaentradasejaescolhidaemumalistasuspensadevaloresespecificados.
4.4 (Consolidar): combinavaloresdeváriosinterva-losemumnovointervalo.Ousuáriopoderáconsolidardadosdecadaplanilhaseparadaemumaplanilhaprin-cipal.Porexemplo,secadaplanilhativerosvaloresdedespesadecadaescritórioregional,ousuáriopoderáusar uma consolidação para combinar esses valoresemumaplanilhadedespesascorporativas.
4.5 (Teste de Hipóteses): testa diversos valores para as fórmulas na planilha. O gerenciador de Cenáriospermitecriaresalvardiferentesgruposdevalores,oucenários,ealternarentreeles.OrecursoAtingirMetalocalizaráaentradacorretaquandoousuáriosouberoresultadodesejado.
5. Grupo Estrutura de Tópicos:
5.1 (Agrupar): vincula um intervalo de células paraqueelaspossamserrecolhidasouexpandidas.
5.2 (Desagrupar): desagrupaumintervalodecélulasagrupadas.
5.3 (Subtotal): totalizaváriaslinhasdedadosrelacio-nadosinserindoautomaticamenteossubtotaisetotaisdascélulasselecionadas.
5.4 (Mostrar Detalhe): expandeumgrupodecélulasrecolhido.
5.5 (Ocultar Detalhe): recolheumgrupodecélulas.
5.6 Estrutura de Tópicos : mostraacaixadediálogoEstruturadeTópicos.
GUIA REVISÃO
1. Grupo Revisão de Texto:
1.1 (Verificar Ortografia): verifica a ortografia dotexto.
1.2 (Pesquisar): abre o painel de tarefas Pesquisar para fazer uma pesquisa emmateriais de referênciacomo dicionários, enciclopédias e serviços de tradu-ção.
1.3 (Dicionário de Sinônimos): sugere outras palavras com significado semelhante ao da palavraselecionada.
1.4 (Traduzir): traduz o texto selecionado em outroidioma.
2. Grupo Comentários:
2.1 (Novo Comentário): adiciona um comentáriosobreaseleção.Seumacélulajácontémumcomentá-rio o botão muda para (EditarComentário).
2.2 (Excluir): excluiocomentárioselecionado.
2.3 (Anterior): selecionaocomentárioanteriornapla-nilha.
2.4 (Próximo): navegaparaopróximocomentárionaplanilha.
2.5 (Mostrar/Ocultar Comentário): mostraouocultaocomentárioanexadoàcélulaselecionada.
2.6 (Mostrar Todos os Documentários): exibe todos oscomentáriosdaplanilha.
2.7 (Mostrar à Tinta): mostraouocultaasanotaçõesà tinta na planilha.
3. Grupo Alterações:
3.1 (Proteger Planilha): impede alterações inde-sejadasnosdadosdeumaplanilhaespecificandoasinformaçõesquepodemseralteradas.Porexemplo,ousuáriopoderáimpediraediçãodecélulasbloqueadasouaalteraçãodaformataçãododocumento.Épossí-velespecificarumasenhaparadesprotegeraplanilhaepermitiressasalterações.

NO
ÇÕ
ES D
E IN
FOR
MÁ
TIC
A
35
3.2 (Proteger Pasta de Trabalho): restringeoacessoà pasta de trabalho impedindo a criação de novasplanilhas ou concedendo acesso apenas a pessoasespecíficas.
3.3 (Compartilhar Pasta de Trabalho): permite que várias pessoas trabalhem em uma pasta de trabalho ao mesmo tempo. A pasta de trabalho deverá ser salva emum localde redenoqualváriaspessoaspossamabri-la.Aspastasdetrabalhoquecontêmtabelasnãopodemsercompartilhadas.
3.4 (Proteger e Compartilhar Pasta de Trabalho): compartilhaapastadetrabalhoeaprotegecomoumasenha ao mesmo tempo. A senha impedirá que outras pessoasdesativemocontroledealterações.
3.5 (Permitir que os Usuários Editem Intervalos): permitequepessoasespecíficaseditemintervalosdecélulas em uma pasta de trabalho ou planilha prote-gida.Antesdeusaresterecurso,ocomputadordeveráestarassociadoaumdomíniodoMicrosoftWindowseasegurançanaplanilhadeveráserdefinidapormeiodocomandoProtegerPlanilha.
3.6 (Controlar Alterações): controla todas as alte-rações feitas no documento, incluindo inserções,exclusõesealteraçõesdeformatação.
GUIA EXIBIÇÃO
1. Grupo Modos de Exibição de Pasta de Trabalho:
1.1 (Normal): exibe a planilha no modo normal.
1.2 (Layout da Página): exibe o documento domodo como ficará na página impressa. O Layout daPáginaéutilizadoparaverondeaspáginascomeçameterminam,bemcomoparaveroscabeçalhoseroda-pés das páginas.
1.3 (Visualização da Quebra de Página): exibe uma prévia dos lugares onde as páginas irão quebrar quandoodocumentoforimpresso.
1.4 (Modos de Exibição Personalizado): salva um conjuntodeconfiguraçõeseimpressãocomoummodode exibição personalizado. Depois que o usuário salvar omodo de exibição atual, poderá aplicá-lo ao docu-mento selecionando-o na lista demodos de exibiçãopersonalizadosdisponíveis.
1.5 (Tela Inteira): exibeodocumentonomododetelainteira.
2. Grupo Mostrar/Ocultar:
2.1 (Régua): exibe as réguas, usadas para medir e alinharobjetosnodocumento.
2.2 (Linhas de Grade): mostra as linhas que apare-cementreaslinhasecolunasdaplanilhaparafacilitara edição e a leitura. Essas linhas só serão impressas seaopçãoImprimirtambémestivermarcada.AopçãoImprimirestá localizadanogrupoOpçõesdePlanilhada guia Layout da Página.
2.3 (Barra de Mensagens): abre a barra de mensa-gensquepermiteexecutarcertasaçõesnodocumento.ExemplodeBarradeMensagens:
2.4 (Barra de Fórmulas): exibe a barra de fórmulas, por meio da qual o usuário poderá digitar texto e fórmu-lasemcélulas.
2.5 (Títulos): mostraostítulosdelinhaecoluna.Ostítulosde linhasãoosnúmerosde linhana lateraldaplanilha.Ostítulosdecolunasãoasletrasouosnúme-rosqueaparecemacimadascolunasemumaplanilha.
3. Grupo Zoom:
3.1 (Zoom): abreacaixadediálogoZoomparaespe-cificaroníveldezoomdesejado.
3.2 (100%): altera o zoom para 100% do tamanhototal.
3.3 (Zoom na Seleção): altera o zoom da planilha demodoque o intervalo de células selecionado pre-enchaa janela inteira.Pode ser utilizadopara queousuáriovisualizemelhorumaparteespecíficadaplani-lha.
4. Grupo Janela:
4.1 (Nova Janela): abre uma nova janela da pastaatual.

HEN
RIQ
UE SO
DR
É
36
4.2 (Organizar Tudo): colocatodasasjanelasaber-tas no programa lado a lado na tela.
4.3 (Congelar Painéis): mantém uma parte da plani-lhavisívelenquantoorestantedaplanilhaépercorrido.
4.4 (Dividir): permite visualizar partes diferentes de umamesmaplanilhasimultaneamenteemumaúnicajanela.
4.5 (Ocultar Janela): ocultaajanelaatual.Paraqueajanelavolteaservisível,bastaclicarnobotãoReexibir.
4.6 (Exibir Janela): voltaaexibirasjanelasqueforamocultadascomorecursoOcultarJanela.
4.7 (Exibir Lado a Lado): exibe duas planilhas lado a ladoparapodercompararosrespectivosconteúdos.
4.8 (Rolagem Sincronizada): sincroniza a rolagemdedoisdocumentos,demodoquerolemjuntosnatela.Parahabilitaresterecurso,énecessárioativaroExibirLado a Lado.
4.9 (RedefinirPosiçãodaJanela):redefineaposiçãodajaneladosdocumentosqueestãosendocompara-dos lado a lado de modo que dividam a tela igualmente. Parahabilitaresterecurso,énecessárioativaroExibirLado a Lado.
4.10 (Salvar Espaço de Trabalho): salva o layout atualdetodasasjanelascomoumespaçodetrabalho,para que possa ser restaurado mais tarde.
4.11 (Alternar Janelas): passa para outra pasta de trabalhoqueestejaabertanomomento.
5. Grupo Macros:
5.1. (Macros): exibealistademacros,naqualousu-áriopoderáexecutar,criarouexcluirumamacro.Macroé uma sequência de ações gravadas pelo usuário.AMacro pode ser acessada pormeio de um botão nabarradeferramentasouporumatecladeatalhoqueousuárioescolheantesdoprocessodegravação.
FÓRMULAS
Fórmulassãoutilizadasquandoousuáriodesejainserirumaexpressãomatemáticaemumacélulaparapoderobtero seu resultado.
Operador Significado
+ Adição
- Subtração
* Multiplicação
/ Divisão
^ Exponenciação
Comoexemplo,considereaplanilhadaFigura1naqualháanecessidadedecalcularamédiadeligaçõeslocaisdosmesesdeJaneiro,FevereiroeMarçoemumaresidência.
Figura 1
PRINCIPAIS FUNÇÕES
Função Significado
SOMA(núm1;núm2;...)Encontra o valor da soma de umconjuntocélulasdefinidasoudeumintervalodecélulasdefinido.
MÉDIA(núm1;núm2;...)Encontra o valor da média de umconjuntodecélulasdefinidasoudeumintervalodecélulasdefinido.
MULT(núm1;núm2;...)Encontraovalordamultiplicaçãodeumconjuntodecélulasdefinidasoudeumintervalodecélulasdefinido.
MÁXIMO(núm1;núm2;...)Encontra omaior valor de um con-junto células definidas ou de umintervalodecélulasdefinido.
MÍNIMO(núm1;núm2;...)Encontraomenorvalordeumcon-juntodecélulasdefinidasoudeumintervalodecélulasdefinido.
MAIOR(matriz;k)
Retorna o k-ésimo maior valor em um intervalo de dados. O quarto maior valor, por exemplo, pode ser encontradodefinindokcomo4.
MENOR(matriz;k)
Retorna o k-ésimo menor valor em um intervalo de dados. O quarto menor valor, por exemplo, pode ser encontradodefinindokcomo4.
MOD(núm;divisor)Retorna o resto da divisão de núm pelo divisor. Exemplo, MOD(7;2)retornaria1.
MODO(núm1;núm2;...)
Retorna o valor com maior frequ-ência,ouseja,ovalorquemaisserepete.Quandodoisoumaistermosse repetem, MODO retorna o pri-meiro que aparece com relação àslinhas.
MED(núm1;núm2;...)
Retorna a mediana de um deter-minado conjunto de números. Amediana é o termo central quandoaquantidadede termosé ímparouamédia aritmética dosdois termosdo meio quando a quantidade de termos é par.

NO
ÇÕ
ES D
E IN
FOR
MÁ
TIC
A
37
Função Significado
ARRED(núm;núm_dígitos)
Arredonda um número para uma determinada quantidade de casasdecimais.Exemplo,ARRED(7,868;1)retornaria7,9.
TRUNCAR(núm;núm_dígi-tos)
Remove a parte decimal até serobtida a quantidade determinada de casa decimais desejada. Exemplo,TRUNCAR(7,868;1) retornaria 7,8.Truncar simplesmente remove ascasasdecimaisnãoarredondacomoa função ARRED.
SE
Realizaumacomparaçãológicae,apartirdessacomparação,retornaumvalorcasoacomparaçãosejaverda-deiraououtrovalorcasoacompara-çãosejafalsa.
É interessante ressaltar que as funções se baseiamem um conjunto de células definidas ou em um intervalodecélulasdefinido.Essadiferençapodeserfeitapormeiodautilizaçãodedois-pontos(:)oudeponto-e-vírgula(;).ConsiderandoaFigura1,seumusuáriodigitarnacélulaE2a função ‘=SOMA(B2:D2)’apareceráo resultadodasomadacélulaB2atéacélulaD2,ouseja,ascélulassomadasseriamB2,C2eD2eovalorseria105.Porém,seumusuá-riodigitarnacélulaE2afunção‘=SOMA(B2;D2)’apareceráo resultadodasomaapenasdacélulaB2eD2eovalorseria70.
AsFunções podemser iniciadas com “=”, “+”,“–” ou“@”. O “@” é igual ao “=”.
FUNÇÃO SE
AfunçãoSEutilizaumacomparaçãopararetornarumvalor caso a comparação seja verdadeira ou outro valorcasoacomparaçãoseja falsa.Aestruturada funçãoéaseguinte: ‘=SE(comparação; valor se verdadeiro; valor se falso)’.Umexemplodautilizaçãoda funçãoSEseriaa de saber a situação do aluno em determinada turma, ou seja,seeleestáAPROVADOouseeleestáREPROVADO.Considereafiguraabaixo:
Casoousuáriodesejassesaberasituaçãodoaluno,seria interessante utilizar a função SE da seguinte forma, porexemplo:‘=SE(D2>=5;“APROVADO”;“REPROVADO”)’.AfunçãoutilizadafaráumacomparaçãocomacélulaD2vendo se o conteúdo da célulaD2émaior ou igual a 5.Comooconteúdorealmenteémaiorouiguala5,afunçãoretornaráoresultadoquandoacomparaçãoéverdadeira,ouseja,APROVADO.
OsseguintesoperadoresdecomparaçãopoderãoserutilizadosnocampocomparaçãodafunçãoSE:=(igual);> (maior que); < (menor que); >= (maior ou igual); <=(menorouigual);<>(diferente).
REFERÊNCIAS
1. Referência Absoluta: o $ é utilizado para fixar umacolunae/ouumalinhaparaquenãoocorraaatualiza-çãoquandoumafórmulaoufunçãoécopiadaecoladaemumaouváriascélulas.OcorreReferênciaAbsolutaquandoo$fixaroconteúdodeumacolunaedeumalinhaaomesmotempo,comoem$A$1.AReferênciaAbsoluta deve ser utilizada quando um usuário não desejar que a referência a uma célula não seja alte-radanestaoperaçãodecopiar/colar.Porexemplo,umusuáriotemnacélulaA1dafiguraabaixoafórmulaqueaparecenabarradefórmulas.
Emseguida,ousuáriocopiaoconteúdodacélulaA1ecolanacélulaC3.VerifiquenafiguraabaixoquenacélulaC3afórmulaqueapareceéamesmaquenacélulaA1,poisos endereços de células da fórmula emA1 estão fixadospelo$tantonacolunaquantonalinha,impedindoaatualiza-ção de seus endereços.
2. Referência Relativa: ocorre Referência Relativaquandonãohouvero$nemnalinha,nemnacolunadeumendereçodecélulacomofórmulacontidanacélulaA1dafiguraabaixo.AReferênciaRelativadeveseruti-lizadaquandoumusuáriodesejarquea referênciaaumacélulasejaalteradanaoperaçãodecopiar/colar.Por exemplo, um usuário tem na célulaA1 da figuraabaixoafórmulaqueaparecenabarradefórmulas.
Emseguida,ousuáriocopiaoconteúdodacélulaA1ecolanacélulaC3.VerifiquenafiguraabaixoquenacélulaC3afórmulaqueaparecenãoéamesmaquenacélulaA1,poisosendereçosdecélulasdafórmulaemA1nãoestãofixadospelo$.Comoafórmulafoicolada2colunasparaadireitae2

HEN
RIQ
UE SO
DR
É
38
linhasparabaixocomrelaçãoàcéluladeondeelafoicopiada,então a fórmula deve sofrer uma atualização de seus endere-çosdecéluladeacordocomestamovimentação.Portanto,oendereçoA3viraC5eC1viraE3comonafiguraabaixo.
3. Referência Mista: uma referência mista tem colunafixaelinhalivreoulinhafixaecolunalivre.Umarefe-rência de colunaabsoluta temo formato $A1, $B1eassimpordiante.UmareferênciadelinhaabsolutatemoformatoA$1,B$1eassimpordiante.Seaposiçãodacélulaquecontémafórmulasealterar,areferênciarelativa será alterada e a referência absoluta não sealterará.
4. Referência Circular: ocorre quando uma fórmula oufunçãoestá localizadadentrodaprópriaáreadeatu-ação.Porexemplo,colocaremA3uma funçãocomoaquesepodeverificarnabarradefórmulasdafiguraabaixo.
Verifiquequeafunçãoestátentandoencontrarasomado intervalo de células deA1 atéC3, porém a função foiinseridaemumacélulaquepertenceaesseintervalo.Comoconsequência, o Excel exibe um aviso que umaReferên-ciaCircularfoigeradae,apósaconfirmaçãodamensagem,aparecerá“0”(zero)nacélulaondeafunçãofoiinserida.
5. Referência 3D: ocorrequandoousuáriodesejafazerreferênciaaumacélulaouaum intervalode célulasqueseencontraemumaoutraplanilhadeumamesmapastadetrabalho.Porexemplo,umusuáriodesejaquenacélulaC2daPlanilha2apareçaovalorqueestánacélulaF9daPlanilha1.Paraisso,ousuáriodevedigi-tar=Planilha1!F9nacélulaC2daPlanilha2.Ouseja,nomedaplanilha!endereçodacélula.
6. Referência Externa: ocorrequandoousuáriodesejafazerreferênciaaumacélulaouaumintervalodecélu-lasqueseencontraemumaoutraplanilhadeumaoutrapastadetrabalho.Porexemplo,umusuáriodesejaquenacélulaF4daPlanilha4daPastaHenriqueapareçaovalorqueestánacélulaB2daPlanilha3daPastaRelatório.Paraisso,ousuáriodeveclicarnacélulaF4
daPlanilha4daPastaHenriqueedigitar=[Relatório.xls]Planilha3!B2.Ouseja, [nomedapasta.xls]nomedaplanilha!endereçodacélula.
ALÇA DE PREENCHIMENTO
Aalçadepreenchimento é o pequenoquadradopretonocanto inferiordireitoemumaseleção.Quandoousuárioapontaparaaalçadepreenchimento,oponteiromudaparaumacruzpreta.Comaalçadepreenchimento,ousuáriopoderepetirumapalavraouumnúmerooupreencherumasequên-ciadevaloresqueseajustamaumatendêncialinearsimples.
A alça de preenchimento permite o incremento oudecrementodeumvalor.Exemplo:
E X E R C Í C I O S
EXCEL 2007
1. (CESPE/ABIN/Oficial Técnico de Inteligência) UmaplanilhacriadanoExcel2007earmazenadaemarqui-vo no formato xlsx pode ser exportada para o padrão XML,pormeiodopróprioExcel2007.

NO
ÇÕ
ES D
E IN
FOR
MÁ
TIC
A
39
Comreferênciaàfiguraanterior,quemostrapartedeumajaneladosoftwareExcel2007,contendoumapla-nilhaemprocessodeedição,julgueosdoisitensqueseguem.
2. (CESPE/TCU/TécnicoFederaldeControleExterno)Para se formatar as células da planilha que contêmvaloresinferioresaR$1.000.000,00comacorverde,pode-seutilizarorecursoFormataçãocondicionaldaguiaInício.
3. (CESPE/ TCU/ Técnico Federal de Controle Exter-no)O total eamédiados valoresmostradosna co-luna B podem ser calculados a partir das fórmulas=Soma(B2:B6)e=Média(B2:B6),respectivamente.
Considerandoafiguraacima,queilustrapartedeumajaneladoMicrosoftExcel2007comumaplanilhaemprocessodeedição,julgueospróximoscincoitens.
4. (CESPE/CORREIOS/OperadordeTriagemeTransbor-do)Asinformaçõescontidasnajanelamostradaeviden-ciamqueovalorcontidonacélulaD3foiinseridopormeiode digitação direta de valor pelo usuário, não podendo ter surgidocomoresultadodaaplicaçãodefórmula.
5. (CESPE/CORREIOS/OperadordeTriagemeTrans-
bordo)Pormeiodobotão ,épossívelcriarbor-
dasparaascélulascomformatodetexto;bordasparacélulas com formato de números devem ser criadas
por meio do botão .
6. (CESPE/CORREIOS/OperadordeTriagemeTransbor-do)Parasealteraraorientaçãodoconteúdoemdeter-minadacélula,como,porexemplo,nadireçãodeuma
dasdiagonaisdacélula,écorretoousodobotão .
7. (CESPE/CORREIOS/OperadordeTriagemeTrans-bordo) As informações representadas pelos ícones
evidenciamqueessaplanilhaExcelestácon-figuradaparaainserçãoapenasdetextoedenúme-ros,enão,defiguraseimagens.
8. (CESPE/CORREIOS/OperadordeTriagemeTrans-bordo)Nasituaçãodaplanilhamostrada,acélulaD2podeconterumafórmuladotipo=C2*B2.
Considerandoafiguraacima,quemostrapartedeumaplanilha em processo de edição no Microsoft Excel2007,julgueoscincopróximositens.
9. (CESPE/CORREIOS/OperadordeTriagemeTrans-bordo)NoExcel, após a criação de umgráfico, nãoé possível alterar o seu estilo, sendo apenas pos-sível alterar a posição de suas linhas por meio da
ferramenta .
10. (CESPE/CORREIOS/OperadordeTriagemeTrans-
bordo)Aferramenta possibilitaacriaçãode
ummodeloemmemóriaRAMparaserreutilizadonaplanilhaemediçãoatéofechamentodajaneladoEx-celquecontémaplanilhaemedição,semquesete-nhaacessoaessemodeloapartirdeoutrasplanilhasemfuturassessõesdeusodoExcel.
11. (CESPE/CORREIOS/OperadordeTriagemeTrans-bordo)Aplanilhacontémumgráficodotipobarrascomlinhas irregulares.
12. (CESPE/CORREIOS/OperadordeTriagemeTrans-bordo)Paraacriaçãodográficomostradonafigura,énecessário, inicialmente, selecionaras três linhasdaplanilhaquecontêmascélulasdeA1aG3.
13. (CESPE/CORREIOS/OperadordeTriagemeTrans-bordo)Oconteúdo correspondenteàs célulasdeA4aG4nãoestá representadonográficomostradonaplanilha.
14. (CESPE/ CORREIOS/ Nível Superior) No aplicativoExcel2007,aoseclicaromenuRevisão,tem-seaces-soàferramentaTraduzir,aqualpermitetraduzirdeter-minado conteúdo selecionadoparaqualquer formatodeumdosaplicativosdopacoteOffice2007.

HEN
RIQ
UE SO
DR
É
40
AfiguraacimailustraumaplanilhaemediçãonoMi-crosoft Excel 2007 (MSExcel 2007), que apresentavalores hipotéticos de seis processos. Nessa plani-lha,ototaleamédiaaritméticadosvaloresdosseisprocessosserãoinseridosnascélulasC8eC9,res-pectivamente.Combasenessasinformações,julgueoscincoitenssubsequentes.
15. (CESPE/ MPU/ Analista Administrativo) O valor damédiaaritméticadosseisprocessospodeserobtidocomoseguinteprocedimento:clicaracélulaC9e,emseguida,digitarafórmula=MÉDIA(C2;C7).
16. (CESPE/MPU/AnalistaAdministrativo)Aoseremse-lecionadososcabeçalhosapresentadosnaprimeiralinha da planilha emedição e se clicar a ferramen-
ta ,oscabeçalhosserãoautomaticamente
centralizadostantohorizontalquantoverticalmente.
17. (CESPE/MPU/AnalistaAdministrativo)ParaformatarafontedosvaloresabaixodeR$500.000,00comacorvermelhaeadosvaloresacimadeR$500.000,00comacorazul,ésuficienteselecionaracoluna,clicaromenuFórmulas,digitar=SE(C2<500000;”vermelho”;”azul”)earrastar tudo,copiandoafórmulaparaasdemaiscélulasdessacoluna.
18. (CESPE/ MPU/ Analista Administrativo) Para clas-sificarosprocessosdomenorvalorparaomaior,ésuficienteselecionarascélulasdeC2atéC7;clicara ferramenta ; selecionar a opção ClassificardoMenorparaoMaiore,emseguida,clicarobotãoClassificar.
19. (CESPE/MPU/AnalistaAdministrativo)Paraseobtero valor total desses processos, é suficiente clicar acélulaC8;pressionaraferramenta e, em seguida, pressionarateclaENTER.
20. (CESPE/CORREIOS/AtendenteComercial)
Combasenasinformaçõesdotexto,écorretoafirmarqueacélulaD3a. estácomformataçãodefinidaparaalinhamentoho-
rizontalcentralizado.b. estámesclada.c. estáformatadacomotexto.d. temsuaformataçãodefinidaparaalinhamentover-
ticalcentralizadodoconteúdo.e. estáformatadaparaquehajareduçãoautomática
dotamanhodafonte,deformaqueoseuconteúdosejaajustadodentrodacolunadacélula.
21. (CESPE/CORREIOS/AtendenteComercial)Entreaspossibilidades de se ter obtido corretamente o valormostradonacélulaD11daplanilhaExcelilustradanotexto,inclui-seade,apósasdevidasformatações,cli-carareferidacélulae,emseguida,a. digitar=SOMA(D3;D10)eteclarENTER.b. digitar=SOMA(D3-D10)eteclarENTER.c. digitar=D3%D10eteclarENTER.d. clicarobotão .e. digitar=SOMA(D3:D10)eteclarENTER.
22. (CESPE/CORREIOS/AtendenteComercial)

NO
ÇÕ
ES D
E IN
FOR
MÁ
TIC
A
41
Considere que, para representar graficamente a de-mandaporprodutoseserviçosdamencionadaagên-cia,conformedetalhadonaplanilhaExcelilustradanotexto,tenhasidocriadoográficodotipopizza,em3D,mostradonafiguraacima,utilizando-se recursosob-tidosapartir dedeterminadomenudoExcel.Nessecaso,paraacriaçãodessegráfico,devetersidoutili-zado o menua. Revisão.b. Inserir.c. Fórmulas.d. Dados.e. Exibição.
23. (FUNIVERSA/MINISTÉRIODOTURISMO/Adminis-trador)
DeacordocomaplanilhadoMicrosoftExcel,versãoem português, ilustrada na figura acima, o “Total deVendas”, célulaC8, pode ser calculado pormeio daseguintefórmula:a. =SOMA(C3:D6).b. =SOMA(C3*D3:C6*D6).c. =SOMA(C3*D3...C6*D6).d. =SOMA(C3*D3&C6*D6).e. =SOMA(C3*D3;C4*D4;C5*D5;C6*D6).
24. (FUNIVERSA/ MINISTÉRIO DO TURISMO/ AgenteAdministrativo)ComrelaçãoaoMicrosoftExcel2007,versãoemportuguês,considereaplanilhaaseguireassinale a alternativa que apresenta o resultado da fór-mula=”2+3=”&2+3nacélulaA1.
a. 2+3=2+3b. 2+3=&2+3c. 5=&5d. 2+3=5e. 2&2=3&3
25. (FUNIVERSA/MINISTÉRIODOTURISMO/AgenteAd-ministrativo)Afiguraaseguir ilustraumaplanilhaela-boradanoMicrosoftExcel2007,versãoemportuguês.
Naplanilhaacima,amédiadasvendasdeThiago(cé-lulaF5)podesercalculadadeváriasformas.Entreasalternativas a seguir, assinale a que não apresenta umafórmulacorretaparaocálculodessamédia.a. =E5/3b. =MÉDIA(B5:D5)c. =SOMA(B5:D5)/3d. =SOMA(B5/3;C5/3;D5/3)e. =SOMA(B5/3:D5/3)
26. (FUNIVERSA/EMBRATUR/Administrador)
EssafigurarepresentaplanilhafeitanoMicrosoftOffi-ce Excel 2007, versão em português. Nela, os doisretângulosdelimitados,respectivamente,pelascélulasdeA4atéA6edeD3atéE6podemserespecificadosemconjuntodaseguinteforma:a. A4:E6b. A4:A6:D3:E6c. A4:A6;D3-E6d. A4:A6;D3:E6e. A4,E6;D3,E6
G A B A R I T O
1. C2. C3. C4. E5. E6. E7. E8. C9. E
10. E11. E12. E13. C14. E15. E
16. E17. E18. C19. C20. d21. e22. b23. e24. d25. e26. d

HEN
RIQ
UE SO
DR
É
42
POWERPOINT 2007
BOTÃO MICROSOFT OFFICE
1. (Novo):criaumanovaapresentaçãoembrancoou abre um modelo de apresentação.
2. (Abrir):abreumarquivojásalvo.
3. (Salvar): se o arquivo ainda não foi salvo, abre a janelaSalvarcomo.Seoarquivo jáexiste,salvaoarquivoativocomomesmonome, localeformatodoarquivo atual.
4. (Salvar como):possuiasopções:
• (Apresentação do PowerPoint): permite salvar odocumentonoformatodearquivopadrãodoPower-Point2007:pptx.
• (Apresentação de Slides do PowerPoint): per-mitesalvarcomoumaapresentaçãoexecutável(ppsx).
• (Apresentação do PowerPoint 97-2003): per-mitesalvarumacópiadaapresentaçãoqueserátotal-mentecompatívelcomoPowerpoint97-2003.
• (PDF ou XPS): permite salvar o arquivo no for-matoPDFouXPS.
• (Outros Formatos): abre a caixa de diálogoSalvar como para que o usuário selecione o tipo dearquivo que deseja utilizar. Na janela Salvar como,pormeiodobotãoFerramentasemOpçõesGerais,ousuáriopoderásalvarumarquivocomumasenhade
proteção (senha para abrir o arquivo) ou para salvarcom uma senha de gravação (senha para protegerum arquivo de modo que outros usuários não possam alterar o seu conteúdo, ou seja, não possam gravarnoarquivo).Casoousuário tenhaa senhadeprote-ção,masnãotenhasenhadegravação,odocumentoseráabertocomoapenasleitura.Umarquivocomtaissenhaspoderáserexcluído.
5. (Imprimir):
• (Imprimir):permiteescolheremqualimpressoraimprimir,númerodecópias,quaispáginasimprimir,uti-lizar o agrupar, imprimir seleção, entre outros.
• (Impressão Rápida):enviaodocumentodireta-menteàimpressorapadrãosemabrircaixadediálogo.
• (Visualização de Impressão):mostracomoseráaaparênciadeumarquivoquandoeleforimpresso.
6. (Preparar):
• (Propriedades): exibe a folha de propriedades do arquivoativocomotamanhodoarquivo,datas(criação,modificaçãoeúltimoacesso),autor,títuloeestatísticas.
• (Inspecionar Documento): permite encontrare remover dados ocultos e informações pessoais emapresentaçõesdoPowerPointcriadosnoOfficePower-Point2007eversõesanteriores.Antesdecompartilharapresentaçõescomoutraspessoas,ousuáriopoderáusaroInspetordeDocumentosparaauxiliá-loagaran-tir que as apresentações compartilhadas com outraspessoasnãotêminformaçõespessoaisocultasoucon-teúdoocultoqueousuárionãoqueiracompartilhar.
• (Criptografar Documento):permitedefinirumasenha de proteção para o arquivo.
• (Restringir Permissão):permiteconcederacessoàspessoaserestringiracapacidadedeeditar,copiareimprimir a apresentação.
• (Adicionar uma Assinatura Digital): permite garantiraautenticidadeeaintegridadedaapresenta-çãoadicionandoumaassinaturadigitalàapresentação.
• (Marcar como Final): permite indicar que aediçãodaapresentação foi concluídaequeestaéa

NO
ÇÕ
ES D
E IN
FOR
MÁ
TIC
A
43
versãofinaldaapresentação.Quandoumaapresenta-çãoémarcadacomofinal,apropriedadedestatusédefinida como “Final” e a digitação, os comandos deedição e asmarcas de revisão são desativados.Umusuáriopode reconhecerqueumaapresentaçãoestámarcado como final quando o ícone Marcado comoFinaléexibidonabarradestatus.
• (Executar Verificador deCompatibilidade): o Verificador de Compatibilidade lista os elementos dapasta de trabalho para os quais não há suporte ou queterãoumcomportamentodiferentenoformatodoPowerPoint 97-20Alguns desses recursos serão alte-rados permanentemente e não serão convertidos emelementosdoMicrosoftOfficePowerPoint2007mesmoqueousuárioposteriormenteconvertaapastadetra-balhoparaoformatodoOfficePowerPoint2007.
7. (Enviar):
• (E-mail): permite enviar a apresentação em anexo a um e-mail.
• (Enviar por E-mail como Anexo em PDF): envia uma cópia desta apresentação em uma mensagemcomoumanexoemPDF.
• (Enviar por E-mail como Anexo em XPS): envia uma cópia desta apresentação em uma mensagemcomoumanexoemXPS.
• (Fax da Internet): permite abrir uma página no navegador da webnoqualousuáriopoderáescolherum provedor de serviços de fax.
8. (Publicar):
• (Pacote para CD):permitecopiaraapresentaçãoeoslinksdemídiaparaumapastaquepossasergra-vada em um CD.
• (Publicar Slides): salvaslidesemumaBibliotecadeSlidesouemoutrolocalparautilizaçãofutura.
• (Criar Folhetos no Microsoft Word): permite abrir a apresentação no Word e preparar páginas de folheto personalizadas
• (Servidor de Gerenciamento de Documentos): permite compartilhar a apresentação salvando-a emumservidordegerenciamentodedocumentos.
• (Criar Espaço de Trabalho de Documento): permitecriarumsitedeEspaçodeTrabalhodeDocu-mento,queéumsitedoSharePointqueajudaacoor-denarodesenvolvimentodeumoumaisdocumentosrelacionados a outras pessoas. O site fornece ferra-mentas para compartilhar e atualizar arquivos e paramanter as pessoas informadas sobre o status desses arquivos. Quando um usuário cria um site que sejabaseado em arquivos em qualquer dos seguintes pro-gramas do Microsoft Office System 2007 — Word,Excel,PowerPointouVisio—ousuáriopoderátraba-lhardiretamentenoarquivonositedoEspaçodeTra-balhodeDocumentooutrabalharnasuaprópriacópia.Periodicamente,ousuáriopoderáatualizar suacópiacomasalteraçõesdoservidorouatualizaroservidorcomalteraçõesdasuacópia.
9. (Fechar):fechaoarquivoativosemsairdopro-grama.
10. (Opções do PowerPoint): permite alterar as opções populares no PowerPoint, alterar a maneiracomooPowerPointcorrigeeformataotexto,persona-lizaramaneiracomoosdocumentossãosalvos,entreoutrasconfigurações.
11. (Sair do PowerPoint): fechaoprogramadepoisde perguntar se o usuário deseja salvar os arquivoscasooarquivonãoestejasalvo.
GUIA INÍCIO
1. Grupo Área de Transferência:
1. (Colar):colaconteúdodaáreadetransferência.Permitecolar,colarespecialoucolarcomo hiperlink.
2. (Recortar):removeaseleçãododocumentoativoeocolocanaÁreadetransferência.
3. (Copiar): copiaaseleçãoparaaÁreadetransfe-rência.
4. (Pincel): copiao formatodeumobjetoou textoselecionadoeoaplicaaoobjetooutextoclicado.Paracopiaraformataçãoparamaisdeumitem,cliqueduasvezesnobotãoPincele,emseguida,cliqueemcadaitemquedesejarformatar.AoterminarpressioneESCparadesativaroPincel.
5. (Área de Transferência) : mostra o painel de tare-fascomoconteúdodaÁreadeTransferênciadoOffice.

HEN
RIQ
UE SO
DR
É
44
2. Grupo Slides:
1. (Novo Slide): permite adicionar um slide àapresentação,duplicarslidesselecionados,criarumaapresentação a partir de uma estrutura de tópicos ereutilizar slides de outros arquivos do PowerPoint na apresentação atual.
2. (Layout):alteraolayoutdoslideselecionado.
3. (Redefinir):restabeleceasconfiguraçõespadrãode posição, tamanho e formatação dos espaços reser-vados dos slides.
4. (Excluir): removeo(s)slide(s)selecionado(s)daapresentação.
3. Grupo Fontes:
1. (Fonte): altera a fonte do texto e númerosselecionados.
2. (Tamanho da Fonte): altera o tamanho do textoedosnúmerosselecionados.
3. (Aumentar Fonte): aumenta o tamanho da fonte de acordo coma sequência que aparece na lista doTamanhodaFonte.
4. (Diminuir Fonte): diminui o tamanho da fonte de acordocomasequênciaqueaparecenalistadoTama-nhodaFonte.
5. (Limpar Formatação): limpa toda a formatação da seleção, deixando o texto sem formatação.
6. (Negrito):aplicanegritoaotextoeaosnúmerosselecionados.Sea seleção jáestiver emnegritoeousuárioclicaremNegrito,essaformataçãoseráremo-vida.
7. (Itálico): aplica itálico ao texto e aos númerosselecionados. Se a seleção já estiver em itálico e ousuário clicar no botão Itálico, essa formatação seráremovida.
8. (Sublinhado):sublinhaotextoenúmerosselecio-nados.Seaseleçãojáestiversublinhada,bastaclicarem Sublinhado para desativar essa formatação. A seta aoladodosublinhadopermiteescolherestiloecordosublinhado.
9. (Tachado): traça uma linha sobre o texto sele-cionado.
10. (Sombra de Texto):adicionaumasombraatrásdotextoselecionadoparadestacá-lonoslide.
11. (Espaçamento entre Caracteres):ajustaoespa-çamentoentrecaracteres.
12. (Maiúsculas e Minúsculas): altera todo o texto selecionadoparaMAIÚSCULAS,minúsculasououtrosusos comuns de maiúsculas/minúsculas como colo-carPrimeiraletradasentençaemmaiúscula,ColocarCadaPalavra emMaiúscula e aLTERNARmAIÚSC./mINÚSC.
13. (Cor da Fonte): formata o texto selecionadocomacoremqueousuárioclicar.
14. (Fonte): altera os formatos de espaçamentos de caractereefontedotextoselecionado.Éutilizadoparaformataro tipo,o tamanho,acoreoestiloda fonte.Permite também aplicar estilo e cor de sublinhado eefeitos: tachado, sobrescrito, subscrito, relevo, versa-lete,todasmaiúsculaseoculto,entreoutrasopções.
4. Grupo Parágrafo:
1. (Marcadores): adiciona ou remove marcadoresdeparágrafosselecionados.Asetaao ladodobotãoMarcadorespermiteescolherdiferentesestilosdemar-cador.
2. (Numeração): adiciona ou remove numeraçãodeparágrafosselecionados.Asetaao ladodobotãoNumeração permite escolher diferentes estilos denumeração.
3. (Diminuir Recuo):diminuio recuodosparágra-fosselecionados,lembrandoquerecuoéadistânciadotextoàmargem.Aosediminuirorecuo,oparágrafoseaproximará da margem esquerda.
4. (Aumentar Recuo): aumentaorecuodosparágra-fosselecionados,lembrandoquerecuoéadistânciadotextoàmargem.Aoseaumentarorecuo,oparágrafosedistanciarádamargemesquerda.
5. (Espaçamento entre Linhas):especificaoespa-çamento entre linhas a ser usado.
6. (Alinhar Texto à Esquerda): alinha o texto, os númerosouobjetosemlinhaselecionadosàesquerda,comumamargemdireitairregular.

NO
ÇÕ
ES D
E IN
FOR
MÁ
TIC
A
45
7. (Centralizar):centralizao texto,osnúmerosouobjetosemlinhaselecionados.
8. (Alinhar Texto à Direita): alinha o texto, os números ou objetos em linha selecionados à direita,comumamargemesquerdairregular.
9. (Justificar):alinhaosparágrafosselecionadosàsmargensourecuosdireitoeesquerdo.
10. (Colunas): divideotextoemduasoumaiscolunas.
11. (Direção do Texto): altera a orientação do texto para vertical, empilhado, ou girá-lo para a direçãodesejada.
12. (Alinhar Texto): alteraamaneiracomootextoéalinhadonacaixadetexto.
13. (Converter em SmartArt):converteumtextoemum elemento gráfico SmartArt para comunicar infor-maçõesvisualmente.OselementosgráficosSmartArtvariamdesdelistasgráficasediagramasmaiscomple-xos,comodiagramasdeVenneorganogramas.
14. (Parágrafo):permitedefiniralinhamento,recuoeoespaçamentodosparágrafosselecionados.
5. Grupo Desenho:
1. (AutoFormas): insere formas prontas, como retângulos e círculos, setas,linhas,símbolosdefluxogramaetextosexplicativos.
2. (Organizar):permiteorganizarobjetosnoslidealterando a ordem, a posição e a rotação. O usuário tambémpoderá agrupar vários objetos demodo quesejamtratadoscomoumúnicoobjeto.
3. (Estilos Rápidos): permiteescolherumestilovisual para a forma ou linha.
4. (Preenchimento da Forma):preenchea formaselecionadacomumacorsólida,gradação,imagemoutextura.
5. (Contorno da Forma):especificaacor,alarguraeoestilodelinhadocontornodaformaselecionada.
6. (Efeitos de Forma): aplica um efeito visual àforma selecionada, como sombra, brilho, reflexo ourotação 3D.
7. (Formatar Forma): exibe a caixa de diálogoDefinirformanaqualousuáriopoderáformataropre-enchimento,acordalinha,oestilodalinha,asombra,entre outros itens.
6. Grupo Edição:
1. (Localizar):localizaumtextoouformataçãoespe-cífica.Permitelocalizarasocorrênciasdeumapalavranodocumento,porexemplo.Asetaao ladodobotãoLocalizar permite acessar a opção Ir para. A opçãoIr parapermitenavegarparaumpontoespecíficododocumento.Dependendodotipodedocumentoousu-ário poderá navegar para um número de página, um número de linha, uma nota de rodapé, uma tabela, um comentárioououtroobjetoespecífico.
2. (Substituir): pesquisa e substitui texto e forma-taçãoespecíficos.Permite substituir umapalavraporoutraemumaúnicaocorrênciaouemtodasasocor-rências,porexemplo.
3. (Selecionar): permite selecionar textoouobjetono documento. A seta ao lado do botão SelecionarexibeasopçõesSelecionarTudo,SelecionarObjetoseSelecionartextocomformataçãosemelhante.AopçãoSelecionarObjetospermiteaseleçãodosobjetosposi-cionadosatrásdotexto.
GUIA INSERIR
1. Grupo Tabelas:
1. (Tabela): permite inserir ou traçar uma tabela no documento,convertertextoemtabela,inserirumapla-nilhadoExceleinserirtabelasrápidas.
2. Grupo Ilustrações:
1. (Imagem): insere uma imagem de um arquivo.
2. (Clip-art): insere um clip-art no documento,incluindodesenhos,filmes,sonsoufotos.
3. (ÁlbumdeFotografias):criaoueditaumálbumdefotografias.Umálbumdefotografiaspodeserutili-

HEN
RIQ
UE SO
DR
É
46
zadoparacriarumanovaapresentaçãocombaseemumconjuntodeimagens.Cadaimagemserácolocadaem um slide individual.
4. (Formas): insere formasprontas,como retân-gulosecírculos,setas,linhas,símbolosdefluxogramaetextosexplicativos.
5. (SmarArt):insereumelementográficoSmartArtparacomunicarinformaçõesvisualmente.Oselemen-tos gráficos SmartArt variam desde listas gráficas ediagramasdeprocessosatégráficosmaiscomplexos,comodiagramasdeVenneorganogramas.
6. (Gráfico):insereumgráfico(barra,pizza,linha,áreaousuperfície,porexemplo)parailustrarecompa-rar dados.
3. Grupo Links:
1. (Hiperlink): cria um link para uma página daWeb,ume-mail,umarquivoououtro localdoprópriodocumento. Para seguir o link é necessário manterpressionadooCtrlantesdeclicarolink.
2. (Ação):adicionaumaaçãoaoobjetoselecio-nadoparaespecificaroquedeveacontecerquandoousuárioclicarneleoupassaromousesobreele.
4. Grupo Texto:
1. (Caixa de Texto):insereumacaixadetextonaapresentação.
2. (Cabeçalho e Rodapé): editaocabeçalhoouorodapédodocumento.
3. (WordArt):insereumtextodecorativonodocu-mento.
4. (Data e Hora): adicionaadataouhoraatuaisnolocalondeocursorestáposicionadousandoofor-matoescolhido.Seousuáriodesejaradicionaradataeahoraemtodososslides,bastautilizarocomandoCabeçalho e rodapé.
5. (Número do Slide): insere o número do slide no localondeocursorestáposicionado.
6. (Símbolo):inserecaracteresquenãoconstamdoteclado.
7. (Inserir Objeto): insereumobjeto–comoumdesenho, um efeito de texto de WordArt, uma equação, umslidedoPowerPoint,umaplanilhadoExcel,umgrá-ficodoExcel,porexemplo–nopontode inserção.AsetaaoladodobotãoInserirObjetopermiteacessaraopçãoTextodoArquivoquepermiteinserirumarquivo– como um Documento doWord, por exemplo – noarquivo ativo no ponto de inserção.5. Grupo Clipes de Mídia:
1. (Filme):insereumfilmenaapresentação.
2. (Som):insereumclipedesomouumamúsicano slide.
GUIA DESIGN
1.GrupoConfigurarPágina:
1. (ConfigurarPágina):abreacaixadediálogoConfigurarPáginanaqualépossíveldefiniraorienta-çãodeslides,anotações,folhetosetópicosedefiniralargura e altura do slide.
2. (Orientação do Slide): alterna a orientação do slide entre Retrato e Paisagem.
2. Grupo Temas:
1.
(Temas): altera o design geral dos slides.
2. (Cores):alteraascoresdotemaatual.
3. (Fontes): altera as fontes do tema atual.
4. (Efeitos): altera os efeitos do tema atual.
3. Grupo Plano de Fundo:
1. (Estilos de Plano de Fundo):escolheoestilodeplano de fundo para o tema atual.
2. (Ocultar Gráficos de Plano de Fundo): não mostra o gráficodeplanode fundo incluídono temaselecionado.

NO
ÇÕ
ES D
E IN
FOR
MÁ
TIC
A
47
3. (Formatar Plano de Fundo):abreacaixadediá-logoformatarPlanodeFundonaqualousuáriopoderádefinirefeitodepreenchimentoparaoplanodefundo.
GUIA ANIMAÇÕES
1. Grupo Visualizar:
1. (Visualizar):visualizaasanimaçõeseatransi-çãocriadasparaesteslide.
2. Grupo Animações:
1. (Animar):escolheumaanimaçãoqueseráapli-cadaaoobjetoselecionado.
2. (Animação Personalizada): abre o Painel de TarefasAnimação Personalizada para que o usuáriopossaanimarobjetosindividuaisnoslide.
3. Grupo Transição para este Slide:
1.
(Efeitos de Transição de Slides): escolheumefeitoespecialaseraplicadoduranteatransiçãoentreoslideanterior e o atual.
2. (Som de Transição): seleciona um som a sertocado durante a transição entre o slide anterior e oatual.
3. (Velocidade da Transição):escolheavelocidadeda transição entre o slide anterior e o slide atual.
4. (Aplicar a Todos):defineatransiçãoentretodososslidesdaapresentaçãodemodoquecorrespondaàtransiçãoconfiguradaparaoslideatual.
5. Avançar Slide:
a. (Ao Clicar com o Mouse):comestacaixadeseleçãomarcada,opróximoslideapareceráapósocliquedomouse.
b. (Automaticamente Após ):comestacaixadeseleçãomarcada,opróximosli-
deapareceráapósumdeterminadonúmerodese-gundosdefinidopelousuário.
GUIA APRESENTAÇÃO DE SLIDES
1. Grupo Iniciar Apresentação de Slides:
1. (Do Começo):iniciaaapresentaçãodeslidesapartir do primeiro slide.
2. (Do Slide Atual): inicia a apresentação deslides a partir do slide atual.
3. (Apresentação de Slides Personalizada):criaouexecutaumaapresentaçãodeslidespersonalizada.Uma apresentação de slides personalizada exibirásomenteosslidesselecionados.
2. GrupoConfigurar:
1. (ConfigurarApresentaçãodeSlides):confi-guraopçõesavançadasparaaapresentaçãodeslidescomotipodeapresentaçãoeopçõesdeapresentação.
2. (Ocultar Slide):ocultaoslideatualdaapresen-taçãodeslidesemtelacheia.
3. (Gravar Narração): grava uma trilha de narração usandoomicrofoneconectadoaocomputador.Anarra-çãopodeserexecutadajuntocomaapresentaçãodeslides em tela inteira.
4. (Testar Intervalos): iniciaumaapresentaçãodeslides em tela inteira na qual o usuário poderá testar a apresentação.Operíododetempogastoemcadaslideé registrado e o usuário poderá salvar esses interva-losparaexecutaraapresentaçãoautomaticamentenofuturo.
5. (Usar Intervalos Testados): usa os intervalos criadosatravésdorecursoTestarIntervalosparaalter-narautomaticamenteentreosslides.
3. Grupo Monitores:
1. (Resolução): escolhe a resoluçãode tela a serusada na apresentação de slides de tela inteira.
2. (Mostrar Apresentação em): escolheomonitorem que a apresentação de slides de tela inteira será exibida.Estecomandoestarádesabilitadoseapenasum monitor estiver sendo usado.

HEN
RIQ
UE SO
DR
É
48
3. (Usar Modo de Exibição do Apresentador): mostra a apresentação de slides em tela inteira usando oModo deExibição doApresentador. Estemodo deexibiçãopermiteprojetaraapresentaçãodeslidesemtela inteira em um monitor enquanto um “modo de exi-biçãodoorador”especialéexibidoemoutromonitor,incluindoaduraçãoeasanotaçõesdoorador.
GUIA REVISÃO DE TEXTO
1. Grupo Revisão de Texto:
1. (Verificar Ortografia): verifica a ortografia dotexto.
2. (Pesquisar): abre o painel de tarefas Pesquisar que permite fazer uma pesquisa em matérias de refe-rência como dicionários, enciclopédias e serviços detradução.
3. (Dicionário de Sinônimos): sugere outras palavrasdesignificadosemelhanteaodapalavrasele-cionada.
4. (Traduzir):traduzotextoselecionadoemoutroidioma.
5. (Idioma):defineoidiomaqueseráutilizadoparaverificaraortografiaeagramáticadotextoselecionado.
2. Grupo Comentários:
1. (Mostrar Marcações):exibe/ocultacomentárioseoutrasmarcações.
2. (Novo Comentário): adiciona um comentáriosobre a seleção.
3. (Editar Comentário):editaocomentáriosele-cionado.
4. (Excluir Comentário):excluiocomentáriosele-cionado. A seta abaixo do botão Excluir Comentáriopermiteexcluirtodasasmarcaçõesdaapresentação.
5. (Comentário Anterior):navegaparaocomen-tárioanteriordodocumentocomrelaçãoàposiçãodocursor.
6. (Próximo Comentário): navega para o próximo comentário do documento com relação à posição docursor.
3. Grupo Proteger:
1. (Proteger Apresentação): permite concederacessoàspessoaserestringiracapacidadedeeditar,copiareimprimiraapresentação.
GUIA EXIBIÇÃO
1. Grupo Modos de Exibição de Apresentação:
1. (Normal): alterna para o modo de exibição normal, no qual o usuário pode trabalhar em um slide decadavezouorganizaraestruturadetodososslidesda apresentação.
2. (ClassificaçãodeSlides): exibe versões emminiaturadetodososslidesdeumaapresentação,jun-tamentecomotextoeoselementosgráficos.Nomododeclassificaçãodeslides,ousuáriopoderáreordenarslides, adicionar transições e efeitos de animação edefinirintervalosdetempoparaapresentaçõeseletrô-nicasdeslides.
3. (Anotações):exibeasanotaçõesparaoslideselecionadoemqueousuáriopodecriaranotaçõesdoapresentador para o slide.
4. (Apresentação de Slides):executaasuaapre-sentaçãodeslides,começandopeloprimeiroslidedaapresentação.
5. (Slide Mestre): abre o modo de exibição de slide mestre para alterar o design e layout dos slides mestres.
6. (Folheto Mestre): abre o modo de exibição de folheto mestre para alterar o design e o layout dos folhetos impressos.
7. (Anotações Mestras): abre o modo de exibição deanotaçõesmestras.

NO
ÇÕ
ES D
E IN
FOR
MÁ
TIC
A
49
2. Grupo Mostrar/Ocultar:
1. (Régua): exibe as réguas, usadas para medir e ali-nharobjetosnodocumento.
2. (Linhas de Grade): exibe as linhas de grade que podemserusadasparaalinharosobjetosdodocumento.
3. (Barra de Mensagens): abre a barra de mensagens quepermiteexecutarcertasaçõesnodocumento.ExemplodeBarradeMensagens:
3. Grupo Zoom:
1. (Zoom):abreacaixadediálogoZoomparaespeci-ficaroníveldezoomdodocumento.
2. (Ajustar à Janela): altera o zoom da apresentação demodoqueoslidepreenchaajanela.
4. Grupo Cor/Escala de Cinza:
1. (Cor):exibeaapresentaçãoemcores.
2. (Escala de Cinza): exibe a apresentação em escaladecinza.
3. (Preto e Branco Puro): exibe a apresentação em pretoebrancopuro.
5. Grupo Janela:
1. (Nova Janela): abre uma janela comomesmoconteúdodajanelaativa.
2. (Organizar Todas): coloca todas as janelasabertasnoprogramaladoaladonatela.OcomandoOrganizarTudofacilitaoarrasteentrearquivos.
3. (Em Cascata): organizaasjanelasdeapresen-taçãoabertasemcascatanatela,deformaqueelasse sobreponham.
4. (Mover Divisão): move a divisão que separa as diversasseçõesdajanela.
5. (Alternar Janelas): lista os arquivos abertos neste programa no momento, permitindo passar para umaoutrajanelaqueestejaaberta.
6. Grupo Macro:
1. (Macros): exibe a lista demacros, na qual ousuáriopoderáexecutar,criarouexcluirumamacro.Macro é uma sequência de ações gravadas pelousuário.AMacropodeseracessadapormeiodeumbotãonabarradeferramentasouporumatecladeatalhoqueousuárioescolheantesdoprocessodegravação.
E X E R C Í C I O S
1. (CESPE/ DETRAN-ES/ Assistente Técnico deTrânsito)NoPowerPoint2007,épossíveldefiniravelocidadedatransiçãoentreslidesdeumaapre-sentação,utilizando-seaopçãoAnimações;nessecaso,ousuárioprecisainformarotempodatransi-ção, em segundos.
2. (CESPE/ CORREIOS/ Carteiro) Os arquivos quecontenham apresentações criadas na versão 2003doPowerPointnãosãocarregadospeloPowerPoint2007.
3. (CESPE/ CORREIOS/ Carteiro) Para a visualizaçãodos slides como eles serão apresentados, ou seja,apenas um slide por tela, deve-se utilizar o modo de exibiçãodenominadoClassificação.
4. (CESPE/CORREIOS/AtendenteComercial)EmumaapresentaçãoqueestejaemediçãonoMicrosoftPo-werPoint2007,a. paraseinserirumatabelaemumslide,deve-se,inicial-
mente,criá-lapormeiodoaplicativoMicrosoftExcel.b. ocultar um slide significa excluí-lo do documento
referente a essa apresentação.c. para se inserir texto no formato sobrescrito ou
subscrito em um slide, deve-se utilizar o recursodenominado SmartArt.
d. épossívelinserir,emumslide,umaimagemcria-daapartirdoaplicativoPaint,disponibilizadocomoacessóriodoWindowsXP.
e. para se inserir um clip-art em um slide, é ne-cessário,previamente,associaroconteúdodoClip-art a um hiperlink direcionado para umapáginadaInternet.
5. (FUNIVERSA/MINISTÉRIODOTURISMO/Adminis-trador)NoMicrosoftPowerPoint2007,versãoempor-tuguês,orecursoquepermitecolocarefeitosespeciaisnapassagemdeumslideparaoutroédenominado:a. transição de slides.b. esquemas de animação.c. personalizar animação.d. esquemasmultimídia.e. AutoFormas.
G A B A R I T O
1. E2. E3. E
4. d5. a

HEN
RIQ
UE SO
DR
É
50
INTRODUÇÃO A REDES DE COMPUTADORES
Asredesdecomputadoressurgiramdanecessidadederealizarocompartilhamentoderecursoseatrocadeinfor-maçõesentreasmáquinas.Comdoisoumaiscomputado-resemcasa,escritórioouemumaempresa,seriainviáveladquirir uma impressorapara cadaumdoscomputadoreseficar transferindoarquivosdeumcomputadorparaoutropor meio de um pen drive, por exemplo. Com uma rede de computadores,épossível transferirarquivoseprogramas,compartilharaconexãocomaInternetecompartilharperi-féricos,comoumaimpressora,demaneirasimpleserápida.
Asredesdecomputadorespodemserclassificadasquantoaotamanho(porte)em:
• LAN(LocalAreaNetwork):sãoredeslocais.Geral-mente são usadas em escritório ou, no máximo,em um prédio. UmaWLAN (Wireless Local ÁreaNetwork)seriaumaredelocalsemfio.
• MAN(MetropolitanAreaNetwork):sãoredesmaio-resqueabrangemumaáreageográficamaiorqueaLANs,porémmenoresqueaWANs.AMANcobreumaáreageográficametropolitana,ouseja,pontosemumacidade,porexemplo.
• WAN (WideAreaNetwork): são redesqueabran-gempontosnoglobo.AInternetéumexemplodeWAN,poisenglobapartesdoglobo.
CABEAMENTO
Umdosprincipaisequipamentosemumarededecom-putadoreséaplacaderede.Aplacaderedepermiteacomu-nicaçãoentreoscomputadoresemumarede.Suafunçãoécontrolartodooenvioerecebimentodedadosatravésdarede.
Algummeiofísicoéutilizadoparaacomunicaçãoentreduasplacasderede.Osprincipaismeiosfísicossãoocabopartrançado,ocabocoaxial,afibraóticaeasondaseletro-magnéticas.
CABO PAR TRANÇADO
Ocabopartrançadoéomaisutilizadoemredeslocais.Oalcancedocabopartrançadomaiscomuméde100m.Ocaboéconstituídodequatroparesdefiosentrelaçados.Oentrelaçamentoéutilizadoparadiminuirainterferênciaele-tromagnéticaquepossaexistir.
OcabopartrançadopodemserclassificadosemUTP(Unshielded Twisted Pair – Par trançado não blindado) eSTP(ShieldedTwistedPair–Partrançadoblindado).Adife-rençaéquenocaboSTP,alémdoentrelaçamento,existeumamalhametálicaexternaqueserveparablindarosfiospara diminuir ainda mais a interferência eletromagnética.
PorconsequênciaoscabosSTPsãomaiscarosdoqueoUTPesãomaisutilizadosparasituaçõesemqueháfortesfontesdeinterferênciaeletromagnética.
Figura 1: Cabo UTP
Figura 2: Cabo STPOs cabos UTP são classificados por categorias de
acordocomafinalidadedeuso.Ascategoriassão:• Categoria1:usadoapenasemtelefonia.• Categoria2: redescombaixas taxasde transmis-
são(até4Mbps).

NO
ÇÕ
ES D
E IN
FOR
MÁ
TIC
A
51
• Categoria3: transmissãodevoz/dadosatéveloci-dadesde16Mbps(primeirageraçãodatecnologiaEthernet-Ethernet).
• Categoria4:permitevelocidadesdeaté20Mbps.• Categoria5:usadoemredesdevelocidadesaltas
(100Mbps,segundageraçãodatecnologiaderedesEthernet–FastEhternet).
• Categoria 5e: admite velocidades de transmissãode até 1000Mbps (terceira geração da tecnologiaderedesEthernet–GigabitEthernet).
• Categoria6:usadoemredesdevelocidadedeaté1000Mbps.Émaisgrosso que os anteriores.
Para que o cabo possa ser conectado a um equipa-mentocomo,porexemplo,umaplacaderede,eleprecisadeumconector.Nocasodocabopartrançadocategoria5,oconectorutilizadoéoRJ-45.Nocasodocabopartrançadocategoria1,oconectoréoRJ-11.
Figura 3: Conector RJ-11 Figura 4: Concetor RJ-45
Háduaspossibilidadesdemontagemdocabopartran-çado.OsfiospodemserorganizadosparamontarumcabonomodoStraightCable (CaboDireto) ou nomodoCrossOverCable (CaboCrossOver).OCaboDiretoéutilizadoparaligarumcomputadoraumHub(concentradorderede).O Cabo Cross Over é utilizado para ligar diretamente dois computadores.
CABO COAXIAL
O cabo coaxial é formado por um condutor metálicocentral,umacamadaisolanteflexívelqueenvolveocondu-torcentral,umablindagemmetálicaparaocondutorcentraleumacapaplásticaprotetora.
Ocabocoaxialpermitemqueosdadossejamtransmiti-dosaumadistânciamaiordoqueopartrançadosemblinda-
gem(UTP),masnãosãotãoflexíveisesãomaiscaros.OsprincipaiscaboscoaxiaissãooThickCable(CaboGrosso),quepossuiumaespessurade10mmealcancede500m,eoThinCable(CaboFino),quepossuiumaespessurade5mmealcancede185m.
Paraconectarocaboaocomputador,porexemplo,éutilizadoumconectorchamadodeBNC.NaspontasdocabocoaxialéutilizadoumTerminadorBNC.
Figura 5: Conector BNC, Conector T BNC e Terminador BNC

HEN
RIQ
UE SO
DR
É
52
Figura 6: Montagem
Ocabodefibraópticatransmitesinalluminosoaoinvésde transmitirsinaleletromagnético.Portanto,afibranãoésuscetível a ruídos eletromagnéticos.Além disso, como oseucaboécompostodevidroeplástico,afibranãoésus-cetívelacorrosão.
Oscabosdefibraópticapermitemvelocidadesmuitomaiores,porém,sãomuitocarosedifíceisdeinstalar,neces-sitamdepessoalespecializadoeequipamentosmaiscaros.Apesar da velocidade, as fibras não são uma boa opçãopararedespequenasdevidoaocustodeimplementação.Asfibraspodemserdivididasemfibrasmonomodo(singlemode)efibrasmultimodo(multimode).Asfibrasmonomodosãomaisfinas,permitematransmissãodeapenasumsinalluminosoetemalcancemaior.Asfibrasmultimodosãomaisgrossas, permitem a transmissão de vários feixes luminosos etemalcancemenor.
FIBRA ÓPTICA
Ocabodefibraópticaéfeitodeumnúcleodevidroporonde passa o sinal luminoso que é transmitido pela fibra.Essenúcleodevidroéenvolvidoporumacamadadeplás-ticoqueimpedeasaídadaluz.Porforadacamadaplástica,ficaacapadofio.
Figura 7: Fibra Óptica
Figura 8: Comparação fibras multimodo e monomodo

NO
ÇÕ
ES D
E IN
FOR
MÁ
TIC
A
53
ONDAS ELETROMAGNÉTICAS
As ondas eletromagnéticas permitem a comunicaçãoentreumemissoreumreceptorsemanecessidadedefios,ouseja,éummeiode transmissãonãoguiado.Asondassãodivididasporsuasfaixasdefreqüênciaem:
• Rádio-frequência (RF): ondas com frequênciasentre30MHze3GHz.
• Micro-ondas:ondascomfrequênciasentre3GHze30GHz.Nesta faixaencontram-se tecnologiascomoBluetooth,Wi-fi,Wi-Maxeatelefoniacelularatual.
• Infravermelho:ondaseletromagnéticasquepossuemfrequênciasacimade30GHz.
Figura 9: Espectro eletromagnético
TOPOLOGIA
Atopologiadescrevecomoosnósserãoligadosemumarede.Existemtrêstopologiasclássicas:barra,aneleestrela.
Topologia em barra
Nestetipodetopologia,todososcomputadoresestãoligadosaummesmomeio físico.Principaiscaracterísticasdatopologiaembarra:
• Aredefuncionapordifusão(broadcast).• Mesmoseumadasestaçõesfalhar,aredecontinua
funcionando.• Quanto mais computadores estiverem ligados à
rede, pior será o desempenho (velocidade) damesma.
• Asplacasderedetêmcomportamentopassivo(nãoretransmitemosinal).
• Se a estação não for a destinatária da mensagem, simplesmente a ignora.
Figura 10: Topologia em barra
Topologia em anel
As estações estão conectadas em um caminhofechado,ouseja,umamensagemirácircularpeloanel.Prin-cipaiscaracterísticasdatopologiaemanel:
• A mensagem enviada por um dos computadoresatravessa todo o anel.
• Seumdoscomputadoresfalhar,todaaredevaiparar;• As placas de rede tem comportamento ativo (ou
seja,retransmitemosinalquerecebem).
Figura 11: Topologia em anel
Topologia em estrela
As estações estão conectadas a um nó central, quefazainterconexãoentretodasasestações.Acomunicaçãoentreduasestaçõesocorrepormeiodonócentral.Princi-paiscaracterísticasdatopologiaemestrela:
• Permite trabalharembroadcast (emboranãosejaseumodomaiscomum).
• TodasasmensagenspassampeloNóCentral(con-centrador).
• Umafalhaemumaestação(Micro)nãoafetaarede.• UmafalhanoNóCentralafetaarede.• Facilidadenaimplantaçãoemanutenção.Fácilde
ampliar, melhorar, instalar e detectar defeitos emuma rede fisicamente em estrela. Por isso, essatopologia atualmente é a mais usada.
Figura 12: Topologia em estrela

HEN
RIQ
UE SO
DR
É
54
EQUIPAMENTOS DE REDE
PLACAS DE REDE (OU ADAPTADOR DE REDE)
Aplacaderedepermiteacomunicaçãoentreoscom-putadoresemumarede.Suafunçãoécontrolartodooenvioe recebimentodedadosatravésda rede.Aplacade redepodeseron-board(fabricadanaprópriaplaca-mãe)ouoff--board(umapeçaseparadadaplaca-mãe).
AsprincipaisplacasderedeutilizadasatualmentesãoasplacasderedeEtherneteasplacasderedeWi-fi.
Figura 13: Placa de Rede Ethernet
Figura 14: Placa de Rede Wi-Fi
Toda placa de rede fabricada recebe um endereçoúnicochamadodeMACouendereçofísico.OMACéumaespéciede“chassi”daplacaeéformadopor48bits.Nor-malmente,oendereçoMACérepresentadonaformahexa-decimalcomo00-1C-24-4D-6C-50.Comotodaplacaderedepossuiumendereçofísicodiferentedequalqueroutraplacade rede, alguns bancos, comooBanco doBrasil, passoua exigir, para aumentar a segurança, o cadastramento donúmeroMACdainterfacederededocomputadorutilizadopeloclientenoacessoaosítiodobanco.
Convémressaltarque,comoumcomputadorpodetermaisdeumaplacaderede,umcomputadorpoderátermaisumMAC.Paracadaplacaderede,umMACespecífico.
Repetidor
É um equipamento responsável por regenerar o sinal elétricoou luminosoparaqueestepossaalcançardistân-ciasmaiores.Porexemplo,comoocabopartrançadomaiscomumtemalcancede100m,paraquesejapossíveltrans-
mitirumsinalemumadistânciade200m,poderiaseruti-lizadoumrepetidorparaqueosinalchegasseaessadis-tância.Atualmentenãoécomumencontrarumequipamentocom função apenas de repetidor. Existem equipamentoscomooshubseswitchesatuaisquetambémtêmafunçãode repetidor.
Hub
Ohubfuncionacomoumconcentradorderedeondeoscomputadorespodemser ligados.Ohubsrecebemosinaleretransmitemparatodasasestaçõesligadasaele.Otipodehubmaiscomuméohubativo.Ohubativoé ligadoàtomadaelétricaeservetambémcomoumrepetidor,regene-randoosinalquerecebe.Ohubpassivoseriaotipodehubquenãoatua tambémcomo repetidor.Comooqueohubrecebeele transmitea todosasestações ligadasaele, ohubsótrabalhaporbroadcast(difusão).Existemhubsinteli-gentesquesãocapazesdegerenciarotráfegonaredeatra-vésde softwareespecífico.Umhub inteligentepossui umprocessadorinternocapazdegerenciararedeeanalisarotráfego.
Ponte
A ponte foi originalmente criada para interligar doissegmentosderedecomarquiteturasderedediferente,porexemplo, um segmento com arquitetura Ethernet e outrosegmentocomarquiteturaTokenRing.Apontepossibilitariaa passagem dos quadros de um segmento Ethernet para umsegmentoTokenRingevice-versaatuandocomoumaespéciede“tradutora”.
Como a arquitetura de redemais utilizada hoje pararedescomfioéaEthernet,apontepassouaserutilizadapara dividir uma rede em dois segmentos de arquiteturas de redesiguais.AideiaéquecomoaarquiteturaEthernettra-balhaporbroadcast,dividindoaredeemdoissegmentos,aquantidadedecolisõesirádiminuire,comisso,avelocidadeda rede irá aumentar.
Switch
O hub é um equipamento que transmite a todas as estações o que ele recebe.Ao contrário do hub, o switchpermiteencaminharamensagemrecebidaaosegmentodedestino.Comocadacabo (emicro) ligadoao switchestá,necessariamente,emumsegmentodiferente,enãoemumúnico segmento, comoacontecenohub, o switchpermitedividir a rede em vários segmentos. A ideia é que, dividindo aredeemváriossegmentos,aquantidadedecolisões irádiminuire,comisso,avelocidadedaredeiráaumentar.
Ponto de Acesso
ParaqueredessemfioWi-fisejammontadasnomodoinfraestruturaénecessáriaautilizaçãodeumAccessPoint.Umpontodeacessoéumequipamentocentralquepodeserutilizadoparaacomunicaçãoentredoiscomputadoressemfio.

NO
ÇÕ
ES D
E IN
FOR
MÁ
TIC
A
55
Figura 15: Access Point Roteador
O roteador é um equipamento que permite interli-gar várias redes diferentes, permite a comunicação, masmantémasredescomoredesdistintas.Pormeiode tabe-lasde roteamento,o roteadorécapazdedeterminarparaopacotequaléomelhorcaminhoaseguir.Lembrandoqueo termo Internet vem de Interconnected network, ou seja, redes interconectadas. A Internet é formada por várias redes interligadas por roteadores.
Protocolos
OsprotocolosdoconjuntodeprotocolosTCP/IPserãotratadosno tópico relacionadoà Interneteconhecimentosrelacionados.
INTERNET E CONCEITOS RELACIONADOS
HISTÓRICO
AInternetfoicriadaapartirdeumaredemilitardesen-volvidaparamanteracomunicaçãodedadosentreasbasesdosEstadosUnidosnaépocadaGuerraFria,chamadadeARPANET.Comopassardosanos,essa rededecompu-tadores foi se popularizando e se expandindo por vários pontos do globo, passando a ser chamada de Internet.AInternetéumconjuntoderedesdecomputadoresquetememcomumumconjuntodeprotocoloseserviçosdeformaqueosusuáriosconectadospossamusufruirdeserviçosdeinformaçãoecomunicaçãodealcancemundial.
PRINCIPAIS MEIOS DE ACESSO À INTERNET
Discada:oacessodiscadoutilizaocabeamentotelefô-nicojádisponívelnoendereçofísicodousuário.Aconexãodiscadaéconsideradadebandaestreita,poissuataxadetransmissãoé de56,6Kb/s, porémcomadistância físicaentreousuárioeacentraltelefônicaocanaldecomunica-çãoficasujeitoaruídosqueacabamlimitandoaindamaisas taxas de transmissão.A conexão discada não permitequeousuáriopossanavegarpelaInternetefalaraotelefonesimultaneamente.
ADSL (Asymmetric Digital Subscriber Line): o acessoviaADSLutilizaocabeamentotelefônicojádisponí-
velnoendereçofísicodousuário.AconexãoADSLéconsi-derada de banda larga, pois sua largura de banda permite taxasdetransmissãode256Kb/sa10Mb/s.AADSLpossuiconexãoassimétrica, ou seja, a taxa de download (baixararquivosdarede)émaiorqueataxadeupload(enviararqui-vospara a rede).A conexãoADSLpermite queo usuáriopossanavegarpela Internete falarao telefonesimultane-amente.
Via cable modem:oacessoviacablemodemutilizaomesmocabeamentodaTVacabo.Éconsideradadebandalarga, pois sua largura de banda permite taxas de transmis-sãode256Kb/sa10Mb/s,porémélimitadoacondiçõestéc-nicasdaoperadoraepodenãoestarpresenteemtodososlocais.Aconexãoviacablemodeméumaconexãosimétrica,ouseja,ataxadedownloadéamesmaqueadeupload.
PLC (Power Line Communication): é a tecnologiaquepermitequeosfiosdecobredaredeelétricasejamuti-lizadosparatransmitirdadosembandalarga.Essatecnolo-giafoirecentementehomologadanoBrasileestáemfasede implementação.
Wireless:entreastecnologiasquepermitemoacessoàInternetsemnecessidadedefiosestão:WAP,EDGEe3G.
WAP: éatecnologiaquepermitequeaparelhospossamacessarredessem-fio.UmexemploéoWAP.WAP(Wire-less Application Protocol)éatecnologiaquepermitequedis-positivosmóveis(celularesprincipalmente) tenhamacessoàInternet.AspáginassãofeitasnalinguagemWML.WML(Wireless Markup Language) é a linguagemutilizadaparacriarpáginasparaqualquerelementoqueutilizeatecnolo-giaWAP,comoalgunstelefonescelulares.ApáginacriadaéparecidacomoHTMLtradicional,porém,muitomaislimi-tadoesimplificado.
Arquiteturas de Rede Sem Fio
Bluetooth:essatecnologiafoicriadaparainter-ligarequipamentoscomocelulares,computadoresepalmssemanecessidadedefios.ApropostadoBluetoothétornarpossívelaconexãoentreaparelhospróximos,comocâme-ras digitais, celulares, headsets, teclados, mouses etc. Ataxa de transferência de dados alcançada com Bluetooth1.0ébaixa(até1Mbps)esuaáreadecoberturatambémélimitada:dezmetrosnamaioriadoscasos.JáoBluetooth2.0conseguetransferirdadosa12Mbps(maisqueoWi-Fi802.11b).OBluetoothoperanamesmafrequênciadoWi-Fi802.11b/g.
Wi-Fi (Wireless-Fidelity): a tecnologiaWi-Fi foidesenvolvidaparapermitiracriaçãode redesdedadossem-fio(WLANs ou Wireless Local Area Networks)viarádio.Issosignificaque,pormeiodessatecnologia,muitosdessesfiosquevemosespalhadoshojepelosescritórioseprédioscomerciaisserãoeliminados.EmumaredeWi-Fioelementoprincipaléoaccesspoint,queéoaparelhores-ponsávelporpossibilitaracriaçãodeumaWLAN.Osdemaiscomputadorestambémequipadoscomplacasderedewire-less, sintonizam nesse sinal de rádio emitido pelo access

HEN
RIQ
UE SO
DR
É
56
point e conseguemcompartilhardadoseinformações.Hoje,existemnomercadotrêsvariaçõeshomologadasdopadrãoWi-Fi:o802.11a,802.11be802.11g.O802.11aoperaem5GHz, a uma taxa de transmissão de 54Mbps e é o quetemomenoralcanceemambientes internos,pelo fatodesuafrequênciasermaisalta.O802.11boperaem2,4GHz(amesmadoBluetooth)etemumataxadeaté11Mbps.Jáopadrão802.11gtemumataxadetransmissãode54Mbps,operando em 2.4GHz.A variação 802.11n ainda funcionano modo draft(rascunho).EssatecnologiaserásubstituídapelaWiMAXmuitoembreve.OlocalondehácoberturadoserviçodeInternetsemfioatravésdeWi-FiéchamadodeHotspot.
ARQUITETURA DE REDE COM FIO
Ethernet: é o padrão utilizado atualmente para redes comfiodepequenoalcance.Ostrêspadrõesmaisimportan-tessãoo10BASE-T,o100BASE-TXeo1000BASE-Tquepermitem velocidades de 10Mbps, 100Mbps e 1000Mbpsrespectivamenteutilizandocabopartrançado.
PROTOCOLOS DE COMUNICAÇÃO
Paraqueoscomputadoressecomuniqueménecessá-rioquetodosadotemregrasiguaisparaenvioerecebimentodedados.Esteconjuntoderegraséconhecidocomopro-tocolo de comunicação. Nesse protocolo de comunicaçãoestãotodasasinformaçõesnecessáriasparaqueocompu-tador entenda a mensagem que será enviada. Portanto, dois computadoresqueutilizamprotocolosdiferentesnãopode-rãosecomunicaretrocardadosamenosquehajaumintér-prete que possa fazer a “tradução”. Com o aumento do uso daInternet,oarquiteturaTCP/IPvemsendoutilizadocadavezmais,poissendooarquiteturapadrãodaInternet,houveanecessidadedequeasredesmenoresseadaptassem.
Arquitetura TCP/IP
AarquiteturaTCP/IPpropõeprotocolosparaascama-dasderede,transporteeaplicação.
Protocolos da Camada de Rede
• IP (Internet Protocol): protocolo responsável porendereçarasestaçõeserotearasmensagens.OIPéumprotocoloroteável,ouseja,ospacotespodemtrafegar por redes distintas. O Ipv4 (atual) utilizaendereçosnuméricosde32bitsquesãoescritosnaformade4gruposde3números,comoporexemplo200.255.018.001.Cadagrupode3númeroscorres-pondea8bitsepodevariarde000a255.Oende-reçopermitequeumcomputadorpossaseridenti-ficadocomrelaçãoaosdemais,podendoenviaroureceberdados.
• ICMP (Internet Control Messaging Protocol): pro-tocolo responsável por realizar detecção de errosnospacotesque trafegampela Internet.Casoumroteador recebaumpacotedefeituoso, o roteadorenviaumamensagemparaoIPdeorigemviaICMPparaavisardoerro.Comisso,oIPdeorigempoderátomarprovidênciascomo,porexemplo,retransmitiropacotedefeituoso.
• ARP (Address Resolution Protocol): informa o endereçoMACapartirdeumendereçoIP.Oende-reçoMACéoendereçofísicodaplacaderede.Oendereçofísicodaplacavemgravadodefábricaedeveserúnicoeinalterável.
• NAT (Network Address Trans lation): “traduz” os endereçosprivados,quenãosãoválidosnaInter-net,paraumendereçopúblico,válidona Internet.Os IPsprivadospodemserutilizadospordiferen-tesredesprivadas,masnãosãoválidosnaInternet.ApenasIPspúblicossãoválidosnaInternet.
Faixa de IPs reservados a redes privadas:• 10.0.0.0 até 10.255.255.255 com máscara
255.0.0.0;• 172.16.0.0 até 172.31.255.255 com máscara
255.240.0.0;• 192.168.0.0 até 192.168.255.255 com máscara
255.255.255.0.
Protocolos da Camada de Transporte
• TCP (Transmission Control Protocol): o TCP éumprotocoloorientadoà conexão,ouseja, antesda transmissão de dados, o host de origem deve estabelecerumaconexãoparaqueocorraatrans-missãodedados.Apósatransmissãoaconexãoéliberada.OestabelecimentodeconexãonoTCPéconhecidocomoThree Way Hand-Shaking.
OTCP implementaserviçosde retransmissão,detec-çãodeduplicidade,controledefluxoecontroledeconges-tionamento,alémdegarantirasequênciadossegmentos.Comisso,oprotocoloTCPéconsideradoconfiável,ouseja,garante a entrega sem defeito ou perda dos segmentos. Porém,oTCPéumprotocolomaislentoqueoUDP.

NO
ÇÕ
ES D
E IN
FOR
MÁ
TIC
A
57
• UDP (User Datagram Protocol): é um protocolonão orientado à conexão. Como é um protocolonãoconfiável,oUDPnãoconfirmaorecebimentosdos segmentos e nemorganiza em sequência osmesmos.AvantagemdoUDPestánavelocidade,eleéumprotocolomaisrápidodoqueoTCP.Esteprotocoloprincipalmentequandosedesejaveloci-dadecomo,porexemplo,ouvirmúsicaporstreamingouassistiravídeospor streaming, por exemplo.
Protocolos da Camada de Aplicação
• SMTP (Simple Mail Transfer Protocol): é utilizado paraenviarmensagensdecorreioeletrônicodeumclienteparaumservidordee-mailouentreservido-res de e-mail.
• POP (Post Office Protocol):éutilizadopararece-bermensagens de correio eletrônico.O protocoloPOP retira os e-mails do servidor de e-mail (por exemplo,oyahoo)ecolocaose-mailsnacaixadeentradadocliente(porexemplo,oOutlook).
• IMAP (Internet Message Access Protocol): também é utilizado para receber mensagens decorreioeletrônico.Oprotocolo IMAPnão retiraose-mailsdoservidordee-mail.Portanto,oprotocoloIMAP permite que um e-mail seja visualizado dequalquercomputador.
• HTTP (Hypertext Transfer Protocol): é utilizado paravisualizarinformaçõesmultimídiasdepáginasdisponibilizadas na Internet. O HTTP é protocoloresponsávelpela transferênciadehipertextoentrecliente e servidor na World Wide Web (www). OprotocoloHTTPsurgiudanecessidadededistribuirinformaçõespelaInternet.Paraqueessadistribui-çãofossepossível,foinecessáriocriarumaformapadronizadadecomunicaçãoentreosclienteseosservidores da Web. Com isso, o protocolo HTTPpassou a ser utilizado para a comunicação entrecomputadores na Internet e a especificar comoseriam realizadas as transações entre clientes eservidores,atravésdousoderegrasbásicas.
• HTTPS:éajunçãodoprotocoloHTTPcomopro-tocoloSSL(Secure Socket Layer).OprotocoloSSLpermiteacriptografiadostrafegoentreocomputa-dordousuárioeocomputadorquearmazenaumsite.Oprocessodecriptografiaprevineque,casoalgum pacote seja capturado, este seja decodifi-cado.Ou seja, temoobjetivo degarantir a confi-dencialidadededadossigilosos.
• FTP (File Transfer Protocol): permite que um usuárioemumcomputador transfira, renomeieouremova arquivos remotos.
• TELNET (Terminal Emulator): permite que um ter-minaltenhaacessoremotoaumcomputadorcen-tral.Erautilizadonaépocaemquecomputadores
eram mais inacessíveis. Ou seja, como os com-putadoreseramextremamentecaros,ao invésdecomprar vários computadores com poder de pro-cessamentoearmazenamento,algumasempresasoptavamporadquirirumcomputadorcompoderdeprocessamento e armazenamento e alguns termi-naisdeacesso.PormeiodoprotocoloTELNET,umusuário utilizando um terminal de acesso poderiautilizarocomputadorcentralcomoseemfrenteaele estivesse.
• DNS (Domain Name Server): é utilizado para infor-maroIPqueestárelacionadoaumURL(Uniform Resource Locator).Comoédifícilmemorizarende-reçosIPsporseremapenasnuméricos,oendereçoURLfoicriadoparaacessoarecursosnaInternet.OendereçoURLéalfanumérico,portanto,defácilmemorizaçãoquandocomparadoaoIP.Umexem-plodeendereçoURLválidoéwww.henriquesodre.com. O DNS permite chegar ao endereço IP damáquina que hospeda por exemplo a página do google quando uma pessoa digita o endereço www.google.com.br. O DNS tem configuração hierár-quicaedistribuída.
• NNTP (Network News Transfer Protocol): pro-tocolo utilizado para a troca demensagens entregruposdediscussãonaInternet.
• DHCP (Dynamic Host Configuration Protocol): é utilizadoparaqueoscomputadoresemuma redepossam obter um endereço IP automaticamente.Por meio do DHCP, um servidor distribui endere-ços IP namedida em que asmáquinas solicitamconexãoàrede.Quandoumcomputadorsedesco-nectadarede,oendereçoIPqueestavaassociadoàmáquinafica livreparaousodeoutramáquina.UmimportanteexemplodeutilizaçãodoDHCPéocasodosprovedoresde InternetemquemilharesdecomputadoresrecebemumendereçoIPautoma-ticamenteaoseconectaremàrede. – IP Estático:oIPestático(oufixo)éumnúmeroIPdadopermanentementeaumcomputador,ouseja, seu IPnãomuda, exceto se tal ação forfeitamanualmente.Comoexemplo,hácasosdeassinaturasdeacessoàInternetviaADSL,ondealgunsprovedoresatribuemumIPestáticoaoscomputadores dos assinantes. Assim, semprequeumclienteseconectar,usaráomesmoIP.Essapráticaécadavezmaisraraentreospro-vedores de acesso, por uma série de fatores,queincluiproblemasdesegurança.
– IP Dinâmico:oIPdinâmico,porsuavez,éumnúmeroqueédadoaumcomputadorquandoesteseconectaàrede,masquemudatodavezqueocomputadorseconectaàrede.OmétodomaisusadoparaadistribuiçãodeIPsdinâmicos éoprotocoloDHCP.

HEN
RIQ
UE SO
DR
É
58
CONCEITOS IMPORTANTES E TECNOLOGIAS
POPUP: são janelas que aparecem ao usuário comconteúdosdiversos.
BANNER: o banner é, sem dúvida, o formato de pro-paganda mais utilizado na Internet. O objetivo principaldeumbanneréfazerqueapessoacliqueneleeobtenhamaisinformaçõesrelacionadasaoprodutoouserviçoanun-ciado.Amensagempublicitáriacontidaemumbannerseguemaisasregrasdooutdoor,ouseja,devesercurta,diretaecriativa.Avantageméquenobannerépossívelusarani-mação e a mensagem pode ser dividida em quadros que se sobrepõem.
SPAM:sãomensagensdecorreioeletrônicoindeseja-das que, em geral, apresentam propagandas ao usuário.
RSS: é a tecnologia que permite receber notícias desitesquesãoconstantementeatualizadosequedisponibi-lizam feeds.As notícias são visualizadas pormeio de umagregadorRSS(tambémchamadodeleitorRSS).
FEED:éoatalhoparaocanaldenotícias.Éolinkqueécopiadodositequeforneceasnotíciasedepoiscoladonoagregador RSS.
PODCAST:éatecnologiaRSSvoltadaparaadistribui-çãodearquivosprincipalmentedeáudionoformatoMP3.
ATTACHED: é o termo utilizado para arquivos ane-xados. Ou seja, quando se diz que um arquivo está“attachado”, é porque o arquivo está anexado a um e-mail.
HOAX: são boatos espalhados pela rede abusando da boa-fé dos usuários. Em geral, são boatos espalhados atravésdee-mailsameaçandodecontaminação,formata-çãodoHDdocomputador,entreoutrascoisas, casonãose faça o que está solicitado no corpo damensagem doe-mail. São exemplos de famosos hoaxs espalhados na Internet:AEricssoneaNokiaestãodistribuindocelulares;ANestléenviaráumcestacomprodutosseousuárioreenviaroe-mailpara15pessoas;oOrkutserápago;oWindowspossuiumarquivochamadoJdbgmgr.exe,cujoíconeéumurso,quenaverdadeéumvírus.Observação:essearquivorealmente existe no Windows, mas faz parte do sistema, ou seja:nãoéumvírus.
INTRANET:éuma tecnologiaqueutilizaosmesmosrecursosdaInternetparatrocadedadosdeumaempresaoudeumdeterminadoórgãonaqualasinformaçõesestãodisponibilizadas utilizando-se um navegador como, porexemplo,oInternetExplorer.Paraousuário,écomoseeleestivenavegandopelaInternet,mas,naverdade,eleestáutilizandorecursosdeumaredepertencenteàcorporação.Apenas pessoas autorizadas (funcionários de um órgão,porexemplo)possuemacessoà Intranet que, em geral, é feita mediante um login e uma senha. Existem intranets que podemseracessadasdaprópriacasadoservidor,ouseja,o acesso à Intranet não deve ser obrigatoriamente feitodentro do órgão.
EXTRANET:éumaredequepermitequefornecedo-res ou parceiros de uma empresa, por exemplo, possamacessarobancodedadosdaempresa.TambémutilizaosmesmosrecursosdaInternet.
VOIP (Voice Over IP):éatecnologiaquepermitequeduas pessoas se comuniquem utilizando-se da Internet,ouseja,a informaçãodevoznãoéenviadautilizando-seumtelefonecomum,masumcomputadorouaparelhoqueestejaconectadoàInternet.Umpontofortedessatecnolo-gia,équeelapermite fazer “ligações”deumcomputadoraoutrosemcustoalgumalémdocustodamanutençãodoserviçodeInternet.Háaindaapossibilidadedefazerumaligaçãoparaumtelefonecomum,masnessecasoháumacobrançanaformadeinserçãodecréditos.Oprincipalpro-gramaquepermiteousodessatecnologiaéoSkype.
PLUG-IN: é uma ferramenta que é instalada para ampliarosrecursosdeumprograma.Umexemplodeplug--in é o google toolbar.
E X E R C Í C I O S
1. (CESPE/ABIN/OficialTécnicodeInteligência)Atrocademensagens eletrônicas entre cidades geografica-mente distantes não pode ser realizada por meio de umaintranet,emrazãodascaracterísticasdosproto-colosdeemailusadosemumaredecorporativa.
2. (CESPE/ DETRAN-ES/ Assistente Técnico de Trân-sito) Intranets são redes restritas, normalmente im-plementadas em empresas que utilizam os mesmos protocolosdaInternet,eoacessoàssuasaplicaçõesdeve ser feito por meio de um navegador.
3. (MPU/ Técnico de Apoio) O acesso autorizado àintranet de uma instituição restringe-se a um grupo de usuários previamente cadastrados, demodo queoconteúdodessa intranet, supostamente, por viasnormais,nãopodeseracessadopelosdemaisusuáriosdaInternet.
4. (CESPE/ PC-ES/ Auxiliar de Perícia Médico-Legal)UmaintranetconsisteemtecnologiaquedisponibilizarecursosdaInternetaosusuáriosinternosdeumaem-presa,osquaisseutilizamdessesrecursospormeiodeserviçoseprotocolosequivalentesmediantenomede usuário e senha.
5. (CESPE/STM/BásicoNívelMédio)Emumaintranet,utilizam-se componentes e ferramentas empregadasnaInternet,taiscomoservidoreswebenavegadores,masseuacessoérestritoàredelocaleaosusuáriosda instituição proprietária da intranet.
6. (CESPE/STM/ConhecimentosBásicos)A intranet éumtipoderededeusorestritoaumconjuntodeusuá-riosespecíficosdedeterminadaorganização.

NO
ÇÕ
ES D
E IN
FOR
MÁ
TIC
A
59
7. (CESPE/ STM/ Conhecimentos Básicos) Considerequeummembrodaáreaderecursoshumanosdede-terminadaempresatenhapublicado,noespaçoaces-síveldeintranetdaempresa,documentosrelativosàsavaliaçõesdedesempenhodosdepartamentosedosservidoresaílotados.Nessecaso,emfunçãodanatu-rezadomeioemqueforamdisponibilizados,osdocu-mentosserãodeacessopúblicoeirrestritoparaoutrosusuáriosdaInternet.
8. (DETRAN/ TRE-BA/ Técnico Judiciário) As intranetssão estruturadas de maneira que as organizaçõespossam disponibilizar suas informações internas deformasegura,irrestritaepública,semqueosusuáriosnecessitemdeautenticação,ouseja,defornecimentode nome de login e senha.
9. (CESPE/PC-PB/MotoristaPolicial)Naintranet,oacessoérestritoacomputadoresexistentesnaredelocaldaor-ganização,ouseja,somentedadosinternossãoexibidos.
10. (CESPE/TRE-ES/BásicoNívelMédio)Nãoépossíveldisponibilizaroserviçodecorreioeletrônicoemredesintranet, em razão de essas redes serem privadas.
11. (CESPE/TRE-MT/AnalistaJudiciário)Paraseacessara Internetouuma intranet,ésuficientequeousuáriotenhaoInternetExplorerinstaladoemseucomputador.
12. (CESPE/TRE-MT/AnalistaJudiciário)Aintranetdispo-nibilizaserviçossemelhantesaosdaInternetdentrodeumaredelocal,masnãopermitequeessesserviçossejamacessadosdeoutroslocais.
13. (CESPE/TRE-MT/TécnicoJudiciário)Asintranetssãodestinadasaousoemlocaisremotos,ondenãosedis-põedeacessoaprovedoresdeacessoàInternet.
14. (CESPE/TRE-MT/TécnicoJudiciário)Paraserealizarumaconexãoàintranet,énecessárioumprovedordeacessoinstaladonamáquinadousuárioeumcabodebandalargaparaatransferênciadearquivosdedados.
15. (CESPE/ MMA/AgenteAdministrativo) Intranets sãoredesqueutilizamosmesmosrecursoseprotocolosdaInternet,massãorestritasaumgrupopredefinidodeusuáriosdeumainstituiçãoespecífica.
16. (CESPE/SEAPA-DF/BásicoNívelSuperior)OprincipalprotocolodaInternet,tambémutilizadonasintranets,éoTCP/IP.AmbasasredespartilhamdousodeprotocoloscomoHTTPeSMTPparaacessoapáginashtmlemen-sagensdecorreioeletrônico,respectivamente.
17. (CESPE/SEAD-PB/TécnicoemDefesaAgropecuária)AdiferençabásicaentreInternete intranetéque,naúltima,nãosãonecessáriosnavegadoresparaserea-lizarabuscadeinformações.
18. (CESPE/SEPLAG-DF/AssistentedeEducação)Se,durante uma navegação na intranet e, posteriormente, naInternet,observa-sequealgumaspáginas,quan-doacessadaspelaprimeiravez,demorammaisparacarregarquequandoacessadasdasegundavezemdiante, é correto inferir que parte ou o total dos
arquivosquecompõemessaspáginaspodemtersidoarmazenadosapósoprimeiroacesso,emumapastatemporária.
19. (SEPLAG-DF/Assistente de Educação)As intranetssão redes que funcionam por meio de protocolosexclusivos, diferentes daqueles usados na Internet,sendo sua aplicação o armazenamento, na Internet,deconteúdossigilososaapenasusuáriosautorizadospor meio de senhas.
20. (CESPE/ TCE-AC/ Analista de Controle Externo) Aadoçãodaintranetnasorganizaçõestemsidoumaop-çãomaiseconômica,comparadaaopçõesqueenvol-vamaaquisiçãodesoftwareehardwaredealtocusto.
G A B A R I T O1. E2. C3. C4. C5. C6. C7. E8. E9. E
10. E11. E12. E13. E14. E15. C16. C17. E18. C19. E20. C
MOZILLA FIREFOX 3.6.3
Menu Arquivo
1. Nova janela: abreumanovajaneladoFirefox.2. Nova aba: abreumanovaabanajanelaseleciona-
dadoFirefox.3. Abrir endereço:posicionaocursordotecladono
CampodeendereçonaBarradenavegaçãodoFi-refox para que o usuário possa digitar o endereço dositequedesejavisitar.

HEN
RIQ
UE SO
DR
É
60
6. Abrir arquivo:exibeacaixadediálogoAbrir,ondeousuáriopodeselecionarumarquivodoseudiscolocalourede.OusuáriopodevisualizarváriostiposdearquivosnoFirefox, incluindoarquivosHTML,imagens, textos e outros.
7. Fechar janela:fechaajanelaexibida.8. Fechar aba: fechaaabaselecionadaeselecionaa
abaàdireita.Esteitemdemenusóestarávisívelsemaisdeumaabaestiverabertanajanelaseleciona-da.
9. Salvar como: permite salvar a página que está sendovisualizadanocomputador.
10. Enviar endereço: abrea janeladecomposiçãodee-mailsusandooclientedee-mailspadrãodocomputadorparaqueousuáriopossaenviarume-mailcomumlinkparaapáginaqueestásendoexibida.
11. Configurarpágina:exibeacaixadediálogoConfi-gurarpágina,ondeousuáriopodeajustarasconfi-guraçõesdeimpressão,taiscomomargens,cabe-çalho e rodapé e orientação da página.
12. Visualizar impressão: mostra como a páginaexibidaficaráquandoforimpressa.
13. Imprimir:exibeacaixadediálogoImprimir,ondeousuáriopoderáespecificaronúmerodecópiasaseremimpressas,entreoutrasopções.
14. Importar: abre o assistente de importação, que permite que o usuário importe opções, favoritos,histórico,senhaseoutrosdadosdenavegadorescomo oMicrosoft Explorer,Netscape,Mozilla ouOpera.
15. Modo offline: alterna entre os modos online e offline. O modo offline permite que o usuário visualize páginas anteriormente visitadas sem a necessidadedeestarconectadoàinternet.
16. Sair:fechatodasasjanelasabertasdoFirefox,can-celando qualquer download em andamento, e saicompletamentedoFirefox.Casohajaabasoujane-lasabertasoudownloadsemandamento,oFirefoxiráperguntarseousuáriodesejarealmentesair.
Menu Editar
1. Desfazer:desfazaúltimaaçãoemumcampodetexto.
2. Refazer:refazoúltimocomandodesfeito.3. Recortar: recortaotextoselecionadoemumcam-
podetextoeoarmazenanaáreadetransferência.4. Copiar: copiao textoselecionadoemumcampo
detextoparaaáreadetransferência.5. Colar:colaotextoarmazenadonaáreadetransfe-
rênciaemumcampodetexto.6. Excluir: excluiotextoselecionadoemumcampo
de texto.7. Selecionar tudo: seleciona todoo textoeoutros
itens da página.8. Localizar:exibeabarradeferramentasLocalizar
nabaseda janeladoFirefox,permitindo localizarasocorrênciasdeumtermodigitado.
9. Localizar próxima: localizaapróximaocorrênciadotextoespecificadoaousarocomandoLocalizar.
Menu Exibir
1. Barras de ferramentas: abre um submenu para mostrar ou ocultar barras de ferramentas. Umabarradeferramentascontémíconeseopçõesquepermitem acessar rapidamente os comandos doFirefox.
2. Barra de status: alterna a visibilidade da barra de status, localizadanabaseda janeladoFirefox.Abarra de status exibe informações muito úteissobre a página que está sendo visualizada.
3. Painel: opainelpodeexibirosfavoritosouohistórico.4. Parar: interrompeocarregamentodapáginaque
está sendo acessada. Equivale a clicar no botãoParar na barra de ferramentas.
5. Recarregar:obtémaversãomaisrecentedapá-ginaexibida.EquivaleaclicarnobotãoRecarregarna barra de ferramentas.
6. Zoom:permitedefinirumníveldezoom.7. Estilos da página:permitequeousuárioselecio-
ne um estilo para a página exibida. Por padrão, “Estilosbase”éselecionado,anãoserqueoautordapáginaespecifiqueumestilodiferente.
8. Codificação: permite que o usuário selecionemanualmenteacodificaçãodecaracteresdeumapágina.NormalmenteoFirefox faz issoautomati-camente.
9. Código-fonte:exibeocódigo-fontedodocumentoque está sendo exibido.
10. Tela inteira: alterna para omodoTela inteira. OmodoTela inteira fazqueoFirefoxocupe todaatela.OusuáriopoderárestaurarajanelateclandoatecladefunçãoF11.
Menu Histórico
1. Voltar:acessaapáginaanteriormentevisitada.2. Avançar: ao utilizar a opção Voltar, o botão Avan-
çarficaativopermitindoaousuáriovisitarapáginaque estava sendo visualizada antes do botão Voltar serclicado.
3. Página inicial: exibeapáginadefinidacomoinicial.4. Exibir todo o histórico: permite visualizar o histó-
ricodepáginasacessadas.5. Reabrir aba: permite que o usuário restaure uma
abafechadarecentementenajanelaexibida,sele-cionando-analista.
6. Reabrir janela: permite que o usuário restaure umajanelafechada.
Menu Favoritos
1. Adicionar página:adicionaapáginaexibidaaosseusFavoritos.Umacaixadediálogoseráexibida,permitindo escolher um título para o Favorito eespecificarapastadearmazenagem.
2. Inscrever RSS: Visualiza o RSS oferecido pelosite.NapáginadevisualizaçãoépossívelinscreveroRSSusandoumFavorito,umleitorRSSnoseucomputadorouumserviçodaweb.
3. Adicionar todas as abas: adicionatodasasabasdajanelaexibidaemumanovapastadosFavori-tos.Umacaixadediálogoseráexibida,permitindoescolherumtítuloparaapastaeespecificarondeo usuário quer salvá-la.
4. Organizar favoritos: exibe o Gerenciador deFavoritos,uma janelaondeousuáriopodeorga-nizar os Favoritos. O usuário poderá ordená-los,renomeá-los, adicionar novos Favoritos e moverouexcluirosexistentes.
6. Favoritos:listaossitesrecentementeacessadosenotícias.

NO
ÇÕ
ES D
E IN
FOR
MÁ
TIC
A
61
Menu Ferramentas
1. Pesquisar na web:posicionaocursordotecladono Campo de pesquisa na Barra de navegação do Firefoxparaqueousuáriopossadigitarostermosquedesejapesquisar.
2. Downloads: abre o Gerenciador de Downloads,onde o usuário poderá ver os downloads em anda-mentoetambémosdownloadsfinalizados.
3. Complementos: abreoGerenciadordeComple-mentos,ondeousuáriopoderáver, instalar,con-figurar,atualizaredesinstalarextensõesetemas.ExtensõesadicionamnovasfuncionalidadesaoFi-refox.Elaspodemadicionarqualquercoisa,desdeum botão na barra de ferramentas até uma função completamentenova.ElaspermitemqueoFirefoxsejapersonalizadaparaatenderasnecessidadespessoaisdecadausuário.Temasmodificamaapa-rênciadoFirefox.Elespermitemqueousuáriomo-difiqueovisualeasensaçãodoFirefox.Umtemapodesimplesmentemudar imagensdebotõesoumudarcadapartedaaparênciadoFirefox.
4. Console de erros: abre o Console de erros, que rastreiaerrosnoscódigosJavaScriptdaspáginas.JavaScript é uma linguagem de scripts utilizadacomfrequêncianaconstruçãodepáginasdainter-net.ProgramadoresutilizamJavaScriptparatornaraspáginasmaisinterativas;oJavaScripttambémébastanteusadaparavalidardinamicamenteformu-láriosdisponíveisnapágina.
5. Propriedades da página: exibe diversas informa-çõessobreapáginaexibida,taiscomotipodedo-cumento, codificação, tamanhoe informações desegurança.Tambémexistelistasdemídiaselinksdisponíveisnapágina.
6. Iniciar navegação privativa: permite entrar no modo de navegação em que não será guardado nenhum histórico de navegação no computador.Este modo de navegação é ideal para o usuário queestáutilizandoumcomputadorpúblico.
7. Limpar histórico recente: permite limpar páginas visitadasedownloadsefetuados,camposmemori-zados de páginas e da pesquisa, cookies,cache,loginsativosepreferênciasdesites.
8. Opções: exibe a janelaOpções, onde o usuáriopodemodificarváriasopçõesdoFirefoxcomode-finirpáginainicialegerenciarconfiguraçõesdepri-vacidadeesegurança.
Menu Ajuda
1. Ajuda do Firefox:abreoVisualizadordaAjudadoFirefox,quecontéminformaçõesúteisquepodemajudá-lonanavegaçãopelainternet.
2. Para usuários do Internet Explorer: abre o Visualiza-dordaAjudaexibindoinformaçõesquepodemajudarusuáriodoInternetExplorernatransiçãoparaoFirefox.
3. Dados para solução de problemas: mostra infor-maçõestécnicasquepodemserúteispararesolu-ção de problemas.
4. Notas da versão: exibe informações sobre ainstalação,desinstalaçãoeconfiguraçãodoFi-refox,alémdeoutrasinformaçõesimportanteseasúltimasmodificaçõesdoFirefox.
5. Reportar este site como incompatível: permite infor-maraosdesenvolvedoresdoFirefoxqueositequeestásendovisualizadonãofuncionacorretamentenoFirefox.
6. Denunciar este site como falso: permite que o usuárioinformeumsitequeacreditaserumafalsi-ficaçãoouum“phishing”site.AproteçãoantifraudedoFirefoxéprovidapeloGoogle,equaisquer in-formaçõesqueousuárioenvieserãodirecionadasdiretamente ao Google e utilizadas para melhorar esserecurso.Oavisoseráenviadoanonimamente,deacordocomapolíticadeprivacidadedoGoogle.
7. Verificar atualizações: verifica a existência deatualizaçõesdoFirefoxeperguntaseousuáriode-seja instalá-las,casoestejamdisponíveis.Depoisque uma atualização tiver sido baixada, o usuário seráperguntadosedesejareiniciaroFirefoxparaa atualização possa ser instalada.
8. Sobre o Mozilla Firefox:exibeumajanelacomin-formaçõessobreoFirefox,incluindoaversãoatualeumabrevelistadecréditos.
Barra de Ferramentas
1. (Página anterior): acessaapáginaanterior-mente visitada.
2. (Próxima página): ao utilizar a opção Voltar, obotãoAvançar ficaativo,permitindoaousuáriovisitar a página que estava sendo visualizada antes dobotãoVoltarserclicado.
3. (Atualizar a página): obtém a versão mais re-centedapáginaexibida.EquivaleaclicarnobotãoRecarregarnabarradeferramentas.
4. (Parar): interrompeocarregamentodapáginaqueestásendoacessada.Equivaleaclicarnobo-tão Parar na barra de ferramentas.
5. (Página Inicial): exibeapáginadefinidacomoinicial.
6. (Adicionar ao favoritos):permiteadicionarapágina que está sendo visualizada ao favoritos.
7. (Pesquisar): per-mitepesquisarumassuntonaInternet.Oprovedorde pesquisa padrão é oGoogle,mas é possívelutilizar outros provedores de pesquisa.
E X E R C Í C I O S
1. (CESPE/SEGRH-ES/BásicoparaTodososCargos)Caso,nessecomputador,ousuárioabra,aomesmotempo,osnavegadoresMozillaFirefoxeInternetEx-plorer,haveráconflitodeendereçamentonamáquinado usuário.
2. (CESPE/TJ-ES/BásicoNívelMédio)PormeiodoMo-zillaFirefox,queéumprogramadenavegaçãonaIn-

HEN
RIQ
UE SO
DR
É
62
ternet,épossívelnavegarporpáginason-line, assim comoporpáginasemHTMLqueestejamarmazena-dasnocomputadordousuário.
3. (CESPE/ BB/ Escriturário) Ao estabelecer conexãocomservidoresweb,osnavegadores,taiscomooMi-crosoftInternetExplorereoMozillaFirefox,empregamcomgrandefrequênciaoprotocoloHTTP.Nessepro-tocolo,umpedidoéenviadodonavegadorparaoser-vidor e, em seguida, uma resposta é enviada do servi-dorparaocliente.Essaresposta,usualmente,contémnoseucorpoumdocumentodigital.
4. (CESPE/SEAD-PB/TécnicoemDefesaAgropecuária)OInternetExplorereoFirefoxsãoexemplosdesof-tware utilizados para a navegação em páginas da Web.
5. (CESPE/SGA-AC/FiscaldaReceitaEstadual)OFi-refox, por padrão, bloqueia janelas pop-up inconve-nientesemsítiosdaWeb.Casosedesejequedeter-minados sítios utilizem pop-ups, é possível habilitarpermissão específica por meio de funcionalidadesdisponibilizadasnaabaConteúdo,dajanelaOpções,acessadanomenuFerramentas.
6. NoFirefox,aosepressionarasteclasCTRLeD,abre--seajanelaGerenciadordeDownloads,queapresen-taumalistacomosdownloadsemandamentoetam-bémosdownloadsfinalizados.
7. (CESPE/ SEPLAG-DF/ Assistente de Educação) OMozillaFirefoxéumnavegadordepáginasdaInternetquepossuiummecanismodeatualizaçãoautomáticagratuitadenovasversões,quefuncionaemconjuntocomasatualizaçõesdoInternetExplorer8.
8. (CESPE/TRE-MA/AnalistaJudiciário)OFirefoxéumbrowserquenãoprecisadeplug-insparaexecutarar-quivosdesomouvídeo.
AjaneladonavegadorMozillaFirefox3.6.15mostradanafiguraacimacontémumapáginawebdosítiowww.correios.com.br.Comrelaçãoaessa janelaeaessenavegador,julgueospróximoscincoitens.
9. (CESPE/ CORREIOS/ Atendente Comercial) Ao se
clicarobotão ,apáginadosítiowww.correios.
com.br, exibidaatualmente, será recarregada, sendoincluídasatualizaçõesquetenhamsidofeitasdesdeaúltimavezemqueelafoicarregada.
10. Aoseclicarobotão , será mostrada a última pági-naexibidaantesdapáginadosítiowww.correios.com.br mostrada.
11. AoseclicaromenuAjuda,seráexibidaapáginadoGoogle,comoURLhttp://www.google.com,cuja fun-çãoprincipaléforneceraousuárioajudasobreousoda página que está sendo apresentada.
12. AoseclicaromenuArquivo,seráexibidaumalistadeopções, incluindo-seumaquepermite imprimirapá-gina atual.
13. Aoseclicarobotão , será aberto o programa de correioeletrônicoescolhidopelousuáriocomopadrão,que permite a leitura, a edição e o envio de mensagens decorreioeletrônico.
14. (CESPE/CORREIOS/OperadordeTriagemeTrans-bordo)OMozillaFirefoxéumnavegadorwebqueper-miteoacessoaconteúdodisponibilizadoempáginasesítiosdaInternet.
15. (CESPE/IFB/NívelSuperior)OFirefoxpossuirecursodenavegaçãoprivativa,comoqual,estandoativado,ousuárionavegae,aotérminodasessão,nadaficaregistradonohistóricodenavegação.
16. NoFirefox,épossívelexcluir informações referentesaohistóricodenavegação.
Considerandoafiguraacima,queilustraumajaneladoMozzilaFirefox,comumapáginaemexibição,julgueoscincoitensseguintes.
17. (CESPE/CAIXA/TécnicoBancário)Omodooff-line é utilizado para navegação em páginas de intranet ape-nasparausuárioscadastradospeloadministradordaredepormeiodeumasenhapessoaleintransferível.

NO
ÇÕ
ES D
E IN
FOR
MÁ
TIC
A
63
18. Mesmoemmodooff-line,épossívelutilizaroMozillaFirefox para visualizar uma página web em formatohtmlouequivalente,queestejaarmazenadanocom-putador em uso.
19. A partir da informação e do sinal de adição (+) em, é
corretoinferirqueumanovapáginaweb,comomes-moconteúdodapáginaemexibição,estádisponívelem outro endereço da Web.
20. Oícone indicaqueapáginaemexibiçãopossuierros de programação e pode ser enviada ao endere-çoqueestásendoacessadopara reciclagemdigital,afimdequeseucódigosejaaproveitadoporoutrosprogramadores.
G A B A R I T O
1. E2. C3. C4. C5. C
6. E7. E8. E9. E
10. E
11. E12. C13. E14. C15. C
16. C17. E18. C19. E20. E
GOOGLE CHROME
OGoogleChromeéumnavegadorcriadopeloGoogle,masoqueéumnavegador?Navegadoroubrowseréumprogramautilizado para visualizar sites. De acordo com o fabricante, oChromeéumnavegadorquecombinatecnologiassofisticadascomumdesignsimplesparatornaranavegaçãomaisrápida,seguraeprática.Em22deOutubrode2011,a versãomaisatualizadaéa14.0.835.202,queseráaversãodescrita.
LOGO
Segundo o Google, o Chrome foi lançado para fazer a experiênciadawebsetornarmaisfácilelimpapossível.Alogo tenta representarosentimentodesimplicidade.Sim-ples,leveefácildedesenhar.
OMNIBOX E INSTANT
Omniboxéabarradeendereçosdochrome.Abarrade endereços permite pesquisar na web e abrir endere-ços. Para pesquisa, basta digitar o termo de pesquisa e pressionar ENTER para ver os resultados. Caso orecurso Instant esteja ativado, a maioria das páginasda web começa a carregar assim que o usuário digitaaURLnaomnibox,antesdeteclarENTER.Alémdisso,se omecanismodepequisa padrão suportar o Instant,os resultadosdepesquiaaparecemsimultaneamenteàmedida que se digita os termos de pesquisa na omnibox. Para ativar o recurso Instant, o usuário poderá utilizaraopçãoOpçõesdobotão eemBásicas,marcaracaixa“AtivaroGoogleInstantparapesquisarenavegarrapidamente”.
Alémdapossibilidadedebuscarpáginaspormeiodabarradeendereços,oChromepermitebuscardentrodesitesjávisitadospelousuário.Depoisdetervisitadoo site do Submarino, por exemplo, o usuário poderá realizar buscas dentro do site. Para isso, basta come-çaradigitaroendereçodositeepressionarateclaTabquando Chrome identificar o endereço no histórico donavegador. A figura abaixo mostra a possibilidade de se clicarateclaTabparapesquisaremsubmarino.com.br.
AoseclicarTab,abarradeendereçosmostraráaopção de se realizar uma pesquisa no site.
Aoseclicarcomobotãodireitodomousesobreaominibox,ousuáriopoderáacessarasseguintesopçõesmostradas na figura seguinte.

HEN
RIQ
UE SO
DR
É
64
PormeiodaopçãoEditarmecanismodepesquisa,ousuáriopoderámodificaralistadesitesemqueoChromerealiza as buscas. É possível remover ou editar qualqueritemdalista.Tambémépossíveladicionarmecanismosdepesquisaedefiniralgummecanismocomopadrão.
Quandoumusuáriodigitaalgonabarradeendereço,aomniboxexibiráautomaticamenteascorrespondênciasdeseus favoritosedohistóricodenavegação.Alémdisso,oGoogleChromeusaumserviçodesugestõesparamostrarsitese termosdepesquisa relacionados.Estes íconesnabarradeendereçoajudama identificar osdiferentes itensqueousuáriopoderáver:
• Oícone apareceaoladodossitesadicionadoscomofavoritos.
• Oícone apareceaoladodesitesdoseuhistó-ricodenavegação.
• O ícone aparecerá ao lado das pesquisas,incluindopesquisasrelacionadas,seassugestõesestiverem ativadas.
• O ícone aparece próximo aos sites relaciona-dos, quando o serviço de sugestão de sites estiver ativado.
• Oícone apareceaoladodosaplicativosdawebque foram instalados da Chrome Web Store .
Colar e ir
Aosecopiarum link,ousuáriopoderáacessaresselinkclicandocomobotãodireitodomousesobreabarradeendereçoseescolhendoaopçãoColareir.
Colar e procurar
Aosecopiarumtextocomoumapalavraouexpressão,ousuáriopoderáprocurarporessetextonawebutilizando
omecanismodebuscapadrãoclicandocomobotãodireitodomousesobreabarradeendereçoseescolhendoaopçãoColareprocurar.
Arrastar link para a barra de endereços
Ao se arrastar um link que aparece uma página queestá sendo visualizada para a barra de endereços, o nave-gadoracessaráolink.
PÁGINA “NOVA GUIA”
Apágina“NovaGuia”permitevisitarossitesfavoritos.Além disso, quando o usuário abre uma nova guia, apare-cemasseguintesseções:
Aplicativos: os ícones para os aplicativos instaladosda ChromeWeb Store aparecem aqui. O usuário poderáclicaremumíconeparaabriroaplicativo;
Maisvisitados:asminiaturasdossitesmaisvisitadossãomostradasnestaseção.Bastaclicaremumaminiaturaparavisitarosite;
Recentemente fechadas: permite restaurar uma guiaoujanelafechada.
Para abrir uma nova guia, o usuário poderá clicar o
botão ao lado da última guia aberta ou poderá utilizar a tecladeatalhoCTRL+TnoWindows,LinuxounoChromeOS.
Ousuáriopoderápersonalizarapáginanovaguia:• Minimizando ou ocultando seções da página: o
usuário poderá utilizar o botão ▽paraocultarumaseção ou o botão ▷ para exibir uma seção. Poderá utilizar o botão ✖ para remover a seção da página.

NO
ÇÕ
ES D
E IN
FOR
MÁ
TIC
A
65
• Reordenaríconesdeaplicativos:ousuáriopoderáclicar e arrastar ícones de aplicativos para reor-dená-los.
• Remover miniaturas da seção de sites mais visita-dos:pararemoverumaminiaturaespecífica,ousu-ário poderá utilizar o botão nocantosuperiordireito do quadro.
• Fixar ou mover miniaturas: as miniaturas podemaparecer ou desaparecer com o tempo, pois elasmostram os sites mais visitados. Caso o usuário queira, ele poderá fixar umaminiatura clicando obotão nocantosuperioresquerdodoquadro.Paramoverumaminiatura,cliqueearraste-aparaoutra posição dentro da seção de sites mais visitados.
CHROME WEB STORE
É um mercado on-line onde o usuário pode baixardiversosaplicativos,extensõesetemas.
• Aplicativos: são websites interativos avançados.Eles podem oferecer uma ampla variedade derecursosouterofocoemumaúnicatarefa,comoediçãodefotosoucompras.
• Extensões: permitem que o usuário adicione novosrecursosaoChrome.Porexemplo,umbotãoinstaladonabarradeferramentasdonavegadorparaanotifica-çãodee-mailsrecebidossemterquefazerlogintodavez que quiser saber se há novas mensagens.
• Temas: os temas permitem que o usuário possapersonalizaraaparênciadoChrome.
OChromeWebStorepodeseracessadopeloende-reçochrome.google.com/webstore.
TRADUÇÃO
OrecursodetraduçãodoGoogleChromenãoprecisadainstalaçãodeplug-insouextensõesadicionais.Atradu-çãoéumrecursonativodoChrome,ouseja,assimqueonavegador é instalado, este recurso já estará disponível.Quandoo idiomadapáginadawebacessadanãocorres-ponde às preferências de idioma definidas no navegador,oGoogleChromeofereceautomaticamentea traduçãodapágina para o idioma preferido.
GUIAS
Organizando guias
O usuário pode reorganizar a ordem das guias em uma janelaoupodearrastarguiasparaforadonavegadorparacriarnovasjanelasouagruparváriasguiasemumajanela.Dessamaneira, o usuário organiza as guias comoquiser,comrapidezefacilidade.
Fixando guias
Caso o usuário queira manter sempre em uma mesma sequênciaumconjuntodepáginas,elepoderáfixaraspági-nasumaauma.Para isso,ousuáriopoderáclicarcomobotãodireitodomousesobreumaguiaeselecionaraopçãocorrespondente.Umaguiafixadaapresentaumaabamenorqueumaguianãofixadaconformemostraafiguraabaixo.Todavezqueonavegadorforexecutado,asguiasfixadasserãovisualizadasnaordememqueousuárioascolocou.Caso o usuário queira, ele poderá reorganizá-las. Além disso,elepodetiraraguia,ouseja,desafixaraguiaclicandosobreaguiafixadacomobotãodireitodomouseeselecio-nandoaopçãoTirarguia.
Guias e estabilidade
OChrome exibe amensagem “Ele estámorto, Jim!”comomensagemdeerroquandooSistemaOperacionaldo usuário termina o browser ou uma guia devido a um erro grave.Casoissoaconteça,afigura aparecerá.Emver-sõesanteriores,afiguraqueapareceé .Seumaúnicaguiacongelaoufalha,asoutrasguiasnãosãoafetadas.Ouseja, as guias com falha no carregamento não travarão onavegador.

HEN
RIQ
UE SO
DR
É
66
Modo de navegação anônima (navegação privada ou em modo invisível)
OusuáriopoderáacessaroMododenavegaçãoanô-
nima por meio do botão oupormeiodatecladeatalhoCTRL+SHIFT+N(Windows,LinuxeChromeOS).Aoativaromodo,apareceráaindicação nocantosuperiordireitodajanelacomomostraafiguraabaixo.
Nomododenavegaçãoanônima:• As páginas abertas e os arquivos dos quais o usu-
ário fez download no modo anônimo não são regis-tradosnoshistóricosdenavegaçãoededownload.
• Todos os cookies criados no modo de navegaçãoanônimasãoexcluídosdepoisqueousuáriofechatodasasjanelasabertasnomododenavegaçãoanônima.
• As alterações feitas nos favoritos e nasconfiguraçõesgeraisdoGoogleChromeduranteomodo de navegação anônima sempre são salvas.
• Quaisquer arquivos que o usuário faça downloadserão preservados.
Mesmonavegandoanonimamentetomecuidadoscom:• Sitesquecoletemoucompartilheminformações.• Provedores de Internet ou empregadores que
rastreiem as páginas visitadas.• Softwaressuspeitosquemonitoremasteclasdigitadas
emtrocadeemoticonsgratuitos,porexemplo.• Códigosmaliciosos instaladosnocomputadorque
podem espioná-lo.• Pessoasparadasatrásdevocê.
Detecção de phishing e programas maliciosos
O Chrome avisa o usuário se a página que se está ten-tando visitar é suspeita de phishing ou de programas mali-ciosos.Paraisso,oChromeutilizaatecnologiadeNavega-
çãoSegura doGoogle.ANavegaçãoSegura funciona deduasmaneirasparaajudaraprotegerousuáriodephishingeprogramasmaliciosos.Emprimeirolugar,oGoogletrans-fereparaonavegadorumalistadeinformaçõessobresitesque podem conter softwaremalicioso ou estar envolvidosemphishing.Emsegundolugar,aNavegaçãoSeguraajudaaproteger deataquesdephishingdirecionado, emqueoGoogletalvezaindanãoconheçaosite,e,poressemotivo,nãoestáincluídonalistadesitesdephishing.Paraefetuarestaoperação,oChromeanalisaoconteúdodapáginae,seestalheparecersuspeita,avisaousuário.
Sincronização de vários computadores
O usuário pode salvar favoritos, aplicativos, temas epreferênciasdonavegadoremsuaContadoGoogleparaque estejam disponíveis, seja qual for o computador uti-lizado. Dessa maneira, o usuário terá a mesma experiên-ciadawebemqualquerlugar.Paraisso,asconfiguraçõesdousuáriosãosalvasemsuacontadoGoogle.QuandoousuárioativaasincronizaçãoemoutrocomputadorfazendologinnamesmacontadoGoogle,oChromecopiaascon-figuraçõesselecionadasparaasincronizaçãodacontadoGooglecomocomputadorqueestásendoutilizado.Apósisso, as alterações serão sincronizadas automaticamente,ouseja,asalteraçõesrealizadasemumcomputadorserãorealizadasautomaticamentenosoutroscomputadoresqueestejamcomorecursoativado.
Gerenciador de tarefas
OGerenciadordeTarefaspermiteobterdetalhessobreum processo específico em execução no Chrome. Alémdisso, o gerenciador permite forçar o fechamento de umaguiaoudeumaplicativoemcasodecomportamentoinade-quado. O usuáriopoderáacessaraferramentapormeioda
opçãoFerramentasdobotão oupormeiodatecladeatalhoSHIFT+ESC.Ogerenciadorpermitemonitoraraquan-tidade dememória ocupada, a quantidade deCPU usadae a atividade da rede (bytes enviados e recebidos). Comisso, o usuário poderá saber exatamente qual site é o mais “pesado”,ouseja,qualéoqueestáconsumindomaisrecur-sosdememóriaouCPU,porexemplo.Alémdisso,ousuáriopoderá ordenar a exibição do itens por meio de qualquer uma dascolunas.Paraisso,bastaclicarsobreumadascolunas.

NO
ÇÕ
ES D
E IN
FOR
MÁ
TIC
A
67
Indicadores de Segurança
Quando um usuário acessa um site, o Chromepoderámostrardetalhessobreaconexãoealertarsenãoforpossívelestabelecerumaconexãototalmenteseguracomosite.
Verificandoseositeutilizaumaconexãosegura(SSL)
Se o usuário estiver digitando informações pessoaisconfidenciaisemumapágina,eledeveráprocurarporum
íconedecadeado( )àesquerdadoURLdosite,nabarradeendereço,paraverificarseositeutilizaSSL.SSLéumprotocoloqueforneceumtúnelcriptografadoentreocompu-tador utilizado e o site que está sendo visualizado.
Ícone OquesignificaO site não está usando SSL. A maioria dos sites não precisa usar SSL, porque não lida cominformações confidenciais. Evite digitar infor-mações confidenciais, como nomes de usuá-rios e senhas, na página.O Google Chrome estabeleceu uma conexãoseguracomosite.Casoousuáriosejasolicitadoafazerloginnositeouinseririnformaçõesconfi-denciaisnapágina,procureporesteíconeecer-tifique-sedequeoURLpossuiodomíniocorreto.SeositeutilizarumcertificadoEV-SSL(ExtendedValidationSSL), onomedaorganização tambémapareceráemverdeaoladodoícone.Certifique-sedequeonavegadorestejaconfiguradoparaVerifi-carrevogaçãodocertificadodoservidor,afimdeidentificarsitescomcertificadosEV-SSL.
OsiteusaSSL,masoGoogleChromedetectouconteúdonãoseguronapágina.Tenhacuidadoao digitar informações confidenciais nessapágina. Conteúdo não seguro pode oferecerumabrechaparaquealguémmodifiqueaapa-rênciadapágina.
OsiteusaSSL,masoGoogleChromedetectouconteúdonãosegurodealtorisconapáginaouproblemascomocertificadodosite.Nãodigiteinformações confidenciais nessa página. Umcertificadoinválidoououtrosproblemassérioscomhttpspodemindicarquealguémestáten-tandoadulterarsuaconexãocomosite.
Mensagens de aviso (SSL)
O usuário poderá receber uma mensagem de avisoquandooChromedetectaqueositevisitadopodeserpreju-dicialaocomputador.
Mensagemdeaviso Oquesignifica
Este provavelmente não é o site que você estáprocurando.
Essa mensagem aparece quando oURL listado no certificado do site nãocorrespondeaoURLrealdosite.Ositeque você está tentando visitar podeestarfingindoseroutrosite.Saibamaissobre esse aviso
O certificado de segu-rançadositenãoécon-fiável.
Essamensagemapareceseocertificadonão foi emitido por uma organização de terceiros reconhecida. Como qualquerpessoa pode criar um certificado, oGoogleChromeverificaseocertificadodo site é de uma organização confiá-vel. Saiba mais sobre esse aviso.
O certificado de segu-rançadositeexpirou.OUo certificado de segu-rança do servidor ainda não é válido.
Essasmensagensaparecemseocer-tificado do site não estiver atualizado.Desse modo, o Google Chrome não podeverificarseositeéseguro.
O certificado de segu-rança do servidor foi revogado.
Essamensagemapareceseaorganiza-çãodeterceirosqueemitiuocertificadodositemarcouocertificadocomo invá-lido. Desse modo, o Google Chrome não podeverificarseositeéseguro.
Mais detalhes sobre o site
Ousuáriopoderáclicarobotão ouno íconedocadeado para obter mais detalhes sobre a identidade dosite,suaconexãoeseuhistóricodeacessosaosite.
Identidade do site
Sites que utilizam SSL apresentam certificados desegurança ao navegador para confirmarem suas identida-des.Qualquerpessoapodeconfigurarumsitefingindoseroutrosite,massomenteositeverdadeiropossuiumcerti-ficadodesegurançaválidoparaoURLqueousuárioestátentandoacessar.Certificadosinválidospodemindicarquealguémestátentandoadulterarsuaconexãocomosite.
Ícone OquesignificaOcertificadodositeéválido.Alémdisso,asua iden-tidadefoiconfirmadaporumaautoridadede terceirosconfiável.Ositenãoforneceuumcertificadoaonavegador.Issoé normal em sites HTTP comuns, pois, geralmente,oscertificadossãofornecidosapenasseositeutilizarSSL.OGoogle Chrome detectou problemas com o certifi-cadodo site.Não continue ou prossiga comatençãoporque o site pode estar fingindo ser outro site parapersuadi-lo a compartilhar informações pessoais ouconfidenciais.

HEN
RIQ
UE SO
DR
É
68
Sua conexão com o site
OGoogleChromeinformasesuaconexãoétotalmentecriptografada. Se sua conexão não for segura, terceirospoderãovisualizarouadulteraras informaçõesqueousu-árioforneceraosite.
Ícone OquesignificaOGoogle Chrome estabeleceu uma conexão seguracomositequevocêestávisualizando.
Suaconexãocomositenãoestácriptografada.IssoénormalemsitesHTTPcomuns.
Sua conexão com o site está criptografada, maso Google Chrome detectou conteúdo misto napágina.Tenhacuidadocasovocêestejadigitandoinfor-maçõesnessapágina.Oconteúdomistopode forne-cerumabrechaparaalguémmanipularapágina.Esseconteúdopodevirsobaformadeimagensouanúnciosdeterceirosincorporadosàpágina.Sua conexão com o site está criptografada, mas oGoogleChromedetectouconteúdodescriptmistonapágina.Tenhacuidadoaodigitarinformaçõespessoaisnessapágina.Oconteúdodescriptmistopodefornecerumabrechaparaquealguémmanipuleapágina.Esseconteúdopodeconsistirdescriptsouvídeosdetercei-rosincorporadosàpágina.Scriptsmistossãoespecial-menteperigosossevocêestiverconectadoà Internetpormeiodeumaredesemfiopública,poisémaisfáciladulterarredessemfioqueredescomfio.
Histórico de visitas
Mostraráseousuáriojávisitouositeantes.Noentanto,se você limpar o cache e os cookies, o histórico visitadotambémseráexcluído.
Ícone Oquesignifica
Sevocêvisitouositeantes,épossívelquevocêconfienele.
Você nunca visitou o site antes. Essa mensagem énormalsevocêsouberqueissoéverdade.Noentanto,seositeparecerfamiliarevocênãotiverapagadoseuhistórico de navegação recentemente, ele pode estarfingindoseroutrosite.Continuecomcuidado.
BOTÕES
1. :permiteacessarapáginaanteriormentevisi-tada. Caso o usuário mantenha pressionado o botão ,elepoderáacessarohistórico.
2. : permite acessar a página anteriormente visi-tada. Caso o usuário mantenha pressionado o botão ,elepoderáacessarohistórico.
3. : permite recarregar a página queestá sendovisualizada.
4. :permitepararocarregamentodapágina.
5. : permite fechar a guia aberta.
6. : permite abrir uma nova guia.
7. : permite adicionar uma página aos favoritos.Caso uma página esteja adicionada aos favori-tos,obotãoficarácomacoramarela.Nestecaso,aoseclicarobotãocomacoramarela,ousuáriopoderá remover a página dos favoritos.
8. : permite personalizar e controlar o GoogleChrome. Ao se clicar, o usuário terá acesso àsseguintesopçõesmostradasnafiguraabaixo.
1.
10. Novaguia:permiteabrirumanovaguia.11. Novajanela:permiteabrirumanovajanela.12. Nova janela anônima: permite abrir uma nova
janelanomododenavegaçãoanônima.13. Editar: permite utilizar os botões
.14. Zoom: permite diminuir zoomouaumentar zoom
por meio do conjunto de botões . O
botão permiteacessaromododetelacheia.15. Salvarpáginacomo:abreumajanelaquepermite
salvar a página que está sendo visualizada.16. Buscar:permitelocalizarumapalavranapáginaque
estásendovisualizadapormeiodoseguintecampo
.17. Imprimir:permiterealizarconfiguraçõesdeimpres-
são e impressão. No modo de visualização de
impressão,osbotões podem ser acessados ao se direcionar o ponteiro domouse para o canto inferior direito da tela. Osbotões permitem, respectivamente, aplicar zoomde página inteira, largura da página, diminuir zoom e aumentar zoom.
18. Ferramentas:permiteacessarasopçõesmostra-dasnafiguraabaixo.

NO
ÇÕ
ES D
E IN
FOR
MÁ
TIC
A
69
19. Favoritos: permite acessar as opçõesmostradasnafiguraabaixo.
20. Histórico:permiteacessarohistórico.Aoseclicar, o usuário poderá remover os
itens selecionados ou limpar todos os dados denavegação.
21. Downloads: permite acessar a lista de downlodsrealizados.
22. Caso o usuário queira, ele poderá arrastar algum item que aparece da lista de downloads para aárea de trabalho, por exemplo.
23. Opções:asfuncionalidadessãodivididasemBási-cas,CoisaspessoaiseConfiguraçõesavançadas.Essasfuncionalidadespodemservisualizadaspormeiodastrêsfigurasaseguir.

HEN
RIQ
UE SO
DR
É
70
Sobre o Google Chrome:permitevisualizaraversãodo chrome, saber seeleestáatualizado, entreosopçõesmostradasnafiguraaseguir.
Ajuda:permiteacessaroAjudadonavegador.Sair:encerratodasasjanelasabertadoChrome.
ATALHOS DE TECLADO UTILIZANDO O SISTEMA OPERA-CIONAL WINDOWS
Atalhos de guia e janela
Ctrl+N Abreumanovajanela.Ctrl+T Abre uma nova guia.
Ctrl+Shift+N Abreumanovajanelanomododenavegação anônima.
Pressionar Ctrl+O e, emseguida,selecionararquivo.
Abreumarquivodoseucomputa-dor no Google Chrome.
Pressionar Ctrl e clicar emumlink.Ouclicaremumlinkcomobotãodomeiodoseumouse(ourolaromouse).
Abre o link em uma nova guia em segundo plano.
Pressionar Ctrl+Shift e clicarem um link. Ou pressio-nar Shift e clicar em um linkcomobotãodomeiodoseumouse(ourolaromouse).
Abre o link em uma nova guia e alternaparaaguiarecém-aberta.
Pressionar Shift e clicar emum link.
Abreolinkemumanovajanela.
Ctrl+Shift+TReabre a última guia que vocêfechou.OGoogleChromelembraasdezúltimasguiasfechadas.
Arrastar um link para uma guia.
Abre o link na guia.
Arrastar um link para uma área em branco na barra deguias.
Abre o link em uma nova guia.
Arrastar uma guia para fora da barra de guias.
Abreaguiaemumanovajanela.
Arrastar uma guia para fora da barra de guias e em uma janelaexistente.
Abreaguianajanelaexistente.
Pressionar Esc ao arrastaruma guia.
Retorna a guia para a posição ori-ginal.
Ctrl+1atéCtrl+8Alterna para a guia no número de posiçãoespecificadonabarradeguias.
Ctrl+9 Alterna para a última guia.
Ctrl+TabouCtrl+PgDown Alterna para a próxima guia.
Ctrl+Shift+TabouCtrl+PgUp Alterna para a guia anterior.Alt+F4 Fechaajanelaatual.Ctrl+WouCtrl+F4 Fechaaguiaoupop-upatual.Clicar em uma guia com obotão do meio do mouse (ou rolaromouse).
Fechaaguiaemquevocêclicou.
Clicar com o botão direitodomouseouclicaremanterpressionada a seta Voltar ou Avançar na barra de ferra-mentas do navegador.
Exibeseuhistóricodenavegaçãona guia.
PressionarBackspaceouAltea seta para esquerda ao mesmo tempo.
Vai para a página anterior no seu históricodenavegaçãodaguia.
PressionarShift+Backspace ou Alt e aseta para a direita ao mesmo tempo.
Vai para a próxima página no seu históricodenavegaçãodaguia.
Pressionar Ctrl e clicar naseta Voltar, na seta Avançar ou no botão Ir na barra deferramentas.Ouclicaremumdos botões com o botão domeio do seu mouse (ou rolar omouse).
Abre o destino do botão em uma nova guia em segundo plano.

NO
ÇÕ
ES D
E IN
FOR
MÁ
TIC
A
71
Clicarduasvezesnaáreaembranconabarradeguias.
Maximizaouminimizaajanela.
Alt+Home Abre sua página inicial na suajanelaatual.
Atalhos de recursos do Google Chrome
Alt+FouAlt+EAbre o menu de ferramentas, que permite personalizar e controlar as configuraçõesno Google Chrome.
Ctrl+Shift+B Ativa e desativa a barra de favoritos.Ctrl+H Abreapágina"Histórico".Ctrl+J Abre a página "Downloads".Shift+Esc Abreo"Gerenciadordetarefas".
Shift+Alt+T
Define o foco na primeira ferramenta nabarra de ferramentas do navegador. Vocêpode usar os seguintes atalhos para se movernabarradeferramentas:PressioneTab,Shift+Tab,Home,End,setapara a direita e seta para a esquerda para moverofocoparadiferentesitensnabarrade ferramentas.Pressione Espaço ou Enter para ativar os botões da barra de ferramenta, incluindoaçõesdapáginaedonavegador.PressioneShift+F10paraacessarqualquermenudecontextoassociado,porexemplo,ohistóricodenavegaçãodobotão"Voltar".PressioneEscparamudarofocodabarrade ferramentas de volta à página.
F6ouShift+F6
Mudaofocoparaopróximopainelacessí-velpeloteclado.Ospainéisincluem:Barra de endereçoBarradefavoritos(sevisível)O conteúdo principal da web (incluindoqualquerbarradeinformações)Barradedownloads(sevisível)
Ctrl+Shift+J Abre as ferramentas de desenvolvedor.
Ctrl+Shift+Delete Abreacaixadediálogo"Limpardadosdenavegação".
F1 AbreaCentraldeAjudaemumanovaguia(nossofavorito).
Atalhos da barra de endereço (Use os seguintes atalhos na barra de endereço)
Digitar um termo de pesquisa e pres-sionar Enter.
Executa uma pesquisausandoseumecanismodepesquisa padrão.
Digitar a palavra-chave de ummecanismo de pesquisa, pressio-nar Espaço, digitar um termo de pes-quisa e pressionar Enter.
Executa uma pesquisausando o mecanismo depesquisa associado àpalavra-chave.
ComeçaradigitaroURLdeummeca-nismo de pesquisa, pressionar Tabquando forsolicitado,digitarum termode pesquisa e pressionar Enter.
Executa uma pesquisausando o mecanismo depesquisa associado aoURL.
Ctrl+Enter
Adiciona www. e .com àsua entrada na barra de endereço e abre o URLresultante.
DigitarumURLepressionarAlt+Enter. AbreoURLemumanovaguia.
Ctrl+LouAlt+D RealçaoURL.
Ctrl+KouCtrl+E
Colocaum"?"nabarradeendereço. Digite um termo de pesquisa após o ponto de interrogação para reali-zar uma pesquisa usando seu mecanismo de pes-quisa padrão.
Pressionar Ctrl e a seta para a esquerda ao mesmo tempo.
Move o cursor para otermo chave anterior nabarra de endereço
Pressionar Ctrl e a seta para a direita ao mesmo tempo.
Moveocursorparaopró-ximotermochavenabarrade endereço.
Ctrl+BackspaceExcluiotermochaveante-rioraoseucursornabarrade endereço.
Selecionar uma entrada no menususpensodabarradeendereçocomas setas do seu teclado e pressio-narShift+Delete.
Exclui a entrada do seuhistóricodenavegação,seforpossível.
Clicaremumaentradanomenusus-penso da barra de endereço com obotão do meio do mouse (ou rolar o mouse).
Abre a entrada em uma nova guia em segundo plano.
Pressionar Page Up ou PageDown quando o menu suspenso da barradeendereçoestivervisível.
Selecionaaprimeiraouaúltima entrada no menu suspenso.
Atalhos de páginas da web
Ctrl+P Imprimesuapáginaatual.Ctrl+S Salva sua página atual.F5ouCtrl+R Recarregasuapáginaatual.
Esc Interrompe o carregamentoda sua página atual.
Ctrl+F Abreabarradelocalização.
Ctrl+GouF3Localiza a próxima corres-pondênciaparasuaentradanabarradelocalização.
Ctrl+Shift+G,Shift+F3ouShift+Enter
Localiza a correspondênciaanterior para sua entrada na barradelocalização.
Clicarnobotãodomeiodomouse(ourolaromouse).
Ativa o rolamento automá-tico. Conforme você movi-menta o mouse, a página rola automaticamente deacordo com a direção domouse.
Ctrl+F5ouShift+F5Recarregasuapáginaatual,ignorandooconteúdoarma-zenadoemcache.
PressionarAlteclicaremumlink. Fazdownloaddodestinodolink.

HEN
RIQ
UE SO
DR
É
72
Ctrl+U Abreo código-fonteda suapágina atual.
Arrastar um link para a barra de favoritos.
Salvao linkcomoumfavo-rito.
Ctrl+D Salva sua página da web atualcomoumfavorito.
Ctrl+Shift+DSalva todas as páginas abertas como favoritos emuma nova pasta.
F11
Abre sua página no modo de tela cheia. Pres-sione F11 novamente parasair desse modo.
Ctrle+oupressionarCtrlerolaromouseparacima. Aumenta tudo na página.
Ctrl e - ou pressionar Ctrl e rolar o mouse para baixo. Diminui tudo na página.
Ctrl+0 Retorna tudo da página para o tamanho normal.
Barra de espaço Rola a página da web para baixo.
Home Vai para a parte superior da página.
End Vai para a parte inferior da página.
Pressionar Shift e rolar o mouse. Rola a página horizontal-mente.
Atalhos de texto
Ctrl+C Copiaoconteúdorealçadoparaaáreadetransferência.
Ctrl+VouShift+Insert Colaoconteúdodaáreadetransferência.
Ctrl+Shift+V Colaoconteúdodaáreadetransferênciasem formatação.
Ctrl+XouShift+Delete Excluioconteúdorealçadoeocopiaparaaáreadetransferência.
E X E R C Í C I O
1. (CESPE/TRE/MA/AnalistaJudiciário)Os software de acesso a páginasHTML da Internetnãoincluemoa. GoogleChromeeoInternetExplorer.b. InternetExplorereoNetscape.c. OperaeoFirefox.d. MozillaeoInternetExplorer.e. ThunderbirdeoOutlookExpress.
2. (FUNIVERSA/HFA/AssistenteTécnicoAdministrativo)Assimcomoosaplicativosdeescritório,ossoftwarespara navegaçãoWeb (browsers) podemser proprie-tários ou livres. Assinale a alternativa que apresenta apenasbrowserscombaseemsoftwarelivre.a. Firefox,Chrome,Konqueror.b. WindowsExplorer,Netscape,Lynx.c. Iris,Thunderbird,Safari.d. Flock,Netcaptor,Pegasus.e. Compass, Alpine, Eudora.
3. (FUNIVERSA/CEB/Administrador)Osistemaopera-cionalWindowsXP,distribuídopelaMicrosoftCorpo-
ration,possuiacapacidadedecriarpastadearquivoscompactados com extensão “.zip”. Outros utilitários,desenvolvidosporoutros fabricantes, também fazemessafunçãodearmazenamentocompactadodearqui-vos,em formato “zipado”.Umutilitáriodecompacta-ção de pastas e arquivos desenvolvidos para Windows XP é oa. Adobe Reader.b. Nero.c. Megacubo.d. WinZip.e. Chrome.
G A B A R I T O
1. e2. a3. d
INTERNET EXPLORER 8.0
MENU ARQUIVO
1. Nova Guia: abre uma nova guia na janela atual doInternetExplorer.
2. Duplicar Guia: abre uma nova guia na janela atualdoInternetExplorercomamesmapáginaqueestiversendo visualizada.
3. Nova Janela:abreumanovajaneladoInternetExplo-rer.
4. Nova Sessão:abreumanovajaneladoInternetExplo-rer que não compartilha credenciais com as janelasexistentes. Uma outra sessão permite que em duasjanelasdiferentesumusuárioconsigaestarlogadoaomesmotempoemduascontasdee-mail de um mesmo servidor de e-mail, por exemplo.
5. Abrir: abre arquivos ou pastas por meio de um ende-reçoURL.
6. Editar: envia o conteúdo da página atual ao editor padrão de html.
7. Salvar: utilizado para salvar uma página. Caso sejaumanovapágina, estaopçãoabrea janelaSALVAR

NO
ÇÕ
ES D
E IN
FOR
MÁ
TIC
A
73
COMO,porém,casosejaumapáginajáexistente,serásalvocomomesmonome,tipoelocal,ouseja,ocor-rerá apenas uma atualização da mesma.
8. Salvar como: utilizado para salvar uma página podendo escolhernome,localetipoparaomesmo.
9. Fechar Guia:fechaaguiaatual.10. Configurar página: utilizado para configurar opções
comomargens, tamanhodopapel,orientaçãodopapel(retratooupaisagem),origemdopapelelayout.
11. Imprimir: permite escolher a impressora que será uti-lizada para a impressão, além de poder configurá-la,permiteescolherumconjuntodefinidodepáginasparaa impressão, imprimir um texto selecionado (na opçãoSeleção),definiraquantidadedecópiasdomesmodocu-mentoqueserãoimpressas,entreoutrasopções.
12. Visualizar impressão:permitevisualizarcomoapáginaserá impressa.
13. Enviar: permite enviar a página em anexo a um e-mail, enviarolinkcomoconteúdodee-mailoucriarumatalhopara a página na área de trabalho.
14. Importar e exportar:permiteimportarouexportarconte-údocomoumalistadefavoritos,cookiesoufeedsentreoInternetExplorereoutroaplicativo.
15. Propriedades:exibeuma janelacomdados referentesà página atual como protocolo utilizado, tipo, conexão,endereçoURL,tamanho,criadoememodificadoem.
16. Trabalhar off-line: desconecta o Internet Explorer dainternetoupermitequeeletrabalhemesmocomocom-putadordesconectado.
17. Fechar:encerraoInternetExplorer.
MENU EDITAR
1. Recortar:retiraoconteúdoselecionadoeoenviaparaaÁreadeTransferência.
2. Copiar: copia o conteúdo selecionado na Área deTransferência.
3. Colar:colaoqueestivernaÁreadeTransferênciaparaolocalondeocursorestiver.
4. Selecionar tudo (CTRL+A): seleciona todo o conte-údo existente na página atual.
5. Localizar (CTRL+F):localizaumapalavra(ouumtexto)na página que está sendo visualizada.
MENU EXIBIR
1. Barra de ferramentas:exibeouocultabarrademenus.2. Guias Rápidas: exibe uma miniatura de todas as guias
abertasnajanela.3. Barras do Explorer:exibeouocultaasbarraspesqui-
sar,favoritos,históricoefeeds,porexemplo.4. Ir para:exibeasopçõesVoltar,Avançar,PáginaInicial.5. Parar: interrompe o download da página atual.6. Atualizar: realiza o download da página atual.7. Zoom:permiteaumentaroudiminuironíveldezoom.8. Tamanho do Texto: aumenta/diminuio tamanhodos
caracteresdetextodapáginaatual.9. Codificação: configura o código de idioma utilizado
peloInternetExplorer.
10. Estilo: permite escolher umestilo para a página queestá sendo visualizada. Um estilo é código que apáginadaWebusaparadefinirsuaaparênciae for-matação.OsestilospodemdefiniratributosdapáginadaWebcomofontes,colunas,títulos,porexemplo.Osestilospodemofereceralternativasdesenvolvidasparamelhoraraacessibilidadedapágina,porexemplo.
11. Navegação por Cursor: permite ativar ou desativar anavegaçãoporcursor.Emvezdeusarummouseparaselecionartextoemover-sepelapáginadaWeb,ousuáriopoderáusarasteclasdenavegaçãocomoHome,Endeasteclasdeseta.AoativarorecursodeNavegaçãoporcursor,ocursoriráaparecernapáginaque está sendo visualizada.
12. Código Fonte: exibe o código fonte da página emumajanela.Porpadrãoajanelaéadoblocodenotas.
13. Relatório de Segurança: mostra o relatório de segu-rançadosite.Permiteverificaraidentificaçãodositeevisualizarocertificado.
14. Endereço de Site Internacional:exibe informaçõessobre o endereço de site internacional (nome dedomínio)destesite.
15. Política de Privacidade de Página da Web: mostra aspolíticasdeprivacidadedosite.
16. Tela inteira:exibeapáginaemtelacheia,ocultandoalgumas barras de ferramentas. Para voltar ao normal, bastateclarF11.
MENU FAVORITOS
1. Adicionar a favoritos:adicionaapáginadesejadaàpasta favoritos.
2. Adicionar à Barra de Favoritos:permiteadicionarapáginaqueestásendovisualizadaàBarradeFavo-ritos.
3. Adicionar Guias Atuais a Favoritos: adiciona asguiasabertasnajanelaaofavoritos.
4. Organizar favoritos: é a personalização da pasta favoritos.Neleousuáriopoderá criar/excluir pastas,moverouexcluirsites.
MENU FERRAMENTAS
1. Excluir Histórico de Navegação: limpa informa-ções armazenadas no navegador comoArquivos deInternet Temporários, Cookies, Histórico, Dados deformulário e Senhas.
2. Navegação InPrivate: permite navegar sem deixar vestígios no Internet Explorer. Navegando InPrivate,o InternetExplorerarmazenarácookiesearquivosdeInternet temporários,normalmente.Porém,nofinaldasessão da Navegação InPrivate, essas informaçõesserãodescartadas. Issoajudaa impedirquepessoasqueutilizamocomputadorpossamvisualizarquaissitesvocêvisitoueoquevocêprocurounaweb.
3. Diagnosticar Problemas de Conexão: diagnosticaproblemasdeconexãodaredeedaInternet.

HEN
RIQ
UE SO
DR
É
74
4. Reabrir Última Sessão de Navegação: quando uma janelado InternetExploreré fechada,o IEmantémocontroledaspáginasdaWebqueestavamabertasnomomento que a janela é fechada.Ao abrir umanova sessão de navegação, o usuário poderá rea-brir as páginas da Web que estavam abertas durante a sessão de navegação anterior por meio da opção “ReabrirÚltimaSessãodeNavegação”.
5. Filtragem InPrivate: ajudaa evitar queprovedoresdeconteúdodesitescoletem informaçõessobreossitesqueousuáriovisita.AFiltragemInPrivateana-lisaoconteúdodaspáginasdaWebvisitadase,sedetectar que omesmo conteúdo está sendo usadopor vários sites, a Filtragem oferecerá a opção depermitiroubloquearoconteúdo.
6. Configurações da Filtragem InPrivate: permite escolherqueconteúdobloquearoupermitirutilizandoaFiltragemInPrivate.
7. Bloqueador de Pop-ups: permite ativar, desativar ou configurarobloqueadordepop-ups.
8. Filtro do SmartScreen: o filtro de phishing do IE7foisubstituídopeloFiltrodoSmartScreenno IE8.OFiltrodoSmartScreenajudaaprotegerocomputadorcontra sites fraudulentos e de phishing, bem comodesitesquedistribuemsoftwaresmal-intencionados(malwares).
9. Gerenciar complementos: permite desativar, ativar ou atualizar complementos. Complementos são programasqueampliamosrecursosdonavegadordaWeb.Algunscomplementos podem interferir no funcionamento donavegador.A desativação de um complemento podeimpedirquealgumaspáginasdaWebfuncionem.
10. Modo de Exibição de Compatibilidade: sites da WebdesenvolvidosparaversõesanterioresdoInter-netExplorerpodemnãoserexibidoscorretamentenoIE8.OMododeExibiçãodeCompatibilidadepermitemelhorar aaparênciadapáginano IE8.Seo Inter-netExplorerperceberqueumapáginadaWebnãoé compatível, o botão aparecerá na barra deendereços.
11. ConfiguraçõesdoMododeExibiçãodeCompati-bilidade: permiteadicionarouremoversitesaseremexibidosnoMododeExibiçãodeCompatibilidade.
12. Assinar este Feed:permiteinscrever-senoFeed.13. Descoberta de Feed:exibeweb feedsdescobertos
nesta página da Web.14. Windows Update: abre a página dos Windows
UpdateparaatualizaroWindowsouprogramasauxi-liares.
15. Ferramentas para Desenvolvedores: as Ferra-mentas para Desenvolvedores do Internet Explorerajudamapesquisareresolverproblemasqueenvol-vem HTML, folhas de estilos em cascata (CSS) eJavaScript.
16. Opções da Internet: permite que o usuário altere as configuraçõesdepáginainicial,excluircookies,cores,fontes, idiomas, acessibilidade, segurança, privaci-dade,conexões,porexemplo.
MENU AJUDA
1. Ajuda do Internet Explorer:abreostópicosdomenuajuda.
2. O que há de novo no Internet Explorer 8: permite conhecer quais são os novos recursos do InternetExplorer8.
3. Suporte on-line: exibe um suporte disponibilizado na Internetparaosusuários.
4. Sobre o Internet Explorer: exibe a versão do nave-gador.
BOTÕES DO IE 8.0
1. Voltar:acessaapáginaanteriormentevisitada.
2. Avançar: ao utilizar a opção Voltar, o botão Avan-çarficaativo,permitindoaousuáriovisitarapáginaqueestavasendovisualizadaantesdobotãoVoltarsercli-cado.
3. Relatório de Segurança: mostra o relatório de segurançadosite.Permiteverificaraidentificaçãodositeevisualizarocertificado.
4. (Modo de Exibição de Compatibilidade): permite ativaroMododeExibiçãodeCompatibilidade.Sites da Webdesenvolvidosparaversõesanterioresdo InternetExplorerpodemnãoserexibidoscorretamentenoIE8.OMododeExibiçãodeCompatibilidadepermitemelhoraraaparênciadapáginanoIE8.SeoInternetExplorerper-ceberqueumapáginadaWebnãoécompatível,obotão
apareceránabarradeendereços.
5. Ir:acessaapáginaqueestáaparecendonabarrade endereços.
6. Parar: interrompe o download da página atual.
7. Atualizar: inicia o processo de download dapágina atual.
8. Pesquisar: exibe o resultado da pesquisa de umassunto, utilizandooBing comoprovedorpadrãodebusca.AsetaparabaixoàdireitadobotãoPesqui-sarpermiteescolheremqualprovedordepesquisaabuscadeveráserfeita,localizarumapalavranapáginaqueestásendovisualizada,localizarmaisprovedoresde pesquisa e alterar o provedor padrão de pesquisa.
9. Favoritos:exibea listadeFavoritos,FeedseoHistórico.
10. Adicionar à barra de Favoritos: : permite adi-cionarapáginaqueestásendovisualizadaàBarradeFavoritos.
11. Guias Rápidas: exibe uma miniatura de todas asguiasabertasnajanela.Asetaparabaixoàdireitado botão Guias Rápidas exibe uma lista dos sites que estão sendo visualizados nas guias.

NO
ÇÕ
ES D
E IN
FOR
MÁ
TIC
A
75
12. Nova Guia: abre uma nova guia na janela queestá sendo utilizada.
13. Página inicial:exibeapáginainicialdefinidaemOpçõesdaInternet.AsetaparabaixoàdireitadobotãoPágina Inicial permite exibir a lista deHomePage eadicionarouremoverumapáginaàlista.
14. Exibir feeds nesta página:exibeoconteúdodosfeedsdapáginaqueestiversendovisualizada.Navisu-alizaçãodoconteúdodosfeeds,épossívelainscriçãonoFeed.
15. Adicionar Web Slices: quando um Web SliceestiverdisponívelemumapáginadaWeb,apareceráo botãodoWebSlice na barra de Comandos. O botãoWeb Slice também irá aparecer na página daWeb,próximoaoconteúdoqueestádisponívelquandoseapontarparaesseconteúdocomomouse.UmWebSliceéumaporçãoespecíficadeumapáginadaWebquevocêpodeassinar.Emoutraspalavras,WebSlicessãoespéciesde“feedsturbinados”.
16. Ler E-mail:abreoclientedeemailpadrãoparavisualização de emails.
17. Imprimir: imprime a página atual na impressora padrão.Asetaparabaixoàdireitadobotão ImprimirexibeasopçõesImprimir,VisualizarImpressãoeCon-figurarPágina.
18. Página:exibeasopçõesNovajanela,Recor-tar,Copiar,Colar,Blogar comoWindowsLive,E-mail com o Windows Live, Todos os Aceleradores, Salvarcomo,EnviarPáginaporEmail,EnviarLinkporEmail,Editar,MododeExibiçãodeCompatibilidade,Configu-raçõesdoMododeExibiçãodeCompatibilidade,Zoom,Tamanhoda fonte,Estilo,Codificação,NavegaçãoporCursor,PropriedadeseExibirCódigo-Fonte.
19. Segurança: exibe as opções ExcluirHistóricodeNavegação,NavegaçãoInPrivate,PolíticadePrivacidadedaPáginadaWeb,FiltragemInPrivate,Configurações da Filtragem InPrivate, Relatório deSegurança, Endereço de Site Internacional, Filtro doSmartScreen,WindowsUpdate.
20. Ferramentas:exibeasopçõesDiag-nosticarProblemasdeConexão,ReabrirÚltimaSessão
de Navegação, Bloqueador de Pop-ups, GerenciarComplementos,TrabalharOffline,MododeExibiçãodeCompatibilidade,Configurações doModo deExibiçãodeCompatibilidade,TelaInteira,BarradeFerramentas,Barras do Explorer, Ferramentas para Desenvolvedo-res,SitesSugeridoseOpçõesdaInternet.
21. Ajuda: exibeasopçõesAjudadoInternetExplo-rer,OquehádeNovonoInternetExplorer8,SuporteOnline,SobreoInternetExplorer.
22. Filtragem InPrivate: permite Bloquear automaticamente, Escolher que conteúdo bloquear,DesativareConfigurar.
23. Zoom:permitealteraroníveldezoomentre100%, 125%e 150%.A seta para baixo à direita dobotãoZoompermiteaplicarzoompersonalizado.
ACELERADORES
OusuáriopoderáusarAceleradoresapartirdeumtextoselecionadoemumapáginadaWebparaexecutar tarefascomoabrirumendereçofísicoemumsitedemapeamentodaWebouparaprocuraradefiniçãodeumapalavranodicio-nário.AoselecionarumtextoemumapáginadaWeb,apare-ceráobotão . O botão permiteutilizarosAcelerado-res,LocalizarmaisAceleradoresouGerenciarAceleradores.Exemplos deAceleradores podemser encontrados no linkhttp://www.ieaddons.com/br/accelerators. Existem Acelera-doresparamapas,dicionários,finanças,busca,redesocialentre outros.
OPÇÕES DA INTERNET
Geral

HEN
RIQ
UE SO
DR
É
76
Segurança
Privacidade
Conteúdo
Conexões

NO
ÇÕ
ES D
E IN
FOR
MÁ
TIC
A
77
Programas
Avançadas
E X E R C Í C I O S
1. (CESPE/TRE-ES/BásicoNívelSuperior)Afiguraaci-mamostraumajaneladoInternetExplorer8,queestásendo executado em um computador com sistemaoperacionalWindowsXP.Comrelaçãoaessafigura,aoInternetExplorereàpáginadaWebqueestásendovisualizada,julgueospróximostrêsitens.
1) Aoseclicarobotão , será exibida a página que havia sido exibida imediatamente antes da página queestáexibidanafigura.
2) Ao se clicar o botão , que aparece imediata-mente à direita do botão ,ajaneladoInternetExplorerseráfechada.
3) Caso,nocampoparapesquisa(áreaondeseen-contraamarcadocursor),sejaminseridososca-racteres “CarlosGomes”, comasaspas incluídasnabusca,oGoogleiniciaráumaprocuraportodasas páginas que contenham ou apenas a palavraCarlos, ou apenas a palavra Gomes ou as duas, nãonecessariamentenaordemapresentada.Poroutrolado,seasaspasforemretiradasdoscaracte-res,abuscaseráfeitapelaexpressãoexata—Car-losGomes—,ouseja,apenasaspáginasondeapalavra Gomes apareça logo após a palavra Carlos.

HEN
RIQ
UE SO
DR
É
78
2. (CESPE/CORREIOS/OperadordeTriagemeTrans-bordo)Considerando que a figura acima ilustre umajaneladoInternetExplorer8(IE8)duranteumasessãodeusoemumcomputadorcomsistemaoperacionalWindows XP e que tenha sido realizada uma solici-tação de conexão a uma páginaweb cujo conteúdoaindanãotenhasidocarregadonaáreadepáginasdoIE8,julgueospróximoscincoitens.
1) O uso do botão , na barra de ferramentas do IE8, permite interromper o processo de carrega-mento da referida página.
2) O uso do botão , na barra de ferramentas do IE8,permiteativaromododeoperaçãodoIE8de-nominadobandalarga,queaceleraoprocessodecarregamentodareferidapágina.
3) PormeiodomenuFerramentas,épossívelativarobloqueadordepop-upsdoIE8,oqueimpedequeareferidapágina,aosercompletamentecarregada,infecteocomputadorcomvíruseoutrosaplicativosmaliciosos.
4) Pormeiodoconjuntodebotões , na barra de ferramentasdoIE8,épossívelajustarotamanhodafontequeseráutilizadanoconteúdodareferidapágina, quando ela for apresentada na área de pá-ginasdoIE8,apósotérminodoseucarregamento.
5) AsinformaçõescontidasnajaneladoIE8sãosufi-cientesparaseconcluircorretamentequeapáginaqueestásendocarregadaéapáginainicialdoIE8.
3. (CESPE/MPU/AnalistaAdministrativo)AfiguraacimamostraumajaneladoIE8.0abertaemumcomputadorcomoWindowsXPeconectadoàInternet.Combasenessa figura, julgue os cinco itens que se seguem,acercadautilizaçãodetecnologias,ferramentas,apli-cativoseprocedimentosassociadosàInternet.1) Ao se clicar a opção e, em seguida, a
opçãoZoom,serãoexibidasopçõesquepermitemampliar ou reduzir a exibição da página da Web mostradanafigura.
2) Ao se digitar uma palavra na caixa de pesquisa
e, em seguida,
pressionaremanterpressionadaateclaALTe,nasequência, pressionar a teclaENTER, serão exi-bidos, em nova guia, os resultados da pesquisa realizadaemtodosossítiosdaWebemqueessapalavrafoiencontrada.
3) Aoseclicarobotão , será apresentada aopçãoAdicionaraFavoritos...Esta,porsuavez,aoserclicada,permiteadicionaroendereçowww.mpu.gov.br na lista de favoritos.
4) Amensagemdealertaexibidana figura, introdu-zida pelo símbolo , refere-se ao complementoMSXML5.0 e solicita permissão do usuário paraqueessecomplementoseja instaladonocompu-tador. Existem, no entanto, complementos quepodem ser instalados sem o conhecimento dousuário, quando, por exemplo, for parte de outro programa instalado anteriormente.
5) Antes de permitir a execução do complementoMSXML 5.0, recomenda-se que o usuário cliquea opção e, em seguida, cliqueAtivarFiltragem InPrivate para executar o antivírus do IE8.0.
4. (CESPE/AGU/Administrador)Emrelaçãoaosmodosdeutilizaçãodetecnologias,ferramentas,aplicativoseprocedimentosassociadosàInternet,julgueostrêsitens a seguir, a partir da figura acima, quemostraumapáginaacessadautilizando-seoInternetExplo-rer8(IE8).1) ComaativaçãodaopçãoNavegaçãoInPrivate
no menu , informações da sessãodenavegação, taiscomocookies,arquivosde Internet temporáriosehistórico, sãoexcluídasquandooIEéfechado.
2) Osímbolo apresentado na página ilustra-danafiguraindicaerronanavegaçãodecorren-tedeapágina tersidocriadaparanavegaçãoemsistemaLinuxe estar sendoacessadaemcomputadorcujosistemaoperacionaléoWin-dows.

NO
ÇÕ
ES D
E IN
FOR
MÁ
TIC
A
79
3) Utilizando-seocampoExpressãodebuscaexi-bidonessapágina,épossívellocalizar,nosítiodaAdvocacia-GeraldaUnião(AGU)ouemou-trossítiosda Internet, informaçõesqueconte-nhamaexpressãodigitadanessecampo.
5. (CESPE/ ANEEL/ Técnico Administrativo) Conside-randoafiguraacima,quemostraumateladoInternetExplorer8.0,osconceitosbásicoseosmodosdeuti-lizaçãodetecnologias,ferramentas,aplicativosepro-cedimentosassociadosàInterneteintranet,julgueoscincoitensaseguir.
1) Aoseclicaraopção ,seráacionadoum sistema de segurança que garante a prote-çãocontravírusetrojans.
2) Ao clicar a opção , o usuário tem acessoaumaferramentadebuscaquepermitelocalizar, por exemplo, imagens relacionadas àpalavraANEEL.
3) Aoseclicaraferramenta , será feita a des-conexãodaInternet.
4) Para se enviar a página apresentada por e--mail,ésuficienteclicaraferramenta , digitar o e-mail dodestinatárioeclicaraopçãoEnviar.
5) Ao se clicar a ferramenta , as páginas da ANEELedoGoogleserãoexibidasemminiatura.
6. (CESPE/DPU/AgenteAdministrativo)Considerandoafiguraacima,queilustraumapáginaeletrônica,julgueoscincoitensaseguircomrelaçãoaousodoInternetExplorer(IE)daMicrosoft.1) Após se digitar o endereço de uma página a ser
acessada, o botão permite conferir se esseendereçoestáounãocorreto.
2) A partir do menu doIE,épossívelvisua-lizarqualquerpáginaqueestejaarquivadanosítioqueseestáacessandonomomento,enãoapenasapáginainicial(homepage).
3) Para se acessar determinado sítio, é necessárioinserir seu endereço na barra de endereços, ou então, utilizando-se de ummecanismode busca(conformeodafiguramostrada),buscarumlocalporpalavra-chaveouentãoporumnomeespecífi-codosítiodesejadooudeseuconteúdo.
4) AfiguraacimaapresentaapáginaprincipaldosítioGoogle,quepodeserutilizadoparapesquisasnaIn-ternet,casoocomputadorestejaconectado,ouper-miteabuscadeinformaçõeslocalmente,seocom-putadordousuárionãoestiverconectadoàrede.
5) O botão disponibiliza funcionalida-des que permitem visualizar uma lista de páginas maisacessadaspeloIEnaInternet.
6) (CESPE/EMBASA/AnalistadeSaneamento)NonavegadorInternetExplorer8,aoseclicarobotão
,éiniciadaaaberturadoprograma,configu-radocomopadrão,paraleituraeenviodemensa-gensdecorreioeletrônico.
7. (CESPE/CORREIOS/AtendenteComercial)Umarqui-vodenomeRelatórioPeriódico.pdfseráenviadoane-xadoaumamensagemdecorreioeletrônico,utilizando--serecursosdewebmail,pormeiodoInternetExplorer8(IE8).AjaneladoIE8aserutilizadanessaoperaçãoestásendoexecutadaemumcomputadorcujosistemaoperacionaléoWindowsVista.Essajanela, ilustradaa seguir, foi capturada quando o ponteiro domouseseencontravasobreaguia ,correspondenteaoacessoapáginadosítiowww.correios.com.br,quetambémestáocorrendonasessãodeusodoIE8.

HEN
RIQ
UE SO
DR
É
80
AsinformaçõesdotextoedajaneladoIE8sãosufi-cientesparaseconcluircorretamentequea. a referidamensagemde correio eletrônico será
enviada para mais de um destinatário.b. os referidos recursos de webmail estão sendo
acessadospormeiodeumaconexãodenomina-da segura.
c. o arquivo que será enviado tem tamanho superior a4megabytes.
d. osítiowww.correios.com.bréapáginainicialdoIE8,instaladonocomputador.
e. osítioquedisponibilizaosreferidosrecursosdewebmail está configurado como favorito do IE8,instaladonocomputador.
8. (CESPE/CORREIOS/AtendenteComercial)Casosedesejevisualizar,nocorpodepáginasdoIE8,apáginawebcorrespondenteaoendereçowww.correios.com.br,deve-seclicar
a. a guia .
b. o botão .c. ocampo do botão .d. o botão .e. o botão .
9. (CESPE/CORREIOS/AtendenteComercial)Casosedeseje,nasessãodeusodoIE8descritanotexto,darinício a uma navegação InPrivate, buscando evitar,dessa forma,deixarvestígiosnosarquivosdearma-zenamentodoIE8acercadeinformaçõesreferentesasítiosvisitados,écorretoousodaopçãoNavegaçãoInPrivate,quepodeserselecionadaapartirdomenua. Favoritos.b. Ferramentas.c. Arquivo.d. Editar.e. xibir.
10. (CESPE/CORREIOS/AtendenteComercial)
Afiguraacimailustraumajanelaquepodesercorre-tamenteacessadapormeiodeopçãodisponibilizadapeloIE8nomenua. Editar.b. Exibir.c. Favoritos.d. Ferramentas.e. Arquivo.
11. (CESPE/CORREIOS/AtendenteComercial)
AfiguraacimaapresentaajanelaOpçõesdaInternet,emexecuçãoemumcomputadorcomosistemaope-racionalWindows.Essa janelapode ser acessadaapartir do navegadora. Safari.b. InternetExplorer.c. Opera.d. MozilaFirefox.e. Google Chrome.
12. (CESPE/CORREIOS/Carteiro)OmodoprotegidodoInternetExplorerpermitea. ogerenciamentodohistóricodenavegaçãonaIn-
ternet.b. aproteçãodocomputadordesítiosquecontenham
programasmal-intencionados.c. a pesquisa de sítios pormeio da barra de ferra-
mentas.d. a organização de arquivos temporários.e. ogerenciamentodossítiosfavoritosdaInternet.
13. (FUNIVERSA/MINISTÉRIODOTURISMO/Adminis-trador)O InternetExplorer8possuiumrecursocha-

NO
ÇÕ
ES D
E IN
FOR
MÁ
TIC
A
81
madomododeexibiçãodecompatibilidade,quepossi-bilitaquesitescriadosparanavegadoresmaisantigospossamser visualizadoscorretamente.Esse recursopodeserativadocomousodabarradeferramentasdessenavegador,clicando-senobotãoa. .
b. .c. .d. .e. .
14. (FUNIVERSA/ MINISTÉRIO DO TURISMO/ AgenteAdministrativo)O Internet Explorer 8 (IE) introduziunovosrecursosrelacionadosàsegurança.UmdelesdizrespeitoaoconceitodenavegaçãoInPrivate.Nafiguraaseguir,éilustradaabarradeendereçosdoIEcomessaopçãohabilitada.
Comrelaçãoaesserecurso,écorretoafirmarqueanavegaçãoInPrivatea. permite que se navegue apenas em sites seguros,
viaprotocoloHTTPS.b. fazqueassenhasdigitadassejamenviadaspela
Internetdeformacriptografada.c. descarta automaticamente as informações a
respeito da navegação (cookies, históricos etc.)quandoonavegadorforfechado.
d. permite que se navegue apenas na intranet da redecorporativa.
e. levatodaacomunicaçãocomaInternetaserpro-tegidapormeiodemecanismosdecriptografia.
15. (FUNIVERSA/ EMBRATUR/ Administrador) O Inter-netExplorer8introduziunovosrecursosquetornama navegação na Web mais rápida, fácil, segura e
confiável.Apresençadafigura nabarradeco-
mandosdesseprograma,noacessoaumapágina,indicaquea. orecursoWebSliceestádisponíveleque,caso
sedeseje,podem-seobterasatualizaçõesdes-sapáginadeformaautomática.
b. anavegaçãoInPrivateestáativadaequetodosos registros de acesso serão automaticamenteapagadosquandoonavegadorforfinalizado.
c. o Internet Explorer está sendo executado emmododecompatibilidadecomoutrosnavegado-res.
d. essa página possui recursos de áudio e vídeoprontosparaseremexecutados.
e. ositeéconfiávelequetodasasinformaçõesdi-gitadasnapáginasãocriptografadas.
16. (FCC/ NOSSA CAIXA/ Advogado) O filtro SmartS-creen éumrecursodisponívelnoInternetExplorer8para prevenir softwares mal-intencionadosemalwa-res. Pode ser acessado no menu Segurança, nocantodireitosuperiordonavegador,ounabarrademenus, ema. Exibir.b. Editar.c. Favoritos.d. Arquivo.e. Ferramentas.
17. (FCC/ TRE-AP/ Analista Judiciário) No Internet Explorer 8 ointernautapodenavegarpor:a. guias,janelas,guiasduplicadasesessões.b. janelas,guiaseguiasduplicadas,somente.c. janelasesessões,somente.d. janelasejanelasduplicadas,somente.e. guias,guiasduplicadasesessões,somente.
18. (FCC/ TRE-AC/ Técnico Judiciário) Caso algum sitenãoestejapreparadoparaoInternet Explorer 8, usar nomenuFerramentasoitema. DiagnosticarProblemasdeConexão.b. MododeExibiçãodeCompatibilidade.c. ConfiguraçõesdeFiltragemInPrivate .d. NavegaçãoInPrivate.e. GerenciarComplementos.
19. (FCC/ TRE-RS/ Técnico Judiciário) Duplicar Guia,NovaJanelaeNovaSessãoestãodisponíveisnoIn-ternetExplorer8nomenua. Arquivo.b. Editar.c. Exibir.d. Formatar.e. Ferramentas.
G A B A R I T O
1. E E E2. C E E E E3. C E C C E4. C E E5. E C E E C6. E E C E E E7. b8. a9. b
10. d11. b12. b13. b14. c15. a16. e17. a18. b19. a

HEN
RIQ
UE SO
DR
É
82
MOZILLA THUNDERBIRD
OMozillaThunderbirdéumgerenciadordecontasdee-mail.Podeserutilizadoparareceberouenviarmensagensdecorreioeletrônicoapósserdevidamenteconfigurado.
Barra de Ferramentas
1. (Receber): com um clique simples no botão, oThunderbird receberá as mensagens que estão noservidor de e-mail e armazenará na pasta Caixa de Entrada.Clicando-senodropdown,épossívelespe-cificardequalservidordeemailasmensagensserãorecebidas.
2. (Nova mensagem): umcliquesimplesnobotãopermiteabrirumajanelaparacomporumamensagem.
3. (Catálogo): permite criar um novo contato ouumanova lista.Aopçãonovocontatopermitecadas-trardadosdocontatocomonomeee-mail,endereçoetelefone. A opção nova lista permite ao usuário enviar umamensagemde correio eletrônicoaumgrupodepessoas.
4. (Responder):abreumajanelaquepermiteenviarumamensagemdecorreioeletrônicoaoremetente.Najanelaqueseabre,o campoParaestarápreenchidocomoe-maildoremetenteeoconteúdodamensagemseráigualàrecebidapodendoaindaacrescentarcon-teúdo à mensagem.
5. (Responder a todos):abreumajanelaqueper-mite enviar umamensagem de correio eletrônico aoremetente e a todos os destinatários da mensagem recebida.Najanelaqueseabre,ocampoparaestarápreenchidocomoe-maildoremetenteede todososdestinatáriosdamensagem recebidae seu conteúdoseráigualàrecebidapodendoaindaacrescentarcon-teúdo à mensagem.
6. (Encaminhar):abreumajanelacomoconteúdoigualaodamensagemrecebidaquepermiteenviá-laparaumdestinatário escolhidopelo usuário podendo
aindaacrescentar conteúdoàmensagem.Aopçãoémuito utilizadaparadirecionar amensagem recebidaaumterceiro.
7. (Marcadores):destacaamensagemcomumacorparafacilitaraclassificaçãodamensagemcomoImpor-tante,Trabalho,Particular,Pendente,Adiaroualgumaoutraclassificaçãoqueousuáriopoderácriar.
8. (Excluir):excluiamensagemenviando-aparaalixeira.
9. (Spam):marcaamensagemcomoSpam,oquefacilitaráaposteriorexclusãodessasmensagensmar-cadascomoSpam.
10. (Imprimir): permite imprimir a mensagem que está sendo visualizada.
11. (Voltar): exibe a mensagem que foi vista anterior-mente.
12. (Avançar): ao utilizar a opção Voltar, o botão Avançarficaativopermitindoaousuáriovisitaramen-sagem que estava sendo visualizada antes do botão Voltarserclicado.
Caixas do Outlook
1. :exibeasmensagensrecebidasdoservidordee-mail.Seaparecerumnúmerodo ladodacaixa,estenúmeroindicaquantasmensagensestãomarca-dascomonãolidas.
2. : exibe as mensagens que ainda não foramenviadas.
3. :exibeasmensagensque foramsalvaspelo usuário para posterior envio.
4. :exibeasmensagensquejáforamenvia-das.
5. :armazenaasmensagensexcluídas.
Janela Edição
ÉaJanelautilizadaparacomporumanovamensagem.

NO
ÇÕ
ES D
E IN
FOR
MÁ
TIC
A
83
Barra de Ferramentas
1. (Enviar agora): envia a mensagem que foi edi-tadaparaaCaixadesaída.
2. (Contatos):abreumajanelaàesquerdaondeousuáriopoderádistribuiroscontatosnoscamposParaouCc.
3. (Ortografia):verificaaortografiadamensagemque está sendo editada. Por padrão, o Thunderbirdsublinhaaspalavrasqueestãocomaescritaerrada.
4. (Anexar): permite anexar um arquivo à mensagem queestásendoeditadaparaqueoarquivosejaenviadojuntocomamensagem.Osnomesdosarquivosanexa-dossãoexibidosemumajanelaàdireita.
5. (Segurança): permite ao usuário assinar digital-mente umamensagem ou criptografá-la. Para que oThunderbirdconsigaenviarumamensagemassinadadigitalmente ou criptografada, um certificado pessoaldeve ser instalado.
6. (Salvar): permite salvar a mensagem comoarquivodetexto,rascunhooumodelo.
7. (Prioridade): permite ao usuárioconfigurarseamensagemédealtíssima,alta,normal, baixa ou baixíssima prioridade. A prioridadeinterferenaordemcomqueasmensagenssairãodaCaixadeSaída,ouseja,naordemcomqueasmensa-gens serão enviadas.
Cabeçalhos
1. De: permite escolher por meio de qual servidor dee-mail será enviado a mensagem.
2. Para:utilizadoparainseriro(s)endereço(s)dedestinodocorreioeletrônico.Osendereçosdevemsersepara-dospor(,)ou(;)eumespaço.
3. Cc (Com cópia):utilizadoparainseriro(s)endereço(s)dequemtambémiráreceberocorreioeletrônico,mascomoumacópia.
4. Cco (Com cópia oculta): utilizado para inserir o(s)endereço(s) de quem também irá receber o correioeletrônico,mascomoumacópia.OsdestinatáriosdoscamposPara,CceCcoconseguemvisualizarapenasos endereços de e-mail que estão localizados noscamposParaeCc.
5. Assunto: insereo temadamensagem,ouseja,umaideiadoquese trataamensagem.Oque forescritonocabeçalhoAssuntoapareceránabarradetítulosdajanelaEdição.
E X E R C Í C I O S
1. (CESPE/TJ-ES/BásicoNívelSuperior)OMozillaThun-derbird é um programa livre e gratuito de email que,
entreoutrasfuncionalidades,possuiumrecursodeanti--spamqueidentificaasmensagensindesejadas.Essasmensagens podem ser armazenadas em uma pasta di-ferentedacaixadeentrada de email do usuário.
2. (CESPE/ IFB/NívelMédio)OprogramaThunderbirdnão permite o envio de arquivos anexados às mensa-gens de email.
3. (CESPE/ PRF/ Policial Rodoviário Federal) A figuraabaixoilustraumajaneladoMozillaThunderbirdTM2queestásendoexecutadaemumcomputadorpessoalquetemacessoàInternetpormeiodeumaconexãoadequadamenteconfigurada.
Com relação às funcionalidades disponibilizadas najaneladoMozillaThunderbirdTM2ilustradanotexto,assinaleaopçãocorreta.
a. O botão tem por função obter informa-
çõesacercadeatualizaçõesdoaplicativoMozillaThunderbirdTM2,naInternet.
b. Sabendo-sequeusuario.d.correiorefere-seauma
contadewebmail,aoseclicar , será dado
inícioaumprocessodeacessoàInternetquetemporobjetivoatualizarocatálogodoMozillaThun-derbirdTM2 referente a usuario.d.correio a partirdeinformaçõescontidasnessacontadewebmail.
c. PormeiodeopçãodisponibilizadanomenuFerra-mentas,pode-seacessarjanelaquepermiteacio-nar ferramenta para verificar se umamensagemdecorreioeletrônicoexibidaconstitui tentativadefraude por phishing.
d. Por meio do botão ,épossívelmar-
caramensagemdecorreioeletrônicoselecionadacomonão-lida.
e. Ao se clicar o botão , será executada fer-
ramentaanti-spam,tendocomofocoamensagem
decorreioeletrônicoselecionada:casoessamen-

HEN
RIQ
UE SO
DR
É
84
sagemconstituaalgumaformadespam,elaseráautomaticamenteeliminadadacaixadeentradadacontausuario.d.correio.
4. (CESPE/PRF/PolicialRodoviárioFederal)OMozillaThunderbirdTM 2 permite que sejam armazenadasmensagensdecorreioeletrônicoempastasespecífi-cas,quepodemsercriadaspeloprópriousuário.NajaneladoMozillaThunderbirdTM2ilustradanotexto,ousuáriopodecriarsuasprópriaspastasapartirdeopçãoencontradanomenua. arquivob. editarc. exibird. mensageme. ferramentas
5. (CESPE/PRF/PolicialRodoviárioFederal)Nasitua-çãoemqueseencontraajaneladoMozillaThunder-
birdTM2ilustradanotexto,casoobotão
sejaacionado,a. a mensagem de correio eletrônico selecionada
seráencaminhadaàpasta associadaàcontaaquepertenceareferidamensagem.
b. seráabertaumajaneladeediçãodemensagemdecorreioeletrônicoquepossui funcionalidadesquepermitemenviaramensagemdecorreioeletrônicoselecionadaadeterminadodestinatário.
c. a mensagem de correio eletrônico selecionadaserácolocadaemquarentena,paraquesejaverifi-cadaaexistênciadevírusdecomputadorassocia-do à referida mensagem.
d. serão aplicados os filtros demensagem eletrôni-capreviamentedefinidosàmensagemdecorreioeletrônicoselecionada,queseráexcluídadapastanaqualseencontra,casohajaalgumadiretivaqueassimestipuleasuaexclusão.
e. a mensagem de correio eletrônico selecionadaseráautomaticamenteenviadaaumacontadewe-bmailcujodestinatáriotemcomoendereçoeletrô[email protected].
6. (FCC/TRE-AP/AnalistaJudiciário)Parasecriarumanova mensagem no Thunderbird 2,bastaclicarnoíco-nedabarrade ferramentasNovaMSG,ouclicarnomenua. Editar/Novamensagem.b. Arquivo/Novo/Mensagem.c. Mensagem/Editarcomonova.d. Exibir/Opçõesdenovamensagem.e. Ferramentas/Editar/Mensagem.
7. (FCC/TRT14ªREGIÃO/TécnicoJudiciário)OMozillaThunderbird2.0contacomtodososrecursosabaixo,EXCETOa. agendacolaborativa.b. marcadoresdemensagens.
c. históricodenavegação.d. visualização de pastas.e. pop-upscomresumo das pastas.
G A B A R I T O
1. C2. E3. c4. a5. b6. d7. a
OUTLOOK EXPRESS
O Outlook Express é um gerenciador de contas dee-mailpadrãodoWindowsXP.Podeserutilizadopararece-berouenviarmensagensdecorreioeletrônico.
BARRA DE FERRAMENTAS
1. Criar e-mail:umcliquesimplesnobotãopermiteabrirumajanelaparacomporumamensagem.Seousu-árioclicarnodropdownpermitecriarumamensagemcomousempapeldecarta.Asopçõespredefinidasdepapeldecartasão:Ponchedefrutascítricas,Girassol,Diaclaro,Natureza,Milho,EmbrancoeFolhas.
2. Responder:abreumajanelaquepermiteenviarumamensagemdecorreioeletrônicoaoremetente.Najanelaqueseabre,o campoParaestarápreenchidocomoe-maildoremetenteeoconteúdodamensagemseráigualàrecebidapodendoaindaacrescentarcon-teúdo à mensagem.
3. Responder a todos:abreumajanelaqueper-mite enviar umamensagem de correio eletrônico aoremetente e a todos os destinatários da mensagem recebida.Najanelaqueseabre,ocampoparaestarápreenchidocomoe-maildoremetenteede todososdestinatáriosdamensagemrecebidaeoconteúdodamensagemseráigualàrecebidapodendoaindaacres-centarconteúdoàmensagem.

NO
ÇÕ
ES D
E IN
FOR
MÁ
TIC
A
85
4. Encaminhar:abreuma janelacomoconteúdoigualaodamensagemrecebidaquepermiteenviá-laparaumdestinatário escolhidopelo usuário podendoaindaacrescentar conteúdoàmensagem.Aopçãoémuito utilizadaparadirecionar amensagem recebidaaumterceiro.
5. Imprimir: permite imprimir a mensagem que está sendo visualizada.
6. Excluir: exclui amensagem enviando-a para alixeiradoOutlook,ouseja,Itensexcluídos.
7. Enviar e receber: com um clique simples nobotão,oOutlookenviaráasmensagensqueseencon-tramnapastaCaixadesaída,ouseja,asmensagensqueaindanãoforamenviadas.Alémdisso,recebeasmensagens que estão no servidor de e-mail e guarda napastaCaixadeentrada.Clicando-senodropdown,épossívelapenasreceberasmensagensouapenasenviar as mensagens.
8. Catálogo de endereços:permitecriarumnovocontato,umnovogrupoouumanovapasta.Aopçãonovo contato permite cadastrar dados do contatocomo nome e e-mail, endereço e telefone.A opçãonovo grupo permite ao usuário enviar uma mensagem
decorreioeletrônicoaumgrupodepessoas.Aopçãonovapastapermiteorganizaroscontatosdamelhormaneiraqueousuárioachar.
9. Localizar: permite ao usuário pesquisar por uma mensagem, por contatos ou por determinadotexto na mensagem ativa.
CAIXAS DO OUTLOOK
1. : exibeasmensagensrecebidasdoservidordee-mail.Seaparecerumnúmerodoladodacaixa, este número indica quantasmensagens aindanão foram lidas.
2. : exibe as mensagens que ainda não foram enviadas.
3. : exibeasmensagensque já foramenviadas.
4. :éalixeiradoOutlook.Quandoumamensagem é excluída, é enviada para a caixa Itensexcluídos.
5. : exibe as mensagens que foram salvas pelo usuário para posterior envio.
JANELA NOVA MENSAGEM
Barra de Ferramentas
1. Enviar: envia a mensagem que foi editada para aCaixadesaída.
2. Selecionar destinatário:abreumajanelaemqueousuáriopoderádistribuiroscontatosemqualquerumdostrêscampos:Para,CcouCco.
3. Recortar: remove o conteúdo selecionado damensagemeoenviaparaoconteúdodaáreadetrans-ferência.
4. Copiar: copia o conteúdo selecionado para aÁreadetransferência.
5. Colar: cola o conteúdo que estiver naÁrea detransferência no local onde o cursor estiver posicio-nado.
6. Desfazer: desfaz a última ação realizada pelo usuário.
7. Selecionar: verifica os campos Para, Cc eCco.Umusuáriopoderáescreverapenasonomede

HEN
RIQ
UE SO
DR
É
86
umcontatonoOutlook.QuandoumusuárioclicaemSelecionar, oOutlook sublinha os nomes que já sãocontatos do usuário. Os nomes selecionados serãorelacionadosaosseusrespectivosendereçoseletrôni-cos cadastrados.Para os nomesnão cadastrados, oOutlooksolicitaocadastro.
8. Verificarortografia:verificaaortografiadamen-sagem que está sendo editada. Por padrão, o Outlook não sublinha as palavras que estão com a escritaerrada.
9. Anexar: permite anexar um arquivo à mensagem queestásendoeditadaparaqueoarquivosejaenviadojuntocomamensagem.Osnomesdosarquivosanexa-dossãoexibidosabaixodocampoAssunto.
10. Prioridade: permite ao usuário configurar se amensagem é de alta, normal ou de baixa prioridade. A prioridadeinterferenaordemcomqueasmensagenssãodaCaixadeSaída,ouseja,naordemcomasmen-sagens são enviadas.
11. Assinar mensagem digitalmente: permite ao usuárioassinardigitalmenteumamensagem.Quandoum usuário tenta enviar uma mensagem, mas ainda nãohá identidadedigital instaladonocomputadordousuário, o Outlook exibe uma mensagem dizendo que énecessárioobterumaidentidadedigital.
12. Mensagem criptografada: permite ao usuário enviarumamensagemcomsigilo.Casoousuárionãopossua uma chave para sigilo, o Outlook exibe umamensagemavisandoqueousuárionãoconseguiráleramensagemnapastaItensenviados.
13. Inserir assinatura:insereumaassinaturaconfigu-rada pelo usuário. A assinatura pode ser uma saudação queéaplicadanofinaldamensagemcomoAtenciosa-mente, Henrique Sodré.
14. Trabalhar off-line:permitequeousuárioescrevauma mensagem mesmo estando desconectado daInternet.Ao clicar emEnviar, amensagemde e-mailserácolocadanapasta “Caixadesaída”aguardandoo envio.
Cabeçalhos
1. : permite escolher por meio de qual servidor dee-mail será enviada a mensagem.
2. : utilizado para inserir o(s) endereço(s) dedestinodocorreioeletrônico.Osendereçosdevemserseparadospor(,)ou(;)eumespaço.
3. (Com cópia): utilizado para inserir o(s)endereço(s)dequemtambémiráreceberocorreioele-trônico,mascomoumacópia.
4. (Com cópia oculta):utilizadoparainseriro(s)endereço(s) de quem também irá receber o correioeletrônico,mascomoumacópia.OsdestinatáriosdoscamposPara,CceCcoconseguemvisualizarapenasos endereços de e-mail que estão localizados noscamposParaeCc.ParaexibirocampoCco,ousuáriodeveráutilizaraopçãoTodososcabeçalhosexistentenoMenuExibir.
5. : insereo temadamensagem,ouseja,umaideiadoquese trataamensagem.Oque forescritonocabeçalhoAssuntoapareceránabarradetítulosdajanelaNovamensagem.
GRUPO DE NOTÍCIAS
Umgrupodenotíciaspodeserutilizadoporinternautasparatrocar informaçõesentresi,debatendosobreosmaisvariados temas.Aoencontrarum linkparaumservidordenotícias,oOutlookpodeserconfiguradoparaqueousuáriopossa ler e postar mensagens para qualquer um dos grupos de notícias armazenas naquele provedor. Há dezenas demilhares de grupos de discussão sobre osmais variadostemas. Os grupos de discussão são frequentemente utili-zadosparapedir ajudaa outros internautasem relaçãoaquestões ligadas aos respectivos domínios de interesse.Existem sites como http://www.newzbot.com/ que permi-tem a pesquisa de servidores de notícias que podem serconfigurados no Outlook. Para configurar um servidor denotícias,ousuáriopoderáutilizaraopçãoContasdomenuFerramentas.ConvémlembrarqueoprotocolomaiscomumparatransmitirmensagensumgrupodenotíciaséoNNTP(Network News Transfer Protocol).Alémdisso,convémlem-brartambémqueosgruposdenotíciasdiferenciam-sedosfórunsporqueosgruposdenotíciassãodescentralizados,ouseja,asmensagensnãoficamemumúnicoservidor.Osfórunssãocentralizados,ouseja,asmensagensficamemumúnicoservidormantidopelodonooufundadordofórum.
E X E R C Í C I O S
1. (CESPE/ ABIN/ Agente Técnico de Inteligência) NoprogramaOutlookExpress,osindicadoresdemensa-gens de email enviadas em prioridades alta e baixa são,respectivamente,osímbolodesetaazulparabai-xoeodeexclamaçãoemvermelho.
2. (CESPE/MPS/BásicoNívelMédio)NoMicrosoftOu-tlook2003,nãoépossível criarassinaturasdistintasparanovasmensagensepararespostasencaminha-mentos.
3. (CESPE/STM/BásicoNívelMédio)OOutlooktemacapacidadedearmazenarosdadosreferentesamen-sagensdeemailemumcomputador local,utilizandoarquivos .pst.
4. (CESPE/STM/ConhecimentosBásicos)Casoousuá-riotenhaumalistadecontatosdee-mailemumaplani-

NO
ÇÕ
ES D
E IN
FOR
MÁ
TIC
A
87
lhaExcel,estapoderáserutilizadapeloOutlook,semquehajanecessidadedeusarosrecursosdeexporta-çãodoExceledeimportaçãodoOutlook.
5. (CESPE/ STM/ Conhecimentos Básicos) O Outlooktem a capacidade de gerar arquivos de catálogo deendereços no formato .pab.
6. (CESPE/ TJ-ES/ Básico Nível Superior) O MicrosoftOutlook é uma ferramenta de correio eletrônico quefacilita o gerenciamento demensagens pormeio deopçõesavançadas.Porém,suadesvantageméane-cessidadedeocomputadorestarconectadoàInternetouàintranetdaorganizaçãoquandoforprecisoaces-saraspastasdemensagensrecebidas.
7. (CESPE/TRE-MT/AnalistaJudiciário)OOutlookEx-presspossuimaisfuncionalidadesdoqueoMicrosoftOutlook,como,porexemplo,AgendaeContatos.
8. (CESPE/ SEAD-PB/ Técnico emDefesaAgropecuá-ria)OOutlookExpress,porserumclientesimplesdecorreioeletrônico,nãopermiteautilizaçãodemaisdeumacontadee-mail.
9. MicrosoftOutlookExpresséumprogramaclientedee-mailedenotíciasdaMicrosoftquepermiteadminis-trarmaisdeumacontadee-mail.
10. (CESPE/TRE-GO/Técnico Judiciário)MicrosoftOu-tlooké integrantedopacoteOfficee,diferentementedoOutlookExpressqueéusadobasicamenteparare-cebereenviare-mails,possuifunçõesdee-mail,eéumcalendáriocompleto,paraagendarcompromissos.
11. (CESPE/ PC-RN/ Delegado de Polícia) O envio e orecebimentodemensagensdecorreioeletrônicocon-tendodocumentoseimagensanexospodemserreali-zados por meio do softwarea. MicrosoftPublisher.b. HyperTerminal.c. Skyped. AdobeAcrobat.e. MicrosoftOutlook.
12. (CESPE/TRE-GO/Analista Judiciário)Considerandoque oMicrosoftOutlook seja o cliente de e-mail pa-drão, assinale a opção correspondente à sequênciacorretadeprocedimentosparaoenviododocumentoemediçãocomoanexodeume-mail.a. Clicar a opção Envelope domenu Inserir, digitar
o endereço eletrônico do destinatário no campoPara,clicarEnviar.
b. Clicaraferramenta , digitar o endereço eletrô-nicododestinatárionocampoPara,clicarEnviar.
c. Clicar a opçãoExportar domenuArquivo, digitaro endereço eletrônico do destinatário no campoPara,clicarEnviar.
d. Clicaraferramenta ,abriroMicrosoftOutlook,digitar o endereço eletrônico do destinatário nocampoPara,clicarEnviar.
13. (CESPE/TRE-GO/Analista Judiciário)ConsiderandoqueoMicrosoftOutlooksejaoclientepadrão,assinaleaopçãocorrespondenteàsequênciacorretadepro-cedimentosparaencaminhar,pore-mail,o resultadoda pesquisa.a. Clicaraopçãoe-maildomenuArquivo,digitar,no
campoPara,oendereçoeletrônicododestinatário,clicarEnviar
b. Clicaraferramenta ,selecionaraopçãoEn-viar Página, digitar, no campo Para, o endereçoeletrônicododestinatário,clicarEnviar
c. Clicar a ferramenta , selecionar a opçãoEnviarPágina,digitar,nocampoPara,oendereçoeletrônicododestinatário,clicarEnviar
d. ClicaromenuFerramentas,selecionaraopçãoe-mail,digitar,nocampoPara,oendereçoeletrônicododestinatário,clicarEnviar
14. (FUNIVERSA/ IPHAN/Administrativo)OOutlookEx-press é um programa para envio e recebimento demensagens eletrônicas (e-mails). Também desen-volvido pela empresa Microsoft Corporation, ele foiconcebidopara funcionarnossistemasoperacionaisWindows.Acercadisso,assinaleaalternativacorreta.a. Umdocumento de texto gerado peloWord pode
ser enviado em uma mensagem do Outlook Ex-press,contantoquenãopossuamacrosquepos-samcontervírus.
b. O uso do Outlook Express está condicionado àlicençadeusodosistemaoperacionalWindows,easmensagensdevemser,necessariamente,ar-mazenadasemservidoresMicrosoftExchange.
c. Vírus de computador pode ser transmitido comoanexo de mensagens eletrônicas enviadas peloOutlookExpress,mesmosemoconsentimentodoremetente.
d. OusodoOutlookExpresspodesercompartilhado,em ummesmo computador, por vários usuários.Porém, o endereço de e-mail deve ser o mesmo para todos os usuários.
e. Umaredecombasenosistemadee-mailOutlookExpress(clientes)nãopodetrocarmensagens,deforma direta, com redes que utilizam servidorescombaseemsoftwarelivre.
15. (FUNIVERSA/ SESI/ Bibliotecário) O bloqueio de downloaddeimagensdaInternetanexadasaoe-mail,peloaplicativoMicrosoftOutlook,indicaquea. oaplicativoestáapresentandoumcomportamento
irregularoufalhoeprecisasersubstituído.b. os anexos foram removidos como procedimento
padrãoparaprotegeraprivacidadedousuário.c. os arquivos anexados são muito grandes para se-
remarmazenadosnacaixapostaldousuário.d. osarquivosforamabertosemumajanelasecun-
dária.e. esseaplicativonãoaceitaanexoeme-mail.

HEN
RIQ
UE SO
DR
É
88
G A B A R I T O
1. E2. E3. C4. C5. C
6. E7. E8. E9. C
10. C
11. e12. b13. c14. c15. b
WORLD WIDE WEB
OserviçoWWWsurgiuem1989comoumintegradorde informações, ou seja, aWWW é um dos vários servi-çosdaInternet.AformapadrãodasinformaçõesdaWWW(WordWideWeb)éohipertexto.Ohipertextopermitegerardocumentos que podem conter todo o tipo de informaçãocomo textos, fotos, trechosdevídeos,animações,progra-mas, sons e, especialmente, conexões entre documentos(links).Portanto,pode-seafirmarqueaWWWéapartemul-timídiadaInternet.OhipertextoécodificadopelalinguagemHTML(HypertextMackupLanguage).OprotocoloutilizadoparaatransferênciadainformaçãodehipertextoéoHTTP.NaWWW,as informaçõessãocolocadasemdocumentosdenominados“sites”ousítios.OssítiossãohospedadosemcomputadoreschamadosdeservidoresWeb,quepermitemo acesso ao conteúdo. Os computadores utilizados paravisualizarumapáginasãochamadosdeclientesWeb.Umprogramaclientedeveestarinstaladonocomputadorparavisualizaçãodaspáginas.Esteprogramaclientepodeserchamadodebrowserounavegador.
GRUPOS DE DISCUSSÃO
Grupos de discussão consistem em comunidadesvirtuaisemqueosusuáriosdaredemundialdecomputa-dores podem trocarmensagens de interesse comum.Aocontrário das salas de bate-papo, os usuários não estãoon-line todos ao mesmo tempo. Portanto, uma resposta a uma pergunta pode demorar dias, semanas ou até mesmo meses.Asdiscussõessãomuitoparecidascomconversasdee-mails, excetopor estaremabertasa todosna Inter-net. Para poder participar de um grupo de discussão, ousuárioprecisarádeumprogramade leituradenotícias,comooWindowsMail.Oprogramarealizaodownloaddasmensagens de um servidor de discussão ou de notícias.Muitosprovedoresdeacessoa Internetoferecemacessoagruposdediscussãocobrindoumavariedadedetópicosque podem ser do interesse do usuário.
REDES SOCIAIS
Redes sociais são ferramentas que ajudam na for-maçãodegruposapartir de interessessimilares, conec-tandopessoase facilitandoa interaçãoeacomunicaçãoentreelasatravésdeperfiscriadoemplataformasvirtuais.Acriaçãoderedessociaisfoialavancadacomacriaçãodesitesespecializadosparaestefimcomo,porexemplo,Twit-ter, Facebook, Orkut, Myspace, Google+, Linkedin, entreoutros.
SEGURANÇA DA INFORMAÇÃO
PRINCÍPIOS DA SEGURANÇA DA INFORMAÇÃO
Asegurançada informaçãovisaminimizaros riscosdeusoindevido,vazamentos,paralisações,fraudesouqualqueroutraameaçaquepossaprejudicaraconfiabilidadedossiste-masdeinformaçãodeumindivíduoouorganização.Háquatroprincípiosbásicosdasegurançadainformação:
• Disponibilidade: é a garantia de que uma informa-çãoestarásempredisponívelquandoacessada.Porexemplo,aoseacessarumsite,asinformaçõesdeve-rão aparecer. Caso as informações não apareçam,pode-seafirmarqueadisponibilidadefoiafetada.
• Integridade: é a garantia de que a informação não foialteradaduranteotrajetodeenvioerecebimento.
• Confidencialidade: é a garantia de que a informação não será lida por pessoa não autorizada. Garante, por exemplo, que um e-mail só será lido por pessoa auto-rizada.
• Autenticidade: é a garantia da identidade de uma pessoa(físicaoujurídica).Ouseja,dequeérealmenteapessoaqueescreveuouenviouainformação.
Principais Ameaças
Énecessárioconhecerasprincipaisameaçasetécnicasdeataquequepodemcomprometerasegurançadainforma-çãoparaaplicarasmedidasdesegurançasadequadasparaproteção dos sistemas de informação.
Entreasprincipaisameaçasestão:• Ameaças ambientais: inundações, tempestades,
incêndios,falhaselétricasetc.• Defeitos de Hardware: comoasameaçasambien-
tais,nãohácomopreverumafalhanohardware.Por-tanto,umatécnicaquepodeserutilizadaparaminimi-zarasconsequênciasdeumafalhanohardwareoudeameaçasambientaiséobackup.Obackuppermiterealizarumacópiadesegurançadosarquivosparaumapossívelrecuperação.
• Hackers: são pessoas com alto conhecimento eminformática.Oprincipal objetivo deumhacker seriao de invadir um sistema de informação por vaidade, competiçãooudesafio,porexemplo.
• Crackers: são “hackersdomal”.Sãopessoascomaltoconhecimentodeinformáticaquecausamdanosaosistemade informaçãocomodeixarumapáginaforadoar,quebrarsistemasdedefesa,crackearpro-gramas (quebrar sistemas de proteção de softwares comerciais)etc.
• Programas desatualizados: podem apresentar brechasdesegurançaquepodemserutilizadosporhackersoucrackers.
• Spam: sãomensagensdecorreioeletrônico indeseja-das que, em geral, apresentam propagandas ao usuário. Paraminimizaraquantidadedespamsrecebidos,algunsclientesdee-mailewebmails implementamserviçodefiltrodespam.
• Usuários descontentes/leigos:funcionáriosdesconten-tes de uma empresa podem, intencionalmente, levar afalhas na segurança da informação. Eles podem abrir bre-chasparafacilitarumapossívelinvasãoaosistema.Usuá-

NO
ÇÕ
ES D
E IN
FOR
MÁ
TIC
A
89
riosleigos,porfaltadeconhecimentotécnico,podem,nãointencionalmente,levarafalhasnasegurançadainforma-ção.Quandoumusuárioleigoclicaumlinkdee-mail,porexemplo, pode estar trazendo diversos malwares para o sistema de informação.
• Malwares: são programas maliciosos. Veremos, comdetalhes, diversosmalwares que podemprejudicar ossistemas.
• Fraudes/Golpes:sãotécnicasqueutilizamdaingenui-dade,da faltadepreparooudoemocionalparaobterdados confidenciais. Veremos, com detalhes, algunsexemplos.
• Ataques: são técnicas que visam interferir de formadireta no funcionamento dos sistemas de informaçãocomointuito,porexemplo,dedeixarforadoarumsis-tema.
Malwares
Osprincipaismalwares serão descritos a seguir. Convémcitar que parte das definições dos diversosmalwares a seguirforamtiradosdaCartilhadeSegurançaparaInternet,desenvolvidapeloCERT.br,mantidopeloNIC.br,cominteiroteoremhttp://carti-lha.cert.br/.EstaCartilhadeSegurançaparaInternetjáfoiutilizadapor diversasbancas comoCESPE,FUNIVERSA, entre outras,inclusivesendocitadaemalgumasprovas.
• Vírus:programaoupartedeumprogramadecomputa-dor,normalmentemalicioso,quesepropagainfectando,istoé,inserindocópiasdesimesmoesetornandopartedeoutrosprogramasearquivosdeumcomputador.Ovírusdependedaexecuçãodoprogramaouarquivohos-pedeiroparaquepossasetornarativoedarcontinuidadeaoprocessodeinfecção.
• Worm: programa capaz de se propagar automatica-menteatravésderedes,enviandocópiasdesimesmodecomputadorparacomputador.Diferentedovírus,owormnãoembutecópiasdesimesmoemoutrospro-gramasouarquivosenãonecessitaserexplicitamenteexecutadoparasepropagar.Suapropagaçãosedáatravés da exploração de vulnerabilidades existentes oufalhasnaconfiguraçãodesoftwaresinstaladosemcomputadores.
• Trojan: programa normalmente recebido como um“presente” (por exemplo, cartão virtual, álbum defotos,protetordetela,jogoetc.),que,alémdeexecu-tarfunçõesparaasquaisfoiaparentementeprojetado,tambémexecutaoutrasfunçõesnormalmentemalicio-sasesemoconhecimentodousuário.
• Keylogger: programacapazdecapturarearmazenarasteclasdigitadaspelousuárionotecladodeumcom-putador.Normalmente,aativaçãodokeyloggerécondi-cionadaaumaaçãopréviadousuário,como,porexem-plo,apósoacessoaumsitedecomércioeletrônicoouInternetBanking,paraacapturadesenhasbancáriasounúmerosdecartõesdecrédito.
• Screenlogger: forma avançada de keylogger, capazdearmazenaraposiçãodocursoreatelaapresentadanomonitor,nosmomentosemqueomouseéclicado,ouarmazenararegiãoquecircundaaposiçãoondeomouseéclicado.
• Spyware: termo utilizado para se referir a uma grande categoriadesoftwarequetemoobjetivodemonitoraratividadesdeumsistemaeenviarasinformaçõescole-tadasparaterceiros.Podemserutilizadosdeformalegí-tima, mas, na maioria das vezes, são utilizados de forma dissimulada,nãoautorizadaemaliciosa.
• Adware:doInglêsAdvertising Software. Software espe-cificamente projetado para apresentar propagandas.Constituiumaformaderetornofinanceiroparaaquelesque desenvolvem software livre ou prestam serviços gra-tuitos.Podeserconsideradoumtipodespyware,casomonitore os hábitos do usuário, por exemplo, durante a navegaçãonaInternetparadirecionaraspropagandasque serão apresentadas.
• Backdoor: programa que permite a um invasor retor-naraumcomputadorcomprometido.Normalmenteesteprogramaécolocadodeformaanãosernotado.
• Exploits: programamalicioso projetado para explorarumavulnerabilidadeexistenteemumsoftwaredecom-putador.
• Sniffers: utilizado para capturar e armazenar dadostrafegandoemuma rededecomputadores.Podeserusadoporuminvasorparacapturarinformaçõessensí-veis(comosenhasdeusuários),emcasosondeeste-jamsendoutilizadasconexõesinseguras,ouseja,semcriptografia.Deixaaplacaderedeemmodopromíscuo.
• Port Scanners: programa utilizado para efetuar varre-durasemredesdecomputadores,comointuitodeiden-tificarquaiscomputadoresestãoativosequaisserviçosestão sendo disponibilizados por eles. Amplamente utili-zadoporatacantesparaidentificarpotenciaisalvos,poispermiteassociarpossíveisvulnerabilidadesaosserviçoshabilitadosemumcomputador.
• Bot:programaque,alémdeincluirfuncionalidadesdeworms,sendocapazdesepropagarautomaticamenteatravés da exploração de vulnerabilidades existentes ou falhasnaconfiguraçãodesoftwaresinstaladosemumcomputador, dispõe de mecanismos de comunica-çãocomoinvasor,permitindoqueoprogramasejacontroladoremotamente.Oinvasor,aosecomunicarcomobot,podeorientá-loadesferirataquescontraoutroscomputadores,furtardados,enviarspametc.
• Rootkit:conjuntodeprogramasquetemcomofinali-dadeescondereassegurarapresençadeuminvasoremumcomputadorcomprometido.Éimportanteres-saltarqueonomerootkitnãoindicaqueasferramen-tasqueocompõemsãousadasparaobteracessoprivilegiado(rootouAdministrator)emumcomputa-dor,massimparamanteroacessoprivilegiadoemumcomputadorpreviamentecomprometido.
Fraudes e Golpes na Internet
• Phishing: é um tipo de fraude projetada pararoubardadosdeusuários.Emumphishingscam,umapessoamal-intencionadatentaobter informa-çõescomonúmerosdecartõesdecrédito,senhas,dados de contas ou outras informações pessoaisconvencendoousuárioafornecê-lassobpretextosenganosos. Esquemas de phishing normalmente

HEN
RIQ
UE SO
DR
É
90
surgem por meio de e-mails ou janelas pop-up.Exemplificando,umusuáriomal-intencionadoenviamilhõesdee-mailsfalsosqueparecemvirdesitespopulares ou de sites nos quais o usuário confia,comoseubancoouempresadecartãodecrédito.Essese-mails,eossitesaqueremetem,parecemoficiaisosuficienteparaconvencermuitaspessoasdesualegitimidade.Acreditandoqueessese-mailssão legítimos,pessoasdesavisadascom frequên-ciarespondemàssolicitaçõesdenúmerodocartãodecrédito,senha, informaçõesdecontaououtrasinformações pessoais. Para fazer com que essese-mailspareçamaindamaisreais,oscriadoresdescampodemcolocarumlinkemume-mailfalsoqueparecelevaraositelegítimo,masnaverdadelevaousuárioaositedescamoumesmoaumajanelaigualzinhaaositeoficial.Umavezentrandoemumdesses sites, o usuário poderá, inadvertidamente, inserir informações pessoais, que serão transmiti-dasdiretamenteaocriadordosite.Elepoderáusaresses dados para comprar bens, candidatar-se aumnovocartãodecréditoou roubara identidadedo usuário.
• Pharming: é uma técnica de envenenamento doDNS.Nesteataqueumservidordenomes(servidorDNS)écomprometido,detalformaqueasrequisi-çõesdeacessoaumsitefeitaspelosusuáriosdesteservidor sejam redirecionadas a outro endereço,sobcontroledosatacantes.Na internet, o servidorDNSéumcomputadordotadodeumsoftwarequetraduzosnomesdossites(domínios),dalinguagemhumanaparanúmeros(chamadosdeendereçosIP),de forma que possam ser interpretados pelas outras máquinas da rede. O ataque de pharming feito em umservidorDNSpodeafetarmilhõesdeusuários,sendo um ataque indireto. Porém, existe a possibili-dade desse ataque afetar diretamente o usuário alte-randoumarquivochamadodehosts.EstearquivoestápresentenamaioriadasversõesWindowseéutilizado para associar uma lista de IP’s com umalista de URL’s. Por exemplo, um usuário poderiaassociarumendereçoIPqualquerparaaURLwww.xxxx.com.br
• Engenharia Social: método de ataque onde uma pessoa faz uso da persuasão, muitas vezes abu-sando da ingenuidade ou confiança do usuário,para obter informações que podem ser utilizadasparateracessonãoautorizadoacomputadoresouinformações.
Ataques Contra Sistemas de Informação
• Ataque DoS (Denial of Service): atividade mali-ciosaondeoatacanteutilizaumcomputadorparatirardeoperaçãoumserviçooucomputadorconec-tadoàInternet.
• Ataque DDoS (Distributed DoS): ataque de nega-çãodeserviçodistribuído,ouseja,umconjuntodecomputadoreséutilizadoparatirardeoperaçãoumou mais serviços ou computadores conectados àInternet.
• BufferOverflow (Sobrecarga de Buffer):consisteemtransmitiremumbufferdetamanhofixo,dadosmaiores que o seu tamanho. É um ataque DOS.
• Ping da Morte (Ping of Death): é um ataque Buffer Overflow.Consiste nousodo comandopingparaoenviodepacotesdetamanhoinválidosparaser-vidores, levando-os ao travamento ou ao impedi-mentodetrabalho.OcomandopingéumcomandodoDOS (nãoconfundirDOScomDoS)quepodeser utilizado para verificar se há conexão entredois computadores.Ao digitar, por exemplo, ping200.152.161.132,pacotesserãodisparadoscontraoendereçodigitado.Comisso,épossívelsabersehárespostadocomputador200.152.161.132entreoutras informações.Quandootamanhodospaco-tes é superior ao tamanho de buffer suportado pelo computadordedestino,ocorreumasobrecargadeBuffer.Atualmente,ossistemasjásãocapazesdeevitar este tipo de ataque.
• SYN Flooding: é um ataque DoS. Consiste no envio de vários pacotesSYN (sincronia) seguida-menteparaoservidor,queresponderácompacotesSYN-ACK (confirmação de sincronia). O primeirodeveriarespondercompacotesdeACK(confirma-çãodeconexão),masissonãoocorrerá.Setodasas conexões disponíveis forem utilizadas dessamaneira, clientes legítimos não poderão ser aten-didos.
• Spoofing: consiste em esconder o endereço realdoatacantepormeiodaalteraçãonocabeçalhodopacoteIP(IP Spoofing)ounocabeçalhodopacoteMAC (MAC Spoofing). Utilizado em conjunto comoutrosataquescomooataqueSmurf.
• Ataque Smurf: é um ataque DOS. Consiste no enviodeváriospacotesaumendereçodebroad-castqualquer,mas,antes,altera-seoendereçodeorigemdopacoteparaoendereçoIPdocomputa-dorquesedesejaatacar.Comisso,todososcom-putadores, que receberam os pacotes que foramenviadospeloatacante, responderãoaoendereçoIPdocomputadorquesedesejaatacarqueficarásobrecarregado.
Agentes da Segurança
• Antivírus:osprogramasantivírusverificamaexis-tência de vírus, vermes e cavalos de Troia eme-mailsouarquivosdocomputador.Casoumvírus,verme ou cavalo de Troia seja localizado, o pro-gramaantivírusocolocadequarentenaouoexcluiinteiramente,antesqueeledanifiqueocomputadoreosarquivos.Oantivírusdeveestarsempreatua-lizadoparaquesejapossíveladetecçãodenovosvírus,wormsetrojans.Osprincipaisantivírussão:Mcafee, Norton, AVG, AVAST, Kapersky.
• Antispam: ferramenta que permite filtrar certose-mailscomcaracterísticasdespam.
• Firewall:conectar-seà Internetsemumfirewallécomodeixarasuacasasemummurodeproteçãocontra invasores.Ofirewallauxilianaproteçãoda

NO
ÇÕ
ES D
E IN
FOR
MÁ
TIC
A
91
máquinacontraataquesàsegurança.Existemata-quesmais graves que podem tentar excluir infor-maçõesdoseucomputador,travá-loouatémesmofurtarinformaçõespessoaiscomosenhasounúme-ros de cartão de crédito. Felizmente, o usuáriopodereduzirosriscosdeinvasãocomousodeumfirewall. Um firewall examina as informações quechegamdaInternetequesãoenviadasaela.Eleidentificaeignorainformaçõesprovenientesdeumlocalperigosoouquepareçamsuspeitas.Seousu-árioconfigurarofirewallcorretamente,oshackersembuscadecomputadoresvulneráveisterãomaisdificuldadesounãoconseguirãoinvadiramáquina.
• Criptografia: é utilizada no processo de assina-turadigitaloucriptografia.Aassinaturadigitalvisagarantiraautenticidade,aintegridadeeonãorepú-dioeacriptografiavisagarantiraconfidencialidade.Acriptografiaseráestudada,emdetalhes,emumtópicopróximo.
• VPN: ou Rede Privada Virtual, é uma rede pri-vadaconstruídasobreainfraestruturadeumaredepública, normalmentea Internet.Ou seja, emvezdeseutilizar linksdedicadosouredesdepacotesparaconectarredesremotas,utiliza-seainfraestru-tura da Internet.Conexões coma Internet podemterumcustomaisbaixoquelinksdedicados,prin-cipalmentequandoasdistânciassãograndes.Porisso,asempresascadavezmaisestãoutilizandoainfraestruturadaInternetparaconectararedepri-vada.AutilizaçãodaInternetcomoinfraestruturadeconexãoentrehostsdaredeprivadaéumaótimasoluçãoemtermosdecustos,masnãoemtermosdeprivacidade,poisaInternetéumaredepública,naqualosdadosemtrânsitopodemser lidosporqualquer equipamento. Então como resolver aquestão da segurança e a confidencialidade dasinformaçõesdaempresa?Utilizando-secriptografiapara a segurança de dados. Utilizando criptogra-fianacomunicaçãoentrehostsdaredeprivadadeformaque,seosdadosforemcapturadosduranteatransmissão,nãopossamserdecifrados.Ostúneisvirtuaishabilitamotráfegodedadoscriptografadospela Interneteessesdispositivossãocapazesdeentender os dados criptografados formando umarede virtual segura sobre a rede Internet.Os dis-positivosresponsáveispelogerenciamentodaVPNdevemsercapazesdegarantiraconfidencialidade,aintegridadeeaautenticidadedosdados.
• IDS:programa,ouumconjuntodeprogramas,cujafunçãoédetectaratividadesmaliciosasouanôma-las.QuandoumIDSdetectaalgumaatividadecomcaracterísticadeinvasão,esteavisaaoadministra-dor da rede uma possível tentativa de ataque aosistema.
• Bastion Host:éumcomputadorqueservedeportade entrada. É comparável à entrada de um edifí-cioondetodosdevempassarporessepontotantopara sair quanto para entrar. Como é o ponto mais exposto da rede deve ser o mais forte trazendo, porexemplo,umfirewall(ouváriosdeváriostipos),antivírus,IDSetc.
• DMZ: alguns firewalls oferecem a opção de criarumazonaondeavigilânciaémaisfraca,aDMZ.AestazonaéadicionadaumafaixadeendereçosIPouumafaixadeendereçosMACqueestãosendoutilizados por servidores SMTP, servidores Web,porexemplo.ADMZéumazonaintermediáriaentrea redeexterna (emgeral,a Internet)ea redepri-vada(aredequenãoteráacessoprovenientesdeusuáriosexternos).Ouseja,parasepararoscom-putadores que terão acesso de usuários externosdoscomputadoresquenãoterãoacessodeusuá-riosexternospodeserutilizadoaDMZ.Lembrandoquea vigilância serámaior naparteondenãosedesejaqueusuáriostenhamacesso.
• Honeypot: seu único propósito é a de se passarporumequipamentolegítimoeéconfiguradoparainteragir com um hacker em potencial.Assim, osdetalhesdastécnicasutilizadasedoataqueemsipodemsercapturadoseestudados.
• Backup: o backup permite realizar uma cópia desegurançadosarquivosparaumapossívelrecupe-ração.Acriptografiaseráestudada,emdetalhes,emumtópicopróximo.
CRIPTOGRAFIA
A criptografia é um conjunto de métodos e técnicasdestinadasaprotegeroconteúdodeumainformação.Umtextoclaroétransformadoporumasequênciadeoperações(algoritmo)emumtextocifrado.Oparâmetroquedefineascondiçõesdatransformaçãoéchamadodechave.
Existemdoistiposdecriptografia:simétricaeassimé-trica.Ambasgarantemaconfidencialidadedosdados.
CriptografiaSimétrica
Acriptografiasimétricaébaseadaemalgoritmosquedependem de uma mesma chave, denominada chavesecreta, que é usada tanto no processo de cifrar quantonodedecifraro texto.Paraqueusuáriosnãoautorizadosnãotenhamacessoàsinformaçõesénecessáriorestringiroconhecimentodachavesomenteparaoemissoreorecep-tor.
CriptografiaAssimétrica
Acriptografiaassimétricaémaisseguradoqueacrip-tografia simétrica, pois, baseia-se em algoritmos que utili-zam duas chaves diferentes, mas que são relacionadosmatematicamenteatravésdeumalgoritmo,deformaqueotextocifradopelachave1doparsomentepoderáserdeci-

HEN
RIQ
UE SO
DR
É
92
frado pelachave2domesmopar.Essaschavessãochama-dasdechavepúblicaeprivada.Paraenviarumamensagemutilizandocriptografiaassimétrica,umusuáriodeveutilizarachavepúblicadodestinatário.Achaveéchamadadepúblicaporqueestachavepodeserdoconhecimentodequalquerusuário,poiselaéutilizadaparacifraramensagem.Parareceberumamensagem,odestinatáriodeveutilizarachaveparticular. A chave é chamada de particular porque é deconhecimentoapenasdodestinatárioeéutilizadaparadeci-fraramensagem.Asegurançadacomunicaçãodependedagarantiadesegredodachaveprivada,quesódeveserdeconhecimentodoseutitular.
ASSINATURA DIGITAL
A assinatura digital visa atender os requisitos de inte-gridadeeautenticidade.Aocontráriodacriptografiaassimé-trica,aassinaturadigitalutilizaumachaveparticularparaoenvioeumachavepúblicaparaorecebimento.Aprimeiraetapadoprocessodegeraçãodeumdocumentoassinadodigitalmente é aplicar uma função de resumo (hash) aodocumentoeletrônico,obtendo-seumasequênciadetama-nhofixo,únicaparacadadocumento,chamadademessage digest(resumodamensagem).Nãoépossívelrecuperarodocumento original a partir do resumo da mensagem, por-tanto a função hash éunidirecional.Nasegundaetapadoprocesso,esseresumoseráentãocifradocomachavepri-vada do emissor do documento, gerando um arquivo ele-trônico que representará a assinatura digital do emissor.Na terceira etapa, a assinatura gerada será anexada aodocumento eletrônico original, compondo amensagemouarquivo,queserátransmitidoaoreceptor.Naquartaetapado processo, o receptor recebe a mensagem, ou seja, odocumento originalmais a assinatura.Aplica a função dehash, ao documento original, obtendo um resultado, aquichamado resumo1. Em seguida, a assinatura é decifradautilizando-seachavepúblicadoemissor,obtendo-seassimoresumo.Compara-seoresumo(obtidonaprimeiraetapa)comoresumo1(obtidonaterceiraetapa).Casoosdoisresu-mossejamiguais,épossívelconcluirqueodocumentoestáíntegroequeodocumentofoirealmenteenviadopeloemis-sorporqueachavepúblicadoreceptorconseguiudecifrá-lo.
CERTIFICADO DIGITAL
ÉumdocumentoeletrônicoemitidoporumaAutoridadeCertificadora(AC)queéconcedidoaumapessoafísicaoujurídica.Umautilizaçãodocertificadodigitaléenvolverumterceiro de confiança quegarante quea assinatura digitalseja realmente deumusuário, ou seja, aAutoridadeCer-tificadora funcionacomose fosseumaespéciedecartóriovirtualemqueécadastradaumaassinaturadigitalapartirdaverificaçãodedocumentosdousuário.
Ocertificadodigitaldeveconter,entreoutras,asseguin-tesinformações:versão,númerodesérie,operíododevali-dade,emissor,usuário,chavepúblicadousuário,assinaturadigital do emissor.
BACKUP
OBackuppermite realizarcópiadedadospormotivodesegurança.Emcasodeproblemas,osdadosquepassa-rampeloprocedimentodebackuppodemserrestaurados.
Os arquivos possuem um atributo que indica se oarquivo precisa passar ou não pelo processo de backup.EsseatributoéchamadodeArquivoepodeservisualizadoaoseclicarcomobotãodireitodomouse sobre o arquivo eselecionaraopçãoPropriedades.Quandooatributoestámarcado, significa que o arquivo precisa passar pelo pro-cesso de backup.Porém, quandoo atributo está desmar-cado,significaqueoarquivonãoprecisapassarpelopro-cessodebackup.
Tipos de Backups
• Backup Normal: copia todos os arquivos selecio-nadoseosmarcacomoarquivosquepassaramporbackup, ou seja, o atributo de arquivo é desmar-cado.Combackupsnormais,sóseprecisadacópiamais recentedoarquivodebackuppara restaurartodos os arquivos.
• Backup Diferencial: copiaarquivosqueestãocomo atributo de arquivomarcado,masnãomarca osarquivoscomoarquivosquepassaramporbackup,ou seja, o atributo de arquivo não é desmarcado.Para uma combinação de backups normal e dife-rencial,arestauraçãodearquivosepastasexigiráoúltimobackupnormaleoúltimobackupdiferencial.
• Backup Incremental: copia os arquivos que têmo atributomarcadoe, após o backup ser realizado,desmarcaosatributosdetodoseles.Ouseja,marcacomoarquivosquepassaramporbackup.Paraumacombinaçãodebackupsnormaleincremental,ares-tauraçãodearquivosepastasexigiráoúltimobackupnormaletodososbackupsincrementaisrealizados.
• Backup de Cópia: copiatodososarquivosselecio-nados independente se o atributo de arquivo está ou não marcado. O Backup de Cópia é idênticoaoBackupNormal,mas não desmarca o atributoapósobackuptersidorealizado.Podeserutilizadoquandosedeseja realizarumbackupdearquivosentre os backups normal e incremental, pois nãoafetaessasoutrasoperaçõesdebackup.
• Backup Diário: copia todos os arquivos sele-cionadosqueforamalteradosnodiadeexecu-çãodobackupdiário.Osarquivosnãosãomar-cadoscomoarquivosquepassaramporbackup(oatributodearquivonãoédesmarcado).Sãocopiadossomente,dentreosarquivosselecio-nados,osarquivosmodificadosnodiacorrente.
E X E R C Í C I O S
1. (CESPE/SES-ES/EspecialistaemGestão)Ocertifi-cadodigitaléumadastecnologiasquepermiteiden-tificarseumsítiodeinformaçõeséreconhecidopelosregistradoresdedomíniodaInternet,seseuendereçoé válido e se é garantida a segurança dos usuários quebaixaremarquivosgeradosporcertificadosauto-assinados.
2. (CESPE/SES-ES/ComumparaNívelSuperior)Umadasformasdeseaplicaroconceitodedisponibilidadedainformaçãoépormeiodarealizaçãodecópiasdesegurança,quecontribuem para a restauração dos da-

NO
ÇÕ
ES D
E IN
FOR
MÁ
TIC
A
93
dos ao seupontooriginal(dequandofoifeitaacópia),oquereduzaschancesdeperdade informaçãoemsituaçõesdepanes,roubos,quedadeenergia,entreoutras.
3. (CESPE/ABIN/OficialTécnicode Inteligência)Auti-lização dos padrões de correio eletrônico implica ageraçãoautomática,peloIMAP(Internetmessageac-cessprotocol),deumaassinaturadigital,quepodeserverificadapelodestinatário.
4. (CESPE/ABIN/OficialTécnicodeInteligência)Amen-sagemcriptografadacomachavepúblicadodestina-tário garante que somente quem gerou a informação criptografadaeodestinatáriosejamcapazesdeabri-la.
5. (CESPE/MPS/BásicoNívelSuperior)Emumcriptos-sistema,utilizam-seaschavespúblicaseprivadasdoreceptore,naassinaturadigital,aschavespúblicaseprivadas do emissor.
6. (CESPE/MPU/Técnico deApoio)Deacordo comoprincípiodadisponibilidade,ainformaçãosópodees-tardisponívelparaosusuáriosaosquaiselaédestina-da,ouseja,nãopodehaveracessooualteraçãodosdadosporpartedeoutrosusuáriosquenãosejamosdestinatários da informação.
7. (CESPE/ MPU/ Técnico de Apoio) É recomendávelque, entre as medidas de segurança propostas para gerenciarumambienteautomatizado,seja incluídaainstalação, em rede, de ameaças que possam servir dearmadilhasparausuáriosmal-intencionados,comocriptografia,algoritmos,assinaturadigitaleantivírus.
8. (CESPE/PC-ES/DelegadodePolícia)Aconfidencia-lidade, um dos princípios básicos da segurança dainformaçãoemambienteeletrônico,está relacionadaànecessidadedenãoalteraçãodoconteúdodeumamensagemouarquivo;oqualdevesergarantidopormeiodeumapolíticadecópiadesegurançaeredun-dânciadedados.
9. (CESPE/ SEGRH-ES/ Básico para todos os cargos)Entreascaracterísticasdeumcertificadodigitalinclui--seaexistênciadeumemissor,doprazodevalidadeede uma assinatura digital.
10. (CESPE/SEGRH-ES/Básicoparatodososcargos)Ousodoprotocolohttpsasseguraqueas informaçõestrafegadasutilizemcertificadosdigitais.
11. (CESPE/TJ-ES/BásicoNívelMédio)Confidenciali-dade, disponibilidade e integridade da informação, quesãoconceitos importantesdesegurançada in-formação em ambiente digital, devem estar presen-tes na gestão e no uso de sistemas de informação, em benefício dos cidadãos e dos fornecedores desoluções.
12. (CESPE/ TJ-ES/ Básico Nível Superior) Tecnologiascomoabiometriapormeiodoreconhecimentodedi-gitaisdededosdasmãosouoreconhecimentodaírisocularsãoexemplosdeaplicaçõesquepermitemex-clusivamentegarantiraintegridadedeinformações.
13. (CESPE/TJ-ES/BásicoNívelSuperior)Oconceitodeconfidencialidade refere-se a disponibilizar informa-çõesemambientesdigitaisapenasapessoasparaasquais elas foram destinadas, garantindo-se, assim, o sigilodacomunicaçãoouaexclusividadedesuadivul-gação apenas aos usuários autorizados.
14. (CESPE/TRE-BA/BásicoNívelSuperior)Confidencia-lidade, disponibilidade e integridade da informação são princípiosbásicosqueorientamadefiniçãodepolíti-casdeusodosambientescomputacionais.Essesprin-cípiossãoaplicadosexclusivamenteàstecnologiasdeinformação, pois não podem ser seguidos por seres humanos.
15. (CESPE/ PC-PB/ Motorista Policial)A segurança dainformaçãonãoestárestritasomenteasistemascom-putacionais,dadoseletrônicosousistemasdearma-zenamento.
16. (CESPE/PC-PB/MotoristaPolicial)Ascaracterísticasbásicasdeumsistemade segurançada informaçãosãoconfidencialidade,integridadeedisponibilidade.
17. (CESPE/TRE-ES/BásicoNívelMédio)A criaçãodebackupsnomesmodiscoemqueestãolocalizadososarquivosoriginaispoderepresentarriscorelacionadoàsegurança da informação.
18. (CESPE/TRE-ES/BásicoNívelSuperior)Aassinaturadigital é realizada pormeio de um conjunto de dadoscriptografados,associadosaumdocumentodoqualsãofunção.Essemecanismogaranteaintegridade,aauten-ticidadeeaconfidencialidadedodocumentoassociado.
19. (CESPE/ TRE-MT/ Analista Judiciário) A segurançadasinformaçõesquetransitampelaInternetédetotalresponsabilidade do administrador de rede.
20. (CESPE/TRE-MT/AnalistaJudiciário)Recursoseins-talaçõesdeprocessamentodeinformaçõescríticasousensíveis do negócio devem sermantidas emáreasseguras, protegidas por um perímetro de segurançadefinido, com barreiras de segurança apropriadas econtroledeacesso.
21. (CESPE/TRE-MT/Técnico Judiciário)Segurançadainformação é um conceito utilizado emTI, visto quetodasastecnologiasempregadastantonasredesdecomputadores quanto nas máquinas pessoais pos-suemsegurançacontrahackers,crackersevírus.
22. (CESPE/MMA/AgenteAdministrativo)Aresponsabili-dadepelasegurançadeumambienteeletrônicoédosusuários. Para impedir a invasão das máquinas por vírus e demais ameaças à segurança, basta que os usuáriosnãodivulguemassuassenhasparaterceiros.

HEN
RIQ
UE SO
DR
É
94
23. (CESPE/SEAD-PB/TécnicoemDefesaAgropecuária)Criptografiaéumadastécnicasutilizadasparaoreco-nhecimentodemanuscritos.
24. (CESPE/SEAD-PB/TécnicoemDefesaAgropecuária)Autenticação é o processo de identificar um usuáriopara o servidor de diretório.
25. (CESPE/SEPLAG-DF/AssistentedeEducação)Are-alizaçãodecópiasdesegurança(backup)earmaze-namentodearquivosemmídiaselocaisdiferentessãoprocedimentosquecontribuemparaadisponibilidadedainformaçãonoambientecomputacional.
26. (CESPE/ SEPLAG-DF/ Assistente de Educação) Ocontroledeacessofísicoéumadasformasdeseevi-tar que usuários tenham acesso aos discos, pastasearquivosdeumamáquinaconectadaemrede,pormeio de acesso remoto não autorizado, realizado a partirdeoutrarededecomputador.
27. (CESPE/ SEPLAG-DF/ Assistente de Educação) Acriptografiaéumprocessodesegurançadedadosquefazcomqueelesfiqueminacessíveis,sendopossívelacessaroconteúdoapenasapartirdeumachavedecriptografiaequivalente.
28. (CESPE/ TCE-RN/ Assessor Técnico de Controle eAdministração) Chave criptográfica é um termo queserefereaumparâmetro(ouconjuntodeparâmetros)variável do algoritmo criptográfico que interfere dire-tamente no processo criptográfico. Para cada chavedistinta (valordechave),oalgoritmogeraumcripto-grama diferente para uma mesma mensagem, que só poderáserdecifradopelousuárioqueconheçaovaloremuso.Dessaforma,asegurançalógicaégarantida,mesmoqueoprocessocriptográficosetornepúblico,desdequeachavesejamantidasecreta.
29. (CESPE/AGU/Administrador)Umarquivocriptografa-doficaprotegidocontracontaminaçãoporvírus.
30. (CESPE/ CAIXA/ Técnico Bancário) O ITI (InstitutoNacionaldeTecnologiadaInformação)étambémco-nhecidacomoAutoridadeCertificadoraRaizBrasileira.
G A B A R I T O
1. E2. C3. E4. E5. C6. E7. E8. E9. C
10. C
11. C12. E13. C14. E15. C16. C17. C18. E19. E20. C
21. E22. E23. E24. C25. C26. E27. C28. C29. E30. C