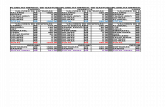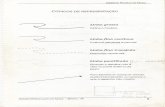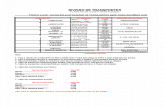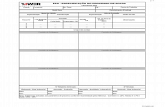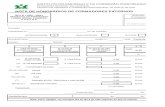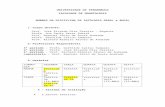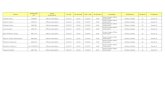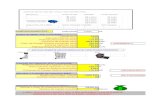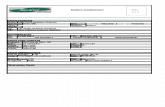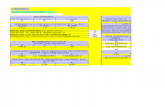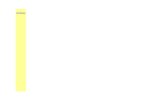0700MG33-Guia_do_Math.pdf
-
Upload
jailsonerejane -
Category
Documents
-
view
212 -
download
0
Transcript of 0700MG33-Guia_do_Math.pdf
Direitos autorais
Este documento é protegido por Copyright © 2010 por seus contribuidores listados abaixo. Vocêpode distribuir e/ou modificar este trabalho, tanto sob os termos da Licença Pública Geral GNU(http://www.gnu.org/licenses/gpl.html), versão 3 ou posterior, ou da Licença de Atribuição CreativeCommons (http://creativecommons.org/licenses/by/3.0/), versão 3.0 ou posterior.
Todas as marcas comerciais dentro desse guia pertencem aos seus respectivos donos.
Contribuidores
Jean Hollis Weber Grasiela Peccini José Roberto Colombo Junior
Comentários e contribuições
Por favor, direcione qualquer comentário ou sugestão sobre este documento para: [email protected]
CréditosEste guia é baseado no Guia Math do OpenOffice 3.3. Os contribuidores para este guia são:
Daniel Carrera Agnes BelzunceTJ Frazier Peter KupferIan Laurenson Janet M. SwisherJean Hollis Weber Michele Zarri
Data de publicação e versão do softwarePublicado em 27 de agosto de 2011. Baseado no LibreOffice 3.3.
Nota para usuários de Mac
Algumas combinações de teclas e menus são diferentes no Mac, em comparação com osutilizados no Windows e Linux. A tabela abaixo mostra algumas substituições mais comuns paraas instruções deste capítulo. Para uma lista mais detalhada, acesse o menu Ajuda do aplicativo.
Windows/Linux Mac equivalente Efeito
Ferramentas → Opçõesmenu de seleção
LibreOffice → Preferências Acessa as opções de configuração
Clique com botão direito Control+click Abre um menu de contexto
Ctrl (Control) ⌘ (Command) Utilizada com outras teclas
F5 Shift+⌘+F5 Abre o Navegador
F11 ⌘+TAbre a janela de Estilos e Formatação
Documentação do LibreOffice está disponível em http://pt-br.libreoffice.org/suporte/documentação/
ConteúdoDireitos autorais..........................................................................................................................2
Nota para usuários de Mac.........................................................................................................2
O que é o Math?..........................................................................................................................4Iniciando o estudo...................................................................................................................4
Inserindo uma fórmula.................................................................................................................5A janela de elementos.............................................................................................................5
Exemplo 1:.......................................................................................................................5Menu gerado através do botão direito do mouse....................................................................7Código....................................................................................................................................7Caracteres gregos..................................................................................................................8
Exemplo 2:.......................................................................................................................8
Customizações..........................................................................................................................10Editor de equações como uma janela flutuante...................................................................10Como faço para aumentar o tamanho da fonte de uma fórmula?.........................................10
Layout da fórmula......................................................................................................................11As chaves são suas amigas..................................................................................................11Equações que tomam mais de uma linha.............................................................................11Como eu adiciono limites para minha somatória/integral?....................................................12Os colchetes das matrizes são feios!....................................................................................12Como eu faço uma derivada?...............................................................................................13Como eu alinho minhas equações ao sinal de igual?...........................................................13
Numerando equações...............................................................................................................14
Comandos matemáticos - Referência........................................................................................16Operadores unários / binários...............................................................................................16Operadores relacionais.........................................................................................................17Operações de conjuntos numéricos......................................................................................18Funções................................................................................................................................19Operadores...........................................................................................................................20Atributos................................................................................................................................21Miscelânea............................................................................................................................22Parênteses............................................................................................................................23Formatos...............................................................................................................................24Caracteres – Grego..............................................................................................................25Caracteres – Especial...........................................................................................................25
Índice Remissível...........................................................................................................................26
Guia do Math 3
O que é o Math?
O Math is o componente do LibreOffice para escrever equações matemáticas. É maiscomumente utilizado como um editor de equações para documentos de texto, embora tambémpossa ser utilizado em outros tipos de documentos ou apenas por si só. Quando é usado dentrodo Writer, a equação é tratada como um objeto dentro do documento de texto.
NotaO editor de equações foi feito para a escrita de equações na forma literal, comomostrado na figura 1. Caso você precise escrever uma equação numérica, veja oGuia Calc.
df (x)dx
=ln ( x)+ tan−1( x2) (1)
Iniciando o estudoPara inserir uma equação, vá ao menu Inserir > Objeto > Fórmula.
O editor de equação abrirá na parte inferior da tela, e a janela flutuante de Elementos irá aparecer.Você também encontrará uma pequena caixa de borda cinza em seu documento, na qual serámostrada sua fórmula, como mostrado na 1.
Figura 1: Editor de equações, janela de elementos , e o local da equação resultante.
4 Guia do Math
Inserindo uma fórmula
O editor de equação utiliza uma linguagem de marcação para representar fórmulas. Por exemplo,%beta irá criar a letra grega beta ( ). esta marcação é utilizada para que a leitura dos nomes das
letras se aproxime o máximo possível do inglês. Por exemplo, “a over b” irá produzir a fração: ab
.
É possível inserir uma fórmula de três maneiras distintas:
• Selecionar um símbolo da caixa de Elementos;
• Clicar com o botão direito do mouse no editor de equações e selecionar o símbolo domenu de contexto;
• Digitar a marcação correspondente no editor de equações.
O menu de contexto e a janela de Elementos inserem a marcação correspondente para umsímbolo. Isto provê uma maneira conveniente de aprender as marcações do LibreOffice Math.
NotaClique no corpo do seu documento para sair do editor de equação.
Duplo clique sobre uma equação abre o editor de equações.
A janela de elementosA maneira mais simples para inserir uma fórmula é utilizar a Janela de elementos.
Figura 2: Símbolos são divididos em categorias.
A janela de elementos é dividida em duas partes principais:
• A parte de cima exibe as categorias de símbolos. Clique neles para mudar os símbolosdisponíveis.
• A parte de baixo, mostra os símbolos disponíveis na atual categoria.
Dica Você pode exibir ou esconder a janela de elementos em Exibir > Elementos.
Exemplo 1: 5×4Neste exemplo, vamos criar uma fórmula simples: 5×4 .Na janela de elementos:
1) Selecione o botão localizado no topo esquerdo da seção de categorias.
Inserindo uma fórmula 5
2) Clique no símbolo de multiplicação.
Figura 3: Selecionando o símbolo de multiplicação.
Quando você selecionar o símbolo de multiplicação na janela de elementos, duas coisasacontecer:
• O editor de equação mostrará a marcação: <?> times <?>• O corpo do documento exibirá uma caixa cinza como essa: ❑×❑
Figura 4: Resultado da seleção do símbolo de multiplicação.
Os símbolos <?> mostrados na 4 são espaços reservados para que sejam substituídos por outrotexto, por exemplo 5 e 4. A equação é atualizada automaticamente, como mostra a 5.
DicaPara que a equação atualize automaticamente, selecione Exibir > Auto atualizar aexibição. Para atualizar manualmente, pressione F9 ou selecione Exibir > Atualizar.
Figura 5: Resultado da entrada 5 e 4 seguidos do operador times
6 Guia do Math
Menu gerado através do botão direito do mouseUma outra forma de acessar símbolos matemáticos é utilizar o botão direito do mouse no editor deequações. Este menu é mostrado na 6. Os itens neste menu, correspondem exatamente àquelesda janela de Elementos.
Figura 6: Menu gerado através do botão direito do mouse
CódigoVocê também pode inserir o código da equação diretamente no editor. Por exemplo, vocêpoderia digitar 5 times 4 para obter 5×4 . Se você conhece os códigos, esta pode ser amaneira mais rápida de escrever uma equação.
Dica O código da fórmula lembra como ela é lida em Inglês.
Abaixo é apresentada uma curta lista d equações comuns e seu respectivo código.
Resultado Comando Resultado Comando
a=b a = b a sqrt {a}
a2 a^2 an a_n
∫ f x dx int f(x) dx ∑ an sum a_n
a≤b a <= b ∞ infinity
a×b a times b x⋅y x cdot y
Inserindo uma fórmula 7
Caracteres gregos
Caracteres gregos ( , , , , etc) são comumente utilizados em fórmulas matemáticas. Estescaracteres não estão disponíveis na janela de Elementos ou no menu do botão direito do mouse.Felizmente, o código desses caracteres é simples: Digite o sinal % seguido do nome do carácter,em inglês.
• Para escrever um carácter minúsculo, digite o nome do carácter em letras minúsculas.
• Para escrever um carácter maiúsculo, digite o nome do carácter em letras maiúsculas.
Uma tabela completa de caracteres Gregos está disponível na página 25. A tabela abaixo ilustraalguns exemplos.
Minúsculas Maiúsculas
%alpha %ALPHA A
%beta %BETA B
%gamma %GAMMA
%psi %PSI
%phi %PHI
%theta → θ %THETA
Uma outra forma de entrar com caracteres Gregos, é utilizar o catálogo de símbolos. Vá emFerramentas > Catálogo de símbolos. Tal janela é mostrada na 7. Abaixo do Conjunto desímbolos, selecione Grego e clique duas vezes sobre um carácter da lista. O código do carácterselecionado, é mostrado logo abaixo da lista.
Figura 7: Catálogo de símbolos, usado para inserir caracteres Gregos e símbolos especiais.
Exemplo 2: π ≃ 3.14159Neste exemplo, supomos que:
• Deseja-se criar a fórmula acima (o valor de pi com 5 casas decimais).
• Sabe-se o nome do carácter Grego (pi).
• Não se sabe qual é o código do símbolo de aproximação: ≃ .
8 Guia do Math
Passo 1: Digite % seguido do texto pi. Com isso, será mostrado o carácter Grego .
Passo 2: Abra a janela de elementos (Exibir > Elementos).
Passo 3: O símbolo ≃ é uma relação, logo, devemos escolher o botão de Relações. Caso vocêmantenha a seta do mouse sobre este botão, será mostrada a dica Relações (8). É mostrado na 9a janela de Seleção depois de clicar no botão de Relações. O símbolo desejado é o circulado.
Figura 8: Dica que indica o botão deRelações.
Figura 9: Depois de clicar no botão.
Passo 4: Clique no símbolo a≃ b. O editor de equações exibirá o código %pi<?> simeq <?>.
Passo 5: Substitua o texto <?> por 3.14159 ao final da equação. No final, obteremos o código%pi simeq 3.14159. Este resultado é mostrado na 10.
Figura 10. Resultado final.
Customizações
Editor de equações como uma janela flutuanteO editor de equações pode cobrir uma grande parte da tela do LibreOffice Writer. Para tornar oeditor uma janela flutuante, faça isso:
Customizações 9
1) Passe o mouse sobre o quadro de editor, como mostra a 11.
2) Pressione a tecla CTRL e dê um duplo clique com o mouse.
Figura 11: Transformando o editor em uma janela flutuante.
O resultado é mostrado na 12. Você pode atracá-la ao Writer novamente seguindo o mesmoprocedimento. Pressione a tecla CTRL e dê um duplo clique na janela do editor.
Figura 12: Editor de fórmula como uma janela flutuante.
Como faço para aumentar o tamanho da fonte de uma fórmula?Esta é uma das perguntas mais frequentes que as pessoas fazer a respeito do LibreOffice Math. Aresposta é simples,mas não intuitiva:
1) Inicie o editor de equações e escolha o menu Formatar > Tamanho da fonte;
Figura 13: Alterando o tamanho da fonte de uma fórmula.
2) Selecione um tamanho de fonte maior utilizando o tamanho base (primeiro campo);
10 Guia do Math
Figura 14. Edite o Tamanho Base para aumentar o tamanho da letra de uma fórmula.
O resultado desta mudança é mostrado na 15.
Antes: π ≃ 3.14159Depois: π ≃ 3.14159
Figura 15. Resultado da alteração do tamanho da letra.
Layout da fórmula
A parte mais difícil de usar o LibreOffice Math é escrever grandes e complicadas fórmulas. Estasessão proverá alguns conselhos.
As chaves são suas amigasO LibreOffice Math não entende nada da ordem da operação. Você deve usar as chaves paraexplicitar a ordem das operações. Considere os exemplos a seguir:
Código Resultado
2 over x + 12x1
2 over {x + 1}2
x1
Equações que tomam mais de uma linha
Suponha que você precise de uma equação que tome mais de uma linha. Por exemplo:x=3y=1
Sua intuição lhe dirá para simplesmente pressionar a tecla ENTER. No entanto, se você fizer isso,será inserida uma nova linha no código, mas não na equação resultante. Para fazer isso, vocêdeve inserir o comando newline explicitamente. Veja os exemplos abaixo:
Layout da fórmula 11
Código Resultado
x = 3
y = 1 x=3 y=1
x = 3 newline
y = 1x=3y=1
Como eu adiciono limites para minha somatória/integral?Os comandos sum e int suportam (opcionalmente) os parâmetros from e to. Estes são usadospara setar os limites inferior e superior, respectivamente. Estes parâmetros podem ser usadosindividualmente ou não. Os limites para integrais são usualmente tratados como sobre escritos ousubscritos.
Código Resultado
sum from k = 1 to n a_k ∑k=1
n
a k
int from 0 to x f(t) dt
or
int_0^x f(t) dt∫0
x
f t dt or ∫0
xf t dt
int from Re f ∫ℜ
f
sum to infinity 2^{-n} ∑∞
2−n
Nota Para mais detalhes sobre integrais e somatórias, por favor, veja a página 20.
Os colchetes das matrizes são feios!Vamos começar com uma visão geral do comando matriz.
Código Resultado
matrix { a # b ## c # d } a bc d
Nota As linhas são separadas por duas #’s e cada coluna é separada por uma #.
O primeiro problema que as pessoas tem com matrizes, é que os parênteses não são dimensionados corretamente com o tamanho das matrizes:
12 Guia do Math
Código Resultado
( matrix { a # b ## c # d } ) a bc d
O LibreOffice Math provê parênteses escaláveis. Isto é, os parênteses aumentam de tamanhopara corresponder ao tamanho de seu conteúdo. Use os comandos left e ( right) para tornar osparênteses escaláveis.
Código Resultado
left( matrix { a # b ## c # d } right) a bc d
Dica Use left [ e right] para obter colchetes.
Como eu faço uma derivada?Fazer derivadas, essencialmente, se resume a um truque: Diga ao LibreOffice que é uma fração.
Em outras palavras, você tem que usar o comando over. Combine-o com a letra d (para umaderivada total) ou com o comando partial (para uma derivada parcial) para alcançar o efeito dederivada.
Nota Note que nós temos que usar chaves para fazer a derivada.
Código Resultado
{df} over {dx}dfdx
{partial f} over {partial y}∂ f∂ y
{partial^2 f} over {partial t^2}∂2 f
∂ t2
Como eu alinho minhas equações ao sinal de igual?O LibreOffice Math não tem um comando para alinhamento de equações a um carácter emparticular, mas você pode usar uma matriz para isso, como mostrado a seguir.
Layout da fórmula 13
Código Resultado
matrix{
alignr x+y # {}={} # alignl 2 ##
alignr x # {}={} # alignl 2-y
}
x y = 2x = 2−y
As chaves vazias em torno do = são necessárias porque = é um operador binário e por issonecessita de uma expressão de cada lado.
Você pode reduzir o espaçamento em torno do = se você alterar o espaçamento entre colunas damatriz:
1) Com o editor de equações aberto, escolha Formatar > Espaçamento da barra de menus.
2) Na caixa de diálogo Espaçamento (16), clique no botão Categoria e selecione Matrizesno menu drop-down.
3) Digite 0% em Entre colunas e clique em OK.
Figura 16: Alterando o espaçamento em uma fórmula matricial.
Numerando equações
A numeração das equações é uma das coisas mais bem escondidas no LibreOffice Math. É supersimples, porém muito obscuro:
1) Inicie uma linha nova.
2) Digite fn e então pressione a tecla F3.
O fn será substituído pela fórmula numerada:
E=mc2 (2)
Agora, você pode clicar duas vezes sobre a fórmula para editá-la. Por exemplo, aqui está a funçãoZeta de Riemann:
z =∑n=1
∞ 1
nz
(3)
14 Guia do Math
Você também pode referenciar uma equação (“como mostrado na Equação (2)”) com os seguintespassos:
1) Escolha Inserir > Referência da barra de menus.
2) Na aba Referências cruzadas (17), abaixo de Tipo, selecione Texto.
3) Abaixo de Seleção, selecione o número da equação.
4) Abaixo de Inserir referência, selecione Referência.
5) Clique em Inserir.
Feito! A vantagem de fazer isso é que se você adicionar mais equações no artigo antes daquelaequação que foi referenciada então a numeração de todas as equações serão atualizadasautomaticamente.
DicaPara inserir o número da equação sem parênteses, escolha Numeração ao invés deReferência.
Figura 17. Inserindo uma referencia cruzada para um número de equação.
Numerando equações 15
Comandos matemáticos - Referência
Operadores unários / binários
Operação Comando Resultado
Sinal positivo: + +1 1
Sinal negativo: – –1 −1
Sinal de mais ou menos: +/– +–1 ±1
Sinal de menos ou mais: –/+ –+1 ∓1
Não booleano neg a ¬a
Adição + a + b ab
Produto por ponto a cdot b a⋅b
Multiplicação (X) a times b a×b
Convolução (asterísco) a * b a∗b
Booleano ‘e’ a and b a∧b
Subtração (–) a – b a−b
Divisão (como uma fração) a over bab
Divisão (como um operador) a div b a÷b
Divisão (como uma barra) a / b a /b
Booleano ‘ou’ a or b a∨b
Concatenação a circ b a°b
16 Guia do Math
Operadores relacionais
Operação Comando Resultado
Sinal de igualdade a = b a=b
Sinal de desigualdade a <> b a≠2
Aproximadamente a approx 2 a≈2
Divide a divides b a∣b
Não divide a ndivides b a∤b
Menor que a < 2 a2
Maior que a > 2 a2
Similar ou igual a simeq b a≃b
Paralelo a parallel b a∥b
Ortogonal a a ortho b a⊥b
Menor ou igual a que a leslant b ab
Maior ou igual a que a geslant b ab
Similar à a sim b a~b
Congruente a equiv b a≡b
Menor ou igual a que a <= b a≤b
Maior ou igual a que a >= b a≥b
Proporcional a prop b a∝b
Para a toward b a b
Seta para esquerda a dlarrow b a⇐b
Se e se somente se a dlrarrow b a⇔b
Seta para direita a drarrow b a⇒b
Comandos matemáticos - Referência 17
Operações de conjuntos numéricos
Operação Comando Resultado
Pertence a in B a∈B
Não pertence a notin B a∉B
Existe A owns b A∋b
Vazio emptyset ∅
Intersecção A intersection B A∩B
União A union B A∪B
Resto da divisão A setminus B A∖B
Quociente A slash B A/B
Aleph aleph ℵ
Subconjunto A subset B A⊂B
Subconjunto ou igual a A subseteq B A⊆B
Contém A supset B A⊃B
Contém ou igual à A supseteq B A⊇B
Não contido A nsubset B A⊄B
Não contido ou igual à A nsubseteq B A⊈B
Não contém A nsupset B A⊅B
Não contém ou igual à A nsupseteq B A⊉B
Conjunto dos números naturais setN ℕ
Conjunto dos números inteiros setZ ℤ
Conjunto dos números racionais setQ ℚ
Conjunto dos números reais setR ℝ
Conjunto dos números complexos setC ℂ
18 Guia do Math
Funções
Operação Comando Resultado
Exponencial func e^{a} ea
Logaritmo natural ln(a) ln a
Função exponencial exp(a) exp a
Logaritmo log(a) log a
Potência a^{b} ab
Seno sin(a) sina
Cosseno cos(a) cos a
Tangente tan(a) tan a
Cotangente cot(a) cot a
Raiz quadrada sqrt{a} a
Arco seno arcsin(a) arcsin a
Arco cosseno arccos(a) arccosa
Arco tangente arctan(a) arctan a
Arco cotangente arccot(a) arccot a
Raiz enésima nroot{a}{b} a b
Seno hiperbólico sinh(a) sinh a
Cosseno hiperbólico cosh(a) cosh a
Tangente hiperbólica tanh(a) tanh a
Cotangente Hiperbólica coth(a) coth a
Valor absoluto abs{a} ∣a∣
Arco seno hiperbólico arsinh(a) arsinh a
Arco cosseno hiperbólico arcosh(a) arcosh(a)
Arco tangente hiperbólica artanh(a) artanh(a)
Arco cotangente hiperbólica arcoth(a) arcoth(a)
Fatorial fact{a} a!
Comandos matemáticos - Referência 19
OperadoresTodos os operadores podem ser usados com as funções de limites (“from” e “to”).
Operação Comando Resultado
Limite lim{a} lim a
Soma sum{a} ∑ a
Produto prod{a} ∏ a
Coproduto coprod{a} ∐ a
Limites superior e inferior mostrados com integral
int from {r_0} to {r_t} a ∫r0
rt
a
Integral int{a} ∫ a
Integral dupla iint{a} ∬a
Integral tripla iiint{a} ∭a
Limite inferior mostrado com símbolo de somatório
sum from{3}b ∑3
b
Integral de curva lint a ∮a
Integral dupla de curva llint a ∯a
Integral tripla de curva lllint a ∰a
Limite superior mostrado com símbolo de produto
prod to{3} r ∏3
r
20 Guia do Math
Atributos
Operação Comando Resultado
Acento agudo acute a a
Acento grave grave a a
Circunflexo invertido check a a
Breve breve a a
Círculo circle a a
Seta de vetor vec a a
Til tilde a a
Circunflexo hat a a
Linha acima (barra) bar a a
Ponto dot a a
Seta de vetor grande widevec abc abc
Til grande widetilde abc abc
Circunflexo grande widehat abc abc
Trema ddot a a
Linha acima overline abc abc
Linha abaixo underline abc abc
Linha através (Tachado) overstrike abc acb
Reticências dddot a a
Transparente (útil para obter um espaço reservado de um determinado tamanho)
phantom a
Fonte em Negrito bold a a
Fonte em Itálico1 ital “a” a
Redimensionar size 16 qv qvItem seguinte na fonte sans serif2 font sans qv qv
Item seguinte na fonte serif font serif qv qv
Item seguinte na fonte fixa font fixed qv qv
Altera a cor do texto seguinte para ciano3 color cyan qv qv
Altera a cor do texto seguinte para amarelo color yellow qv qv
1 Texto que não está entre aspas que não é um comando é considerado uma variável. Variáveis são, por padrão, italizadas.
2 Há três fontes personalizadas: sans serif (sem serifas), serifs (com serifas), e fixa (não-proporcional). Para alterar as fontes atuais para fontes personalizadas e as fontes utilizadas para variáveis (texto sem aspas), números e funções clique em Formatar > Fontes.
Comandos matemáticos - Referência 21
Operação Comando Resultado
Altera a cor do texto seguinte para branco color white qv qv
Altera a cor do texto seguinte para verde color green qv qv
Altera a cor do texto seguinte para azul color blue qv qv
Altera a cor do texto seguinte para vermelho color red qv qv
Altera a cor do texto para verde e retorna para o padrão de cor preta
color green X qv X qv
Itens entre chaves para alterar a cor de mais de um item
color green {X qv} X qv
Miscelânea
Operação Comando Resultado
Infinito infinity ∞
Derivada parcial partial ∂
Nabla nabla ∇
Existe exists ∃
Para todos forall ∀
H barra hbar ℏ
Lambda barra lambdabar ƛ
Parte real re ℜ
Parte imaginária im ℑ
Weierstrass p wp ℘
Seta para a esquerda leftarrow
Seta para a direita rightarrow
Seta para cima uparrow
Seta para baixo downarrow
Reticências dotslow
Reticências no meio dotsaxis ⋯
Reticências verticais dotsvert ⋮
Reticências diagonais para cima dotsup ⋰
Reticências diagonais para baixo dotsdown ⋱
3 Para todas as cores, a cor será aplicada somente ao texto imediatamente seguinte ao comando até o próximo espaço. Para aplicar a cor a mais caracteres, coloque o texto a ser colorido entre chaves.
22 Guia do Math
Parênteses
Operação Comando Resultado
Parênteses (a) a
Colchetes [b] [b]
Colchetes duplos ldbracket c rdbracket 〚c〛
Barras verticais simples lline a rline ∣a∣
Barras verticais duplas ldline a rdline ∥a∥
Chaves lbrace w rbrace {w}
Parênteses angulares langle d rangle ⟨d ⟩
Parênteses de operador langle a mline b rangle ⟨a∣b⟩
Parênteses de grupo (usado para controle de programa)
{a} a
Parênteses dimensionáveis (adicione a palavra “left” antes de um parêntese esquerdo e “right” para um parêntese direito)
left ( stack{a # b # z} right )
abz
Colchetes dimensionáveis
(vide acima)
left [ stack{ x # y} right ] [ xy ]
Colchetes duplos dimensionáveis left ldbracket c right rdbracket 〚c〛
Barras verticais simples dimensionáveis
left lline a right rline ∣a∣
Barras verticais duplas dimensionáveis
left ldline d right rdline ∥d∥
Chaves dimensionáveis left lbrace e right rbrace {e }
Parênteses angulares dimensionáveis
left langle f right rangle ⟨ f ⟩
Parênteses de operador dimensionáveis
left langle g mline h right rangle ⟨ g∣h ⟩
Chaves superiores dimensionáveis{The brace is above} overbrace a
Thebraceis abovea
Chaves inferiores dimensionáveis{the brace is below}underbrace {f} the braceis below
f
Comandos matemáticos - Referência 23
Formatos
Operação Comando Resultado
Sobrescrito à esquerda a lsup{b} ab
Sobrescrito ao centro a csup{b} ab
Sobrescrito à direita a^{b} ab
Subscrito à esquerda a lsub{b} ab
Subscrito ao centro a csub{b} ab
Subscrito à direita a_{b} ab
Alinhar caractere à esquerda (o texto está alinhado ao centro por padrão)
stack { Hello world # alignl (a) }Hello worlda
Alinhar caractere ao centrostack{Hello world # alignc(a)} Hello world
a
Alinhas caractere à direitastack { Hello world # alignr(a)} Hello world
a
Pilha vertical de 2 elementos binom{a}{b}ab
Pilha vertical de mais de 2 elementos
stack{a # b # z}abz
Matriz
matrix{a # b ## c # d}
a bc d
Equações alinhadas pelo operador de igualdade '=' (usando 'matrix')
matrix{a # "=" # alignl{b} ##{} # "=" # alignl{c+1}}
a = b= c+ 1
Equações alinhadas pelo operador de igualdade '=' (usando 'phantom')
stack{alignl{a} = b #alignl{phantom{a} = c+1}}
a = b= c+ 1
Nova linha asldkfjo newline sadkfj asldkfjosadkfj
Sem espaço nospace { x + y } x+ y
Normal x+y x+ y
Espaço menor (crase) stuff `stuff stuff stuff
Espaço maior (til) stuff~stuff stuff stuff
24 Guia do Math
Cuidado
Em algumas versões do Writer, os códigos dos caracteres Gregos e especiais sãolocalizados. Se este documento não é localizado para o mesmo idioma, então oscódigos abaixo não funcionarão. Você ainda poderá utilizar o catálogo de símbolos(7) para selecionar o caractere desejado pelo seu símbolo. Isso também exibirá oscódigos dos caracteres.
Uma vez digitados, os caracteres serão mostrados apropriadamente em qualqueridioma.
Caracteres – Grego
%ALPHA A %BETA B %GAMMA %DELTA %EPSILON E
%ZETA Z %ETA H %THETA %IOTA I %KAPPA K
%LAMBDA %MU M %NU N %XI %OMICRON O
%PI %RHO P %SIGMA %TAU T %UPSILON
%PHI %CHI X %PSI %OMEGA
%alpha %beta %gamma %delta %epsilon
%varepsilon %zeta %eta %theta %vartheta
%iota %kappa %lambda %mu %nu
%xi %omicron %pi %varpi %rho
%varrho ϱ %sigma %varsigma ς %tau τ %upsilon υ%phi ϕ %varphi φ %chi χ %psi ψ %omega ω
Caracteres – Especiais
%and ∧ %angle ∢ %element ∈ %identical ≡%infinite ∞ %noelement %não pertence %notequal %diferente de %or ∨%perthousand
%perthousand%strictlygreaterthan %estritamente maior que %strictlylessthan %estritamente menor que %tendto %tende a
Comandos matemáticos - Referência 25
Índice Remissível
C Caracteres – Especiais (Math) 25Caracteres – Gregos (Math) 25Comando de derivada (Math) 13Comandos das funções (Math) 19Comandos de formatos (Math) 24Comandos de parênteses (Math) 23Comandos dos operadores relacionais 17Comandos matemáticos 7
E editor de equações 4editor de equações
chaves 11código 7Comando 'matrix' 12Comando de derivada 13Equações que tomam mais de uma linha 11Janela de elementos 5janela flutuante 10Layout da fórmula 11limites para somatórios/integrais 12menu gerado através do botão direito do mouse 7tamanho de fonte 11
editor de fórmulas Veja: Editor de equações 10
equações inserindo 4Numeração 14
equações matemáticas 4
L Layout de fórmula 11Limites para somatório/integral 12
M Matrizes 12Miscelânea de comandos (Math) 22
N Numerando equações 14
O Operadores unários / binários 16
P Parênteses (Math) 11
S símbolos matemáticos 5
26 Guia do Math