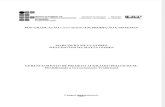08 - Desenhos de Circuitos Eletrônicos Auxiliado por Computa.pdf
Transcript of 08 - Desenhos de Circuitos Eletrônicos Auxiliado por Computa.pdf

Escola SENAI “Prof. Dr. Euryclides de Jesus Zerbini” Campinas/SP
2002
Desenho de Circuitos Eletrônicos Auxiliado
Por Computador

Desenho de Circuitos Eletrônicos Auxiliado Por Computador SENAI, Departamento Regional de São Paulo, 2002 Trabalho elaborado pela Escola Senai “Prof. Dr. Euryclides de Jesus Zerbini” Coordenação Geral Magno Diaz Gomes Equipe responsável Coordenação Geraldo Machado Barbosa Elaboração Eduardo Gavira Bonani Equipe responsável pela formatação
Coordenação Luciano Marcelo Lucena da Silva Formatação David Tadeu Cassini Manzoti Edmar Fernando Camargo Edney Messias Soares
Eudenir Scheffer Junior
Edição 1.0 SENAI - Serviço Nacional de Aprendizagem Industrial Escola SENAI “Prof. Dr. Euryclides de Jesus Zerbini” Avenida da Saudade, 125, Bairro Ponte Preta CEP 13041-670 - Campinas, SP [email protected]

Sumário 1. Carregando o Auto CAD R14 2. A Tela principal do Auto CAD R14 para Windows 3. Menus 4. Sistema de coordenadas e entradas de dados 5. Barras de ferramentas 6. Desenhando com precisão(object Osnap) 7. Teclas de atalho para os comandos mais usados no Auto CAD 8. Introdução ao Espaço 3D 9. Caderno de Exercícios 10. CAD para circuitos eletrônicos Protel
05
11
13
59
61
69
81
83
95
113


Desenho de Circuitos Eletrônicos Auxiliado Por Computador
Carregando o AutoCAD R14 5
1– Carregando o AutoCAD R14
Antes de começar a trabalhar com o AutoCAD R14, você deve carregá-lo conforme será explicado abaixo: Para carregar o AutoCAD R14, proceda da seguinte forma: 1. Dê um clique no botão Iniciar na barra de tarefas do Windows 95 2. Posicione o ponteiro do mouse em Programas 3. Em seguida, posicione o ponteiro do mouse na opção AutoCAD R14 e de um clique no submenu como na figura abaixo:
Para carregar o programa, você pode simplesmente dar um clique duplo no ícone
criado na sua tela inicial do windows quando o AutoCAD R14 é instalado

Desenho de Circuitos Eletrônicos Auxiliado Por Computador
Carregando o AutoCAD R14 6
1.1 - Abrindo um novo desenho no AutoCAD R14 Quando se inicia o AutoCAD R14. Abre-se uma caixa de diálogo chamada Start Up e Create New Drawing para quando já estamos no programa e queremos abrir novo desenho. Podemos escolher iniciar um novo arquivo utilizando as seguintes opções:
1 – Utilizando Wizard, 2 – Utilizando Template, 3 – Utilizando uma folha em branco no padrão polegadas ou métrico.
1.2 Utilizando Wizard ( Use a Wizard) Quando utilizamos esta opção , temos que escolher novamente entre outras duas, Quick Setup ou Advanced Setup. A opção Quick determina uma forma mais simples de definição dos parâmetros, já na opção Advanced, temos sete passos a serem definidos antes de iniciar um novo desenho.
Se você preferir que esta caixa de diálogo não apareça toda vez que você carregar o AutoCAD R14 , dê um clique em Show this dialog at start up na parte inferior da caixa na parte inferior da caixa para desativá-la.

Desenho de Circuitos Eletrônicos Auxiliado Por Computador
Carregando o AutoCAD R14 7
1º Passo – Units Define a unidade de trabalho no desenho, bem como a sua precisão (quantidade de casas decimais com que se deseja trabalhar) 2º Passo – Angle Define a unidade de trabalho quanto aos ângulos no desenho, bem como a sua precisão 3º Passo – Angle Measure Define a forma de medir um ângulo, determinando onde está o ângulo zero 4º Passo – Angle Direction Define o sentido positivo do ângulo, se horário ou anti-horário 5º Passo – Area Define a área do novo desenho 6º Passo - Title Block Define o bloco a ser utilizado com formato padrão. Como default, existem vários blocos de folhas formatos DIN e JIS... Porém podemos adicionar novos blocos conforme nossa necessidade 7º Passo – Layout Neste último passo você poderá definir se irá utilizar o PAPER SPACE e a forma de trabalhar nele 1.3 – Utilizando Template (Use a Template) Nesta opção podemos definir um arquivo para ser utilizado como TEMPLATE, ou seja, um protótipo. No AutoCAD R14 os arquivos de template tem uma extensão própria que é DWT. Para criarmos um arquivo de template, utilizamos no menu file a opção Save As... e dentro do quadro de diálogo, optamos pelo tipo de arquivo DRAWING TEMPLATE FILE, DWT. Após definir o nome do arquivo, abre-se um quadro de diálogo, onde indicaremos informações sobre o arquivo TEMPLATE. O local onde devemos salvar novos arquivos TEMPLATE fica no diretório de mesmo nome.

Desenho de Circuitos Eletrônicos Auxiliado Por Computador
Carregando o AutoCAD R14 8
Aliás ao selecionarmos a opção DWT o AutoCAD posiciona o seguinte endereço: C\ARQUIVOS DE PROGRAMAS\AUTOCAD R14\TEMPLATE. 1.4 – Utilizando uma folha em branco no padrão polegadas ou métrico (Start from Scratch) Quando utilizamos esta opção, definimos apenas se utilizaremos unidades no sistema métrico ou inglês (polegadas).

Desenho de Circuitos Eletrônicos Auxiliado Por Computador
Carregando o AutoCAD R14 9
1.5 - Abrindo um desenho já existente (Open a Drawing)
O comando OPEN inicializa um desenho existente. A caixa de diálogos do AutoCAD R14 é resultado da padronização do Windows. Agora o usuário pode manipular seus arquivos de forma mais completa, para isto, basta escolher o arquivo desejado e dar um clique sobre o mesmo com o botão direito do mouse, uma tela do tipo Explorer é habilitada, , podemos organizar nossos desenhos por data, nome ou até por tamanho. Look in (examinar) – especifica o local onde se procura os arquivos File name (nome do arquivo) – nome do arquivo que será aberto Files of type (arquivos do tipo) – podemos escolher o tipo de arquivos que desejamos abrir, DWG, DXF ou ainda DWT. Open as read-only (abrir somente para leitura) – permite abrir um arquivo, porém não permitirá salvar possíveis modificações Preview – apresenta uma imagem do arquivo selecionado. Esta imagem é a visualização do último comando SAVE
Open (abrir) – abre um arquivo selecionado
Para abrir automaticamente qualquer arquivo, você pode dar um duplo cliquediretamente sobre o nome do arquvo


Desenho de Circuitos Eletrônicos Auxiliado Por Computador
A Tela principal do AutoCAD R14 para Windows 11
2– A Tela principal do AutoCAD R14 para Windows
Barra de menus Barras de ferramentas
Linha de comando
Barra de Status
Área de trabalho


Desenho de Circuitos Eletrônicos Auxiliado Por Computador
Menus 13
3– Menus O uso do mouse para iniciar comandos no AutoCAD R14 é muito cômodo. Você olha apenas para a tela enquanto desenha. Os menus suspensos são fáceis de usar. As reticências (...) após um item significam que ele dá acesso a uma caixa de diálogo. Uma pequena seta ( 4 ) indica a existência de um submenu. No Windows, você pode usar o teclado para acessar um menu suspenso caso o seu mouse esteja com problemas, basta manter a tecla Alt pressionada e digitar a letra sublinhada do menu escolhido.
3.1 – Menu File (menu arquivo) New - abre um novo desenho Open – abre um desenho já existente Save – salva um desenho Save As – salva um desenho com a possibilidade de alterar o nome atual e seu local de gravação. Export – permite exportar desenhos Printer Setup – abre uma caixa de diálogo que permite modificar, adicionar um driver de impressão. Normalmente o AutoCAD R14 utiliza a impressora padrão corrente no Windows 95

Desenho de Circuitos Eletrônicos Auxiliado Por Computador
Menus 14
Print Preview – permite a visualização da impressão Print – abre caixa de diálogo para setagem de impressão ou plotagem do desenho. Drawing Utilites – permite trabalhar com arquivos (copiar, deletar, renomear, etc... sem sair do AutoCAD R14) Send – envia arquivos por fax/modem ou internet Exit – encerra a sessão do AutoCAD R14 3.2 - Menu Edit (menu editar) Undo – desfaz comandos Redo – desfaz o último comando undo Cut – recorta objetos do desenho e envia para a área de transferência Copy – copia objetos para a área de transferência e continua a exibi-los no desenho Copy link – copia a vista corrente para a área de transferência Paste – insere o conteúdo da área de transferência Paste Special – insere o conteúdo da área de transferência no seu documento como uma figura através de uma caixa de diálogo Clear – deleta figuras inseridas na área gráfica
O comando REDO refaz apenas o último comando desfeito pelo comando UNDO

Desenho de Circuitos Eletrônicos Auxiliado Por Computador
Menus 15
3.3 – Menu View (menu de vistas) Redraw – redesenha (atualiza) o desenho. Regen – regenera todo o desenho na vista corrente Regen All – regenera todo o desenho em todas as vistas Zoom – abre o submenu zoom options Realtime – zoom em tempo real Previous – retorna ao plano de tela anterior Window – abre uma janela para ampliação dentro do limite de tela Dynamic – permite ao usuário visualizar ao mesmo tempo a área total do desenho e de tela atual, relacionada com a área de limite mostrando se haverá regeneração Scale – este zoom obedece a escalas de ampliação e redução Center – transporta um ponto determinado para o ponto central da tela, com ou sem modificação na escala do desenho In – amplia (aproxima o objeto na tela)
Out – reduz (afasta o objeto na tela)
All – volta sempre nas dimensões de tela definida do limite atual, se não houver nenhuma entidade desenhada fora da área do limite definido Extents – coloca todo o desenho ampliado ao máximo possível no limite da tela

Desenho de Circuitos Eletrônicos Auxiliado Por Computador
Menus 16
Pan – move o desenho em relação à tela sem modificar as coordenadas anteriormente definidas como se uma mão invisível puxasse a folha de papel em que se desenha Realtime – move a vista corrente do desenho em tempo real na tela
Deve –se inicialmente chamar o Pan ou Zoom através dos ícones da barra de ferramentas Standard e a seguir, clicando com o botão direito do mouse abrir um menu de opções que fica à mostra junto ao local atual do mouse. Exit – sai do comando Zoom ou Pan
Outro comando de manipulação de imagem é o comando REDRAW, acessado por meio do menu File, pelo seu ícone de atalho ou digitando-se a tecla R (Enter) na área de comando. Este comando permite limpar a tela, quando o comando Blipmode esta ativado (ON), ou seja, quando os pontos selecionados na área gráfica deixam uma marca temporária na forma de um sinal de adição (+)

Desenho de Circuitos Eletrônicos Auxiliado Por Computador
Menus 17
Point – move a vista corrente do desenho para uma distância especificada
Left -
Right - Up - Down - Aerial View – exibe uma vista aérea ou miniatura do desenho, que pode ser manipulada para melhor visualização Toolbars – abre caixa de diálogo para manipulação e customização de barras de ferramentas, vide ítem 6.2 da apostila.
3.4 - Menu Insert (menu de inserção)
Insert - Block name (or ?) <atual>: Digite um nome, digite, ?,digite ~ ou pressione enter.
Você também pode movimentar uma imagem, utilizando as barras de rolagem laterale inferior

Desenho de Circuitos Eletrônicos Auxiliado Por Computador
Menus 18
Digite ? para apresentar uma lista dos blocos atualmente definidos no desenho. Digite um til (~) para apresentar o quadro de diálogo Select Drawing File em lugar da linha de comando. Preceda o nome do bloco com um asterisco (*) para desmembrar os objetos do bloco durante a inserção. O comando EXPLODE desmembra os objetos de um bloco depois que o bloco foi inserido. Se você digitar um nome de bloco sem o nome de um caminho ou uma letra de unidade de disco, o AutoCAD procura a definição de um bloco atualmente definido com esse nome. Se essa definição de bloco não existir no desenho atual, o AutoCAD pesquisa o caminho da biblioteca em busca de um arquivo com o mesmo nome. Se o AutoCAD encontrar, o nome do arquivo é usado para o nome do bloco quando o AutoCAD inserir suas informações. O AutoCAD usa a mesma definição do bloco para suas inserções subseqüentes. Se você carregar um arquivo como um bloco, você pode dar a ele um novo nome, digitando o seguinte em resposta ao aviso Block name. No aviso Insertion point você pode especificar um ponto ou digitar uma opção da lista abaixo. As opções INSERT predefinem a escala e rotação de um bloco antes que você especifique sua posição. Isto é útil quando se arrasta um bloco, ocasião em que normalmente se usa um fator de escala 1 e uma rotação 0.
Scale PScale Xscale PXscale Yscale PYscale Zscale PZscale Rotate Protate
Depois de especificar um ponto ou introduzir uma opção no aviso Insertion point, o AutoCAD solicita o seguinte: X scale factor <1> / Corner / XYZ: Digite um valor ou opção ou pressione para confirmar um fator de escala X de 1.

Desenho de Circuitos Eletrônicos Auxiliado Por Computador
Menus 19
3.5 - Menu Format (menu formatar)
Layers – comando de níveis (camadas) Color/Linetype/ /Text Style/Dimension Style/Point Style/Multiline Style – definem propriedades para novos objetos criados Units – abre caixa de diálogo para definição das unidades de trabalho. Drawing limits – limites de desenho. Rename – renomear comandos ou entidades de desenho que não sejam “Default”
O fator de escala em relação ao eixo X ou Y, quando diferente de 1, causa, emrelação a estes eixos, um encurtamento ou alongamento do desenho a ser inserido

Desenho de Circuitos Eletrônicos Auxiliado Por Computador
Menus 20
Text Style (estilo de texto) - Camadas (Layers) – São utilizados para facilitar a visualização e organização de seu desenho, você pode ter diferentes tipos de camadas, por ex: construção, contorno, hachura, cotagem... e trabalhar de modo independente com cada uma delas. Use o comando LAYER para criar novos layers, selecionar o layer atual, definir cor e tipo de linha de layers específicos, ativar e desativar , bloquear ou desbloquear , congelar ou descongelar layers e apresentar uma lista dos layers definidos. ? / Make / Set / New / On / OFF / Color / Ltype / Freeze / Thaw / LOck / Unlock: Digite uma opção

Desenho de Circuitos Eletrônicos Auxiliado Por Computador
Menus 21
Show – Permite fazer um filtro das layers, por sua condição de utilização pré-estabelecida, ou fazendo uma filtragem pelas propriedades das layers. All – mostra todas as layers existentes All in use – mostra todas as layers que estão em uso All unsused – mostra todas as layers que não estão sendo usadas Existem outras formas de filtragem, porém as indicadas acima são as mais empregadas. Current – Define a layer selecionada como sendo a corrente New – Cria novas layers Delete – Deleta uma layer já criada, o layer “0”não pode ser deletado

Desenho de Circuitos Eletrônicos Auxiliado Por Computador
Menus 22
Name – nomea uma layer selecionada On – ativa ou desativa a layer selecionada Freeze in All viewports – congela a layer selecionada em todas as Viewports, tornando invisíveis as entidades criadas nesta layer e ignoradas durante a regeneração Freeze in Current viewports – congela a layer na viewport ativa Freeze in New viewports – congela a layer selecionada na próxima viewport Lock – trava ou destrava a layer selecionada para facilitar a seleção de objetos. Objetos em layers travadas não podem ser editados Color – acessa o quadro de diálogo para troca de linhas já carregadas no desenho Details – abre ou fecha a parte da caixa de diálogo com os detalhes sobre as layers
Para renomear um layer, basta dar um clique sobre seu nome na caixa de diálogo Layer & Linetype Properties, tornando-o destacado (preenchimento azul). Depois, dê outro clique sobre ele e escreva o novo nome, pressionando ENTER em seguida.
Os nomes dados aos layers não podem ser compostos, ou seja, separados por espaços. Assim, sempre que você quiser criar um layer de nome composto, separe as partes por um traço (por ex:, “Linha contorno” é incorreto, “Linha_Contorno” é correto.

Desenho de Circuitos Eletrônicos Auxiliado Por Computador
Menus 23
Linetype – abre a caixa de diálogo para edição de linhas Show – permite fazer um filtro das linhas, por sua condição de utilização pré-estabelecida, ou fazendo uma filtragem pelas propriedades das mesmas Current – define o tipo de linha corrente. O correto é deixar definido como BYLAYER, pois assim será obedecido o que foi definido na layer Delet – deleta um tipo de linha já carregada. Details – abre ou fecha parte da caixa de diálogo com os detalhes sobre as linhas Global scale factor – define o valor global para a escala das linhas. A variável que faz o controle desta nova escala é LTSCALE

Desenho de Circuitos Eletrônicos Auxiliado Por Computador
Menus 24
Current object scale – define o valor para a escala de linhas a partir de sua deifinição. A variável que controla esta nova escala é CELTSCALE Dimension Style - Apresenta os nomes dos estilos de dimensionamento, torna-os atuais, grava-os e os renomeia. O AutoCAD R14 armazena os valores de todas as variáveis de sistema de dimensionamento
Name - Cria ou renomeia uma nova família de estilos de dimensionamento. Depois de estabelecer um estilo de dimensionamento pela definição de parâmetros nos quadros de diálogo, digite um nome e escolha Save. Para renomear um estilo, digite um nome, em seguida, escolha Rename. Para fazer uma cópia do estilo atual, digite um nome e escolha Save . Family - Determina qual membro da família de estilos de dimensionamento está, atualmente, apresentado nos quadros de diálogo. Para especificar os parâmetros para uma família de estilos de dimensionamento, selecione a opção do membro da família como Parent, Linear ou Radial, faça as mudanças ao estilo de dimensionamento e, em seguida, escolha Save.

Desenho de Circuitos Eletrônicos Auxiliado Por Computador
Menus 25
Geometry - Controla a aparência da geometria e a escala global do dimensionamento. A geometria do dimensionamento inclui a linha de cota, linhas de chamada, pontas de seta, centro e eixo.
Format - Controla a localização do texto de dimensionamento, as pontas de seta, as guias e a linha de cota. Annotation – Controla as unidades primárias e alternativas, abre a sub-caixa de diálogo Units, permite incorporar prefixos e sufixos às cotas, definir tipos tolerâncias, escolher o estilo de texto bem como sua altura.

Desenho de Circuitos Eletrônicos Auxiliado Por Computador
Menus 26

Desenho de Circuitos Eletrônicos Auxiliado Por Computador
Menus 27
User Define - Permite especificar uma localização para o texto de dimensionamento, com a verificação inicial de uma dimensão. Quando você seleciona essa opção, o AutoCAD ignora quaisquer parâmetros de justificação horizontal e coloca o texto na posição que você especificar no aviso Dimension line location. Quando essa opção não está selecionada, o AutoCAD determina a localização do texto de dimensionamento pelos parâmetros da justificação horizontal. Force Line Inside - Desenha linhas de cota entre os pontos medidos mesmo quando as pontas de seta são colocadas externamente aos pontos medidos. Fit - Controla o posicionamento do texto e pontas de seta interna ou externamente às linhas de chamada com base no espaço disponível entre as linhas de chamada. Quando há espaço disponível, o AutoCAD sempre coloca o texto e as setas entre as linhas de chamada. Caso contrário, as opções fit afetam o posicionamento do texto e das setas como descrito abaixo. Horizontal Justification - Controla a justificação horizontal do texto de dimensionamento ao longo da linha de cota e da linha de chamada. Outros parâmetros de dimensionamento também afetam a justificação horizontal do texto de dimensionamento. Text - Controla a posição do texto de dimensionamento interna e externamente às linhas de chamada. Vertical Justification - Controla a justificação vertical do texto de dimensionamento ao longo da linha de cota. Outros parâmetros de dimensionamento também afetam a justificação vertical do texto de dimensionamento.
Primary Units - Controla a apresentação das unidades de medida primárias e quaisquer prefixos e sufixos para o texto de dimensionamento.

Desenho de Circuitos Eletrônicos Auxiliado Por Computador
Menus 28
Tolerance - None - Não especifica tolerâncias.
Symmetrical - Cria uma expressão positiva (mais) e negativa (menos) de tolerância na qual ocorre variação numa única direção a partir da medida de dimensionamento. O AutoCAD desenha um símbolo ± seguido do valor de tolerância ao criar o dimensionamento.
Deviation - Cria uma expressão positiva (mais) e negativa (menos) de
tolerância na qual ocorre variação em ambas as direções a partir da medida de dimensionamento. O AutoCAD adiciona um sinal de mais (+) aos valores positivos e um sinal de menos (-) aos valores negativos. Nenhum sinal é adicionado ao valor zero.
Limits - Cria um dimensionamento limite no qual o valor máximo é
colocado acima do valor mínimo. O AutoCAD R14 soma o valor máximo ao texto de dimensionamento e dele subtrai o valor mínimo.
Basic - Cria um dimensionamento básico texto de dimensionamento
com um quadro desenhado em torno de toda a sua extensão.

Desenho de Circuitos Eletrônicos Auxiliado Por Computador
Menus 29
Alternate Units - Controla a apresentação de unidades de medida alternativas e quaisquer prefixos e sufixos para o texto de dimensionamento. As unidades alternativas não estarão disponíveis quando a família de estilos de dimensionamentos for Angular.
Units - Apresenta e define o formato atual de unidades para todos os
membros da família de dimensionamento, exceto Angular. As opções de formato de Units incluem Scientific, Decimal, Engineering, Architectural (stacked), Fractional (stacked), Architectural e Fractional.
Round Off - Apresenta e define o arredondamento de todas as
distâncias de dimensionamento. Digite um valor no quadro de texto. Se você digitar o valor 0,25, todas as distâncias serão arredondadas à unidade 0,25 mais próxima. Do mesmo modo, se você digitar o valor 1,0, o AutoCAD arredondará todas as distâncias de dimensionamento ao inteiro mais próximo. O número de dígitos editados após o ponto decimal depende do grau de precisão que você definir nos quadros de diálogo Primary Units ou Alternate Units . O valor arredondado não se aplica a dimensionamentos angulares

Desenho de Circuitos Eletrônicos Auxiliado Por Computador
Menus 30
3.6 – Menu Tools (menu ferramentas)
Speling – corrige a ortografia no texto do desenho Inquiry – Distance – Calcula da distância entre dois pontos Area – Possibilita o cálculo de área de um polígono fechado. O resultado será a área e o perímetro do polígono em questão. Mass Properties – calcula e mostra as propriedades de massas de regiões ou sólidos. List – Possibilita a obtenção de informações relativas às entidades. As informações obtidas serão listadas na tela de texto e dependerão do tipo da entidade. ID Point – Possibilita a identificação das coordenadas absolutas de um ponto qualquer, tornando este ponto referência para as próximas coordenadas relativas a serem utilizadas

Desenho de Circuitos Eletrônicos Auxiliado Por Computador
Menus 31
Time – Registra uma série de características relativas ao tempo gasto no desenho em questão. Current Time – mostra o dia e a hora Created – dia e hora de quando o desenho foi criado Last Updated – registra data e hora de toda a atualização do desenho. Estes dado são atualizados todas as vezes que for usado o comando Exit Total Editing Time – informa o tempo gasto no desenho desde sua criação. Ë continuamente atualizado após o comando Exit Elapsed Timer – informa o tempo gasto desde que o editor gráfico foi ativado. Este pode ser zerado pelo usuário On – liga o elapsed timer Off – desliga o elapsed timer Display – repete o comando com atualização Reset – zera o elapsed timer Next Automatic Save In: Running Osnap- Status – este comando faz uma listagem na tabela texto, referindo-se a caracteríticas do arquivo de desenho atual e sobre o sistema operacional Set Variable – seta as variáveis Object Snap Settings - define os modos de atração automática dos elementos de Snap no desenho corrente

Desenho de Circuitos Eletrônicos Auxiliado Por Computador
Menus 32
Auto Snap – Marker – alterna entre On e Off, ligando e desligando o marcardo que aparece sobre o ponto de Snap do desenho quando passamos o cursor sobre o mesmo Magnet – alterna entre On e Off, ligando um “imã” que atrai a nova entidade a ser feita, sobre um dos pontos de Snap Snap Tip – Abre uma caixa de texto que mostra o nome do Snap selecionado no desenho Display Aperture Box – o usário define se o cursor mostrará ou não o aperture box quando estiver utilizando o Snap automático
Marker Size – Controla o tamanho do marcador de snap Marker Color – Controla a cor do marcador de Snap
O uso do comando Osnap é uma das operações mais utilizadas no AutoCAD. Com o AutoSnap o usuário pode visualmente prever e confirmar os pontos de Snap antes

Desenho de Circuitos Eletrônicos Auxiliado Por Computador
Menus 33
mesmo de clicá-lo durante a criação ou edição de um desenho, evitando com isso que o usuário pegue um ponto errôneo na seleção. Caso o usuário tenha configurado mais de um Osnap possível para uma mesma entidade, é possível utilizar a tecla TAB para alternar entre os Osnaps e então chegar até o ponto desejado. Drawing Aids – define parâmetros de apoios ao desenho Grips-

Desenho de Circuitos Eletrônicos Auxiliado Por Computador
Menus 34
Customize
Menu – abre caixas de diálogos que
auxiliam nacostumização dos menus , será melhor apresentado no item 6.2 da apostila

Desenho de Circuitos Eletrônicos Auxiliado Por Computador
Menus 35
Preferences – 3.7 - Menu Draw (menu de desenho)
Linha (Line) From point: Especifique um ponto ou pressione enter.
To point: Especifique um ponto.
To point: Especifique um ponto.
Digite u para desfazer o último trecho desenhado ou c para fechar um polígono. Linha de Construção - Cria uma linha infinita paralela a outro objeto

Desenho de Circuitos Eletrônicos Auxiliado Por Computador
Menus 36
Multilinha (Mline) Justification = Top. Scale = 1.00. Style = STANDARD Justification / Scale / STyle / <From point>: Especifique um ponto ou digite uma
opção. Polilinha (Polyline)
From point: Especifique um ponto. Current line-width is <atual>
Arc/ Close/ Halfwidth/ Length / Undo/ Width/ <Endpoint of line > : Especifique um ponto ou digite uma opção Polígono (Polygon)
Number of sides <atual>: Digite um valor entre 3 e 1024 ou pressione enter. Edge/ <Center of polygon>: centro do polígono Inscribed in circle / circumscribed about circle (I/C): (I ou C) Radius of circle: valor <enter> Retângulo (Rectangle) First Corner: (primeiro ponto) Second Corner: (segundo ponto) Arco (Arc).
Center / <Start point>: Especifique um ponto, digite c ou pressione enter

Desenho de Circuitos Eletrônicos Auxiliado Por Computador
Menus 37
Círculo (Circle) 3P / 2P / TTR / <Center point>: Digite uma opção ou especifique um ponto
Center, radius – especifique o centro e o valor do raio da circunferência Center, diameter - especifique o centro e o valor do diâmetro da circunferência
2P – circunferência por dois pontos 3P – circunferrência por três pontos TTR – Circunferência por duas tangentes, sendo dados o raio TTT – Circunferência por três tangentes, raio é conseqüência
Spline Adapta uma curva contínua a uma seqüência de pontos dentro de uma determinada tolerância. Object / < Enter first point>:Especifique um ponto ou digite o.
Enter point: Especifique um ponto. Digite pontos até definir a curva spline. Depois que você digitar os dois pontos, o AutoCAD apresenta o seguinte aviso:

Desenho de Circuitos Eletrônicos Auxiliado Por Computador
Menus 38
Close / Fit Tolerance / <Enter point>:Especifique um ponto, digite uma opção ou pressione enter.
Elipse Arc / Center / Isocircle / <Axis endpoint 1>: Especifique um ponto ou digite uma
opção. Se a opção Isometric de SNAP estiver desativada, a opção Isocircle não estará
disponível. Axis endpoint 1 -Define o primeiro eixo através de dois pontos extremos
especificados. O ângulo do primeiro eixo determina o ângulo da elipse. O primeiro eixo pode definir o eixo maior ou menor da elipse.
Axis endpoint 2: Especifique um ponto (2). <Other axis distance> / Rotation: Especifique um ponto ou digite r.
Arc - Cria um arco elíptico. O ângulo do primeiro eixo determina o ângulo do arco elíptico. O primeiro eixo pode definir o eixo maior ou menor do arco elíptico. <Axis endpoint 1> / Isocircle / Center: Especifique um ponto ou digite c. Center- Cria a elipse através de um centro especificado. Center of ellipse: Especifique um ponto. Axis endpoint: Especifique um ponto.

Desenho de Circuitos Eletrônicos Auxiliado Por Computador
Menus 39
<Other axis distance> / Rotation: Especifique um ponto ou digite r. Isocircle - Cria um círculo isométrico no plano isométrico de desenho atual. Center of circle: Especifique um ponto. <Circle radius> / Diameter: Especifique um ponto ou digite d.
Bloco (Block) Block name ( or ? ): Digite um nome ou ? . Ao criarmos um bloco no AutoCAD R14, vinculamos este bloco ao arquivo onde estamos trabalhando, ou seja, ao entramos em outro arquivo os blocos não estarão mais disponíveis. Existe no AutoCAD R14 um comando que viabiliza o uso de blocos como arquivos e que permite a inserção de blocos em qualquer desenho já existente ou que venha a ser aberto, Wblock.
No menu File, escolha Export ou na linha de comando, digite wblock. No quadro de diálogo Create Drawing File, digite o nome do arquivo de saída no quadro File

Desenho de Circuitos Eletrônicos Auxiliado Por Computador
Menus 40
Name.
Block name: Digite o nome de um bloco existente, digite =, digite * ou pressione enter.
Digitar o nome de um bloco existente grava esse bloco num arquivo. Deve-se Ter cuidado na hora de salvar o bloco como arquivo e observar a extensão do file name, que deverá ser .dwg para desenhos do AutoCad ou .dxf para desenhos com uma extensão universal de compatibilidade. Point (Ponto) Single Point –cria um único ponto. Multiple Point – cria múltiplos pontos. Divide – divide um segmento em vários, sendo dado o número de divisões.
Measure - divide um segmento em vários, sendo dado o espaçamento entre as divisões.

Desenho de Circuitos Eletrônicos Auxiliado Por Computador
Menus 41
Hatch – (Hachura) preen-che o limite especificado com uma hachura. Uma hachura exploded não é atualizada quando os seus limites são modificados. Uma hachura associativa é atualizada quando os seus limites são modificados.
Pattern Type Pattern - determina o padrão de hachura a ser utilizado

Desenho de Circuitos Eletrônicos Auxiliado Por Computador
Menus 42
Pattern Properties – define parâmetros de aplicação da hachura escolhida Iso Pen Width – especifica uma escala padrão ISO com base na caneta selecionada, somente para hachuras deste padrão. Scale – permite a correção da escala do padrão de hachura. Angle – controla o ângulo de aplicação da hachura em relação ao eixo X da UCS atual. Spacing – controla o espaçamento das linhas paralelas que compõem a hachura, disponível se USER DEFINED estiver selecionada no quadro PATTERN TYPE. Double – quando assinalado o hachuramento é duplo e cruzado, disponível se USER DEFINED estiver selecionada no quadro PATTERN TYPE. Boundary – delimitação da superfície a ser hachurada. Pick Points – delimita a área a ser hachurada. Select Objects – a área a ser hachurada é determinada por seleção convencional de entidades. Remove Islands – permite a remoção de um conjunto de limites determinados como ilhas, quando utilizada a opção Pick Point. Preview Hatch – permite a visualização da hachura antes da sua execução Inherit Properties – recupera as características de uma hachura existente no desenho. É muito útil quando revisamos um desenho e não sabemos as características da hachura feita. Advanced – acesso às opções avançadas de configuração de hachuras.

Desenho de Circuitos Eletrônicos Auxiliado Por Computador
Menus 43
Single line Text – era o antigo comando Dtext, onde permite a visualização do texto ao mesmo tempo em que é digitado. Multiline Text Mtext Current Text Style: Text height: Specify first corner: marque o primeiro canto Specify opposite corner or [Height/Justify/Rotation/Style/Width]: defina o outro canto.
Na utilização do comando HATCH, é sempre aconselhável conferir se as entidades selecionadas formam uma área fechada.

Desenho de Circuitos Eletrônicos Auxiliado Por Computador
Menus 44
Multiline Text – quando é marcado o primeiro canto, uma seta interna ao retângulo indica a direção do texto. Após esta definição da área, o quadro de diálogos Multiline Text Editor aparece. Na pasta Character, podemos definir o tipo de fonte e altura da letra. Nos botões “B”, “I”, “U”, temos a possibilidade de negrito, itálico e sublinhado. Os botões seguintes são UNDO, STACK. O botão STACK permite mudar um texto do tipo 1 / 2 em ½ . No botão SIMBOL, temos os símbolos especiais , por ex. de graus, diâmetros, etc...

Desenho de Circuitos Eletrônicos Auxiliado Por Computador
Menus 45
Na pasta PROPERTIES temos como mudar o estilo de texto, a justificação, a largura da área de atuação do texto e rotação. IMPORT TEXT – permite importar um texto com extensão “.TXT” ou “.RTF”. Na pasta FIND/REPLACE – pode-se procurar textos ou palavras colocados em FIND e trocá-los pelo conteúdo inseridoem REPLACE WITH. O MATCH CASE faz a procura de um texto idêntico ao definido em FIND. O WHOLE WORD procura por um texto sem importar se está escrito com letras maiúsculas ou minúsculas.
3.8 – Menu Dimension (menu de dimensão)
Existem códigos especiais que se iniciam com 2 sinais de (%) e servem de atalho parao comando texto %%o Traça uma linha sobre o texto %%u Traça uma linha sob o texto %%d Sinal de graus %%p Sinal de mais e menos para tolerância de medidas

Desenho de Circuitos Eletrônicos Auxiliado Por Computador
Menus 46
Style – abre a caixa de Dimension Style vista anteriormente. Update – atualiza as dimensões, após alteradas suas características em Dimension Style.
3.9 – Menu Modify (menu de modificações) Properties - Modifica as propriedades dos objetos existentes. Use DDLMODES, DDEMODES, LAYER, LINETYPE, COLOR ou ELEV para modificar as atuais propriedades globais do desenho. Digite p para mudar a cor, elevação, layer, tipo de linha ou espessura dos objetos selecionados. Change what property (Color / Elev / LAyer / LType / Thickness)? Enter an option

Desenho de Circuitos Eletrônicos Auxiliado Por Computador
Menus 47
Se você escolher vários objetos com diferentes valores para a propriedade que deseja mudar, varies aparecerá como o valor atual. Você pode mudar várias propriedades de uma vez. O aviso Change what property reaparece, após o término de cada opção. Match properties – modifica as propriedades de um objeto usando como base outro objeto no desenho.

Desenho de Circuitos Eletrônicos Auxiliado Por Computador
Menus 48
Object Hatch – altera as propriedades de uma hachura. Polyline - altera as propriedades de uma polyline. Spline – altera as propriedades de uma spline. Multiline – altera as propriedades de uma multiline. Attribute - altera as propriedades de um atributo.
Text – altera as propriedades de um texto.
Erase (Apagar) Select objects: Use um método de seleção de objeto.O AutoCAD remove os objetos do desenho. Copy (Copiar) - Na barra de Ferramentas Modify, escolha Copy ou digiteCopy na linha de comando.
Select objects: Use um método de seleção de objeto.

Desenho de Circuitos Eletrônicos Auxiliado Por Computador
Menus 49
<Base point or displacement>/Multiple: Especifique um ponto (1) para uma única cópia ou digite m para várias cópias. Mirror (Espelhar) Select objects: Use um método de seleção de objeto <enter> First point of mirror line: Especifique o primeiro ponto da linha de espelhamento
Second point of mirror line: Especifique o segundo ponto da linha de espelhamento
Delete old objects? (N): Deletar a primitiva Y ou N Offset (Cópias paralelas) Permite executar cópias paralelas de um objeto escolhido, definindo-se a distância e a direção dessa cópia Offset distance or trought <default>: distância entre as cópias Select objects to offset: selecione o objeto para cópia Side to offset: lado para cópia Array Faz múltiplas cópias de objetos selecionados, tanto em padrões retangulares quanto circulares. Opção R (retangular) Para o padrão retangular, será perguntado o número de linhas e colunas, e o espaçamento entre as mesmas. Valores positivos indicam linhas para cima do ponto de referência e colunas a direita do original. Distância: pergunta o incremento horizontal e vertical Ponto: define o espaçamento através da diagonal de uma janela Select Objects: Use um método de seleção de objeto <enter> Rectangular or polar: R Number of rowns ( ) <1>: número de linhas Number of columns (l l l) <1>: número de colunas Unit cell of or distance between rows: ponto ou distância entre as linhas Distance between columns : distância entre as colunas

Desenho de Circuitos Eletrônicos Auxiliado Por Computador
Menus 50
Opção P (polar) No padrão polar, você deve fornecer o ponto central, o número de objetos e o ângulo a ser preenchido. Você pode opcionalmente rotacionar os objetos, valores positivos copiarão os objetos no sentido ANTI-HORÁRIO. Select Objects: Use um método de seleção de objeto <enter> Rectangular or polar: P Center point of array: ponto central (P1) Number of items: número de itens Angle to fill (=+ccw, =-ccw) <360>: ângulo de preenchimento Rotate objects as they are copyed? <y>: y or n Move (Mover)
Select objects: Use um método de seleção de objeto. Base point or displacement: Especifique um ponto de referência (1). Second point of displacement: Especifique um ponto (2)
Rotate (Rotacionar)
Select objects: Use um método de seleção de objetos. Base point: Especifique um ponto (1). <Rotation angle> / Reference: Especifique um ângulo ou digite r ou especifique um ponto
Scale (Escala)
Select objects: Use um método de seleção de objetos. Base point: Especifique um ponto (1). <Scale factor> / Reference: Especifique uma escala ou digite r.
Stretch
Select objects: Use os métodos de seleção de objeto
O AutoCAD distende arcos, arcos elípticos, segmentos de reta, segmentos de polinha, linhas semi-infinitas e splines que cruzam a janela de seleção. STRETCH move os pontos extremos que ficam dentro da janela, deixando intactos os que ficam fora dela. As polilinhas são manuseadas segmento por segmento, como se fossem arcos ou retas primitivas. STRETCH não modifica a largura de polilinhas, tangentes ou informações de ajuste de curvas.

Desenho de Circuitos Eletrônicos Auxiliado Por Computador
Menus 51
Lengthen - Muda o comprimento dos objetos e o ângulo incluso dos arcos. LENGTHEN não afeta objetos fechados. A direção de extrusão do objeto selecionado não precisa ser paralela ao eixo Z do UCS atual.
DElta / Percent / Total / DYnamic / <Select object>: Selecione um objeto ou Digite uma opção.
Trim - Os objetos que podem ter excedentes eliminados incluem arcos, círculos, arcos elípticos, segmentos de reta, polilinhas 2D e 3D abertas e raios e splines. Select cutting edges: (Projmode = UCS, Edgemode = No extend) Select objects: Use um método de seleção de objetos.
Selecione os objetos que definem os limites de corte para eliminar o excedente de um objeto. Polilinhas 2D e 3D, arcos, círculos, elipses, segmentos de reta, viewports flutuantes, linhas semi-infinitas, regiões, splines, texto e linhas infinitas são objetos válidos como limites de corte. TRIM projeta, no plano XY do UCS atual, os limites de corte e os objetos cujo excedente deve ser eliminado.
<Select object to trim> / Project / Edge / Undo: Selecione um objeto, digite uma opção ou pressione enter.
Extend (Extender) - Entre os objetos que podem ser prolongados incluem-se os arcos, arcos elípticos, segmentos de reta, polilinhas 2D e 3D abertas e raios.
Select boundary edges: (Projmode = UCS, Edgemode = No extend) Select objects: Use um método de seleção de objetos.
Selecione os objetos que definem os limites até os quais você quer prolongar o objeto. Limites válidos incluem polilinhas 2D e 3D, arcos círculos, elipses, viewports flutuantes, segmentos de reta, linhas semi-infinitas, regiões, splines, texto e linhas infinitas. Se você selecionar uma polilinha 2D como limite, o AutoCAD irá ignorar sua largura e prolongará os objetos até a linha do centro da polilinha. Prolongar uma polilinha adaptada a uma spline adiciona um novo vértice ao quadro de controle para a polilinha. Se você prolongar um segmento de polilinha afilado, o AutoCAD corrigirá a largura da extremidade prolongada para que seu afilamento original continue até o novo ponto extremo. Se isto fizer com que o segmento termine com uma largura negativa, a largura final será zero.
<Select object to extend> / Project / Edge / Undo: Selecione um objeto, digite uma opção ou pressione enter.

Desenho de Circuitos Eletrônicos Auxiliado Por Computador
Menus 52
Break (Quebrar) - Apaga partes dos objetos ou divide um objeto em dois. Select object: Selecione um objeto ou especifique o primeiro ponto de divisão (1) do objeto. Enter second point (or F for first point): Especifique o segundo ponto de divisão(2) ou digite f. Para apagar uma das extremidades de um segmento de reta, arco ou polilinha, especifique o segundo ponto a partir da extremidade a ser removida. Para dividir um objeto em dois sem apagar uma das partes, digite o mesmo ponto como primeiro e segundo pontos. Isto pode ser feito digitando @ para especificar o segundo ponto. Se você especificar o segundo ponto, o AutoCAD apaga o segmento entre o primeiro e segundo pontos. Se o segundo ponto não estiver em um objeto, AutoCAD seleciona o ponto mais próximo do objeto. Se você selecionar um objeto por um outro método de seleção ou se digitar f no aviso Enter second point (or F for first point), o AutoCAD solicita: Enter first point: Especifique um ponto.
Enter second point: Especifique um ponto.
Segmentos de reta, arcos, polilinhas 2D e 3D, elipses, toróides e vários outros tipos de objetos podem ser divididos em dois objetos ou ter uma de suas extremidades removidas. O AutoCAD converte um círculo em um arco removendo um segmento do primeiro ao segundo ponto, em sentido anti-horário. Chamfer (Chanfrar) - Chanfra as arestas dos objetos ou as linhas de dois segmentos de reta que se interceptam, numa distância especificada a partir de sua interseção. Se a variável de sistema TRIMMODE estiver definida como 1, CHAMFER corta as linhas que se interceptam no ponto extremo da linha de chanfro. Se os segmentos de reta selecionados não se interceptam, o AutoCAD os prolonga ou corta para que o façam. CHAMFER chanfra a aresta de um sólido existente. Se forem selecionados dois objetos a ser chanfrados no mesmo layer, o AutoCAD criará o chanfro nesse layer. Se os segmentos de reta selecionados estiverem em

Desenho de Circuitos Eletrônicos Auxiliado Por Computador
Menus 53
layers diferentes, o AutoCAD criará a linha do chanfro no layer atual. Esta afirmação também é válida para cor de chanfro e tipo de linha.
Polyline / Distance / Angle / Trim / Method / <Select first line>: Use um método de seleção de objetos ou digite uma opção.
Fillet (Raio de arredondamento) – Une duas entidades de desenho ou dois segmentos de uma polyline, com um suave arco de raio específico. Polyline/Radius/ <select two objects.: Enter fillet radius <0>: (raio) <enter>: Explode (Explodir) - Um objeto composto é formado por vários objetos do AutoCAD. Por exemplo, um bloco é um objeto composto. Você pode desmembrar malhas 3D, sólidos 3D, blocos, corpos, dimensionamentos, linhas múltipla, malhas polifacetadas, malhas poligonais, polilinhas e regiões.
Select objects: Use um método de seleção de objetos.
O resultado do desmembramento depende do tipo de objeto composto que você estiver desmembrando. A lista abaixo mostra os objetos que podem ser desmembrados e o resultado obtido. Sólido Bloco RegiãoPolilinha 2D Corpo Polilinha larga Malha de Poliface Polilinha 3D Círculo dentro de um bloco em escala não uniforme Multilinha Arco dentro de um bloco em escala não-uniforme

Desenho de Circuitos Eletrônicos Auxiliado Por Computador
Menus 54
3.10 – Menu Bônus
As ferramentas do menu Bônus fazem parte da versão do AutoCAD R14. Para utilizar essas ferramentas, deve-se escolher a opção de instalação Full, ou selecionar as opções Bônus e Batch Plotting durante uma instalação personalizada. Estas ferramentas serão descritas no capítulo desta apostila. Lman – gerencia o status das camadas permitindo salvar e restaurar esses status no desenho ou exportá-los e importá-los para um arquivo.LAY externo. Laymch – altera as camadas dos objetos selecionados para a camada de um objeto destino. Laycur – esse comando altera a camada dos objetos selecionados para a camada corrente. Layiso – isola as camadas dos objetos selecionados, desligando todas as outras. Layfrz – congela as camadas dos objetos selecionados. Layoff – desliga as camadas dos objetos selecionados. Laylck – trava a camada do objeto selecionado.

Desenho de Circuitos Eletrônicos Auxiliado Por Computador
Menus 55
Layulk – destrava a camada do objeto selecionado. Layon - liga as camadas dos objetos selecionados. Laythw – descongela as camadas.
Textfit – faz um stretch de um texto, alterando seu fator de largura. Textmask – esconde os objetos atrás de um texto ou parágrafo, criando uma máscara retangular em– torno do mesmo Cht permite edição
individual ou global de textos, possibilitando alterar sua altura, justificação , etc... Textexp – explode textos e parágrafos de texto. Arctext – desenha um texto ao longo de um arco já desenhado. Find – apresenta um quadro de diálogos que permite busca e/ou alteração de textos, não funcionando em atributos ou Mtext. O comando pode atuar sobre todo o texto ou em apenas uma seleção. Burst –explode blocos e converte seus atributos em texto. Gatte – altera globalmente os valores de atributo de todas as inserções de um bloco especificado.

Desenho de Circuitos Eletrônicos Auxiliado Por Computador
Menus 56
Exchprop – igual ao ddchprop, mas apresenta adicionalmente campos para alteração de larguras de polilinhas. Mstretch
Mocoro – este comando move, copia, rotaciona e escala objetos com um único comando. Extrim –corta todos os objetos que cruzam a linha, polilinha, arco ou círculo selecionados, através da indicação de qual lado será cortado. Clipit – permite a utilização de clippings. Mpedit – permite a edição de várias polilinhas de uma só vez. Xplode – permite o EXPLODE controlado de objetos contidos em blocos. Ncopy – copia objetos contidos em blocos ou desenhos de referência sem que haja a necessidade de explodir o bloco. Btrim – corta objetos utilizando blocos, desenhos de referência, imagens raster ou regiões. Bextend – estende objetos utilizando blocos ou arquivos de referência como limite.

Desenho de Circuitos Eletrônicos Auxiliado Por Computador
Menus 57
Wipeout – cobre uma área definida por uma polilinha, preenchendo esta área com a cor do fundo, como se estivesse escondendo as entidades sob esta área.
Revcloud – desenha uma polilinha de arcos sequenciais, criando uma figura no formato de nuvem. Qleader – este comando permite a definição de um leader costumizado e sua utilização em todo o desenho. Qlattach – associa uma linha de leader a um parágrafo de texto, tolerância ou bloco. Qldetachset – desassocia uma linha de leader a um parágrafo de texto, tolerância ou bloco. Qlattachset – semelhante ao QLATTACH, mas funciona de forma global. 3.11 – Menu Help (menu de ajuda)

Desenho de Circuitos Eletrônicos Auxiliado Por Computador
Menus 58
3.12 – Submenus São grupos de sub- comandos relativos a um mesmo comando.
3.13 – Caixas de diálogo Interagem com o usuário, são utilizadas pelo AutoCad quando se faz necessária a setagem de propriedades de comando.

Desenho de Circuitos Eletrônicos Auxiliado Por Computador
Sistemas de Coordenadas e Entrada de Dados 59
4– Sistemas de coordenadas e entrada de dados
Antes de começar a digitar as coordenadas, é muito útil saber onde você está. O AutoCAD exibe as coordenadas na linha de comando (na parte inferior da tela). Coordenadas Absolutas esse tipo coordenada é denominada absoluto porque se baseia no sistema de coordenadas do tipo X,Y em 2D. As coordenadas partem sempre do ponto (0,0) origem da tela. Coordenadas Relativas relacionam-se ao último ponto desenhado. Você caracteriza as coordenadas relativas digitando o símbolo @ na frente dos pontos de coordenada, ex: @2,5.
Lembre-se de que devemos sempre usar “vírgula” para separar as coordenadas X eY. No AutoCAD R14, o ponto é utilizado para definir casas decimais.

Desenho de Circuitos Eletrônicos Auxiliado Por Computador
Sistemas de Coordenadas e Entrada de Dados 60
Ex: Coordenadas relativas
Coordenadas Polares podem ser tanto absolutas quanto relativas, são do tipo comprimento<ângulo, ex: @10<45º, coordenada polar relativa. Sistema de referência para coordenadas polares:

Desenho de Circuitos Eletrônicos Auxiliado Por Computador
Barras de Ferramentas 61
5– Barras de ferramentas Ao abrir o AutoCAD R14 pela primeira vez, você provavelmente encontrará apenas quatro barras de ferramentas que poderão ou não estar posicionadas conforme a figura abaixo:

Desenho de Circuitos Eletrônicos Auxiliado Por Computador
Barras de Ferramentas 62
5.1 – Barras de ferramentas Object Properties (propriedades de objeto)
Comandos Math layer e layer
Apresenta as condições do layer corrente
Apresenta a cor corrente corrente
Abre a caixa de diálogo que permite carregar novos tipos de linhas (linetype) Apresenta o tipo de linha corrente
Abre a caixa de diálogos properties 5.2– Barras de ferramentas Standard (padrão)
Opções New, Open, Save, Print, Print Preview e Speling (revisão ortográfica)
Opções Cut, Copy, Paste, Match Properties Comandos Undo e Redo

Desenho de Circuitos Eletrônicos Auxiliado Por Computador
Barras de Ferramentas 63
Comandos de Snap,measure Comandos Redraw, Aerial View,
Comandos Pan Realtime, Zoom Realtime, Zoom ,
Zoom Previous, Help 5.3 – Barras de ferramentas Draw (desenho) Esta barra de ferramentas corresponde ao menu Draw visto anteriormente. Os comandos daquele menu podem ser acessados diretamente através dos ícones.
Linha (Line)
Linha de Construção
Multilinha(Mline)
Polilinha (Polyline)
Polígono (Polígono)
Rectangle Arco (Arc)
Círculo (Circle)
Spline

Desenho de Circuitos Eletrônicos Auxiliado Por Computador
Barras de Ferramentas 64
Elipse
Bloco (Block)
Inserção (Insert)- Na linha de comando, digite insert Block name (or ?) <atual>: Digite um nome, digite, ?,digite ~ ou pressione enter. Digite ? para apresentar uma lista dos blocos atualmente definidos no desenho. Digite um til (~) para apresentar o quadro de diálogo Select Drawing File em lugar da linha de comando. Preceda o nome do bloco com um asterisco (*) para desmembrar os objetos do bloco durante a inserção. O comando EXPLODE desmembra os objetos de um bloco depois que o bloco foi inserido. Se você digitar um nome de bloco sem o nome de um caminho ou uma letra de unidade de disco, o AutoCAD procura a definição de um bloco atualmente definido com esse nome. Se essa definição de bloco não existir no desenho atual, o AutoCAD pesquisa o caminho da biblioteca em busca de um arquivo com o mesmo nome. Se o AutoCAD encontrar, o nome do arquivo é usado para o nome do bloco quando o AutoCAD inserir suas informações. O AutoCAD usa a mesma definição do bloco para suas inserções subseqüentes. Se você carregar um arquivo como um bloco, você pode dar a ele um novo nome, digitando o seguinte em resposta ao aviso Block name. No aviso Insertion point você pode especificar um ponto ou digitar uma opção da lista abaixo. As opções INSERT predefinem a escala e rotação de um bloco antes que você especifique sua posição. Isto é útil quando se arrasta um bloco, ocasião em que normalmente se usa um fator de escala 1 e uma rotação 0.
Scale Pscale Xscale PXscale Yscale PYscale Zscale PZscale Rotate Protate
Depois de especificar um ponto ou introduzir uma opção no aviso Insertion point, o AutoCAD solicita o seguinte:

Desenho de Circuitos Eletrônicos Auxiliado Por Computador
Barras de Ferramentas 65
X scale factor <1> / Corner / XYZ: Digite um valor ou opção ou pressione para confirmar um fator de escala X de 1. Ao criarmos um bloco no AutoCad R13, vinculamos este bloco ao arquivo onde estamos trabalhando, ou seja, ao entramos em outro arquivo os blocos não estarão mais disponíveis. Existe no AutoCad R13 um comando que viabiliza o uso de blocos como arquivos e que permite a inserção de blocos em qualquer desenho já existente ou que venha a ser aberto, Wblock. No menu File, escolha Export ou na linha de comando, digite wblock. No quadro de diálogo Create Drawing File, digite o nome do arquivo de saída no quadro File Name.
Block name: Digite o nome de um bloco existente, digite =, digite * ou pressione enter.
Digitar o nome de um bloco existente grava esse bloco num arquivo. Deve-se Ter cuidado na hora de salvar o bloco como arquivo e observar a extensão do file name, que deverá ser .dwg para desenhos do AutoCad ou .dxf para desenhos com uma extensão universal de compatibilidade. Point (ponto)
Hachura (hatch)

Desenho de Circuitos Eletrônicos Auxiliado Por Computador
Barras de Ferramentas 66
Região (Region) Texto (Text) 5.4 – Barra de ferramentas de Modificações ( modify) Esta barra de ferramentas corresponde ao menu Modify visto anteriormente.
Erase (apagar)
Copy (copiar)
Mirror (espelhar) Offset
Array
Move (mover)
Rotate (rotacionar)
Scale (escala)
Stretch
Lengthen

Desenho de Circuitos Eletrônicos Auxiliado Por Computador
Barras de Ferramentas 67
Trim (cortar)
Extend (estender)
Break (quebrar)
Chamfer (chanfro)
Fillet (arredondamento)
Explode (explodir) 5.5 – Barra de Ferramentas Bônus Estas barras correspondem ao menu Bônus visto anteriormente no item 3.10 da apostila.


Desenho de Circuitos Eletrônicos Auxiliado Por Computador
Desenhando com Precisão (Object Osnap) 69
6– Desenhando com precisão (object Osnap)
Existem comandos que podem ser acessados através do menu Tools Object Snap Settings ou através da barra de ferramentas Standard, são os comandos de precisão, utilizados quando é necessário “pegar” um ponto específico do desenho .
Tracking – utilizado para encontrarmos por exemplo o centro de um quadrado Snap From - ENDpoint – acha o ponto final de uma entidade mais próximo do ponto de seleção MIDpoint – acha o ponto médio de uma linha ou arco INTersection – localiza o ponto de interseção entre duas entidades Aparent Intersection- localiza a interseção aparente entre duas entidades CENter – acha o centro de um círculo ou arco QUAdrant - acha o quadrante de um círculo ou arco mais próximo de seleção TANgent – acha um ponto tangente a um círculo ou arco
Como as funções Osnap são bastante utilizadas durante os exercícios, se vocêpreferir utilizar a barra de ferramentas Osnap em vez de acessar o menu, dê um cliquena opção Toolbars do menu View. Na caixa de diálogo Toolbars, de um clique naopção Object Snap e, em seguida, arraste o menu flutuante que aparece até a lateralextrema direita da tela.

Desenho de Circuitos Eletrônicos Auxiliado Por Computador
Desenhando com Precisão (Object Osnap) 70
PERpendicular – traça uma reta perpendicular a uma reta selecionada INSert – acha o ponto de inserção de um bloco inserido no desenho NODE – acha um ponto (desde que este tenha sido feito através do comando Point) NEArest – acha o ponto mais próximo de uma entidade NONE – para desligar os modos de OSNAP fixados 6.1 - Osnap na barra de Status Quando se clica duas vezes na barra de Status Osnap, caso não haja nenhuma seleção já pré-setada, o AutoCAD automaticamente abre a caixa de diálogo Osnap Settings, vista anteriormente. 6.2 – Personalização das Barras de Ferramentas do AutoCAD R14 Cria e personaliza barras de ferramentas. No menu View, selecione Toolbars ou na linha de comando, digite tbconfig. O quadro de diálogo Toolbars aparecerá como se segue:
Close – fecha a caixa de diálo-go New - abre o Quadro de Diálo-go New Toolbar Delete – deleta barras de fer-ramentas já existentes ou recém criados.

Desenho de Circuitos Eletrônicos Auxiliado Por Computador
Desenhando com Precisão (Object Osnap) 71
Show Tooltips – apresenta o nome do comando quando passamos o apontador do mouse sobre o flyout correspondente. Customize - abre o Quadro de Diálogo Customize Toolbars Properties - abre o Quadro de Diálogo Toolbar Properties

Desenho de Circuitos Eletrônicos Auxiliado Por Computador
Desenhando com Precisão (Object Osnap) 72
Quadro de diálogo Flyout Properties. O quadro de diálogo Flyout Properties controla o comando, ícone e nome associados a uma ferramenta. Para apresentar o quadro de diálogo Button Properties, clique em uma ferramenta com o botão Return (botão direito) do dispositivo apontador.
6.3 – Desenhando em Perspectiva Muitas vezes sentimos necessidade de desenhar perspectivas no nosso dia a dia, o AutoCAD R14 possui um recurso que facilita e muito este tipo de desenho. No menu Tools → Drawing Aids encontramos a seguinte caixa de diálogo já conhecida ou digitando Isoplane na linha de comando.

Desenho de Circuitos Eletrônicos Auxiliado Por Computador
Desenhando com Precisão (Object Osnap) 73
Isometric Snap/Grid - Especifica o plano isométrico atual Left / Top / Right / <Toggle>: Digite uma opção ou pressione enter.
O plano isométrico afeta as teclas de movimentação do cursor apenas quando o modo Snap está ativado, com estilo isométrico. Se o estilo Snap é isométrico, o modo Ortho usa o par correto de eixos mesmo que o modo Snap esteja desativado. O plano isométrico atual também determina a orientação dos círculos isométricos desenhados por ELLIPSE.

Desenho de Circuitos Eletrônicos Auxiliado Por Computador
Desenhando com Precisão (Object Osnap) 74
DDRMODES define os apoios ao desenho, inclusive o plano do desenho atual. SNAP seleciona o estilo Snap isométrico.
6.4 - Atributos No menu Draw opção Block, sub-opção Define Attributes. Muitas vezes ao inserirmos um block ou um wblock gostaríamos que certos dados fossem anexados ao desenho, por exemplo, um bloco de formato A4 com legenda que ao ser inserido em um desenho pudesse ser preenchido com os dados do mesmo. Isto é possível através do comando Ddattdef, definição de atributos.
Mode – Invisible – Especifica que os valores do atributo não aparecerão quando você inserir o bloco. Attdisp se sobrepõe ao modo inivisível. Constant – Dá aos atributos um valor fixo para as inserções de blocos. Verify – Pede que
se verifique se o valor do atributo esta correto quando você insere o bloco. Preset – Define o atributo para seu valor padrão quando você insere um bloco que contém um atributo pré-definido.
Você pode percorrer os planos isométricos (Top, Right e Left usando as teclasCTRL+E ou F5

Desenho de Circuitos Eletrônicos Auxiliado Por Computador
Desenhando com Precisão (Object Osnap) 75
Tag – Especifica a identificação do atributo ou seja, identifica cada ocorrência de um atributo no desenho. A identificação pode conter quaisquer caracteres, exceto espaços. O AutoCAD R14 substitui as letras minúsculas e maiúsculas. Prompt – Especifica o aviso do atributo que aparece quando você insere um bloco que contém esta definição de atributo. Se a área do aviso estiver vazia, a entrada Tag torna-se o aviso. A seleção de Constant na área Mode desativa o quadro Prompt. Value – Especifica o valor do atributo padrão. Você pode digitar até 256 caracteres nos quadros de texto. Se precisar de espaços em branco à esquerdo do aviso ou o valor padrão, inicie a string com uma barra invertida (\). Se for necessário que o primeiro caracter seja uma barra invertida, inicie a string com duas barra invertidas (\\). 6.5 – Plotagem

Desenho de Circuitos Eletrônicos Auxiliado Por Computador
Desenhando com Precisão (Object Osnap) 76
Device and Default Selection Apresenta o dispositivo de plotagem atual. Para adicionar uma plotter, modificar a configuração da plotter ou atualizar um driver, consulte o comando CONFIG. Additional Parameters Especifica qual área retangular do desenho será plotada e o que deverá ser feito com as linhas não-visíveis e os preenchimentos de áreas. Também especifica a plotagem para um arquivo. View e Window só estarão disponíveis depois que você selecionar uma vista ou definir uma janela, respectivamente. Quando você especifica qualquer opção da área retangular, exceto View, o AutoCAD aplica a área retangular à viewport atual e ao espaço atual.
Display - Plota a vista da viewport atual. Extents - Plota a parte do espaço atual do desenho que contém os objetos. Limits - Plota toda a área do desenho definida pelos limites do desenho. Para mais informações, consulte Additional Parameters, Limits.
View - Plota uma vista gravada anteriormente com o comando VIEW.
Window - Plota qualquer parte do desenho. Especifique dois cantos da área que você quer plotar. O AutoCAD apresenta as especificações básicas de plotagem que foram definidas quando o AutoCAD foi configurado para o dispositivo de plotagem atual ou na sessão de plotagem anterior e solicita mudanças.

Desenho de Circuitos Eletrônicos Auxiliado Por Computador
Desenhando com Precisão (Object Osnap) 77
Paper Size and Orientation Especifica as unidades para o tamanho da plotagem, o tamanho e a orientação do papel. O ícone de Orientação se apresenta no modo horizontal ou vertical, dependendo do dispositivo configurado. Se a orientação natural da sua plotter atual for horizontal, talvez seja necessário girar a plotagem em 270 graus para obter o resultado desejado. Inches - Especifica polegadas para as unidades de plotagem. MM - Especifica milímetros para as unidades de plotagem. Size - Apresenta o quadro de diálogo Paper Size. O AutoCAD mostra a lista dos tamanhos de plotagem aceitos pela plotter atual. MAX é o tamanho máximo que a plotter consegue manusear; ele poderá ser maior que qualquer um dos tamanhos padrão apresentados. Selecione um tamanho predefinido ou digite a largura e altura o quadro de texto USER. Scale, Rotation, and Origin Define a escala, rotação e origem da plotagem. A legenda Plotted Inches = Drawing Units reflete as unidades previamente escolhidas para o tamanho do papel. Quando é escolhido milímetros, a legenda indica Plotted MM. = Drawing Units. Rotation and Origin - Apresenta o quadro de diálogo Plot Rotation and Origin Selecione um botão de rotação para girar a plotagem no sentido horário. A plotagem começa normalmente no canto inferior esquerdo do papel (a posição original). Introduza a origem da plotagem nos quadros de diálogo X Origin e Y Origin para que a origem da plotagem fique em outro lugar do papel. Com algumas plotters, você pode usar coordenadas negativas. Para especificar uma escala exata para a plotagem, determine o número de unidades de desenho a serem plotadas por milímetro ou polegada no papel. Em seguida, digite o número de unidades de plotter no quadro de texto da esquerda do quadro de diálogo

Desenho de Circuitos Eletrônicos Auxiliado Por Computador
Desenhando com Precisão (Object Osnap) 78
Scale, Rotation, and Origin e o número de unidades de desenho no quadro de texto da direita. Scaled to Fit - Altera a escala da plotagem para que a vista escolhida, a parte do desenho a ser plotada, tenha o maior tamanho possível para o tamanho de papel especificado. Quando Scaled to Fit está ativado, os quadros de texto apresentam a escala atual usada para a adaptação. O AutoCAD atualiza essa escala sempre que você introduz qualquer coisa que afete a escala. Quando Scaled to Fit está desativado, os quadros de texto retomam o padrão 1=1, exceto quando a escala tiver sido previamente definida para outros valores. Neste caso, o AutoCAD usa essa escala, que é apresentada nos quadros de texto. Estes são alguns outros exemplos do que você poderia introduzir:
2.5=1 1/4"=1'
0.25=12
Plot Preview Apresenta a plotagem na tela para você verificar se está corretamente posicionada no papel. Partial - Mostra rapidamente uma representação precisa da área efetiva da plotagem em relação ao tamanho do papel. A pré-imagem parcial também anuncia antecipadamente qualquer aviso que você possa vir a receber quando o AutoCAD fizer a plotagem. A localização final da área efetiva no papel depende da plotter. Depois de selecionar Partial, escolha Preview.Quando você define uma origem positiva ou negativa no quadro de diálogo Plot Rotation and Origin, o AutoCAD desloca a origem do dispositivo do canto inferior esquerdo. Se você deslocar excessivamente a origem, a ponto de a área efetiva se estender para fora da área de desenho da área da pré-imagem, o AutoCAD apresenta uma linha verde ao longo dos lados cortados. O ícone de Rotação representa a origem do desenho. Quando a rotação é definida em 0 (o padrão), é mostrado no canto inferior esquerdo; quando em 90 graus, no canto superior esquerdo; em 180 graus, no canto superior direito; e em 270 graus, no canto inferior direito. Este ícone indica a orientação do desenho como foi definida pelo parâmetro de rotação.

Desenho de Circuitos Eletrônicos Auxiliado Por Computador
Desenhando com Precisão (Object Osnap) 79
Full - Apresenta o desenho na tela com a aparência que ele terá quando plotado no papel. Por exigir uma regeneração do desenho, essa ação é mais lenta que uma pré-imagem parcial. Ela é mais rápida que a regeneração normal da plotagem pois o AutoCAD não realiza classificação de vetores, nem otimização. Durante uma pré-imagem total, o AutoCAD apresenta o quadro de diálogo Plot Preview.
Plot Preview Pan and Zoom A pré-imagem total inclui um recurso dinâmico pan e zoom.
Pan and Zoom Zoom Previous End Preview
Pen Parameters Controla os parâmetros das canetas para plotters de múltiplas canetas, tipos de linhas de hardware, velocidades das canetas controladas pelo software e espessuras das canetas. Para mais informações sobre configuração de plotters com esses tipos de opções, consulte o Manual de Instalação do AutoCAD. Cada objeto de um desenho tem uma cor a ele associada. Dependendo da plotter, você pode plotar cada cor com uma caneta, um tipo de linha, uma velocidade e uma espessura de caneta diferentes. Alguns dispositivos de plotagem, como impressoras a laser ou eletrostáticas, podem plotar linhas de diferentes espessuras. Algumas vezes, essas espessuras são chamadas de line widths ou line weights. Embora alguns dispositivos de plotagem, como impressoras, possam não ter canetas físicas, o AutoCAD usa as atribuições da espessura da caneta para as espessuras de linha ou pesos de linha. Apresenta o quadro de diálogo Pen Assignments. Define o número da caneta, tipo de linha do hardware, a velocidade e a espessura da caneta associados com cada cor do AutoCAD.

Desenho de Circuitos Eletrônicos Auxiliado Por Computador
Desenhando com Precisão (Object Osnap) 80
Optimization Apresenta o quadro de diálogo Optimizing Pen Motion. As opções da lista minimizam movimentos desnecessários da caneta e reduzem o tempo de plotagem.

Desenho de Circuitos Eletrônicos Auxiliado Por Computador
Teclas de atalho para os comandos mais usados no AutoCAD R14 81
Teclas de atalho para os comandos mais usados no
AutoCAD R14 • A: ARC
Desenha arcos • C: circle ( ou close, quando dentro de outra comando)
Desenha círculos ( ou fecha uma poligonal no ponto inicial) • E: erase
Apaga entidades. • F: fillet
Conecta duas entidades através de um arco. • H: hatch
Desenha hachuras. • I: insert
Insere blocos ou arquivos. • L: line
Desenha linhas. • M: move
Move entidades. • 0: offset
Desenha entidades paralelas. • P: pan
Movimenta a imagem em relação à tela. • R: redraw
Redesenha as entidades, eliminando blips. • T: mtext
Desenha textos.

Desenho de Circuitos Eletrônicos Auxiliado Por Computador
Teclas de atalho para os comandos mais usados no AutoCAD R14 82
• U: undo Desfaz o último comando.
• X- explode Transforma entidades complexas em entidades simples.
• Z. zoom Modifica a visualização do desenho, afastando-o ou aproximando-o.

Desenho de Circuitos Eletrônicos Auxiliado Por Computador
Teclas de atalho para os comandos mais usados no AutoCAD R14 83
Introdução ao Espaço 3D
1 - Introdução Como visto na parte relacionada a AutoCad-2D, você tem desenhado visões
bidimensionais (2D), de objetos que, em suas formas verdadeiras, são tridimensionais
(3D). Esse método de design e produção de esboços é limitado, porque as
representações bidimensionais devem ser interpretadas, para a visualização dos objetos
tridimensionais.
Além disso, objetos tridimensionais em formatos podem ser usados com os seguintes
objetivos: visualização de renderizações, sombreados e renderizações fotorealistas
(imagens).
2 Sistema de Coordenadas em 3D 2.1 Utilização do Espaço Tridimensional:
A maioria dos desenhos são representações bidimensionais, apesar de esse
método ser amplamente usado pela comunidade de Engenheiros e Arquitetos, ele
apresenta limitações, ou seja, os desenhos são representações 2D de objetos 3D e
devem ser interpretados visualmente. Como as vistas são criadas independente, não se
deve descartar a possibilidade de erro e ambigüidade. Assim seria preferível criar modelos 3D verdadeiros em vez de representações 2D.
3 Especificação de Coordenadas 3D
Especificar coordenadas 3D é o mesmo que especificar coordenadas 2D com a
adição de uma terceira dimensão, o eixo Z. Quando estiver desenhando em 3D, você

Desenho de Circuitos Eletrônicos Auxiliado Por Computador
Teclas de atalho para os comandos mais usados no AutoCAD R14 84
pode especificar valores X, Y e Z para as coordenadas, no Sistema de Coordenadas
Universal (WCS) ou no Sistema de Coordenadas do Usuário (UCS).
Para melhor interpretação do sistema de coordenadas , faça como na figura abaixo:
1º Digite Line na linha de comando e pressione enter.
2º from point: X=0, Y=0, Z=0 (0,0,0) 3º to point: X=200, Y=0, Z=0 (200,0,0)
4º to point: X=200, Y=200, Z=0 (200,200,0)
5º to point: X=0, Y=200, Z=0 (0,200,0)
3.1 A Regra da Mão Direita
A regra da mão direita determina a direção positiva do eixo Z quando as direções X
e Y são conhecidas em um Sistema de Coordenadas 3D. A regra da mão direita também
determina a direção da rotação do eixo no espaço 3D.
Para determinar a direção positiva dos eixos X,Y e Z, coloque a parte posterior de sua mão junto à tela. Aponte seu polegar na direção do eixo X positivo e estenda seus dedos
indicador e médio, na direção do eixo Y positivo. Seu dedo médio, deverá estar voltado
em sua direção, este é o eixo Z.
4 Filtros de Pontos XYZ.
Com filtros de pontos XYZ, você pode extrair coordenadas de pontos selecionados
e com estas, formar um novo ponto. Com esse método, você poderá especificar um ponto
desconhecido como base na localização de um ponto conhecido, geralmente na geometria
existente. Para especificar um filtro na linha de comando, utilize o seguinte formato:
1 Digite na linha de comando ID e pressione enter
2 Seleciona o ponto no qual se deseje conhecer as coordenadas
5 Definição de um Sistema de Coordenadas do Usuário.
Você pode definir um Sistema de Coordenadas do Usuário (UCS) para mudar a
localização do ponto de origem de 0,0,0 ou a orientação do plano XY e do eixo Z. Você
pode localizar e orientar um UCS em qualquer ponto do espaço 3D.
Para indicar a origem e orientação do UCS, apresente o ícone UCS no ponto de origem
UCS, usando o icone: Origin UCS.

Desenho de Circuitos Eletrônicos Auxiliado Por Computador
Teclas de atalho para os comandos mais usados no AutoCAD R14 85
Para alinhar o icone UCS ao desenho usamos o icone: 3 Point UCS.
Para visualizarmos UCS utilizados anteriormente no desenho usamos o icone: UCS
Previous.
Os UCSs são particularmente úteis em 3D. É mais fácil alinhar o sistema de coordenadas com a geometria existente do que imaginar a posição exata para um ponto 3D.
6 Vistas Isométricas
O comando DDVPoint se faz imprescindível na fase de finalização do desenho,
para gerar vistas que serão impressas ou renderizadas e que exigem absoluta precisão.
Deve-se prestar atenção na disposição ortográfica ao iniciar um desenho em 3D, pois sua
vista Isométrica depois do trabalho pronto, pode não ser aquilo que você esperava ver.
7 Definição de uma Direção para a Vista.
Defina uma direção para a vista quando começar a trabalhar em um modelo, ou
quando quiser examinar um modelo que recebeu acabamento a partir de uma
determinada vista.
Para isso faça:
1 No menu View, escolha 3Dviewpoint. Em seguida, escolha Select, aparecera a janela
abaixo.
2 Aponte e clique com o mouse dentro da figura para determinar o novo angulo de visão
no eixo X e XY, clique em OK.
8 Como criar Objetos 3D
A modelagem tridimensional tem diversas vantagens, incluindo: vistas de um
modelo a partir de qualquer ponto de observação; regeneração automática e confiável de
vistas 2D auxiliares; remoção de linhas não visíveis e sombreamento realista; verificação
de interferência; análise de Engenharia e extração de dados de manufatura.
Entretanto, os modelos 3D podem ser mais difíceis e lentos de criar do que suas vistas em
2D.
O comando 3D cria as seguintes tridimensionais, paralelepípedo, cone, prato,
dorno, malha, esfera, toróide e cunha. Essas formas são malhas representadas como
modelos em aramado até que você execute uma operação para ocultar, sombrear ou aplicar um acabamento.

Desenho de Circuitos Eletrônicos Auxiliado Por Computador
Teclas de atalho para os comandos mais usados no AutoCAD R14 86
Para melhor interpretação do comando 3D faça o seguinte, na linha de comando:
1 digite 3D e pressione enter.
2 Escolha cada uma das opções do comando.
3 Escolha o local no desenho onde será inserido a figura.
4 Adicione largura, comprimento e altura ao objeto conforme for pedido 5 Escolha o ângulo de inclinação e Enter.
9 Align
O comando Align, move e rotaciona simetricamente o objeto selecionado de tal
forma a posicionar, alinhar o objeto a um segundo objeto determinado, com uma simples
seleção de pontos. É um dos meios mais fáceis de se alinhar um objeto tridimensional.
Linha de comando:
1 Digite align e Enter
2 Selecione os pontos do desenho alternando de um desenha para outro, como se pede.
10 Criação de Malhas
Uma malha representa a superfície de um objeto usando faces planas. A
densidade da malha, ou número de faces, é definida em termos de uma matriz M e N
vértices, como uma grade que consiste em colunas e linhas. Me N especificam a coluna e
a linha, respectivamente, de qualquer vértice especificado. Você pode criar objetos em 2D
ou3D.
Use malhas se não precisar de detalhes referentes a propriedades físicas (isto é, massa,
peso, centro de gravidade, etc.) proporcionados pêlos sólidos.
10.1 Pface O comando Pface produz uma malha polifacetada (polígono) com cada face
podendo ter vários vértices.
Para melhor interpretação do comando 3D faça o seguinte:
1. Insira um box na folha
2. A partir do seu plano superior trace uma linha pôr midpoint de uma lado para o
outro
3. Estabeleça uma altura no meio da linha no sentido de Z. 4. Na linha de comando digite PFace e pressione enter.

Desenho de Circuitos Eletrônicos Auxiliado Por Computador
Teclas de atalho para os comandos mais usados no AutoCAD R14 87
5. Estabeleça os pontos que deverão ser preenchidos, para tal circule o desenho
clicando em todos os pontos a serem preenchidos.
6. Após isso pressione enter; mas não é só , o programa estará lhe pedindo os
vértices, digite o nº de vértices que você selecionou no começo e enter, o seu
desenho ficara como mostra a figura abaixo:
10.2 EdgeSurfaces Com o comando Edgesurf, você pode criar uma malha de superfície de coons a
partir de objetos chamados bordas. As bordas podem ser arcos, seguimentos de reta,
polilinhas, splines e arcos elípticos, e devem formar um loop fechado e compartilhar
pontos externos. Uma malha de coons é uma superfície bicubica (uma curva na direção M
e outra na direção N) interpolada entre as quatro bordas.
Para melhor interpretação do Edgesurf, faça como na figura abaixo:
1º desenhe quatro seguimentos de linha com Spline 2º una os quatro seguimentos de linha
3º Digite Edgesurf ou selecione seu ícone
4º Selecione as quatro bordas do desenho e Enter
5 O comando criara segmentos de malhas limitadas a linhas das bordas
10.3 Ruled Surfaces Com o comando Rulesurf, pode-se criar uma malha de superfície entre dois
objetos, Você pode utilizar dois objetos diferentes para definir as arestas da superfície pôr
réguas: retas, pontos, arcos, círculos, elipses, arcos elípticos, polilinhas 2D, polilinhas 3D ou Splines. Os pares de Objetos a serem usados como "guias" de uma malha de
superfície pôr réguas podem estar abertos ou fechados. Você pode formar um par com um
ponto e um objeto aberto ou fechado.
Linha de comando:
1 Selecione o linha a se ligar com a malha.
2 Selecione a outra linha ou arco onde se deseja fechar a malha.
10.4 Tabuled Surface Com o Tabsurf , pode-se criar uma malha de polígono que representa uma
superfície tabulada geral definida pôr uma curva geradora e um vetor de direção. A curva geradora pode ser uma linha, arco, arco elíptico, polilinha 2D, polilinha 3D ou Spline. O

Desenho de Circuitos Eletrônicos Auxiliado Por Computador
Teclas de atalho para os comandos mais usados no AutoCAD R14 88
vetor de direção pode ser uma linha ou uma polilinha 2d ou 3D aberta. Tabsurf cria a
malha como uma série de polígonos paralelos, movendo-se ao longo de um caminho
especificado.
Linha de Comando:
1 Selecione o objeto a se criar a malha. 2 Selecione o vetor no qual irá se direcionar o desenho.
10.5 Revolved Surface Use Revsurf para criar uma superfície de revolução, aplicando uma rotação no
perfil em torno de um eixo para obter um objeto 3D. Revsurf é útil par superfícies com
simetria rotacional.
Para criar uma superfície de revolução pôr malhas:
Linha de comando:
1º Defina a curva geradora 2º Defina o eixo de revolução
3º Especifique o ângulo inicial4º Apague os objetos primitivos se necessário.
11 Criação de Sólidos
Um Objeto sólido representa todo o volume do objeto. Os sólidos constituem o tipo
de modelagem mais completo e preciso em termos de informações. As formas sólidas
complexas são também mais fáceis de construir e editar do que os aramados e as malhas.
Os sólidos são criados a partir das formas sólidas básicas de paralelepípedo, cone,
cilindro, esfera, toróide e cunha, ou pela extrusão de um objeto 2D ao longo de um caminho ou revolução de um objeto 2D em torno de um eixo.
Tendo criado um sólido desse modo, você pode criar formas mais complexas,
combinando diferentes sólidos. Podem-se unir sólidos ou subtrair uns de outros, ou ainda
encontrar seu volume comum (partes sobrepostas) para obter mais informações.
Os sólidos podem, ainda, sofrer outras alterações como Ter suas arestas filetadas
ou chanfradas. O AutoCad oferece comandos para dividir um sólido em duas partes, ou
obter a seção transversal em 2D de um sólido.
11.1 Criação de Sólidos Revolvidos Com o comando Revolve, pode-se criar objetos Sólidos a partir de um perfil de um
objeto em relação ao seu eixo, este comando é parecido com o comando Revsurf, mas o

Desenho de Circuitos Eletrônicos Auxiliado Por Computador
Teclas de atalho para os comandos mais usados no AutoCAD R14 89
comando Revsurf, transforma o objeto selecionado em uma malha fechada, a qual não se
pode modificar, já o comando Revolve, permite que o desenhista manipule o desenho
como queira, unindo a peça a outras ou até mesmo subtraindo uma de outra.
Exemplo:
11.2 Criação de Sólidos Extrudados Com o comando Extrude, pode-se criar sólidos, extrudando (adicionando
espessura a objetos). Você pode extrudar polilinhas, polígonos, retângulos, círculos,
elipses, splines fechados, toróides e regiões. Você não pode extrudar objetos contidos em
um bloco, objetos 3D ou polilinhas com segmentos que se cruzem ou que se interceptem,
ou que não estejam fechados. Você pode extrudar um objeto ao longo de um caminho, ou
especificar um valor de altura e ângulo de afilamento.
Use Extrude para criar um sólido a partir de um perfil comum de um objeto, como
uma engrenagem ou roda dentada. Extrude é particularmente útil para objetos com filetes,
chanfros e outros detalhes difíceis de reproduzir pôr outras vias que não a partir de um perfil. Se você criar um perfil usando linhas ou arcos que interceptam uma polilinha, use a
opção Join do comando Pedit para convertê-la em um só objeto uma polilinha antes de
visualizar Extrude.
Linha de comando:
1º Selecione os objetos a serem extrudados
2º Digite p de (path) ou h de (height)
3º Selecione o objeto a utilizar como caminho(path) ou de a altura desejada para a
extrusão (height).
12 Criação de Sólidos Compostos
Esta seção descreverá como unir, subtrair, interferir e produzir intercessões de
sólidos existentes para criar sólidos compostos.
12.1 Union: Com o comando Union, você pode combinar o volume total de dois ou mais sólidos
ou duas ou mais regiões em um objeto composto.
12.2 Subtract: Com o comando Subtract, você escolhe primeiro o sólido que deseja manter e
depois o sólido que deseja subtrair. Use Subtract, para subtrair cilindros de um objeto e
assim adicionar furos a uma peça mecânica, pôr exemplo: 12.3 Intersect:

Desenho de Circuitos Eletrônicos Auxiliado Por Computador
Teclas de atalho para os comandos mais usados no AutoCAD R14 90
Com o comando Intersect, pode-se criar um sólido composto a partir da área
comum de uma ou mais regiões ou sólidos sobrepostos. Intersect remove as partes que
não se sobrepõem e cria um sólido composto a partir da área comum.
Obs: O comando Interfere realiza a mesma operação que Intersect, mas mantém os dois
objetos originais. 13 Edição em 3D.
Este capítulo abordará como efetuar várias operações de edição em 3D, pôr
exemplo aplicar rotação, efetuar um array, espelhar, cortar o excedente, chanfrar e filetar.
Move, Copy, Mirror e Array podem ser usado nos modos de operação 3D ou 2D.
13.1 Rotação em 3D Com o comando Rotate, pode-se fazer com que objetos 2D sofram rotação em
torno de um ponto especificado. A direção da rotação é determinada pelo UCS atual. O comando Rotate3D faz a rotação de objetos 3D em torno de um eixo especificado. Você
pode usar o comando Rotate ou o comando Rotate3D para aplicar rotação a Objetos 3D.
13.2 Criação de Array em 3D
Com o comando 3dArray, pode-se criar um array retangular ou polar de objetos 3D. Além
de especificar o número de colunas (direção X) e linhas (direção Y), como em array para
objetos 2D, você também especifica o numero de níveis (direção Z).
13.3 Espelho em 3D
Com o comando Mirror3D, podem-se espelhar objetos ao longo de um plano especifico de
espelho. Esse plano pode ser um dos seguintes:
• Plano de um objeto plano
• Um plano paralelo ao plano XY, YZ, ou XZ do UCS atual que passa pôr um ponto
selecionado.
• Um plano definido pôr três pontos selecionados.
14 3DPoly
Na construção de Objetos tridimensionais complexos, existe a necessidade do uso
de polilinhas. O comando Polyline nem sempre pode ser utilizado, pois não aceita

Desenho de Circuitos Eletrônicos Auxiliado Por Computador
Teclas de atalho para os comandos mais usados no AutoCAD R14 91
coordenadas tridimensionais, nesse caso, o comando 3Dpoly, pode ser aplicado com total
perfeição em aplicações em 3D.
Esse comando gera um entidade formada pôr várias linhas cujos vértices podem
pertencer a planos diferentes.
Ao contrário do Polyline a entidade 3Dpoly, não permite a criação de segmentos de linhas ou aplicação de espessura, só podendo assim alterar suas propriedades pelo
comando Pedit.
15 Edição de Sólidos
Este capítulo descreverá como chanfrar, filetar e seccionar sólidos em 3D.
15.1 Criação de Chanfros em Sólidos O comando Chanfer, cria chanfros nas arestas de faces adjacentes de um sólido.
Para criar chanfros em um objeto sólido: 1º Selecione a aresta da superfície de base a ser chanfrada. O AutoCad realça uma das
duas superficies adjacentes à aresta selecionada.
2º Para selecionara superfície, digite n (de Next) ou escolha OK para usar a superfície
atual.
3º Definir a distância da superfície de base. A distância de base é medida da aresta
selecionada até um ponto sobre a superfície de base. A distância da outra superfície é
medida da aresta selecionada a um ponto sobre a superfície adjascente.
4º Definir a distância da superfície adjacente. Loop seleciona todas as arestas da
superfície de base e Select edge seleciona arestas individuais.
15.2 Criação de Filetes aredondados em Sólidos
Com o comando Fillet, pode-se arredondar e filetar objetos selecionados. O método
padrão é especificar o raio do filete e depois selecionar as arestas a serem filetadas.
Outros métodos especificam medidas individuais para cada aresta filetada e filetam uma
série de arestas tangentes.
Para filetar um sólido:
1º Inicie o comando Fillet
2º Selecione a aresta do sólido a ser filetada.
3º Definir o raio do fillet 4º Selecione outras arestas ou pressione (enter) para filetar.

Desenho de Circuitos Eletrônicos Auxiliado Por Computador
Teclas de atalho para os comandos mais usados no AutoCAD R14 92
16 Divisão de Sólidos
Com o comando Section, pode-se criar um corte transversal de um sólido como
uma região ou um bloco anônimo, O método padrão é especificar três pontos para definir
o plano. Outros métodos definem o plano de corte transversal de outro objeto, a vida atual, o eixo Z ou os planos XY, YZ e ZX. O AutoCad coloca o plano de corte transversal no
layer atual.
Exemplo:
17 Criação de Seções de Sólidos
Com o comando Slice, pode-se criar um novo sólido, seccionando o sólido
existente e removendo uma das partes. Pode-se manter uma ou as duas metades dos
objetos seccionandos. Os sólidos seccionados mantêm as propriedades de layer e cor dos
sólidos originais. O método padrão de seccionar um sólido é especificar três pontos que definem o plano de corte e, em seguida, especificar que lado manter.
Exemplo:
18 Visualização de Modelos em 3D
18.1 Hide O comando Hide esconde as linhas localizadas pôr detrás do objeto. Somente
aplicável a peças criadas com superfícies sólidas
Exemplo:
18.2 Shade O comando Shade produz a impressão de material maciço porém sem efeito de
sombreamento refinado
Exemplo: 19 Criação de imagens com acabamento (Reinderização)
A aplicação de acabamento torna o desenho mais nítido do que o sombreamento
de imagem ou a simples ocultação das linhas. A aplicação de acabamento tradicional de
desenhos Arquitetônicos, Mecânicos e de Engenharia envolve aquarelas, crayons e tintas
de diversas cores, bem como o uso de técnica de aerografia para a obtenção de um
produto final de qualidade. Imagens com acabamento einderizados

Desenho de Circuitos Eletrônicos Auxiliado Por Computador
Teclas de atalho para os comandos mais usados no AutoCAD R14 93
20 Configuração do Render
Ao usar pela primeira vez um comando Render, você configura também, o
comando Render do AutoCad. No Windows, a configuração de apliacação de acabamento é feita
automaticamente, logo que você escolhe um comando na barra de ferramentas Render ou
digita um comando Render, ou Light na linha de comando. No Quadro de diálogo ou
Rendering Preferences, você pode optar pela aplicação de acabamento para uma
viewport, para outra janela Render ou para um Arquivo.
Selecione Render na janela Render para aproveitar todos os recursos dessa
janela, como copiar imagens para a área de transferência, a fim de usá-las, futuramente,
em outros aplicativos, ou então imprimir pela impressora do sistema.
A cor de fundo da viewport é definida no quadro de diálogo windows Colors, podendo o usuário definir uma cor padrão imposta pelo AutoCad ou ainda podendo
colocar um fundo especifico para efeito de visualização ou até mesmo impressão.
21 Mspace
O Mspace é o ambiente do AutoCad onde definimos a escala para o desenho, ou
até mesmo sua visualização e manipulação sem que se precise desenhar outras vistas
separadas do mesmo desenho, ou até imprimilas separadamente. Nesse ambiente o
AutoCad permite o acesso as janelas inseridas no desenho. Logicamente, é perfeitamente possível a edição do desenho no Mspace. Todavia
essa prática não é usual, o Mspace é geralmente utilizado apenas para definição de
escala do desenho e para definição do Layout (vistas) de apresentação e impressão.


Desenho de Circuitos Eletrônicos Auxiliado Por Computador
Teclas de atalho para os comandos mais usados no AutoCAD R14 95
Caderno de Exercício
☺ Exercício 01 Registro do Tempo Tempo Total de Edição: Data Inicio: Data Final: Nota: Dia: Dia: Horas: Horas: Salvar o Exercício01 como: Minutos: Minutos:
CAD-Ex01.dwg Segundos: Segundos: Objetivo: Configurar o AutoCAD e desenhar as figuras em anexo, utilizando os comandos Line e chamfer . Roteiro de trabalho:
1. O trabalho é em dupla e deve conter as seguintes etapas relacionadas abaixo:
2. Configurar o autoCAD, a. Limits (0,0) canto inferior esquerdo e
(210,297) canto superior direito b. grid (1.00);
c. snap (1.00).
3. Com o comando Line desenhar em coordenadas retangulares
a. Figura 01, ponto inicial ( x = 67 e y = 70);
b. Figura 02, ponto inicial (x =121 e y =153);
c. Figura 03, ponto inicial (x =40 e y =211).

Desenho de Circuitos Eletrônicos Auxiliado Por Computador
Teclas de atalho para os comandos mais usados no AutoCAD R14 96

Desenho de Circuitos Eletrônicos Auxiliado Por Computador
Teclas de atalho para os comandos mais usados no AutoCAD R14 97
Solução do exercicio 01 figura 01
Command: limits (enter)
Reset Model space limits:
ON/OFF/<Lower left corner> <0.0000,0.0000>:0,0
Upper right corner <420.0000,297.0000>:210,297
Command: grid
Grid spacing(X) or ON/OFF/Snap/Aspect <10.0000>: 1
Command: snap
Snap spacing or ON/OFF/Aspect/Rotate/Style <10.0000>: 1
Command: line
From point: 67,70
To point: @113.4,0
To point: @0,23.4
To point: @-25.7,0
To point: @-31,22.6
To point: @-31,-22.6
To point: @-25.7,0
To point: @0,-23.4
To point:
Solução do exercicio 01 figura 02 Command: line (enter)
From point: 121,153
To point: @60,0
To point: @0,50
To point: @-60,0
To point: @0,-50
To point:
Command: chamfer
(TRIM mode) Current chamfer Dist1 = 10.0000, Dist2 = 10.0000
Polyline/Distance/Angle/Trim/Method/<Select first line>: d Modificar
Enter first chamfer distance <10.0000>: 20
Enter second chamfer distance <20.0000>: 10
Command: CHAMFER
(TRIM mode) Current chamfer Dist1 = 20.0000, Dist2 = 10.0000
Polyline/Distance/Angle/Trim/Method/<Select first line>: selecionar a linha com 20
Select second line: selecionar a linha com 10
Command: chamfer
(TRIM mode) Current chamfer Dist1 = 20.0000, Dist2 = 10.0000
Polyline/Distance/Angle/Trim/Method/<Select first line>: d Modificar
Enter first chamfer distance <20.0000>: 30
Enter second chamfer distance <30.0000>: 10
Command: CHAMFER
(TRIM mode) Current chamfer Dist1 = 30.0000, Dist2 = 10.0000
Polyline/Distance/Angle/Trim/Method/<Select first line>: selecionar a linha com 30
Select second line: selecionar a linha com 10

Desenho de Circuitos Eletrônicos Auxiliado Por Computador
Teclas de atalho para os comandos mais usados no AutoCAD R14 98
☺ Exercício 02 Registro do Tempo Tempo Total de Edição: Data Inicio: Data Final: Nota: Dia: Dia: Horas: Horas: Salvar o Exercício02 como: Minutos: Minutos:
CAD-Ex02.dwg Segundos: Segundos: Objetivo: Configurar o AutoCAD e desenhar as figuras em anexo, utilizando os comandos Line. Roteiro de trabalho:
1. O trabalho é em dupla e deve conter as seguintes etapas relacionadas abaixo:
2. Configurar o autoCAD, d. limits (0,0) canto inferior esquerdo e
(210,297) canto superior direito; a. grid (1.00);
b. snap (1.00).
3. Com o comando Line desenhar em coordenadas polares
a. Figura 01, ponto inicial ( x= 58 e y= 82);
b. Figura 02, ponto inicial (x=45 e y=212);
c. Figura 03, ponto inicial (x=128 e y=212).

Desenho de Circuitos Eletrônicos Auxiliado Por Computador
Teclas de atalho para os comandos mais usados no AutoCAD R14 99

Desenho de Circuitos Eletrônicos Auxiliado Por Computador
Teclas de atalho para os comandos mais usados no AutoCAD R14 100
Solução do exercicio 02 figura 01
Solução do exercicio 02 figura 02

Desenho de Circuitos Eletrônicos Auxiliado Por Computador
Teclas de atalho para os comandos mais usados no AutoCAD R14 101
☺ Exercício 03 Registro do Tempo Tempo Total de Edição: Data Inicio: Data Final: Nota: Dia: Dia: Horas: Horas: Salvar o Exercício03 como: Minutos: Minutos:
CAD-Ex03.dwg Segundos: Segundos: Objetivo: Configurar o AutoCAD e desenhar as figuras em anexo, utilizando os comandos Line. Roteiro de trabalho:
1. O trabalho é em dupla e deve conter as seguintes etapas relacionadas abaixo:
2. Configurar o autoCAD, e. limits (0,0) canto inferior esquerdo
(210,297) canto superior direito; a. grid (1.00); b. snap (1.00).
3. Com o comando Line desenhar a figura 01
a. Figura 01, ponto inicial ( x= 112 e y= 167).

Desenho de Circuitos Eletrônicos Auxiliado Por Computador
Teclas de atalho para os comandos mais usados no AutoCAD R14 102

Desenho de Circuitos Eletrônicos Auxiliado Por Computador
Teclas de atalho para os comandos mais usados no AutoCAD R14 103
☺ Exercício 04 Registro do Tempo Tempo Total de Edição: Data Inicio: Data Final: Nota: Dia: Dia: Horas: Horas: Salvar o Exercício04 como: Minutos: Minutos:
CAD-Ex04.dwg Segundos: Segundos: Objetivo: Configurar o AutoCAD e desenhar a figura em anexo, utilizando os comandos Line, chamfer, circle, trim, offset, fillet e move. Roteiro de trabalho:
1. O trabalho é em dupla e deve conter as seguintes etapas relacionadas
abaixo:
2. Configurar o autoCAD,
f. limits (0,0) canto inferior esquerdo (210,297) canto superior direito;
a. grid (1.00);
b. snap (1.00). 3. Com o comando Line desenhar a figura em anexo
a. Figura 01, ponto inicial ( x= 168 e y= 115).

Desenho de Circuitos Eletrônicos Auxiliado Por Computador
Teclas de atalho para os comandos mais usados no AutoCAD R14 104

Desenho de Circuitos Eletrônicos Auxiliado Por Computador
Teclas de atalho para os comandos mais usados no AutoCAD R14 105
☺ Exercício 05 Registro do Tempo Tempo Total de Edição: Data Inicio: Data Final: Nota: Dia: Dia: Horas: Horas: Salvar o Exercício05 como: Minutos: Minutos:
CAD-Ex05.dwg Segundos: Segundos: Objetivo: Configurar o AutoCAD e desenhar a figura em anexo, utilizando os comandos Line, offset, trim, circle, fillet e mirror. Roteiro de trabalho:
1. O trabalho é em dupla e deve conter as seguintes etapas relacionadas abaixo:
2. Configurar o autoCAD, g. limits (0,0) canto inferior esquerdo
(210,297) canto superior direito; a. grid (1.00);
b. snap (1.00).
3. Com o comando Line desenhar a figura em anexo
a. Figura 01, ponto inicial (X = 53 e Y = 168),

Desenho de Circuitos Eletrônicos Auxiliado Por Computador
Teclas de atalho para os comandos mais usados no AutoCAD R14 106

Desenho de Circuitos Eletrônicos Auxiliado Por Computador
Teclas de atalho para os comandos mais usados no AutoCAD R14 107
☺ Exercício 06 Registro do Tempo Tempo Total de Edição: Data Inicio: Data Final: Nota: Dia: Dia: Horas: Horas: Salvar o Exercício06 como: Minutos: Minutos:
CAD-Ex06.dwg Segundos: Segundos: Objetivo: Configurar o AutoCAD e desenhar a figura em anexo, utilizando os comandos Line, offset, trim, circle, fillet e mirror. Roteiro de trabalho:
4. O trabalho é em dupla e deve conter as seguintes etapas relacionadas abaixo:
5. Configurar o autoCAD, h. limits (0,0) canto inferior esquerdo
(210,297) canto superior direito; a. grid (1.00); b. snap (1.00).
6. Com o comando Line desenhar a figura em anexo
a. Figura 01, ponto inicial X = 58 e Y = 157;

Desenho de Circuitos Eletrônicos Auxiliado Por Computador
Teclas de atalho para os comandos mais usados no AutoCAD R14 108

Desenho de Circuitos Eletrônicos Auxiliado Por Computador
Teclas de atalho para os comandos mais usados no AutoCAD R14 109
☺ Exercício 07 Registro do Tempo Tempo Total de Edição: Data Inicio: Data Final: Nota: Dia: Dia: Horas: Horas: Salvar o Exercício07 como: Minutos: Minutos:
CAD-Ex07.dwg Segundos: Segundos: Objetivo: Configurar o AutoCAD e desenhar a figura em anexo, utilizando os comandos Line, offset, trim, circle, array e mirror. Roteiro de trabalho:
7. O trabalho é em dupla e deve conter as seguintes etapas relacionadas abaixo:
8. Configurar o autoCAD, i. limits (0,0) canto inferior esquerdo
(210,297) canto superior direito; a. grid (1.00);
b. snap (1.00).
9. Com o comando Line desenhar a figura em anexo
a. Figura 01, ponto inicial ( X = 42 e Y = 117).

Desenho de Circuitos Eletrônicos Auxiliado Por Computador
Teclas de atalho para os comandos mais usados no AutoCAD R14 110

Desenho de Circuitos Eletrônicos Auxiliado Por Computador
Teclas de atalho para os comandos mais usados no AutoCAD R14 111
☺ Exercício 08 Registro do Tempo Tempo Total de Edição: Data Inicio: Data Final: Nota: Dia: Dia: Horas: Horas: Salvar o Exercício08 como: Minutos: Minutos: CAD-COTAS01.dwg a CAD-COTAS07.dwg Segundos: Segundos:
Trabalho de Cotagem no Auto-CAD
Objetivo: Configurar o sistema de cotagem e cotar os exercícios de 01 à 07 .
Roteiro de trabalho:
1. O trabalho é em dupla e deve conter as seguintes etapas relacionadas abaixo:
2. Configurar o autoCAD, a. limits (0,0 ; 210,297);
b. grid (1.00);
c. snap (1.00). 3. Criar layer´s:
a. Nome: Cotas na cor amarelo;
b. Nome: Linha-de-Centro na cor azul;
c. Nome: Linha-Traço na cor verde;
4. Inserir a folha A4, com atributos e preencher as lacunas
a. Lacuna Aluno: colocar seu nome e numero de chamada e do seu colega;
b. Lacuna Título: Cotagem 01 ( para o desenho 01);
c. Lacuna Turma: Colocar o a sigla da Turma;
d. Lacuna Escala: 1:1; e. Lacuna Data: colocar a data de hoje;
f. Lacuna Numero: 1/7.


Desenho de Circuitos Eletrônicos Auxiliado Por Computador
CAD - Protel 113
CAD para circuitos eletrônicos Protel
CAD para circuitos eletrônicos Introdução
O uso de computadores como ferramenta de suporte a projeto é muito importante em
Engenharia Eletrônica. Dentre as inúmeras áreas onde o uso de técnicas de projeto
baseado em computador é disseminado destacam-se o desenho de diagramas
esquemáticos de circuitos eletrônicos e o de circuitos impressos. O pacote de software
Protel é muito usado e representa uma nova classe de software, que permite realizar com
plataforma Windows e PC tarefas que só podiam ser feitas com estações de trabalho,
apresentando assim uma ótima relação custo-benefício. Existem outros pacotes, alguns a um custo menor e outros com interface mais amigável. No entanto, o uso de todos eles é
bastante semelhante e o aprendizado de um permite o uso de outros sistemas.
Estes pacotes de software são compostos de vários programas. O mais comum é o
capturador de esquemáticos. Este programa permite, como diz o nome, o desenho de um
circuito sob forma esquemática. Para isto, são usadas bibliotecas de componentes mais
comuns e um editor de bibliotecas para inserção de componentes nestas bibliotecas para
uso posterior. A partir destes diagramas esquemáticos, pode ser gerada um arquivo de
conexões, chamado de NETLIST, que é usado por outros programas, como, por exemplo, o programa de desenho de circuitos impressos, como mostrado no esquema abaixo.

Desenho de Circuitos Eletrônicos Auxiliado Por Computador
CAD - Protel 114
ProcessCapturadorEsquemáticos
DiagramaEsquemático
BibliotecaComponentes
NETLIST
GeradorNETLIST
EditorBibliotecas
DesenhoPCB Simulador Outros
No caso do Advanced Schematics da Protel, como no caso dos software mais modernos,
os módulos de Capturador de esquemáticos, Editor de bibliotecas e Gerador de NETLIST estão todos num único programa. Em software mais antigos, estas funções eram
realizadas por programas isolados. De maneira semelhante, alguns software possibilitam
opções de Backannotation, ou seja, modificações feitas quando da geração do circuito
impresso, sejam refletidas no esquemático. Parte 1
Desenho de diagramas esquemáticos com Protel Advanced Schematics
Um desenho esquemático representa um circuito eletro-eletrônico por meio de simbolos,
que representam seus componentes e as conexões existentes entre eles. Num diagrama
esquemático, os simbolos usados, seu posicionamento na folha de desenho, e os caminhos de interconexão não tem necessáriamente, nem deve ter relação com o circuito
real. Para o caso de uma implementação usando circuitos impressos, usa-se, por
exemplo, o programa Advanced PCB, para fazer o posicionamento dos componentes
fisicos e o roteamento das conexões.
As conexões podem ser indicadas por linhas ligando os terminais ou através de etiquetas
(labels) atribuindo-se o mesmo label a diferentes terminais. Isto é feito, por exemplo, no
caso das conexões dos terminais VCC (do mesmo modo, o terminal GND) de
componentes digitais, que estão todos interconectados entre si através do mesmo label.

Desenho de Circuitos Eletrônicos Auxiliado Por Computador
CAD - Protel 115
Isto acontece de maneira implicita pois estes terminais, geralmente, não são mostrados.
Para se evitar se mostrar todas as interconexões, com perda de clareza do desenho, usa-
se o recurso de se agrupar sinais semelhantes em barramentos (bus). As interconexões
são então indicadas conectando-se os terminais ao barramento, especificando-se o nome
do sinal em questão.
O desenho de um diagrama esquemático é feito ativando-se o programa Advanced
Schematics (CLIENT.EXE). Inicialmente, devem aparecer várias janelas, exatamente
como deixadas pelo último usuário a usá-lo. Se estiver sendo iniciado um novo desenho
(ou projeto), deve-se fechar todas as janelas com o comando File/Close Project, e então
com o comando File/New abre-se um arquivo em branco. Este arquivo pode ser de vários
tipos: Texto (Text), Esquemático (Sch) ou Biblioteca (Schlib). Quando se é perguntado
qual o tipo desejado, deve-se escolher o esquemático (Sch). Uma outra maneira é usar a
aba Sch, que pode estar ativa do lado esquerdo da janela. De uma maneira geral, o formato da janela do Advance Schematics é mostrado abaixo.

Desenho de Circuitos Eletrônicos Auxiliado Por Computador
CAD - Protel 116
Surge então uma folha de desenho, junto com vários painéis de controle e barras de
ferramentas. Como esta configuração é idêntica a do último usuário, é importante que se
saiba reconfigura-la, o que é feito através do menu View. Os painéis de controle que pode
estar ativos são, sendo que os painéis ativos são mostrados com uma marca no menu
View:
Project Manager:
mostram os arquivos pertencentes ao projeto.
Panel mostra um painel de edição (Editor Panel) onde se pode
selecionar qual a biblioteca ativa e qual o componente a ser
colocado no esquemático.
Status Bar ao contrário dos outros, este aparece na parte inferior da janela.
Command Status
ao contrário dos outros, este aparece na parte inferior da janela
EDA Editor Toolbar
São abas que aparecem do lado esquerdo da janela, indicado qual
dos módulos (texto, esquemático, ou editor de biblioteca)
Toolbars Permite controlar a ativação de várias barras de ferramenta.
As barras de ferramenta podem aparecer em qualquer do cantos ou então flutuando sobre
o desenho. No caso acima, a barra de ferramenta Main Tool está na parte superior da
janela, e a barra de ferramentas Wiring Tool flutuando sobre ela. Para move uma
determinada barra de ferramentas basta apertar o botão sobre ela, de preferencia sobre o
fundo, e arrasta-la. Se uma barra for colocada num canto, ela assume uma forma linear,
se sobre qualquer outro ponto da janela, o formato de uma janela flutuando sobre o
desenho, como mostrado abaixo:
Main (Schematic) Tools Wiring Tool Drawing Tool
Mostra Project
Manager
Mostra Painel de
Edição
Abrir Arquivo
conexão com fio
barramento
conexão a barramento
conexão por nome
Terra
traçar linha
traçar poligono
traçar arco
traçar curva
linha de texto

Desenho de Circuitos Eletrônicos Auxiliado Por Computador
CAD - Protel 117
Salvar Arquivo
Imprimir
Zoom In (aumentar)
Zoom Out (diminuir)
Preencher janela
Mover na hierarquia
Cortar
Colar
Selecionar
Desselecionar Tudo
Mover
Mostrar Barra de
Desenho
Mostrar Barra de
Conexão
Configurar ambiente
Gerar NETLIST
Execurar remoto
Configurar biblioteca
Mudar porta (part)
Desfazer
Refazer
Ajuda
Colocar parte
símbolo de folha
conexão a folha
porta de conexão
junção
marcar para simulador
estímulo para
simulador
desativar verificação
instrução para PCB
parágrafo de texto
retangulo
retangulo
arredondado
elipse
fatias
imagem
colocar arranjo
Deve ser obserrvado que estas barras de ferramentas podem ser reconfiguradas,
retirando-se ou acrescentando-se botões. Outras barras são descritas abaixo:

Desenho de Circuitos Eletrônicos Auxiliado Por Computador
CAD - Protel 118
Power Tools
Colocação de símbolos para terra e alimentação.
Digital Tools
Colocação de portas básicas.
De uma maneira geral, é importante se manter o painel de edição (Panel) e as barras
principal (Main Tools) e de fiação (Wiring Tool) acessíveis.
As operações mais comuns são descritas abaixo. Antes, deve-se notar algumas
caracteristicas do Protel Advanced Schematics, incomuns em programas Windows, que precisam ser aprendidas e entendidas, para o seu uso correto. Uma delas é a
diferenciação entre focagem e seleção. Em programas Windows comuns, ambos são
feitos apontando-se com o mouse e clicando-se. Na interface Protel, isto é chamado
focagem, e com isto se pode operar sobre um elemento. Quando se deseja trabalhar com
elementos multiplos, deves-e seleciona-los. Isto pode ser feito de várias maneiras:
• usando-se o mouse para determinar um retangulo que delimita a área onde se quer
selecionar os objetos
• usando-se o comando Edit/Toggle Selection, e então selecionar ou desselecionar os elementos.
Observe que, ao contrário do Windows e da focagem, a seleção é cumulativa.
Colocação de um elemento

Desenho de Circuitos Eletrônicos Auxiliado Por Computador
CAD - Protel 119
O componente a ser colocado na folha é selecionado no Painel
de Edição, dentro da biblioteca desejada. Clicando-se sobre o
botão Place, o cursor assume a forma do componente a ser
colocado na folha. Clicando-se com o botão esquerdo do
mouse, o componente é colocado sobre a folha, o que pode ser repetido até que aperte o botão direito do mouse ou a tecla
ESC.
Apertando-se outras teclas pode-se ter outras ações como no
quadro abaixo1.
X espelhamento
horizontal
Y espelhamento
vertical
Espaço giro de 90 graus
Page Up Zoom Out
Page Down Zoom In
Após o objeto ser colocado na folha ele pode ser movido, pressionando-se o botão direito
do mouse quando este estiver sobre ele e move-o.
Colocação de uma interconexão
Um interconexão é feita acionando-se o botão (Place electrical wire on the current
schematics documents) ou o comando Place/Wire. Clicando-se com o botão esquerdo
insere-se um vértice e clicando-se com o botão direito se encerra a colocação da conexão.
Pode-se notar que quando o mouse passar sobre um terminal de conexão o cursos assume a forma de um circulo grande, facilitando assim a localização. De modo
semelhante, pode-se usar teclas para se ter várias ações.
Espaço variações de conexão
1 Pressionando-se F1 pode-se ter uma lista mais completa.

Desenho de Circuitos Eletrônicos Auxiliado Por Computador
CAD - Protel 120
Insert inserir vértice
Delete apagar vértice
Page Up Zoom Out
Page Down Zoom In
Existem outras maneiras de se indicar um interconexão, uma delas é o uso de etiquetas.
As etiquetas são colocadas com o comando Place/Net Label ou o botão . Dando-se a
mesma etiqueta a uma fio ou atribuindo-se uma etiqueta a um pino, informa-se que todos
os pontos com esta etiqueta estão conectados entre si. Na verdade, isto já e feito para as
conexões de alimentação (VCC e GND, no caso das bibliotecas TTL), que normalmente
não são mostradas nos desenhos. No caso, todos os pontos ligados a VCC estão
conectados entre si e do mesmo modo os pontos ligados a GND.
Colocação de alimentação
Símbolos que indicam sinais de alimentação (ou terra) podem ser colocados de duas
maneiras:
• Selecionando-se o símbolo desejado no barra de ferramentas Power Tools.
• Selecionando-se o símbolo de terra na barra de ferramentas Wiring Tool e após
posiciona-lo, clicar-se duas vezes sobre ele para abrir uma janela de edição de
parâmetros, quando então pode-se modificar tipo, texto e orientação entre outros.
Seleção e movimentação de componentes
Uma das características do Advanced Schematics é a maneira diferente de se trabalhar
com o processo de seleção de elementos do diagrama, diferente da maneira tradicional de
se trabalhar no ambiente Windows. Enquanto de no Windows, a seleção de um elemento
automaticamente desseleciona o anterior, no Advanced Schematics, este é um processo
acumulativo. Assim é mais fácil se trabalhar com seleções múltiplas, mas é necessária
acostumar-se. Normalmente, os elementos selecionados são indicados através da
modificação da cor de seus contornos (que geralmente passam a ser amarelos).
Para se selecionar os elementos deve-se usar o mouse para envolve-los com um
retangulo de seleção, ou usar a opção Edit/Select/Toggle Selection para se seleciona-lo
ou desseleciona-lo clicando sobre ele. Para se desselecionar todos, pode-se clicar sobre o

Desenho de Circuitos Eletrônicos Auxiliado Por Computador
CAD - Protel 121
botão Deselect all selected objects na barra de ferramentas Main Tool; a sequencia de
teclas x e a ou ainda a opção de menu Edit/Deselect/All.
Deve-se observar que apenas clicando sobre um objeto não faz com que ele seja
colocado junto aos já selecionados. Isto significa que podemos mover objetos, editá-los e executar outras operações enquanto se mantem objetos selecionados para operações
futuras.
Numeração de componentes
A numeração dos componentes, isto é, a transformação das identificações do tipo U? (que
é feita quando da colocação do elemento na folha) em um número sequencial, é feito
através do comando Tools/Annotate. Existem vários esquemas de renumeração, que podem ser escolhidos, mas o mais comum é Re-Designate ? Parts, que só altera os
elementos ainda não alocados.
Em casos de desenho espalhado em várias folhas, todas as folhas deverão estar abertas
para a execução do comando Tools/Annotate.
Realocação de portas nos componentes
O comando de numeração de componentes descrito anteriormente já faz a alocação de
portas dentro de componentes. Isto acontece, por exemplo, quando temos 4 portas
NAND, que podem ser implementadas por um componente 74LS00 apenas. Neste caso,
cada porta terá uma identificação do tipo U3A, U3B e assim por diante. Caso não se esteja contente com esta alocação ela pode ser alterada com os comandos:
• item do menu Edit/Increment Part Number
• botão Toggle Part Number on Multipart Component do Main Tool.
Observe que neste caso, o comando deve ser selecionado primeiro e então se clicar sobre
as portas cuja alocação se deseja mudar.
Formato das folhas
O tamanho das folhas e outros parametros relativos ao formato das folhas podem ser
ajustados usando-se o comando Options/Document Options.... Na janela que surge pode-
se especificar o tamanho (Standard Style), a orientação (Landscape ou Portrait), tipo da
caixa de legenda bem como nome da instituição entre outros parametros.

Desenho de Circuitos Eletrônicos Auxiliado Por Computador
CAD - Protel 122
Edição de parâmetros
Os parâmetros correspondentes a um símbolo no diagrama esquemático podem ser modificados clicando-se duas vezes sobre ele. Surge então uma janela que permite a
especificação de vários parâmetros, sendo que um dos mais importantes o Footprint, ou
seja, a forma do circuito impresso necessária para a inserção deste componente. Este
fator é extremamente importante para a geração adequada do circuito impresso como
será visto adiante.
Ativando bibliotecas
O nome da biblioteca ativa pode ser visto no painel Panel (cuja exibição é controlada pelo
comando View/Panel). A ativação de um outra biblioteca dentre um lista de bibliotecas
acessíveis é feita clicando-se sobre a seta a direita do nome. Outras bibliotecas podem ser
incluídas na ou removidas da lista de bibliotecas acessíveis em um desenho clicando-se
sobre o botão Add/Remove imediatamente abaixo do nome da biblioteca ativa. Na janela
que surge pode-se escolher quais as bibliotecas serão acessíveis ao usuário. O subdiretório library contém várias bibliotecas e um descrição sucinta de conteúdo de uma
biblioteca aparece no campo Description,
Esquemas em várias folhas
É muito comum a necessidade de se ter que desenhar um desenho esquemático em
várias folhas. Isto é feito desenhando-se as diversas folhas, armazenando-as em arquivos
diferentes. As folhas que compõe um projeto são especificadas através de um arquivo
mestre, contendo os simbolos correspondentes às várias folhas. Isto é feito usando-se o
comando Place/Sheet Symbol ou o botão . Em ambos os casos clicando-se a primeira vez marca-se uma posição do simbolo e a segunda vez o tamanho desejado para ele. A
cada simbolo é associado o arquivo correspondente a uma folha do desenho. Clicando-se
duas vezes sobre o simbolo, pode-se especificar o nome do simbolo e o nome completo
do arquivo correspondente. Usando-se o comando Tools/UpDown Hierarchy ou o botão
pode-se navegar entre as folhas componentes de um projeto.

Desenho de Circuitos Eletrônicos Auxiliado Por Computador
CAD - Protel 123
O Protel Advanced Schematics fornece diversas possibilidades de se mostrar a
interconexão de sinais entre as folhas. A maneira mais simples, conveniente para
desenhos pequenos, é o de se mostrar as conexões através de etiquetas globais, ou seja, pinos em folhas diferentes ligados a etiqueta com mesmo nome estão conectados entre si. Isto é feito selecionando-se Net Label and Ports Global para o item Net Identifier Scope na
janela ativada por Tools/Create Netlist ou Tools/ERC.
Com esta opção ativa, uma interconexão entre folhas também pode ser indicada por
Portas, que são colocadas usando-se o comando Place/Port ou o botão . De modo
similar ao simbolo de folha, com o primeiro clique se posiciona o símbolo e com o segundo
ajusta-se o tamanho. O nome da porta é estabalecido clicando-se duas vezes sobre o
símbolo e preenchendo-se o campo correspondente.
Para desenhos maiores, o uso de etiquetas globais não é recomendado. Neste caso,
deve-se ativar a opção Ports Only Global para o Net Identifier Scope e uma conexão
somente pode ser indicada através de portas. Esta deve ser a opção mais usada para os
projetos do curso.
Desenhos mais complexos podem ser feitos organizando-se a folhas de maneira
hierárquica. Em todos os casos de organização hierárquica as etiquetas são locais e a
opção Sheet Symbols/Port Connection deve ser selecionada para o Net Identifier Scope.
Cada símbolo de folha deve conter as portas que indicam as conexões a serem realizadas
com o respectivo nome. Isto é feito usando-se o comando Place/Add Sheet Entry ou o

Desenho de Circuitos Eletrônicos Auxiliado Por Computador
CAD - Protel 124
botão . Portas com o mesmo nome indicam que estão interconectadas. Esquemas
mais complexos podem ser construidos através de reuso de folhas ou uso de subprojetos,
entre outras maneiras. Ferramentas importantes para se trabalhar com hierarquias são o
Gerenciador de Projetos (Project Manager), cujo painel pode ser ativado através do
comando View/Project Manager e a ferramenta de navegação Tool/UpDown Hierarchy, e
as ferramentas Create Sheet from Symbol e Create Symbol from Sheel, que geram o
desenho correspondente ao símbolo de folha e vice-versa, respectivamente.
Gerando Relatório e NETLIST
O Netlist é um arquivo que contém as informações necessárias para um processamento
posterior. O seu formato depende do processamento a ser realizada e do software a ser
utilizado para tal. Geralmente é usado um formato para a geração de circuito impresso ou
para entrada em um programa de simulação. Em ambos os casos, todos os arquivos do projeto devem estar abertos e no caso de circuitos impressos, as informações de footprint
de todos os elementos devem estar corretamente preenchidas. Para se obter o arquivo
Netlist, ativa-se o comando Tools/Create Netlist.
Fazendo verificação
Uma verificação simples do projeto, capaz de detetar erros grosseiros do tipo pino de
entrada ligado a outro pino de entrada, pode ser feito através do comando Tools/ERC.

Desenho de Circuitos Eletrônicos Auxiliado Por Computador
CAD - Protel 125
Parte 2
Edição de Bibliotecas
Para a inclusão de elementos que não constem de um biblioteca já existente, é necessária
a inserção deste elemento em uma biblioteca já existente (a inserção nas bibliotecas fornecidas pela Protel não é recomandável) ou em uma nova biblioteca.
Para se abrir uma biblioteca existente com o comando File/Open..., deve-se escolher o
editor SchLib na janela de abertura de arquivos e então abrir a biblioteca desejada. Para
uma nova biblioteca, basta escolher a opção SchLib na janela que aparece depois de se
escolher o opção File/New.
Para se trabalhar com o editor de bibliotecas deve-se ter em mente a distinção entre
componente (component) e porta lógica (part). Um componente é um dispositivo fisico que pode conter uma ou mais portas lógicas. Por exemplo, o componente 74LS00 contém 4
portas (parts) NAND. Geralmente cada porta tem uma atribuição de pinos, e com como
descrito anteriormente pode-se escolher qual a porta que se está usando manualmente,
ou fazer a distribuição de portas dentro de componentes de maneira automática.
Criação e edição de um componente
Quando se usa a opção Tools/New Component surge uma janela correspondente a um
componente com um nome do tipo Component_2. Um novo nome deve ser dado usando o
comando Tools/Rename Component.... . Deve ser lembrado que uma biblioteca deve ter
pelo menos um componente e este pelo menos uma porta lógica. Portanto, neste caso, se
está editando a primeira porta lógica deste componente.
O desenho do símbolo é feito com ferramentas de desenhos convencionais, do tipo linhas, arcos, retângulos, círculos entre outras. O desenho deve ser feito de maneira simétrica em
relação a cruz que delimita a origem do simbolo. Os pinos de conexão são inseridos com o
comando Place/Pins. Depois destes estarem inseridos pode-se editá-los clicando-se sobre
eles duas vezes, ajustando-se o nome, o número e o tipo de sua conexão elétrica na
janela que surgir depois do clique duplo.

Desenho de Circuitos Eletrônicos Auxiliado Por Computador
CAD - Protel 126
Informações sobre Footprint e outras informações podem ser inseridas com o comando
Tools/Description....
Criação e edição de portas lógicas adicionais
Portas lógicas adicionais podem ser criadas com o comando Tools/New Part e as já
existentes acessadas com o comando Tools/Next Part ou Tools/Prev Part. Os
procedimento de desenho é identico ao descrito acima.

Desenho de Circuitos Eletrônicos Auxiliado Por Computador
CAD - Protel 127
Parte 3 Desenho de circuitos impressos com Protel Advanced PCB
Um programa de desenho de circuitos impressos se baseia em dois elementos: os pads e as trilhas (tracks). Os pads correspondem aos pinos do circuito. No caso de dispositivos
SMD não é necessária a furação e existem várias formas e dimensões. Por uma questão
de comodidade de uso, estes pads são agrupados em footprints ou componentes tipicos.
O desenho do PCB é feito em camadas. Existem as camadas superior e inferior e até 14 camadas internas para sinais e até 4 camadas internas para alimentação. Além dessas,
as serigrafias são também tratadas como camadas(Top Overlay, Bottom Overlay). E do
mesmo modo, o guia de furações (drill guide), as camadas mecanicas (até 4) e a camada
de proibições (KeepOut Layer) e mascaras de solda também são tratadas como camadas.
O programa Advanced PCB apresenta uma janela do tipo mostrado abaixo, onde se pode
ver a barra de menu, a barra de ferramenta, a janela de desenho e a barra de status. Uma
explicação sobre a função de cada botão da barra de ferramentas aparece na barra de
status, quando se para o cursor em cima do botão. A janela de desenho mostra um circuito ainda sob a forma de ninho de rato (ratnest), antes de ser feito o roteamento.

Desenho de Circuitos Eletrônicos Auxiliado Por Computador
CAD - Protel 128
Geralmente a unidade usada nestes programas é o mil, ou seja, um milésimo de
polegada. Isto porque a separação entre pinos e as dimensões de circuito integrados são
geralmente multiplos desta unidade. Por exemplo, um circuito integrado de 14 pinos tipo
DIP tem a seguinte footprint:

Desenho de Circuitos Eletrônicos Auxiliado Por Computador
CAD - Protel 129
No caso, tem-se 14 pads, um para cada pino, com furação através de toda a placa A
distancia entre pinos é 100 mil e a separação entre as duas fileira é 300 mil.
Geralmente o desenho de um circuito impresso é feito a partir de um NETLIST gerado por
um programa de desenho de diagramas esquemáticos. O arquivo NETLIST deve conter todas as informações sobre os componentes, incluindo o Footprint, e as conexões a
serem realizadas.
A geração do circuito impresso a partir do NETLIST é feita em diversas etapas:
• definição do tamanho da placa, dimensões das trilhas e vias e respectivos
afastamentos.
• importação do NETLIST
• colocação dos componentes
• roteamento das trilhas
• geração de arquivos para confecção dos circuitos impressos
A navegação entre camadas é normalmente feita via teclado conforme tabela abaixo.
+ próxima camada
- camada anterior
* ativar/desativar
camada
Configuração da placa
A determinação do tamanho, geralmente, é feita através dos comandos Place Dimension
na camada de proibição (KeepOut Layer), quando deve ser desenhado o perímetro da
placa de circuito impresso sob a forma de um poligono. A definição das camadas a serem
usadas é feita com o comando Options/Layers. Deve ser lembrado que o uso de camadas
internas (placas multilayer) aumenta consideravelmente o custo destas, embora se consiga deste modo, maior densidade de componentes e principalmente, com o uso de
planos de terra (e alimentação) uma melhor blindagem contra ruidos e comportamento em
altas frequencias.
Também podem ser configurados os afastamentos (comando Netlist/Clearances) e

Desenho de Circuitos Eletrônicos Auxiliado Por Computador
CAD - Protel 130
Importação do NetList
O NETLIST gerado por um programa de desenho de esquemáticos contém as informações sobre as conexões necessárias para a confecção de uma placa. No entanto,
todos os elementos devem ter o seu footprint especificado e correspondendo a um
existente na biblioteca do programa Advanced PCB. Para se carregar um arquivo
NETLIST usa-se o comando Netlist/Load. Ao final do qual todos os elementos são
empilhados numa região da placa. Passa-se então a etapa seguinte, que é o
posicionamento dos componentes.
Posicionamento dos componentes
O posicionamento dos componentes pode ser feito manualmente, um a um, através do
comando Edit/Move/Component ou automaticamente através do comando
Auto/AutoPlace. Em ambos os casos, este é um processo iterativo, de tentativa e erro até
se alcançar um configuração adequada.
Roteamento das trilhas
O roteamento pode ser feito manualmente com o comando Auto/Manual Route ou
automaticamente com o comando Auto/AutoRoute. Também é um processo iterativo, de
tentativa e erros até que se consiga rotear todas as conexões. O roteamento é feito em diversas passagem, com diversos métodos (algoritmos). Isto
pode ser configurado com o comando Auto/AutoRoute Setup.... No caso de não se
conseguir rotear todos, pode-se tentar manualmente, ou então alterar-se o
posicionamento dos componentes para se ter mais espaços para as trilhas e finalmente,
usar-se mais camadas.
Geração de arquivos para confecção de PCB
Para a geração do circuito impresso são necessárias várias tipos de informações, que são
armazenadas em vários arquivos. Os arquivos são do tipo:
• Gerber, um formato desenvolvido por um fabricante de fotoplotadoras, e contém o
desenho de cada camada do circuito impresso e da serigrafia.
• Drill (furação), que contém a localização da furação e o seu tamanho. Em alguns casos, esta informação pode estar em dois arquivos, um contendo a localização e um código
da broca e outro arquivo, determinando para cada código, qual o diametro da broca.