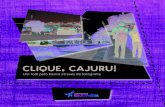1. ACESSO2)_anexo_1334.pdf · Para mais detalhes sobre a transação, clique em detalhe. O sistema...
Transcript of 1. ACESSO2)_anexo_1334.pdf · Para mais detalhes sobre a transação, clique em detalhe. O sistema...



1. ACESSO...................................................................................................................03
1.1. Internação...........................................................................................................04
A. Solicitação......................................................................................................04
B. Abertura..........................................................................................................07
C. Prorrogação....................................................................................................08
D. Alta.................................................................................................................09
1.2. Solicitação de Lote Anexo.................................................................................10
A. Anexo OPME..................................................................................................11
B. Anexo Quimioterapia......................................................................................11
C. Anexo Radioterapia........................................................................................12
2. FECHAMENTO DE LOTE.........................................................................................12
3. CANCELAMENTO....................................................................................................13
4. EXTRATO.................................................................................................................14
4.1. Extrato de Solicitações......................................................................................16
5. MENSAGENS...........................................................................................................18
5.1. Ícones e Dicas...................................................................................................22
6. CADASTRO..............................................................................................................23
6.1. Trocar Senha.....................................................................................................23
6.2. Atualizar Dados..................................................................................................24

1. ACESSO
Para acessar o Autorize Orizon, acesse a barra superior no site www.orizon.com.br.
No campo “Sistema Orizon”, selecione a opção “Autorize”.
Digite seu usuário e sua senha e clique em entrar.
Confirme seus dados na tela, e realize as alterações desejadas.
Caso não lembre sua senha, selecione a opção “Esqueci minha senha”, e preencha os dados
para recadastrar senha.
Clique no botão “Enviar” e receberá no seu e-mail cadastrado um link para alteração
da senha.

1.1. INTERNAÇÃO
A. Solicitação
No menu lateral, na seção “Autorizador” clique em “Internação”, neste campo, você
seleciona solicitação para pedir a autorização para internação do usuário:
Na tela seguinte, será necessário preencher os dados solicitados:

Dependendo dos serviços de autorização contratados pela Operadora, os campos
visíveis poderão ser alterados.
Preencha o CID 10 Principal. Caso não saiba o número do código, clique no botão ,
próximo ao campo correspondente. O sistema apresentará um pop-up.
Para realizar a pesquisa do Código CID, digite uma breve descrição e clique em
pesquisar. O sistema exibirá uma lista de CID, baseada na descrição informada:
Para selecionar o item desejado, clique no número do Código CID. O sistema
automaticamente preencherá o formulário anterior:
Obs.: o mesmo se aplica ao Código CID 10 Secundário.
Do mesmo modo, consegue-se pesquisar o número do código de Procedimentos,
clique no botão , próximo ao campo correspondente. O sistema apresentará um
pop-up.

Digite uma breve descrição e clique em pesquisar. O sistema exibirá uma lista de
procedimentos, baseada na descrição informada:
Clique no código equivalente ao procedimento desejado, após isso automaticamente o
sistema preencherá o campo com o número escolhido:
Preencha os campos necessários e clique em adicionar para adicionar a solicitação.
Caso tenha finalizado o preenchimento da guia, clique em executar para que o sistema
retorne o resultado da sua solicitação:
Nesta tela, atente-se para a resposta da autorização, que pode ser “NEGADA” ou “AUTORIZADA”.

Para imprimir a página acima, clique no botão .
B. Abertura
A opção “Abertura” deverá ser utilizada para efetivar a internação médica. Para acessá-la,
clique na opção “Abertura”, localizada no menu lateral e selecione a impressora desejada.
O sistema exibirá a guia em formato PDF, permitindo a impressão.
Na tela seguinte, será necessário preencher os dados solicitados:
Dependendo dos serviços de faturamento contratados pela Operadora, os campos
visíveis poderão ser alterados. Caso tenha finalizado o preenchimento da guia, clique
em executar para que o sistema retorne o resultado da sua solicitação:
Para imprimir a página acima, clique no botão e selecione a impressora desejada.
O sistema exibirá a guia em formato PDF, permitindo a impressão.
Nesta tela, atente-se para a resposta da autorização, que pode ser “NEGADA” ou “AUTORIZADA”.

C. Prorrogação
Caso haja necessidade de solicitar a autorização de prorrogação de uma internação,
selecione a opção “Prorrogação” localizada no menu lateral:
Na tela seguinte, será necessário preencher os dados solicitados:
Dependendo dos serviços de autorização contratados pela Operadora, os campos visíveis
poderão ser alterados.

Caso tenha finalizado o preenchimento da guia, clique em executar para que o sistema
retorne o resultado da sua solicitação:
Para imprimir a página acima, clique no botão e selecione a impressora
desejada. O sistema exibirá a guia em formato PDF, permitindo a impressão.
D. Alta
A opção “Alta” deverá ser utilizada quando o usuário receber alta médica. Para acessá-
la, clique na opção “Alta”, localizada no menu lateral:
Nesta tela, atente-se para a resposta da autorização, que pode ser “NEGADA” ou “AUTORIZADA”.

Na tela seguinte, será necessário preencher os dados solicitados:
Caso tenha finalizado o preenchimento da guia, clique em para que
o sistema retorne o resultado da sua solicitação:
Para imprimir a página acima, clique no botão e selecione a impressora desejada.
O sistema exibirá a guia em formato PDF, permitindo a impressão.
1.2. Solicitação de Lote Anexo
O sistema permite que você inclua anexos clínicos, separados da guia principal.
Dentre as opções de anexos disponíveis, estão: OPME, Quimioterapia e Radioterapia.
Cada opção possui um processo de preenchimento específico. Acompanhe a seguir o
processo de cada anexo.
Nesta tela, atente-se para a resposta da autorização, que pode ser “NEGADA” ou “AUTORIZADA”.
Operadora.

A. Anexo OPME
A inclusão do anexo de OPME permite incluir órtese, prótese e/ou material especial na
solicitação. Para acessar a opção, selecione “Anexo OPME” no menu lateral.
Na tela seguinte, será necessário preencher os dados solicitados, após isso, clique em
“Executar”, para concluir a inclusão do anexo.
B. Anexo Quimioterapia
Para acessar a opção, selecione “Quimioterapia” no menu lateral.
Na tela seguinte, será necessário preencher os dados solicitados, após isso, clique em
“Executar” para concluir a solicitação.

C. Anexo Radioterapia
Para acessar a opção, selecione “Radioterapia” no menu lateral.
Na tela seguinte, será necessário preencher os dados solicitados, após isso, clique em
“Executar”, para concluir a solicitação.
2. FECHAMENTO DE LOTE
Esta opção permite que você faça o fechamento dos procedimentos autorizados. Para
acessar, selecione “Fechamento de Lote” no menu lateral.
Na tela seguinte, será necessário selecionar o tipo de guia para realizar o fechamento
e clique no botão executar.

O sistema exibirá um pop-up com as seguintes informações:
3. CANCELAMENTO
A opção “Cancelamento” deve ser usada para cancelar uma solicitação de autorização.
Para acessar, selecione “Cancelamento”, no menu lateral:
Na tela seguinte, será necessário preencher os dados solicitados, após isso, clique em
“Executar”, para concluir a solicitação.

4. EXTRATO
A opção “Extrato” deve ser utilizada para consulta de transações realizadas (ex.:
Consultas e SP/SADT).
Para acessar, selecione a opção correspondente no menu lateral:
Na tela seguinte, será necessário preencher os dados solicitados.
Dependendo dos serviços de autorização contratados pela Operadora, os campos
visíveis poderão ser alterados.
pela
Operadora.

As informações apresentadas podem variar, dependendo do(s) filtro(s) utilizado(s).
Para mais detalhes sobre a transação, clique em detalhe. O sistema exibirá uma tela
no padrão abaixo:
Caso queira imprimir o comprovante, clique no botão :
O botão “Imprimir Guia TISS Autorizada” faz com que a guia seja visualizada em
formato PDF, permitindo impressão:

4.1. Extrato de Solicitações
A opção “Extrato de Solicitações” permite que você pesquise e acompanhe os status de
todas as guias em auditoria ou auditadas. Essa opção é habilitada apenas para
prestadoras com módulo de regulação médica contratada.
Para acessar, selecione a opção correspondente no menu lateral na área de Pesquisas:
Na tela será exibido um filtro, no qual devem ser preenchidas as informações para

pesquisa. Fique atento ao preenchimento dos campos para que o filtro realize a busca pelo
prazo de 30 dias.
A ferramenta exibirá as informações de acordo com os filtros definidos:
Ao clicar sobre o nº da transação desejada, será apresentado o detalhe do procedimento
solicitado e seu status:
Ao clicar no número da guia, você visualizará detalhes da mesma.
Nesta tela você poderá visualizar as mensagens trocadas com o auditor e visualizar
solicitações relacionadas. Poderá imprimir a solicitação, imprimir a Guia TISS, cancelar a
solicitação ou (dependendo do perfil) cancelar solicitação ou itens solicitados.

5. MENSAGENS
Esta opção compila todas as mensagens trocadas entre Prestador e Auditor e
informações de orientação/comunicados Orizon.
Para acessar as mensagens, clique no ícone localizado no canto superior esquerdo
da tela.
Na opção “Mensagens de Auditoria”, você visualizará as informações passadas pela
Operadora, referentes à análise das transações médicas.
Na mesma opção, será possível trocar mensagens com a Operadora durante o período
de auditoria.
Na existência de mensagens, o número referente à quantidade será exibido ao lado da
opção, destacado na cor laranja:
Após selecionar a opção “Mensagens de Auditoria”, a ferramenta exibirá uma tela de
pesquisa e apresentará as mensagens que não foram lidas em negrito.
Você poderá filtrar as mensagens através do campo de pesquisa:
No campo Mensagens, clique na mensagem desejada para visualizar as informações
solicitadas pela Operadora.

Aparecerá esta tela:
Para responder os apontamentos da Operadora, clique em Responder no canto
superior a esquerda. Dentro desta opção você também pode anexar um documento
na mensagem, clique no botão Anexar Arquivo.
O sistema apresentará um pop-up, para você pesquisar/localizar o arquivo em seu
computador:
Após selecionar o anexo e clicar em abrir, o mesmo aparecerá na tela. Caso queira
excluir o anexo, clique no botão .

Para visualizar os detalhes da Transação, clique em Detalhe da Solicitação:

Nesta opção também é possível cancelar um item, basta selecionar o item e clicar no
botão Cancelar item, ou selecionar a opção Cancelar Solicitação:
Caso você queira imprimir a solicitação ou a Guia TISS, utilize os botões abaixo:
Após solicitar a impressão da guia, será exibida a tela a seguir:
Para imprimir a página acima, clique no botão .
O botão “Imprimir Guia TISS Autorizada” faz com que a guia seja visualizada em formato
PDF, permitindo impressão, como no exemplo abaixo:

O botão “Imprimir Guia TISS Autorizada” faz com que a guia seja visualizada em formato
PDF, permitindo impressão, como no exemplo abaixo:
Caso a Operadora solicite mais informações sobre a solicitação, o assunto da
mensagem virá identificado como “Retorno de Solicitação de Informação”.
Na opção de Notificações, você tem acesso ao conteúdo publicado pela Orizon com
atualizações e informações das Operadoras.
6.1 Ícones e Dicas:
Não perca o prazo de resposta das mensagens.
Sinalizador - Indica o prazo que o prestador tem para responder as mensagens de
auditoria.
Atentem-se às cores do sinalizador:
Dentro do prazo – até 30% do prazo
Próxima ao prazo de vencimento – de 30 até 60% do prazo

Em atraso – mais de 60% do prazo
Concluída ou Cancelada - atingiu os 100%
Quando o prazo atingir os 100%, ou seja, vencer o SLA de resposta, a mesma será
cancelada automaticamente e o sinalizador será desligado, sinalizador ficará cinza.
Envelope Fechado – Indica que existem mensagens do auditor da Operadora não
lidas.
Envelope Aberto – Indica que existem mensagens do auditor da Operadora lidas.
Clips – Indica que o prestador já anexou um documento ou justificativa na
solicitação.
Indica que a solicitação possui anexos
7. CADASTRO
7.1. Trocar Senha
Para trocar sua senha, selecione no menu lateral a opção “cadastro” e clique em “Trocar
Senha”:
Confirme os dados presentes nos campos “Cliente Orizon (Cartão)” e “Login”. Após a
confirmação, digite sua senha atual e em seguida digite a nova e confirme, após isso,
clique em “Enviar”.
Pronto. Sua senha foi alterada!

7.2. Atualizar Dados
Para atualizar seus dados, selecione no menu lateral a opção “Cadastro” e clique em
“Atualizar Dados”:
Confirme seus dados na tela, e realize as alterações desejadas.
Recomendamos selecionar a opção “Desejo receber e-mail de notificação com o prazo
de expiração da minha senha”.
Após realizar as alterações desejadas, preencha o campo referente à resposta da(s)
pergunta(s) de segurança. Essa informação visa garantir a autenticidade de seu acesso,
caso haja algum problema em seu login e/ou senha.
Após a resposta, digite sua senha para concluir a operação.
Clique em “Atualizar Cadastro” para efetivar as alterações realizadas. Pronto. Seu
cadastro está atualizado!