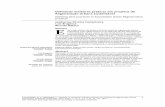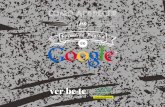1 Autor: Alexandre Cavalleri Tutorial. 2 Índice Conhecendo a tela inicial Definindo número de dias...
Transcript of 1 Autor: Alexandre Cavalleri Tutorial. 2 Índice Conhecendo a tela inicial Definindo número de dias...

1
Autor: Alexandre Cavalleri
Tutorial

2
Índice
• Conhecendo a tela inicial• Definindo número de dias que vai aparecer no gráfico• Adicionando uma área a + no gráfico• Definindo Médias Móveis dos Preços (indicador de tendência)
• Definindo ADX8 (indicador de tendência)
• Definindo IFR8 (oscilador)
• Definindo Estocástico 8/3 (oscilador)
• Definindo MACD 26/12/9 (indicador de tendência)
• Salvando o formato do gráfico• Definindo Cores do Candle• Definindo Média Móvel de Volume• Criando lista de ações• Carregando lista de ações• Mudar a cor de fundo• Atualizando os dados• Comparando ações e índices• Salvando uma imagem do gráfico
Clique com o sobre um tema
Clique com o sobre um tema
Versão 1

3

4
Código do Ativo:
P.ex.: IBVSP = IBOVESPAPETR4 = Petrobrás PN

5
Indicadores:
P.ex.: MM3 = média móvel de 3 dias.MM8 = média móvel de 8 dias.MM20= média móvel de 20 dias.
Indicadores:
P.ex.: MM3 = média móvel de 3 dias.MM8 = média móvel de 8 dias.MM20= média móvel de 20 dias.

6
Aponte o mouse sobre uma barra e veja:•Dia•Valores de:
•Abertura do pregão•Mínima do dia•Máxima do dia•Fechamento do dia•Volume de negócios do dia em $•Quantidade de negócios do dia
Aponte o mouse sobre uma barra e veja:•Dia•Valores de:
•Abertura do pregão•Mínima do dia•Máxima do dia•Fechamento do dia•Volume de negócios do dia em $•Quantidade de negócios do dia

7
A configuração original vem com 3 gráficos:
Principal -> com os preços e as MM´s (médias móveis) MM3, MM8 e MM20.
Volume -> com os volumes negociados em cada dia em R$.
Índices -> com o IFR9 (índice de força relativa de 9 dias).

8
Botão de zoom

9

10

11
Clique em Gráfico>Configura

12
Na aba Geral:Digite o número de dias a ser exibidopelo gráfico. P.ex: 125 (que equivale a +/- 6 meses) ou249 (que equivale a +/- 1 ano descontandoFinais de semana e feriados).

13

14
Clique em Gráfico>Configura

15
Adicionando eixo:
Clique na aba “Eixos Verticais”

16
Clique em“Adicionar eixo”

17
Digite um nomepara identificar o eixo (que na verdade é a área do gráfico)

18
Digite a posição do gráficona tela:
P.ex.: Início=80 e Final=100

19
Clicar OK

20
Clique em“Adicionar eixo”

21
Digite um nomepara identificar o eixo (que na verdade é a área do gráfico)

22
Digite a posição do gráficona tela:
P.ex.: Início=35 e Final=50

23
Clicar OK

24
Definindo tamanho doGráfico de Preços:
Digitar: 40

25
Definindo tamanho doGráfico de Volume:
Digitar: 50 (em “Início”)60 (em “Final”)

26
Definindo tamanho doGráfico de Ìndices:
Digitar: 60 (em “Início”)80 (em “Final”)

27

28
Agora ficou com 4 gráficos:
Principal -> para preços e as MME3/MME8 (tendência)
Eixo 3 -> Usar o ADX8 (tendência)
Volume -> para Volume e MM125 do Volume
Índices -> com o Estocástico8/3 e IFR8 (osciladores)
MACD -> para o MACD13/8 (tendência)

29

30
Clique em Gráfico>Configura

31
Clique na aba “Índices” para definir os indicadores.

32
Clique no índice e depois em“Remove Índice” para excluirum índice.

33
Clique em “Adiciona Índice”para incluir um índice.

34
Clique em “Tipo de Índice”para abrir a lista.

35
Escolha um índice clicandocom o botão esquerdo do mouseem cima do nome.P.ex: Média Móvel Exponencial

36
Digite o período.P.ex.: 3

37
Clique em cor.

38
Escolha uma cor.

39
Clique em OK.

40
Escolha o eixo onde oÍndice será aplicado.

41
Clique em “Adiciona Índice”para incluir um índice.

42
Escolha um índice clicandocom o botão esquerdo do mouseem cima do nome.P.ex: Média Móvel Exponencial

43
Digite o período.P.ex.: 8

44
Clique em cor.

45
Escolha uma cor.

46
Clique em OK.

47

48
Clique em Gráfico>Configura

49
Clique na aba “Índices” para definir os índicadores.

50
Clique em “Adiciona Índice”para incluir um índice.

51
Clique em “Tipo de Índice”para abrir a lista e escolha ADX

52
Digite o período.P.ex.: 8

53
Escolha o eixo 3

54
Defina a cor

55
Clique em OK

56

57
Clique em Gráfico>Configura

58
Clique na aba “Índices” para definir os índicadores.

59
Clique em “Tipo de Índice”para abrir a lista e escolha Estocástico

60
Digite o período.P.ex.: 8

61
Digite 3 no período do sinal

62
Marque Mostra sinal

63
Escolha o eixo Índices

64
Defina a cor

65
Clique em OK

66
Evite comprar quando o gráfico estiver por aqui , na zona de Overbought (comprado demais ou sobrecomprado) entre 80 e 100
Evite vender quando o gráfico estiver por aqui , na zona de Oversold (vendido demais ou sobrevendido) entre 0 e 20

67

68
Clique em Gráfico>Configura

69
Clique na aba “Índices” para definir os indicadores.

70
Clique em “Tipo de Índice”para abrir a lista e escolha Índice de Força Relativa

71
Digite o período.P.ex.: 9

72
Escolha o eixo Índices

73
Defina a cor

74
Clique em OK

75

76
Clique em “Adiciona Índice”para incluir um índice.

77
Clique em “Tipo de Índice”para abrir a lista e escolha MACD

78
Mantenha os períodos.P.ex.: 26 , 12 , 9

79
Marcar Mostra Sinal

80
Escolha o eixo MACD

81
Defina a cor

82
Clique em OK

83

84
Salvar essa configuração:
Clicar em Arquivo>Salvar Template

85
Digitar um nome e Clicar em Salvar

86

87
Abrir uma configuração de gráfico pré-estabelecida:
Clicar em Arquivo>Carregar Template

88

89
Clique em Gráfico>Configura

90
Clique na aba “Índices” para definir os indicadores.

91
Clique em “Adiciona Índice”para incluir um índice.

92
Escolher Média Móvel

93
Definir período 125

94
Escolher Volume

95
Escolher Eixo Volume

96
Clicar em OK

97

98
Clicar com botão direitoem cima de um candle edepois em propriedades

99
Alterar cores e clicar em OK

100

101
Clicar em arquivo e emEditar Lista de ações

102
Clicar em arquivo e emNovo para gerar uma nova lista

103
Digitar os códigos das ações ou p.ex. Colar uma lista feita no Excel.
Dica: Copiar uma carteira do sitedo Bovespa numa planilha Excel e depoiscolar aqui.

1041 2
3
4
Dica: Entrar no site do Bovespana parte de ìndices

105
Escolher um Índice:P.ex.: INDX

106
Abre a carteira do dia.

107
“Rangear” a tabela
Clicar com o botão esquerdo do mouse e seguraenquanto arrasta até o fim da última linha databela das ações.

108
Copiar a tabela
Clicar com o botão direito do mouse em cima De um ativo e após abrir essa janela ao ladoclicar em Copiar.

109
Colar a tabela no Excel.

110
“Rangear” só os códigos das ações e Copiar.

111
Clicar com o botão direitodo mouse e copiar aqui

112
Colar as ações aqui.

113
Salvar lista

114
Digitar um nome e clicar em salvar

115

116
Clicar em arquivo e emCarregar lista de ações

117
Escolher a lista de açõespara analisar

118
Clicar em arquivo e emCarregar ações com maior liquidez
Obs.: apesar do critério usado ser de participaçãomínima de 80% dos dias de pregão, prestar atenção queexistem ações com poucos negócios durante um dia (isso quer dizer que pode-se encontrar alguma dificuldade depois na hora de vender essa ação). Por isso, antes de comprar, é sempre bom verificar quantas vezes a ação foi negociada ao longo dos dias.

119

120
Clicar em:Gráficos>Configura>Geral
Clicar em Cor de Fundo do Gráficoescolher a cor e clicar em OK

121

122
Clicar em: Arquivo>Atualizar

123
Clicar em Atualiza Bovespa eAguardar.

124
Clicar em:Sair

125

126
Clicar em:SairClicar em Gráficos

127
Clicar em Tipo e escolher entrediário, semanal e mensal

128

129
Clicar em Gráficos e em Comparativos

130
Digitar os índices e açõesa serem comparadas.
P.ex.: IBVSP = IBOVESPAPETR4 = Petrobrás PNVale5 = Vale PN

131
Escolher a data inicial do gráfico comparativo eClicar em Compara

132
Gráfico com os ativos escolhidos
VALE5PETR4IBVSP

133
Para voltar ao Grafixclique e X

134

135
Clicar em Exportar eescolher um formato do arquivo.
P.ex.: BMP (o arquivo fica muito GRANDE = 2.000 KB)GIF (o arquivo fica MENOR = 30 KB)

136
Digitar um nome para o arquivoe clicar em Salvar

137

138
Versão 1