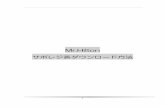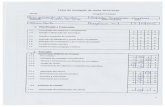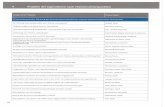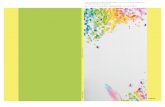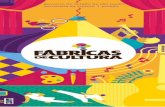1 FC コンシェルジュのインストール...3 下にスクロール -2-...
Transcript of 1 FC コンシェルジュのインストール...3 下にスクロール -2-...

-1-
インターネットの検索サイトで、 「FC コンシェルジュのダウンロード」 を検索します。
検索結果の 「各種ダウンロード|土木 CAD-福井コンピュータ」 をクリックします。
検索結果に表示されない場合は、以下のアドレスを直接ブラウザに入力してください。
https://const.fukuicompu.co.jp/user/ download.html
弊社WEB サイトの「各種ダウンロード」ページが 表示されます。
画面を下にスクロールします。
新パソコンに、TREND写真管理の最新プログラムをダウンロードするのに必要な「FCコンシェルジュ」をインストールします。 弊社WEBサイトからダウンロードしてインストールします。 ※コンピューターが再起動されますので、実行中のアプリケーションは、全て終了させておいてください。
1 FC コンシェルジュのインストール
2
1
3
下にスクロール

-2-
「FC コンシェルジュのダウンロード」をクリックします。
ファイルのダウンロードの画面が表示された場合は、「実行」を押します。
※PC に保存してから実行しても構いません。
ユーザーアカウント制御の画面が表示された場合は、「はい」をクリックします。
FC コンシェルジュのセットアップが開始されます。
画面にしたがって、セットアップをおこなってください。
5
4
6
7

-3-
FC コンシェルジュのインストールを終えたら、コンピューターを再起動します。
コンピューターを再起動すると、FC コンシェルジュが起動します。
[次へ]をクリックして、ユーザー登録をおこなってください。
※ FC コンシェルジュが起動してこない場合は、デスクトップのアイコンから FC コンシェルジュをダブルクリックして起動してください。
※ 最新プログラムのダウンロードなど、FC コンシェルジュの各種サービスを利用するには、ユーザー登録が必要です。
[プライバシーポリシー]をクリックします。
表示される[プライバシーポリシー]を最後まで 熟読した後、画面を閉じます。
9
8
10
11

-4-
[プライバシーポリシーを承諾して次へ]をクリックします。
お客様の「ユーザーコード」と「製品シリアル」を入力して、[次へ]をクリックします。
ユーザー登録時に「ユーザーコード」と「製品シリアル」の入力を求められた場合は 「ユーザーコード」と「製品シリアル」は、以下の部分に記載されています。ご確認ください。
補足
12
13

-5-
「ご利用者名」「メールアドレス」などを入力し、 [登録する]をクリックします。
ユーザー登録を終えると、FC コンシェルジュが起動します。
以上で、「FC コンシェルジュのインストール」は完了です。
14

-6-
2 TREND写真管理のインストール
新パソコンにインストールしたFCコンシェルジュを利用して、TREND写真管理を新規インストールする手順を解説します。
デスクトップのアイコン、または画面右下のタスクバーの通知領域のアイコンから、「FCコンシェルジュ」を開き
ます。
1.
「更新プログラムのダウンロード」画面が表示されます。 [測量]をクリックします。
上部の[プログラム更新]をクリックします。
[次へ:最新版プログラムのダウンロード画面へ]を クリックします。
(次ページへ続く)
ご利用しているプロテクトの種類を選択します。(画像は[ネット認証プロテクト(占有)]を使用している場合です。)
Step1 | プログラムのダウンロード

-7-
ダウンロードがおこなわれます。
左の一覧で[TREND写真管理]を選択します。
[メディアイメージを保存してインストール]をクリックします。
ユーザーアカウント制御の画面が表示された場合は[はい]をクリックします。
メディアイメージを保存する場所を選択します。
(次ページへ続く)

-8-
まずプロテクトのセットアップをします。 [ネット認証ライセンス]をクリックします。
1.
※ 上記画面が表示されない場合は「trendalbum_〇〇」フォルダー内の「Install.exe」を実行してください。
コンピューターの日時を確認し、[ネット認証ライセンス] ボタンを押します。
2.
表示される画面に従って、インストールを進めます。 3.
※ 再起動が必要なメッセージが表示された場合は、メッセージに従って再起動してください。
以上でネット認証ライセンス(占有)のセットアップは 完了です。
続けてプログラムのインストールをおこなってください。
Step2 | ネット認証ライセンスのインストール
[使用許諾契約の全条項に同意します]を選択します。

-9-
セットアップ画面が表示されます。 [TREND 写真管理]をクリックします。
表示される画面に従って、インストールを進めます。
プログラムのインストール先を確認して、次へ進みます。
※ 再起動が必要な場合は、メッセージに従って再起動してから次の手順に進みます。
プログラムの新規インストールは完了です。
1.
※ 上記画面が表示されない場合は「trendalbum_〇〇」フォルダー内の「Install.exe」を実行してください。
Step3 | プログラムのインストール

-10-
[プロダクトID問い合わせキー]を入力して、[プロダクトID取得]ボタンを押します。
[プロダクトID]が取得されたのを確認したら、[プロダクトID認証]ボタンを押します。
[プロダクトID問い合わせキー] は 6桁+6桁 です。
送付される 「ネット認証ライセンス証書(占有)」に記載されています。
ネット認証ライセンス プロダクトID問い合わせキー
○○○○○○ - △△△△△△
ネット認証ライセンス証書(占有)
3.
(次ページへ続く)
※ プロダクトIDの取得や認証が正常にできない場合は、[インターネット設定]ボタンを押して、プロキシ設定を変更してみてください。
プロダクトID認証のメッセージが表示された場合は、[はい]を押して、ネット認証ライセンス(占有)の認証をおこないます。
2.
デスクトップの[TREND写真管理]をダブルクリックして起動します。 1.
[プロテクト設定]画面が表示された場合は、[ネット認証]を選択して、[ネット認証設定]を押します。
新パソコンでプログラムを起動して、ネット認証ライセンス(占有)の「プロダクトIDの認証」をおこないます。 ※ プロダクトIDの認証時は、インターネットに接続された環境が必要です。
3 ライセンスの認証

-11-
「ライセンスの認証と解除の設定」画面が表示されます。
お客様のご利用環境に合わせて、「自動認証時の設定」と「自動解除時の設定」を設定してください。
設定を終えたら、[OK]ボタンを押します。
利用者情報を入力して登録してください。
[利用者情報] は、プロダクトIDの利用状況(誰が使用しているか、どのコンピューターで使用されているか等)を確認する際に 利用されます。
内線番号やニックネーム、コンピューターの識別名などを入力してください。
4.
自動解除は、以下の様な使用方法の時に設定します
事務所内など、常時インターネット接続が可能な環境で使用しており、
・ 複数人でライセンスを使用する場合。
・ 他のコンピューターでもライセンスを使用する場合。
・ 商品構成の異なるプロダクトIDを、都度切り替えて使用する場合。
※ 自動解除の設定はお客様のご判断でご使用ください。
プログラムが起動します。
写真管理を「建設業務」で使用するか 「測量・土木業務」で使用するかを選択して[作業を開始するには、ココをクリックしてください!]をクリックします。
5.