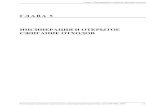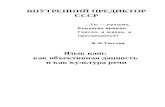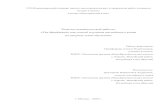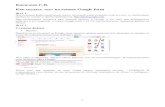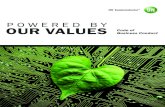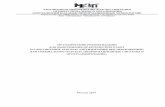1. Как начать пользоваться Microsoft Teams...2. Как создать...
Transcript of 1. Как начать пользоваться Microsoft Teams...2. Как создать...

Центр информационных
технологий
Тел: +7 (3452) 59-77-77
email: [email protected]
Microsoft Teams
Microsoft Teams является продуктом Microsoft Office 365 и представляет собой единую площадку для
совместной работы сразу несколькими пользователями. Данный сервис является корпоративной
платформой, объединяющей в рабочем пространстве чат, встречи, заметки и вложения. MS Teams можно использовать как веб–приложение (в браузере) или как самостоятельное приложение на компьютере
(требуется установка).
1. Как начать пользоваться Microsoft Teams
Два способа использования Microsoft Teams.
1) Веб-приложение. Запустить браузер и открыть страницу https://office.com. Указать имя пользователя (подставить имя Вашей корпоративной учетной записи [email protected]) в поле «Адрес
электронной почты или номера телефона» и ввести пароль в соответствующее окно (пароль указывать от
корпоративной учетной записи) (Рисунок 1). После аутентификации пользователя отображается страница учетной записи. На стартовой странице отображены все приложения Microsoft. MS Teams находится в
списке всех приложений (Рисунок 2). При нажатии на приложение MS Teams открывается стартовая
страница данного продукта (Рисунок 3).
Русинок 2. Приложения Microsoft 365

Центр информационных
технологий
Тел: +7 (3452) 59-77-77
email: [email protected]
Рисунок 1. Окно входа в учетную запись студента
Рисунок 3. Окно Microsoft Teams
2) Приложение на компьютере. Запустить браузер, перейти на страницу
https://products.office.com/ru-ru/microsoft-teams/download-app. На открывшейся странице нажать «Скачать Teams» (Рисунки 4) два раза. В левом нижнем углу отобразится файл для установки приложения. Запустить
файл установки (Рисунок 5). После завершения установки указать корпоративный логин и пароль (Рисунок
6). Далее отобразится окно приложения Microsoft Teams (Рисунок 3).

Центр информационных
технологий
Тел: +7 (3452) 59-77-77
email: [email protected]
Рисунок 5. Файл установки Microsoft Teams

Центр информационных
технологий
Тел: +7 (3452) 59-77-77
email: [email protected]
Рисунок 4. Окна скачивания приложения MS Teams
Рисунок 6. Окно входа в Microsoft Teams

Центр информационных
технологий
Тел: +7 (3452) 59-77-77
email: [email protected]
2. Как создать команду
Команды объединяют в себе людей, контент и средства, относящиеся к различным проектам или
результатам в организации.
Команда предназначена для объединения группы людей, которые тесно сотрудничают друг с другом для выполнения поставленных задач. Команды могут создаваться под конкретные проекты (например,
запуск нового продукта или создание цифрового пункта управления) либо существовать на постоянной основе, отражая внутреннюю структуру организации (например, по отделам или расположению офисов).
Беседы, файлы и заметки в каналах видимы только участникам команды.
Рисунок 7. Создание команды в MS Teams Рисунок 8. Создание команды в MS Teams

Центр информационных
технологий
Тел: +7 (3452) 59-77-77
email: [email protected]
Рисунок 9. Создание команды в MS Teams

Центр информационных
технологий
Тел: +7 (3452) 59-77-77
email: [email protected]
3. Как отправить сообщение участникам команды
В команде по умолчанию создается канал «Общий». В нём отображаются служебные новости группы,
выданные задания, также есть возможность разместить общую для команды информацию.
Рисунок 10. Окно канала «Общий»

Центр информационных
технологий
Тел: +7 (3452) 59-77-77
email: [email protected]
4. Как создать задание для команды
В сформированной команде можно создавать задание для участников команды. В заданиях есть
возможность указывать временные шкалы, прикреплять файлы, описывать критерии оценивания,
добавлять ресурсы к заданию. Для формирования задания необходимо открыть команду (1), перейти в раздел «Задания» (2), нажать на «Создать», выбрать тип задания («Задание», «Тест», «На основе
существующего»).
Рисунок 11. Окна создания задания для команды
Для создания задания первого типа требуется заполнить следующие поля: «Название» (1),
«Инструкция» (2) (прилагаемые документы, рекомендуемая литература, методические рекомендации),
«Баллы» (3), учащихся (4) (для каких студентов назначено задание) и срок выполнения (5) (Рисунок 12). Задание может находиться в двух режимах: «Черновик» (6) и «Назначено» (7). Для публикации задания
нажать на «Назначить». Выставленное преподавателем задание для команды появляется в канале
«Общий».

Центр информационных
технологий
Тел: +7 (3452) 59-77-77
email: [email protected]
Для добавления файлов с Вашего компьютера необходимо в разделе «Инструкции» нажать на
«Добавить ресурсы» (2), далее «Добавить с этого устройства» (Рисунок 13).
Рисунок 12. Окно создания задания

Центр информационных
технологий
Тел: +7 (3452) 59-77-77
email: [email protected]
5. Как создать тест/опрос для команды
Для создания теста или опроса необходимо выбрать тип «Тест» (Рисунок 14), далее нажать на «Создать форму» (Рисунок 15). Далее MS Teams в браузере запустит приложение Microsoft Forms.
Рисунок 13. Окно добавления файлов для задания
Рисунок 14. Окно создания задания
Рисунок 15. Окно перехода на Microsoft Forms

Центр информационных
технологий
Тел: +7 (3452) 59-77-77
email: [email protected]
Microsoft Forms - это создатель онлайн-опросов, часть Office 365. Forms позволяет преподавателям создавать опросы и тесты с автоматической пометкой. Данные могут быть экспортированы в Microsoft
Excel.
В разделе «Мои формы» нажать «Создать форму», чтобы приступить к созданию опроса (1), или «Создать тест» для формирования теста (2) (Рисунок 16).
Рисунок 16. Окно создания формы
После создания теста требуется ввести его название (1), также можно указать необязательный
подзаголовок (2) (имя теста может содержать до 90 знаков, а подзаголовок — до 1000). И добавить картинку для формы/теста (3). Для добавления вопросов необходимо нажать кнопку «Добавить» (4). Пошаговые
действия изображены на рисунке 17.

Центр информационных
технологий
Тел: +7 (3452) 59-77-77
email: [email protected]
Рисунок 17. Окно создание теста
После нажатия на «Добавить» всплывает панель для выбора типа ответов: Выбор, Текст, Оценка или
Дата. Также можно выбрать другие типы вопросов, нажав на , чтобы выбрать ранжирование, шкала
Ликерта, отправить файл или оценить вопросов. Выберите раздел, чтобы упорядочить разделы для
вопросов (Рисунок 18).

Центр информационных
технологий
Тел: +7 (3452) 59-77-77
email: [email protected]
Рисунок 18. Меню выбора типа ответа
После предлагается ввести текст (1), который будет отображаться для вопроса, и варианты ответов (2). Для того, чтобы добавить вариант ответа, необходимо нажать на соответствующую клавишу (3). Также
можно указать баллы за данный вопрос (4). Для каждого варианта доступны клавиши: удаление,
комментарий, флажок «Правильный ответ» (5). Клавиша (6) открывает дополнительные параметры: расположение вариантов ответа в случайном порядке, отображение ответов в виде раскрывающегося
списка, «Математика» для ввода формул, «Подзаголовок» для описания или комментария к вопросу, «Добавить ветвь» для построения логики ветвления к опросу или тесту, чтобы цепочка вопросов
изменялась в соответствии с ответами (Рисунок 19).

Центр информационных
технологий
Тел: +7 (3452) 59-77-77
email: [email protected]
Рисунок 19. Окно создания вопроса теста

Центр информационных
технологий
Тел: +7 (3452) 59-77-77
email: [email protected]
Для предварительного просмотра тест необходимо нажать на соответствующую клавишу в верхней части окна. Отобразится два варианта просмотра: компьютерная и мобильная версии (1). Если требуется
проверить тест в действии, необходимо выбрать ответы на все вопросы в режиме предварительного
просмотра и нажать кнопку «Отправить» (2). Для завершения предварительного просмотра необходимо нажать на «Назад» (3) (рисунок 20).
При редактировании формы не требуется дополнительно ее сохранять. Для завершения
формирования теста или опроса необходимо нажать на в левом верхнем углу, откроется начальное
окно MS Forms, где будут отображены Вами созданные тесты (Рисунок 21).
Рисунок 20. Окно предварительного просмотра теста

Центр информационных
технологий
Тел: +7 (3452) 59-77-77
email: [email protected]
Рисунок 21. Начальное окно Microsoft Forms
Для публикации теста/опросника необходимо вернуться в приложение MS Teams, выбрать команду,
открыть вкладку «Задание» (Рисунок 11, шаги 1, 2). Далее нажать на «Создать», выбрать «Тест» (Рисунок 14, шаги 1, 2). В открывшейся окне выбрать созданную форму (тест/опросник) (1), нажать на «Далее» (2)
(Рисунок 22).

Центр информационных
технологий
Тел: +7 (3452) 59-77-77
email: [email protected]
Рисунок 22. Окно выбора формы
Для просмотра результатов тестирования или опроса необходимо открыть MS Forms. Это можно сделать через MS Teams: выбрать команду (1), перейти во вкладку «Задания» (2), выбрать раздел
«Назначенные» (2), далее нажать на опубликованное задание типа тест (4) (Рисунок 23).

Центр информационных
технологий
Тел: +7 (3452) 59-77-77
email: [email protected]
Рисунок 23. Окно открытия задания
В открывшемся задании необходимо нажать . Браузер запустит приложение Microsoft Forms (Рисунок 21). Далее необходимо открыть требуемый тест и перейти во вкладку «Ответы» (Рисунок 24).
В верхней части страницы отображаются актуальные сводные данные для теста, такие как количество ответов, среднее число баллов и текущее состояние теста.
Рядом с каждым вопросом указано количество ответов. Кроме того, выводится цветная диаграмма,
на которой показано, как распределились ответы на вопросы.

Центр информационных
технологий
Тел: +7 (3452) 59-77-77
email: [email protected]
Рисунок 24. Окно просмотра сводной информации

Центр информационных
технологий
Тел: +7 (3452) 59-77-77
email: [email protected]
6. Как пригласить в команду
Пригласить студентов в команду можно двумя способами.
1) Сообщить код команды. В выбранной команде нажать на , далее «Управление командой» (Рисунок 14). После выбрать вкладку «Настройки» (3), далее раздел «Код команды» (4), нажать на «Создать»
(5). Пример показан на рисунке 15. После всего этого сформируется код выбранной команды.
Рисунок 25. Окно управления командой
Рисунок 26. Окно формирования кода команды.

Центр информационных
технологий
Тел: +7 (3452) 59-77-77
email: [email protected]
2) Добавить участников в настройках команды. В выбранной команде нажать на , далее «Добавить участника» (Рисунок 16). В открывшемся окне в поисковую строку ввести ФИО или логин
студента (3), выбрать участника (4), после нажать на «Добавить» (5) (Рисунок 17).
Рисунок 27. Добавление участинка в команду
Рисунок 28. Добавление участника в группу

Центр информационных
технологий
Тел: +7 (3452) 59-77-77
email: [email protected]
7. Как создать групповой чат и видеозвонок
Microsoft Teams позволяет создавать групповые чаты, совершать звонки, создавать и планировать
собрания (видеозвонок).
Групповой чат

Центр информационных
технологий
Тел: +7 (3452) 59-77-77
email: [email protected]
Собрание (видеозвонок)