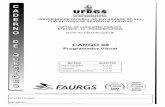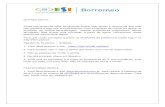1. Reunir todos os documentos listados no site da PROGESP ... · 14. Escolher o Tipo de Documento:...
Transcript of 1. Reunir todos os documentos listados no site da PROGESP ... · 14. Escolher o Tipo de Documento:...

PROCESSO PARA
CADASTRAMENTO DE DEPENDENTES
1. Reunir todos os documentos listados no site da PROGESP (Pró-Reitoria de Gestão de
Pessoas) > Manual do Servidor > Dados Cadastrais – Servidores e Dependentes >
Cadastro de Dependente(s) e digitalizá-los.
Ou clicar no link abaixo:
https://www.ufrgs.br/progesp/?page_id=4884
2. Abrir o Sistema Eletrônico de Informações (SEI) no seguinte endereço eletrônico:
https://sei.ufrgs.br/sip/login.php?sigla_orgao_sistema=UFRGS&sigla_sistema=SEI
3. Entrar com Usuário (nº do cartão) e Senha (a mesma do Portal de Serviços da UFRGS):
4. Conferir se o setor informado no canto superior direito da tela está correto. Para
alterar o setor (se necessário), clicar no ícone e selecionar o setor desejado. Depois,
clicar em Iniciar Processo:

5. Escolher o Tipo de Processo:
Clicar no ícone , o qual fará com que todos os tipos de processos sejam listados.
Localizar o processo Cadastro de Dependente(s).
6. Abrirá uma “ficha” de informações. Esta será a “capa” do processo. Os dados
informados na capa facilitam a pesquisa do processo.
Preencher os dados, conforme segue:
- Tipo do Processo: Preenchido automaticamente
- Especificação: Informações que identifiquem de quem é o processo. Exemplo:
Cadastramento de Dependentes – Maria da Silva
- Classificação por Assuntos: As informações já estão preenchidas automaticamente no
quadro abaixo do local de edição. Não alterar
- Interessados: Nome do solicitante (conferir o número do cartão informado
automaticamente)
- Observações desta Unidade: Somente se houver
- Nível de Acesso: Preenchido automaticamente
- Salvar
Após estes passos, o processo já existe. O número do processo está situado no canto
superior esquerdo. Todos os documentos que serão inclusos aparecerão sempre abaixo
do número do processo. Agora, serão inseridos os documentos relativos ao processo.

7. Clicar no ícone (Incluir Documento)
8. Escolher o Tipo de Documento: Cadastro de Dependente(s) – Solicitação. Caso este
formulário não esteja listado, clicar no ícone .
9. Abrirá uma “ficha” de informações do documento. Esta ficha abre para cada
documento que for incluído no processo. O preenchimento dela não é obrigatório, mas
as informações fornecidas auxiliam em futuras pesquisas.
Preencher os dados, conforme segue:
- Texto Inicial: Nenhum
- Descrição: Informações que descrevam o documento. Exemplo: Formulário de
Solicitação – Maria da Silva
- Classificação por Assuntos: Informar o item PESSOAL: Assentamentos Individuais.
Cadastro. Ao começar a digitar, o sistema reconhecerá o item. Ao selecionar o item
indicado, ele irá aparecer no quadro abaixo do local de edição
- Observações desta Unidade: Somente se houver
- Nível de Acesso: Preenchido automaticamente
- Confirmar Dados

10. Abrirá uma janela para edição do formulário. Caso não abra, ver item 24 B.
Preencher todos os espaços entre colchetes [ ], editar os dados de cada dependente e
marcar as opções escolhidas, conforme itens do quadro Opções. Caso haja mais de dois
dependentes, copiar e colar os dados solicitados, abaixo do Dependente 2, seguindo a
sequência (3, 4...).
- Salvar
- Após conferência dos dados, Assinar

11. Abrirá uma janela para assinatura. Conferir o nome e cargo do assinante.
- Digitar a Senha (a mesma para entrada no SEI)
- Assinar
Atenção: Depois de assinado, não é mais possível editar o documento. Por isso, é
importante conferir os dados antes da assinatura.
12. Pronto. Seu documento está assinado por você. A janela de edição do documento
pode ser fechada. Após a inclusão de todos os documentos no processo, este Formulário
deverá ser assinado também pela chefia imediata, conforme orientações dos itens 19 e
20.
Obs.: Caso seja necessário continuar editando o documento em outro momento, antes
da assinatura, ver item 24 B.
13. Agora, é necessário incluir os comprovantes solicitados no processo:
- Clicar no número do processo
- Incluir Documento ( )

14. Escolher o Tipo de Documento: Externo.
15. Abrirá uma “ficha” para informações do documento. Preencher os dados, conforme
segue:
- Tipo de Documento: Escolher dentre as opções
- Data do Documento: Data que consta no documento ou a data de inclusão no SEI
- Número/Nome na Árvore: Informações que descrevam o documento. Exemplo: RG –
Maria da Silva
- Formato: Escolher dentre as opções sugeridas, conforme explicação do quadro em
amarelo que aparece quando se clica no ícone
- Tipo de Conferência (Abre quando a opção Digitalizado nesta Unidade for escolhida):
Escolher dentre as opções
- Remetente: Deixar em branco
- Interessados: Nome do Solicitante
- Classificação por Assuntos: Informar o item PESSOAL: Assentamentos Individuais.
Cadastro. Ao começar a digitar, o sistema reconhecerá o item. Ao selecionar o item
indicado, ele irá aparecer no quadro abaixo do local de edição
- Observações desta Unidade: Somente se houver
- Nível de Acesso: Preenchido automaticamente
- Anexar Arquivo: Buscar o arquivo digitalizado (Obs.: Somente são permitidos arquivos
com as extensões: doc, docx, dwg, html, odp, ods, odt, pdf, ppt, pptx, xls, xlsx)

- Confirmar Dados
16. Repetir os passos 13, 14 e 15 para cada comprovante a ser inserido.
17. Próxima etapa: autenticação dos documentos inseridos. Para isso, é necessário
solicitar (por e-mail) para a chefia imediata ou outro servidor que proceda com a
autenticação. Caso a chefia faça a autenticação, ela pode solicitar que o processo seja
atribuído a ela. Para Atribuir Processo, ver orientações do item 19.
- A chefia ou outro servidor deve entrar no processo
- Clicar no nome do documento a ser autenticado
- Clicar no ícone (Autenticar Documento)
Obs.: Documento nato-digital não precisa ser autenticado.
18. Abrirá uma janela para assinatura. Conferir o nome e cargo do assinante.
- Digitar a Senha (a mesma para entrada no SEI)
- Assinar
Atenção: Esta assinatura deve ser feita pela chefia imediata ou pelo servidor que
autenticou os documentos.
Obs.: A chefia ou o servidor que autenticou o documento deve repetir os passos 17 e 18
para cada documento a ser autenticado.

19. Agora, é necessário solicitar a assinatura eletrônica da chefia imediata no Formulário
de Solicitação, conforme informado no item 12. Para isso, o processo deve ser atribuído
à chefia (caso ainda não tenha sido):
- Clicar no nº do processo
- Atribuir Processo ( )
20. Selecionar o nome da chefia imediata e, após, Salvar.
Obs.: É importante que a chefia seja informada por e-mail, também, sobre a necessidade
da assinatura do documento.

21. Após a assinatura da chefia, seu processo está pronto e devidamente preenchido. A
próxima etapa é enviar o processo ao setor competente.
- Clicar no nº do processo
- Enviar ( )
22. Digitar no campo Unidades a sigla DCREG (setor de Divisão de Cadastro e Registro).
Ao começar a digitar, o sistema reconhecerá o item. Ao selecionar o item indicado, ele
irá aparecer no quadro abaixo do local de edição.
- Enviar

23. Seu processo foi enviado. Enquanto ele estiver com a DCREG, não será possível
movimentá-lo, nem editá-lo. Quando o referido setor encerrar sua análise, o processo
será enviado de volta à origem com Despacho para ciência ou para correção/acréscimo
de informações. Por isso, é importante entrar diariamente no SEI para acompanhar o
andamento do processo.
24. Informações Adicionais
A) Para criar links de outros documentos no documento que está sendo editado:
- Digitar o nº do documento que se quer “lincar”
- Copiar o nº digitado
- Clicar no ícone
- Colar (Control+V) o nº no campo Protocolo
- Ok
- Salvar

Pronto. Um link para o documento foi criado.
B) Para continuar editando um documento que ainda não está assinado:
- Clicar no nome do documento
- Editar Conteúdo ( )
C) Para colocar o processo em Acompanhamento Especial:
- Clicar no nº do processo
- Clicar no ícone ( )

- Selecionar o grupo no qual o processo fará parte
- Descrever nas Observações o nome do processo e do interessado
- Salvar
Caso o assunto do processo não se encaixe em nenhum Grupo cadastrado, deve-se criar
um novo Grupo sobre o assunto em questão (Ex.: Processos Pessoais).
Para acompanhar o andamento do processo:
- Clicar em Acompanhamento Especial, menu à esquerda da tela inicial do SEI.