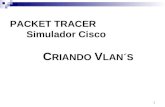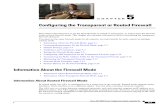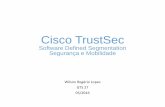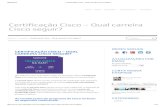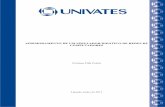1 Simulador Cisco. 2 Componentes Cenário (Simulação) Barra de Ferramentas Área de Trabalho...
Transcript of 1 Simulador Cisco. 2 Componentes Cenário (Simulação) Barra de Ferramentas Área de Trabalho...

1
Simulador Cisco

2
Simulador Cisco
Componentes Cenário (Simulação)
Barra de Ferramentas
Área de Trabalho (Lógica e Física)
Pacotes

3
Inserção de Equipamentos
Escolha o equipamento desejado e o coloque na área de trabalho, por exemplo:
Computadores

4
Configurar o Equipamento
Clique sobre o equipamento desejado:
Preencher o nome do
computador

5
Configurar o Equipamento
Definir o endereço IP do computador:

6
Simulação de Funcionamento
A aba “Desktop” permite simular o funcionamento do computador:

7
Simulação de Funcionamento
Através da opção “Command Prompt” é possível simular comandos de TCP/IP:

8
Criando uma Rede
A seguir será criada uma rede local bastante simples contendo, além do computador que já foi colocado, um servidor e um Hub.
Hubs

9
Configuração do Servidor
No servidor deverá ser configurado o endereço IP e apenas o serviço HTTP (Web) deverá ser mantido ativo.
Configurar:IP = 10.10.0.1Máscara = 255.255.255.0

10
Configuração do Servidor

11
Conexões
Em seguida serão realizadas as conexões entre os equipamentos da rede, ou seja, o servidor e o computador deverão ser ligadosao Hub.
Conexões

12
Teste de Conectividade
Através dos emuladores do computador Comp_01 é possível testar a conexão com o servidor:
PING 10.10.0.1

13
Teste do Servidor Web
Também é possível verificar o funcionamento do serviço HTTP através da opção “Web Browser”:
http://10.10.0.1

14
Simulações
Além de permitir a construção de redes também é possível realizar simulações sobre o tráfego dos pacotes dentro da rede;
Para isso deve-se clicar no ícone “Add Simple PDU” na barra de ferramentas;
Depois clique no equipamento de origem do pacote e depois no equipamento de destino.

15
Simulação em Tempo Real
Exibição do pacote que foi criado. Um clique duplo no ícone “Fire” irá realizar o teste.
Adicionar um pacote.

16
Simulação Passo-a-Passo
Apagar os resultados.
Execução automática.
Execução passo-a-passo.
Velocidade da simulação.

17
Simulação Passo-a-Passo
Detalhamento do caminho seguido pelo pacote.
Animação mostrando o caminho percorrido pelo pacote.

18
Inserção de Outro Computador
Inserir um novo computador a rede; Configurar o endereçamento IP =
10.10.0.12/24; Conectá-lo ao Hub.

19
Nova Simulação
Adicionar um pacote entre o Servidor e o Computador que foi inserido;
Refazer a simulação e verificar a conectivade.

20
Substituição do Hub por Switch
Excluir o componente Hub e colocar um Switch no lugar;
Refazer as conexões e verificar a conectividadeda rede.

21
Dispositivos Wireless
O próximo exemplo consistirá em adicionar um Acess Point à rede e depois colocar um novo computador que faça o acesso à através da interface “wireless”.
Dispositivos Wireless

22
Dispositivos Wireless
Após inserir o Access Point o mesmo deverá ser conectado ao Switch.

23
Adicionar e Remover Módulos
Após inserir um computador, desligue-o e remova a placa de rede padrão.
“Desligar” o computador.
“Remover” a placa.

24
Adicionar e Remover Módulos
Inserir a interface sem fio e ligar o computador:
“Inserir” a placa.
“Ligar” o computador.

25
Conexão Wireless
Após a instalação da placa “wireless” verificar a conectividade com o Access Point:

26
Conexão Wireless
Configurar o IP do computador para 10.10.0.13/24.

27
Conexão Wireless
Testar a conectividade através do “Web Browser”:

28
Simulação
Inserir um pacote entre o Servidor Web e o Comp_03 (Wireless):

29
Roteamento
A conexão entre redes diferentes e que apresentam o mesmo protocolo é possível através da utilização de roteadores;
Neste exemplo serão construídas duas redes locais distintas uma com endereçamento 10.11.0.0/24 e outra com 10.12.0.0/24.

30
Roteamento
Rede Local 1 Rede Local 2
IP: 10.11.0.11/24 IP: 10.12.0.11/24

31
Roteamento
Agora é necessário inserir um roteador para cada uma das redes, escolha o modelo genérico “Router-PT”:
Utilizar estemodelo

32
Roteamento
Ajustar as opções de módulos para que o mesmo possua apenas uma placa de rede ethernet e duas placas para comunicação serial, por exemplo:

33
Roteamento
Configurar o IP da placa de rede do roteador da rede local 1 e ativar a interface:
IP: 10.11.0.1/24
Ativar a interface

34
Roteamento
Qualquer alteração no roteador apenas será efetivada ao sair do modo de configuração:
Usar o comando “exit” para sair do modo de configuração.

35
Roteamento
Conectar o roteador à rede local 1 e testar a conectividade com o computador que está nesta rede:

36
Roteamento
No computador da rede 1 preencher o campo “Gateway” com o endereço do roteador:
IP: 10.11.0.1

37
Roteamento
Ao preencher o campo “Gateway” todo pacote que não está endereçado à rede local é enviado para o roteador:
Observe que a resposta vem do roteador.

38
Roteamento
Inserir um roteador para a rede local 2 e repetir todo o processo de configuração que foi realizado para a rede local 1.

39
Roteamento
Será necessário realizar a conexão entre as duas redes através dos respectivos rotea-dores;
Utilizar a conexão “Serial DTE”.
Nova sub-rede para a comunicação serial. IP: 20.0.0.0/24

40
Roteamento
Após a conexão dos dois roteadores será necessário ativar a interface serial de cada um dos
equipamentos:
Ajustar para 128k
Ativar
IP: 20.0.0.1/24

41
Tabela de Roteamento
Apesar de existir a conexão física entre as redes, será necessário atualizar a tabela de roteamento dos dois roteadores de forma que seja possível realizar a troca de pacotes entre as duas redes garantindo, desta forma, a conectividade entre as mesmas.

42
Tabela de Roteamento
Escolher a opção de roteamento estático:Rede de destinoIP: 10.12.0.0/24
Indicar aonde está o próximo roteador da rede.

43
Gravar a Configuração
As configurações realizadas ao roteador precisam ser gravadas, pois, de outro modo, serão perdidas ao se desligar o equipamento:
Gravar

44
Roteamento
Adicionar uma terceira rede local ao modelo proposto;
Atualizar as tabelas de roteamento de modo a permitir a
inter-conexão entre
todas as redes:

45
DHCP
É possível realizar a construção de redes com endereçamento IP automático, para isso, utiliza-se um servidor para DHCP;
Neste tipo de configuração é importante que servidores e roteadores apresentem endereços estáticos e apenas as estações de trabalho utilizem-se do endereçamento automático.

46
DHCP
Construir uma pequena rede local com um servidor, um switch e três estações de trabalho:

47
DHCP
Configurar o servidor com o IP 10.0.0.1/24, desativar todos o serviços exceto o
DHCP:
IP inicial: 10.0.0.101
Número máximo de usuários: 8

48
DHCP
Configurar as estações de trabalho para utilizarem o servidor DHCP, por exemplo:
Marcar a opção DHCP para receber o endereço IP automaticamente.