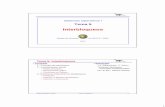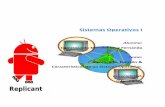1-Sistemas Operativos
-
Upload
marco-molina -
Category
Documents
-
view
4 -
download
0
description
Transcript of 1-Sistemas Operativos

EL SISTEMA OPERATIVO
OFIMATICA – ING. JORGE BARROS

1. Sistema Operativo
Que es y para que sirve?� Es un software (programa) imprescindible para
el computador ya que sin él no puede funcionar.Ejm: Windows, Linux, Android, Solaris, Mac OS
� Sirve para controlar tanto los recursos físicos (hardware) como los recursos lógicos (software) del computador.

1.1 Windows� Los iconos y la barra de tareas

� Tapiz del escritorio es la imagen que se muestra comofondo en la ventana principal.
� Los iconos son imágenes o dibujos que representanprogramas, archivos o unidades de almacenamiento.
� Los accesos directos son iconos que al darles undoble clic ejecutan un programa o archivo.
� Barra de Tareas : aparece en la parte inferior de lapantalla. Se compone del botón Iniciar , a la izquierda,una zona de programas abiertos y, el área denotificación.

� Botón Iniciar sirve para acceder a todas las opcionesque nos ofrece Windows. Si lo seleccionamos sedesplegará un menú. Se trata del menú Inicio . Tambiénpodemos acceder a él mediante el teclado pulsando latecla Windows.
� Zona de programas : contiene, normalmente, losbotones de las ventanas que tenemos abiertas.Windows 7 agrupa por programas.
� El área de notificación : contiene iconos querepresentan los programas residentes, como antivirus;programas que se están ejecutando, pero permitenminimizarse y quitar su botón de la barra de tareas paraganar espacio, como la fecha y hora, el idioma, elestado de la conexión a Internet, etc.

1.1.1 Personalización del escritorio� Escritorio: área de trabajo de la pantalla de un equipo que simula la
parte superior de un escritorio real.
� Tema: es una combinación de imágenes, colores y sonidos del equipo. Un tema incluye un fondo de escritorio, un protector de pantalla, un color del borde de la ventana y una combinación de sonidos.
� Para abrir Personalización, haga clic en el botón Inicio, y haga clic en Panel de control. En el cuadro de búsqueda, escriba personalización y después haga clic en Personalización.
� Puede encontrar más información en:http://windows.microsoft.com/es-es/windows/customizing-desktop-recommended-links#1TC=windows-7

Cambiar el fondo del escritorio
� Puede elegir una imagen para que sea el fondo de escritorio o puede mostrar una presentación de imágenes.
� Sugerencia: Para que cualquier imagen guardada en el equipo sea el fondo de escritorio, haga clic con el botón secundario del mouse en la imagen y, a continuación, en Establecer como fondo de escritorio.

Personalizar el menú Inicio
� La organización del menú Inicio puede facilitar la localización de los programas y carpetas favoritos.
Se puede:- Anclar un icono de programa al menú Inicio- Mover la barra de tareas-Quitar del menú Inicio archivos o programas abiertos recientemente-Ajustar el número de accesos directos de los programas más usados-Personalizar el panel derecho del menú Inicio-Restaurar la configuración predeterminada del menú Inicio-Buscar programas en el menú Inicio-Agregar el comando Ejecutar al menú Inicio-Agregar Elementos recientes al menú Inicio

Cambiar el tamaño de la barra de tareas
� Puede cambiar el tamaño de la barra de tareas para crear espacio adicional para los botones y las barras de herramientas.
� Para cambiar el tamaño de la barra de tareas:� Haga clic con el botón secundario en un área vacía de la barra
de tareas. Si Bloquear la barra de tareas muestra una marca de verificación, la barra de tareas está bloqueada. Haga clic en Bloquear la barra de tareas para desbloquearla (desaparece la marca de verificación).
� Señale el borde de la barra de tareas hasta que el puntero cambie a una flecha de dos puntas Imagen de una flecha que indica que la barra de tareas está lista para cambiar de tamaño y, a continuación, arrastre el borde para cambiar la barra de tareas al tamaño que desee.

Agregar una barra de herramienta a la barra de tareas� Una barra de herramientas es una fila, una columna o un bloque de
botones o iconos que representan tareas que se pueden realizar en un programa. Algunas barras de herramientas pueden aparecer en la barra de tareas.

Cambiar la forma en que aparecen los iconos en el área de notificación� El área de notificación incluye iconos de programa que
proporcionan el estado y notificaciones acerca de elementos como el correo electrónico entrante, las actualizaciones y la conectividad de red. Cuando instala un nuevo programa, en ocasiones puede agregar un icono para él en el área de notificación

Personalizar los gadgets de escritorio
� Puede personalizar los gadgets del escritorio cambiando su configuración y tamaño, manteniéndolos visibles sobre otras ventanas, moviéndolos a cualquier lugar del escritorio, etcétera.

1.1.2 Panel de control
� Es el centro de operaciones desde el que podremos fácilmente administrar dispositivos, configurar el entorno, solucionar problemas, etc. Permite entre otras cosas:
� Cambiar la fecha y hora� Configurar una impresora� Ajustar las opciones de teclado y ratón� Agregar o quitar programas.� Cambiar la apariencia de la pantalla� Administrar las cuentas de usuario� Cambiar la configuración del hardware.
� Para acceder: Inicio – Panel de control

Panel de control (Win 7)

Administrador de dispositivos
� Permite la gestión de todos los dispositivos instalados en el equipo.
� Se puede acceder a información detallada de cada uno de los dispositivos listados haciendo doble clic sobre ellos.

Configuración regional y de idioma
� Sirve para cambiar configuraciones de números, monedas, fecha y hora, entre otras cosas.

Cuentas de usuarios
� Herramienta administrativa que permite tener el control total de los usuarios del sistema.

Dispositivos e impresoras
� Permite ver y administrar los dispositivos de hardware e impresoras conectadas al equipo, y realizar tareas relacionadas con esos elementos.
� Aquí podemos encontrar:� Equipo� Dispositivos portátiles: cámaras digitales, teléfonos,
reproductores� Almacenamiento externo: discos externos, memorias USB,
etc.� Otros dispositivos: cámaras web, impresoras, escáner, etc.

Fecha y hora
� Desde aquí se puede cambiar la fecha y hora del sistema, así como la zona horaria.

Mouse
� Permite configurar los aspectos relacionados con el funcionamiento de este dispositivo de hardware.
� Contiene 4 pestañas:� Botones� Puntero� Opciones de puntero� Hardware

Opciones de carpeta
� Mediante esta opción es posible personalizar la forma en que visualizamos los archivos y carpetas dentro del sistema operativo.
� Pestañas:� General: permite seleccionar la forma en la que se abrirán las
carpetas en el equipo� Ver: permite diferentes opciones para mostrar u ocultar
elementos.� Buscar: Sirve para configurar las búsquedas en el sistema de
archivos.

Opciones de energía
� Permite realizar tareas relacionadas con el consumo de energía del equipo.

Personalización
� Permite la personalización de los íconos del escritorio, fondo, protector y resolución de pantalla, etc.

Programas y Características
� Se usa para desinstalar programas o para agregar o quitar determinadas opciones de un programa.

Recuperación
� Brinda la posibilidad de acceder a diversos métodos de recuperación, que nos ayudarán a solucionar algunos problemas ocasionados por la instalación de aplicaciones o cambios realizados por los usuarios.
� Es el primer método que debemos probar encaso de que el sistema presente dificultades, ya que se encarga de deshacer los cambios que se han producido en Windows 7, sin eliminar los documentosni archivos personales.

Reproducción automática
� Se usa para cambiar la configuración predeterminada para la reproducción automática de dispositivos de almacenamiento extraíbles, CD o DVD, dependiendo de su contenido.
.

Sistema
� Muestra información importante del sistema y permite su modificación.

Teclado
� Muestra las herramientas necesarias parapersonalizar la configuración y el funcionamiento delteclado conectado a la computadora.

1.1.3 Configuración de tarjeta de red
Pasos:1. Abrir panel de control2. Abrir Centro de redes y recursos compartidos3. Del panel izquierdo escoger la opción “Cambiar
configuración del adaptador”4. Aparecerán todos los adaptadores de red que estén
siendo utilizados en el equipo. Buscamos el adaptador de “Conexión de área local” y damos clic derecho y escogemos la opción Propiedades .
5. Estando en “Propiedades de Conexión de área local” damos doble clic en el apartado de “Protocolo de Internet versión 4 (TCP/IPv4)” y configuramos de acuerdo a las necesidades.

1.1.4 Compartir archivos e impresoras
1. Pasos para compartir una carpeta en Windows 7:Haga clic con el botón secundario en el elemento que desea compartir y a continuación, haga clic en Compartir con.
2. Elija la opción Usuarios específicos y seleccione los usuarios con los que va a compartir y el nivel de permiso (lectura o lectura/escritura) y presione el botón compartir.

Como acceder a las carpetas compartidas
Pasos:1. Clic en menú inicio2. En el cuadro de búsqueda escribir \\nombreDeEquipo
donde nombreDeEquipo corresponde al equipo que contiene la carpeta compartida.
3. Se abrirá una nueva ventana con todos los recursos compartidos de ese equipo.

Compartir una impresora (Windows 7)
Pasos:1. Clic en Inicio y luego en Dispositivos e impresoras2. Clic con el botón secundario del ratón en la impresora
que desea compartir y clic en Propiedades de impresora .
3. Clic en la pestaña Compartir4. Clic en Compartir esta impresora , escribir un nombre
para la impresora compartida y luego clic en Aplicar y en Aceptar .

1.1.5 Instalar y desinstalar programas
� Para instalar un programa es necesario ejecutar su archivo instalador que por lo general tiene una extensión .exe o .msi.
� Para desinstalar un programa no debemos hacerlo simplemente borrando su carpeta ya que la mayoría de programas escriben entradas en el registro y luego el sistema se podría mostrar inestable. Es necesario realizar los siguientes pasos:� Ir al panel de control, escoger la opción Programas y
Características y dar doble clic sobre el programa que desea desinstalar.




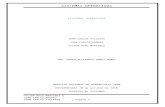

![Sistemas operativos 1[1]](https://static.fdocumentos.com/doc/165x107/559af2af1a28abb8708b4676/sistemas-operativos-11.jpg)