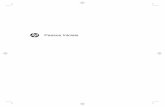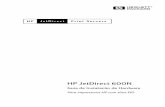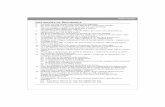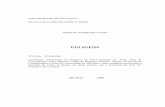12” (30cm) - h10032. · • Coloque o computador em um local longe de água, poeira, umidade e...
Transcript of 12” (30cm) - h10032. · • Coloque o computador em um local longe de água, poeira, umidade e...
Copyright e Licença
© Copyright 2012 Hewlett-Packard DevelopmentCompany, L.P. As informações aqui contidasestão sujeitas à alteração sem aviso.
As únicas garantias para produtos e serviços daHewlett-Packard são estabelecidas nasdeclarações expressas que os acompanham.Nada aqui deve ser interpretado como direitode garantia adicional. A HP não seresponsabilizará por erros técnicos ou editoriaisou omissões aqui contidos.
A HP não assume nenhuma responsabilidadepelo uso ou confiabilidade de seu software emequipamentos que não sejam fornecidos pelaHP.
Este documento contém informaçõesproprietárias protegidas por direitos autorais.Nenhum trecho deste documento pode sercopiado, reproduzido ou traduzido para outroidioma sem consentimento prévio por escrito daHP.
Hewlett-Packard Company
P.O. Box 4010
Cupertino, CA 95015-4010
USA
Este produto incorpora tecnologia de proteçãode direitos autorais protegida por patentes dosEstados Unidos e outros direitos de propriedadeintelectual. A utilização dessa tecnologia deproteção de direitos autorais deve serautorizada pela Macrovision, sendo destinadasomente para uso doméstico ou utilizações emoutras visualizações limitadas, salvo exceçõesautorizadas pela Macrovision. Não é permitidaa engenharia reversa ou a desmontagem.
Microsoft e Windows são marcas comerciais daMicrosoft Corporation nos Estados Unidos e emoutros países.
A HP apóia o uso legal da tecnologia e nãoendossa ou estimula a utilização de nossosprodutos para fins que não sejam os permitidospelas leis de direitos autorais.
As informações contidas neste documento estãosujeitas a alterações sem prévio aviso.
Declaração de garantia com impressãosob demanda
Você pode encontrar a Garantia Limitada da HPexpressamente fornecida e indicada para o seuproduto no menu iniciar do seu PC e/ou no CD/DVD fornecido na caixa. Para alguns países/regiões é fornecida uma Garantia Limitada HPimpressa na caixa. Em países/regiões onde agarantia não é fornecida no formato impresso,uma cópia impressa pode ser solicitada emhp.com/go/orderdocuments, ou escreva para aHP: Hewlett-Packard, MS POD, 11311 ChindenBlvd., Boise, ID 83714, U.S.A.; HewlettPackard, POD, P.O. Box 200, Alexandra PostOffice, Singapore 911507. Inclua o nome doproduto, o período de garantia, o nome e oendereço postal.
1 Obtendo informações
Tipo de informação Onde localizar
● Configure seu computador. Configuração Rápida (este Guia)
● Use o computador.
● Conecte-se à Internet.
Configuração Rápida (este Guia)
● Recupere configurações defábrica.
Guia de Diagnóstico e Solução de Problemas e Manutenção do seucomputador. Na parte inferior da tela, clique em Iniciar, em seguida,clique em Ajuda e Suporte HP e Manuais do Usuário HP.
● Consulte os vídeos sobrecomo usar os recursos do seucomputador.
Visite http://www.hp.com/supportvideos (somente em inglês)
● Aprenda a usar o sistemaoperacional MicrosoftWindows 7.
● Encontre informações sobre ouso de senhas no Windows 7.
● Encontre links paraatualizações de driver.
● Leia as perguntas frequentes.
Ajuda e Suporte
Clique em Iniciar e clique em Ajuda e Suporte ouvisitehttp://www.hp.com/go/win7.
Windows7 Troubleshooting Tools (Ferramentas de Diágnóstico e Soluçãode Problemas do Windows 7)
1. Clique em Iniciar, Painel de Controle e clique em Sistema eSegurança.
2. Em Central de Ações, clique em Encontrar e corrigirproblemas (diagnóstico e solução de problemas).
● Solucione os problemas maiscomuns de hardware esoftware do seu computador.
Guia de Diagnóstico e Solução de Problemas e Manutenção do seucomputador. Na parte inferior da tela, clique em Iniciar, em seguida,clique em Ajuda e Suporte HP e Manuais do Usuário HP.
● Localize as especificações eguias do usuário eletrônicospara o modelo do seucomputador.
● Solicite peças e encontre maisajuda para a solução deproblemas.
Site de suporte da HP: http://welcome.hp.com/country/us/en/wwcontact_us.html
1
Tipo de informação Onde localizar
● Atualize ou substituacomponentes do computador.
Guia de Atualização e Serviços
Site de suporte da HP: http://welcome.hp.com/country/us/en/wwcontact_us.html
● Localize as informações degarantia do computador.
● Obtenha suporte técnico.
Garantia Limitada e Guia de Suporte ou Garantia e Informações deSuporte incluídas em seu computador.
Ou
Clique em Iniciar, Todos os Programas e clique em Manuais doUsuário HP.
● Obtenha informaçõesatualizadas e ajuda dacomunidade Windows.
http://www.hp.com/support/consumer-forum
● Conecte-se a uma TV. Assistindo e gravando programas de TV
Clique em Iniciar, Todos os Programas e clique em Manuais doUsuário HP.
Se o guia não estiver disponível, visite http://welcome.hp.com/country/us/en/wwcontact_us.html
● Obtenha utilitários especiaispara os proprietários docomputador.
Pasta Ajuda e Ferramentas do PC
Clique em Iniciar, Todos os Programas e clique em Ajuda eFerramentas do PC.
● Manutenção do seucomputador.
HP Support Assistant (Assistente de Suporte da HP) – Mantém odesempenho do seu computador e soluciona problemas mais rapidamentecom as atualizações automáticas, diagnóstico onboard e assistênciaorientada.
Clique em Iniciar, Todos os Programas, HP e, por fim, emAssistente de Suporte HP.
Guia de Diagnóstico e Solução de Problemas e Manutenção
Clique em Iniciar, Todos os Programas e clique em Manuais doUsuário HP.
Manutenção do seu Computador (este Guia)
2 Capítulo 1 Obtendo informações
Tipo de informação Onde localizar
● Encontre os avisos desegurança e regulatórios.
Informações Regulatórias e de Segurança
Clique em Iniciar, Todos os Programas, e em Manuais do UsuárioHP ou visite http://welcome.hp.com/country/us/en/wwcontact_us.html.
● Encontre informações sobreergonomia.
Guia de Segurança e Conforto
Clique em Iniciar, Todos os Programas, e em Manuais do UsuárioHP ou visite http://www.hp.com/ergo.
3
2 Configurando seu computadorAVISO! Para reduzir o risco de choque elétrico ou de danos ao equipamento:• Coloque o computador em um local longe de água, poeira, umidade e fuligem.Isso pode causar aquecimento da temperatura interna, provocar incêndio ouchoque elétrico.• Não desative o plugue de aterramento do cabo de alimentação. O plugue deaterramento é um importante recurso de segurança.• Conecte o cabo de alimentação a uma tomada com aterramento cujo acessoseja sempre fácil.• Desligue o equipamento desconectando o cabo de alimentação da tomadaelétrica. Para evitar exposição ao feixe do laser, evite abrir as unidades de CD ouDVD.• A alimentação de energia é predefinida para o país/região onde o computadorfoi adquirido. Se você se mudar, verifique as exigências de voltagem para suanova localização antes de conectar o computador a uma tomada de energia CA.O computador pode estar pesado; O PC é um equipamento pesado; procureempregar procedimentos de levantamento ergonomicamente corretos ao mover ocomputador.Para reduzir o risco de lesões graves, leia o Guia de Segurança e Conforto. Esteguia está localizado na Web em http://www.hp.com/ergo.
1. Posicione seu computador para que as aberturas de ventilação estejamdesobstruídas e os cabos não estejam em passagens ou locais onde possamser pisados ou danificados pela colocação de móveis em cima deles.
2. Conecte todos os cabos de alimentação do monitor, do computador e dosacessórios a um dispositivo de proteção contra sobretensão que sejaespecificamente rotulado como tendo essa proteção, a um fornecimentoininterrupto de energia (UPS) ou a um dispositivo similar. Se o computadortiver um sintonizador de TV ou modem ou conexão de telefone, proteja seucomputador usando proteção contra sobretensão que também tenha essessinais de entrada. Conecte o cabo da televisão ou o cabo telefônico a umdispositivo de proteção contra sobretensão e, em seguida, conecte odispositivo ao computador.
3. Faça download e instale atualizações do sistema operacional.
4 Capítulo 2 Configurando seu computador
a. Descubra qual sistema operacional e versão o computador estáexecutando no momento.(Clique em Iniciar, em Painel de Controle e clique duas vezes emSistema. O sistema operacional e a versão são exibidos abaixo daedição do Windows.)
b. Abra seu navegador de Web e navegue na Internethttp://welcome.hp.com/country/us/en/wwcontact_us.html.
c. Selecione o país e o idioma, se necessário, e clique em Suporte eDrivers.
d. Selecione Download de drivers e softwares (e firmware),digite o nome e o número do modelo do produto no campo Produto epressione a tecla Enter.
e. Se necessário, selecione o modelo do computador nos Resultados depesquisa do Produto.
f. Clique no sistema operacional do computador.g. Clique em Download ao lado de cada atualização da qual deseja
fazer download.h. Siga as instruções exibidas na tela para instalar a atualização.
4. Procure na caixa do computador detalhes e atualizações impressasadicionais.
5. Leia o documento Informações Normativas e de Segurança na pastaManuais do Usuário HP.
6. Leia o Guia de Segurança e Conforto para saber a correta configuração daworkstation, postura, saúde e hábitos de trabalho apropriados, além deinformações de segurança elétrica e mecânica. Clique em Iniciar, emTodos os Programas, em Manuais do Usuário HP ou visitehttp://www.hp.com/ergo.
Depois de completar a configuração inicial do computador, você pode desejarinstalar outros programas de software ou dispositivos de hardware. Verifique osistema operacional, a memória e outros requisitos listados antes de adquirirnovos softwares ou hardwares para o computador. Siga as orientações dofabricante para instalar o novo software.NOTA: Utilize apenas software original licenciado. A instalação de cópias desoftware pode ser ilegal, resultar em instalação instável ou contaminar seucomputador com um vírus.Soluções de segurança podem deter roubo, manuseio incorreto e ataques asoftware, mas não pode evitá-los.
5
Conectando à InternetPara conexão com a Internet:1. Conecte o hardware conforme descrito na janela de configuração.2. Obtenha serviço de Internet.
● Registre-se em um Provedor de Serviços de Internet (ISP). Se você já temuma conta com um provedor, pule esta etapa e siga as instruçõesfornecidas pelo provedor.
● Se você não configurou o computador para serviço de Internet durantea configuração inicial, faça-o agora usando os Serviços On-line:a. Clique em Iniciar, Todos os programas, HP e depois em
Atualização HP.b. Siga as instruções na tela para selecionar um provedor e
configurar o serviço de Internet.NOTA: Os Serviços On-line oferecem uma lista de ISPs. Noentanto, você pode escolher outro ISP ou transferir uma contaexistente para esse computador. Para transferir contas existentes,siga as instruções oferecidas pelo ISP.
3. Usando sua conexão à Internet pelo ISP, abra um navegador da Web enavegue na Internet.
NOTA: Se você tiver problemas para se conectar à Internet, consulte Acesso àInternet na página 17.
6 Capítulo 2 Configurando seu computador
3 Configuração dos recursos adicionaisHP TouchSmart Magic Canvas
O HPTouchSmart PC é um computador de alto desempenho integrado em ummonitor widescreen de alta definição e sensível a toque. O computador ultra-finooferece recursos que variam de acordo com o modelo, como webcam ajustável,reprodutor e gravador de CD/DVD e Blu-ray, Bluetooth, portas USB, leitor decartões de memória, rede sem fio 802.11n, suporte completo para os dispositivosBeats Audio™ (disponíveis separadamente) e alto-falantes de alta qualidade.O HP TouchSmart 5.0 oferece uma experiência única com um computadorsensível ao toque. A Tela Mágica oferece uma área de trabalho interativa que seexpande à esquerda e à direita, permitindo que você espalhe seu aplicativos edocumentos. Use o Carrossel para colocar atalhos para todos os aplicativos,pastas, arquivos e páginas Web favoritos. Para inicializar o software, toque oícone HP TouchSmart na área de trabalho, ou toque o botão Iniciar e, emseguida, em HP TouchSmart.● A Tela Mágica
A Tela Mágica é um segundo plano interativo que se expande quando vocêrola para a esquerda e direita. Você não está mais limitado a uma tela defundo, e pode ter notas, programas e arquivos espalhados por toda a tela,expandindo para a esquerda e para a direita da tela.◦ Acesse um submenu, tocando a Tela Mágica, para modificar o segundo
plano, escreva uma nota na Tela Mágica e deixe-a lá, e filtre os tiposde mídias que aparecem em sua tela.
◦ Personalize a aparência da Tela Mágica com objetos fixos e móveis.◦ Coloque listas de reprodução, slide shows, músicas, grafites, vídeos, e
fotos na Tela Mágica.◦ Um carrossel, dos aplicativos disponíveis e atalhos de sites favoritos,
aparece na parte inferior da tela. Faça um movimento de deslize àesquerda e à direita com o dedo sobre o carrossel para rolarcontinuamente por entre os atalhos de sites e aplicativos.
● Criação de ímãsOs ímãs são conteúdos que você pode colocar na Tela Mágica. É possívelcriar ímãs de alguns aplicativos do TouchSmart.◦ Arraste o conteúdo de um aplicativo (fotos, músicas, listas de
reprodução, notas, calendários) para a Tela Mágica:◦ Crie atalhos para os conteúdos.
HP TouchSmart Magic Canvas 7
◦ Interaja com os ímãs sem a necessidade de abrir o aplicativo.◦ Fixe os ímãs na Tela Mágica para evitar que eles rolem pela tela.
● Interações com os Aplicativos◦ Todos os aplicativos ativos são destacados no carrossel.◦ Os aplicativos podem ser rolados para dentro ou fora da tela.◦ Traga um aplicativo à tela tocando-o no carrossel.◦ Visualize todos os aplicativos e atalhos para sites tocando no botão
Inicialização Rápida.◦ Ajuste as exibições dos aplicativos para tela cheia, tela parcial ou
ícone.● Mosaico de Sites
Adicione mosaicos de atalhos para seus sites favoritos no carrossel.Para obter informações adicionais sobre o HP TouchSmart 5.0, toque no botãoIniciar, toque em Ajuda e Suporte e, em seguida, toque em HP TouchSmartou no ícone Ajuda e Suporte no Carrossel e toque em HP TouchSmart.
Utilização do Beats Audio™ (somente paradeterminados modelos)
Seu HP TouchSmart PC possui conectores de áudio (fones de ouvido e saídas deáudio) otimizados para os fones de ouvido e sistemas de áudio externoBeats Audio™ (adquiridos separadamente). Os modelos HP TouchSmart PCtambém incluem quatro alto-falantes internos otimizados para o Beats e um botãode ativação do Beats no teclado.Seu computador já vem preparado para que você ouça músicas com o Beatsativado. Para desativar o Beats, pressione o botão de ativação do Beats; o íconede desativação do Beats aparecerá na tela. Para ativar o Beats, pressione o botãode ativação do Beats novamente. Caso seu teclado não possua o botão deativação do Beats, pressione Fn+B para habilitar e desabilitar o Beats. Toque oícone do Beats na bandeja do sistema para visualizar a interface de usuário doBeats.Tudo o que você precisa fazer é conectar os fones de ouvido Beats Audio noconector lateral para experimentar uma sensação de áudio límpida e definida.Para experimentar a capacidade total do BEATS usando os alto-falantes internos,a HP recomenda a conexão de um subwoofer HP ao Sub-conector no paineltraseiro. Se estiver usando um sistema de áudio externo, plugue-o ao conector daSaída do Áudio no painel traseiro.
HP My Display TouchSmart EditionO HP My Display TouchSmart Edition permite ajustar a exibição da tela usando osrecursos de toque.
8 Capítulo 3 Configuração dos recursos adicionais
● Você pode realizar ajustes de volume, brilho e contraste.● O modo de exibição pode ser ajustado para a configuração de fábrica,
otimizado para filmes, textos ou jogos.● Os indicadores de status permitem saber se as teclas scroll lock, num lock ou
caps lock estão ativadas.● Uma tela de configuração permite ajustar as cores com o toque de um botão.● Uma tela de opções permite definir opções de visualização, transparência e
verificar atualizações.O HP My Display TouchSmart Edition pode ser acessado através da bandeja detarefas, clicando com o botão direito do mouse na área de trabalho, ou atravésdo Menu Iniciar, toque em Todos os Programas, HP e, em seguida, em HPMy Display TouchSmart Edition. A ajuda on-line do HP My DisplayTouchSmart Edition está disponível tocando o botão ? no canto superior direito datela do aplicativo.
Utilização dos controles da porta HDMI (somente paradeterminados modelos)
O lado direito do computador pode possuir uma porta HDMI e botões de controlede volume. Exceto se um dispositivo estiver conectado à porta HDMI, os controlesde volume não possuem funcionalidade. Os controles HDMI são destinadossomente aos ajustes do dispositivo conectado a essa porta, e não controlamqualquer outro dispositivo de mídia do sistema.Para usar os controles da porta HDMI, conecte um dispositivo à porta HDMI.Pressione o botão menu (o primeiro botão exibido). Um novo menu é exibido natela. Usando os botões +/-, selecione o brilho, volume, contraste ou equilíbrio decores.
Quando um dispositivo é conectado à porta HDMI, o volume do computador ésilenciado. Pressionar os botões +/- no painel lateral não altera o volume docomputador.
Utilização dos controles da porta HDMI (somente para determinados modelos) 9
4 Manutenção do computadorProcedimentos de limpeza
Manter o sistema do computador livre de poeira, sujeira e calor prolongará sua vida útil.
● Poeira, pêlos de animais e outras partículas podem se acumular, criando assim um efeito cobertor; comoresultado, os componentes podem superaquecer ou, nos casos do teclado e mouse, não operarefetivamente.
● Verifique seu sistema uma vez por mês em função de sinais visíveis de poeira e sujeira e limpe-o uma vez acada três meses.
● Visite welcome.hp.com/country/us/en/wwcontact_us.html para obter instruções adicionais de limpeza.
Limpando as entradas dear do computador
As aberturas de ventilação mantém o computador ventilado. Mantenha essasaberturas limpas usando um limpador aspirador pequeno alimentado por bateria.(Um aspirador pequeno alimentado por bateria elimina o risco de choqueselétricos.)
1. Aspire as aberturas de ventilação do gabinete do computador.
2. Remova qualquer sujeira acumulada dentro e ao redor dos conectores docomputador (por exemplo, os conectores Ethernet e USB).
10 Capítulo 4 Manutenção do computador
Limpeza do teclado e domouse
Ao limpar as teclas do teclado, utilize a potência mais baixa do aspirador de pó àbateria para evitar a retirada de teclas e outros componentes.
1. Aspire entre as teclas e nas canaletas do teclado.
2. Utilize um pano limpo e seco umedecido com álcool isopropílico para limpara parte externa e as bordas do teclado.
3. Limpe o corpo do mouse e o respectivo fio usando lenços de limpeza.
Se você possui um mouse com esfera rolante, limpe a esfera e os roletes internos:
1. Vire o mouse de cabeça para baixo e gire o anel da tampa da esfera emsentido anti-horário para remover o anel e liberar a esfera.
2. Lave a esfera com sabão e água morna.
3. Limpe os roletes internos do mouse com um cotonete umedecido em álcoolisopropílico.
4. Após a esfera e os roletes estarem completamente secos, coloque de volta aesfera e o anel da tampa.
Limpeza da tela táctil(somente para modelosAiO)
Siga esses passos para limpar a tela de toque:
1. Desligue o computador. Toque no botão Iniciar, em seguida toque emDesligar.
2. Desconecte o cabo de alimentação da parede.
3. Borrife uma pequena quantidade de limpador de vidros suave em um panomacio para limpar a tela de toque.
4. Limpe a superfície e laterais esquerda e direita da tela de toque para removertoda sujeira, impressões digitais, ou outros fragmentos que possam dificultar oreconhecimento de toque da tela.
CUIDADO: Não borrife ou coloque o limpador diretamente na tela; borrife olimpador em um pano, em seguida limpe as laterais e a superfície da tela de toque.
Não use produtos de limpeza abrasivos ou pano quando limpar as laterais ou asuperfície da tela, pois isso poderá causar danos à tela de toque.
Procedimentos de limpeza 11
5 Diagnóstico e Solução de ProblemasConsulte a documentação fornecida pelo fabricante do produto para obterinformações sobre problemas específicos de periféricos, como problemas com ummonitor ou impressora. As tabelas a seguir apresentam alguns problemas quepodem ser encontrados durante a instalação, inicialização ou utilização de seucomputador, com as possíveis soluções.Para obter mais informações ou opções adicionais de diagnóstico e solução deproblemas, consulte Obtendo informações na página 1.
O computador não inicia
Sintoma Solução possível
Mensagem deerro: Erro naunidade dedisco rígido.
Reinicie o computador.
1. Pressione as teclas Ctrl+Alt+Delete no teclado, simultaneamente.
2. Clique no botão Seta ao lado do botão vermelho Desligar e, em seguida, clique emReiniciar.
Ou, pressione e mantenha pressionado o botão Ligar no computador por 5 ou maissegundos para desligar o computador e então pressione o botão Ligar para reiniciar ocomputador.
3. Se o Windows for iniciado, faça imediatamente backup de todos os dados importantesem uma unidade de disco rígido de backup.
4. Entre em contato com o Suporte, mesmo se foi ou não foi possível iniciar o Windows.
Se o problema persistir, talvez seja necessário substituir a placa do sistema.
O computadornão liga neminicia.
Certifique-se de que os cabos que conectam o computador à fonte de energia externa estejamcorretamente conectados. Quando os cabos que ligam o computador à fonte de energiaexterna estão corretamente conectados, e a tomada de parede está funcionando, a lâmpadaverde da fonte de energia na parte traseira do computador deve ficar acesa; se a lâmpadanão estiver acesa, consulte o Suporte.
Teste a tomada de parede conectando um dispositivo elétrico diferente a ela.
12 Capítulo 5 Diagnóstico e Solução de Problemas
Sintoma Solução possível
O computadorparece estartravado e nãoresponde.
Use o Gerenciador de Tarefas do Windows para fechar quaisquer programas que nãoestiverem respondendo ou reinicie o computador:
1. Pressione as teclas Ctrl+Alt+Delete no teclado, simultaneamente.
2. Clique em Iniciar Gerenciador de Tarefas.
3. Selecione o programa que não estiver respondendo e clique em Finalizar Tarefa.
Se o fechamento dos programas não funcionar, reinicie o computador:
1. Pressione as teclas Ctrl+Alt+Delete no teclado, simultaneamente.
2. Clique no botão Seta ao lado do botão vermelho Desligar e, em seguida, clique emReiniciar.
Ou, pressione e mantenha pressionado o botão Ligar no computador por 5 ou maissegundos para desligar o computador e então pressione o botão Ligar para reiniciar ocomputador.
Mensagem deerro: Disco desistema inválidoou Disco não desistema ou errode disco.
Quando a atividade da unidade for interrompida, retire o disco e pressione a barra deespaço no teclado. O computador deverá ser inicializado.
Energia
Sintoma Solução possível
O computadornão desligaquando o botãoLigar épressionado.
Pressione e segure o botão Ligar até o computador ser desligado. Verifique as configuraçõesde energia.
O computador édesativadoautomaticamente.
● O computador pode estar em um ambiente excessivamente quente. Deixe-o esfriar.
● Certifique-se de que as entradas de ar não estejam obstruídas e que o ventilador internoesteja funcionando - consulte : Procedimentos de limpeza na página 10. (Seucomputador pode não possuir um ventilador interno.)
Energia 13
Visor (monitor)
Sintoma Solução possível
A tela está embranco.
Pressione a barra de espaço no teclado ou mova o mouse para fazer com que a exibiçãona tela fique novamente visível.
Pressione o botão de Suspensão (apenas alguns modelos) ou pressione a tecla Esc noteclado para reiniciar do modo de suspensão.
Pressione o botão Liga/Desliga para ligar o computador.
Teclado e mouse (geral)
Sintoma Solução possível
Os comandos ecaracteres digitadospor meio do tecladonão sãoreconhecidos pelocomputador.
Desligue o computador utilizando o mouse, desconecte e reconecte o teclado à partetraseira do computador e, em seguida, reinicie o computador.
O mouse (comcabo) não funcionaou não é detectado.
Desconecte e reconecte o cabo do mouse no computador.
Se o mouse ainda não for detectado, desligue o computador, desconecte e reconecte ocabo do mouse e, em seguida, reinicie o computador.
14 Capítulo 5 Diagnóstico e Solução de Problemas
Sintoma Solução possível
O cursor não semove com o uso dasteclas de seta noteclado numérico.
Pressione Num Lock no teclado para desligar o Num Lock, para que as teclas de seta noteclado numérico possam ser usadas.
O cursor nãoresponde aomovimento domouse.
Use o teclado para salvar as alterações em todos os programas abertos e, em seguida,reinicie seu computador:
1. Pressione as teclas Alt+Tab simultaneamente para navegar até um programa aberto.
2. Pressione as teclas Ctrl +S ao mesmo tempo para salvar suas alterações no programaselecionado (Ctrl+S é o atalho para Salvar na maioria dos — nem todos os —programas).
3. Repita os passos 1 e 2 para salvar as alterações em todos os programas abertos.
4. Após salvar todas as alterações em todos os programas abertos, pressione as teclasCtrl+Esc no teclado, simultaneamente, para exibir o menu Iniciar do Windows.
5. Use as teclas de seta para selecionar o botão Seta ao lado do botão Desligar.Selecione Modo de segurança e pressione Enter.
6. Após a desativação estar concluída, desconecte e reconecte o conector do mouse àparte traseira do computador e, em seguida, reinicie o computador.
Teclado e mouse (geral) 15
Teclado e mouse (sem fio)
Sintoma Solução possível
O teclado ou mousenão funciona ounão é detectado.
● Certifique-se de que o teclado ou mouse sem fio esteja dentro do alcance doreceptor, aproximadamente 10 metros (32 pés), para uso normal, e dentro de 30 cm(12 polegadas), durante a configuração inicial ou para ressincronização.
● Certifique-se de que o mouse não está no modo Suspenso, o que ocorre após 20minutos de inatividade. Clique no botão esquerdo do mouse para reativá-lo.
● Troque as pilhas do teclado e do mouse.
● Sincronize novamente o teclado e o mouse para o receptor, usando os seguintespassos.
O receptor, o teclado e o mouse sem fio, mostrados nas ilustrações a seguir, sãoexemplos. Os modelos podem variar. IMPORTANTE: Durantes estes passos, posicione oteclado e o mouse sem fio no mesmo nível do receptor, a no máximo 30 cm (12polegadas) do receptor e longe da interferência de outros dispositivos.
1. Desconecte o receptor do conector USB no computador e, em seguida, reconecte-o.O modelo de seu computador pode não ter um conector dedicado ao receptor. Sefor possível, use um conector USB na parte frontal do computador.
2. Verifique se o mouse está ligado (A) e aperte e mantenha pressionado o botãoConectar (B) na parte de baixo do mouse durante 5 a 10 segundos até que o LEDno receptor acenda ou pare de piscar. A sessão da conexão do receptor terminaapós 60 segundos. Para se certificar de que a conexão foi estabelecida e que oreceptor não excedeu o tempo limite, mova o mouse e verifique a resposta na tela.
Off
On
Connect
AB
3. Após o estabelecimento da conexão do mouse, continue os passos a seguir, pararepetir o procedimento para o teclado.
4. Pressione e mantenha pressionado o botão Conectar (C) na parte de baixo doteclado durante 5 a 10 segundos até que o LED no receptor acenda ou pare depiscar.
C
16 Capítulo 5 Diagnóstico e Solução de Problemas
Alto-falantes e som
Sintoma Solução possível
Nenhum som éproduzido.
Para o Windows 7:
1. Clique em Iniciar, clique em Painel de Controle, clique em Central de Ações eclique em Solução de Problemas.
2. Em Hardware e Sons, clique em Solucionar problemas de reprodução deáudio.
Se você estiver usando alto-falantes embutidos no monitor, use o botão de volume dopainel frontal do monitor para ajustar o volume. Use os botões do painel frontal paraentrar na exibição em tela (OSD) e confirmar que o áudio está ativado e que o volumeestá ajustado corretamente.
Certifique-se de que você conectou os alto-falantes acionados (ativos) e de que elesestejam ligados.
Desligue seu computador e, em seguida, desconecte e reconecte os alto-falantes.Certifique-se de que os alto-falantes estão conectados a um conector de áudio e não a umconector de entrada de linha ou de fone de ouvido.
Para reiniciar a partir do modo de Suspensão, pressione o botão Suspensão (apenasalguns modelos) ou pressione Esc.
Desconecte os fones de ouvido se eles estiverem conectados a seu computador (ou aosistema de alto-falantes).
O volume está muitobaixo ouinsatisfatório.
Certifique-se de que os alto-falantes foram conectados ao conector de Saída de Áudio(verde), na parte traseira do computador. (Conectores de áudio adicionais são usadospara alto-falantes com vários canais.) Desconectar alto-falantes não acionados (alto--falantes sem cabo de alimentação separado, como baterias ou cabos de força), nãoproduz um som satisfatório. Substitua os alto-falantes não acionados pelos acionados.
Acesso à Internet
Sintoma Solução possível
Os programas deInternet não iniciamautomaticamente.
Efetue login em seu ISP e inicie o programa desejado.
Alto-falantes e som 17
Sintoma Solução possível
Não consigoestabelecer conexãoà Internet.
Para o Windows 7:
1. Clique em Iniciar, clique em Painel de Controle, clique em Central de Ações eclique em Solução de Problemas.
2. Em Rede e Internet, toque em Conectar-se à Internet.
Verifique se está utilizando os cabos corretos para seu tipo de conexão à Internet. Seucomputador pode possuir um modem discado e um adaptador de rede Ethernet (chamadotambém de placa de interface de rede ou NIC). Um modem usa um cabo de telefonepadrão, enquanto o adaptador usa um cabo de rede, para conectar-se a uma rede deárea local (LAN). Não conecte um cabo telefônico ao adaptador de rede, e não conecteum cabo de rede à linha de serviço telefônico, pois isso pode danificar o adaptador derede.
Execute o assistente de instalação sem fio:
1. Clique em Iniciar, clique em Painel de Controle, clique em Rede e Internet eclique em Centro de Rede e Compartilhamento.
2. Na janela Centro de Rede e Compartilhamento, clique em Configurar umaConexão ou uma Rede para abrir o assistente e então siga as instruções na tela.
Se o seu sistema tem uma antena externa, tente movê-la para uma posição melhor. Se aantena for interna, tente mover o computador.
Tente conectar-se mais tarde ou entre em contato com seu provedor de serviços de Internet(ISP) para obter ajuda.
18 Capítulo 5 Diagnóstico e Solução de Problemas
Diagnóstico e solução de problemas de software
Para consertarproblemas desoftware, tentesestes métodos:
● Desligue completamente o computador e, em seguida, ligue-o novamente. Esta é a formamais fácil (e algumas vezes a melhor).
● Atualize os drivers (consulte Atualizando os drivers de dispositivo, a seguir).
● Use a reinstalação do programa de Software de Restauração de Sistema da Microsoft edo driver de hardware e (consulte Restauração de Sistema da Microsoft, mais adiantenesta tabela). — Restaura o computador para uma configuração que era usada antes dainstalação do software.
● Reinstale o programa de software ou o driver de hardware (consulte Reinstalação doprograma de software e do driver de hardware, mais adiante nesta tabela). — Restaurao software (se foi fornecido com o produto) ou driver de hardware para o padrãooriginal de fábrica.
● Recuperação do Sistema (consulte Guia de Diagnóstico e Solução de Problemas eManutenção do seu computador. Na parte inferior da tela, clique em Iniciar e, emseguida, em Ajuda e Suporte HP e Manuais do Usuário HP.) – Apagar ereformatar a unidade de disco rígido; reinstalar sistema operacional, programas edrivers. Esta ação apaga todos os arquivos de dados criados por você.
Atualizando osdrivers dedispositivo
Execute o procedimento abaixo para atualizar uma impressora ou para voltar a uma versãoanterior do driver se o novo não solucionar o problema:
1. Clique em Iniciar.
2. Digite Gerenciador de Dispositivos na caixa Iniciar Pesquisa e clique emGerenciador de Dispositivos para abrir a janela Gerenciador de Dispositivos.
3. Clique no sinal de adição (+) para expandir o tipo de dispositivo que deseja atualizar oureverter a uma versão anterior. (Por exemplo, drivers de DVD/CD-ROM).
4. Clique duas vezes no item específico (por exemplo, Gravador de DVD HP 640b).
5. Clique na guia Driver.
6. Para atualizar um driver, clique em Atualizar driver e siga as instruções na tela.
Ou, para reverter para uma versão anterior de um driver, clique em Reverter driver esiga as instruções na tela.
Diagnóstico e solução de problemas de software 19
Restauração dosistemaMicrosoft
Se você tiver um problema que pode ser decorrente do software instalado em seu computador,use Restauração do Sistema para fazer com que o computador volte a um ponto derestauração anterior. Também é possível estabelecer pontos de restauração manualmente.
NOTA: Sempre use este procedimento de Restauração do Sistema antes de usar oprograma de Recuperação do Sistema.
Para iniciar uma Restauração do Sistema:
1. Feche todos os programas em execução.
2. Clique em Iniciar, clique com o botão direito em Computador e clique emPropriedades.
3. Clique em Proteção do Sistema, Restauração do Sistema, clique em Avançar esiga as instruções na tela.
Para adicionar pontos de restauração manualmente:
1. Feche todos os programas em execução.
2. Clique em Iniciar, clique com o botão direito em Computador, clique emPropriedades e clique em Proteção do sistema.
3. Em Configurações de Proteção, selecione o disco para o qual deseja criar um pontode restauração.
4. Clique em Criar e siga as instruções exibidas na tela.
20 Capítulo 5 Diagnóstico e Solução de Problemas
Reinstalação doprograma desoftware e dodriver dehardware
Se algum de seus programas de software ou drivers de hardware instalados na fábricaestiverem danificados, é possível reinstalá-los, utilizando o programa Gerenciador deRecuperação (somente em alguns modelos).
NOTA: Não use o programa Gerenciador de Recuperação para reinstalar os programasde software que venham em CDs ou DVDs incluídos na caixa do computador. Reinstale estesprogramas diretamente pelos CDs ou DVDs.
Antes de desinstalar um programa, certifique-se de que há uma forma de reinstalá-lo.Certifique-se de que ele ainda está disponível no local de onde você o instalou inicialmente(por exemplo, em discos ou na Internet). Ou então, certifique-se de que o programa está narelação de programas que podem ser reinstalados pelo Gerenciador de Recuperação.
Para consultar a relação de programas que podem ser instalados com o Gerenciador deRecuperação:
1. Clique em Iniciar, Todos os Programas, Gerenciador de Recuperação e emGerenciador de Recuperação. Se solicitado, clique em Sim para permitir que oprograma continue.
2. Em Preciso de ajuda imediatamente, clique em Reinstalação do Programade Software.
3. Clique em Avançar na tela de boas-vindas. Abre-se uma lista de programas. Verifiquese o seu programa está lá.
Para reinstalar um programa utilizando o Gerenciador de Recuperação:
1. Clique em Iniciar, Todos os Programas, Gerenciador de Recuperação e emGerenciador de Recuperação.
2. Clique em Reinstalação do Programa de Software e em Avançar na tela Bem--vindo.
3. Selecione o programa que você deseja instalar, clique em Avançar e siga as instruçõesna tela.
4. Quando você terminar a reinstalação, reinicie o computador. Não pule esta últimaetapa. É preciso reiniciar o computador após recuperar programas de software oudrivers de hardware.
Para desinstalar um programa:
1. Feche todos os programas de software e pastas.
2. Clique em Iniciar e em Painel de controle.
3. Em Programas, clique em Desinstalar um programa.
4. Selecione o programa que deseja remover e clique em Desinstalar.
Diagnóstico e solução de problemas de software 21
6 Informações de apoioComo obter ajuda
Fácil de contatar. Fácil de utilizar. O premiado Suporte ao Cliente HP é nossocompromisso de ajudá-lo a aproveitar ao máximo o computador. Seja comferramentas localizadas no computador, ou informações pela Internet, por telefoneou por um revendedor local, você encontrará o que precisa.Antes de entrar em contato com o Centro de Atendimento ao Cliente da HP, éimportante ter as seguintes informações à mão.● Número do modelo● Número do produto do sistema● Número de série● Número de desenvolvimento de software● Sistema operacional● Data de aquisiçãoAnote as informações sobre seu produto para referência futura.Os quatro primeiros itens da lista (número de modelo, número de produto, númerode série e número de desenvolvimento de software) podem ser obtidospressionando-se as teclas Ctrl+Alt+S no teclado ao mesmo tempo.Lembre-se de fazer seu registro!Visite: http://www.hp.com/apac/register.
Onde obter ajuda1. Utilize o Centro de Ajuda e Suporte para tirar suas dúvidas sobre hardware
e software. Clique em Iniciar e em Ajuda e Suporte. O Centro de Ajudae Suporte fornece informações úteis para a solução de problemas e inclui oseguinte:● Suporte por e-mail● Chat em tempo real da HP com especialistas de suporte qualificados● Números de telefone do suporte
2. Caso o problema pareça estar relacionado ao hardware, execute asferramentas de diagnóstico de hardware instaladas no computador antes deentrar em contato o Centro de Atendimento ao Cliente. Clique em Iniciar,Todos os Programas, Ajuda e Ferramentas do PC e emFerramentas de Diagnóstico de Hardware.
3. Se precisar de ajuda on-line, vá para o site do Centro de Atendimento aoCliente em http://welcome.hp.com/country/us/en/wwcontact_us.html.
22 Capítulo 6 Informações de apoio
A assistência por telefone para você reparar o computador é coberta por 30(trinta) dias a partir da data da compra do seu computador. Após os 30 (trinta)dias, é possível obter a assistência por telefone mediante cobrança de uma taxa.
Suporte ao cliente para reparosSe o seu computador precisar de reparos ou substituição de peças, você terá duasopções:● Pode substituir facilmente muitas das peças do computador consideradas
substituíveis pelo consumidor. Esse é o método mais rápido de reparo, vistoque muitas vezes podemos enviar a peça diretamente à sua residência ouempresa em alguns dias.
● Se for necessário algum reparo, o Centro de Atendimento ao Cliente da HPtomará as providências para consertar seu computador.
Esses serviços são cobertos durante o período da garantia.Há algumas limitações e exclusões à garantia (além de alguns detalhesimportantes), que estão descritos na seção Garantia Limitada do Hardware daGarantia Limitada e Guia de Suporte.
Antes de atualizar o hardwareQuaisquer atualizações de hardware pretendidas devem ser feitas somente depoisque você configurar completamente o seu novo computador. Consulte o mapa deconfiguração incluído no sistema para obter ajuda nesse processo. Caso tenhaproblemas para configurar e ativar o sistema, entre em contato imediatamentecom a Centro de Atendimento ao Cliente da HP listado anteriormente neste guia,e um Representante de Atendimento ao Cliente HP o auxiliará. Essa é a primeiramedida antes de tentar atualizar o sistema.Romper o lacre de segurança na parte traseira do computador confirma que ocomputador estava funcionando corretamente antes da tentativa de atualizaçãodo seu sistema. Após o rompimento do lacre de segurança, o computador estará,dentro da extensão permitida pela legislação local, coberto nos termos econdições listados na seção Garantia Limitada de Hardware da GarantiaLimitada e Guia de Suporte.
Suporte ao cliente para reparos 23