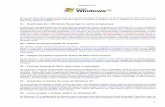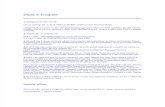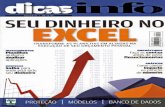15 Dicas para Windows 7 - Info
-
Upload
alexandre-borges -
Category
Documents
-
view
222 -
download
0
description
Transcript of 15 Dicas para Windows 7 - Info

Windows 7 no netbook via pen drive Por Eric Costa 19 de outubro de 2009
Estratégia é saída para quem não tem unidade de DVD externa e quer rodar o novo sistema no netbook Sanja Gjenero Quer instalar o Windows 7 em seu netbook, mas não tem um drive de DVD externo? Uma saída é mandar o sistema para um pen drive. Será preciso ter um modelo com, no mínimo, 4 GB de espaço e formatado no padrão NTFS. Conecte o pen drive ao PC. No Windows XP ou Vista, abra o Prompt de Comando ou a caixa Executar e tecle diskpart. Na janela que surge, digite list disk. Localize o número correspondente ao pen drive e digite os comandos abaixo, substituindo K pelo número do pen drive: select disk K clean create partition primary select partition 1 active format fs=NTFS assign exit Depois, abra o Prompt de Comando e navegue à pasta boot no DVD do Windows 7. Rode o comando bootsect /nt60 K:, substituindo K pela letra que identifica o pen drive. Depois, é só copiar o conteúdo do DVD do Windows 7 para o pen drive e fazer o boot por meio dele no netbook.

Disco de emergência do Windows 7 Por Eric Costa 22 de outubro de 2009
Grave um disco de recuperação do Windows 7 para usar quando algo der errado com o sistema Danny de Bruyne Na hora em que tudo falha, é importante ter um disco de emergência para restaurar um backup do sistema, rodar comandos ou copiar arquivos para outros drives. Para montar esse disco no Windows 7, tecle o comando disco de reparo do sistema no campo de busca do menu Iniciar. Coloque um DVD virgem no gravador e pressione Criar Disco. Guarde o disco com seu arsenal de ferramentas para manutenção do sistema.
Leia mais sobre o Windows 7 no INFO Online. Troque dicas e esclareça dúvidas sobre Windows 7 no Fórum INFO. Baixe o Windows 7 Upgrade Advisor no Downloads INFO. Baixe outros programas para Windows 7 no Downloads INFO.

Computador como padrão no Windows 7 Por Eric Costa 17 de novembro de 2009
Defina o item Computador como local padrão do Windows Explorer para facilitar o acesso aos drives Ilker Para os usuários que perambulam mais pelos drives do computador pode ser interessante mostrar o item Computador como padrão no Windows Explorer. Para isso, no Windows 7, acesse o menu Iniciar > Acessórios, e clique com o botão direito do mouse no Windows Explorer. Escolha a opção Propriedades e, na janela que surge, mude o texto em Destino para o conteúdo abaixo: %SystemRoot%\explorer.exe /root,::{20D04FE0-3AEA-1069-A2D8-08002B30309D} Isso funciona para acesso ao Windows Explorer pelo menu Iniciar e pelo atalho Tecla Windows + E. O botão do Windows 7 na Barra de Tarefas abrirá o Windows Explorer de forma normal. Troque dicas e esclareça dúvidas sobre Windows 7 no Fórum INFO. Baixe sistemas operacionais no Downloads INFO.
E-mails num instante no Windows 7

Por Eric Costa 1 de setembro de 2009
Adicione um atalho na barra de tarefas para criar rapidamente mensagens baseadas num modelo A barra de tarefas do Windows 7 pode mostrar ações rápidas relacionadas a aplicativos, de forma personalizada. A dica é útil, por exemplo, para acessar modelos de mensagens no Outlook. Para fazer isso, crie uma nova mensagem no programa e, depois, acesse o Botão Office > Salvar Como > Salvar Como. Tecle um nome para o modelo de mensagem. Então, no campo Tipo, escolha a opção Modelo do Outlook e pressione Salvar. Abra a pasta C:\Usuários\login\AppData\Microsoft\Modelos (substituindo login pelo seu nome do usuário) e arraste o arquivo de modelo criado para o item do Outlook na barra de tarefas. Com isso, para criar um novo e-mail baseado no modelo basta clicar com o botão direito no ícone do Outlook na barra de tarefas e escolher o item apropriado.
Pastas favoritas no Windows 7 Por Eric Costa 20 de agosto de 2009

Recurso do novo Windows baseia-se no uso, mas também admite a personalização manual No Windows 7, o Windows Explorer mostra as pastas favoritas do usuário com base em sua utilização. Mas é possível adicionar manualmente uma pasta à lista rapidamente. Para isso, no Windows Explorer, navegue até o diretório a ser acrescentado. Depois, clique com o botão direito do mouse no item Favoritos. Escolha a opção Adicionar Local Atual a Favoritos. Para retirar uma pasta da lista de favoritos, basta clicar nela com o botão direito do mouse e escolher Remover. >> Troque dicas e informações e esclareça dúvidas sobre Windows 7 no Fórum INFO.
Compartilhe os temas do Windows 7 Por Eric Costa 12 de agosto de 2009
Depois de personalizar seu sistema, salve o tema criado e compartilhe com seus amigos e familiares Um recurso bacana do novo Windows é a personalização dos temas, que podem ser gravados e distribuídos para qualquer um. Para fazer isso, abra o Painel de Controle. Na seção Aparência e Personalização, escolha a opção Alterar o Tema. Use os atalhos na parte inferior da janela para mudar a tela de fundo, o padrão das janelas e outros detalhes visuais do sistema. Depois, clique no item Tema Não Salvo com o botão direito do mouse e escolha a opção Salvar Tema Para Compartilhamento. Escolha um nome para o tema e grave-o, clicando em Salvar. Feito isso, é só distribuir o arquivo com extensão theme para quem quiser ficar com um desktop igual ao seu. O que ficou faltando foi a distribuição de widgets.

Explore as bibliotecas do Windows 7 Por Eric Costa 8 de outubro de 2009
Com recurso da nova versão do sistema fica mais fácil organizar diferentes conteúdos no computador O novo recurso de bibliotecas do Windows 7 é muito útil para quem tem muitos HDs. Com ele, fica fácil visualizar documentos, músicas e imagens dispersos pelo PC. Mas é preciso, para que ele localize tudo, configurar as pastas que serão vasculhadas, em cada caso. Para isso, clique com o botão direito do mouse numa das bibliotecas e escolha Propriedades. Na janela que surge, pressione o botão Incluir Uma Pasta e selecione a pasta com os itens a ser adicionados. Essa janela também mostra o tamanho total da biblioteca, o que pode ajudar no planejamento de backups.
Windows 7 busca fora do browser Por Eric Costa 23
É possível fazer, por exemplo, pesquisa de fotografias que estão na web pelo próprio Windows Explorer

A integração do Windows 7 com o padrão OpenSearch entrosa melhor o sistema com a internet e transforma o Windows Explorer em um atalho rápido para usar qualquer mecanismo de busca. Para isso, basta instalar um dos pacotes prontos. Também dá para vasculhar endereços como o Flickr e o Twitter. Para criar um mecanismo de pesquisa personalizado, use o pacote indicado acima e substitua os campos de endereço e nome do site no arquivo XML. Depois, grave o resultado com a extensão OSDX e clique duas vezes no arquivo, no Windows 7. A busca usa o site Bing, da Microsoft, como intermediário e funciona direitinho.
Acesso rápido a pastas no Windows 7 Por Eric Costa 5 de novembro de 2009
Adição de atalho no ícone do Windows Explorer torna mais prática a abertura de pastas e arquivos de uso frequente É possível adicionar atalhos para pastas ao ícone do Windows Explorer na barra de tarefas do Windows 7. Para isso, clique e segure o botão direito do mouse na pasta desejada. Arraste-a para a barra de tarefas. Para abrir a pasta, basta clicar com o botão direito no ícone do Windows Explorer.

Teclas mais espertas no Windows 7 Por Eric Costa 29 de novembro de 2009
É possível usar combinações de teclas, no lugar do mouse, para acessar as jump lists do sistema Tony Clough Nem só de cliques do mouse vivem as jump lists, aqueles menus do Windows 7 que permitem usar comandos dos aplicativos direto da Barra de Tarefas. Para abrir uma

jump list com o teclado, use o atalho Windows+Alt+n, onde n deve ser substituído pela posição do aplicativo na Barra de Tarefas. Por exemplo, se a ordem de aplicativos é Windows Explorer, Media Player, Firefox, Outlook e Word, Windows+Alt+3 acessa a jump list do Firefox; Windows+Alt+4, a do Outlook; e assim por diante.
Explore o teclado no Windows 7 Por Eric Costa 4 de agosto de 2009
Conheça alguns atalhos de teclado que podem tornar mais ágil seu trabalho com o novo sistema operacional vivekchugh O Windows 7 trabalha muito bem com o mouse, exibindo amostras das janelas quando o cursor é posicionado sobre um dos itens na Barra de Tarefas. Mesmo assim vale a pena aprender alguns atalhos de teclado. Eles podem agilizar muitas operações comuns. Veja os mais interessantes: Tecla Windows + Home - Minimiza todas as janelas, menos a que está em uso. Tecla Windows + Espaço - Deixa todas as janelas transparentes, mostrando o desktop (o mesmo efeito é obtido movendo o cursor ao canto inferior direito da tela). Tecla Windows + Setas à esquerda e à direita - Move a janela para esquerda e direita da tela (use com Shift para mover a janela para um segundo monitor). Tecla Windows + G - Mostra os widgets adicionados ao desktop. Tecla Windows + T - Alterna entre os itens na barra de tarefas. Tecla Windows + P - Em micros com mais de um monitor modifica os modos de exibição. Tecla Windows + Sinais de mais e menos - Controla o recurso de zoom no desktop.

Tecla Windows + número de 1 a 5 - Escolhe um aplicativo conforme a ordem na barra de tarefas. Tecla Windows + X - Num notebook, carrega o Windows Mobility Center, que exibe informações sobre bateria, rede sem fio etc. Shift + Clique num item da barra de tarefas - Abre uma nova instância do programa (o mesmo efeito é obtido clicando com o botão do meio do mouse). Troque dicas e informações e esclareça dúvidas sobre Windows 7 no Fórum INFO.
Windows 7 facilita ajuda aos amigos Por Eric Costa 21 de outubro de 2009
Sistema permite a gravação de passos para a reprodução de problemas, facilitando o serviço de suporte técnico Sanja Gjenero Micreiros de carteirinha acabam funcionando como serviço de suporte técnico para os amigos. O Windows 7 traz um recurso para facilitar a vida de quem tem de entender os problemas alheios e oferecer ajuda. Peça ao amigo para teclar psr no campo de comando do menu Iniciar e dar Enter. Será executado o programa Gravador de Passos Para Reprodução de Problemas. Aí é so clicar em Iniciar Gravação e repetir os passos para chegar ao problema. Depois de atingi-lo, basta clicar em Parar Gravação. Será gerado um arquivo detalhado (e zipado), com capturas de tela a cada clique e que pode ser enviado para facilitar o suporte.
Leia mais sobre o Windows 7 no INFO Online. Troque dicas e esclareça dúvidas sobre Windows 7 no Fórum INFO. Baixe o Windows 7 Upgrade Advisor no Downloads INFO.

Controle multimídia no Windows 7 Por Eric Costa 20 de novembro de 2009
É possível comandar o Windows Media Player de um computador por outro ligado na mesma rede Artiom Chernyshevich Um recurso bacana no Windows 7 é a possibilidade de controlar o Windows Media Player de um PC pela rede. Isso é útil para festas e eventos, se um micro gera o som ou vídeo. Para usar esse recurso, a máquina controladora também deve rodar o Windows 7. Rode o Windows Media Player na máquina que será controlada, clique no botão Transmitir e selecione a opção Permitir Controle Remoto de Meu Player. Na janela que surge, clique no item Permitir Controle Remoto Nesta Rede. Depois, acesse o Painel de Controle, clique em Rede e Internet e em Escolher Opções de Grupo Doméstico e de Compartilhamento. Clique em Exibir Ou Imprimir Senha do Grupo Doméstico e anote a senha. No micro controlador, acesse o Painel de Controle > Rede e Internet > Escolher Opções de Grupo Doméstico e de Compartilhamento. Pressione Ingressar Agora e tecle a senha anotada. Com a configuração feita, rode o Windows Media Player e acesse a biblioteca com o nome de rede do computador a ser controlado. Clique com o botão direito na música ou filme desejado, escolha Reproduzir Para e selecione a máquina remota.

Aprimore as buscas de imagens Por Maria Isabel Moreira 14 de novembro de 2009
Recursos do Bing e do Google Imagens permitem localizar imagens específicas para papel de parede do micro Algumas pessoas nunca se dão ao trabalho de trocar o papel de parede proposto pelo Windows. Outras mudam uma vez e nunca mais. Mas há quem goste de alterar o fundo da área de trabalho frequentemente, de acordo com o clima ou o estado de espírito. Para essas pessoas, nem sempre é fácil encontrar a imagem certa. O Bing e o Google Imagens facilitam a tarefa. Com a ajuda do Bing Uma das opções da busca de imagens do mecanismo de busca da Microsoft é justamente a localização de conteúdo adequado para usar como papel de parede. Vá ao Bing, clique em Imagens, digite o termo desejado no campo de busca e clique no ícone da lupa. Na página de resultados, clique direto na opção Papel de Parede na área Tamanho do painel esquerdo. Se preferir, refine sua busca, clicando em Colorida ou Preto e Branco, na área Cor, em Fotografia ou Ilustração, na área Estilo, ou até em Apenas Faces ou Cabeças e Ombros, se procura por pessoas.

Achou algo interessante? Clique na imagem e, na janela seguinte, no link para abrir o arquivo original. Use então o botão direito do mouse e escolha a opção Definir Como Papel de Parede e escolha a opção desejada (Centralizado, Toda a Tela ou Lado a Lado no caixa de combinação Posição. Clique no botão Definir Papel de Parede para aplicar a escolha.
Google Imagens em ação O Google não oferece uma opção logo de cara para a localização de imagens apropriadas para papel de parede, mas você pode chegar até ela de outra forma. Visite a página de busca de imagens do Google em português ou em inglês (você pode acionar essa página simplesmente entrando na página principal do Google e acionando o link Imagens ou Images). Digite sua pesquisa no campo correspondente e clique em Pesquisa Avançada de Imagens (Advanced Image Search). Nessa página, clique no link Usar Tamanho da Minha Área de Trabalho (ou Use My Desktop Size) e, por fim, em Pesquisa Google (Google Search). O Google buscará somente as imagens nesse tamanho.

Refine a pesquisa Na mesma página de pesquisa avançada, o Google permite refinar os termos da pesquisa e os filtros. Você pode filtrar a pesquisa por tipo de conteúdo (rosto, foto, clip part, desenho de linha e conteúdo de notícias), tamanho (há uma variedade de opções, incluindo imagens em alta resolução) ou imagens que tenham uma largura e uma altura específicas. É possível ainda escolher por proporção (alta, quadrada, larga ou panorâmica), formato de arquivo (JPG, GIF, PNG ou BMP), coloração (preto-e-branco ou colorida), direito de uso (reutilização, reutilização comercial, reutilização com modificação e reutilização comercial com modificação) e domínio.
Veja os resultados Se você quiser conferir como suas opções de filtragem refletem nos resultados, volte à página inicial de pesquisa de imagens e clique no link Mostrar Opções (Show Options), caso o painel esquerdo não esteja aparente. Nesse painel, você não encontrará todos os recursos de filtragem avançada, mas poderá avaliar os resultados imediatamente depois de feitas as escolhas e poderá filtrar a busca por uma cor específica, opção ausente na busca avançada. Selecionada a imagem, clique nela e, na página seguinte, no link Ver Imagem em Tamanho Grande. Carregada a imagem, clique nela com o botão direito do mouse e escolha Definir Como Papel de Parede.