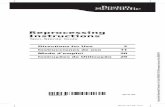196V4 dfu v1 BRP - download.p4c.philips.com · um sistema de coleta seletiva de lixo específico,...
Transcript of 196V4 dfu v1 BRP - download.p4c.philips.com · um sistema de coleta seletiva de lixo específico,...
www.philips.com/welcome
PT Manual do Usuário 1
Atendimento ao Cliente e Garantia 26
Solução de problemas e Perguntas frequentes 32
196V4L
Índice
1. Importante ..............................................11.1 Precauções de segurança e
manutenção .....................................................11.2 Descrição das notas contidas no
manual ..................................................................21.3 Descarte do produto e do material
de embalagem ..................................................3
2. Instalar o monitor .................................42.1 Instalação .............................................................42.2 Utilizar o monitor ...........................................52.3 Remover a base ..............................................7
3. Otimização da imagem .........................93.1 SmartContrast .................................................93.2 Philips SmartControl Lite ..........................9
4. Especificações técnicas .......................164.1 Resolução e modos predefinidos.......18
5. Gestão de energia ...............................19
6. Informações sobre regulamentações ..................................20
7. Atendimento ao Cliente e Garantia..............................................267.1 Normas da Philips quanto ao defeito
de píxeis nos monitores de tela plana ...................................................26
7.2 Atendimento ao Cliente e Garantia .......................................29
8. Solução de problemas e Perguntas frequentes .............................................328.1 Solução de problemas ..............................328.2 Perguntas frequentes gerais ..................33
1
1. Importante
1. ImportanteEste manual eletrônico do usuário destina-se a qualquer pessoa que utilize o monitor Philips. Leia atentamente este manual antes de utilizar o seu monitor. Este manual contém informações e notas sobre da utilização do seu monitor.
A garantia da Philips se aplica desde que o produto seja devidamente manuseado como seu uso indicado, de acordo com suas instruções de operação e sob a apresentação de uma fatura original ou de um recibo de venda, indicando a data da compra, o nome do revendedor, o modelo e o número de série do produto.
1.1 Precauções de segurança e manutenção
AvisosO uso dos controles, ajustes ou procedimentos diferentes dos especificados nessa documentação pode resultar em exposição a choque, perigos elétricos e/ou mecânicos.Leia e siga as instruções abaixo como conectar e utilizar o monitor do seu computador:
Funcionamento
�� Mantenha o monitor afastado da luz solar direta, luz forte ou qualquer outra fonte de calor. A exposição prolongada a este tipo de ambientes poderá originar a descoloração e danos no monitor.
�� Retire os objetos que possam cair nos orifícios de ventilação ou atrapalhem o arrefecimento adequado das peças eletrônicas do monitor.
�� Não tape os orifícios de ventilação na tampa traseira.
�� Ao instalar o monitor, certifique-se de que a tomada e o cabo de alimentação ficam facilmente acessíveis.
�� Se desligar o monitor retirando o cabo de alimentação, espere 6 segundos antes de voltar a ligar o cabo como um funcionamento normal.
�� Utilize sempre o cabo de alimentação aprovado fornecido pela Philips. Se não tiver o cabo de alimentação, contate o centro de assistência local. (Consulte o capítulo “Centro de Informações e Assistência aos Clientes”)
�� Não sujeite o monitor a vibrações violentas ou a grandes impactos durante a sua utilização.
�� Não bata nem deixe cair o monitor durante o funcionamento ou transporte.
Manutenção�� Para evitar possíveis danos no seu
monitor, não exerça demasiada pressão a tela LCD. Ao deslocar o monitor, levante-o segurando na moldura; não levante o monitor colocando a mão ou dedos na tela LCD.
�� Se não utilizar o monitor durante um período prolongado de tempo, desligue-o da tomada.
�� Desligue o monitor da tomada se precisar limpa-lo e utilize um pano ligeiramente úmido. Pode limpar a tela com um pano seco quando o monitor estiver desligado. Porém, nunca utilize solventes orgânicos, tais como álcool ou líquidos à base de amoníaco como limpar o monitor.
�� Para evitar o risco de choques ou danos permanentes no equipamento, não exponha o monitor ao pó, chuva ou umidade excessiva.
�� Se o monitor se molhar, limpe-o com um pano seco logo que possível.
�� Se alguma substância estranha ou água penetrar no monitor, desligue-o imediatamente e retire o cabo de alimentação. Depois, remova a água ou qualquer outra substância e envie-o ao centro de manutenção.
�� Não armazene nem utilize o monitor em locais expostos ao calor, luz solar direta ou frio extremo.
�� Para garantir o melhor desempenho do monitor e poder utilizá-lo durante muito tempo, utilize-o num local com
2
1. Importantetemperaturas e umidade dentro dos seguintes limites.�� Temperatura: 0-40°C 32-95°F
�� Umidade: 20-80% RH
Informação importante relativa a imagens residuais.�� Ative sempre um programa de proteção
de tela móvel quando deixar o seu monitor ligado sem uso. Ative uma aplicação que faça a atualização periódica da tela caso este mostre imagens estáticas. Apresentação ininterrupta de imagens imóveis ou estáticas durante um longo período pode causar o efeito de “imagem queimada” na sua tela, também conhecido como “imagem residual” ou “imagem fantasma”.
O fenómeno “imagem queimada”, “imagem residual” ou “imagem fantasma” é amplamente conhecido na tecnologia de fabricação de monitores LCD. Na maioria dos casos, a “imagem queimada”, “imagem residual” ou “imagem fantasma” desaparece gradualmente após um determinado período de tempo, depois da alimentação ter sido desligada.
AvisoA não ativação de uma proteção de tela ou a não atualização periódica da tela pode resultar no aparecimento de uma “imagem residual” a qual não irá desaparecer. Os problemas causados pelo aparecimento de imagens residuais não podem ser reparados. Os danos acima mencionados não estão cobertos pela garantia.
Assistência�� A tampa traseira do monitor só deve
ser aberta por um técnico de assistência habilitado.
�� Se for necessário algum documento para efeitos de reparação ou integração, contate com o centro de assistência local. (consulte o capítulo “Centro de Informações ao Cliente”)
�� Para obter informações sobre o transporte, consulte as “Especificações técnicas”.
�� Não deixe o monitor em um carro/porta-malas exposto à luz solar direta.
NotaConsulte um técnico de assistência se o monitor não funcionar normalmente ou se não estiver certo da medida a tomar depois de ter cumprido as instruções de utilização apresentadas no presente manual.
1.2 Descrição das notas contidas no manual
As subseções a seguir descrevem as convenções das notas usadas nesse documento.
Notas, Advertências e Avisos
Em todo o guia podem ocorrer blocos de textos podem estar em negrito ou itálico e acompanhados por um ícone. Estes blocos contêm notas, advertências ou avisos. São utilizadas da seguinte forma:
NotaEsse ícone indica informações e sugestões importantes que auxiliam na melhor utilização do seus sistema computacional.
AtençãoEsse ícone indica informações que explicam como evitar danos potenciais ao hardware ou perda de dados.
AvisoEsse ícone indica possíveis danos materiais e explica como evitar o problema.
�� Algumas advertências podem aparecer em formatos diferente e podem não ser acompanhadas por um ícone. Em tais casos, a apresentação específica da advertência é imposta pelo órgão regulador..
3
1. Importante
1.3 Descarte do produto e do material de embalagem
REEE - Resíduos de Equipamentos Elétricos e Eletrônicos
Segundo a Diretiva Européia 2002/96/EC que regulamenta os eletrodomésticos elétricos e eletrônicos usados,o uso deste símbolo,aplicado a um produto ou sua embalagem, indica que o mesmo não pode ser descartado em lixo doméstico comum. Você é responsável pela disposição adequada deste equipamento, em um sistema de coleta seletiva de lixo específico, para equipamentos elétricos e eletrônicos. Para determinar os locais de coleta de coleta de lixo designados como tais tipos de equipamentos elétricos e eletrônicos, consulte a agência governamental local, a empresa responsável pela coleta de lixo que atende a sua residência ou a loja onde você adquiriu o produto.
O seu novo monitor contém materiais que podem ser reciclados e reutilizados. Empresas especializadas podem reciclar o seu produto de forma a aumentar a quantidade de materiais reutilizáveis e diminuir o volume de material descartado.
Todo material redundante da embalagem foi retirado. Foram feitos todos os esforço possíveis como que a embalagem possa ser facilmente separada em peças únicas.
Queira consultar a legislação local e nacional sobre como descartar o seu monitor antigo e as embalagens.
Taking back/Recycling Information for Customers
Philips establishes technically and economically viable objectives to optimize the environmental performance of the organization's product, service and activities.
From the planning, design and production stages, Philips emphasizes the important of making products that can easily be recycled. At Philips, end-of-life management primarily entails participation innational take-back initiatives and recycling programs whenever possible, preferably in cooperation with competitors, which recycle all materials (products and related packaging material) in accordance with all Environmental Laws and taking back program with the contractor company.
Your display is manufactured with high quality materials and components which can be recycled and reused.
To learn more about our recycling program please visit
http://www.philips.com/sites/philipsglobal/about/sustainability/ourenvironment/productrecyclingservices.page
4
2. Instalar o monitor
2. Instalar o monitor
2.1 Instalação
Conteúdo da embalagem
VGA (optional) DVI (optional)
Audio cable (optional)
M41
96V1
T H
70G
18C
1813
02A
196V4LRegister your product and get support at
www.philips.com/welcome
Quick
Start
VGA
Cabo de alimentação
CD Manual
Instalar a base
1. Coloque o monitor virado para baixo sobre uma superfície plana e macia evitando riscar ou danificar o display
2. Insira o suporte da base no monitor pressionando até que esta encaixe na sua posição.
3. Segure a base do monitor com ambas as mãos e insira firmemente a mesma no suporte da base.Sup. da baseBase
Guia rápidoMonitor
5
2. Instalar o monitor Conexão ao seu PC
5
Entrada de alimentação AC Entrada VGA Entrada DVI-D (disponível para alguns modelos)
Entrada de áudio (disponível para alguns modelos)
Bloqueio Kensington anti-roubo
Ligar ao PC
1. Conecte firmemente o cabo de alimentação à parte de trás do monitor.
2. Desligue o computador e retire o cabo de alimentação.
3. Conecte o cabo de sinal do monitor ao conector de vídeo localizado na traseira do computador.
4. Conecte o cabo de alimentação do computador e do monitor a uma tomada.
5. Conecte o computador e o monitor. Se visualizar uma imagem na tela do monitor, é por fim a instalação estará concluída.
2.2 Utilizar o monitor
Descrição da visão frontal do produto
Model 196V4LA:
5
6 2347
Model 196V4L:
5
6 2347
Ligar e Desligar o monitor.
Para acessar o menu OSD.Confirmar o ajuste do OSD.
Voltar ao nível anterior do menu OSD.
Ajustar o nível de brilho.
Ajustar o menu OSD.
Ajustar o volume do auto-falante
Alterar o formato de exibição.
Ajustar automaticamente o monitor.
6
2. Instalar o monitor
Descrição do menu apresentado na tela
O que é o menu apresentado na tela (OSD)?
O menu de exibição na tela (OSD) é uma funcionalidade incluída em todos os monitores LCD da Philips. Permite que o usuário final regule diretamente o desempenho na tela ou selecione funções do monitor diretamente através da janela de instruções na tela. É apresentado um interface de monitor amigável ao usuário idêntico ao seguinte:
Model 196V4LA:
�����
����
����
���
���
��������
�������
Model 196V4L:
����
����
���
���
��������
�������
����� ������
Model 196V4L (for 1A model):
�������
����
����
����� ������
� ���
���� ���������
������ ����������������
�������
�����������
��� ��� �
�
!""
#"
Instruções básicas e simples das teclas de controle.
No menu OSD apresentado acima, pode pressionar os botões no painel frontal do
monitor para deslocar o cursor e pressionar OK para confirmar a escolha ou alteração.
O menu OSD
Segue abaixo uma visão geral da estrutura do Menu Apresentado na tela. Estas informações poderão ser usadas como referência quando desejar fazer diferentes ajustes.Main menu Sub menu
PictureWide Screen, 4:3
0~100
0~100
Picture Format
Brightness
Contrast
OSD Settings0~100
0~100
Off, 1, 2, 3, 4
5s, 10s, 20s, 30s, 60s
Horizontal
Vertical
Transparency
OSD Time Out
Setup
0~100
On, Off
Yes, No
0~100
0~100
0~100
H. Position
Auto
V. Position
Phase
Clock
Resolution Notification
Reset
Information
Language English Español, Français, Deutsch, Italiano,
Português, Русский Türkçe
Color6500K, 9300K
Red: 0~100
Green: 0~100
Blue: 0~100
Color Temperature
sRGB
User Define
AudioOn, Off
On, Off
Stand-Alone
Mute
(available for selective models)
(available for selective models)
VGA
DVIInput
On, OffSmartContrast
7
2. Instalar o monitor
Notificação de Resolução
Este monitor foi projetado para um desempenho ideal na sua resolução original, 1366 x 768 a 60 Hz. Quando o monitor é ligado numa resolução diferente, é emitido um alerta na tela: Utilize 1366 x 768 a 60 Hz para um melhor resultado.
O alerta da exibição da resolução original pode ser desligado a partir do Setup (Configurar) no OSD (Menu na tela).
Características físicas
Inclinação
2.3 Remover a base
Remover a base
Antes de desmontar a base do monitor, siga as instruções indicadas abaixo para evitar quaisquer danos ou ferimentos.
1. Coloque o monitor com a tela virado para baixo sobre uma superfície macia evitando riscar ou danificar a tela.
2. Pressione as travas de bloqueio para retirar a base do suporte da base .
1
3. Pressione o botão de liberação para retirar o suporte da base.
2
8
2. Instalar o monitor Nota
Este monitor aceita uma interface de montagem de 100mm x 100mm compatível com a norma VESA..
100mm
100mm
9
2. Instalar o monitor
3. Otimização da imagem
3.1 SmartContrast
O que é?
Tecnologia exclusiva que analisa de forma dinâmica o conteúdo exibido na tela e otimiza automaticamente a relação de contraste do monitor LCD para uma máxima nitidez e uma melhor experiência de visualização. Esta tecnologia aumenta a luz de fundo para proporcionar imagens mais claras, nítidas e brilhantes ou diminui a mesma para que possa ver imagens nítidas contra fundos escuros.
Porque preciso desta tecnologia?
Para poder ver imagens nítidas e para um maior conforto de visualização seja qual for o tipo de conteúdo. A tecnologia SmartContrast controla e ajusta de forma dinâmica a luz de fundo para proporcionar imagens de vídeo mais claras, nítidas e brilhantes e para tornar o texto mais legível. Ao reduzir o consumo de energia por parte do monitor, estará a economizar na conta da eletricidade e a prolongar a vida útil do monitor.
Como funciona?
Ao ativar o SmartContrast este analisa o conteúdo que está a exibir em tempo real e ajusta as cores e a intensidade da luz de fundo. Esta função irá otimizar dinamicamente o contraste para poder tirar o máximo partido dos seus vídeos ou jogos.
3.2 Philips SmartControl Lite
O novo software SmartControl Lite da Philips permite-lhe controlar o monitor através de uma interface gráfica fácil de utilizar. Os ajustes complicados são uma coisa do passado, pois este software intuitivo irá ajudá-lo a ajustar a resolução, a calibração da cor, o clock/fase, os pontos brancos RGB, etc.Equipado com a mais recente tecnologia de algoritmo de núcleo para processamento e resposta rápidos, este software visualmente
atraente baseado em ícones animados e compatível com o Windows 7 está preparado para otimizar a sua experiência com os monitores Philips!
Instalação
�� Siga as instruções para concluir a instalação.�� Pode abrir o programa após conclusão da
instalação.
�� Se quiser abrir o programa mais tarde clique no atalho existente no ambiente de trabalho ou na barra de ferramentas.
Utilização pela primeira vez – Wizard (Assistente)�� Ao utilizar o SmartControl Lite, pela
primeira vez após a instalação, será automaticamente encaminhado para o Wizard (Assistente).
�� Este irá guiá-lo passo a passo pelas várias operações de ajuste do desempenho do monitor.
�� Posteriormente, se quiser utilizar o assistente pode fazê-lo através do menu Plug-in.
�� Na janela Standard (Padrão), poderá ajustar mais definições sem utilizar o assistente.
10
3. Otimização da imagem
A janela Standard (Padrão):
O menu Adjust (Ajustar):�� O menu Adjust (Ajustar) permite-lhe
ajustar as opções Brightness (Brilho), Contrast (Contraste), Focus (Foco), Position (Posição) e Resolution (Resolução).
�� Siga as instruções para ajustar as opções.
�� A opção Cancel (Cancelar) permite ao usuário cancelar a instalação.
11
3. Otimização da imagem
O menu Color: �� O menu Color (Cor) permite-lhe ajustar as
opções RGB (RGB), Black Level (Nível de preto), White Point (Ponto branco), Color Calibration (Calibração da cor).
�� Siga as instruções para ajustar as opções.
�� Consulte a tabela em baixo para mais informações acerca das opções dos submenus.
�� Exemplo de Color Calibration (Calibração da cor):
12
3. Otimização da imagem
�� Mostra as atuais definições preferidas.
�� A função é ativada se a opção da mesma estiver assinalada. A opção de verificação permite alternar entre opções.
�� A opção Enable Context Menu (Ativar menu de contexto) no ambiente de trabalho encontra-se predefinida como (Ligado). A opção Enable Context Menu (Ativar menu de contexto) mostra as opções Select Preset (Selecionar predefinição) e Tune Display (Ajustar tela) do SmartControl Lite no menu de contexto exibido no ambiente de trabalho ao clicar com o botão direito do mouse. A opção Disabled (Desativar) remove o SmartControl Lite do menu de contexto exibido ao clicar com o botão direito do mouse.
�� O ícone Enable Task Tray (Ativar Menu da Barra de Tarefa encontra-se predefinido como (Ligado). A opção Enable context menu mostra o menu de tarefa para o SmartControl Lite. Clique com o botão direito do mouse no ícone menu de tarefa para ver as opções de menu Help (Ajuda), Technical Support (Assistência técnica), Check for Update (Verificar existência de atualizações), About (Sobre o) e Exit (Sair). Quando a opção Enable task tray menu (Ativar menu de barras de tafera) está desativada, o ícone da barra de tarefa apenas mostra a opção EXIT (Sair).
1. A opção “Show Me” (Mostrar) inicia o tutorial para calibração da cor.
2. Start (Iniciar) - inicia a sequência de calibração da cor composta por 6 etapas.
3. Quick View (Visualização rápida) mostra as imagens antes/depois.
4. Para voltar à janela Color (Cor), clique no botão Cancel (Cancelar).
5. Enable color calibration (Ativar calibração da cor) - esta opção encontra-se ativada por predefinição. Se não estiver assinalada, esta opção não permite a calibração da cor e torna indisponíveis os botões das funções Start (Iniciar) e Quick View (Visualização rápida).
6. A informação sobre a patente deve ser mostrada na tela de calibração.
Tela para calibração inicial da cor:
�� O botão da função Previous (Voltar) fica desativado até aparecer a segunda tela de calibração da cor.
�� O botão Next (Próximo) permite-lhe acessar às etapas seguintes (6).
�� Por fim, acesse ao painel File>Presets (Arquivo > Predefinições).
�� O botão Cancel (Cancelar) fecha a interface e à página do plug-in.
Options>Preferences (Opções > Preferências) - Esta opção apenas fica ativa ao selecionar Preferences (Preferências) no menu pendente Options (Opções). Em monitores não suportados com a capacidade DDC/CI, apenas os separadores Help (Ajuda) e Options (Opções) ficam disponíveis.
13
3. Otimização da imagem�� A opção Run at Startup (Executar na
inicialização) está predefinida como (Ligado). Quando esta opção está desativada, o SmartControl Lite não inicializa ou aparece barra de tarefa. A única forma de iniciar o SmartControl Lite é a partir do atalho existente no ambiente de trabalho ou a partir do arquivo do programa. Qualquer programa predefinido para abrir durante o inicialização não será carregado se esta opção não estiver assinalada (Desativar).
�� Enable transparency mode (Ativar o modo de transparência) (Windows 7, Vista, XP). A predefinição é 0% Opaque (Opaco 0%).
Options>Input (Opções > Entrada) - Esta opção apenas fica ativa ao Selecionar Input (Entrada) no menu pendente Options (Opções). Em telas não suportado com capacidade DDC/CI, apenas os separadores Help (Ajuda) e Options (Opções) ficam disponíveis. Todos os outros separadores do SmartControl Lite ficam indisponíveis.
�� Mostra a janela Source (Origem) e a definição relativa à atual origem de entrada do sinal.
�� Nos monitores com uma única entrada, esta janela não é mostrada.
Options>Audio (Opções > Áudio) - Esta opção apenas estará ativada ao Selecionar
Audio (Áudio) no menu pendente Options (Opções).
Em monitores não suportados com capacidade DDC/CI, apenas os separadores Help (Ajuda) e Options (Opções) ficam disponíveis.
Help>User Manual (Ajuda > manual do usuário) - Esta opção apenas fica ativa ao Selecionar User Manual (Manual do usuário) no menu pendente Help (Ajuda). Em monitores não suportados com capacidade DDC/CI, apenas os separadores Help (Ajuda) e Options (Opções) ficam disponíveis.
Help>Version (Ajuda > Versão) - Esta opção apenas fica ativa ao Selecionar Version (Versão)
14
3. Otimização da imagemno menu pendente Help (Ajuda). Em monitores não suportados com capacidade DDC/CI, apenas os separadores Help (Ajuda) e Options (Opções) ficam disponíveis.
Menu de contexto
A apresentação do Context Sensitive Menu (menu de contexto) encontra-se ativada por predefinição. Se a opção Enable Context Menu (Ativar menu de contexto) estiver assinalada em Options>Preferences (Opções> Preferências), o menu de contexto será mostrado.
O menu de contexto inclui três entradas:
�� SmartControl Lite - O tela About (Sobre o) é mostrado quando esta opção é selecionada.
�� Select Preset (Selecione predefinição) - Mostra um menu com as predefinições guardadas de forma hierárquica e para uso
imediato. Um visto mostra a predefinição atualmente selecionada. A opção Factory Preset (Predefinições de fábrica) pode também ser acessada através do menu pendente.
�� Tune Display (Ajustar tela) - Abre o painel de controle do SmartControl Lite.
Menu barra de tarefa ativada
O menu barra de tarefa pode ser mostrado clicando a tecla direita do mouse sobre o ícone do SmartControl Lite da barra de tarefa. Clique a tecla esquerda do mouse para abrir a aplicação.
A barra de tarefas inclui cinco entradas:�� Help (Ajuda) - Para acessar ao arquivo
que contém o User Manual (manual do usuário): Abra o arquivo do User Manual (manual do usuário) usando a janela do navegador predefinido.
�� Technical Support (Assistência técnica) - Mostra a página de assistência técnica.
�� Check for Update (Verificar existência de atualizações) - Leva o manual do usuário até ao Web site PDI Landing e verifica a versão que o manual do usuário tem em relação a versão mais recente disponível.
�� About (Sobre o) - Mostra informação mais detalhada: versão do produto, informação da versão e nome do produto.
�� Exit (Sair) - Fecha o SmartControl Lite.
Para executar novamente o SmartControl Lite selecione SmartControl Lite no menu Program (Programas) ou faça um duplo clique sobre o ícone do PC ou reinicie o sistema.
15
3. Otimização da imagem
Menu da barra de tarefa desativado
Quando a barra de tarefa se encontra desativada na pasta de preferências, apenas a opção EXIT (Sair) fica disponível. Para remover completamente o SmartControl Lite da barra de tarefa, desative a opção Run at Startup (Executar na inicialização) em Options>Preferences (Opções>Preferências).
16
��������� ���������
4. Especificações técnicas
Imagens/TelaTipo de monitor Tela LCD TFTRetroiluminação LED Tamanho da tela 18,5'' Panorâmico (47cm)Proporção 16:9Distância dos píxeis 0,3 x 0,3 mmBrightness (Brilho) 200 cd/m²SmartContrast 10,000,000:1 Relação de contraste (típ.) 600:1Tempo de resposta (típ.) 5msResolução ótima 1366 x 768 a 60 HzÂngulo de visualização 90° (H) / 65° (V) @ C/R > 10Cores do monitor 16.7MTaxa de atualização vertical 56Hz - 76HzFrequência horizontal 30kHz - 83kHzsRGB SIMConexõesEntrada de sinal DVI (digital), VGA (analógico)Sinal de entrada Sincronização separada, sincronização no verdeFacilidade de utilização
Facilidade de utilização196V4LA: 196V4L:
Idiomas do menu OSDInglês, Francês, Alemão, Espanhol, Italiano, Russo, Chinês Simplificado, Português, Turco
Outras características Trava de segurança KensingtonCompatibilidade Plug & Play DDC/CI, sRGB, Windows 7/Vista/XP, Mac OSX, Linux BaseInclinação -5 / +20
196V4LA: AlimentaçãoLigado 16,46W (típ.), 19,23W (máx.)Suspensão (Espera) 0,5WDesligado 0,5WLED indicador de alimentação Ligado: Branco, suspender/desligar : branco (intermitente) Fonte de alimentação Incorporada, 100-240VAC, 50-60Hz
196V4L: AlimentaçãoLigado 16,54W (típ.), 17,2W (máx.)Suspensão (Espera) 0,5WDesligado 0,5W
17
��������� ���������
LED indicador de alimentação Ligado: Branco, suspender/desligar : branco (intermitente) Fonte de alimentação Incorporada, 100-240VAC, 50-60Hz
DimensõesProduto com base (LxAxP) 443 x 349 x 201 mmProduto sem base (LxAxP) 443 x 279 x 48 mmPesoProduto com base 2,980kg(LED)Produto sem base 2,660kg(LED)Produto com embalagem 3,964kg(LED)
Condições de funcionamentoFaixa de temperatura (funcionamento)
0 °C a 40 °C
Faixa de temperatura (inativo) -20 °C a 60 °CUmidade relativa 20% a 80%MTBF 30.000 horas(LED)
Condições ambientaisROHS SIMEPEAT Prata (www.epeat.net)Embalagem 100% reciclávelSpecific Substances 100% PVC BFR free housingEnergy Star SIMCompatibilidade e normas
CertificaçõesCE Mark, FCC Class B, GOST, SEMKO, BSMI, UL/cUL, ISO9241-307
OpçãoColor (Cor) PretoAcabamento Brilhante/Textura
Nota
1. O prémio de Ouro ou Prata EPEAT é válido apenas onde a Philips regista o produto. Visite www.epeat.net para conhecer o estado do registo no seu país.
2. Estes dados estão sujeitos a alteração sem aviso prévio. Acesse a www.philips.com/support para baixar a versão mais recente do folheto.
18
��������� ���������
4.1 Resolução e modos predefinidos
Resolução máxima 1366 x 768 a 60 Hz (entrada analógica)1366 x 768 a 60 Hz (entrada digital)
Resolução recomendada
1366 x 768 a 60 Hz (entrada digital)
Freq. H. (kHz) Resolution (Resolução)
Freq. V. (Hz)
31.47 720 x 400 70.09
31.47 640 x 480 59.94
35 640 x 480 66.67
37.86 640 x 480 72.81
37.5 640 x 480 75
37.88 800 x 600 60.32
46.88 800 x 600 75
48.36 1024 x 768 60
60.02 1024 x 768 75.03
44.77 1280 x 720 59.86
63.89 1280 x 1024 60.02
79.98 1280 x 1024 75.03
47.71 1366 x 768 59.79
Nota
Lembre-se que o monitor funciona melhor com a sua resolução nativa de 1366 x 768 a 60 Hz. Para uma melhor qualidade de visualização, utilize esta resolução.
19
5. Gestão de energia
5. Gestão de energia
Se tiver software ou uma placa de vídeo compatível com a norma VESA DPM instalados no seu PC, o monitor pode reduzir automaticamente o consumo de energia quando não estiver a ser utilizado. Se uma entrada do teclado, mouse ou outro dispositivo de entrada é detectada, o monitor é “reativado” automaticamente. A tabela a seguir apresenta o consumo de energia e a sinalização desta função automática de economia de energia:
196V4LA:
Definição da gestão de energia
Modo VESA Vídeo Sincronização
horizontal Sincronização
vertical Energia utilizada Cor do LED
Atividade LIGADO Sim Sim 16,46 W (típ.) Branco
Suspensão (Espera)
DESLIGADO Não Não 0,5W (típ.)Branco
(intermitente)
Desligar DESLIGADO - - 0,5W (típ.) DESLIGADO
196V4L:
Definição da gestão de energia
Modo VESA Vídeo Sincronização
horizontal Sincronização
vertical Energia utilizada Cor do LED
Atividade LIGADO Sim Sim 16,54W (típ.) Branco
Suspensão (Espera)
DESLIGADO Não Não 0,5W (típ.)Branco
(intermitente)
Desligar DESLIGADO - - 0,5W (típ.) DESLIGADO
A configuração seguinte é utilizada para medir o consumo de energia deste monitor.
�� Resolução nativa: 1366 x 768
�� Contraste: 50%
�� Brilho:200 nits
�� Temperatura da cor: 6500k com padrão branco completo
NotaEstes dados estão sujeitos a alteração sem aviso prévio.
20
6. Informações sobre regulamentações
6. Informações sobre regulamentações
Lead-free Product
Lead free display promotes environmentally sound recovery and disposal of waste from electrical and electronic equipment. Toxic
substances like Lead has been eliminated and compliance with European community’s stringent RoHs directive mandating restrictions on hazardous substances in electrical and electronic equipment have been adhered to in order to make Philips monitors safe to use throughout its life cycle.
EPEAT
(www.epeat.net)
The EPEAT (Electronic Product Environmental Assessment Tool) program evaluates computer
desktops, laptops, and monitors based on 51 environmental criteria developed through an extensive stakeholder consensus process supported by US EPA.
EPEAT system helps purchasers in the public and private sectors evaluate, compare and select desktop computers, notebooks and monitors based on their environmental attributes. EPEAT also provides a clear and consistent set of performance criteria for the design of products, and provides an opportunity for manufacturers to secure market recognition for efforts to reduce the environmental impact of its products.
Benefits of EPEAT
Reduce use of primary materials Reduce use of toxic materials
Avoid the disposal of hazardous waste EPEAT’S requirement that all registered products meet ENERGY STAR’s energy efficiency specifications, means that these products will consume less energy throughout their life.
21
6. Informações sobre regulamentaçõesCE Declaration of Conformity
This product is in conformity with the following standards
�� EN60950-1:2006 (Safety requirement of Information Technology Equipment).
�� EN55022:2006 (Radio Disturbance requirement of Information Technology Equipment).
�� EN55024:1998+A1:2001+A2:2003 (Immunity requirement of Information Technology Equipment).
�� EN61000-3-2:2006+A1:2009+A2:2009 (Limits for Harmonic Current Emission).
�� EN61000-3-3:2008 (Limitation of Voltage Fluctuation and Flicker) following provisions of directives applicable.
�� 2006/95/EC (Low Voltage Directive).
�� 2004/108/EC (EMC Directive).
�� 2005/32/EC (EuP Directive, EC No. 1275/2008 mplementing Directive for Standby and Off mode power consumption) and is produced by a manufacturing organization on ISO9000 level.
The product also comply with the following standards
�� ISO9241-307:2008 (Ergonomic requirement, Analysis and compliance test methods for electronic visual displays).
�� GS EK1-2000:2009 (GS mark requirement).
�� prEN50279:1998 (Low Frequency Electric and Magnetic fields for Visual Display).
�� MPR-II (MPR:1990:8/1990:10 Low Frequency Electric and Magnetic fields).
Energy Star Declaration
(www.energystar.gov)
As an ENERGY STAR® Partner, we have determined that this product meets the ENERGY STAR® guidelines for energy efficiency.
NoteWe recommend you switch off the monitor when it is not in use for a long time.
Federal Communications Commission (FCC) Notice (U.S. Only)
This equipment has been tested and found to comply with the limits for a Class B digital device, pursuant to Part 15 of the FCC Rules. These limits are designed to provide reasonable protection against harmful interference in a residential installation. This equipment generates, uses and can radiate radio frequency energy and, if not installed and used in accordance with the instructions, may cause harmful interference to radio communications. However, there is no guarantee that interference will not occur in a particular installation. If this equipment does cause harmful interference to radio or television reception, which can be determined by turning the equipment off and on, the user is encouraged to try to correct the interference by one or more of the following measures:
�� Reorient or relocate the receiving antenna.
�� Increase the separation between the equipment and receiver.
�� Connect the equipment into an outlet on a circuit different from that to which the receiver is connected.
�� Consult the dealer or an experienced radio/TV technician for help.
22
6. Informações sobre regulamentações Changes or modifications not expressly approved by the party responsible for compliance could void the user's authority to operate the equipment.
Use only RF shielded cable that was supplied with the monitor when connecting this monitor to a computer device.
To prevent damage which may result in fire or shock hazard, do not expose this appliance to rain or excessive moisture.
THIS CLASS B DIGITAL APPARATUS MEETS ALL REQUIREMENTS OF THE CANADIAN INTERFERENCE-CAUSING EQUIPMENT REGULATIONS.
FCC Declaration of Conformity
Declaration of Conformity for Products Marked with FCC Logo,
United States Only
This device complies with Part 15 of the FCC Rules. Operation is subject to the following two conditions: (1) this device may not cause harmful interference, and (2) this device must accept any interference received, including interference that may cause undesired operation.
Commission Federale de la Communication (FCC Declaration)
Cet équipement a été testé et déclaré conforme auxlimites des appareils numériques de class B,aux termes de l'article 15 Des règles de la FCC. Ces limites sont conçues de façon à fourir une protection raisonnable contre les interférences nuisibles dans le cadre d'une installation résidentielle. CET appareil produit, utilise et peut émettre des hyperfréquences qui, si l'appareil n'est pas installé et utilisé selon les consignes données, peuvent causer des interférences nuisibles aux communications radio.
Cependant, rien ne peut garantir l'absence d'interférences dans le cadre d'une installation particulière. Si cet appareil est la cause d'interférences nuisibles pour la réception des signaux de radio ou de télévision, ce qui peut être décelé en fermant l'équipement, puis en le remettant en fonction, l'utilisateur pourrait essayer de corriger la situation en prenant les mesures suivantes:
�� Réorienter ou déplacer l’antenne de réception.
�� Augmenter la distance entre l’équipement et le récepteur.
�� Brancher l’équipement sur un autre circuit que celui utilisé par le récepteur.
�� Demander l’aide du marchand ou d’un technicien chevronné en radio/télévision.
Toutes modifications n'ayant pas reçu l'approbation des services compétents en matière de conformité est susceptible d'interdire à l'utilisateur l'usage du présent équipement.
N'utiliser que des câbles RF armés pour les connections avec des ordinateurs ou périphériques.
CET APPAREIL NUMERIQUE DE LA CLASSE B RESPECTE TOUTES LES EXIGENCES DU REGLEMENT SUR LE MATERIEL BROUILLEUR DU CANADA.
23
6. Informações sobre regulamentaçõesEN 55022 Compliance (Czech Republic Only)
Polish Center for Testing and Certification Notice
The equipment should draw power from a socket with an attached protection circuit (a three-prong socket). All equipment that works together (computer, monitor, printer, and so on) should have the same power supply source.
The phasing conductor of the room's electrical installation should have a reserve short-circuit protection device in the form of a fuse with a nominal value no larger than 16 amperes (A).
To completely switch off the equipment, the power supply cable must be removed from the power supply socket, which should be located near the equipment and easily accessible.
A protection mark "B" confirms that the equipment is in compliance with the protection usage requirements of standards PN-93/T-42107 and PN-89/E-06251.
North Europe (Nordic Countries) Information
Placering/Ventilation VARNING:FÖRSÄKRA DIG OM ATT HUVUDBRYTARE OCH UTTAG ÄR LÄTÅTKOMLIGA, NÄR DU STÄLLER DIN UTRUSTNING PÅPLATS.
Placering/Ventilation ADVARSEL: SØRG VED PLACER INGEN FOR , AT NETLEDNINGENS STIK OG STIKKONTAKT ER NEMT TILGÆNGELIGE.
Paikka/Ilmankierto VAROITUS: SIJOITA LAITE SITEN, ETTÄ VERKKOJOHTO VOIDAAN TARVITTAESSA HELPOSTI IRROTTAA PISTORASIASTA.
Plassering/Ventilasjon ADVARSEL: NÅR DETTE UTSTYRET PLASSERES, MÅ DU PASSE PÅ AT KONTAKTENE FOR STØMTILFØRSEL ER LETTE Å NÅ.
BSMI Notice (Taiwan Only)
24
6. Informações sobre regulamentaçõesErgonomie Hinweis (nur Deutschland)
Der von uns gelieferte Farbmonitor entspricht den in der "Verordnung über den Schutz vor Schäden durch Röntgenstrahlen" festgelegten Vorschriften.
Auf der Rückwand des Gerätes befindet sich ein Aufkleber, der auf die Unbedenklichkeit der Inbetriebnahme hinweist, da die Vorschriften über die Bauart von Störstrahlern nach Anlage �������������� ������� �� ��������� �����������
Damit Ihr Monitor immer den in der Zulassung geforderten Werten entspricht, ist darauf zu achten, daß
1. Reparaturen nur durch Fachpersonal durchgeführt werden.
2. nur original-Ersatzteile verwendet werden.
3. bei Ersatz der Bildröhre nur eine bauartgleiche eingebaut wird.
Aus ergonomischen Gründen wird empfohlen, die Grundfarben Blau und Rot nicht auf dunklem Untergrund zu verwenden (schlechte Lesbarkeit und erhöhte Augenbelastung bei zu geringem Zeichenkontrast wären die Folge). Der arbeitsplatzbezogene Schalldruckpegel nach DIN 45 635 beträgt 70dB (A) oder weniger.
ACHTUNG: BEIM AUFSTELLEN DIESES GERÄTES DARAUF ACHTEN, DAß NETZSTECKER UND NETZKABELANSCHLUß LEICHT ZUGÄNGLICH SIND.
China RoHS
The People's Republic of China released a regulation called "Management Methods for Controlling Pollution by Electronic Information Products" or commonly referred to as China RoHS. All products including CRT and Monitor which are produced and sold for China market have to meet China RoHS request.
25
6. Informações sobre regulamentaçõesEU Energy Label
The European Energy Label informs you on the energy efficiency class of this product. The greener the energy efficiency class of this product is the lower the energy it consumes.
On the label, you can find the energy efficiency class, the average power consumption of this product in use and the average energy consumption for 1 year.
Note
The EU Energy Label will be ONLY applied on the models bundling with HDMI and TV tuners.
26
7. Atendimento ao Cliente e Garantia
7. Atendimento ao Cliente e Garantia
7.1 Normas da Philips quanto ao defeito de píxeis nos monitores de tela plana
A Philips se esforça para oferecer produtos da mais alta qualidade. Utilizamos alguns dos mais avançados processos de fabricação disponíveis no mercado e uma rigorosa prática de controle de qualidade. No entanto, por vezes os defeitos de píxeis ou subpíxeis decorrentes em painéis TFT utilizados em monitores de tela plana são inevitáveis. Nenhum fabricante pode garantir que todos os painéis sejam imunes a defeitos de píxeis, mas a Philips garante que todo monitor que apresentar vários defeitos inaceitáveis será reparado ou substituído, de acordo com a garantia. Este informativo explica os diferentes tipos de defeitos de píxeis, além de definir os níveis aceitáveis de defeito para cada tipo. Para que o seu monitor seja reparado ou substituído de acordo com a garantia, o número de defeitos de píxeis num monitor TFT deverá ultrapassar estes níveis aceitáveis. Por exemplo, no máximo 0,0004% de subpíxeis num monitor podem ter defeito. Além disso, pelo fato de alguns tipos ou combinações de defeitos de píxeis serem mais perceptíveis do que outros, a Philips determina padrões ainda mais elevados de qualidade para estes casos. Esta política aplica-se a todo o mundo.
subpíxel subpíxel subpíxel
píxel
Píxeis e Subpíxeis Um pixel, ou um elemento de figura, é composto de três subpíxeís nas cores primárias de vermelho, verde e azul. Muitos píxeis juntos formam uma figura. Quando todos os subpíxeis de um pixel estão brilhantes, os três subpíxeis coloridos aparecem juntos como um
único pixel branco. Quando todos estiverem escuros, os três subpíxeis coloridos aparecem juntos como um único pixel preto. Outras combinações de subpíxeis brilhantes e escuros aparecem como píxeis únicos de outras cores.
Tipos de defeitos de píxeis Os defeitos de píxeis e subpíxeis aparecem no tela de diferentes formas. Há duas categorias de defeitos de píxeis e diversos tipos de defeitos de subpíxeis em cada categoria.
Anomalias de Pontos BrilhantesAs anomalias de pontos brilhantes aparecem como píxeis ou subpíxels que estão sempre acesos ou “ligados”. Isto é, um ponto brilhante é um subpíxel que sobressai na tela quando o monitor apresenta um padrão escuro. Há três tipos diferentes de anomalias de pontos brilhantes.
Um subpíxel brilhante vermelho, verde ou azul.
Dois subpíxeis adjacentes brilhantes:
- Vermelho + azul = roxo - Vermelho + verde = amarelo
- Verde + azul = ciânico (azul claro)
27
7. Atendimento ao Cliente e Garantia
Três subpíxeis adjacentes brilhantes (um pixel branco).
Nota
Um ponto brilhante vermelho ou azul deve ser 50% mais brilhante do que os pontos vizinhos enquanto um ponto brilhante verde é 30% mais brilhante do que os pontos vizinhos.
Anomalias de Pontos Pretos
As anomalias de pontos pretos aparecem como píxeis ou subpíxeis que estão sempre escuros ou “desligados”. Isto é, um ponto preto é um subpíxel que sobressai na tela quando o monitor apresenta uma imagem claro. Estes são os tipos de anomalias de pontos pretos.
Proximidade dos defeitos de píxeis
Pelo fato dos defeitos de píxeis e subpíxeis do mesmo tipo e que estejam próximos um do outro serem mais perceptíveis, a Philips também especifica tolerâncias para a proximidade de defeitos de píxeis.
Tolerâncias de defeitos de píxeis
Para que seja reparado ou substituído devido a defeitos de píxeis durante o período de garantia, o monitor TFT de um tela plana Philips deverá apresentar defeitos de píxeis ou subpíxeis que excedam as tolerâncias listadas abaixo.
28
7. Atendimento ao Cliente e Garantia
ANOMALIAS DE PONTOS BRILHANTES NÍVEL ACEITÁVEL1 subpíxel a brilhar 32 subpíxeis adjacentes a brilhar 13 subpíxeis adjacentes a brilhar (um pixel branco) 0Distancia entre dois pontos de luminosidade com defeitos* >15mmDefeitos nos pontos de luminosidade de todos os tipos 3
ANOMALIAS DE PONTOS PRETOS NÍVEL ACEITÁVEL1 subpíxel escuro 5 ou menos2 subpíxeis adjacentes escuros 2 ou menos3 subpíxeis adjacentes escuros 0Distância entre dois pontos pretos com defeito* >15mmNúmero total de pontos pretos com defeito de todos os tipos 5 ou menos
NÚMERO TOTAL DE DEFEITOS NOS PONTOS NÍVEL ACEITÁVELNúmero total de pontos brilhantes ou pretos com defeitos de todos os tipos
5 ou menos
Nota
1. Defeitos em 1 ou 2 subpíxeis adjacentes = 1 ponto com defeito2. Este monitor está em conformidade com a norma ISO9241-307 (ISO9241-307: Requisitos
ergonómicos, métodos de teste de análise e conformidade para dispositivos eletrônicos de visualização)
3. A norma ISO9241-307 é a sucessora da norma anteriormente conhecida como ISO13406, a qual foi retirada pela Organização Internacional de Normalização (OIN) em: 2008-11-13..
29
7. Atendimento ao Cliente e Garantia
7.2 Atendimento ao Cliente e Garantia
Para obter informações sobre da garantia e suporte adicional válido para a sua região, visite o Web site www.philips.com/support. Pode também contatar o número do Centro de Informações ao Consumidor Philips da sua região indicado abaixo.
Informações de contato para a EUROPA OCIDENTAL:
País ASC Número do suporte ao cliente
Preço
Germany Siemens I&S +49 01803 386 853 € 0,09
United Kingdom Invec Scotland +44 0207 949 0069 Local call tariff
Ireland Invec Scotland +353 01 601 116 Local call tariff
Spain Eatsa Spain +34 902 888 785 € 0,10
Finland A-novo +358 09 2290 1908 Local call tariff
France A-novo +33 082161 1658 € 0,09
Greece Allman Hellas +30 00800 3122 1223 Free of charge
Italy A-novo +39 840 320 041 € 0,08
Netherlands E Care +31 0900 0400 063 € 0,10
Denmark A-novo +45 3525 8761 Local call tariff
Norway A-novo +47 2270 8250 Local call tariff
Sweden A-novo +46 08 632 0016 Local call tariff
Poland Zolter +48 0223491505 Local call tariff
Austria Siemens I&S +43 0810 000206 € 0,07
Belgium E Care +32 078 250851 € 0,06
Luxembourg E Care +352 26 84 30 00 Local call tariff
Portugal Eatsa Spain +351 2 1359 1440 Local call tariff
Switzerland A-novo +41 02 2310 2116 Local call tariff
30
7. Atendimento ao Cliente e GarantiaInformações de contato para a EUROPA CENTRAL E ORIENTAL:
PaísCentro de atendimento ASC Número do suporte ao cliente
Belarus NA IBA +375 17 217 3386
Bulgaria NA LAN Service +359 2 960 2360
Croatia NA Renoprom +385 1 333 0974
Estonia NA FUJITSU +372 6519900
Latvia NA “ServiceNet LV” Ltd. +371 7460399
Lithuania NA UAB “Servicenet” +370 7400088
Romania NA Blue Ridge Intl. +40 21 2101969
Serbia & Montenegro
NA Kim Tec d.o.o. +381 11 20 70 684
Slovenia NA PC H.and +386 1 530 08 24
UkraineNA Comel +380 562320045
NA Topaz-Service Company +38 044 245 73 31
RussiaNA CPS +7 (495) 645 6746 (for repair)
NA CEEE Partners +7 (495) 645 3010 (for sales)
Slovakia NA Datalan Service +421 2 49207155
Turkey NA Techpro +90 212 444 4 832
Czech Rep. NA Asupport 800 100 697
HungaryNA Serware +36 1 2426331
NA Profi Service +36 1 814 8080
Informações de contato para a AMÉRICA LATINA:
País Centro de atendimento Número do suporte ao cliente
BrazilVermont
0800-7254101
Argentina 0800 3330 856
Informações de contato para a China:
ChinaNúmero do suporte ao cliente: 4008 800 008
Informações de contato para a AMÉRICA DO NORTE:
PaísCentro de atendimento
ASC Número do suporte ao cliente
U.S.A. TOS Teleplan (877) 835-1838
Canada Supercom Supercom (800) 479-6696
31
7. Atendimento ao Cliente e GarantiaInformações de contato para a região APMOA:
País Centro de atendimento ASC Número do suporte ao cliente
Australia NA AGOS NETWORK PTY LTD 1300 360 386
New Zealand NA Visual Group Ltd. 0800 657447
Hong Kong / Macau
NA Smart Pixels Technology Ltd.Hong Kong:Tel: +852 2619 9639Macau:Tel: (853)-0800-987
India NA REDINGTON INDIA LTDTel: 1 800 425 6396SMS: PHILIPS to 56677
Indonesia NA PT. Gadingsari elektronika PrimaTel: 62 21 75909053, 75909056, 7511530
South Korea NA PCS One Korea Ltd. 080-600-6600
Malaysia NAAfter Market Solutions (CE) Sdn Bhd
603 7953 3370
Pakistan NA Philips Consumer Service (9221) 2737411-16
Singapore NAPhilips Electronics Singapore Pte Ltd (Philips Consumer Care Center)
(65) 6882 3999
TaiwanPCCW Teleservices Taiwan
FETEC.CO 0800-231-099
Thailand NA Axis Computer System Co., Ltd. (662) 934-5498
South Africa NA Sylvara Technologies Pty Ltd 086 0000 888
United Arab Emirates
NA AL SHAHD COMPUTER L.L.C 00971 4 2276525
Israel NA Eastronics LTD 1-800-567000
Vietnam NAFPT Service Informatic Company Ltd.
+84 8 38248007 Ho Chi Minh City+84 5113.562666 Danang City+84 5113.562666 Can tho Province
Philippines NA Glee Electronics, Inc. (02) 633-4533 to 34,(02) 637-6559 to 60
Sri Lanka NAno distributor and/or service provider currently
Bangladesh NADistributor: Computer Source Ltd (warranty buy-out)
880-2-9141747, 9127592880-2-8128848 / 52
Nepal NADistributor: Syakar Co. Ltd (warranty buy-out)
977-1-4222395
Cambodia NADistributor: Neat Technology Pte Ltd (Singapore) (warranty buy-out)
855-023-999992
32
8. Solução de problemas e Perguntas frequentes
8. Solução de problemas e Perguntas frequentes
8.1 Solução de problemas
Esta página aborda os problemas que podem ser corrigidos pelo usuário. Se o problema persistir mesmo depois de ter experimentado estas soluções, contate o serviço do suporte ao cliente da Philips.
Problemas comuns
Sem imagem (O LED de alimentação não está aceso)�� Certifique-se de que o cabo de
alimentação está ligado à tomada elétrica e à parte de trás do monitor.
�� Primeiro, certifique-se de que o botão de alimentação existente na parte da frente do monitor está na posição OFF (DESLIGAR) e depois coloque-o na posição ON (LIGAR).
Sem imagem (O LED de alimentação está branco)�� Certifique-se de que o computador está
ligado.
�� Certifique-se de que o cabo de sinal está devidamente ligado ao computador.
�� Certifique-se de que o cabo do monitor não tem pinos dobrados. Se existirem pinos dobrados, repare ou substitua o cabo.
�� A função de economia de energia pode estar ativada
A tela diz
Attention
Check cable connection
�� Certifique-se de que o cabo do monitor está corretamente ligado ao computador. (Consulte também o guia de consulta rápida).
�� Verifique se o cabo do monitor tem pinos dobrados.
�� Certifique-se de que o computador está ligado.
O botão AUTO não funciona�� A função auto aplica-se apenas no modo
VGA-Analógico. Se o resultado não for satisfatório, pode fazer ajustes manuais através do menu OSD.
NotaA função Auto não se aplica no modo DVI-Digital porque não é necessária.
Sinais visíveis de fumaça ou faíscas�� Não execute quaisquer passos para
solução do problema
�� Para sua segurança, desligue imediatamente o monitor da fonte de alimentação
�� Contate imediatamente o representante do serviço de atendimento ao clientes da Philips.
Problemas com as imagens
A imagem não está devidamente centralizada�� Ajuste a posição da imagem utilizando a
função “Auto” no item Controles Principais do menu OSD.
�� Ajuste a posição da imagem utilizando a opção Phase/Clock (Fase/Clock) do item Setup (Configurar) em Controles principais. Válido apenas no modo VGA.
A imagem mostrada na tela vibra�� Verifique se o cabo de sinal está bem
ligado à placa gráfica de vídeo ou ao PC.
Aparecimento de cintilação vertical
�� Ajuste a imagem utilizando a função “Auto” no item Controles Principais do menu OSD.
�� Elimine as barras verticais utilizando a opção Phase/Clock (Fase/Clock) do item
33
8. Solução de problemas e Perguntas frequentesSetup (Configurar) em Controles principais. Válido apenas no modo VGA.
Aparecimento de cintilação horizontal
�� Ajuste a imagem utilizando a função “Auto” no item Controles Principais do menu OSD.
�� Elimine as barras verticais utilizando a opção Phase/Clock (Fase/Clock) do item Setup (Configurar) em Controles principais. Válido apenas no modo VGA.
A imagem parece desfocada, pouco nítida ou escura�� Ajuste o contraste e o brilho da tela.
Uma “imagem residual”, “imagem queimada” ou “imagem fantasma” permanece da tela depois de a alimentação ter sido desligada.�� Apresentação ininterrupta de imagens
imóveis ou estáticas durante um longo período pode causar o efeito de “imagem queimada” na sua tela, também conhecido como “imagem residual” ou “imagem fantasma”. O fenómeno “imagem queimada”, “imagem residual” ou “imagem fantasma” é amplamente conhecido na tecnologia de fabricação de monitores LCD. Na maioria dos casos, a “imagem queimada”, “imagem residual” ou “imagem fantasma” desaparece gradualmente após um determinado período de tempo, depois de a alimentação ter sido desligada.
�� Ative sempre um programa de proteção de tela móvel quando deixar o seu monitor inativo.
�� Ative uma aplicação que faça a atualização periódica da tela caso o monitor LCD mostre imagens estáticas.
�� Em casos graves de aparecimento de “imagens queimadas”, “imagens residuais” ou “imagens fantasma” estas não desaparecem e o problema não poderá ser
reparado. Os danos acima mencionados não estão cobertos pela garantia.
A imagem apresenta-se distorcida. O texto está desfocado.�� Defina a resolução do PC para o mesmo
valor recomendado para a resolução nativa do monitor.
Verdes, vermelhos, azul, escuros e brancos aparecem na tela�� O aparecimento destes pontos é algo de
normal na tecnologia de cristais líquidos usada hoje em dia. Consulte a política de píxeis para obter mais informações.
O LED de “alimentação” emite uma luz muito forte que incomoda. �� Pode ajustar a intensidade do LED de
“alimentação” usando a opção Power LED Setup (Configurar LED de alimentação) no item Controles principais do menu OSD.
Para obter mais assistência, consulte a lista de centros de informação ao consumidor e contate o serviço de atendimento ao cliente da Philips.
8.2 Perguntas frequentes gerais
P1: Ao instalar o monitor o que devo fazer se a tela mostrar a mensagem “Cannot display this video mode” (Não é possível mostrar este modo de vídeo)?
Resp.: Resolução recomendada para este monitor : 1366 x 768 a 60 Hz.
�� Desligue todos os cabos e depois ligue o PC ao monitor que usou anteriormente.
�� No Windows Start Menu (menu Start (Iniciar) do Windows) selecione Settings/Control Panel (Definições/Painel de controle). Na janela Control Panel (Painel de controle) selecione o ícone Display (Visualização). Na opção Display (Visualização) do Control Panel (Painel de controle) selecione o separador “Settings”(Definições). Neste separador existe uma opção com o nome “desktop
34
8. Solução de problemas e Perguntas frequentesarea” (Área do ambiente de trabalho), mova a barra deslizante para 1366 x 768 píxeis.
�� Abra a opção “Advanced Properties” (Propriedades avançadas) e defina a opção Refresh Rate para 60 Hz, depois clique em OK.
�� Reinicie o computador e repita os passos 2 e 3 para verificar se o PC está definido para 1366 x 768 a 60 Hz.
�� Encerre o computador, desligue o monitor antigo e volte a ligar o monitor LCD da Philips.
�� Conecte o monitor e depois o PC.
P2: Qual é a taxa de frequência recomendada para o monitor LCD?
Resp.: A taxa de frequência recomendada para monitores LCD é de 60 Hz. Em caso de qualquer problema na tela, pode definir esta taxa para 75 Hz para verificar se o problema desaparece.
P3: O que são os arquivos .inf e .icm existentes no CD-ROM? Como posso instalar os drives (.inf e .icm)?
Resp.: Esses são os arquivo dos drives do monitor. Siga as instruções que encontra no manual do usuário para instalar os drives. O computador pode pedir os drives do monitor (arquivo .inf e .icm) ou o disco do drive ao instalar o monitor pela primeira vez. Siga as instruções para usar o CD-ROM incluído na embalagem. Os drives do monitor (arquivo .inf e .icm) serão instalados automaticamente.
P4: Como posso ajustar a resolução?Resp.: O drive da placa de vídeo/gráfica e o
monitor determinam em conjunto as resoluções disponíveis. A resolução pretendida pode ser selecionada no Control Panel (Painel de controle) do Windows® na opção “Display properties” (Propriedades de visualização),
P5: E se me perder ao fazer ajustes no monitor?
Resp.: Aperte o botão OK e depois escolha “Reset” (Reiniciar) para repor as predefinições de fábrica.
P6: A tela LCD é resistente a riscos?Resp.: De uma forma geral, recomendamos
que a tela não seja sujeito a choques excessivos e que esteja protegido contra objetos afiados ou pontiagudos. Ao manusear o monitor, certifique-se de que não exerce qualquer pressão ou força sobre a superfície da tela. Isto pode invalidar a garantia.
P7: Como devo limpar a superfície da tela LCD?
Resp.: Para uma limpeza normal, use um pano macio e limpo. Para uma limpeza mais aprofunda, use álcool isopropilico. Não use outros solventes tais como, álcool etílico, etanol, acetona, hexano, etc.
P8: Posso alterar a definição de cor do monitor?
Resp.: Sim, pode alterar a definição de cor utilizando o menu OSD tal como se descreve em seguida,
�� Aperte “OK” para mostrar o menu OSD (menu apresentado na tela).
�� Aperte a “Down Arrow” (Seta para Baixo) para selecionar o item “Color” (Cor) e depois aperte “OK” para acessar às respectivas opções. Estão disponíveis as três opções seguintes.
1. Color Temperature (Temperatura de Cor); as duas opções disponíveis são: 6500K e 9300K. Se escolher a opção 6500K as cores mostradas são mais “quentes”, com uma tonalidade avermelhada, enquanto que uma temperatura de 9300K produz cores mais “frias com uma tonalidade azulada”.
2. sRGB; esta é uma definição padrão que garante o correto intercâmbio de cores entre dispositivos diferentes (Ex.
35
8. Solução de problemas e Perguntas frequentescâmaras digitais, monitores, impressoras, câmaras digitais, monitores, impressoras, scanners, etc.)
3. User Define (Personalizado); o usuário pode escolher a predefinição da cor através do ajuste das cores vermelha, verde e azul.
NotaMedição da cor da luz emitida por um objeto durante o seu aquecimento. Esta medição é expressa através de uma escala absoluta, (graus Kelvin). As temperaturas em graus Kelvin mais baixas como a 2004 K apresentam uma tonalidade avermelhada; as temperaturas mais altas como a 9300 K apresentam uma tonalidade azulada. Uma temperatura neutra resulta na cor branca, sendo o valor de 6504 K.
P9: Posso ligar o monitor LCD a qualquer PC, estação de trabalho ou Mac?
Resp.: Sim. Todos os monitores LCD da Philips são totalmente compatíveis com PC, Mac e estações de trabalho padrão. Poderá ter que usar um adaptador para ligar o monitor ao sistema Mac. Contate o seu representante da Philips para mais informações.
P10: Os monitores LCD da Philips são Plug-and-Play?
Resp.: Sim, os monitores são compatíveis com a norma Plug-and-Play nos sistemas operativos Windows 7/Vista/XP/NT, Mac OSX, Linux.
P11: O que são as imagens aderentes, imagens queimadas, imagens residuais ou imagens fantasma que aparecem nos monitores LCD?
Resp.: A apresentação ininterrupta de imagens imóveis ou estáticas durante um longo período poderá causar “imagens queimadas”, também conhecidas como “imagens residuais” ou “imagens fantasma” na sua tela. O fenómeno “imagem queimada”, “imagem residual” ou “imagem fantasma” é amplamente conhecido na tecnologia de fabricação
de monitores LCD. Na maioria dos casos, a “imagem queimada”, “imagem residual” ou “imagem fantasma” desaparece gradualmente após um determinado período de tempo, depois da alimentação ter sido desligada.Ative sempre um programa de proteção de tela móvel quando deixar o seu monitor inativo.Ative uma aplicação que faça a atualização periódica da tela caso o monitor LCD mostre imagens estáticas.
AvisoA não ativação de uma proteção de tela ou a não atualização periódica da tela pode resultar no aparecimento de uma “imagem residual” a qual não irá desaparecer. Os problemas causados pelo aparecimento de imagens residuais não podem ser reparados. Os danos acima mencionados não estão cobertos pela garantia.
P12: Porque é que o meu monitor não mostra texto de forma nítida e os caracteres aparecem com problemas?
Resp.: O monitor LCD funciona melhor com a sua resolução nativa de 1366 x 768 a 60 Hz. Para uma melhor visualização use esta resolução.
2012 © Koninklijke Philips Electronics N.V. Todos os direitos reservados.
A Philips e o Emblema em forma de Escudo da Philips são marcas comerciais registadas da Koninklijke Philips Electronics N.V. e são utilizadas sob licença da Koninklijke Philips Electronics N.V.
As especificações estão sujeitas a alterações sem aviso prévio.
Versão: M4196V1T