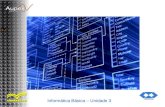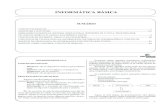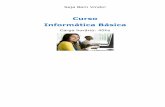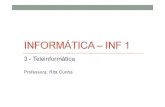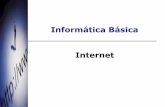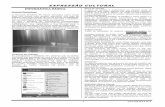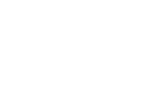1.INF Apostila de Informática Básica
Transcript of 1.INF Apostila de Informática Básica
-
8/16/2019 1.INF Apostila de Informática Básica
1/150
Informática Básica
Sumário1. WINDOWS 7 .................................................................................................................................... 2
1.1. O que é o Windows 7 .................................................................................................................. 2
1.1.1. Sistema Operacional Gráfico: .................................................................................................. 21.1.2. Multitarefa .............................................................................................................................. 2
1.1.3. Multiusuário ............................................................................................................................ 2
1.1.4. Plug And Play (PnP) ................................................................................................................. 3
1.2. Centro de Boas-Vindas ................................................................................................................ 3
1.3. Área de Trabalho (Desktop) ........................................................................................................ 4
1.3.1. Ícones ...................................................................................................................................... 4
1.3.2. Barra de tarefas ....................................................................................................................... 5
1.3.3. Botão Iniciar ............................................................................................................................ 6
1.3.4. Menu Iniciar ............................................................................................................................ 7
1.4. Ações ........................................................................................................................................... 8
1.4.1. Desligamento .......................................................................................................................... 8
1.4.2. Suspender ................................................................................................................................ 8
1.4.3. Executar ................................................................................................................................... 8
1.5. Elementos da Janela .................................................................................................................... 9
1.5.1. Menu Suspenso de Controle ou Menu de Controle................................................................ 9
1.5.2. Barra de Título ......................................................................................................................... 9
1.5.3. Botão Minimizar .................................................................................................................... 10
1.5.4. Botão Maximizar ................................................................................................................... 10
1.5.5. Botão Restaurar .................................................................................................................... 10
1.5.6. Botão Fechar ......................................................................................................................... 10
1.5.7. Barra de Menus ..................................................................................................................... 10
1.5.8. Barra de Rolagem .................................................................................................................. 10
1.6. Windows Explorer ..................................................................................................................... 11
1.6.1. Busca Instantânea ................................................................................................................. 11
1.6.2. Barra de Ferramentas (Comandos) ....................................................................................... 12
1.6.3. Live Icons (Modos de Exibição) ............................................................................................. 13
1.7. Lixeira do Windows ................................................................................................................... 14
1.8. Acessórios do Windows ............................................................................................................ 15
1.8.1. Bloco de Notas ...................................................................................................................... 15
1.8.1.1. Abrindo e Explorando o Bloco de Notas ........................................................................... 16
-
8/16/2019 1.INF Apostila de Informática Básica
2/150
Informática Básica
1.8.3. Paint ...................................................................................................................................... 17
1.8.4. Calculadora ............................................................................................................................ 18
1.9. Windows Live Movie Maker ...................................................................................................... 18
1.10. Ferramentas do Sistema ....................................................................................................... 18
1.10.1. Limpeza de disco ................................................................................................................... 18
1.10.2. Verificador de Erros ............................................................................................................... 19
1.10.3. Desfragmentador de Disco .................................................................................................... 19
1.10.4. Backup (cópia de segurança)................................................................................................. 19
1.11. Ferramentas de Segurança.................................................................................................... 20
1.11.1. Firewall do Windows ............................................................................................................. 20
1.11.2. Windows Update ................................................................................................................... 21
1.11.3. Windows Defender ............................................................................................................... 211.11.4. Teclado virtual ....................................................................................................................... 21
1.12. Teclas de atalho gerais .......................................................................................................... 22
1.12.1. Atalhos com tecla do Windows (Winkey) ............................................................................. 23
1.12.2. Atalhos do teclado ................................................................................................................ 24
1.13. Dicas importantes ................................................................................................................. 27
1.13.1. Gravador de passos para reprodução de problemas ............................................................ 27
1.13.2. Iniciar programas e jogos rapidamente ................................................................................ 27
1.13.3. Configurar o Controle de Conta do Usuário .......................................................................... 28
1.13.4. Mostrar unidades de disco vazias ......................................................................................... 29
1.13.5. Facilitar o gerenciamento de hardware ................................................................................ 30
1.13.6. Configurar a reprodução automática .................................................................................... 31
1.13.7. Criar um relatório de energia do sistema ............................................................................. 31
1.13.8. Criar atalhos de teclado para abrir programas ..................................................................... 32
1.13.9. Arraste arquivos para Listas de Atalhos ................................................................................ 33
1.13.10. Visualize seus arquivos ...................................................................................................... 33
1.13.11. Ajude a reduzir o cansaço dos olhos com o ClearType ..................................................... 34
1.13.12. Personalize facilmente suas Notas Autoadesivas ............................................................. 34
1.13.13. Localize rapidamente qualquer item no seu computador ................................................ 35
1.14. Painel de Controle ................................................................................................................. 35
1.14.1. Central de Ações ................................................................................................................... 36
1.14.2. Solucionando problemas do Windows.................................................................................. 38
1.14.3. Relógio, Idioma e Região ....................................................................................................... 39
1.14.4. Aparência e Personalização ................................................................................................... 39
-
8/16/2019 1.INF Apostila de Informática Básica
3/150
Informática Básica
1.14.5. Criar e compartilhar temas ................................................................................................... 40
1.14.6. Compartilhando pastas ......................................................................................................... 41
1.15. Imprimindo no Windows ....................................................................................................... 43
1.15.1. Gerenciando seus trabalhos de impressão ........................................................................... 44
1.15.2. Solucionando problemas de impressão ................................................................................ 44
1.16. Atualizando ou instalando o Windows ................................................................................. 44
1.16.1. Atualizar computador............................................................................................................ 45
1.16.2. Substituir computador .......................................................................................................... 45
1.16.3. Novo computador ................................................................................................................. 45
1.16.4. Clonagem do disco ................................................................................................................ 45
1.16.5. Migração do Windows .......................................................................................................... 46
1.17. E-mails ................................................................................................................................... 461.17.1. Requisitos para se usar e-mails? ........................................................................................... 46
1.17.2. Endereço de e-mail ............................................................................................................... 47
1.17.3. Criando e enviando mensagens de e-mail ............................................................................ 47
1.18. Lendo mensagens de email ................................................................................................... 48
1.19. lixo eletrônico ........................................................................................................................ 49
1.20. Noções básicas sobre segurança e computação segura ....................................................... 49
1.20.1. Proteger seu computador ..................................................................................................... 49
1.21. Segurança e Central de Ações ............................................................................................... 49
1.21.1. Firewall .................................................................................................................................. 49
1.21.2. Proteção contra vírus ............................................................................................................ 50
1.21.3. Proteção contra spyware ...................................................................................................... 50
1.21.4. Atualização do Windows ....................................................................................................... 51
1.21.4.1. Ativando a atualização automática ................................................................................... 51
1.21.5. Use uma conta de usuário padrão ........................................................................................ 51
1.21.6. Dicas para usar e-mail e a Web com segurança .................................................................... 52
1.21.7. Jogos do Windows ................................................................................................................. 52
1.21.7.1. Jogos na Internet ............................................................................................................... 52
1.21.7.1.1. Gamão para Internet ..................................................................................................... 52
1.21.7.1.2. Damas para Internet ..................................................................................................... 52
1.21.7.1.3. Espadas para Internet ................................................................................................... 52
1.21.7.2. Jogos de tabuleiro ............................................................................................................. 53
1.21.7.2.1. Chess Titans ................................................................................................................... 53
1.21.7.2.2. Campo Minado .............................................................................................................. 53
-
8/16/2019 1.INF Apostila de Informática Básica
4/150
Informática Básica
1.21.7.2.3. Mahjong Titans .............................................................................................................. 53
1.21.7.3. Jogos de cartas .................................................................................................................. 53
1.21.7.3.1. FreeCell .......................................................................................................................... 53
1.21.7.3.2. Copas ............................................................................................................................. 53
1.21.7.3.3. Paciência ........................................................................................................................ 53
1.21.7.3.4. Paciência Spider ............................................................................................................ 53
1.21.7.4. Jogos para crianças ............................................................................................................ 53
1.21.7.4.1. Purble Place ................................................................................................................... 53
1.21.7.4.2. Comfy Cakes .................................................................................................................. 53
1.21.7.4.3. Purble Shop ................................................................................................................... 54
1.21.7.4.4. Purble Pairs.................................................................................................................... 54
1.21.7.4.5. Mais jogos ..................................................................................................................... 541.22. Trabalhando com imagens digitais ........................................................................................ 54
1.22.1. Transferindo imagens da câmera para o computador .......................................................... 54
1.22.2. A biblioteca Imagens e o Visualizador de Fotos do Windows ............................................... 55
1.22.2.1. A biblioteca Imagens ......................................................................................................... 55
1.22.3. Trabalhando com imagens .................................................................................................... 55
1.22.3.1. Girar uma imagem ............................................................................................................. 55
1.22.3.2. Exibir uma imagem em tamanho normal .......................................................................... 56
1.22.3.3. Organizando e localizando suas imagens .......................................................................... 56
1.22.3.4. Adicionar etiquetas a imagens .......................................................................................... 56
1.22.3.5. Compartilhando imagens .................................................................................................. 56
1.22.3.6. Imprimindo imagens ......................................................................................................... 57
1.22.3.7. Fazendo backup das imagens ............................................................................................ 57
2. Microsoft Word ............................................................................................................................. 58
2.1. Conhecendo o Teclado .............................................................................................................. 59
2.2. Iniciando o Word: ...................................................................................................................... 60
2.3. Representação Gráfica da Interface do Word:.......................................................................... 61
2.4. Abrindo um documento: ........................................................................................................... 62
2.5. Formatação de Texto: ............................................................................................................... 64
2.6. Inserindo Imagens: .................................................................................................................... 65
2.7. Inserindo Tabelas: ..................................................................................................................... 66
2.8. Salvando um documento: ......................................................................................................... 68
2.9. Convertendo para .PDF: ............................................................................................................ 69
2.10. Enviando para Impressão: ..................................................................................................... 70
-
8/16/2019 1.INF Apostila de Informática Básica
5/150
Informática Básica
2.11. Layout da Página ................................................................................................................... 71
2.12. Revisão do Texto ................................................................................................................... 72
3. MICROSOFT EXCEL ........................................................................................................................ 73
3.1. Manipulando linhas, colunas e células ...................................................................................... 73
3.2. Fazendo Fórmulas e Aplicando funções .................................................................................... 75
3.3. Trabalhando com referência absoluta ...................................................................................... 80
3.4. Formatar células ........................................................................................................................ 82
3.5. Configurar planilha para impressão .......................................................................................... 92
3.6. Classificar e filtrar dados ........................................................................................................... 94
3.7. Utilizar formatação condicional ................................................................................................ 99
3.8. Vincular planilhas .................................................................................................................... 105
3.9. Trabalhar com gráficos ............................................................................................................ 1064. POWER POINT ........................................................................................................................ 109
4.1. Design da apresentação...................................................................................................... 109
4.2. Layouts dos slides ................................................................................................................ 111
4.3. Utilizando listas ..................................................................................................................... 114
4.4. Formatar textos e slides ...................................................................................................... 117
4.5. Inserir formas, figuras, efeitos de som e vídeo ................................................................ 118
4.6. Trabalhando com formas .................................................................................................... 120
4.7. Trabalhando com Imagens ................................................................................................. 122
4.8. Trabalhando com áudio ....................................................................................................... 124
4.9. Trabalhando com vídeo ....................................................................................................... 128
4.10. Trabalhando com Gráficos .............................................................................................. 130
4.11. Trabalhar com rodapé e números de slides ................................................................. 133
4.12. Configurar e utilizar slide mestre .................................................................................... 135
4.13. Inserir hiperlinks ................................................................................................................ 136
4.14. Criar anotações de apresentação .................................................................................. 138
4.15. Utilizar transição de slides, efeitos e animação. .......................................................... 140
4.16. Transição de slides .......................................................................................................... 140
4.17. Trabalhando com animações ......................................................................................... 142
6. Referências ............................................................................................................................... 145
-
8/16/2019 1.INF Apostila de Informática Básica
6/150
Informática Básica
1. WINDOWS 7Sistema Operacional multitarefa e múltiplos usuários. O novo sistema operacional da Microsoft
trouxe, além dos recursos do Windows Seven, muitos recursos que tornam a utilização do computadormais amigável.
1.1. O que é o Windows 7
1.1.1. Sistema Operacional Gráfico:O Sistema Operacional MS-DOS é um exemplo de sistema operacional não-gráfico. A
característica visual, ou interface não é nada amigável. Tem apenas uma tela escura e uma linha de
comando. Quando desejávamos acessar algum arquivo, pasta ou programa, digitamos seu endereçono computador e vale lembrar que um ponto a mais ou a menos é o suficiente para não abri-lo. O Linux
também não é um sistema operacional gráfico, porém utiliza um ambiente gráfico para tornar mais
amigável sua utilização como, por exemplo, GNOME e KDE.
Ambientes visuais como o Windows 3.11 facilitavam muito, mas são duas coisas distintas, a parte
operacional (MS-DOS) e parte visual (Windows 3.11). A partir do Windows 95 temos, então, as duas
coisas juntas, a parte operacional e gráfica, logo, um Sistema Operacional Gráfico. Na nova versão do
Windows Seven a aparência e características visuais mudaram em relação ao Vista e, muito mais, em
relação ao XP.
1.1.2. MultitarefaMais uma característica do Windows Seven. Um sistema operacional multitarefa permite trabalhar
com diversos programas ao mesmo tempo (Word e Excel abertos ao mesmo tempo).
1.1.3. MultiusuárioCapacidade de criar diversos perfis de usuários. No caso, o Windows Seven tem duas opções de contas
de usuários: Administrador (root) e o Usuário padrão (limitado). O administrador pode instalar de
-
8/16/2019 1.INF Apostila de Informática Básica
7/150
Informática Básica
desinstalar impressoras, alterar as configurações do sistema, modificar a conta dos outros usuários
entre outras configurações. Já, o usuário padrão poderá apenas usar o computador, não poderá, por
exemplo, alterar a hora do Sistema.
Lembre-se que tanto os administradores quanto os limitados podem colocar senhas de acesso, alterar
papel de parede, terão as pastas Documentos, Imagens, entre outras pastas, diferentes. O Histórico e
Favoritos do Internet Explorer, os Cookies são diferentes para cada conta de usuário criada.
1.1.4. Plug And Play (PnP)Instalação automática dos itens de hardware. Sem a necessidade de desligar o computador para iniciar
suas instalação. O Windows possui dezenas de Drivers (pequenos arquivos de configuração e
reconhecimento que permitem o correto funcionamento do item de hardware, ou seja, ensinam ao
Windows como utilizar o hardware). Quando plugado o Windows inicia a tentativa de instalação
procurando nos Drivers, já existentes, que condizem com o hardware plugado.
1.2. Centro de Boas-VindasÀ medida que as pessoas começam a utilizar o computador pela primeira vez, normalmente
completam um conjunto de tarefas que têm como objetivo otimizar o computador para as suas
necessidades. Essas tarefas incluem a ligação à Internet, adicionar contas de utilizadores e a
transferência de arquivos e configurações a partir de outro computador.
-
8/16/2019 1.INF Apostila de Informática Básica
8/150
Informática Básica
1.3. Área de Trabalho (Desktop)
1.3.1. ÍconesRepresentação gráfica de um arquivo, pasta ou programa. Você pode adicionar ícones na área de
trabalho, assim como pode excluir. Alguns ícones são padrões do Windows: Computador, Painel de
Controle, Rede, Lixeira e a Pasta do usuário.
-
8/16/2019 1.INF Apostila de Informática Básica
9/150
Informática Básica
Os ícones de atalho são identificados pela pequena seta no canto inferior esquerdo da imagem. Eles
permitem que você acesse programas, arquivos, pastas, unidades de disco, páginas da web,
impressoras e outros computadores. Os ícones de atalho oferecem links para os programas ou arquivos
que eles representam. Você pode adicioná-los e excluí-los sem afetar os programas ou arquivos atuais.
Para selecionar ícones aleatórios, pressione a tecla CTRL e clique nos ícones desejados.
1.3.2. Barra de tarefasA barra de tarefas mostra quais as janelas estão abertas neste momento, mesmo que algumas estejam
minimizadas ou ocultas sob outra janela, permitindo assim, alternar entre estas janelas ou entre
programas com rapidez e facilidade.
Podemos alternar entre as janelas abertas com a sequência de teclas ALT+TAB (FLIP) permitindo
escolher qual janela, ou programa deseja manipular, ALT+ESC que alterna entre as janelas abertas
sequencialmente e Tecla Windows (WINKEY) + TAB (FLIP 3D) também acessível pelo botão.
A barra de tarefas pode conter ícones e atalhos e também como uma ferramenta do Windows.
Desocupa memória RAM, quando as janelas são minimizadas. A barra de tarefas também possui o
menu Iniciar, barra de inicialização rápida e a área de notificação, onde você verá o relógio.
Outros ícones na área de notificação podem ser exibidos temporariamente, mostrando o status das
atividades em andamento. Por exemplo, o ícone da impressora é exibido quando um arquivo é enviado
para a impressora e desaparece quando a impressão termina. Você também verá um lembrete na área
de notificação quando novas atualizações do Windows estiverem disponíveis para download no site
da Microsoft. O Windows Seven mantém a barra de tarefas organizada consolidando os botões quando
há muitos acumulados. Por exemplo, os botões que representam arquivos de um mesmo programa
são agrupados automaticamente em um único botão. Clicar no botão permite que você selecione um
determinado arquivo do programa. Outra característica muito interessante é a pré-visualização das
janelas ao passar a seta do mouse sobre os botões na barra de tarefas.
-
8/16/2019 1.INF Apostila de Informática Básica
10/150
Informática Básica
É possível adicionar novos gadgets à Área de trabalho.
1.3.3. Botão IniciarO botão Iniciar é o principal elemento da Barra de Tarefas. Ele dá acesso ao Menu Iniciar, de onde se
podem acessar outros menus que, por sua vez, acionam programas do Windows. Ao ser acionado, o
botão Iniciar mostra um menu vertical com várias opções. Alguns comandos do menu Iniciar têm uma
-
8/16/2019 1.INF Apostila de Informática Básica
11/150
-
8/16/2019 1.INF Apostila de Informática Básica
12/150
Informática Básica
No menu iniciar é possível encontrar o item 4 - busca Instantânea: Com este recurso fica muito
fácil localizar os arquivos, programas, sites favoritos, músicas e qualquer outro arquivo do
usuário. Basta digitar e os resultados vão aparecendo na coluna da esquerda.
1.4. Ações
1.4.1. DesligamentoO novo conjunto de comandos permite Desligar o computador, Bloquear o computador, Fazer Logoff,
Trocar Usuário, Reiniciar, Suspender ou Hibernar.
1.4.2. SuspenderO Windows salva seu trabalho, não há necessidade de fechar os programas e arquivos antes de colocar
o computador em suspensão. Na próxima vez que você ligar o computador (e inserir sua senha, se
necessário), a aparência da tela será exatamente igual a quando você suspendeu o computador. Para
acordar o computador, pressione qualquer tecla. Como você não tem de esperar o Windows iniciar, o
computador acorda em segundos e você pode voltar ao trabalho quase imediatamente. Enquanto estáem suspensão, o computador usa uma quantidade muito pequena de energia para manter seu
trabalho na memória. Se você estiver usando um computador móvel, não se preocupe — a bateria não
será descarregada. Se o computador ficar muitas horas em suspensão ou se a bateria estiver acabando,
seu trabalho será salvo no disco rígido e o computador será desligado de vez, sem consumir energia.
É possível solicitar o desligamento do computador pressionando as teclas ALT+F4 na área de trabalho,
exibindo a janela de desligamento com as seguintes opções:
1.4.3. Executar
Executar programas, arquivos, pasta, acessar páginas da internet, entre outras utilidades.
Alguns comandos mais populares são: explorer (abre o Windows Explorer); msconfig (abre o programa
de configuração da Inicialização do Windows, permitindo escolher qual programa deve ou não ser
carregado com o Windows); regedit (abre o programa de Controle de Registros do Windows); calc
(abre a Calculadora); notepad (abre o Bloco de Notas); cmd (abre o Prompt de Comando do Windows);
control (abre o Painel de Controle); fonts (abre a pasta das Fontes); iexplore (abre o Internet Explorer);
excel (abre o Microsoft Excel); mspaint (abre o Paint).
-
8/16/2019 1.INF Apostila de Informática Básica
13/150
Informática Básica
1.5. Elementos da JanelaAs janelas, quadros na área de trabalho, exibem o conteúdo dos arquivos e programas. Se o conteúdo
do arquivo não couber na janela, surgirá a barra de rolagem você pode visualizar o restante do
conteúdo pelo quadro de rolagem ou clique nos botões de rolagem ao lado e/ou na parte inferior da
janela para mover o conteúdo para cima, para baixo ou para os lados.
Para alterar o tamanho da janela, clique na borda da janela e arraste-a até o tamanho desejado.
1.5.1. Menu Suspenso de Controle ou Menu de ControleLocalizado no canto superior esquerdo. Neste menu podemos ativar os seguintes comandos:
1.5.2. Barra de TítuloAs informações que podem ser obtidas nesta barra são: Nome do Arquivo e Nome do Aplicativo.
Podemos mover a Janela a partir desta barra (clicar com o botão esquerdo do mouse, manter
pressionado o clique e mover, ou arrastar). Quando a Janela estiver Maximizada, ou seja, quando
estiver ocupando toda a área de trabalho a janela não pode ser movimentada. Arrastando a barra de
título para o lado direito ou esquerdo da área de trabalho (até que o cursor encoste no extremo direito
ou esquerdo) o modo de organização das janela “LADO a LADO” é sugerido. E caso você “agite” a
janela, as janelas em segundo plano serão minimizadas.
-
8/16/2019 1.INF Apostila de Informática Básica
14/150
Informática Básica
Um duplo clique nesta barra, ativa o botão que estiver entre o botão (Minimizar) e o botão (Fechar).
1.5.3. Botão MinimizarAo clicar neste botão a janela irá reduzir. O programa permanece aberto, porém, em forma de botão
na barra de tarefas.
1.5.4. Botão MaximizarAo clicar neste botão a janela atingira seu tamanho máximo, geralmente ocupando toda a área de
trabalho. Este botão apresenta-se quando a janela esta em seu tamanho restaurado. A janela pode ser
movimentada.
1.5.5. Botão RestaurarAo clicar neste botão a janela retornará ao seu tamanho anterior, antes de ser maximizada. Caso a
janela já inicie maximizado o tamanho será igual ao de qualquer outro não mantendo um padrão. Este
botão aparece quando a janela está maximizada, não podendo mover esta janela.
1.5.6. Botão FecharFecha a janela, encerrando o aplicativo.
1.5.7. Barra de MenusNesta barra é apresentada a lista de menus disponíveis no aplicativo. Para ativar qualquer menu pode-
se utilizar a seguinte seqüência de teclas: ALT+Letra sublinhada. No Windows Seven os menus não
aparecem. Para visualizar os menus deve ser pressionada a tecla ALT e então, escolher o menu pela
letra que aparecer sublinhada.
1.5.8. Barra de RolagemA barra de rolagem é constituída por: (1) setas de rolagem que permitem visualizar uma parte do
documento que não é visualizada por ser maior que a janela e (2) quadro ou caixa de rolagem que
permite ter uma ideia de qual parte do documento está sendo visualizado.
-
8/16/2019 1.INF Apostila de Informática Básica
15/150
Informática Básica
1.6. Windows ExplorerNo Windows, os Exploradores são as ferramentas principais para procurar, visualizar e gerenciar
informação e recursos – documentos, fotos, aplicações, dispositivos e conteúdos da Internet. Dando
uma experiência visual e funcional consistente, os novos Exploradores do Windows Seven permitem-
lhe gerenciar a sua informação com flexibilidade e controle. Isto foi conseguido pela inclusão dos
menus, barras de ferramentas, áreas de navegação e antevisão numa única interface que é consistenteem todo o sistema. Ao abrir o Windows Explorer o novo sistema de BIBLIOTECAS permite acesso rápido
as principais pastas do usuário.
Os elementos chave dos Exploradores do Windows Seven são:
Busca Instantânea, que está sempre disponível.
Área de Navegação, que contém tanto as novas Pastas de Busca e as pastas tradicionais.
Barra de Comandos, que lhe mostra as tarefas apropriadas para os arquivos que estão sendo
exibidos.
Live Icons, que lhe mostram uma pré-visualização em miniatura (Thumbnail), do conteúdo de
cada pasta.
Área de Visualização, que lhe mostra informações adicionais sobre os arquivos.
Área de Leitura, que permite aos utilizadores ver uma antevisão do conteúdo nas aplicações
que suportem esta função.
Barras de Endereço, Barras de Título e recursos melhorados.
1.6.1. Busca InstantâneaCada janela do Explorador no Windows Seven contém um campo de busca integrado no qual pode ser
introduzida parte de uma palavra, uma palavra ou frase. O sistema de Busca Instantânea procura
imediatamente nomes de arquivos, propriedades dos arquivos (metadados) e o texto contido nos
arquivos e mostra-lhe os resultados imediatamente.
-
8/16/2019 1.INF Apostila de Informática Básica
16/150
Informática Básica
No exemplo mostrado abaixo podemos ver o resultado da Busca Instantânea um número de arquivos
relacionados com o nome – arquivos cujo a palavra é mencionada tanto no nome como no conteúdo
do arquivo.
1.6.2. Barra de Ferramentas (Comandos)O comando Organizar exibe uma série de comandos como, por exemplo, recortar, copiar, colar,
desfazer, refazer, selecionar tudo, Layout do Explorador (Barra de menus, Painel de Detalhes, Painel
de Visualização e Painel de Navegação), Opções de pasta e pesquisa, excluir, renomear, removerpropriedades, propriedades e fechar. A barra de comandos muda conforme o tipo de arquivo escolhido
na pasta.
A nova Barra de Comandos mostra-lhe as tarefas que são mais apropriadas aos arquivos que estão a
sendo exibidos no Explorador. O conteúdo da Barra de Comandos é baseado no conteúdo da janela.
Por exemplo, a Barra de Comandos do Explorador de Documentos contém tarefas apropriadas para
trabalhar com documentos enquanto que a mesma barra no Explorador de Fotos contém tarefas
apropriadas para trabalhar com imagens. Ao contrário do Windows XP e Exploradores anteriores, tanto
a Barra de Comandos como a Área de Navegação estão disponíveis simultaneamente, assim as tarefas
na Barra de Comandos estão sempre disponíveis para que não tenha que andar a alternar entre a Áreade Navegação e a Barra de Comandos.
Pasta Documentos
Pasta Imagens
Pasta Músicas e Vídeos
-
8/16/2019 1.INF Apostila de Informática Básica
17/150
Informática Básica
1.6.3. Live Icons (Modos de Exibição)
Os ícones “ao vivo” no Windows Seven são um grande melhoramento em relação aos íconestradicionais. Nas aplicações que tenham esta funcionalidade disponível, os Live Icons fornecem-lhe
uma pré-visualização em miniatura do conteúdo de cada arquivo, em vez de uma representação
genérica da aplicação que está associada ao arquivo. Conseguirá ver pré-visualização dos arquivos -
incluindo as primeiras páginas dos seus documentos, as suas fotos e mesmo as capas dos álbuns das
músicas que têm gravadas no computador sem ter que abrir qualquer desses arquivos.
Existem os seguintes modos de exibição
O painel de Navegação em cada Explorador foi redesenhada para simplificar a navegação peloconteúdo do seu computador e assim descobrir rapidamente aquilo que procura. A visualização do
-
8/16/2019 1.INF Apostila de Informática Básica
18/150
Informática Básica
Painel de Navegação é composta por uma série de atalhos rápidos (Links Favoritos) que o transportampara o Explorador de Documentos, Explorador de Fotos ou para o Explorador de Música.O Painel de detalhes permite uma antevisão, assim não é preciso clicar com o botão direito do mouse
em um arquivo para abrir a caixa das propriedades. Em vez disso, uma descrição completa das
propriedades do arquivo está sempre visível no Painel de detalhes. Aqui também é possível adicionar
ou editar propriedades de um ou mais arquivos.
O Painel de Visualização oferecer uma maneira ainda mais completa de pré-visualizar os conteúdos
dos documentos sem ter que os abrir, os Exploradores como o Explorador de Documentos, Explorador
de Música e o Explorador de Imagens oferecem-lhe um Painel de Visualização opcional. Nas aplicações
que disponibilizem esta funcionalidade poderá navegar por pré-visualizações legíveis de vários
documentos ou antever alguns segundos do conteúdo de arquivos de mídia.
A Barra de Endereços está melhorada e contém menus que percorrem todas as etapas de navegação,
permitindo-lhe andar para trás ou para frente em qualquer ponto de navegação.
1.7. Lixeira do WindowsÉ uma pasta que armazena temporariamente arquivos excluídos. Podemos restaurar arquivos
excluídos. O tamanho padrão é personalizado (podemos alterar o tamanho da lixeira acessando as
propriedades da lixeira). Não podemos manipular arquivos que estão na lixeira. (no caso das imagens
podemos ativar o modo de exibição para visualizar quais imagens foram excluídas).
-
8/16/2019 1.INF Apostila de Informática Básica
19/150
-
8/16/2019 1.INF Apostila de Informática Básica
20/150
Informática Básica
Sua extensão de arquivo padrão é TXT. A formatação escolhida será aplicada em todo texto.
1.8.1.1. Abrindo e Explorando o Bloco de NotasPodemos abrir o bloco de notas, que é um editor de textos rápido e eficiente mas não tem
tantas opções de formatação para deixar um documento de forma apresentável. Pode-se abrir o
bloco de notas pelo menu Iniciar -> Todos os Programas -> Acessórios -> Bloco de Notas ou apertarno menu Iniciar e digitar notepad e em seguida Enter.
O usuário poderá modificar a fonte de todo o texto indo no menu Formatar -> Fonte que irá
abrir a janela da figura 2.
Figura 1 - Formatação de Fonte do Bloco de Notas
Salvar um texto digitado no bloco de notas significa que o texto estará salvo em alguma parte
do computador que poderá ser recuperado para posterior uso do usuário. Para salvar um texto
digitado no bloco de notas, devemos ir a Arquivo -> Salvar ou Arquivo -> Salvar Como. Ao clicarmos
em qualquer um destes irá abrir a tela da figura 3.
Figura 2 - Tela de Salvar Como do Bloco de Notas
-
8/16/2019 1.INF Apostila de Informática Básica
21/150
Informática Básica
Na tela da figura 3 o usuário definirá o nome do arquivo que ficará salvo o seu texto, o tipo do
documento, que no caso, por ser do bloco de notas, será um documentos de texto (*.txt) que definirá
a extensão que o arquivo salvo terá (.txt) e a localização do arquivo dentro do computador. A diferença
entre “Salvar” e “Salvar Como” é que em “Salvar” se já existir arquivo salvo, este comando vai sobrepor
o texto atual pelo texto salvo no arquivo e o comando “Salvar Como” abrirá uma nova tela de Salvar
Como (figura 3) para definir um nome e localização do arquivo.
1.8.2. Word PadEditor de texto com formatação do Windows. Pode conter imagens, tabelas e outros objetos. A
formatação é limitada se comparado com o Word. A extensão padrão gerada pelo Word Pad é a RTF.
Lembre-se que por meio do programa Word Pad, podemos salvar um arquivo com a extensão DOC
entre outras.
1.8.3. PaintEditor simples de imagens do Windows. A extensão padrão é a BMP. Permite manipular arquivos de
imagens com as extensões: JPG ou JPEG, GIF, TIFF, PNG, ICO entre outras.
-
8/16/2019 1.INF Apostila de Informática Básica
22/150
Informática Básica
Esse software clássico do Windows foi aperfeiçoado no Windows 7 com novos efeitos de pincel, comoaquarela, giz de cera e caligrafia. O Paint agora apresenta uma faixa fácil de usar para todos osinteressantes recursos que você utiliza mais. Além disso, com uma tela de toque, você pode pintar com
os dedos, inclusive usando dois dedos para criar pinceladas separadas simultaneamente.
1.8.4. CalculadoraPode ser exibida de quatro maneiras: padrão, científica, programador e estatística. Apresenta funções
especiais, para revelá-los, clique em “Exibir” e selecione quais delas você deseja exibir no aplicativo.
1.9. Windows Live Movie MakerEditor de vídeos. Permite a criação e edição de vídeos. Permite inserir narrações, músicas, legendas,
etc... Possui vários efeitos de transição para unir cortes ou cenas do vídeo. A extensão padrão gerada
pelo Movie Maker é a MSWMM se desejar salvar o projeto ou WMV se desejar salvar o vídeo.
1.10. Ferramentas do SistemaAs principais ferramentas do sistema são:
1.10.1. Limpeza de discoPermite apagar arquivos e programas (temporários, da lixeira, que são pouco usados) para liberação
do espaço no HD.
http://windows.microsoft.com/pt-br/windows7/using-painthttp://windows.microsoft.com/pt-br/windows7/using-paint
-
8/16/2019 1.INF Apostila de Informática Básica
23/150
-
8/16/2019 1.INF Apostila de Informática Básica
24/150
Informática Básica
Os modos principais são Normal: limpa os marcadores. Faz o backup de arquivos e pastas selecionados.
Agiliza o processo de restauração, pois somente um backup será restaurado.
Cópia: não limpa os marcadores. Faz o backup de arquivos e pastas selecionados. Diferencial: não limpa
os marcadores. Faz o backup somente de arquivos e pastas selecionados que foram alterados após o
ultimo backup. Incremental: limpa os marcadores. Faz o backup somente de arquivos e pastas
selecionados que foram alterados após o ultimo backup. Diário: não limpa os marcadores. Faz o backup
de arquivos e pastas selecionados que foram alterados durante o dia.
1.11. Ferramentas de SegurançaRecursos como o Firewall do Windows e o Windows Defender podem ajudar a manter a segurança do
computador. A Central de Segurança do Windows tem links para verificar o status do firewall, do
software antivírus e da atualização do computador. O UAC (Controle de Conta de Usuário) pode ajudar
a impedir alterações não autorizadas no computador solicitando permissão antes de executar ações
capazes de afetar potencialmente a operação do computador ou que alteram configurações que
afetam outros usuários.
1.11.1. Firewall do WindowsUm firewall é uma primeira linha de defesa contra muitos tipos de malware (programa malicioso).Configurada como deve ser, pode parar muitos tipos de malware antes que possam infectar o seu
computador ou outros computadores na sua rede. O Windows Firewall, que vem com o Windows
Seven, está ligado por omissão e começa a proteger o seu PC assim que o Windows é iniciado. Foi
criado para ser fácil de usar, com poucas opções de configuração e uma interface simples.
Mais eficiente que o Firewall nas versões anteriores do Windows, a firewall do Windows Seven ajuda-
o a proteger-se restringindo outros recursos do sistema operacional se comportarem de maneira
inesperada – um indicador comum da presença de malware.
-
8/16/2019 1.INF Apostila de Informática Básica
25/150
Informática Básica
1.11.2. Windows UpdateOutra funcionalidade importante do Windows Seven é o Windows Update, que ajuda a manter o seu
computador atualizado oferecendo a opção de baixar e instalar automaticamente as últimas
atualizações de segurança e funcionalidade. O processo de atualização foi desenvolvido para ser
simples – a atualização ocorre em segundo plano e se for preciso reiniciar o computador, poderá ser
feito em qualquer outro momento.
1.11.3. Windows DefenderO Windows Defender (anteriormente conhecido por Windows AntiSpyware) é uma funcionalidade do
Windows Seven que ajuda a proteger o seu computador fazendo análises regulares ao disco rígido do
seu computador e oferecendo-se para remover qualquer spyware ou outro software potencialmente
indesejado que encontrar. Também oferece uma proteção que está sempre ativa e que vigia locais do
sistema, procurando alterações que assinalem a presença de spyware e comparando qualquer arquivo
inserido com uma base de dados do spyware conhecido que é constantemente atualizada.
1.11.4. Teclado virtual
-
8/16/2019 1.INF Apostila de Informática Básica
26/150
Informática Básica
1.12. Teclas de atalho geraisF1 (Exibir a Ajuda)
CTRL+C (Copiar o item selecionado)
CTRL+X (Recortar o item selecionado)
CTRL+V (Colar o item selecionado)CTRL+Z (Desfazer uma ação)
CTRL+Y (Refazer uma ação)
DELETE (Excluir o item selecionado e movê-lo
para a Lixeira)
SHIFT+DELETE (Excluir o item selecionado sem
movê-lo para a Lixeira primeiro)
F2 (Renomear o item selecionado)
CTRL+SETA PARA A DIREITA (Mover o cursor
para o início da próxima palavra)
CTRL+SETA PARA A ESQUERDA (Mover o cursor
para o início da palavra anterior)
CTRL+SETA PARA BAIXO (Mover o cursor para
o início do próximo parágrafo)
CTRL+SETA PARA CIMA (Mover o cursor para o
início do parágrafo anterior)
CTRL+SHIFT com uma tecla de seta (Selecionar
um bloco de texto)
SHIFT com qualquer tecla de seta (Selecionar
mais de um item em uma janela ou na área de
trabalho ou selecionar o texto dentro de um
documento)
CTRL com qualquer tecla de seta+BARRA DE
ESPAÇOS (Selecionar vários itens individuais
em uma janela ou na área de trabalho)
CTRL+A (Selecionar todos os itens de um
documento ou janela)
F3 (Procurar um arquivo ou uma pasta)
ALT+ENTER (Exibir as propriedades do item
selecionado)
ALT+F4 (Fechar o item ativo ou sair do
programa ativo)
ALT+BARRA DE ESPAÇOS (Abrir o menu de
atalho para a janela ativa)
CTRL+F4 (Fechar o documento ativo (em
programas que permitem vários documentos
abertos simultaneamente))
ALT+TAB (Alternar entre itens abertos)
CTRL+ALT+TAB (Usar as teclas de seta para
alternar entre itens abertos)
Windows tecla de logotipo +TAB (Percorrer
programas na barra de tarefas usando o Flip 3-
D do Windows)
CTRL+Windows tecla de logotipo do +TAB (Usar
as teclas de seta para percorrer programas na
barra de tarefas usando o Flip 3-D do Windows)
ALT+ESC (Percorrer os itens na ordem em que
foram abertos)
F6 (Percorrer os elementos da tela em uma
janela ou na área de trabalho)
F4 (Exibir a lista da Barra de endereços no
Windows Explorer)
SHIFT+F10 (Exibir o menu de atalho para o item
selecionado)
CTRL+ESC (Abrir o menu Iniciar)
ALT+letra sublinhada (Exibir o menu
correspondente)
ALT+letra sublinhada (Executar o comando do
menu (ou outro comando sublinhado))
F10 (Ativar a barra de menus no programa
ativo)
SETA PARA A DIREITA (Abrir o próximo menu à
direita ou abrir um submenu)
SETA PARA A ESQUERDA (Abrir o próximo
menu à esquerda ou fechar um submenu)
F5 (Atualizar a janela ativa)
ALT+SETA PARA CIMA (Exibir a pasta um nível
acima no Windows Explorer)ESC (Cancelar a tarefa atual)
CTRL+SHIFT+ESC (Abrir o Gerenciador de
Tarefas)
SHIFT quando inserir um CD (Evitar que o CD
seja executado automaticamente)
-
8/16/2019 1.INF Apostila de Informática Básica
27/150
Informática Básica
Prof. Dsc. Jean Galdino
23[Data]
1.12.1. Atalhos com tecla do Windows (Winkey)
Windows tecla de logotipo (Abrir ou fechar o menu Iniciar)
Windows tecla de logotipo +PAUSE (Exibir a caixa de diálogo Propriedades do Sistema)
Windows tecla de logotipo +D (Exibir a área de trabalho)Windows tecla de logotipo +M (Minimizar todas as janelas)
Windows tecla de logotipo +SHIFT+M (Restaurar janelas minimizadas na área de trabalho)
Windows tecla de logotipo +E (Abrir computador)
Windows tecla de logotipo +F (Procurar um arquivo ou uma pasta)
CTRL+Windows tecla de logotipo do +F (Procurar computadores (se você estiver em uma rede))
Windows tecla de logotipo +L (Bloquear o computador ou alternar usuários)
Windows tecla de logotipo +R (Abrir a caixa de diálogo Executar)
Windows tecla de logotipo +T (Percorrer programas na barra de tarefas)
Windows tecla de logotipo +TAB (Percorrer programas na barra de tarefas usando o Flip 3-D do
Windows)CTRL+Windows tecla de logotipo do +TAB (Usar as teclas de seta para percorrer programas na barra
de tarefas usando o Flip 3-D do Windows)
Windows tecla de logotipo +BARRA DE ESPAÇOS (Trazer todos os gadgets para a frente e selecionar
a Barra Lateral do Windows)
Windows tecla de logotipo +G (Percorrer gadgets da Barra Lateral)
Windows tecla de logotipo +U (Abrir a Central de Facilidade de Acesso)
Windows tecla de logotipo +X (Abrir a Central de Mobilidade do Windows)
Windows tecla de logotipo com qualquer tecla numérica (Abrir o atalho de Início Rápido que estiver
na posição correspondente ao número. Por exemplo, use a Windows tecla de logotipo +1 para iniciar
o primeiro atalho no menu Início Rápido)
-
8/16/2019 1.INF Apostila de Informática Básica
28/150
-
8/16/2019 1.INF Apostila de Informática Básica
29/150
Informática Básica
Prof. Dsc. Jean Galdino
25[Data]
Windows + seta esquerda ou direita – Faz com que a janela ativa seja redimensionada paraocupar somente metade da tela;
-
8/16/2019 1.INF Apostila de Informática Básica
30/150
Informática Básica
Prof. Dsc. Jean Galdino
26[Data]
Windows + Home – Minimiza todas as janelas, menos a que está ativa no momento;
Windows + T – Permite ver uma prévia de todos os programas abertos no sistema operacional;
Windows + E – Aciona o Explorer do Windows;
Windows + P – Mostra os diversos métodos de exibir conteúdos quando se usam vários monitores
conectados ao computador;
Windows +
um número qualquer – Ativa os programas fixados à Barra de tarefas conforme a ordem emque eles aparecem;
Windows + barra de espaço — Deixa invisíveis todas as janelas ativas e mostra a Área detrabalho.
-
8/16/2019 1.INF Apostila de Informática Básica
31/150
Informática Básica
Prof. Dsc. Jean Galdino
27[Data]
1.13. Dicas importantes
1.13.1. Gravador de passos para reprodução de problemas
Para facilitar o desenvolvimento do Windows 7, a Microsoft criou uma ferramenta capaz de
gravar todos os passos realizados por quem testava o produto. A função continua acessível naversão final, permitindo o registro das atividades realizadas pelo computador, com direito àpossibilidade de incluir notas explicativas.
Para acessar o recurso, clique sobre o botão Iniciar, digite “psr.exe” e aperte Enter. O Gravador de
passos para reprodução de problemas não só torna mais fácil você detectar erros no computador,como permite a gravação de guias de utilização. Essa função faz com que o programa seja perfeitopara quem tem parentes que vivem esquecendo como usar funções básicas do Windows e nãosuporta mais ter que ensinar várias vezes como fazer a mesma tarefa. Na próxima vez que vocêtentar descrever um problema complicado de computador a um amigo ou ao suporte técnico,experimente o Gravador de Passos para Reprodução de Problemas. Você pode gravar uma série decapturas de tela, adicionar anotações e enviá-las por email diretamente para quem estiver ajudandovocê. Para obter dicas sobre como usar o Gravador de Passos para Reprodução de Problemas
1.13.2. Iniciar programas e jogos rapidamente
Para iniciar a reprodução rápida de jogos e outros aplicativos sem depender de atalhos, clique
no botão Iniciar e digite o nome do programa que você deseja. Assim que surgir o resultadodesejado, aperte Enter para acessá-lo.
-
8/16/2019 1.INF Apostila de Informática Básica
32/150
Informática Básica
Prof. Dsc. Jean Galdino
28[Data]
1.13.3. Configurar o Controle de Conta do Usuário
Para ajustar com facilidade o nível das restrições impostas a instalações de novos aplicativos,clique sobre o botão Iniciar, digite UAC e aperte Enter. Feito isso, você entra na Configuração deControle de Conta do Usuário, onde pode ajustar facilmente a maneira como quer que o Windowsse comporte.
-
8/16/2019 1.INF Apostila de Informática Básica
33/150
-
8/16/2019 1.INF Apostila de Informática Básica
34/150
Informática Básica
Prof. Dsc. Jean Galdino
30[Data]
Em “Modo de exibição”, desça a janela até encontrar o campo “Ocultar unidades vazias na pasta
Computador” e desmarque essa opção. Para finalizar, clique em “Aplicar” para que as mudanças
sejam feitas imediatamente.
1.13.5. Facilitar o gerenciamento de hardwarePara tornar mais fácil o gerenciamento dos acessórios conectados ao computador, uma dica é
a opção “Exibir dispositivos e impressoras”. Para acessá-la, basta acessar a opção correspondente
no Painel de Controle do Windows 7. Nela, não só você tem a lista completa de dispositivosreconhecidos pelo sistema operacional como pode gerenciá-los usando somente o botão direito domouse e o menu de Contexto.
-
8/16/2019 1.INF Apostila de Informática Básica
35/150
Informática Básica
Prof. Dsc. Jean Galdino
31[Data]
1.13.6. Configurar a reprodução automáticaPara configurar quais tipos de arquivos podem ser tocados automaticamente pelo sistema, vale
a pena perder certo tempo configurando as funções de reprodução do Windows. Para isso, entreno Painel de Controle, clique em Hardware e Sons e, em seguida, selecione a opção “Reprodução
Automática”.
1.13.7. Criar um relatório de energia do sistema
Para saber exatamente o que consome energia do computador, nada melhor que usar o Windowspara fazer um relatório completo dos dispositivos ativos. Para isso, clique no botão Iniciar e digite“cmd.exe”. Clique com o botão direito sobre a opção que surge e selecione o campo “Executar como
administrador”.
-
8/16/2019 1.INF Apostila de Informática Básica
36/150
Informática Básica
Prof. Dsc. Jean Galdino
32[Data]
Em seguida, digite o comando “powercfg –energy” (sem as aspas) e aperte Enter. Após 60 segundos,
você terá em mãos um relatório completo de como a energia do computador está sendo utilizada equais dispositivos são responsáveis pela maior quantidade de consumo.
1.13.8. Criar atalhos de teclado para abrir programasÉ possível criar atalhos de teclado para abrir programas, o que pode ser mais simples que abrir
programas usando o mouse ou outro dispositivo apontador. Antes de concluir estas etapas,
-
8/16/2019 1.INF Apostila de Informática Básica
37/150
Informática Básica
Prof. Dsc. Jean Galdino
33[Data]
verifique se já foi criado um atalho para o programa ao qual deseja atribuir um atalho de teclado.
Se nenhum atalho tiver sido criado, vá até a pasta que contém o programa, clique com o botão
direito do mouse no arquivo do programa e clique em Criar Atalho para criar um atalho.
Localize o atalho para o programa para o qual deseja criar um atalho de teclado. Clique com o botão
direito do mouse no atalho e clique em Propriedades. Na caixa de diálogo Propriedades do Atalho,
clique na guia Atalho e na caixa Tecla de atalho. Pressione a tecla que deseja usar no teclado emcombinação com CTRL+ALT (atalhos de teclado iniciam automaticamente com CTRL+ALT) e clique
em OK. Agora você já pode usar esse atalho de teclado para abrir o programa quando estiver usando
a área de trabalho. O atalho também funcionará enquanto você estiver usando alguns programas,
embora possa não funcionar com alguns programas que tenham seus próprios atalhos de teclado.
Observações: A caixa Tecla de atalho exibirá Nenhum até a tecla ser selecionada. Depois, a caixa
exibirá Ctrl+Alt seguido pela tecla selecionada. Você não pode usar as teclas ESC, ENTER, TAB, BARRA
DE ESPAÇOS, PRINT SCREEN, SHIFT ou BACKSPACE para criar um atalho de teclado.
1.13.9. Arraste arquivos para Listas de Atalhos
Com Listas de Atalhos, você obtém uma lista de acesso rápido de seus arquivos mais usados ou
recentemente usados. Basta observar a seta que aponta para a direita ao lado de programas no
menu Iniciar ou clicar em um programa na barra de tarefas com o botão esquerdo do mouse. Você
pode usar Listas de Atalhos para abrir arquivos e programas em apenas alguns cliques. Melhor ainda,
você pode arrastar itens de Listas de Atalhos para pastas ou e-mails abertos.
1.13.10. Visualize seus arquivos
Outro grande recurso para poupar tempo é o painel de visualização de arquivos em uma pasta
ou biblioteca. Use-o para ver o conteúdo de um arquivo sem abrir o arquivo em um programa. Você
http://windows.microsoft.com/pt-br/windows7/using-jump-lists-to-open-programs-and-itemshttp://windows.microsoft.com/pt-br/windows7/using-jump-lists-to-open-programs-and-items
-
8/16/2019 1.INF Apostila de Informática Básica
38/150
Informática Básica
Prof. Dsc. Jean Galdino
34[Data]
pode abrir o painel de visualização em uma janela pressionando Alt+P. Itens como fotos e arquivos
PDF serão visualizados nessa área quando você clicar neles.
1.13.11. Ajude a reduzir o cansaço dos olhos com o ClearType
ClearType é uma ferramenta que melhora a legibilidade do texto em sua tela de LCD. Se você
achar que o texto não está sendo exibido nitidamente, use o ClearType. A ferramenta levará você a
percorrer uma série de telas, como em um exame de vista, para ajudar você a alcançar o texto mais
nítido possível.
1.13.12. Personalize facilmente suas Notas Autoadesivas
http://windows.microsoft.com/pt-br/windows7/make-text-easier-to-read-using-cleartypehttp://windows.microsoft.com/pt-br/windows7/make-text-easier-to-read-using-cleartype
-
8/16/2019 1.INF Apostila de Informática Básica
39/150
Informática Básica
Prof. Dsc. Jean Galdino
35[Data]
As Notas Autoadesivas que ficam na sua área de trabalho podem ainda mais práticas. Você podeformatar o texto, alterar sua cor, bem como redimensionar, recolher e folhear várias NotasAutoadesivas. Se você tiver um Tablet PC ou um computador com tela de toque, poderá usarvários métodos de entrada (caneta e toque) no espaço de uma única nota.
1.13.13. Localize rapidamente qualquer item no seucomputador
O Windows Search é o modo mais rápido de localizar e abrir qualquer arquivo em seu PC, inclusive
documentos, mensagens de email, música, fotos, entre outros. Para usar o Windows Search,
clique no botão Iniciar , digite uma ou duas palavras-chave e veja os resultados de pesquisa
aparecerem Painel de Controle
Você pode usar o Painel de Controle para alterar as configurações do Windows. Essas configurações
controlam quase tudo a respeito do visual e do funcionamento do Windows, e você pode usá-las
para configurar o Windows da melhor forma para você.
http://windows.microsoft.com/pt-br/windows7/products/features/windows-searchhttp://windows.microsoft.com/pt-br/windows7/products/features/windows-search
-
8/16/2019 1.INF Apostila de Informática Básica
40/150
Informática Básica
Prof. Dsc. Jean Galdino
36[Data]
Use a caixa de pesquisa para localizar as tarefas rapidamente.
Há dois modos de localizar itens no Painel de Controle:
Use a Pesquisa. Para localizar as configurações nas quais está interessado ou uma tarefa que
você deseja realizar, digite uma palavra ou uma frase na caixa de pesquisa. Por exemplo, digite
"som" para localizar as configurações específicas da placa de som, sons do sistema e o ícone de
volume na barra de tarefas.
Procurar. Você pode explorar o Painel de Controle clicando em diferentes categorias (por
exemplo, Sistema e Segurança, Programas ou Facilidade de Acesso) e exibindo as tarefas comuns
listadas em cada categoria. Ou em Exibir por, clique em Ícones grandes ou Ícones pequenos paraexibir uma lista de todos os itens do Painel de Controle. É possível navegar por ícones no Painel de
Controle, e encontrar rapidamente um item da lista digitando a primeira letra do nome do item. Por
exemplo, para encontrar Teclado, digite T e uma lista de itens do Painel de Controle começando
com a letra T, incluindo Teclado, será exibida. Também é possível usar as teclas de direção (Seta
para Cima, Seta para Baixo, Seta para a Esquerda e Seta para a Direita) para rolar a lista de ícones
no Painel de Controle.
1.13.14. Central de AçõesA Central de Ações é um local central para exibir alertas e tomar providências que podemajudar a executar o Windows uniformemente.
-
8/16/2019 1.INF Apostila de Informática Básica
41/150
Informática Básica
Prof. Dsc. Jean Galdino
37[Data]
A Central de Ações avisa quando itens precisam da sua atenção, listando as mensagens
importantes sobre configurações de segurança e manutenção que precisam da sua atenção. Os itens
em vermelho na Central de Ações são rotulados como Importante e indicam problemas
significativos que devem ser resolvidos logo, como um programa antivírus que precisa ser
atualizado. Os itens em amarelo são tarefas sugeridas que você deve considerar executar, como
tarefas de manutenção recomendadas. Para exibir detalhes sobre a seção Segurança ou
Manutenção, clique no título ou na seta ao lado do título para expandir ou recolher a seção. Caso
não queira ver determinados tipos de mensagens, você pode optar por ocultá-las.
É possível ver rapidamente se há novas mensagens na Central de Ações, posicionando o
mouse sobre o ícone dela , na área de notificações, no canto direito da barra de tarefas. Clique
no ícone para exibir mais detalhes e clique em uma mensagem para resolver o problema. Ou abra a
Central de Ações para exibir a mensagem inteira. Se estiver tendo um problema com o computador,
verifique a Central de Ações para ver se o problema foi identificado. Caso não tenha sido, você
também pode encontrar links úteis para soluções de problemas e outras ferramentas que podem
-
8/16/2019 1.INF Apostila de Informática Básica
42/150
Informática Básica
Prof. Dsc. Jean Galdino
38[Data]
ajudar a corrigir problemas. Observação: se uma tarefa ou configuração não estiver disponível, ela
pode ter sido desativada pelo administrador do sistema.
1.13.15. Solucionando problemas do WindowsA Solução de Problemas no Painel de Controle contém vários programas que podem corrigir
automaticamente alguns problemas comuns do computador, como problemas relacionados à rede,ao hardware e aos dispositivos, ao uso da Web e à compatibilidade de programas. Embora algumas
soluções não corrijam todos os problemas, elas são úteis como primeira tentativa, pois em geral
podem economizar tempo e esforço.
As soluções de problemas podem ajudar a detectar e corrigir vários problemas comuns.
Quando você executa uma solução de problemas, pode ter que responder a algumas perguntas ou
redefinir configurações comuns para que o problema seja corrigido. Se o problema não for corrigido,
você poderá fechar a solução de problemas. Se ela não corrigir o problema, você poderá verificar
várias opções que o direcionarão a ficar online para tentar encontrar uma resposta. Seja como for,
você sempre pode visualizar uma lista completa das alterações efetuadas.
Observações:
Ao clicar no link Avançado de uma solução de problemas e desmarcar a caixa de seleção
Aplicar correções automaticamente, a solução de problemas exibirá uma lista de correções, se
algum problema for encontrado.O Windows inclui várias soluções de problemas, e há mais disponíveis online quando você
marca a caixa de seleção Obter as soluções de problemas mais atuais do serviço de Solução de
Problemas Online do Windows na parte inferior de Solução de Problemas. (Dependendo das
configurações do sistema, essa caixa pode ser substituída por Deseja obter o conteúdo mais
atualizado disponível da solução de problemas? Nesse caso, clique em Sim para ter acesso às
soluções de problemas online.)
-
8/16/2019 1.INF Apostila de Informática Básica
43/150
-
8/16/2019 1.INF Apostila de Informática Básica
44/150
Informática Básica
Prof. Dsc. Jean Galdino
40[Data]
1.13.18. Criar e compartilhar temas
No Painel de controle do Windows 7, é possível projetar, salvar e rapidamente alterar os
temas do seu computador (plano de fundo da área de trabalho, cor da borda da janela, sons e
protetor de tela). E até mesmo criar um novo tema, como um que mostra uma apresentação de
slides de suas fotos favoritas como plano de fundo da área de trabalho, e compartilhá-lo facilmente
com amigos e parentes.
-
8/16/2019 1.INF Apostila de Informática Básica
45/150
Informática Básica
Prof. Dsc. Jean Galdino
41[Data]
1.13.19. Compartilhando pastas
-
8/16/2019 1.INF Apostila de Informática Básica
46/150
Informática Básica
Prof. Dsc. Jean Galdino
42[Data]
-
8/16/2019 1.INF Apostila de Informática Básica
47/150
Informática Básica
Prof. Dsc. Jean Galdino
43[Data]
1.14. Imprimindo no WindowsO Windows conta com diversos métodos de impressão. O método escolhido depende do
que você quer imprimir. As impressões mais comuns são: Imprimir um documento ou email,
Imprimir fotos e Imprimir a tela do computador.
As opções de impressão mais comuns são: Frente e verso ou somente um lado.
Monocromático ou colorido. Orientação paisagem ou retrato. Essas são apenas algumas das opções
disponíveis ao imprimir. A maioria das opções encontra-se na caixa de diálogo Imprimir, que você
pode acessar no menu Arquivo em quase todos os programas.
As opções disponíveis e também como elas são selecionadas no Windows dependem do
modelo da impressora e do programa utilizado. Para obter informações específicas, é necessário ler
o manual da impressora. (Para acessar algumas opções, talvez você precise clicar em um link ou
botão chamado "Preferências", "Propriedades" ou "Opções Avançadas" na caixa de diálogo
Imprimir.)
Em seguida podemos destacar o que significa algumas das opções de impressão mais
comuns:
Seleção da impressora. A lista de impressoras disponíveis. Em alguns casos, também é
possível enviar documentos como fax ou salvá-los como documentos XPS.
Intervalo de páginas. Use vírgulas ou hifens para selecionar páginas ou um intervalo
específico de páginas. Por exemplo, digite 1, 4, 20-23 para imprimir as páginas 1, 4, 20, 21, 22 e 23.
A opção Seleção imprime apenas o texto ou os elementos gráficos selecionados em um
documento. Página Atual imprime apenas a página atualmente exibida.
Número de cópias. Imprima mais de uma cópia do documento, imagem ou arquivo. Marque
a caixa de seleção Agrupar para imprimir todo o documento antes de passar para a próxima cópia.
Orientação da página. Também chamada de layout da página. Escolha entre uma página na
vertical (Retrato) ou uma página na horizontal (Paisagem).
-
8/16/2019 1.INF Apostila de Informática Básica
48/150
Informática Básica
Prof. Dsc. Jean Galdino
44[Data]
Tamanho do papel. Selecione tamanhos de papel diferentes.
Saída ou fonte de papel. Também chamada de destino de saída ou bandeja de papel.
Selecione uma bandeja de papel. Isso é principalmente útil se você carregar cada bandeja com um
tamanho de papel diferente.
Impressão em frente e verso. Também chamada de impressão duplex ou dos dois lados.
Selecione essa opção para imprimir nos dois lados de uma folha.Imprimir em cores. Escolha entre impressão preto e branco e colorida.
1.14.1. Gerenciando seus trabalhos de impressãoAo imprimir algo, ele se torna um trabalho de impressão. No Windows, você pode exibir,
pausar, cancelar e executar outras tarefas de gerenciamento por meio da fila de impressão. A fila
de impressão mostra o que está sendo impresso e o que está aguardando para ser impresso. Ela
também fornece informações úteis como o status do trabalho, quem está imprimindo o que e
quantas páginas ainda faltam.
1.14.2. Solucionando problemas de impressãoAssim como com qualquer tecnologia, nem sempre as impressoras agem conforme o
esperado. Se o seu modelo não funcionar ao conectá-lo ao computador ou se as páginas impressasficarem manchadas ou estranhas, você terá que descobrir o que está errado. A solução de um
problema pode ser tão simples quanto a substituição de um toner. Porém, algumas vezes, pode ser
necessário fazer download e instalar um novo driver.
1.15. Atualizando ou instalando o WindowsAntes de tudo devemos observar algumas situações:
Situação 1 - Os computadores que você está passando para o Windows 7 possuem dados,
configurações e aplicativos de usuário que, de alguma forma (seja parcial ou completamente),precisam ser migrados para o Windows 7.
Situação 2- Você não deseja transferir manualmente os arquivos de usuário por meio de
cópia ou usando ferramentas operadas manualmente (como a Transferência Fácil do Windows) do
computador herdado para o Windows 7.
Situação 3- Você prefere ter os aplicativos como parte do sistema operacional personalizado
que instala ou automatizar a instalação de aplicativos como parte do processo total de implantação.
http://mshelp//windows/?id=ba753ff8-2a2f-44e2-9f56-3c9631dab37e#gtmt_print_queue_defhttp://mshelp//windows/?id=ba753ff8-2a2f-44e2-9f56-3c9631dab37e#gtmt_print_queue_def
-
8/16/2019 1.INF Apostila de Informática Básica
49/150
Informática Básica
Prof. Dsc. Jean Galdino
45[Data]
Na melhor das hipóteses, você prefere que todo o processo seja o mais automatizado
possível.
Você possui alguma experiência anterior com instalação de sistema operacional,
implantação ou geração de imagens do sistema. Você pode estar pensando "E quanto a usar os
processos comuns de clonagem de disco rígido ou a geração de imagens baseada em setor para
duplicar uma instalação de referência?"
1.15.1. Atualizar computador
Essa situação ocorre quando um usuário tem um computador com arquivos, configurações
e aplicativos. Vamos instalar o novo sistema operacional nesse computador existente e supor que o
mesmo usuário ficará com ele. Nesse caso, vamos tentar manter os arquivos e as configurações do
usuário localmente nesse computador para poupar tempo, armazenamento e largura de banda da
rede. Algumas pessoas chamam esse processo de "apagar e carregar no local" (sem de fato apagar
os dados do usuário) ou imprecisamente de "atualização" de um computador.
1.15.2. Substituir computadorEssa situação ocorre quando um usuário está obtendo um novo computador ou um
computador é reatribuído de outro usuário e os dados e as configurações do usuário precisam ser
movidos para fora do computador antigo por algum método e para dentro do novo computador.
Esse cenário tende a levar mais tempo em comparação com os cenários Atualizar computador e
Novo computador. Algumas pessoas chamam esse processo de migração "lado a lado", mas não é
necessário que os computadores estejam fisicamente próximos um do outro ou, de alguma forma,
conectados neste cenário.
1.15.3. Novo computador
Essa situação ocorre quando não há requisitos para migrar configurações ou dados deusuário pré-existentes. Novo computador é usado quando há uma nova contratação ou para um
computador secundário, ou quando um computador antigo foi perdido ou danificado e não foi feito
backup anteriormente dos dados do usuário. Algumas pessoas chamam esse processo de
implantação "bare metal", mas, na maioria dos casos, há algum sistema operacional OEM pré-
instalado que iremos substituir.
1.15.4. Clonagem do disco
Com os avanços na geração de imagens do sistema, você não precisa mais gastar horas salvando
dados de usuário fora de um computador antigo, clonando o disco rígido de um computador de
referência e restaurando os dados que salvou na primeira etapa. Embora o processo de clonagemde disco rígido seja provavelmente a prática usada mais comum, ele apresenta várias
desvantagens, incluindo:
O tempo necessário para clonar cada sistema.Uma proliferação de imagens de disco rígido baseada em vários tipos de hardware.Tamanhos grandes de imagem e consumo do espaço de armazenamento correspondente.O custo potencial do software de clonagem de disco rígido.
-
8/16/2019 1.INF Apostila de Informática Básica
50/150
Informática Básica
Prof. Dsc. Jean Galdino
46[Data]
A hora extra gasta na recriação e manutenção de várias imagens.Processos manuais para ativar licenças de usuário final.
1.15.5. Migração do Windows
Existem algumas opções ao migrar do Windows XP e muitas delas dependem do tamanho e dacomplexidade do seu ambiente. Há opções básicas para migrar do Windows XP para o Windows 7(ou Windows Vista), antes é preciso escolhendo uma estratégia de implantação. Uma boa estratégiausa as principais etapas mostradas a seguir, etapas que também são importantes em qualquerimplantação de sistema operacional:
Coleta de dados e configurações existentes de usuário (se houver);Instalação do sistema operacional;Instalação de drivers e aplicativos;Ativação do sistema operacional;Associação a um domínio (se necessário);Restauração de dados e configurações do usuário ;Fornecimento de flexibilidade para personalizar quais aplicativos instalaremos por funçãode usuário e aplicação de preferência de idioma, localidade, fuso horário, entre outros,com base nas necessidades do usuário;
1.16. E-mails
E-mail (abreviatura de electronic mail, correio eletrônico) é uma forma rápida e prática de secomunicar com outras pessoas. Você pode usar e-mails para enviar e receber mensagens. É possívelenviar uma mensagem de e-mail para qualquer pessoa que tenha um endereço de e-mail. Amensagem chega na caixa de entrada de e-mails do destinatário em segundos ou minutos, quer eleseja seu vizinho de porta ou more do outro lado do mundo. Você pode receber mensagens dequalquer pessoa que saiba seu endereço de e-mail e depois ler e responder a essas mensagens. Épossível também enviar e receber arquivos, como documentos, imagens e música. Um arquivo
enviado em uma mensagem de e-mail é denominado anexo. O e-mail também permite enviarmensagens para grupos de pessoas. Você pode enviar uma mensagem de e-mail para muitaspessoas ao mesmo tempo. Os destinatários podem responder ao grupo inteiro, permitindodiscussões em grupo.
1.16.1. Requisitos para se usar e-mails?
Para usar e-mails, você precisa de uma conexão com a Internet para conectar seu computador àInternet, precisa está inscrito em um provedor. Ele lhe fornecerá acesso à Internet. Em alguns casosé necessário um programa de e-mail ou um serviço de e-mail baseado na Web. Você pode baixar ouadquirir programas de e-mail da Microsoft ou de outro provedor. Os programas de e-mailnormalmente possuem mais recursos e são mais rápidos ao fazer pesquisas do que os serviços de
e-mail baseados na Web. Caso não queira baixar nem adquirir um programa de e-mail, você poderáse inscrever em um serviço de e-mail gratuito baseado na Web, como o Gmail, Windows LiveHotmail ou Yahoo!Mail. Esses serviços permitem que você verifique seus e-mails em um navegadorda Web em qualquer computador que esteja conectado à Internet, mesmo que esse computadorpertença a outra pessoa ou esteja em um local público (como em uma biblioteca).
http://mshelp//windows/?id=bec4e371-3596-4c82-add3-06f85440e5a8#gtmt_internet_service_provider__isp__defhttp://mshelp//windows/?id=768008de-9a1d-4583-a131-7f2e021555d9#gtmt_web_browser_defhttp://mshelp//windows/?id=768008de-9a1d-4583-a131-7f2e021555d9#gtmt_web_browser_defhttp://mshelp//windows/?id=768008de-9a1d-4583-a131-7f2e021555d9#gtmt_web_browser_defhttp://mshelp//windows/?id=768008de-9a1d-4583-a131-7f2e021555d9#gtmt_web_browser_defhttp://mshelp//windows/?id=bec4e371-3596-4c82-add3-06f85440e5a8#gtmt_internet_service_provider__isp__def
-
8/16/2019 1.INF Apostila de Informática Básica
51/150
Informática Básica
Prof. Dsc. Jean Galdino
47[Data]
1.16.2. Endereço de e-mail
Um endereço de e-mail consiste em um nome de usuário (um apelido escolhido por você, nãonecessariamente seu nome verdadeiro), o sinal @ e o nome do provedor ou do serviço de e-mailbaseado na Web (por exemplo, [email protected]).
1.16.3. Criando e enviando mensagens de e-mail
Veja como preencher a janela de mensagem na maioria dos programas de e-mail. Estas etapaspodem variar de acordo com o programa de e-mail ou o serviço baseado na Web que você estiverusando: Na caixa Para, digite o endereço de e-mail de pelo menos um destinatário. Se você estiverenviando a mensagem para vários destinatários, digite um ponto-e-vírgula (;) entre os endereços dee-mail. Na caixa Cc, você pode digitar os endereços de e-mail dos destinatários secundários, ou seja,pessoas que devem tomar conhecimento da mensagem mas que não precisarão tomar nenhuma
atitude. Eles receberão a mesma mensagem que as outras pessoas na caixa Para. Se não houvernenhum destinatário secundário, deixe a caixa em branco. Alguns programas de e-mail tambémincluem o campo Cco, que permite enviar uma mensagem para as pessoas e ocultar determinadosnomes e endereços de e-mails de outros destinatários.
Na caixa Assunto, digite um título para sua mensagem e na grande área em branco, digite amensagem. Para anexar um arquivo à mensagem, clique no botão Anexar Arquivo na barra deferramentas (localizada logo abaixo da barra de menus). Localize o arquivo, selecione-o e clique emAbrir. Agora, o arquivo aparece na caixa Anexar no cabeçalho da mensagem.
-
8/16/2019 1.INF Apostila de Informática Básica
52/150
-
8/16/2019 1.INF Apostila de Informática Básica
53/150
Informática Básica
Prof. Dsc. Jean Galdino
49[Data]
1.18. lixo eletrônico
Assim como é possível que você receba anúncios, panfletos e catálogos não solicitados pelocorreio tradicional, provavelmente você receberá lixo eletrônico (geralmente denominado spam)na sua caixa de entrada. O lixo eletrônico pode incluir anúncios, esquemas fraudulentos, pornografiaou ofertas legítimas. Como é muito barato enviar lixo eletrônico, é comum que as pessoas o
recebam em grande quantidade.A maioria dos programas de e-mail e dos serviços de e-mail baseados na Web incluem filtro de
lixo eletrônico, também chamado de filtro de spam. Esse filtro analisa o conteúdo das mensagensenviadas a você e move as mensagens suspeitas para uma pasta de lixo eletrônico especial, onde épossível verificá-las ou excluí-las a qualquer momento. Se uma mensagem de lixo eletrônico burlaro filtro e for para a sua caixa de entrada, a maioria dos programas de e-mail permitirá que vocêespecifique que futuras mensagens enviadas por aquele remetente sejam automaticamentemovidas para a pasta de lixo eletrônico.
1.19. Noções básicas sobre segurança e computação segura
Quando se conecta à Internet, quando se permite que outras pessoas usem seu computadorou, ainda, quando se compartilha arquivos com terceiros, devemos tomar algumas medidas paraproteger o computador. A existência dos chamados hackers, que atacam os computadores de outraspessoas, diretamente, entrando no seu computador pela Internet e roubando informações pessoaissuas, ou indiretamente, criando software mal-intencionado com a finalidade de danificar seucomputador.
1.19.1. Proteger seu computador
Existem algumas maneiras de ajudar a proteger seu computador de ameaças potenciais de
segurança: Algumas delas são: O firewall pode proteger seu computador impedindo o acesso dehackers ou software mal-intencionado, outra opção é o Windows Update, onde o Windows segueuma rotina de verificação das atua