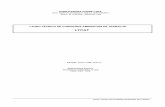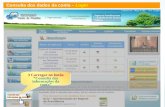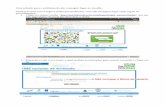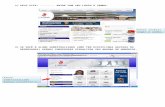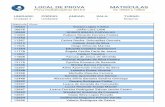1.LOGIN DO ENCARREGADO DE EDUCAÇÃO...Página | 5 0. ENQUADRAMENTO O Portal das Matrículas é um...
Transcript of 1.LOGIN DO ENCARREGADO DE EDUCAÇÃO...Página | 5 0. ENQUADRAMENTO O Portal das Matrículas é um...
-
Página | 5
0. ENQUADRAMENTO O Portal das Matrículas é um serviço do Ministério da Educação que permite efetuar pedidos de matrícula, renovações de matrícula e de transferência de escola, na educação pré-escolar, nos ensinos básico e secundário em todos os estabelecimentos de educação e de ensino públicos do Ministério da Educação, públicos de outras tutelas, privados e IPSS ou equiparados. Ao longo do manual irão ser disponibilizadas as especificações de todas as funcionalidades do Portal das Matrículas.
1.LOGIN DO ENCARREGADO DE EDUCAÇÃO A página de entrada do Portal das Matrículas permite que seja efetuado o acesso de utilizadores/as pertencentes aos diferentes Organismos (DGEEC, DGEsTE, Agrupamentos de Escolas/Escolas não agrupadas) e de Encarregados/as de Educação. Nesta página estarão disponíveis, também, os contactos a utilizar para o esclarecimento de dúvidas referentes ao processo de matrícula: os dos Serviços Regionais da Direção-Geral de Estabelecimentos Escolares (DGEstE) e o contacto da Direção-Geral de Estatísticas da Educação e Ciência (DGEEC) que deverá ser utilizado em caso de dúvidas técnicas relacionadas com o funcionamento do Portal. No final desta página encontrará, ainda, os pré-requisitos técnicos para um desempenho eficiente da aplicação.
Figura 1. PÁGINA DE ACESSO AO LOGIN
Pressionar este botão
https://portaldasmatriculas.edu.gov.pt/ACEDER A1
2
https://portaldasmatriculas.edu.gov.pt/pdm/#/aplicacoeshttps://portaldasmatriculas.edu.gov.pt/pdm/#/aplicacoes
-
Página | 6
NOTA PRÉVIA: Existem três formas de LOGIN: com o Login da Autoridade Tributária (Portal das Finanças); com a Chave Móvel Digital e com o Cartão do Cidadão.
No que concerne ao acesso e ao desempenho da aplicação, qualquer forma de LOGIN
desempenha as suas funções.
Existem, contudo, diferenças, a saber:
- Login com credenciais da Autoridade Tributária O/A encarregado/a de educação terá de preencher todos os campos de dados de identificação e morada, quer os próprios, quer os da
criança ou jovem a matricular;
- Login com Chave Móvel Digital Os campos de dados de identificação e morada do/a encarregado/a de educação já surgirão preenchidos na aplicação. Apenas terá de preencher os
da criança ou jovem a matricular;
- Login com Cartão de Cidadão Os campos de dados de identificação e morada do/a encarregado/a de educação já surgirão preenchidos na aplicação. Caso possua também o cartão
de cidadão da criança ou jovem a matricular, estes campos também podem ser preenchidos
automaticamente. Caso não possua apenas terá de preencher os da criança ou jovem a
matricular.
Figura 2. ZONA DE CONTACTOS E PRÉ-REQUISITOS DA PÁGINA DE LOGIN
Para a autenticação com recurso à Chave Móvel Digital é necessário que previamente tenha efetuado um pedido de Chave. Poderá consultar a informação referente ao pedido de Chave Móvel Digital e ao processo de autenticação em https://www.autenticacao.gov.pt/a-chave-movel-digital.
Para a autenticação com recurso ao Cartão de Cidadão é necessário ter na sua posse o seu Cartão de Cidadão e o respetivo PIN de autenticação, um leitor de cartões ligado a um computador com acesso à Internet, instalado no computador o plugin Autenticação.Gov (disponível em https://autenticacao.gov.pt/fa/ajuda/autenticacaogovpt.aspx) e o software para utilização do Cartão de Cidadão (disponível em https://www.autenticacao.gov.pt/cc-aplicacao).
I
II
III
https://www.autenticacao.gov.pt/a-chave-movel-digitalhttps://www.autenticacao.gov.pt/a-chave-movel-digitalhttps://www.autenticacao.gov.pt/a-chave-movel-digitalhttps://www.autenticacao.gov.pt/a-chave-movel-digitalhttps://www.autenticacao.gov.pt/a-chave-movel-digitalhttps://www.autenticacao.gov.pt/a-chave-movel-digitalhttps://www.autenticacao.gov.pt/cc-autenticacaohttps://autenticacao.gov.pt/fa/ajuda/autenticacaogovpt.aspxhttps://autenticacao.gov.pt/fa/ajuda/autenticacaogovpt.aspxhttps://www.autenticacao.gov.pt/cc-aplicacaohttps://www.autenticacao.gov.pt/cc-autenticacaohttps://autenticacao.gov.pt/fa/ajuda/autenticacaogovpt.aspxhttps://autenticacao.gov.pt/fa/ajuda/autenticacaogovpt.aspxhttps://www.autenticacao.gov.pt/cc-aplicacao
-
LOGIN COM CREDENCIAIS DA AUTORIDADE TRIBUTÁRIA
Página | 7
1.1 Login com as credenciais da Autoridade Tributária (Portal das Finanças)
Deverá aceder à aplicação em https://portaldasmatriculas.edu.gov.pt/ e selecionar Login de Encarregados de Educação. Surgirá a página de opções de Login onde deverá escolher o da Autoridade Tributária (AT):
Figura 3. PÁGINA DE LOGIN Autoridade Tributária
Será depois redirecionado/a para a página da AT onde deverá introduzir as suas credenciais de acesso a esse sistema:
Figura 4. PÁGINA DE CREDENCIAIS Autoridade Tributária
I
aSelecionar a opção “Autoridade Tributária”
Página | 7
1.1 Login com as credenciais da Autoridade Tributária (Portal das Finanças)
Deverá aceder à aplicação em https://portaldasmatriculas.edu.gov.pt/ e selecionar Login de Encarregados de Educação. Surgirá a página de opções de Login onde deverá escolher o da Autoridade Tributária (AT):
Figura 3. PÁGINA DE LOGIN Autoridade Tributária
Será depois redirecionado/a para a página da AT onde deverá introduzir as suas credenciais de acesso a esse sistema:
Figura 4. PÁGINA DE CREDENCIAIS Autoridade Tributária
b Introduzir as credenciais de autenticação
Pressionar este botão
-
Página | 12
Após conceder a autorização para a interconexão de dados, acederá à aplicação. Antes do início do ano letivo 2020/2021 apenas poderá realizar Matrículas e Renovações. Após o início do ano letivo já poderá solicitar Transferências de escola.
Figura 12. PÁGINA DE BOAS VINDAS
1.3 Login com o Cartão de Cidadão
NOTA PRÉVIA: Antes de proceder à autenticação por esta via, deverá validar antecipadamente se o leitor está devidamente ligado e se o cartão está apto para leitura. Para tal, deverá abrir a aplicação autenticação GOV no seu computador e efetuar tais testes. Deverá aceder à aplicação em https://portaldasmatriculas.edu.gov.pt/ e selecionar Login de Encarregados/as de Educação. Surgirá a página de opções de Login onde deverá escolher o da Autenticação GOV.PT:
NOTA: Após conceder a autorização para a interconexão de dados, acederá à aplicação. Antes do início do ano letivo 2020/2021 apenas poderá realizar Matrículas e Renovações. Após o início do ano letivo já poderá solicitar Transferências de escola.
Página | 8
Deverá, depois, autorizar a interconexão de dados:
Figura 5. PÁGINA DE AUTORIZAÇÃO Autoridade Tributária
Após conceder a autorização para a interconexão de dados, será conduzido/a à aplicação. Antes do início do ano letivo 2020/2021 apenas poderá realizar Matrículas e Renovações. Após o início do ano letivo já poderá solicitar Transferências de escola.
Figura 6. PÁGINA DE BOAS VINDAS
c Autorizar a interconexão de dados
d Pressionar este botão para aceder a matrículas
-
II LOGIN COM A CHAVE MÓVEL DIGITAL
NOTA PRÉVIA: Antes de proceder à autenticação por esta via, deverá validar se já possui Chave Móvel Digital válida ou se tem de a solicitar. Questões alusivas ao uso ou à ativação da Chave Móvel Digital estão acessíveis aqui.
Página | 9
1.2 Login com a Chave Móvel Digital
NOTA PRÉVIA: Antes de proceder à autenticação por esta via, deverá validar se já possui Chave Móvel Digital válida ou se tem de a solicitar. Questões alusivas ao uso ou à ativação da Chave Móvel Digital estão acessíveis aqui. Deverá aceder à aplicação em https://portaldasmatriculas.edu.gov.pt/ e selecionar Login de Encarregados de Educação. Surgirá a página de opções de Login onde deve escolher o da Autenticação GOV.PT:
Figura 7. PÁGINA DE LOGIN Autenticação GOV.PT
De seguida, no topo da página selecione a opção CHAVE MÓVEL DIGITAL:
aSelecionar a opção “Gov.Pt”
Pressionar este botão
https://www.autenticacao.gov.pt/cmd-pedido-chavehttps://www.autenticacao.gov.pt/cmd-pedido-chave
-
Página | 10
Figura 8. PÁGINA DE AUTENTICAÇÃO GOV.PT
No ecrã seguinte deverá introduzir o seu número de telemóvel e o respetivo código de acesso (o mesmo com que se registou na Chave Móvel Digital):
Figura 9. PÁGINA DE AUTENTICAÇÃO CHAVE MÓVEL DIGITAL
c Introduzir o número de telemóvel e o pin com que se registou e pressionar “autenticar”
b
Selecionar a opção “Chave móvel digital”
Autorizar a interconexão de dados
Página | 10
Figura 8. PÁGINA DE AUTENTICAÇÃO GOV.PT
No ecrã seguinte deverá introduzir o seu número de telemóvel e o respetivo código de acesso (o mesmo com que se registou na Chave Móvel Digital):
Figura 9. PÁGINA DE AUTENTICAÇÃO CHAVE MÓVEL DIGITAL
Página | 10
Figura 8. PÁGINA DE AUTENTICAÇÃO GOV.PT
No ecrã seguinte deverá introduzir o seu número de telemóvel e o respetivo código de acesso (o mesmo com que se registou na Chave Móvel Digital):
Figura 9. PÁGINA DE AUTENTICAÇÃO CHAVE MÓVEL DIGITAL
-
Página | 11
Após a autorização, será convidado/a a introduzir um novo código, de 6 dígitos, que lhe foi enviado ou pela APP da Autenticação GOV ou por correio eletrónico ou, ainda, por SMS. Caso não o tenha recebido, poderá solicitar um outro código por SMS:
Figura 10. PÁGINA DE CONFIRMAÇÃO - AUTENTICAÇÃO CHAVE MÓVEL DIGITAL
Ao clicar em confirmar será, pela última vez, convidado/a a confirmar os dados a enviar pela Chave Móvel Digital para o Portal das Matrículas:
Figura 11. PÁGINA DE CONFIRMAÇÃO FINAL - AUTENTICAÇÃO CHAVE MÓVEL DIGITAL
d Introduzir o código de 6 dígitos recebido por SMS (ou e-mail) e pressionar “confirmar”
Página | 11
Após a autorização, será convidado/a a introduzir um novo código, de 6 dígitos, que lhe foi enviado ou pela APP da Autenticação GOV ou por correio eletrónico ou, ainda, por SMS. Caso não o tenha recebido, poderá solicitar um outro código por SMS:
Figura 10. PÁGINA DE CONFIRMAÇÃO - AUTENTICAÇÃO CHAVE MÓVEL DIGITAL
Ao clicar em confirmar será, pela última vez, convidado/a a confirmar os dados a enviar pela Chave Móvel Digital para o Portal das Matrículas:
Figura 11. PÁGINA DE CONFIRMAÇÃO FINAL - AUTENTICAÇÃO CHAVE MÓVEL DIGITAL
e Confirmar os dados a enviar para o Portal das matrículas
-
Página | 12
Após conceder a autorização para a interconexão de dados, acederá à aplicação. Antes do início do ano letivo 2020/2021 apenas poderá realizar Matrículas e Renovações. Após o início do ano letivo já poderá solicitar Transferências de escola.
Figura 12. PÁGINA DE BOAS VINDAS
1.3 Login com o Cartão de Cidadão
NOTA PRÉVIA: Antes de proceder à autenticação por esta via, deverá validar antecipadamente se o leitor está devidamente ligado e se o cartão está apto para leitura. Para tal, deverá abrir a aplicação autenticação GOV no seu computador e efetuar tais testes. Deverá aceder à aplicação em https://portaldasmatriculas.edu.gov.pt/ e selecionar Login de Encarregados/as de Educação. Surgirá a página de opções de Login onde deverá escolher o da Autenticação GOV.PT:
f Pressionar este botão para aceder a matrículas
III LOGIN COM O CARTÃO DO CIDADÃO
NOTA PRÉVIA: Antes de proceder à autenticação por esta via, deverá validar antecipadamente se o leitor está devidamente ligado e se o cartão está apto para leitura. Para tal, deverá abrir a aplicação autenticação GOV no seu computador e efetuar tais testes.
-
Página | 9
1.2 Login com a Chave Móvel Digital
NOTA PRÉVIA: Antes de proceder à autenticação por esta via, deverá validar se já possui Chave Móvel Digital válida ou se tem de a solicitar. Questões alusivas ao uso ou à ativação da Chave Móvel Digital estão acessíveis aqui. Deverá aceder à aplicação em https://portaldasmatriculas.edu.gov.pt/ e selecionar Login de Encarregados de Educação. Surgirá a página de opções de Login onde deve escolher o da Autenticação GOV.PT:
Figura 7. PÁGINA DE LOGIN Autenticação GOV.PT
De seguida, no topo da página selecione a opção CHAVE MÓVEL DIGITAL:
aSelecionar a opção “Gov.Pt”
Pressionar este botão
Página | 13
Figura 13. PÁGINA DE LOGIN Autenticação GOV.PT
De seguida, no topo da página selecione a opção CARTÃO DO CIDADÃO:
Figura 14. PÁGINA DE AUTENTICAÇÃO GOV.PT
b
Selecionar a opção “Chave móvel digital”
Autorizar a interconexão de dados
-
Página | 14
Terá, depois, de introduzir o seu código de 4 dígitos para autenticação:
Figura 15. PIN DE AUTENTICAÇÃO CARTÃO DO CIDADÃO
Ao clicar em confirmar será, pela última vez, convidado/a a confirmar os dados a enviar pelo Cartão do Cidadão para o Portal das Matrículas:
Figura 16. PÁGINA DE CONFIRMAÇÃO FINAL - AUTENTICAÇÃO CHAVE MÓVEL DIGITAL
Após conceder a autorização para a interconexão de dados, acederá à aplicação. Antes do início do ano letivo 2020/2021 apenas poderá realizar Matrículas e Renovações. Após o início do ano letivo já poderá solicitar Transferências de escola.
c Introduzir o pin de autenticação
Página | 11
Após a autorização, será convidado/a a introduzir um novo código, de 6 dígitos, que lhe foi enviado ou pela APP da Autenticação GOV ou por correio eletrónico ou, ainda, por SMS. Caso não o tenha recebido, poderá solicitar um outro código por SMS:
Figura 10. PÁGINA DE CONFIRMAÇÃO - AUTENTICAÇÃO CHAVE MÓVEL DIGITAL
Ao clicar em confirmar será, pela última vez, convidado/a a confirmar os dados a enviar pela Chave Móvel Digital para o Portal das Matrículas:
Figura 11. PÁGINA DE CONFIRMAÇÃO FINAL - AUTENTICAÇÃO CHAVE MÓVEL DIGITAL
d Confirmar os dados a enviar para o Portal das matrículas
Página | 12
Após conceder a autorização para a interconexão de dados, acederá à aplicação. Antes do início do ano letivo 2020/2021 apenas poderá realizar Matrículas e Renovações. Após o início do ano letivo já poderá solicitar Transferências de escola.
Figura 12. PÁGINA DE BOAS VINDAS
1.3 Login com o Cartão de Cidadão
NOTA PRÉVIA: Antes de proceder à autenticação por esta via, deverá validar antecipadamente se o leitor está devidamente ligado e se o cartão está apto para leitura. Para tal, deverá abrir a aplicação autenticação GOV no seu computador e efetuar tais testes. Deverá aceder à aplicação em https://portaldasmatriculas.edu.gov.pt/ e selecionar Login de Encarregados/as de Educação. Surgirá a página de opções de Login onde deverá escolher o da Autenticação GOV.PT:
e Pressionar este botão para aceder a matrículas
-
Página | 17
3. NOVA MATRÍCULA OU RENOVAÇÃO DE MATRÍCULA Para realizar uma matrícula ou renovação de matrícula deverá clicar no botão No a Ma íc la o Reno ação :
Figura 19. BOTÃO “NOVA MATRÍCULA OU RENOVAÇÃO
Para criar uma nova matrícula ou executar uma renovação de matrícula, deverá sempre
percorrer os 6 passos abaixo identificados:
1. Consentimento 2. Dados do/a Encarregado/a de Educação 3. Dados Gerais do/a Aluno/a 4. Dados da Matrícula 5. Comprovativos 6. Confirmar dados
Figura 20. TRAJETO DE UM PROCESSO DE MATRÍCULA
Pode, a qualquer momento, retroceder ou avançar entre estes passos, sem qualquer ordem
pré-estabelecida.
3.1 Consentimento O primeiro passo para a criação de uma nova matrícula ou renovação é a Declaração do
Consentimento para Recolha e Tratamento de Dados Pessoais, de preenchimento obrigatório
pelo/a Encarregado/a de Educação. Esta declaração é constituída pelas seguintes autorizações:
Informação de recolha e tratamento de dados pessoais campo de tomada de conhecimento genérico. Caso não esteja marcado o processo de matrícula ou renovação
não pode ser conduzido de forma digital;
Autorização para o envio de comprovativo de matrícula campo que determina se o/a Encarregado/a de Educação deseja ou não receber na sua caixa de correio eletrónico o
comprovativo de matrícula ou renovação. Caso não possua uma caixa de correio
ele nica de e ma ca a o ção Não a o i o Autorização para digitalização da fotografia do/a aluno/a conjunto de três campos
que determinam se o/a Encarregado/a de Educação autoriza ou não o envio da
fotografia do/a educando/a para a constituição do respetivo processo na escola, para
emissão de cartão escolar e para emissão de título de transporte escolar (vulgo passe
3 Pressionar este botão para aceder ao formulário de matrícula
Página | 17
3. NOVA MATRÍCULA OU RENOVAÇÃO DE MATRÍCULA Para realizar uma matrícula ou renovação de matrícula deverá clicar no botão No a Ma íc la o Reno ação :
Figura 19. BOTÃO “NOVA MATRÍCULA OU RENOVAÇÃO
Para criar uma nova matrícula ou executar uma renovação de matrícula, deverá sempre
percorrer os 6 passos abaixo identificados:
1. Consentimento 2. Dados do/a Encarregado/a de Educação 3. Dados Gerais do/a Aluno/a 4. Dados da Matrícula 5. Comprovativos 6. Confirmar dados
Figura 20. TRAJETO DE UM PROCESSO DE MATRÍCULA
Pode, a qualquer momento, retroceder ou avançar entre estes passos, sem qualquer ordem
pré-estabelecida.
3.1 Consentimento O primeiro passo para a criação de uma nova matrícula ou renovação é a Declaração do
Consentimento para Recolha e Tratamento de Dados Pessoais, de preenchimento obrigatório
pelo/a Encarregado/a de Educação. Esta declaração é constituída pelas seguintes autorizações:
Informação de recolha e tratamento de dados pessoais campo de tomada de conhecimento genérico. Caso não esteja marcado o processo de matrícula ou renovação
não pode ser conduzido de forma digital;
Autorização para o envio de comprovativo de matrícula campo que determina se o/a Encarregado/a de Educação deseja ou não receber na sua caixa de correio eletrónico o
comprovativo de matrícula ou renovação. Caso não possua uma caixa de correio
ele nica de e ma ca a o ção Não a o i o Autorização para digitalização da fotografia do/a aluno/a conjunto de três campos
que determinam se o/a Encarregado/a de Educação autoriza ou não o envio da
fotografia do/a educando/a para a constituição do respetivo processo na escola, para
emissão de cartão escolar e para emissão de título de transporte escolar (vulgo passe
Os seis passos da matrícula
Para criar uma nova matrícula ou executar uma renovação de matrícula, deverá sempre percorrer estes 6 passos
-
Página | 19
Figura 21. PÁGINA DE RECOLHA DE CONSENTIMENTOS
Passo 1: consentimento
Todos os campos têm que ser preenchidos. O não preenchimento impossibilita avançar para o passo seguinte
4
Pressionar “seguinte”5
NOTA: A autorização do tratamento de dados facilita o processo de matrícula (por exemplo a obtenção automática do escalão de abono de família ou de vouchers online para manuais escolares gratuitos.
-
Página | 20
3.2 Dados do/a Encarregado/a de Educação O segundo passo para a criação de uma nova matrícula ou renovação é o preenchimento dos
dados relativos ao/à Encarregado/a de Educação da criança ou estudante para o qual está a ser
efetuado o pedido de matrícula ou renovação.
Os dados encontram-se organizados por:
Dados do/a Encarregado/a de Educação Estes dados poderão ser obtidos pela leitura do Cartão de Cidadão, devolvidos pela chave móvel digital, ou preenchidos
manualmente. Nota: A informação obtida a partir do Cartão de Cidadão ou da Chave
Móvel Digital não é suscetível de alteração.
Caso preencha de forma manual, os campos pedidos são os seguintes:
o Nome completo; o País de nascimento; o Nacionalidade; o Data de Nascimento.
Figura 22. DADOS DO/A ENCARREGADO/A DE EDUCAÇÃO
Identificação Os dados de identificação do/a Encarregado/a de Educação, à semelhança dos do campo anterior, também poderão ser obtidos pela leitura do Cartão
de Cidadão, devolvidos pela Chave Móvel Digital, ou preenchidos manualmente.
Figura 23. IDENTIFICAÇÃO DO/A ENCARREGADO/A DE EDUCAÇÃO
Nesta seção, o primeiro campo refere-se ao tipo de documento de identificação do/a
Encarregado/a de Educação e estão previstos os seguintes tipos de documento:
Cartão de Cidadão ou Bilhete de Identidade para Documento de Identificação Civil;
Passo 2: dados do Encarregado de Educação
Botão para obter dados a partir do Cartão de Cidadão
Página | 20
3.2 Dados do/a Encarregado/a de Educação O segundo passo para a criação de uma nova matrícula ou renovação é o preenchimento dos
dados relativos ao/à Encarregado/a de Educação da criança ou estudante para o qual está a ser
efetuado o pedido de matrícula ou renovação.
Os dados encontram-se organizados por:
Dados do/a Encarregado/a de Educação Estes dados poderão ser obtidos pela leitura do Cartão de Cidadão, devolvidos pela chave móvel digital, ou preenchidos
manualmente. Nota: A informação obtida a partir do Cartão de Cidadão ou da Chave
Móvel Digital não é suscetível de alteração.
Caso preencha de forma manual, os campos pedidos são os seguintes:
o Nome completo; o País de nascimento; o Nacionalidade; o Data de Nascimento.
Figura 22. DADOS DO/A ENCARREGADO/A DE EDUCAÇÃO
Identificação Os dados de identificação do/a Encarregado/a de Educação, à semelhança dos do campo anterior, também poderão ser obtidos pela leitura do Cartão
de Cidadão, devolvidos pela Chave Móvel Digital, ou preenchidos manualmente.
Figura 23. IDENTIFICAÇÃO DO/A ENCARREGADO/A DE EDUCAÇÃO
Nesta seção, o primeiro campo refere-se ao tipo de documento de identificação do/a
Encarregado/a de Educação e estão previstos os seguintes tipos de documento:
Cartão de Cidadão ou Bilhete de Identidade para Documento de Identificação Civil;
NOTA IMPORTANTE: Caso tenha autorizado: - a interconexão de dados com a Segurança Social, o preenchimento do NISS será obrigatório de forma a que essa comunicação ocorra; - a interconexão de dados com o MEGA (Manuais Escolares), o preenchimento do NIF será obrigatório de forma a que essa comunicação ocorra.
NOTA IMPORTANTE: Caso tenha introduzido a morada manualmente ser-lhe-á solicitado, no último passo, o comprovativo de morada que poderá ser obtido no Portal das Finanças (Autoridade Tributária).
Página | 22
Figura 25. CONTACTOS E MORADA DO/A ENCARREGADO/A DE EDUCAÇÃO
NOTA IMPORTANTE: Caso tenha introduzido a morada manualmente ser-lhe-á solicitado, no último passo, o comprovativo de morada que poderá ser obtido no Portal das Finanças (Autoridade Tributária).
Nesta página serão também recolhidos dados para fins estatísticos, nomeadamente, as habilitações académicas e profissão do/a Encarregado/a de Educação. No entanto, os campos só serão apresentados se tiver autorizado a recolha e tratamento dos mesmos.
Após preenchimento de todos os campos obrigatórios e a informação opcional que desejar, clique n b ã Seg in e .
NOTA IMPORTANTE: Apenas neste momento acabou de gerar um identificador de matrícula. Isto significa que pode sair e voltar a entrar, com a mesma forma de autenticação, pois os seus dados ficam guardados para prosseguir com o processo num tempo futuro, caso assim o deseje.
6
-
NOTA IMPORTANTE: A fotografia deverá ter as características tipo-passe: recente, a cores, com fundo liso e abranger apenas a face da criança. Não serão contempladas fotografias digitalizadas no canto de uma folha A4, nem fotografias com má qualidade.
Página | 24
3.3 Dados Gerais do/a Aluno/a No terceiro passo são recolhidos os dados de identificação da criança ou aluno/a e outras informações necessárias para a consolidação do seu registo biográfico no estabelecimento de educação e ensino em que vier a ser colocado/a. A obrigatoriedade de preenchimento de alguns destes campos depende dos consentimentos dados no primeiro passo. Os dados do/a Aluno/a encontram-se organizados por:
Dados de Identificação do/a Aluno/a Os dados de identificação da criança ou aluno/a podem ser obtidos pela leitura do Cartão de Cidadão ou introduzidos manualmente. Nesta página deve também ser identificado o tipo de relação do/a Encarregado/a de Educação com o/a aluno/a e em que condição é Encarregado/a de Educação. A fotografia da criança ou aluno/a será exigida se na página de “Consentimentos tiver autorizado a digitalização da fotografia do/a aluno/a para algum dos fins aí listados.
Figura 27. DADOS DE IDENTIFICAÇÃO DO/A ALUNO/A
NOTA IMPORTANTE: A fotografia deverá ter as características tipo-passe: recente, a cores, com fundo liso e abranger apenas a face da criança. Não serão contempladas fotografias digitalizadas no canto de uma folha A4, nem fotografias com má qualidade.
Contatos e Morada O campo “Morada Principal , de preenchimento obrigatório, pode ser preenchido através da leitura do Cartão de Cidadão, manualmente ou pressionando o botão “Copiar Morada de Encarregado/a de Educação .
Passo 3:
dados do aluno
Abono de Família – Caso tenha autorizado a interconexão de dados com a Segurança Social não precisará de preencher nada neste campo. Caso não tenha autorizado essa interconexão de dados, trata-se de um campo de preenchimento obrigatório.
Botão para obter dados a partir do Cartão de Cidadão
Página | 25
Figura 28. CONTACTOS E MORADA DO/A ALUNO/A
NOTA IMPORTANTE: Apenas os campos da morada são obrigatórios. De ressalvar que existe uma funcionalidade para copiar a morada do/a Encarregado/a de Educação e que é, também,
possível a adição de uma morada secundária.
Abono de Família Caso tenha autorizado a interconexão de dados com a Segurança
Social não precisará de preencher nada neste campo. Caso não tenha autorizado essa
interconexão de dados, trata-se de um campo de preenchimento obrigatório.
Figura 29. DADOS DO ABONO DE FAMÍLIA DO/A ALUNO/a QUANDO AUTORIZADA A INTERCONEXÃO DE DADOS
COM A SEGURANÇA SOCIAL
Figura 30. DADOS DO ABONO DE FAMÍLIA DO/A ALUNO/A QUANDO NÃO AUTORIZADA A INTERCONEXÃO DE
DADOS COM A SEGURANÇA SOCIAL
Saúde A pergunta O/A aluno/a tem as acinas em dia é de resposta obrigatória. Depois da colocação, e se tal for solicitado pela escola, o/a Encarregado/a de Educação
deverá, posteriormente, fazer prova da informação prestada.
Figura 31. DADOS DE SAÚDE DO/A ALUNO/A
Necessidades Específicas Campo de preenchimento obrigatório referente à situação
do/a aluno/a relativamente ao Decreto-lei nº 54/2018, de 6 de julho. Serão
apresentados mais ou menos questões de acordo com as respostas dadas.
Apenas os campos da morada são obrigatórios. Existe uma funcionalidade para copiar a morada do Encarregado de Educação e que é, também, possível a adição de uma morada secundária.
7
-
Página | 26
Figura 32. DADOS DE EVENTUAIS NECESSIDADES ESPECÍFICAS DO/A ALUNO/A
Informações Complementares - Neste campo são recolhidos alguns dados para fins
estatísticos. No entanto, o mesmo só será apresentado se tiver autorizado a recolha e tratamento dos mesmos. Caso não tenha autorizado, nada lhe será perguntado nesta seção.
Figura 33. DADOS RELATIVOS ÀS INFORMAÇÕES COMPLEMENTARES DO/A ALUNO/A
Filiação Neste campo é recolhida, para fins estatísticos, informação referente às habilitações literárias dos progenitores da criança ou aluno/a. Apesar de se tratar de uma pergunta obrigatória para efetivação do processo de matrícula, caso não deseje responder ou sejam dados que não possua ou não existam deverá assinalar a opção Não Re onde de fo ma a o eg i
Figura 34. INFORMAÇÃO RELATIVA À FILIAÇÃO DO/A ALUNO/A
Filho de menores estudantes - Campo de preenchimento obrigatório em pedidos de
matrícula para a educação Pré-e cola No ca o de a e o a e Sim e ão apresentados campos relativos ao parentesco e identificação do/a progenitor/a menor e à sua condição de Estudante, nomeadamente, o nível de Ensino, a escola que frequenta e o n.º de aluno/a.
Saúde – A pergunta “O/A aluno/a tem as vacinas em dia?” é de resposta obrigatória. Depois da colocação, e se tal for solicitado pela escola, o/a Encarregado/a de Educação deverá, posteriormente, fazer prova da informação prestada.
Necessidades Específicas – Campo de preenchimento obrigatório referente à situação do/a aluno/a relativamente ao Decreto-lei no 54/2018, de 6 de julho. Serão apresentados mais ou menos questões de acordo com as respostas dadas.
Filiação – Neste campo é recolhida, para fins estatísticos, informação referente às habilitações literárias dos progenitores da criança ou aluno/a. Apesar de se tratar de uma pergunta obrigatória para efetivação do processo de matrícula, caso não deseje responder ou sejam dados que não possua ou não existam deverá assinalar a opção “Não Responde” de forma a prosseguir.
-
Passo 4: dados da matrícula
Página | 29
3.4 Dados da Matrícula Neste passo será recolhida informação referente à situação da criança ou aluno/a no ano anterior e no ano letivo em que se pretende matricular.
Figura 37. VISÃO GERAL DO QUARTO PASSO: DADOS DA MATRÍCULA
Esta página encontra-se organizada em duas áreas distintas: Situação da criança ou aluno/a no ano letivo anterior; Pedido de Matrícula.
Situação do aluno no ano anterior
Pedido de matrícula
Indicação do número de anos que o aluno frequentou a escola indicada
Indicar as preferências de escolas (máximo de 5) e de cursos para a matrícula
8
-
Página | 43
Figura 55. DETALHES DA PREFERÊNCIA PARA O 1.º ANO DO 1.º CICLO DO ENSINO BÁSICO
Para adicionar preferências deverá sempre:
1. Selecionar o Tipo de Ensino Neste campo deverá ser indicado se o estabelecimento de ensino que pretende selecionar pertence ao Ensino Público ou se é uma Escola de Ensino
Particular e Cooperativo. Da resposta a esta pergunta depende a lista de escolas
apresentadas para seleção no campo seguinte. A fim de limitar a lista de escolas a
apresen ar no campo Escola de erão ser preenchidos os campos Dis ri o Concelho e Agr pamen o Escola não Agr pada
2. Selecionar a escola A lista de escolas a ser apresentada neste campo depende dos campos anteriores;
3. Responder à q es ão Tem irmãos o o ras crianças e jo ens per encen es ao mesmo agregado familiar a freq en ar a escola
NOTA IMPORTANTE: No caso de a respos a a es a perg n a ser Sim irmãos/irmãs ou outras crianças e jovens têm que comprovadamente pertencer ao mesmo agregado familiar, o que
deverá ser confirmado mediante apresentação dos últimos dados relativos à composição do
agregado familiar validados pela Autoridade Tributária.
4. Selecionar ma das opções para o seg in e i em Morada do encarregado de ed cação a ili ar para efei os de seriação na escola Residência Profissional o Nenh ma
Página | 43
Figura 55. DETALHES DA PREFERÊNCIA PARA O 1.º ANO DO 1.º CICLO DO ENSINO BÁSICO
Para adicionar preferências deverá sempre:
1. Selecionar o Tipo de Ensino Neste campo deverá ser indicado se o estabelecimento de ensino que pretende selecionar pertence ao Ensino Público ou se é uma Escola de Ensino
Particular e Cooperativo. Da resposta a esta pergunta depende a lista de escolas
apresentadas para seleção no campo seguinte. A fim de limitar a lista de escolas a
apresen ar no campo Escola de erão ser preenchidos os campos Dis ri o Concelho e Agr pamen o Escola não Agr pada
2. Selecionar a escola A lista de escolas a ser apresentada neste campo depende dos campos anteriores;
3. Responder à q es ão Tem irmãos o o ras crianças e jo ens per encen es ao mesmo agregado familiar a freq en ar a escola
NOTA IMPORTANTE: No caso de a respos a a es a perg n a ser Sim irmãos/irmãs ou outras crianças e jovens têm que comprovadamente pertencer ao mesmo agregado familiar, o que
deverá ser confirmado mediante apresentação dos últimos dados relativos à composição do
agregado familiar validados pela Autoridade Tributária.
4. Selecionar ma das opções para o seg in e i em Morada do encarregado de ed cação a ili ar para efei os de seriação na escola Residência Profissional o Nenh ma
Para adicionar preferências deverá:
Selecionar o Tipo de Ensino (indicar se o estabelecimento de ensino pertence ao Ensino Público ou se é uma Escola de Ensino Particular e Cooperativo. Da resposta a esta pergunta depende a lista de escolas apresentadas para seleção no campo seguinte.
A fim de limitar a lista de escolas a apresentar no campo “Escola” deverão ser preenchidos os campos “Distrito”, “Concelho” e “Agrupamento/Escola não Agrupada”.
Responder se pretende frequentar Educação Moral e Religiosa.
9
-
Passo 5: comprovativos
Página | 47
de que os irmãos/irmãs ou outras crianças ou alunos pertencem ao
mesmo agregado familiar para operacionalizar esta prioridade. Comprovativo de Necessidades Específicas: Se a criança ou aluno/a frequenta a
escolaridade com um relatório técnico-pedagógico, tal como consta no Decreto-Lei N.º
54/2018, de 6 de julho deverá ser apresentado o comprovativo; Comprovativo de Itinerante: acesso ao estatuto de aluno/a itinerante sempre que o/a
Encarregado/a de Educação comprove a sua situação profissional de itinerância (cartão
de feirante, de profissional de atividades circenses, comprovativo de profissional
itinerante, etc.);
Comprovativo de Declaração de Vaga: Comprovativo de existência de vaga em escola do Ensino Artístico Especializado, ou de Inscrição para realização de provas de aptidão;
Comprovativo de Habilitações: Candidatos/as oriundos/as de estabelecimentos das Escolas Portuguesas no estrangeiro, das regiões autónomas ou em escolas que não constem da rede escolar deverão anexar um certificado de habilitações ou outro comprovativo das habilitações adquiridas no sistema educativo português.
Em suma, ao autorizar ou não as interconexões de dados, o número de comprovativos a anexar
pode diminuir. São no máximo 8 e no mínimo 0.
Depois de anexar ou validar os comprovativos, deverá guardar as alterações e carregar no botão
Seg in e q e o/a conduzirá ao passo seguinte.
Figura 59. VISÃO GERAL DO QUINTO PASSO PARA A CRIAÇÃO DE UMA NOVA MATRÍCULA: COMPROVATIVOS
Neste passo, e de acordo com a informação inserida no pedido de matrícula, o/a Encarregado/a de Educação poderá necessitar de anexar documentos obrigatórios de modo a que os Serviços Escolares possam validar/confirmar a informação indicada aquando a análise/validação da matrícula:
Ao autorizar ou não as interconexões de dados (PASSO 1), o número de comprovativos a anexar pode diminuir. São no máximo 8 e no mínimo 0.
Depois de anexar ou validar os comprovativos, deverá guardar as alterações e carregar no botão “Seguinte”
10
-
Passo 6: confirmar dados
Página | 48
3.6 Confirmar dados O sexto e último passo do fluxo de criação de uma matrícula é a confirmação dos dados preenchidos em todos os passos do processo de criação de matrícula.
Figura 60. VISÃO GERAL DO SEXTO PASSO PARA A CRIAÇÃO DE UMA NOVA MATRÍCULA: CONFIRMAR DADOS
A partir do momento em que todos os passos foram preenchidos e ultrapassados, a barra superior de acompanhamento do fluxo fica preenchida a azul e, caso queira validar e/ou editar alguma informação introduzida anteriormente, pode selecionar o número correspondente à á ea p e endida em e nece á io ili a o bo ão An e io Neste ecrã são visíveis duas barras:
A barra superior de acompanhamento do fluxo onde estão numerados, dentro de um circulo azul, os passos de criação da matrícula permite, no caso de se pretender efetuar qualquer alteração à matricula, selecionando o número correspondente ao passo onde se pretendem alterar dados, editar esses dados e efetuar as alterações pretendidas.
A barra inferior em que a designação dos campos se apresenta dentro de um retângulo sem numeração apenas permite a consulta à informação preenchida sem hipótese de edição.
NOTA IMPORTANTE: Os dados da matrícula só são editáveis quando o pedido se encontra no e ado Po en ia . Contudo, é necessário ter em atenção que algumas alterações poderão ter implicações no pedido já preenchido e os dados preenchidos em campos relacionados com o que foi alterado podem ser apagados ou poderão ser exigidos novos comprovativos. 3.6.1. Editar informação da Matrícula Após o preenchimento completo dos passos da matrícula (o fluxo passo-passo torna-se azul à medida que vai ficando completo), terá a possibilidade de saltar diretamente para o ecrã com
Confirmar os dados preenchidos em todos os passos do processo de criação de matrícula. Pode aceder diretamente através da barra superior numerada
NOTA IMPORTANTE: Os dados da matrícula só são editáveis quando o pedido se encontra no estado “Por enviar”.
Contudo, é necessário ter em atenção que algumas alterações poderão ter implicações no pedido já preenchido e os dados preenchidos em campos relacionados com o que foi alterado podem ser apagados ou poderão ser exigidos novos comprovativos.
11
-
Página | 50
Figura 63. BARRA NÚMERICA QUE ACOMPANHA O FLUXO DE CRIAÇÃO DE MATRÍCULA
3.7 Submeter Matrícula Após confirmação de todos os dados preenchidos é necessário submeter o pedido de matrícula.
Ao carregar no botão será apresentada uma janela denominada Re on abilidade em e
aceita que a partir do momento de submissão da matrícula, os consentimentos dados não poderão ser alterados;
assume inteira responsabilidade pela veracidade das declarações prestadas bem como dos documentos apresentados, dos quais depende a operacionalização das prioridades
na distribuição de alunos/as pelas vagas existentes em cada estabelecimento de
educação e de ensino, conforme estabelecido nas normas aplicáveis. Depois de aceitar
as duas situações nas caixas situadas à esquerda, deverá ca ega no bo ão Confi ma
Figura 64. SUBMISSÃO DE MATRÍCULA
Página | 50
Figura 63. BARRA NÚMERICA QUE ACOMPANHA O FLUXO DE CRIAÇÃO DE MATRÍCULA
3.7 Submeter Matrícula Após confirmação de todos os dados preenchidos é necessário submeter o pedido de matrícula.
Ao carregar no botão será apresentada uma janela denominada Re on abilidade em e
aceita que a partir do momento de submissão da matrícula, os consentimentos dados não poderão ser alterados;
assume inteira responsabilidade pela veracidade das declarações prestadas bem como dos documentos apresentados, dos quais depende a operacionalização das prioridades
na distribuição de alunos/as pelas vagas existentes em cada estabelecimento de
educação e de ensino, conforme estabelecido nas normas aplicáveis. Depois de aceitar
as duas situações nas caixas situadas à esquerda, deverá ca ega no bo ão Confi ma
Figura 64. SUBMISSÃO DE MATRÍCULA
Submeter a matrícula pressionando o botão
Ao carregar no botão será apresentada uma janela denominada “Responsabilidades”. Pressionar “confirmar” e o processo está concluído.
12