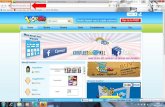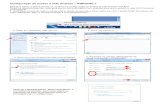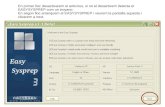1º Clicar em nomes aparecerá à tela abaixonomes.udf.org.br/manual_nome_web.pdf · veredas) e os...
Transcript of 1º Clicar em nomes aparecerá à tela abaixonomes.udf.org.br/manual_nome_web.pdf · veredas) e os...
1º Clicar em nomes aparecerá à tela abaixo
2º Escolha o layout de impressão
3º Escolha o tipo de impressora
7º Passe o mouse por cima do nome e aparecerá o versículo
8º Selecione o nome escolhido – na frente do nome tem a conotação e na frente o sexo. C(comum) F(Feminino) M(masculino)
9º Depois do nome selecionado coloque a quantidade de cartão que será impresso. Algumas versões aparecerão em inglês, mas o fundamento é o mesmo, depois click em OK – aparecerá a mensagem – Adicionado com sucesso, click em OK , e continue a busca de outros nomes.
10º Você poderá continuar pesquisando nomes, incluir nomes novos ou imprimir. Abaixo a lista de nomes selecionados, caso tenha algum nome incluído errado ou quantidade é só clicar em Excluir e selecionar novamente o correto.
11º Inclusão de novos nomes – clicar em depois clicar em
12º Depois de analisado inicie o nome com a 1ª letra em maiúsculo (Cleonarciano – nome fictício), depois o sexo, em seguida conotação (ABENÇOADO) maiúsculo e o livro correspondente ao nome.
13º No caso do livro a regra é a seguinte 1º se for numero colocar espaço em seguida o nome do livro com letra maiúscula, fique atento ao nome correto e acentuação, caso não exista vc deverá incluí-lo. Depois clicar em Fechar, próximo passo clicar em IMPRIMIR.
14º Após clicar em IMPRIMIR aparecerá o quadro ao lado, dependendo do programa em PDF que vc tenha ele mudará as informações é só selecionar Download e clicar em OK, esse arquivo será salva originalmente na sua pasta de Download, vc poderá depois criar uma outra pasta em outro lugar com qualquer nome.
Sugestão criar pasta com nome (Lista de evento veredas) e os arquivos com nomes da igreja e data do evento
15º Impressão – clicar na impressora acima e seguir as orientações nas Dicas de Impressão que esta dentro do programa na Web.
16º Não colocamos isso como regra pois essa informação depende de cada modelo de impressora, mas o fundamento é o mesmo, poderá acontecer de algumas impressoras estar escrito em inglês, mas o local para clicar sempre será o mesmo.
Para imprimir os demais materiais como crachá, vc não precisará selecionar ou listar novamente é só voltar para o
menu anterior conforme passos abaixo.
1º
2º 3º E depois os passos
anteriores de
Download e
impressão
Certificado Aliança para o treinamentos e grupos
semanais
Certificados novos para todos os seminários
veredas antigas.
O processo é o mesmo dos passos anteriores.