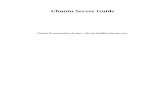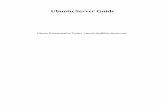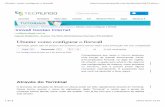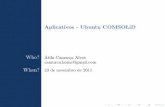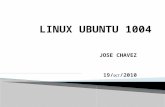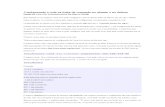1º.instalação avançada - Ubuntu
description
Transcript of 1º.instalação avançada - Ubuntu

Tutorial de instalação do Ubuntu 11.10Particionamento Avançado By LOBO 07/Dezembro/2011 Este tutorial visa ajudar o iniciante linux a fazer a sua primeira instalação do sistema de forma fácil, correta e segura. Começaremos pelo particionamento do HD ondese encontra instalado o Windows 1º Desfragmente o seu disco rígido. (Não deixe de fazer, depois não venha dizerque o Windows quebrou, aculpa terá sido sua) 2º Crie uma partição para a instalação do seu Ubuntu .Clique com o botão direito do mouse em “Meu Computador”, depois com o esquerdo em “Gerenciar”, como na imagem
Na tela que abrir, clique em “Gerenciamento de disco”, depois clique com o botãodireito na unidade C:, por fimclique com o esquerdo em “Diminuir volume” como na imagem .

Defina o tamanho dessa nova partição em “Digite o espaço a diminuir em MB”. Eu recomendo de 30000 a 40000 - neste exemplo, vou usar 40000. Clique em “Diminuir”

Clique com o botão direito na partição criada e com o esquerdo em “Novo Volume Simples”
Em “Tamanho do volume simples em MB”, diminua 1000 MB e clique em avançar até terminar. Assim estamos criando a partição que sera usada para instalar o Ubuntu

Clique com o botão direito na nova partição de 1000 MB, depois clique com o esquerdo em “Novo Volume Simples”. Não altere nada, só dê sequência.
As duas partições estão criadas,. A de 38,61 GB será usada para a instalação do sistema e a de 1000 MB será usada para swap.

Coloque o CD do Ubuntu no cdrom e reinicie o pc. Quando colocar o cd, irá abrir a tela abaixo. Nunca, mas nunca mesmo, use essa ferramenta, ela é atraso de vida.
Entre no setup do bios e marque para dar boot pelo cdrom, na maioria dos casos basta ir teclando “Del” durante a inicialização do computador. Salve e saia. Na primeira tela da instalação, selecione o idioma rolando a barra à esquerda e clicando no seu idioma. Depois clique em “Instalar o Ubuntu”

Na próxima tela você tem a opção de instalar ou não atualizações e plugins de terceiros, se tiver uma internet boa marque as duas caixinhas, do contrario deixe-as desmarcadas e instale posteriormente com mais calma e tempo. Clique em “Continuar”
Agora vamos escolher a forma de instalação, escolha “Opção avançada” (recomendo sempre usar ela) e clique em continuar

Localize a partição que foi criada no Windows, aqui é a “/dev/sda3” (preste muita atenção para não selecionar a partição errada, você poderá perder seus dados)). Clique,click nelanela e depois em “Apagar”
Clique na partição com espaço livre e depois em “adicionar”

Altere “Usar como: Sistema de arquivos com “journaling” ext4”, marque “Formatar” e em “ponto de montagem” coloque “/” e click em “Ok”
Clique na partição de 1000 MB e depois em Apagar (novamente tenha muito cuidado para selecionar a partição correta)

Altere “Usar como: Areá de troca (swap)”. Em “ponto de montagem” deixe em branco e clique em “Ok”
Partições criadas, click na partição “ext4 /”, e em “Instalar agora”

Selecione a sua localização e clique em continuar
Se o seu teclado foi identificado, estará como na imagem. Do contrário, selecione o seu tipo de teclado e clique em “Continuar”
Digite seu nome de usuário, a sua senha e clique em continuar

Vá tomar um cafezinho e aguarde o final da instalação.
Agora clique em Reiniciar agora.

Nessa mensagem remova o cd do Ubuntu e tecle enter
Escolha o sistema operacional que quer usar com as setas do teclado e tecle enter

Digite sua senha e tecle enter
Bem vindo ao seu Ubuntu

Agradecimentos aos membros da comunidade do Orkut que ajudam na criação desse tutorial,com ideias e sugestões.Para não deixar nenhum nome de fora e ou ser injusto com alguém,este é o link com os membros que estão ajudando nesse trabalho.http://www.orkut.com.br/Main#CommMsgs?cmm=463106&tid=5683372774006878705Vocês são D+,VLW!!
Revisão : Portela [Rafael Davis]