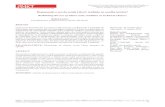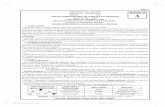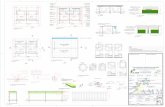2. Módulo de Desenho - Posicao | Sistema Posição · • Escala: Define a escala de plotagem para...
Transcript of 2. Módulo de Desenho - Posicao | Sistema Posição · • Escala: Define a escala de plotagem para...
2. Módulo de Desenho
2.1Pontos
Pontos Posição são pontos que possuem, além das coordenadas norte, este e cota, um nome e uma descrição associada a cada ponto. É essa descrição e identidade que dão a característica de cada ponto.
• Snap no Ponto:
Selecione a entidade que pretende desenhar (polilinha por exemplo) e selecione a ferramenta >Snap no Ponto, indique o número do ponto do arquivo atualmente em uso e este ponto será fixado. Com esta ferramenta é possível desenhar figuras com uma única polilinha, definindo snaps nos pontos do vértice.
• Informação do ponto:
Sistema de Automação TopográficaManfra & Cia Ltda.
Matriz - Rua Francisco Torres, nº 223, Centro - Curitiba-PR – Tel.: 41-3019-7000Filial – Av. Pres. Franklin Roosevelt, nº 1241, 6º andar – S. 607, 608 e 609, São Geraldo – Porto Alegre-RS – Tel: 51-3029-7000 www.manfra.com.br – [email protected] Página 1/21
Esta função apresenta as informações do ponto, como número, coordenadas, cota e descrição. Selecione a ferramenta e clique no ponto desejado, será apresentada uma tela com as informações.
• Zoom no ponto:
Encontra um ponto qualquer e o mostra no centro da tela de desenho do AutoCAD, para isso selecione a ferramenta, digite o número do ponto e a escala de ampliação para a visualização.
Sistema de Automação TopográficaManfra & Cia Ltda.
Matriz - Rua Francisco Torres, nº 223, Centro - Curitiba-PR – Tel.: 41-3019-7000Filial – Av. Pres. Franklin Roosevelt, nº 1241, 6º andar – S. 607, 608 e 609, São Geraldo – Porto Alegre-RS – Tel: 51-3029-7000 www.manfra.com.br – [email protected] Página 2/21
• Importar pontos:
Importa pontos calculados ou coordenadas cadastradas para o AutoCAD. Para isso selecione a ferramenta, uma nova tela será apresentada indicando os dados a serem exportados.
Sistema de Automação TopográficaManfra & Cia Ltda.
Matriz - Rua Francisco Torres, nº 223, Centro - Curitiba-PR – Tel.: 41-3019-7000Filial – Av. Pres. Franklin Roosevelt, nº 1241, 6º andar – S. 607, 608 e 609, São Geraldo – Porto Alegre-RS – Tel: 51-3029-7000 www.manfra.com.br – [email protected] Página 3/21
Primeiramente indique o arquivo a ser importado em >Arquivo.
A tela >Dados a exportar indique:• Poligonal : Para importar o arquivo de poligonal calculado, com
extensão .pol.• Irradiações : Para importar os dados de irradiações, com extensão .irr.• Coordenadas : Para importar coordenadas cadastradas, transformadas ou
importadas de um arquivo ASCII, com extensão .coo.• Criar layer por descrição : Importa o arquivo escolhendo pelo menos uma das
três seleções descritas acima, criando um layer para cada descrição do ponto.
• Prefixo do ponto : Cria um prefixo indicado na caixa ao lado para cada ponto importado.
• Importar símbolos : Importa símbolos (blocos) pré-definidos no arquivo ou desenhos no diretório DWG com o nome igual a descrição do ponto no levantamento de campo.
• Escala : Define a escala de plotagem para o desenho dos pontos importados.• Tamanho do texto : Define o tamanho do texto para a rotulação do ponto a
ser importado.• Rotação : Define a rotação em que o texto será rotulado ao ponto (90° é
rotulado na horizontal).• Tridimensional : Define a importação dos pontos em 3D.• Não reimportar se existente : Define a não importação de ponto já
importados, evitando a duplicidade de pontos.
Sistema de Automação TopográficaManfra & Cia Ltda.
Matriz - Rua Francisco Torres, nº 223, Centro - Curitiba-PR – Tel.: 41-3019-7000Filial – Av. Pres. Franklin Roosevelt, nº 1241, 6º andar – S. 607, 608 e 609, São Geraldo – Porto Alegre-RS – Tel: 51-3029-7000 www.manfra.com.br – [email protected] Página 4/21
• Ativar reação a alteração : Ao alterar o texto os dados serão modificados de forma automática e ao alterar os dados o texto é modificado automaticamente.
• Agrupar ponto/texto : Mantém agrupado o conjunto de pontos e o texto.
• Importar Símbolos:
Importa símbolos através da descrição do ponto. Poderá ser feita no momento da importação dos pontos ou após, para isso selecione a ferramenta e defina os seguintes parâmetros.
Sistema de Automação TopográficaManfra & Cia Ltda.
Matriz - Rua Francisco Torres, nº 223, Centro - Curitiba-PR – Tel.: 41-3019-7000Filial – Av. Pres. Franklin Roosevelt, nº 1241, 6º andar – S. 607, 608 e 609, São Geraldo – Porto Alegre-RS – Tel: 51-3029-7000 www.manfra.com.br – [email protected] Página 5/21
• Descrição ativa: Habilita ou não a importação do símbolo.• Descrição: Se refere a descrição do ponto no levantamento topográfico.• Layer: O nome para um novo layer ser criado para a importação do símbolo.• Bloco: O nome do bloco disponível no banco de blocos dwg ou o nome do
arquivo contido no diretório C:\Posicao.• Esc X e Y: Define a escala do símbolo a ser importado.• Rot.: Indica a rotação do símbolo no desenho.• Apagar: Apaga descrição selecionada.• Inserir: Insere um novo campo para uma nova descrição.
Crie as definições necessárias e clique em >Importar Símbolos. As definições poderão ser salvas em um formato de tabela, com extensão .tab para utilização em outros arquivos, clique em >Salvar como e para importar clique em >Abrir Arquivo.
OBS: Os desenhos referidos no diretório C:\Posicao são arquivos DWG do símbolo na escala 1:1 com origem de inserção nas coordenadas (0,0).
• Definição dos layers a criar:
Define os layers dos pontos a serem importados, a partir da descrição de cada ponto. Selecione a ferramenta e indique o nome do layer, que deve ser o mesmo nome a descrição dos pontos, a cor e o tipo de linha.
Sistema de Automação TopográficaManfra & Cia Ltda.
Matriz - Rua Francisco Torres, nº 223, Centro - Curitiba-PR – Tel.: 41-3019-7000Filial – Av. Pres. Franklin Roosevelt, nº 1241, 6º andar – S. 607, 608 e 609, São Geraldo – Porto Alegre-RS – Tel: 51-3029-7000 www.manfra.com.br – [email protected] Página 6/21
Ao importar o pontos, selecione a opção >Criar layer por descrição.
Sistema de Automação TopográficaManfra & Cia Ltda.
Matriz - Rua Francisco Torres, nº 223, Centro - Curitiba-PR – Tel.: 41-3019-7000Filial – Av. Pres. Franklin Roosevelt, nº 1241, 6º andar – S. 607, 608 e 609, São Geraldo – Porto Alegre-RS – Tel: 51-3029-7000 www.manfra.com.br – [email protected] Página 7/21
Serão criados layers para cada descrição dos pontos, conforme configurado.
• Criar pontos:
Permite criar pontos, dentro do módulo de desenho, sem que haja a necessidade de cálculo. Para isso Selecione uma das seguintes opções:
Sistema de Automação TopográficaManfra & Cia Ltda.
Matriz - Rua Francisco Torres, nº 223, Centro - Curitiba-PR – Tel.: 41-3019-7000Filial – Av. Pres. Franklin Roosevelt, nº 1241, 6º andar – S. 607, 608 e 609, São Geraldo – Porto Alegre-RS – Tel: 51-3029-7000 www.manfra.com.br – [email protected] Página 8/21
• Graficamente : Basta indicar a localização do ponto com o cursor, o nome, cota e descrição do novo ponto.
• Por layer : Indique o nome do layer que possuem elementos, ou seja, polilinhas, onde os pontos serão criados.
• Por elementos : Indique com o cursor os elementos (polilinhas) onde os pontos serão criados.
• Por ângulo e distância : Para utilizar essa ferramenta indique o ponto de estação, o alinhamento da ré, o nome do ponto, ângulo horizontal, distância, cota e descrição do ponto. Os demais pontos inseridos serão radiais ao ponto de origem.
• Por azimute : Indique o ponto inicial, o azimute para o próximo ponto, a distância horizontal e o nome do ponto. Os demais pontos serão inseridos numa sequência de poligonal.
• Editar pontos:
Permite a edição de um ou vários pontos de acordo com as opções.
Sistema de Automação TopográficaManfra & Cia Ltda.
Matriz - Rua Francisco Torres, nº 223, Centro - Curitiba-PR – Tel.: 41-3019-7000Filial – Av. Pres. Franklin Roosevelt, nº 1241, 6º andar – S. 607, 608 e 609, São Geraldo – Porto Alegre-RS – Tel: 51-3029-7000 www.manfra.com.br – [email protected] Página 9/21
• Por layer : Edita todos os pontos de um determinado layer. Neste recurso só poderão ser alteradas as informações da cota e descrição. Para editar a cota indique um valor único no campo >Cota, para manter todos os pontos na mesma altura. No campo >Elevar/Abaixar, digite um valor para ser somado ou um valor com sinal negativo para subtrair das cotas de cada ponto.
• Por descrição : Indique o nome da descrição na barra de comando do AutoCAD, os pontos selecionados poderão ter sua cota e descrição alteradas.
• Por seleção : Edita os pontos um a um ou por uma janela de seleção. Caso seja selecionado um a um, será possível editar todas as informações do ponto.
Sistema de Automação TopográficaManfra & Cia Ltda.
Matriz - Rua Francisco Torres, nº 223, Centro - Curitiba-PR – Tel.: 41-3019-7000Filial – Av. Pres. Franklin Roosevelt, nº 1241, 6º andar – S. 607, 608 e 609, São Geraldo – Porto Alegre-RS – Tel: 51-3029-7000 www.manfra.com.br – [email protected] Página 10/21
• Listar pontos na tela:
Cria uma lista, em ordem numérica mostrando as informações de coordenadas, cotas e descrição dos pontos.
A listagem poderá ser feita indicando o nome o layer, indicando a descrição dos pontos ou por um janela de seleção. Para continuar a listagem dos pontos pressione >Enter.
Sistema de Automação TopográficaManfra & Cia Ltda.
Matriz - Rua Francisco Torres, nº 223, Centro - Curitiba-PR – Tel.: 41-3019-7000Filial – Av. Pres. Franklin Roosevelt, nº 1241, 6º andar – S. 607, 608 e 609, São Geraldo – Porto Alegre-RS – Tel: 51-3029-7000 www.manfra.com.br – [email protected] Página 11/21
• Exportar pontos para arquivo:
Esta função tem por objetivo gerar um arquivo de coordenadas com extensão .coo para utilização no módulo de cálculo ou para envio a uma estação total. Selecione os pontos de acordo com as opções disponíveis.
Indique um diretório para salvar o arquivo de coordenadas.
Na linha de comando será apresentado o total de pontos exportados.
Sistema de Automação TopográficaManfra & Cia Ltda.
Matriz - Rua Francisco Torres, nº 223, Centro - Curitiba-PR – Tel.: 41-3019-7000Filial – Av. Pres. Franklin Roosevelt, nº 1241, 6º andar – S. 607, 608 e 609, São Geraldo – Porto Alegre-RS – Tel: 51-3029-7000 www.manfra.com.br – [email protected] Página 12/21
• Converter pontos 3D em pontos posição:
Esta ferramenta permite converter pontos 3D, criados no AutoCAD, para pontos Posição. Para isso selecione os pontos por layer ou por elemento, neste caso arreste uma janela para selecionar vários pontos e indique o nome, cota e descrição dos pontos.
• Interpolar cotas:
Sistema de Automação TopográficaManfra & Cia Ltda.
Matriz - Rua Francisco Torres, nº 223, Centro - Curitiba-PR – Tel.: 41-3019-7000Filial – Av. Pres. Franklin Roosevelt, nº 1241, 6º andar – S. 607, 608 e 609, São Geraldo – Porto Alegre-RS – Tel: 51-3029-7000 www.manfra.com.br – [email protected] Página 13/21
A partir de uma triangulação, esta ferramenta permite indicar o valor da cota no ponto indicado no terreno, basta selecionar a ferramenta e clicar no ponto desejado.
• Renomear pontos na polilinha:
Renomeia os pontos em uma polilinha. Para isso selecione a ferramenta, indique a polilinha, que não deve ser uma polilinha fechada e insira o novo nome para os pontos.
Sistema de Automação TopográficaManfra & Cia Ltda.
Matriz - Rua Francisco Torres, nº 223, Centro - Curitiba-PR – Tel.: 41-3019-7000Filial – Av. Pres. Franklin Roosevelt, nº 1241, 6º andar – S. 607, 608 e 609, São Geraldo – Porto Alegre-RS – Tel: 51-3029-7000 www.manfra.com.br – [email protected] Página 14/21
• Configurar exportação do GisDATAPRO (somente para usuários do programa GisDATAPRO da Leica):
Sistema de Automação TopográficaManfra & Cia Ltda.
Matriz - Rua Francisco Torres, nº 223, Centro - Curitiba-PR – Tel.: 41-3019-7000Filial – Av. Pres. Franklin Roosevelt, nº 1241, 6º andar – S. 607, 608 e 609, São Geraldo – Porto Alegre-RS – Tel: 51-3029-7000 www.manfra.com.br – [email protected] Página 15/21
Insere no GisDATAPRO a configuração de exportação de dados no formato .txt, compatível para importação no Posição. Com o GisDATAPRO fechado, clique na ferramenta, na linha de comando será apresentado a seguinte mensagem: “Arquivo gerado com sucesso”.
No GisDATAPRO, ao selecionar a opção >File >Export >User ACII, em >Settings selecione a Configuração Posição.
Essa configuração possui a seguinte estrutura:
Sistema de Automação TopográficaManfra & Cia Ltda.
Matriz - Rua Francisco Torres, nº 223, Centro - Curitiba-PR – Tel.: 41-3019-7000Filial – Av. Pres. Franklin Roosevelt, nº 1241, 6º andar – S. 607, 608 e 609, São Geraldo – Porto Alegre-RS – Tel: 51-3029-7000 www.manfra.com.br – [email protected] Página 16/21
Sistema de Automação TopográficaManfra & Cia Ltda.
Matriz - Rua Francisco Torres, nº 223, Centro - Curitiba-PR – Tel.: 41-3019-7000Filial – Av. Pres. Franklin Roosevelt, nº 1241, 6º andar – S. 607, 608 e 609, São Geraldo – Porto Alegre-RS – Tel: 51-3029-7000 www.manfra.com.br – [email protected] Página 17/21
• Importar arquivo txt do GisDATAPRO (somente para usuários do programa GisDATAPRO da Leica):
Após gerar a configuração de exportação, e exportar os dados no formato .txt com as configurações do Posição. Selecione esta ferramenta para inserir os dados no AutoCAD.
Sistema de Automação TopográficaManfra & Cia Ltda.
Matriz - Rua Francisco Torres, nº 223, Centro - Curitiba-PR – Tel.: 41-3019-7000Filial – Av. Pres. Franklin Roosevelt, nº 1241, 6º andar – S. 607, 608 e 609, São Geraldo – Porto Alegre-RS – Tel: 51-3029-7000 www.manfra.com.br – [email protected] Página 18/21
OBS: O projeto no GisDATAPRO deverá estar associado a um sistema de projeção.
Sistema de Automação TopográficaManfra & Cia Ltda.
Matriz - Rua Francisco Torres, nº 223, Centro - Curitiba-PR – Tel.: 41-3019-7000Filial – Av. Pres. Franklin Roosevelt, nº 1241, 6º andar – S. 607, 608 e 609, São Geraldo – Porto Alegre-RS – Tel: 51-3029-7000 www.manfra.com.br – [email protected] Página 19/21
• Importar dados do Leica Geo Office (somente para usuários do programa Leica Geo Office ):
Utilize essa ferramenta para importar pontos de uma obra do LGO para o AutoCAD.
Sistema de Automação TopográficaManfra & Cia Ltda.
Matriz - Rua Francisco Torres, nº 223, Centro - Curitiba-PR – Tel.: 41-3019-7000Filial – Av. Pres. Franklin Roosevelt, nº 1241, 6º andar – S. 607, 608 e 609, São Geraldo – Porto Alegre-RS – Tel: 51-3029-7000 www.manfra.com.br – [email protected] Página 20/21
• Apagar todos os pontos do desenho:
Apaga todos os pontos da tela do AutoCAD para uma nova importação ou limpeza do arquivo. Ao selecionar esta ferramenta, o sistema irá apresentar uma mensagem para confirmação da função: “Tem certeza que deseja apagar todos os Pontos (S/N)? <N>:”.
BOM TRABALHO
SUPORTE TÉCNICO
Sistema de Automação TopográficaManfra & Cia Ltda.
Matriz - Rua Francisco Torres, nº 223, Centro - Curitiba-PR – Tel.: 41-3019-7000Filial – Av. Pres. Franklin Roosevelt, nº 1241, 6º andar – S. 607, 608 e 609, São Geraldo – Porto Alegre-RS – Tel: 51-3029-7000 www.manfra.com.br – [email protected] Página 21/21