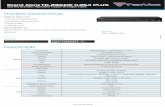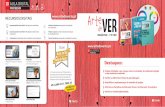20 Manual - 20SUPORTEsuporte20.leyaeducacao.com/...utilizador_android_20_manual_v1.2.pdf · Sistema...
Transcript of 20 Manual - 20SUPORTEsuporte20.leyaeducacao.com/...utilizador_android_20_manual_v1.2.pdf · Sistema...
Educação Digital
2
Conteúdos do Manual do Utilizador
A aplicação 20 Manual .................................................................................................................. 3
I ...................................................................................................................................................... 3
1. Especificações técnicas ............................................................................................................. 3
1.1 Especificações mínimas do tablet ....................................................................................... 3
1.2 Software adicional ............................................................................................................... 4
II ..................................................................................................................................................... 5
1. Instalar e atualizar o 20 Manual ................................................................................................ 5
2. Criar uma conta no 20 Manual .................................................................................................. 8
III .................................................................................................................................................. 11
1. Entrar no 20 Manual ............................................................................................................... 11
1.1. Recuperar a palavra-passe ............................................................................................... 12
1.2. Ativar Manuais na Biblioteca do 20 Manual .................................................................... 15
1.3. Acesso limitado ................................................................................................................ 17
1.4. Utilização sem Internet .................................................................................................... 19
2. Biblioteca ................................................................................................................................. 20
2.1. Arquivar manuais ............................................................................................................. 20
2.2. Detalhes de um manual ................................................................................................... 22
2.3. Ordenar a Biblioteca......................................................................................................... 23
3. Projeto escolar ........................................................................................................................ 25
3.1. Transferência de conteúdos de um manual ..................................................................... 25
3.1. Apagar conteúdo transferido ........................................................................................... 28
4. Manual .................................................................................................................................... 30
4.1. Opções de visualização do Manual .................................................................................. 31
4.2. Opções de navegação do Manual .................................................................................... 33
4.3. Opções de edição e interação do Manual ........................................................................ 37
5. Recursos .................................................................................................................................. 50
5.1. Navegação nos Recursos .................................................................................................. 51
6. Caderno ................................................................................................................................... 52
6.1. Opções de visualização do Caderno ................................................................................ 53
6.2. Opções de edição e interação do Caderno ...................................................................... 54
6.3. Opções de organização do Caderno ................................................................................. 67
6.4. Opções de navegação do Caderno ................................................................................... 71
Educação Digital
3
A aplicação 20 Manual
A aplicação 20 Manual é um novo conceito de manual escolar. Mais motivador,
interativo, envolvente e prático. Desenvolvido para utilização em tablet, permite novas
formas de estudo e aprendizagem, em qualquer momento e lugar. Conjuga o livro
escolar interativo, com recursos multimédia de apoio e um caderno digital de suporte
ao estudo de cada disciplina.
I
1. Especificações técnicas
A aplicação 20 Manual foi desenvolvida para funcionamento em Android 4.0 ou
superior.
As especificações técnicas do tablet recomendadas serão apresentadas de seguida.
Qualquer dispositivo que não reúna as condições descritas, não é garantida uma
utilização eficaz da aplicação 20 Manual.
1.1 Especificações mínimas do tablet
Para uma utilização eficaz da aplicação 20 Manual, é necessário que o tablet cumpra
os seguintes requisitos:
Tablet Android:
Sistema operativo – Android 4.0 Ice Cream Sandwich
Processador – Cortex A9 - 1Ghz ou superior
Memória interna – 1GB RAM
Ecrã – 7". Largura mínima: 600 dp (density independent pixel)
Resolução – 1024x600 ou superior
Gráficos – OpenGL ES 2.0
Educação Digital
4
1.2 Software adicional
A aplicação 20 Manual disponibiliza diversos conteúdos multimédia. Para uma correta
visualização de todos estes conteúdos, é necessário que o tablet possua software que
abra os seguintes tipos de ficheiros:
.pdf;
.doc;
.ppt;
.xls.
Neste sentido, recomenda-se a instalação da aplicação WPS Office. Basta procurar na Play
Store por Wps Office e instalar a seguinte aplicação: WPS Office: PPT, DOC, XLS, PDF.
Educação Digital
5
II
1. Instalar e atualizar o 20 Manual
Para instalar o 20 Manual é necessário realizar o seguinte:
1. Abrir a loja associada ao tablet (Play Store em Android, App Store em iPad);
2. Realizar uma pesquisa por 20 Manual;
3. Tocar em 20 Manual;
Educação Digital
6
4. Tocar em Instalar;
5. Tocar em Aceitar para instalar o 20 Manual;
6. Tocar na aplicação 20 Manual, previamente instalada, para começar a sua
utilização.
Educação Digital
7
Nota: É necessário uma ligação à Internet para realizar este procedimento.
Para usufruir de todas as funcionalidades do 20 Manual, a aplicação deve estar sempre
atualizada. Para atualizar o 20 Manual é necessário realizar o seguinte:
1. Aceder à Play Store;
2. Tocar no menu;
3. Tocar em Os meus jogos e aplicações;
4. Procurar a aplicação 20 Manual e tocar em Atualizar.
Nota: É necessário uma ligação à Internet para realizar este procedimento.
Educação Digital
8
2. Criar uma conta no 20 Manual
É possível aceder ao 20 Manual com os mesmos dados de acesso (email + palavra-
passe) de uma conta criada no portal da LeYa Educação ou no 20 Aula Digital.
Para criar uma conta de acesso a estas três soluções através do 20 Manual:
1. Abrir a aplicação 20 Manual;
2. Tocar em Entrar;
1. Tocar em Criar conta e, na página Novo registo, aberta no browser, preencher
os campos solicitados;
Educação Digital
9
2. Tocar em Registar;
3. Será enviado um email de validação de registo. Tocar em Continuar;
Educação Digital
11
III
1. Entrar no 20 Manual
A aplicação 20 Manual requer uma autenticação para aceder à Biblioteca pessoal.
Para entrar (login) no 20 Manual:
1. Abrir a aplicação 20 Manual;
2. Tocar em Entrar;
Educação Digital
12
3. Introduzir o email e palavra-passe associados ao registo;
4. Tocar em Entrar;
1.1. Recuperar a palavra-passe
No caso de esquecimento da palavra-passe, ou apenas para redefeni-la:
Para recuperar/redefinir a palavra-passe de acesso ao 20 Manual:
1. Tocar em Esqueceu-se da palavra-passe?;
Educação Digital
13
2. Introduzir o email e tocar em Recuperar;
3. Tocar em Ok. Será enviado um email que permite redefinir a palavra-passe de
acesso ao 20 Manual;
4. No email recebido, tocar na opção Recuperar palavra-passe;
Educação Digital
14
5. Inserir e confirmar a nova palavra-passe de acesso ao 20 Manual;
6. Tocar em Redefinir;
7. Aceder ao 20 Manual com a palavra-passe redefinida.
Educação Digital
15
1.2. Ativar Manuais na Biblioteca do 20 Manual
Para ativar manuais na Biblioteca, é necessário ativar as chaves enviadas previamente
por email.
Para ativar chaves no 20 Manual é necessário realizar o seguinte:
1. Tocar no ícone das opções e de seguida tocar em Ativar Chave. Também é
possível tocar no sinal +;
2. Introduzir a chave de ativação no campo disponível e tocar em Validar;
Educação Digital
16
3. Tocar em Ok para confirmar a ativação;
4. O manual fica disponível na área Biblioteca;
É necessário repetir o processo de ativação de chaves para cada manual.
Nota: Também é possível utilizar a funcionalidade QR Code. Para isso, basta tocar no
ícone do QR Code, aproximar a câmara do dispositivo do QR Code enviado por email e
esperar que este seja reconhecido. De seguida, basta tocar em Validar e em Ok para
confirmar a ativação.
Educação Digital
17
1.3. Acesso limitado
Todos os manuais têm uma data limite que permite a sua utilização. Após essa data
deixa de ser possível aceder às suas funcionalidades, exceto o Caderno (ver ponto 6).
Todos os projetos que tenham um acesso limitado estão indicados com um cadeado
na sua capa. Para voltar a aceder às funcionalidades é necessário ativar uma nova
chave.
Para voltar a aceder a um manual com acesso limitado:
1. Tocar na capa de um manual com acesso limitado;
2. Tocar em Ativar nova chave.
Educação Digital
18
Nota: Para realizar este procedimento, o utilizador deverá ter uma nova chave que
ative o mesmo manual. Contactar a LeYa Educação para este efeito.
Para aceder ao caderno de um manual com acesso limitado:
1. Tocar em ;
2. Tocar em Ir para Caderno.
Educação Digital
19
Para apagar os conteúdos de um manual com acesso limitado:
1. Tocar em ;
2. Tocar em Ir para Caderno.
1.4. Utilização sem Internet
Após a transferência de conteúdos de um projeto (ver ponto 3.1.), a aplicação ficará
disponível para utilização, de todas as suas funcionalidades, sem necessidade de
acesso Internet. A partir do momento em que a sessão for encerrada, será novamente
necessária uma ligação à Internet para realizar a autenticação.
Educação Digital
20
2. Biblioteca
Após a autenticação é realizado o acesso à Biblioteca, onde são apresentados os
manuais disponíveis.
Para aceder a um manual e aos seus respetivos livros:
1. Tocar na capa do manual que se pretende visualizar.
Nota: Os manuais que ainda não foram acedidos apresentam a referência “Novo” atrás
do seu nome. Após aceder a um manual com esta designação, a referência deixa de
estar disponível na Biblioteca.
2.1. Arquivar manuais
Para fazer uma gestão dos manuais da Biblioteca, é possível arquivar manuais para a
área Arquivo. O Arquivo funciona como uma segunda Biblioteca, onde os manuais que
se encontram nessa área apresentam todas as suas funcionalidades.
Para arquivar um manual:
1. Tocar em no manual que se pretende arquivar;
2. Tocar em Enviar para Arquivo.
Educação Digital
22
Para enviar um manual para a Biblioteca:
1. Tocar em no no manual que se pretende enviar para a Biblioteca;
2. Tocar em Enviar para Biblioteca.
2.2. Detalhes de um manual
Através da opção detalhes de um manual é possível verificar a data de expiração e o
espaço ocupado.
Educação Digital
23
Para aceder aos detalhes de um manual:
1. Tocar em no manual que se pretende aceder;
2. Tocar em Detalhes.
2.3. Ordenar a Biblioteca
É possível ordenar os manuais presentes na Biblioteca por data de utilização, título,
ano e disciplina.
Para ordenar os manuais presentes na Biblioteca:
Educação Digital
25
3. Projeto escolar
Após o acesso a um manual estão disponíveis as seguintes áreas:
1. Manuais – Manual e Livros de apoio. Os Manuais e Livros de apoio podem
diferir de manual para manual;
2. Recursos – Recursos multimédia (animações, jogos, atividades, fichas, entre
outros);
3. Caderno - Área para tomar notas com recurso a ferramentas de
escrita/desenho livre, de agregação de recortes do livro (texto, imagens) e de
colagem de imagens/fotos do iPad.
3.1. Transferência de conteúdos de um manual
O primeiro acesso ao manual e respetivos recursos requer uma transferência de dados.
Quando é realizada uma transferência de dados, os recursos interativos são também
transferidos.
Existem duas formas de realizar a transferência de dados de um manual: transferir
tudo ao mesmo tempo ou transferir por capítulos.
Educação Digital
26
Para realizar a transferência de tudo ao mesmo tempo:
1. Tocar em ;
2. Tocar em Fazer download de tudo para iniciar a transferência do manual e dos
seus recursos na totalidade.
Em alternativa:
1. Tocar na capa do manual;
2. Tocar em para iniciar a transferência do manual e dos seus recursos na
totalidade.
Educação Digital
27
Para realizar a transferência por capítulos:
1. Tocar em ;
2. Tocar em Download por capítulos;
3. Tocar em para iniciar a transferência dos capítulos desejados.
Educação Digital
28
É possível visualizar capítulos já transferidos enquanto outros ainda estão a ser
transferidos. Basta tocar no nome do capítulo já transferido, enquanto, em segundo
plano, ocorre a transferência dos restantes.
3.1. Apagar conteúdo transferido
É possível apagar conteúdos de um manual de duas formas: apagar capítulos
individualmente ou apagar o conteúdo de um manual na totalidade.
Para apagar capítulos de um manual:
1. Aceder a um manual que tenha conteúdo transferido;
2. Tocar em associado ao capítulo do manual para apagar apenas o conteúdo
referente a esse mesmo capítulo.
Educação Digital
29
Para apagar o conteúdo de um manual na totalidade:
1. Tocar em ;
2. Tocar em Apagar todos os downloads.
Em alternativa:
1. Aceder a um manual que tenha conteúdo transferido;
2. Tocar em para apagar todo o conteúdo do manual transferido.
Educação Digital
30
4. Manual
O acesso ao manual pode ser feito de três formas diferentes:
1. Tocar na capa do manual pretendido;
2. Tocar em ;
3. Na área de transferência de dados de um projeto, tocar nos capítulos onde a
transferência de conteúdos já foi concluída.
Educação Digital
31
4.1. Opções de visualização do Manual
Visualização de páginas do livro - Landscape e portrait: as páginas do Manual podem
ser visualizadas no formato horizontal ou vertical, consoante a posição do tablet e
preferência de visualização.
Educação Digital
32
Ajuste rápido da página à altura e largura: O duplo toque sobre a página permite o
ajustamento da mesma em altura e largura.
Educação Digital
33
Zoom e arrastamento de página por toque: Aproximar ou afastar o polegar e o
indicador no ecrã do tablet, para ampliar ou diminuir a visualização das páginas.
4.2. Opções de navegação do Manual
Mudança de página por toque: É possível mudar de página através do toque e
arrastamento lateral da página.
Educação Digital
34
Navegador Rápido de Páginas: Permite a navegação rápida nas páginas, tendo a
indicação do número de página.
Índice de capítulos: Para navegar rapidamente pelos capítulos do Manual:
1. tocar em para aceder à lista de todos os capítulos do Manual;
2. Tocar no capítulo que se pretende visualizar.
Educação Digital
35
Índice visual de páginas: Permite a pesquisa e a navegação rápida pelas páginas do
Manual, sendo ainda possível filtrar as páginas do manual por:
Páginas com hotspots (recursos multimédia interativos);
Páginas marcadas como favoritas;
Páginas com notas criadas.
Para aceder e utilizar o índice visual de páginas:
1. Tocar em ;
2. Deslizar as miniaturas, para a esquerda ou para a direita, para percorrer as
páginas no Manual;
Educação Digital
36
3. Tocar na miniatura da página que se pretende aceder.
Para filtrar as páginas com conteúdo multimédia (hotspots):
1. Tocar em .
Para filtrar páginas marcadas como favoritas:
1. Tocar em .
Para filtrar páginas com notas criadas:
1. Tocar em . .
Educação Digital
37
4.3. Opções de edição e interação do Manual
Marcar uma página: A opção Marcador (bookmark) permite marcar uma página como
favorita, para que esteja sempre acessível de forma mais rápida.
Para marcar uma página como favorita:
1. Com o Manual aberto, tocar em para marcar a página como favorita.
Educação Digital
38
Notas de texto: É possível inserir uma nota de texto sobre as páginas do Manual. A
nota fica gravada na página onde é inserida, sendo possível movê-la, editá-la e
partilhá-la por email.
Para criar uma nota no manual:
1. Tocar e pressionar, durante alguns segundos, uma zona do Manual;
2. Inserir o texto pretendido.
Educação Digital
39
Para mover uma nota:
1. Tocar, pressionar e arrastar o ícone da nota para a zona do Manual pretendida.
Para partilhar a nota por email:
1. Tocar em para enviar a nota para o email;
Educação Digital
40
Para eliminar uma nota:
1. Tocar na nota;
2. Tocar em para eliminar a nota.
3. Tocar em Eliminar.
Educação Digital
41
Índice de notas: O índice de notas permite o acesso organizado, por tema e número de
página, à lista de notas criadas no Manual.
Para aceder ao índice de notas:
1. Tocar em para ver a lista das notas criadas no tema do manual atual;
2. Tocar numa nota para aceder rapidamente à mesma.
Educação Digital
42
Desenho e escrita livre: O Manual apresenta várias funções de escrita e desenho por
toque sobre as páginas que permitem fazer anotações e marcações gráficas.
As ferramentas de escrita e desenho livre disponíveis são as seguintes:
Lápis;
Marcador;
Borracha;
Limpar tudo.
É possível alterar a cor e a espessura do lápis e do marcador e a espessura da
borracha.
As alterações realizadas pelas ferramentas de escrita e desenho livre ficam gravadas na
página do Manual, podendo ser editadas ou eliminadas.
Para aceder às ferramentas de escrita e desenho livre e às suas opções:
1. Tocar em ;
2. Escolher a ferramenta pretendida:
A. Lápis/Marcador/Borracha/Limpar tudo;
B. Cor do lápis e do marcador;
Educação Digital
43
C. Espessura do lápis, marcador e borracha.
3. Para escrever/desenhar tocar e arrastar ao logo da página do Manual;
4. Tocar em para sair e gravar o desenho/escrita.
Educação Digital
44
Recorte de imagem de uma página do Manual: O botão Recorte permite selecionar e
recortar uma área de uma página do Manual e exportá-la para o Caderno ou email.
Para recortar uma área de uma página do Manual:
1. Tocar em ;
Educação Digital
45
2. Selecionar os limites do recorte da imagem.
Para exportar o recorte para o Caderno ou email:
1. Tocar em ;
2. Tocar em Caderno ou email para exportar o recorte.
Educação Digital
46
Área de rascunho: Em todas as páginas do Manual existe uma área de rascunho ,
que permite fazer notas simples e rápidas, através da função de desenho e escrita
livre. Esta área de rascunho existe de forma paralela à consulta do Manual, podendo
rascunho e páginas serem visualizadas em simultâneo.
É possível navegar e redimensionar as páginas do Manual, pois a área de rascunho é
sempre mantida.
Educação Digital
47
Os registos feitos na área de rascunho podem ser exportados para o Caderno ou para
o email.
Os registos efetuados nesta área são eliminados sempre que se encerra o 20 Manual.
Para abrir e utilizar a área de rascunho:
1. Tocar em para abrir a área de rascunho;
2. Utilizar as ferramentas de escrita e desenho livre para realizar as anotações
desejadas;
Educação Digital
48
3. Tocar em para sair da área de rascunho.
Para exportar/partilhar a área de rascunho:
1. Tocar em ;
2. Tocar em Caderno ou E-mail para exportar a área de rascunho.
Educação Digital
49
Hotspots: Algumas páginas do manual têm associados recursos multimédia de apoio,
representados por um ícone de acesso direto ao conteúdo.
Para abrir o recurso, basta tocar nos hotspost disponíveis ao longo das páginas do
manual.
Educação Digital
50
5. Recursos
A opção Recursos disponibiliza uma lista de recursos multimédia, organizada de
acordo com os temas do livro, que está associada ao Manual selecionado.
Para aceder aos Recursos de um projeto:
1. Tocar em ;
2. Tocar num recurso para iniciar a sua visualização.
Educação Digital
51
5.1. Navegação nos Recursos
A navegação na área de Recursos pode ser feita por tema do Manual, ou através da
tipologia de recurso:
Tocar num dos temas do Manual apresentados do lado esquerdo para visualizar
apenas recursos desse mesmo tema;
Tocar na caixa de tipologia de recursos e escolher o tipo de recurso a
apresentar.
Educação Digital
52
6. Caderno
O Caderno é uma área de trabalho de suporte ao trabalho, onde se pode tomar notas
de estudo, agregar conteúdos do livro (texto, imagens), adicionar elementos
multimédia externos e partilhar o resultado.
O Caderno permite a escrita/desenho livre, colar imagens, colar texto do manual, entre
outras funcionalidade.
Para aceder ao Caderno de um manual:
1. Tocar em .
Educação Digital
53
6.1. Opções de visualização do Caderno
Visualizador em formato Landscape e Portrait: As páginas do Caderno podem ser
visualizadas no formato horizontal ou vertical, consoante a posição do tablet e
preferência de visualização do utilizador.
Educação Digital
54
Zoom e arrastamento de página por toque: Com o modo de seleção ativo ,
aproximar ou afastar o polegar e o indicador no ecrã do tablet, para ampliar ou
diminuir a visualização das páginas.
6.2. Opções de edição e interação do Caderno
Modo de seleção: Com o Modo de Seleção ativo é possível selecionar, redimensionar,
mover, copiar, colar e eliminar caixas de texto e imagens existentes nas páginas do
Caderno.
Para redimensionar uma caixa de texto ou imagem:
1. Tocar em ;
Educação Digital
55
2. Pressionar e arrastar um dos cantos da caixa de texto ou da imagem para
aumentar ou reduzir o seu tamanho.
Para mover uma caixa de texto ou uma imagem:
1. Tocar em ;
Educação Digital
56
2. Pressionar a caixa de texto ou a imagem e arrastar para o local pretendido.
Para copiar e colar uma caixa de texto ou uma imagem:
1. Tocar em ;
2. Tocar e pressionar a caixa de texto ou a imagem;
3. Tocar em Copiar;
Educação Digital
57
4. Na página onde se pretende colar o elemento, tocar e pressionar um local em
branco e selecionar Colar.
Para eliminar uma caixa de texto ou uma imagem:
1. Tocar em ;
2. Pressionar a caixa de texto ou a imagem;
3. Escolher a opção Eliminar;
Educação Digital
58
Importação de imagens: Para além das imagens recortadas do Manual, é possível
adicionar a uma página do Caderno uma imagem guardada no tablet ou capturada pela
câmara do tablet.
Para importar uma imagem guardada no tablet:
1. Tocar em ;
2. Tocar na opção Abrir ficheiro;
3. Escolher uma imagem guardada no tablet.
Educação Digital
59
Para capturar uma imagem com a câmara e colá-la automaticamente no Caderno:
1. Tocar em ;
2. Tocar na opção Câmara;
3. Tirar uma fotografia.
Educação Digital
60
Escrita e desenho livre: O Caderno apresenta várias funções de escrita e desenho por
toque sobre as páginas, que permitem fazer anotações e marcações gráficas.
As ferramentas de escrita e desenho livre disponíveis são as seguintes:
Lápis (é possível alterar a cor e a espessura);
Marcador (é possível alterar a cor e a espessura);
Borracha (é possível alterar a espessura).
As anotações e marcações gráficas realizadas pelas ferramentas de escrita e desenho
livre ficam gravadas na página do Caderno, podendo ser editadas ou eliminadas.
Para aceder às ferramentas de escrita e desenho livre e às suas opções:
1. Tocar em ;
Educação Digital
61
2. Tocar na ferramenta pretendida: lápis, marcador ou borracha;
3. Tocar em para escolher a cor do lápis ou marcador;
4. Tocar em para escolher a espessura do lápis, do marcador, ou da borracha;
Educação Digital
62
5. Para escrever/desenhar tocar e arrastar ao longo da página do Caderno.
Inserção de texto: É possível adicionar uma caixa de texto, com escrita através do
teclado do tablet, nas páginas do Caderno. A caixa de texto pode ser redimensionada
e deslocada na página. Para executar estas funções, o modo de seleção tem de estar
sempre ativo.
Para inserir uma caixa de texto:
Educação Digital
63
1. Tocar em ;
2. Tocar em ;
3. Inserir o texto pretendido;
Marcar uma página: Também no Caderno é possível usar o Marcador (bookmark) para
marcar uma página como favorita.
Educação Digital
64
Para marcar uma página como favorita:
1. Tocar em na página do Caderno que se pretende marcar como favorita.
Exportar/Partilhar páginas do Caderno: É possível exportar/partilhar páginas do
Caderno, como imagem ou PDF, para outras aplicações (por exemplo, Evernote, Google
Drive, Dropbox, entre outras).
Desta forma, esta opção permite a partilha do Caderno ou seleção de páginas, com
outros utilizadores - professores, colegas, alunos, pais, entre outros.
Para exportar/partilhar páginas do Caderno:
1. Tocar em ;
Educação Digital
65
2. Tocar em Exportar Caderno;
3. Tocar nas páginas do Caderno que se pretendem exportar. Tocar em para
selecionar todas as páginas do Caderno;
Educação Digital
66
4. Tocar em para confirmar a exportação das páginas do Caderno;
5. Selecionar o tipo de ficheiro para a exportação das páginas;
Educação Digital
67
6. Selecionar a aplicação para onde se deseja exportar as páginas do Caderno.
6.3. Opções de organização do Caderno
O Índice visual de páginas do Caderno permite organizar e navegar pelas páginas
do Caderno. Com esta funcionalidade é possível:
Renomear e eliminar páginas;
Criar novas páginas;
Filtrar as páginas marcadas;
Educação Digital
68
Navegar nas páginas do Caderno.
Para renomear ou eliminar uma página do Caderno:
1. Tocar em para aceder ao índice visual de páginas do Caderno;
2. Tocar em associada à página pretendida;
3. Tocar na opção pretendida – Renomear ou Eliminar.
Educação Digital
69
Para Criar uma página do Caderno:
1. Tocar em ;
2. Tocar em +.
Alternativamente, é possível criar uma nova página no Caderno através de , desde
que não existam páginas seguintes a que se está a visualizar:
1. Com o Caderno aberto, tocar em ;
Educação Digital
70
Para filtrar as páginas marcadas como favoritas:
1. Tocar em ;
2. Tocar em para apresentar apenas as páginas marcadas como favoritas.
Para navegar para uma página do Caderno, basta tocar na miniatura da página
correspondente.
Educação Digital
71
6.4. Opções de navegação do Caderno
A navegação nas páginas do Caderno pode ser feita de três formas diferentes:
Através das setas de navegação e ;
Com o Modo de Seleção ativo , por toque e arrastamento lateral da página;
Acedendo ao Índice Visual de Páginas e tocando numa das páginas.