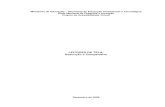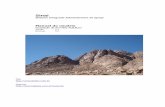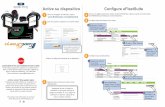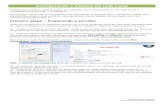2019-1Centro Paula Souza 2019-1 4) Na próxima tela configure como a imagem a seguir e clique em...
Transcript of 2019-1Centro Paula Souza 2019-1 4) Na próxima tela configure como a imagem a seguir e clique em...

Centro Paula Souza
2019-1
TUTORIAL PARA INSTALAÇÃO DO BOCA
1) Baixe e instale a última versão da VM Virtualbox da Oracle:
https://www.oracle.com/technetwork/server-storage/virtualbox/downloads/index.html
2) Baixe a ISO do Linux Ubuntu 18.1 ou superior:
https://www.ubuntu.com/download/server/thank-
you?country=BR&version=18.04.2&architecture=amd64
3) Execute a VM da Oracle e escolha a opção Novo:

Centro Paula Souza
2019-1
4) Na próxima tela configure como a imagem a seguir e clique em Próximo:
5) Na tela seguinte escolha a quantidade de memória que a VM irá utilizar. Para o servidor
BOCA o indicado é 2Gb. Lembre-se que seu computador precisa ter mais de 2Gb para que isso
funcione. Depois clique em Próximo:

Centro Paula Souza
2019-1
6) Na tela a seguir escolha: Criar um novo disco virtual agora, e clique em Criar:
7) Na seguinte deixe marcada a primeira opção, conforme imagem a seguir, e clique em
Próximo:

Centro Paula Souza
2019-1
8) Na próxima tela escolha: Dinamicamente alocado e clique em Próximo:
9) A seguir dê um nome para seu disco e escolha a pasta onde será alocado, clicando aqui.
Informe também o tamanho que pretende criar o disco. O mínimo recomendado é 10Gb. Em
seguida clique em Criar:

Centro Paula Souza
2019-1
10) Uma vez criada sua VM aparecerá na tela principal e estará pronta para a instalação do
Linux Ubuntu, conforme imagem a seguir:
11) Selecione a VM criada e clique em Configurações:

Centro Paula Souza
2019-1
12) Na tela a seguir escolha Armazenamento:
13) Em seguida selecione o CD Vazio em IDE com um clique:

Centro Paula Souza
2019-1
14) Clique aqui para localizar a ISO que você baixou anteriormente e escolha: Selecionar
Arquivo de Disco Óptico Virtual:
15) Vá na pasta onde salvou a ISO que baixou anteriormente, selecionando-a e em seguida
clique em OK:

Centro Paula Souza
2019-1
16) O programa voltará para a tela inicial onde você deverá clicar 2 vezes sobre a VM do Linux
Ubuntu:
17) Se tudo correu como esperado, será mostrada rapidamente a tela de inicialização do
Ubuntu e o sistema começará a instalação do servidor. Lembre-se que é necessário estar
conectado à Internet.
18) Nessa tela escolha a linguagem da instalação. Use as setas para selecionar e pressione
ENTER:

Centro Paula Souza
2019-1
19) Na sequência escolha o padrão do seu teclado para Portuguese (Brazil), selecione Done e
tecle ENTER:
20) Em seguida, na tela abaixo escolha: Install Ubuntu e pressione ENTER.

Centro Paula Souza
2019-1
21) Na tela a seguir escolha Done e pressione ENTER.
22) Na próxima tela se não tiver que configurar um proxy, basta selecionar Done e teclar
ENTER:

Centro Paula Souza
2019-1
23) Na próxima tela deixe selecionado o servidor default com os arquivos de
instalação/atualização do Ubuntu e pressione ENTER em Done:
24) Em seguida escolha a opção: Use a entire disk:

Centro Paula Souza
2019-1
25) Na sequência é só dar um ENTER para selecionar o disco da instalação padrão:
26) Novamente ENTER em Done:

Centro Paula Souza
2019-1
27) A seguir, selecione Continue e ENTER:
28) Na tela a seguir colocar seu nome, o nome do servidor, um nome de usuário, a senha e
confirmação da mesma. Em seguida selecione Done e tecle ENTER.

Centro Paula Souza
2019-1
29) Na tela seguinte, não é necessário selecionar nenhuma funcionalidade do servidor, pois o
SCRIPT do BOCA faz a instalação e configuração de tudo o que é necessário estar no servidor.
Basta selecionar Done e teclar ENTER.
30) Se tudo estiver correto a tela a seguir é mostrada e basta selecionar Reboot Now e dar
ENTER:

Centro Paula Souza
2019-1
31) A máquina irá reiniciar. Deverá demorar um pouco. Tecle ENTER para que seja solicitado o
usuário e senha. Digite o usuário criado e a senha atribuída.
32) Tudo certo, deverá aparecer o prompt para execução dos comandos necessários para
instalação do BOCA, conforme a tela abaixo:

Centro Paula Souza
2019-1
33) A partir desse ponto, serão uma série de comandos para instalação de algumas
funcionalidades no servidor e os scripts de instalação do BOCA. Apenas colocarei os comandos
necessários e suas respostas esperadas, não mais mostrando as telas, pois poderão ser
diferentes de uma instalação para outra. Provavelmente, na primeira vez que você logar,
várias atualizações e serviços serão processados. Pode demorar um pouco. Se enquanto for
digitar algum comando, algumas rotinas forem executadas automaticamente, espere-as
terminar.
34) Primeiramente vamos habilitar o super usuário necessário para algumas ações. Siga os
passos de a e b para habilitar e c e d para desabilitar, caso queira:
a) $ sudo passwd root. Digite e confirme a senha. Pronto, agora para utilizar o usuário root basta se logar em um terminal e:
b) $ su root. e digitar a senha escolhida. Para desabilitar a conta do root basta:
c) $ sudo passwd -l root. Aí a conta será desabilitada. ...
d) $ sudo su. $ passwd.
35) Em seguida vamos atualizar o Ubuntu. Digite a sequência de comandos abaixo:
su root (depois digite e confirme sua senha)
apt-get update
apt update
apt-get upgrade (Confirme com Y e ENTER – Geralmente esse processo demora um pouco.)
apt upgrade (Confirme com Y e ENTER)
36) Agora vamos instalar a interface gráfica GNOME. Algumas de suas funcionalidades serão
necessárias para rodar os Scripts do BOCA. Siga os passos:
Passo 1. Adicione o repositório do programa com este comando ou use esse tutorial;
add-apt-repository ppa:gnome3-team/gnome3-staging
Passo 2. Atualize o gerenciador de pacotes com o comando:
apt-get update
Passo 4. Para atualizar para o GNOME 3.20 no Ubuntu GNOME 16.04, use o comando
abaixo. É muito importante que você leia a saída do “apt dist-upgrade” antes de teclar
em ‘Y’ e confirmar a atualização, para se certificar que pacotes importantes não serão
removidos!
apt dist-upgrade

Centro Paula Souza
2019-1
Na primeira execução desse comando, deverá demorar um pouco, dependendo do
status da sua instalação e velocidade da internet.
Pronto! Uma vez que a atualização for concluída, o melhor a fazer é reiniciar seu
sistema para evitar qualquer ocorrência de problemas. Utilize o comando:
shutdown now
37) Ligue novamente sua VM. A partir desse momento, seu Linux deverá estar atualizado e a
interface gráfica do GNOME instalada.
38) No terminal, ative novamente o super usuário digitando o comando a seguir e depois a
senha:
su root (informe sua senha e ENTER)
39) A partir de agora vamos começar a instalação do BOCA. Os pacotes que serão instalados
encontram-se em um repositório no GitHub em ppa:icpc-latam/maratona-linux e são:
-Package: boca-common Arquivos comuns entre todos os pacotes do boca -Package: boca-web Pacote com a funcionalidade de prover a interface WEB do boca -Package: boca-db Pacote com a finalidade de prover o funcionamento do Banco de Dados -Package: boca-autojudge Pacote com as ferramentas para executar o auto-judge. -Package: boca Pacote que depende de todos os pacotes acima.
40) Digite a sequência de comandos abaixo:
add-apt-repository universe apt-get install makepasswd (Confirme com Y e ENTER) add-apt-repository ppa:icpc-latam/maratona-linux (Confirme com ENTER) apt-get update dpkg –configure -a apt-get install boca-common (Confirme com Y e ENTER – Processo um pouco demorado)

Centro Paula Souza
2019-1
41) Na tela a seguir apenas confirme em OK. Utilize a tecla TAB ( )para mover a seleção.
42) Nessa tela informe uma senha para o banco de dados do BOCA. Cuidado com a digitação. Guarde bem essa senha, pois o processo para trocá-la é bem complicado. Confirme com OK
43) Após voltar ao prompt, digite os comandos a seguir:
apt-get install boca-web (Confirme com Y e ENTER) apt-get install boca-db (Confirme com Y e ENTER) Na mensagem: *** pg_hba.conf (Y/I/N/O/D/Z) [default=N] ? , responda Y e ENTER.

Centro Paula Souza
2019-1
44) Será solicitada a senha do DB. Informe a que foi definida anteriormente no passo 42. 45) Em seguida será apresenta a tela abaixo. Confirme a criação de um novo BD, selecionando Yes e confirmando em OK.
46) O sistema voltará para o terminal e encerrará a configuração. Você precisará desligar a máquina virtual para configurar a placa de rede para o modo bridge. Digite o comando a seguir: shutdown now 47) Na tela inicial do Virtualbox selecione sua VM e clique em Configurações:

Centro Paula Souza
2019-1
48) Em seguida no menu à esquerda escolha Rede e deixe a aba de Adaptador 1 selecionada:
49) Na opção Conectado a: escolha Placa em modo Bridge e clique em OK:
50) Agora inicie sua VM. Digite os seguintes comandos para descobrir qual o IP que foi atribuído à sua VM: su root (Informe sua senha e confirme com ENTER) hostname -I

Centro Paula Souza
2019-1
51) Você deverá ver uma tela semelhante a que está abaixo, onde mostrará o IP da sua VM:
52) Esse valor de IP pode variar de equipamento para equipamento. Na tela do navegador a seguir, você deverá utilizar o número que lhe foi mostrado no endereço para acessar o BOCA:

Centro Paula Souza
2019-1
53) Lembre que o acesso anteriormente mostrado é dentro da máquina que está rodando a VM. Para acesso externo, na mesma rede, deve-se informar esse mesmo endereço IP da VM para acesso ao BOCA. Em um navegador o acesso se dará por: Nº IP/boca Exemplo: 172.16.52.85/boca 54) A partir daí basta entrar com usuário “System” e senha “boca”, para poder criar uma nova competição. Lembre-se de trocar a senha padrão em Options. 55) Para que o BOCA esteja disponível é sempre necessário que a VM esteja sendo executada. Quando não precisar mais que a VM fique ativa, faça o login, ative o super usuário e desligue a VM, com os seguintes comandos: su root (Informe a senha e confirme com ENTER) shutdown now
Prof. Henrique Duarte Borges Louro Etec de Caraguatatuba
Equipe da Robótica Paula Souza