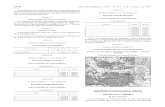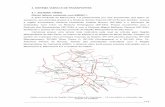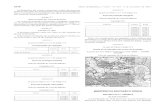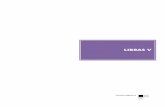ApostilaRevit3edpet.ecv.ufsc.br/wp-content/uploads/2020/04/ApostilaRevit... · 2020. 4. 21. ·...
Transcript of ApostilaRevit3edpet.ecv.ufsc.br/wp-content/uploads/2020/04/ApostilaRevit... · 2020. 4. 21. ·...

CURSO BÁSICO DE AUTODESK REVIT3ª ed.
PROGRAMA DE EDUCAÇÃO TUTORIAL - ENGENHARIA CIVILUNIVERSIDADE FEDERAL DE SANTA CATARINA

1
Programa de Educação Tutorial de Engenharia Civil
Universidade Federal de Santa Catarina
Sumário
Introdução ....................................................................................................................................6
1. Primeiro Capítulo .................................................................................................................7
1.1 BIM – Building Information Modeling ..........................................................................7
1.2 Vantagens do BIM ........................................................................................................7
1.3 Autodesk Revit Architecture .........................................................................................8
1.4 O Ambiente do Revit Architecture................................................................................8
1.4.1 O Ribbon ...............................................................................................................8
1.4.2 Paleta Propriedades .............................................................................................9
1.4.3 Navegador do projeto.........................................................................................10
1.4.4 A Barra de Controle de Vista...............................................................................11
1.5 Uso do Mouse e Teclado ............................................................................................11
1.5.1 Mouse .................................................................................................................11
1.5.2 Teclado ...............................................................................................................12
1.6 Configurações básicas ................................................................................................12
1.6.1 Definindo Unidades ............................................................................................12
1.6.2 Definindo atalhos ...............................................................................................13
1.6.3 Níveis ..................................................................................................................14
1.6.4 Eixos ...................................................................................................................15
1.7 Salvando como Modelo ..............................................................................................16
1.8 Importação de arquivo Dwg .......................................................................................16
1.9 Edição de arquivo Dwg ...............................................................................................17
1.10 Worksharing ...............................................................................................................18
1.11 Instalação do programa ..............................................................................................19
2 Segundo Capítulo ...............................................................................................................20
2.1 Clicando nos elementos .............................................................................................20
2.2 Seleção por janela ......................................................................................................20
2.3 Seleção por Filtro ........................................................................................................21
2.4 Ferramentas de visualização ......................................................................................22
2.4.1 Pan ......................................................................................................................22
2.4.2 Linhas Finas (TL) ..................................................................................................22

2
Programa de Educação Tutorial de Engenharia Civil
Universidade Federal de Santa Catarina
2.4.3 Zoom ..................................................................................................................22
2.4.4 Vista 3D ..............................................................................................................23
2.4.5 Ocultar elementos e categorias temporariamente .............................................24
2.4.6 Isolar elementos e categorias temporariamente ................................................25
2.4.7 Re-exibir elementos e categorias .......................................................................25
2.4.8 Ocultar na vista ...................................................................................................25
2.4.9 Círculo de navegação ..........................................................................................26
2.4.10 Corte ...................................................................................................................27
3 Terceiro capitulo ................................................................................................................29
3.1 Elementos Arquitetônicos – Primeira Parte ...............................................................29
3.1.1 Parede ................................................................................................................29
3.1.2 Piso .....................................................................................................................34
3.1.3 Forro ...................................................................................................................35
3.2 Comandos de Modificação .........................................................................................36
3.3 Famílias.......................................................................................................................40
3.3.1 Modelos de famílias............................................................................................41
3.4 Componentes .............................................................................................................41
3.4.1 Inserir componente ............................................................................................42
3.5 Projeto ........................................................................................................................42
4 Quarto capitulo ..................................................................................................................43
4.1 Elementos Arquitetônicos ..........................................................................................43
4.1.1 Porta ...................................................................................................................43
4.1.2 Janela ..................................................................................................................44
4.1.3 4.2.3 Iluminação .................................................................................................44
4.2 Elementos arquitetônicos – Segunda parte ................................................................46
4.2.1 Telhado ...............................................................................................................46
4.2.2 Calhas .................................................................................................................49
4.2.3 Telhado Borboleta ..............................................................................................49
5 Quinto capitulo...................................................................................................................53
5.1.1 Escadas ...............................................................................................................53
5.1.2 Rampas ...............................................................................................................56
5.1.3 Guarda-corpo .....................................................................................................58
6 Sexto capitulo .....................................................................................................................60

3
Programa de Educação Tutorial de Engenharia Civil
Universidade Federal de Santa Catarina
6.1.1 Aberturas ............................................................................................................60
6.1.2 Parede Cortina ....................................................................................................61
6.2 Criação de materiais e Pintura....................................................................................63
6.2.1 Aparência do material ........................................................................................64
6.3 Criação de tinta ..........................................................................................................67
6.4 Pintura ........................................................................................................................67
7 Sétimo capitulo ..................................................................................................................68
7.1 Extrusão ......................................................................................................................68
7.2 Mesclar .......................................................................................................................70
7.3 Revolver......................................................................................................................71
7.4 Varredura Simples e com Mescla ...............................................................................72
7.4.1 Varredura simples...............................................................................................73
7.4.2 Varredura com Mescla .......................................................................................74
8 Oitavo Capítulo ...................................................................................................................75
8.1 Varredura de vazios ....................................................................................................75
8.2 Piscina por Extrusão: Passo a passo ............................................................................75
8.3 Editor de Famílias .......................................................................................................79
8.4 Rodapés ......................................................................................................................79
9 Nono Capítulo ....................................................................................................................82
9.1 Terreno .......................................................................................................................82
9.1.1 Importando Arquivo DWG ..................................................................................82
9.1.2 Adicionando pontos diretamente no Revit .........................................................83
9.1.3 Dividir Superfície.................................................................................................83
9.1.4 Plataforma de construção ..................................................................................84
9.2 Importando superfície da extensão CADtoEarth.Revit ...............................................85
9.3 Ambiente e identificadores ........................................................................................87
9.3.1 Criando um ambiente .........................................................................................87
9.3.2 Separador de ambientes.....................................................................................88
9.3.3 Identificadores ....................................................................................................89
9.3.4 Esquema de cores ...............................................................................................89
9.4 Comandos de Anotação..............................................................................................91
9.4.1 Cotas ...................................................................................................................91
9.4.2 Cota Alinhada .....................................................................................................91

4
Programa de Educação Tutorial de Engenharia Civil
Universidade Federal de Santa Catarina
9.4.3 Configuração de cotas ........................................................................................92
9.4.4 Elevação de ponto ..............................................................................................93
10 Décimo Capítulo .............................................................................................................95
10.1.1 Projeção ..............................................................................................................95
10.1.2 Notas de texto ....................................................................................................95
10.1.3 Identificadores ....................................................................................................96
10.2 Tabelas .......................................................................................................................97
10.2.1 Criar uma tabela .................................................................................................97
10.2.2 Criar tabelas de levantamento de materiais .......................................................99
10.2.3 Tabela de materiais com custos .........................................................................99
10.2.4 Exportar uma tabela .........................................................................................101
11 Décimo Primeiro Capítulo ............................................................................................102
11.1 Fachada ....................................................................................................................102
11.2 Vistas de corte ..........................................................................................................102
11.2.1 Edições da vista de corte ..................................................................................102
11.3 Criando perspectivas ................................................................................................104
11.3.1 Vista 3D ortogonal ............................................................................................104
11.3.2 Vista 3D em perspectiva ...................................................................................105
11.3.3 Especificar uma posição da câmera em uma vista 3D ......................................105
11.3.4 Modificar a posição da câmera em uma vista 3D .............................................105
11.4 Renderização ............................................................................................................106
11.5 Definir configurações de renderização .....................................................................106
11.6 Renderização na nuvem ...........................................................................................107
11.7 Percurso Virtual ........................................................................................................108
11.7.1 Criação do Percurso ..........................................................................................108
11.7.2 Edição do percurso ...........................................................................................109
11.7.3 Resultado do percurso virtual ...........................................................................111
11.7.4 Exportar o caminho virtual ...............................................................................112
12 Décimo Segundo Capítulo ............................................................................................113
12.1 Estudos solares .........................................................................................................113
12.1.1 Posicionamento do Projeto ..............................................................................113
12.1.2 Estudo Solar ......................................................................................................116
12.2 Chamadas de detalhe ...............................................................................................118

5
Programa de Educação Tutorial de Engenharia Civil
Universidade Federal de Santa Catarina
12.3 Folhas .......................................................................................................................118
12.3.1 Criar uma Folha ................................................................................................119
12.3.2 Adicionar vistas a uma folha .............................................................................119
12.3.3 Região de recorte .............................................................................................120
12.4 Plotagem ..................................................................................................................121
Anexos ......................................................................................................................................123

6
Programa de Educação Tutorial de Engenharia Civil
Universidade Federal de Santa Catarina
Introdução
O Programa de Educação Tutorial - PET é um programa da Secretaria de Educação Superior - SESu do Ministério da Educação - MEC e constitui-se em grupos organizados a partir de cursos de graduação das instituições de ensino superior do País. Orientados por um professor tutor, os grupos dedicam-se a projetos de ensino, pesquisa e extensão, num ambiente que favorece o envolvimento e a troca de ideias e experiências entre estudantes e professores.
O PET do Curso de Engenharia Civil da UFSC foi implantado em novembro de 1991, e é atualmente composto por doze bolsistas de graduação sob a tutoria do professor Cláudio Cesar Zimmermann. Desde sua criação, tem uma ampla linha de atuação, estudando e pesquisando assuntos de diversas áreas da Engenharia Civil. O grupo procura sempre aperfeiçoar suas atividades e a formação acadêmica de seus integrantes, definindo, assim, algumas diretrizes a serem seguidas, como: atenção para as atividades coletivas, ações diretas para melhoria da qualidade do curso e capacitação dos bolsistas em expressão oral e escrita.
Os bolsistas do Programa adquirem formação acadêmica diferenciada, pois em contato com atividades extracurriculares, desenvolvem capacidades críticas, atuantes, inovadoras, e empreendedoras, que complementam a perspectiva convencional da educação escolar, a qual é centrada principalmente na memorização dos fatos e informações teóricas.
Com o objetivo de colaborar com o aperfeiçoamento dos estudantes do Curso de Engenharia Civil da UFSC, tanto para o meio acadêmico quanto para o meio profissional, o PET oferece o Curso Básico de Autodesk Revit. Com este curso, o aluno terá conhecimentos sobre as ferramentas do software que poderão auxilia-lo em seus projetos.
As aulas prático-expositivas são auxiliadas pelo presente material didático, que auxiliará os alunos na memorização das ferramentas do Revit. Qualquer dúvida que o estudante tenha com relação aos comandos ou conteúdo teórico deverá ser remetida imediatamente aos professores e monitores do curso ou a qualquer bolsista do programa, que certamente irão auxiliar na resolução dos problemas.
Na exposição das aulas ao decorrer do curso, os professores irão questionar os alunos acerca dos assuntos passados em aula, sendo de grande importância a participação de todos. Como já notado em versões prévias deste curso, cada dúvida que não é solucionada complica na aprendizagem do software e suas ferramentas, que serão usadas de maneira recorrente durante todo o curso e elaboração do projeto final.

7
Programa de Educação Tutorial de Engenharia Civil
Universidade Federal de Santa Catarina
1. Primeiro Capítulo Nesta aula iremos discorrer sobre o BIM, cujo conceito básico não deve ser confundido
com o Revit. Além disso, apresentaremos as primeiras noções do ambiente do Revit Architecture.
1.1 BIM – Building Information Modeling O significado da sigla BIM é expresso tanto por Modelagem da Informação da
Construção quanto Modelagem da Construção, e pode ser interpretado como um conjunto de informações geradas a respeito de um projeto. Pode ser entendido como a criação de um modelo do projeto que agrega todas as disciplinas da construção civil, arquitetura, hidráulica, elétrica, estrutural dentre outras, todas em um único projeto, se integrando e compatibilizando a informação. Não estamos mais desenhando vistas em 2D para representar um edifício em 3D, mas sim construindo virtualmente a edificação antes de construí-la fisicamente.
O BIM abrange geometria, relações espaciais, informações geográficas, quantitativos, custos e as propriedades construtivas de componentes (por exemplo, detalhes dos fabricantes e custos). BIM pode ser utilizado para demonstrar todo o ciclo de vida da construção, incluindo os processos construtivos e fases de instalação e manutenção. Projetar utilizando a filosofia BIM consome mais tempo na confecção do projeto, porém a qualidade do projeto é elevada e o tempo de execução é otimizado.
O BIM pressupõe que ao projetar um modelo do edifício virtual, por meio de ferramentas tridimensionais (Scia Engineer, Allplan, Revit, Bentley Architecture, Archicad, VectorWorks, Tekla Structures, Cype, entre outras), toda a informação necessária à representação gráfica, à análise construtiva, à quantificação de trabalhos e tempo de mão-de-obra, desde a fase inicial do empreendimento até a sua conclusão, ou até mesmo ao processo de manutenção se encontra no modelo.
A partir do momento em que se desenha uma peça arquitetônica, como por exemplo um pequeno edifício, constituído por quatro paredes, um telhado e uma laje de piso, toda a informação necessária para a sua validação e execução, se encontra automaticamente associada a cada um dos elementos.
1.2 Vantagens do BIM Algumas das vantagens de utilização da metodologia BIM ao invés de CAD (Computer
Aided Design ou desenho auxiliado por computador):
Examinar o edifício de qualquer ponto; Testar e analisar o edifício; Conferência fácil e rápida de incompatibilidades no projeto; Realizar orçamentos desde os primeiros estudos; Possibilidade de realizar estudos de insolação, uso de energia; Documentação fiel ao modelo; Gerenciamento da construção com auxílio de softwares como MS Project e Navisworks.

8
Programa de Educação Tutorial de Engenharia Civil
Universidade Federal de Santa Catarina
1.3 Autodesk Revit Architecture Com desenvolvimento que teve início em 1997 pela companhia de software Charles
River Software, é uma das ferramentas mais populares que trabalham dentro da filosofia BIM, tanto que vários autores, equivocadamente, trazem Revit como um sinônimo de BIM. O Revit pode ser utilizado para as etapas de desenvolvimento dos projetos arquitetônicos, de engenharia, e também para gerar orçamentos de edificações. Para as etapas de planejamento e acompanhamento das construções, manutenção e outras etapas deve-se utilizar softwares específicos.
1.4 O Ambiente do Revit Architecture A tela de trabalho do Revit está dividida conforme ilustra a Figura 1. Cada uma das áreas
será mais bem detalhada no decorrer deste capítulo.
Figura 1 - Tela Principal do Revit
1.4.1 O Ribbon Desde a versão 2009, seguindo uma tendência atual de interface de programas, a
Autodesk adotou o sistema Ribbon, muito parecido com o usado atualmente em pacotes da linha Office da Microsoft. Nele, os comandos estão divididos em guias (Arquitetura, Estrutura, Anotar, etc.) que por sua vez estão divididos em painéis (Construir, Circulação, Modelo, etc.). Clicar em um dos ícones corresponde a inserir um comando na Caixa de Comando.

9
Programa de Educação Tutorial de Engenharia Civil
Universidade Federal de Santa Catarina
Figura 2 - Interface Ribbon do Revit 2018
Figura 3 - Interface Ribbon do Microsoft Word 2013
1.4.2 Paleta Propriedades Para cada elemento existe uma série de parâmetros, informações relacionadas a um
elemento, que podem ser modificadas. Por exemplo, quando criamos uma parede, podemos verificar área, espessura, altura, nível que se encontra, componentes, material, textura, entre outros.
Figura 4 - Caixa de propriedades
Vale salientar que basta alterar um parâmetro nesta caixa e ele será automaticamente aplicado ao modelo.
Para ativar/desativar a paleta de propriedades, na guia Modificar, painel Propriedades, clique em Propriedades. O atalho para o comando padronizado pelo Revit é PP. É possível ainda clicar com o botão direito do mouse na área de desenho e selecionar Propriedades.
Figura 5 - Caminho para ativar/desativar paleta de propriedades

10
Programa de Educação Tutorial de Engenharia Civil
Universidade Federal de Santa Catarina
1.4.3 Navegador do projeto Neste navegador, é possível localizar facilmente em qual nível se está trabalhando. É
uma hierarquia contendo todas as vistas, tabelas, folhas e famílias utilizadas no projeto. É no Navegador de projeto que se pode criar novas vistas, excluir ou renomear as existentes. Para visualizar estas opções, basta clicar com o botão direito do mouse sobre umas das vistas apresentadas no navegador.
Figura 6 - Navegador do projeto
Dica: O navegador de projeto pode ser redimensionado arrastando uma de suas bordas. Para movê-lo, basta arrastar a barra de títulos para dentro da janela do Revit e soltar na posição desejada. Ao dar dois cliques sobre a barra de título o navegador volta a posição anterior. Para melhorar a eficiência na utilização do software e criar um bom hábito, é interessante colocar a Caixa de Propriedades e o Navegador de Projeto em uma mesma coluna, para que você tenha sempre acesso às propriedades e às plantas do projeto.
Figura 7 - Exemplos de organização das paletas de Propriedades e Navegador de projetos

11
Programa de Educação Tutorial de Engenharia Civil
Universidade Federal de Santa Catarina
Para ativar/desativar o Navegador de projeto, na guia Vista, painel Janelas, no menu suspenso Interface do usuário, ative/desative a opção Navegador de projeto. Assim como para a paleta de Propriedades, também é possível ativar/desativar o Navegador de projeto clicando com o botão direito do mouse na área de desenho e selecionando Navegadores, Navegador de Projeto.
Figura 8 - Caminho para ativar/desativar o Navegador de projeto
1.4.4 A Barra de Controle de Vista Situa-se na parte inferior do programa. Apresenta configurações de visualização e outras
ferramentas que serão estudadas adiante.
Figura 9 - Barra de Controle de Vista
Dica: Caso o usuário não saiba qual ação deve ser tomada após acionar qualquer comando, o
software indica o que deve ser feito na barra abaixo da Barra de controle de vista.
Figura 10 – Instrução de Comando
1.5 Uso do Mouse e Teclado Antes de utilizar os comandos é necessário estar familiarizado com o funcionamento do
Mouse e do Teclado, afinal será através deles que se navegará no projeto e serão introduzidos os comandos necessários.
1.5.1 Mouse Botão Esquerdo: Utilizado para ações de seleção;

12
Programa de Educação Tutorial de Engenharia Civil
Universidade Federal de Santa Catarina
Botão Direito: Abre menus flutuantes, com opções variando conforme o comando ativo;
Scroll:
a. Clique: Clicando com o Scroll ativa-se um comando chamado Pan. Este comando serve para navegarmos pelo desenho;
b. Rolamento: Um modo prático de aproximarmos ou afastarmos a visão (Zoom) é rolando o Scroll para frente ou para trás.
1.5.2 Teclado Enter: Utilizado para confirmar ações; também é utilizado para repetir o último comando utilizado;
Espaço: Mesma função do Enter;
Esc: Utilizado para ações de cancelar e terminar comandos.
1.6 Configurações básicas Antes de começar um projeto, deve-se verificar algumas configurações para o trabalho.
1.6.1 Definindo Unidades 1. Na guia Gerenciar, painel Configurações, clique em Unidades do Projeto ou através do atalho
“UN”; a. Na caixa de diálogo Unidade de projeto, defina as unidades que serão utilizadas no
projeto. Ao modificar a unidade Linear, as unidades de área e volume são convertidas automaticamente.
b. Ao clicar em um formato de unidade, é possível alterar vários parâmetros, como número de casas decimais, regras de arredondamento, etc.
Figura 11 - Janela de definição nas unidades
Dica: Por definição, o Revit vem com o agrupamento de símbolo/digito decimais no padrão norte americano, usando vírgulas para separar milhares e ponto para separar decimais. É conveniente que se troque pelo padrão brasileiro: milhares com separação por ponto e decimais com separação por vírgulas.

13
Programa de Educação Tutorial de Engenharia Civil
Universidade Federal de Santa Catarina
Figura 12 - Separação decimal brasileira
1.6.2 Definindo atalhos Diferente de softwares de CAD, nos quais a maioria dos comandos possuem atalhos
definidos, o Revit apresenta poucos atalhos pré-estabelecidos. No entanto, é possível criar atalhos conforme desejado e também alterar os atalhos pré-definidos.
1. Na guia Vista, painel Janelas, Interface do usuário, clique em Atalhos de teclado:

14
Programa de Educação Tutorial de Engenharia Civil
Universidade Federal de Santa Catarina
Figura 13 – Caminho para Atalhos de Teclado
2. Na caixa de diálogo Atalhos de teclado, pesquise o comando desejado:
Figura 14 - Definição de atalhos no programa
3. Digite na coluna de Atalhos o atalho para o comando; 4. Clique em Ok para finalizar.
Dica: No Revit não é necessário pressionar a tecla Enter para chamar um comando por meio de seu atalho, como ocorre no AutoCAD. Após digitar o atalho desejado, o comando abre automaticamente.
1.6.3 Níveis A ferramenta de nível é importante para definir a altura vertical ou o pé direito da
edificação, os quais serão referências para realização do projeto. Além disso, cada nível representa um pavimento em seu projeto. Para criar níveis é necessário estar em uma vista de corte ou de elevação. Nele podem ser hospedados vários elementos como: paredes, pisos, forros e telhados.
1. Abra uma vista de elevação; 2. Na guia Arquitetura, painel Dados, clique em Nível;

15
Programa de Educação Tutorial de Engenharia Civil
Universidade Federal de Santa Catarina
Figura 15 – Localização do Nível no ribbon
3. Clique no ponto onde deseja que o nível inicie e, em seguida, no ponto final do nível;
Figura 16 – Definição da cota do novo nível
Figura 17 – Alinhamento e finalização do novo nível
Dica: O nome e a altura do nível podem ser modificados através da paleta de Propriedades ou clicando neles em uma vista de elevação.
1.6.4 Eixos Os eixos são linhas retas ou em forma de arco que servirão de referência para os
elementos do projeto. Normalmente, são utilizados na disciplina Estrutural, mas podem servir como orientação em todo o projeto.
1. Na guia Arquitetura, painel Dados, clique em Eixo;
Figura 18 - Caminho para acessar a ferramenta de Eixo
2. Selecione uma das ferramentas de desenho disponibilizadas pelo Revit e desenhe o eixo no formato desejado. É possível também desenhar eixos com mais de um segmento.

16
Programa de Educação Tutorial de Engenharia Civil
Universidade Federal de Santa Catarina
1.7 Salvando como Modelo Modelos ou Templates são arquivos que contém diversas informações pré-definidas,
como por exemplo, unidades, atalhos, elevações e diversas outras configurações. Ao criar um Template, é possível padronizar o trabalho, e dessa maneira economizar tempo na hora de ajustar as configurações iniciais do projeto. Muitos deles já vêm configurados de acordo com as normas ABNT.
1. Na guia Salvar Como, clique em Modelo;
Figura 19 - Salvando um arquivo como modelo
2. Selecione o local em que deseja salvar o arquivo e clique em Salvar.
1.8 Importação de arquivo Dwg 1. Abra uma vista de planta ou uma vista 3D; 2. Na guia Inserir, no painel Importar, clique em Importar CAD;

17
Programa de Educação Tutorial de Engenharia Civil
Universidade Federal de Santa Catarina
3. Configure as unidades de importação, posicionamento e nível; a. Escolha a unidade utilizada originalmente no arquivo dwg em Unidades de
importação; b. Escolha o posicionamento Auto - Origem para origem; c. Escolha o nível de inserção em Colocar em;
Figura 20 - Janela para selecionar as configurações de importação
Dica: Durante a importação é necessário tomar cuidado para que as unidades do arquivo importado sejam compatíveis com o arquivo no Revit, devendo, portanto, alterar a configuração de unidades de importação. Pode-se editar as cores, camadas e posicionamento do arquivo importado. Caso não encontre o arquivo .dwg no Revit utilizando as configurações acima, mude o posicionamento para “Centro para Centro”.
1.9 Edição de arquivo Dwg A importação do arquivo Dwg gera um bloco, por padrão, não editável no Revit. Caso
seja necessário editar as linhas, deve-se explodir o bloco por completo:
Figura 21 – Caminho para explodir o bloco por completo

18
Programa de Educação Tutorial de Engenharia Civil
Universidade Federal de Santa Catarina
1.10 Worksharing
Em projetos de edificações existem vários outros projetos além do arquitetônico, como hidrossanitário, estrutural etc, que devem ser compatíveis entre si de modo a evitar problemas na hora da execução. Além disso, para obras de maior porte, é comum que uma mesma área do projeto seja desenvolvida por mais de uma pessoa, como uma equipe de arquitetos ou uma equipe de engenheiros calculistas.
O worksharing é um modo de trabalho que existe justamente para facilitar a compatibilização de projetos e permitir que mais de uma pessoa trabalhe ao mesmo tempo no mesmo modelo. A partir de um modelo central, são feitas cópias conectadas desse em cada computador dos membros da equipe. Desse modo, a cada intervalo de tempo pré-definido pelo programa, o modelo central é atualizado automaticamente com as alterações feitas pela equipe e consequentemente as suas cópias, fazendo com que todos trabalhem de forma simultânea evitando conflitos entre projetos.
Figura 22 – Estrutura do worksharing
Para utilizar worksharing no projeto todos os computadores devem estar conectados na mesma rede e preferencialmente a um servidor no qual esteja localizado o modelo central. Para habilitar o worksharing e criar um modelo central é necessário:
1. Abra o arquivo do projeto a ser utilizado como modelo central; 2. Clique na aba Colaborar, no painel Gerenciar a Colaboração, cliquem em colaborar e
escolha a opção “Em sua rede”; 3. Clique em arquivo, salvar como, projeto; 4. Especifique um nome que identifique o arquivo como modelo central; 5. Clique em Opções e marque a caixa “Tornar esse arquivo um modelo central após
salvar” caso ela não esteja pré-selecionada e de Ok;

19
Programa de Educação Tutorial de Engenharia Civil
Universidade Federal de Santa Catarina
Figura 23 – Criando o modelo central
6. Salve o arquivo e faça copias do arquivo central nos computadores dos membros da equipe;
7. É indicado que seja feita a sincronização forçada do projeto a cada etapa da modelagem de modo a evitar perdas em caso de erro fatal e manter o modelo central sempre atualizado;
Figura 24 – Sincronização forçada
8. De modo a evitar possíveis erros, é recomendado que:
-Ao final do dia de trabalho todos sincronizem as suas cópias com o modelo central; -No próximo dia de trabalho essas cópias devem ser excluídas e novas devem ser feitas a partir do modelo central atualizado antes de recomeçar a modelagem.
1.11 Instalação do programa Parte da aula dedicada a instalação do programa.

20
Programa de Educação Tutorial de Engenharia Civil
Universidade Federal de Santa Catarina
2 Segundo Capítulo
2.1 Clicando nos elementos 1. Clique com o botão esquerdo do mouse diretamente sobre o objeto desejado, com isso
ele ficará azul, facilitando a visualização do que está selecionado na vista;
Figura 25 -10 Representação do objeto selecionado
2. Para selecionar mais de um objeto, mantenha a tecla Ctrl pressionada e clique sobre os objetos desejados;
3. Para cancelar a seleção de um objeto, segure a tecla Shift e clique no objeto desejado.
Dica: Para alterar entre quais objetos deseja-se selecionar, geralmente quando dois ou mais objetos estão sobrepostos numa vista, use a tecla Tab. Para facilitar, deve-se olhar na parte inferior, perto da barra de Controle de vista a fim de identificar qual objeto será selecionado.
Figura 26 – Alternância da seleção de objetos
2.2 Seleção por janela 1. Clique com o botão esquerdo do mouse e arraste-o para o lado.
a. Arrastando o mouse da esquerda para a direita: a caixa de seleção criada selecionará somente os objetos que estiverem inteiramente dentro do contorno da caixa;
b. Arrastado da direita para a esquerda: selecionará quaisquer objetos que cruzarem com o contorno da caixa.

21
Programa de Educação Tutorial de Engenharia Civil
Universidade Federal de Santa Catarina
Figura 27 - Exemplos de seleção por janela
Dica: A seleção de objetos pode ser usada também para localizar um componente em meio a um projeto de grande porte. Qualquer elemento selecionado em qualquer vista, aparecerá em azul em todas as outras vistas.
2.3 Seleção por Filtro Essa ferramenta permite a seleção de componentes conforme a categoria em que estão
classificados.
1. Selecione, através da janela de seleção, todos os objetos que aparecem na vista ativa;
Figura 28 - Caminho para acessar a ferramenta Filtro
2. Na guia modificar, no painel seleção, clique em Filtro; 3. Na caixa de diálogo Filtro, selecione os itens que você deseja selecionar, e em seguida
clique em OK. Caso ajam muitos elementos, é possível clicar em Verificar nenhum para desmarcar todos e selecionar apenas os desejados.
Figura 29 - Caixa de diálogo do Filtro

22
Programa de Educação Tutorial de Engenharia Civil
Universidade Federal de Santa Catarina
4. Clique Ok para finalizar a seleção por categoria.
Dica: Ao clicar em aplicar, é possível ver os objetos selecionados marcados em azul ainda com a janela Filtro aberta, facilitando na conferência da seleção.
Figura 30 - Exemplificação dos objetos selecionados na vista 3D
2.4 Ferramentas de visualização
2.4.1 Pan Essa ferramenta é de extrema importância no desenvolvimento de projetos, e serve
para mover a área de visualização de uma tela, bastando segurar o Scroll e arrastar o mouse.
2.4.2 Linhas Finas (TL) Diminui a espessura das linhas nas vistas, melhorando a aparência e trabalhabilidade no
projeto.
Dica: Esta ferramenta é de extrema importância para ver todos os detalhes do projeto, além de facilitar o entendimento de quais elementos estão ligados a outros. Recomenda-se a sua utilização em toda a confecção do projeto.
2.4.3 Zoom Amplia ou reduz determinadas áreas do projeto. É importante ressaltar que, ao aplicar
o zoom, o projeto tem uma nova aparência momentânea, e que a real dimensão do projeto permanece inalterada.
Zoom para ajustar: Enquadra todo o projeto na tela.
1. Clique duas vezes com o scroll do mouse ou utilize o atalho ZA para aplicar o Zoom para ajustar. O comando também pode ser acessado na Barra de navegação, presente na parte direita da Área de desenho.

23
Programa de Educação Tutorial de Engenharia Civil
Universidade Federal de Santa Catarina
Figura 31 - Caminho para acessar a ferramenta Zoom para ajustar
Zoom na região: Enquadra na tela uma parte específica do projeto desenhando uma janela através de dois vértices.
1. Para acessar o comando utilize o atalho ZZ ou, na Barra de navegação selecione Zoom na região.
2. Em seguida, clique no ponto inicial da região de interesse e arraste a lupa de forma a criar um retângulo que contenha os objetos que gostaria de aplicar o zoom.
Figura 32 - Exemplificação do Zoom na região
2.4.4 Vista 3D Essa ferramenta é útil durante toda a confecção do projeto. Permite a visualização do
projeto em 3D, possibilitando selecionar, modificar, excluir e ocultar elementos.
1. Pode ser selecionada na aba Vista.
Figura 33 - Localização da ferramenta Vista 3D
2. Segurando a tecla Shift e o Scroll do mouse juntos é possível rotacionar a Vista 3D do projeto.

24
Programa de Educação Tutorial de Engenharia Civil
Universidade Federal de Santa Catarina
Dica: É importante criar o hábito de, ao inserir um elemento no projeto ou alterar algum objeto já existente, analisar o resultado dessa alteração no modelo 3D, para evitar incompatibilidades.
2.4.5 Ocultar elementos e categorias temporariamente Oculta objetos ou categorias com o intuito de facilitar a visão de outras partes ou
componentes do projeto.
1. Com o objeto selecionado, na barra de Controle de vista, no menu suspenso Ocultar/isolar temporário, clique em Ocultar elemento. Também é possível utilizar o comando através do atalho HH.
Figura 34 -11 Caminho para acessar o comando ocultar elemento
Para ocultar temporariamente uma categoria repete-se o processo, no entanto a opção selecionada é Ocultar categoria. O atalho utilizado é HC. Basta selecionar um elemento que todos que estiverem relacionados aquela categoria serão ocultos.
Figura 35 - Exemplo de elemento ocultado (acima) e categoria ocultada (abaixo)
Dica: Ao ocultar ou isolar um elemento em uma vista, a configuração permanece somente para a vista aplicada. Quando um elemento está oculto na vista, na área de desenho aparecerá um contorno ciano.

25
Programa de Educação Tutorial de Engenharia Civil
Universidade Federal de Santa Catarina
2.4.6 Isolar elementos e categorias temporariamente Ao contrário da ferramenta ocultar, quando um elemento ou categoria é isolado,
somente ele continuará aparecendo na vista.
1. Com o objeto selecionado, na barra de Controle de vista, no menu suspenso Ocultar/isolar temporário, clique em Isolar elemento.
Figura 36 - Exemplo de elemento isolado (acima) e categoria isolada (abaixo)
2.4.7 Re-exibir elementos e categorias Para reinicializar a exibição de elementos ou categorias, na Barra de controle de vista,
no menu suspenso Ocultar/isolar temporário, clique em Reinicializar ocultar/isolar temporário.
Dica: Você pode ocultar temporariamente vários elementos, porém quando Reinicializar ocultar/isolar temporário, todos os elementos serão reexibidos. Diferente da opção a seguir em que não é possível reexibir todos os elementos, apenas os elementos desejados.
2.4.8 Ocultar na vista Diferente de ocultar temporariamente, Ocultar na vista torna invisível um elemento ou
categoria na vista escolhida permanentemente. É útil quando desejamos que um elemento não esteja presente em uma vista específica.
1. Com o elemento selecionado, na aba Modificar, menu Vista, clique no símbolo de lâmpada e selecione entre Ocultar elemento ou categoria.

26
Programa de Educação Tutorial de Engenharia Civil
Universidade Federal de Santa Catarina
Figura 37 - Exemplo de um elemento ocultado na vista
2. Para revelar os elementos ocultos permanentemente, na Barra de controle de vista, clique em Revelar elementos ocultos (no botão em forma de lâmpada). A tela irá mostrar todos os elementos ocultados em vermelho. É necessário clicar ou selecionar os elementos desejados para desocultar. Clique em Desocultar elemento na aba modificar.
Figura 38 - Os elementos em rosa estão ocul tos
2.4.9 Círculo de navegação Serve como atalho de outras funções e também para facilitar o uso do software em
notebooks sem mouse acoplado.

27
Programa de Educação Tutorial de Engenharia Civil
Universidade Federal de Santa Catarina
Figura 39 - Ferramenta Círculo de navegação
Clicando na seta, é possível alternar entre os diferentes modelos com diferentes opções de ferramentas. Para utilizar a ferramenta basta clicar sobre o círculo. Para utilizar uma das ferramentas contidas no Círculo de navegação, basta clicar e segurar com o botão esquerdo do mouse sobre o quadrante da ferramenta.
2.4.10 Corte O Corte é uma vista de construção que mostra as características verticais do projeto,
como elevações, o pé-direito e outros detalhes internos.
1. Primeiramente, selecione uma das Plantas de piso onde será inserido o corte. 2. Na aba Vista, clique no comando Corte.
Figura 40 - Localização da ferramenta Corte
3. Clique no ponto inicial onde será iniciado o corte, e percorra toda a planta até o limite final desejado. O seu corte pode ser visualizado no Navegador de projetos em Cortes ou clicando duas vezes no símbolo de corte na planta de piso.
Figura 41 - Exemplo de corte realizado na vista de piso

28
Programa de Educação Tutorial de Engenharia Civil
Universidade Federal de Santa Catarina
4. É possível inverter o sentido do corte clicando na seta que indica inverter corte, assim como é possível modificar a simbologia do corte clicando nas setas em forma de círculo.
Figura 42 – Modificação do sentido e simbologias do corte

29
Programa de Educação Tutorial de Engenharia Civil
Universidade Federal de Santa Catarina
3 Terceiro capitulo
3.1 Elementos Arquitetônicos – Primeira Parte Os comandos de construção permitem criar entidades dentro do modelo. As principais
são as paredes, portas, janelas, piso, forro, telhado e escada. Muitos elementos como parede estrutural, piso estrutural, vigas e pilares são da disciplina estrutural do Revit. Os elementos de construção abordados neste curso contemplarão somente a disciplina de arquitetura.
3.1.1 Parede Esse comando permite a criação de paredes arquitetônicas. O Revit permite ao usuário
a escolha dos materiais que compõem cada parede utilizada desde o seu interior até o exterior.
1. Na guia Arquitetura, painel Parede, no menu suspenso parede, clique em Parede Arquitetônica, ou ative o comando pelo atalho WA.
Figura 43 - Caminho para acessar a ferramenta Parede Arquitetônica
2. Clique no ponto de início e em seguida no ponto final da parede para criar o elemento. As características como pintura e camadas podem ser modificadas após a criação da mesma.
3.1.1.1 Altura da parede Ao adicionar uma parede, diversas configurações podem ser alteradas. Normalmente
inicia-se definindo a altura da parede, lembrando que se está trabalhando sempre em 3 dimensões, mesmo quando visualiza-se apenas a planta baixa. Podemos definir a altura da parede manualmente (Altura não conectada) ou ainda definir que seja limitada pelos níveis previamente criados (Restrição superior).
Em altura não conectada, é indicado a cota em que a parede irá atingir a partir do nível em que está sendo criada. Já em altura conectada, seleciona-se o nível em que a parede deve atingir.
Figura 44 - Definição da altura da parede
Dica: Ao atrelar a parede aos seus níveis de restrição superior e inferior, é possível alterar todas as paredes ao mesmo tempo caso seja necessária uma mudança da altura de cada nível. É aconselhável que as paredes sempre sejam atreladas aos níveis do projeto.
3.1.1.2 Linha de localização A linha de localização define a partir de onde será criada a parede. Para que a inserção
das paredes possa ser feita mantendo as dimensões internas do projeto recomenda-se utilizar

30
Programa de Educação Tutorial de Engenharia Civil
Universidade Federal de Santa Catarina
a opção de Face de acabamento: Interna, inserindo-as no sentido horário. Para manter as dimensões externas do projeto, utiliza-se Face de acabamento: Externa, também percorrendo no sentido horário.
Figura 45 - Linha de localização da parede e opção Cadeia
Sempre que uma parede é adicionada da esquerda para a direita, a sua Face de acabamento: Externa ficará no topo por padrão. Para alterar a posição interna/externa basta selecionar o segmento de parede desejado e pressionar a Barra de espaço, ou ainda clicar nas setas paralelas.
Figura 46 - Identificação das setas paralelas para alteração da orientação da parede
A opção Cadeia – na barra verde do programa- pode ser selecionada quando se deseja que as paredes possuam continuidade, ou seja, o ponto inicial de uma nova parede é o ponto final da parede inserida anteriormente. Isso traz agilidade e rapidez no momento da inserção das paredes.
3.1.1.3 Cotas Temporárias Uma maneira bastante útil de modificar elementos é através de Cotas Temporárias,
sempre que um elemento é selecionado, algumas Cotas Temporárias ficam disponíveis; basta clicar e alterar seu valor para que a alteração seja feita, lembrando que o elemento que será alterado é sempre o selecionado.
Figura 47 - Cotas Temporárias
A referência das cotas temporárias pode ser alterada clicando no círculo azul na linha de chamada, alterando-a do centro para as faces da parede por exemplo.

31
Programa de Educação Tutorial de Engenharia Civil
Universidade Federal de Santa Catarina
Figura 48 – Alteração da referência das Cotas Temporárias
3.1.1.4 Criando um Novo Elemento No Revit existem algumas opções pré-definidas de elementos que podem ser utilizados.
No entanto, é comum que esses elementos não atendam a necessidade do projeto. Dessa forma, o Revit permite a criação de novos elementos.
Para criar um elemento deve-se selecionar um elemento existente e então no painel de Propriedades, clicar no botão Editar Tipo.
Figura 49 - Editar Tipo em Parede
Na janela que abrirá, clica-se no botão Duplicar e define-se um nome para o novo elemento. Em seguida alteram-se suas propriedades conforme necessário.
Figura 50 - Duplicando elemento existente
Dica: Lembre-se sempre de duplicar os elementos que se deseja alterar as propriedades. Ao duplicar o elemento selecionado, você consegue alterar somente as características do elemento duplicado sem alterar o elemento original, que pode ser útil posteriormente.

32
Programa de Educação Tutorial de Engenharia Civil
Universidade Federal de Santa Catarina
3.1.1.5 Alterando um Elemento Todos os elementos do Revit podem ter seus parâmetros alterados através do Editar
tipo, acessado pela paleta de Propriedades.
Figura 51 - Caminho para acessar a edição do tipo
Cada elemento possui uma série de parâmetros que podem ser alterados. Por exemplo, nas paredes pode ser alterada a sua estrutura e composição, alterando os materiais principais, acabamentos e pintura.
Figura 12 - Parâmetros que podem ser alterados em um elemento parede
No caso das paredes é possível alterar a suas camadas. Pode-se inserir camadas, excluir e alterar a posição entre elas, mudar as espessuras e definir parâmetros de plotagem e materiais.

33
Programa de Educação Tutorial de Engenharia Civil
Universidade Federal de Santa Catarina
Figura 53 - Edição da estrutura de uma parede
O núcleo é composto pelo material principal da parede, é o caso de tijolos, blocos ou alvenaria estrutural por exemplo. As camadas da parede que estão para fora do “Limite donúcleo” são camadas de acabamento, como reboco, membranas e pintura. Esses materiais servem para dar acabamento as extremidades expostas das paredes bem como nas intersecções.
Dica: Sempre que é necessário editar a estrutura dos objetos no projeto, deve-se tomar esse caminho: Caixa de Propriedades, Editar Tipo, na linha Estrutura clicar no botão Editar...
3.1.1.5.1 Navegador de Materiais O material pode ser escolhido, através do navegador de materiais, para cada uma das
camadas utilizadas. No exemplo de uma parede pode-se definir um núcleo de tijolo cerâmico e como acabamento uma camada de reboco e, por fim, a pintura. O Revit realiza a cada momento a contabilização de materiais utilizados no projeto, assim, é interessante que as camadas e materiais a serem utilizados sejam os mais fiéis possíveis de acordo com o seu projeto. No fim do projeto, é possível realizar uma análise quantitativa completa sobre os materiais e componentes utilizados.
Para abrir o navegador de materiais, deve-se clicar no campo material de cada camada, e então selecionar o botão com três pontos.
Figura 54 - Seleção e edição de materiais

34
Programa de Educação Tutorial de Engenharia Civil
Universidade Federal de Santa Catarina
Além dos materiais disponíveis incialmente no Revit, outros materiais podem ser carregados - abordado em “Piscina por extrusão” - criados ou então editados a partir dos existentes da maneira que for necessária. O tópico de criação de materiais será abordado posteriormente.
3.1.1.6 Editar Perfil de uma Parede Após inserir paredes no projeto é possível modificar o seu layout, inserindo aberturas,
orifícios e modificando a forma da parede. Por padrão, ao adicionar uma parede no Revit ela terá um perfil retangular. Para editar o perfil de uma parede é necessário estar em uma vista de corte, elevação ou na Vista 3D. Após selecionar a parede desejada segue-se o procedimento a seguir:
1. Com a parede selecionada, na guia Modificar, painel Modo, clique em Editar perfil. 2. Utilizando as ferramentas em Desenhar na aba Modificar é possível estabelecer o croqui
da parede.
Figura 55 - Exemplo de edição do perfil de uma parede
3.1.2 Piso O elemento Piso assim como a Parede, pode ter seus materiais e espessura modificados.
Ele deve ser inserido na Planta de Piso onde será hospedado.
1. Na guia Arquitetura, painel construir, clique em Piso. 2. Na guia Modificar, no painel Desenhar, o Revit disponibiliza ferramentas para fazer o
desenho do piso. Utilize-as para criar o contorno do piso.
Figura 56 - Ferramentas para definição do limite do piso
3. Ao terminar, clique em Concluir o modo de edição.

35
Programa de Educação Tutorial de Engenharia Civil
Universidade Federal de Santa Catarina
Figura 57 - Limite do piso definido
Dica: Por padrão do software, a face superior do piso fica no nível de construção, e sua espessura é na direção vertical para baixo. Desta forma para se obter um pé direito correto, é necessário colocar o nível de elevação mais alto que o pé direito, mais especificadamente, o pé direito somado com a espessura da laje acima.
3.1.3 Forro Seu funcionamento é semelhante a aplicação de pisos, porém não será visível nas
plantas de piso por ser aplicado no teto. Para visualizar o forro criado, deve-se utilizar a vista Planta de Forro no navegador de projeto, as plantas de forro não coincidem com as plantas de piso, pois representam apenas os cômodos vistos de baixo para cima. O forro pode ser criado automaticamente utilizando as paredes como limites ou desenhando o croqui com as ferramentas de desenho.
1. Com a planta de piso aberta, na guia Arquitetura, painel Construir, clique em Forro.
Figura 58 - Caminho para acessar a ferramenta de Forro
2. É possível construir o forro de duas maneiras: a. Selecionando Forro automático, clique no ambiente fechado (aparecerá um
contorno laranja sobre o ambiente escolhido, para mostrar as delimitações do forro).

36
Programa de Educação Tutorial de Engenharia Civil
Universidade Federal de Santa Catarina
Figura 59 – Aplicação de forro automático
b. Para ambientes abertos, clique em Efetuar croqui de Forro e utilize as
ferramentas de desenho para desenhar o croqui do forro.
Figura 60 – Desenho de croqui do forro
3. Ao terminar o desenho, clique em Concluir.
Dica: Para os dois casos, o Revit coloca automaticamente uma altura para o forro. É possível alterá-la na paleta de Propriedades, em altura de deslocamento. Além disso, é necessário ter cuidado quando usar o forro automático na abertura das lajes para receber escadas. Lembre-se de sempre conferir o resultado do que foi feito na vista 3D.
3.2 Comandos de Modificação Mover (MV): Move objetos selecionados na vista atual. Deve-se selecionar o objeto, executar o comando, selecionar o ponto de referência no objeto, e então clicar no lugar onde se deseja colocar o ponto de referência selecionado.
É possível restringir a movimentação de objetos nos eixos x e y temporariamente mantendo a tecla Shift pressionada. Além disso, é possível bloquear definitivamente a movimentação de objetos clicando no símbolo do cadeado azul.
Copiar (CO): Copia objetos selecionados e os insere em uma posição diferente na vista atual. Nota-se que ao executar o comando aparecem três opções de modificação na parte superior da vista atual:
A opção Restringir serve para permitir somente a movimentação do objeto nos eixos x e y. A opção Desunir faz com que os objetos selecionados deixem de estar ligados um ao outro. A opção Múltiplo serve para auxiliar quando se deseja realizar mais de uma cópia de um mesmo elemento, sendo que após escolhido um ponto de referência, os objetos serão posicionados através deste mesmo ponto.

37
Programa de Educação Tutorial de Engenharia Civil
Universidade Federal de Santa Catarina
Para copiar um objeto para uma vista diferente, é necessário selecionar o objeto e clicar em Copiar para a área de transferência.
Figura 61 - Caminho para acessar a cópia para a área de transferência
Posteriormente à mudança de vista, pode-se colar o objeto na vista atual através da seta no botão Colar, que mostra diferentes opções de colagem do objeto.
Figura 62 - Caminho para acessar o menu suspenso Colar
Uma opção de colagem muito utilizada quando se deseja copiar simetricamente muitos elementos é o Copiar Alinhado com níveis selecionados.
1. Primeiramente é importante ter todos os níveis, para onde os elementos serão colados, criados. Copia-se os elementos para a Área de transferência.
2. Em Colar Alinhado com os níveis selecionados é possível selecionar todos os pavimentos onde se deseja colar os elementos. Não se deve selecionar o nível em que os elementos foram copiados para que não haja sobreposição de elementos.

38
Programa de Educação Tutorial de Engenharia Civil
Universidade Federal de Santa Catarina
Figura 63 - Exemplo de Cópia com níveis selecionados
Rotacionar (RO): Rotaciona elementos em uma medida em graus. Ao executar o comando, o centro geométrico do objeto é colocado como ponto de giro automaticamente, e é necessário clicar ao redor do objeto para definir o eixo de giro. Após determinado esse eixo, basta mover o mouse fazendo com que o eixo sofra uma rotação, girando o objeto selecionado.
Figura 64 - Passo a passo para aplicar a rotação em um elemento
Alinhar (AL): Alinha um ou mais elementos com uma referência. É necessário primeiro definir uma referência e depois selecionar os objetos a serem alinhados a ela.
Figura 65 - Linha de referência tracejada na parede e exemplo de objeto abaixo que será alinhado

39
Programa de Educação Tutorial de Engenharia Civil
Universidade Federal de Santa Catarina
Espelhar (MM ou DM): Inverte objetos através de um eixo, que pode ser selecionado ou desenhado, respectivamente. Nota-se que na parte superior da vista atual, existe a opção Copiar, que quando selecionada, mantém os objetos que foram espelhados.
Deslocamento (OF): Copia ou move um elemento para uma distância específica perpendicular ao seu comprimento, que é determinada graficamente ou numericamente. A caixa de seleção Copiar faz com que o objeto permaneça no lugar enquanto uma cópia é criada na nova distância. A principal utilidade desta ferramenta é a criação de elementos paralelos entre si, evitando que tenham que ser inseridos separadamente; em projetos arquitetônicos é muito utilizada para criação de paredes.
Aparar/Estender Para Canto (TR): Altera a dimensão longitudinal de elementos de maneira mais simplificada, muito utilizada para fechamento de cantos entre paredes separadas, sem necessidade de selecionar o objeto, clicar sobre o valor da dimensão e então alterá-la. Funciona de maneira semelhante à opção com Elemento Único: deve-se primeiro selecionar uma referência e posteriormente selecionar o objeto a ter suas dimensões alteradas.
Utilizando a ferramenta com Múltiplos Elementos , é necessária somente a definição de uma referência, que servirá para vários elementos, sem necessidade de executar o comando separadamente para cada elemento.
Figura 66 - Passo a passo para utilizar a ferramenta Aparar/Estender para canto
Dividir Elemento (SL): Serve para dividir elementos em partes diferentes; muito usado para dividir paredes em várias paredes independentes.
Figura 67 - Parede separada pelo comando Dividir elemento
Matriz (AR): Permite construir um conjunto de elementos que poderão ser editados simultaneamente. Deve-se selecionar o objeto de base através de um ponto de referência, definir a direção e a distância dos próximos elementos, assim como o número de elementos na linha ou coluna da matriz. Este comando é muito utilizado para inserir um conjunto de móveis

40
Programa de Educação Tutorial de Engenharia Civil
Universidade Federal de Santa Catarina
iguais que respeitam uma organização bem definida, por exemplo mesas e cadeiras de uma sala de aula, bancadas de montagem em fabricas ou então conjuntos de mesas e cadeiras em um restaurante.
Figura 68 - Utilização do comando Matriz
Fixar (PN): Bloqueia a posição de um elemento no modelo. É possível utilizar o atalho ou selecionar o objeto a ser fixado e clicar no alfinete no painel Modificar. Elementos fixados não podem ser movidos, e ao tentar excluí-los, aparecerá um aviso: “Os objetos fixados não foram excluídos. Para excluí-los, cancele sua fixação antes de utilizar a opção Excluir.
Figura 69 - Objeto não fixado (esquerda) e objeto fixado (direita)
Excluir (DE): Remove os elementos selecionados no projeto, sem necessidade de selecioná-los antes de executar o comando. Para desfazer a remoção, basta clicar em Desfazer ou pressionar as teclas Ctrl+Z. Por comodidade, é comum utilizar a tecla Delete, ou também clicar com o Botão Direito do Mouse sobre o objeto desejado e clicar em Excluir.
Unir Geometria: Une dois ou mais elementos que possuem uma interseção. Para utilizar o comando, basta clicar em Unir Geometria, localizado na barra Modificar, e então selecionar os objetos.
Desunir Geometria: O comando é semelhante ao anterior, porém para selecioná-lo, clique na seta ao lado do botão Unir, e então em Desunir Geometria.
3.3 Famílias Uma família é um grupo de elementos com parâmetros em comum e uma
representação gráfica relacionada. Os valores dos parâmetros podem ser diferentes dentro de
1 2 3 4
5

41
Programa de Educação Tutorial de Engenharia Civil
Universidade Federal de Santa Catarina
uma mesma família, mas o conjunto é o mesmo. Todos os elementos adicionados aos projetos do Revit, desde portas, janelas, paredes, telhados, até os tipos de folha, legendas e identificadores são criados como famílias. Existe uma quantidade muito elevada de famílias disponíveis gratuitamente na internet, em sites como o Revit City (www.revitcity.com.br) e o Autodesk Seek (seek.autodesk.com). O mais importante, contudo, é que cada projetista tenha a suas famílias bem definidas, para não perder tempo ao longo de cada projeto procurando novas famílias.
3.3.1 Modelos de famílias Existem três modelos de famílias no Revit:
Famílias do sistema: criam elementos básicos que serão utilizados no modelo de construção, tais como paredes, pisos, telhados. Outros tipos de famílias do sistema são os níveis, eixos, folhas do desenho e Viewports. Estas famílias são predefinidas no Revit, isto é, não são salvas em projetos a partir de arquivos externos.
Famílias carregáveis: São utilizadas para criar componentes de construção que normalmente são adquiridos, entregues e instalados, tais como janelas, portas, mobiliário, paisagismo, dentre outros. Também incluem elementos de anotação personalizáveis, como símbolos e blocos de margens. Estas famílias são criadas em arquivos RFA externos e podem ser carregadas no projeto.
Famílias no local: São famílias modeladas especificamente para o projeto. Quando se cria um elemento no local (modelagem dentro do projeto), o Revit cria uma família para este elemento.
Dica: O Revit possui uma vasta biblioteca com diversos elementos construtivos, equipamentos e componentes. Se a sua versão for em Português, o Revit apresenta uma biblioteca especifica para o Brasil.
3.3.1.1 Carregar uma Família 1. Na guia Inserir, painel Carregar da biblioteca, clique em Carregar família. 2. Vá até o local em que está o arquivo, selecione-o e clique em Abrir.
Figura 70 - Caminho para carregar uma família
3. Para inserir um componente da família carregada siga o passo a passo do item Erro! onte de referência não encontrada..
3.4 Componentes Os componentes são instâncias de famílias carregáveis e são hospedados por elementos
de famílias do sistema. Por exemplo, uma porta é hospedada por uma parede, e um móvel por um piso ou um nível. Vários componentes estão pré-definidos no Revit, porém também é

42
Programa de Educação Tutorial de Engenharia Civil
Universidade Federal de Santa Catarina
possível cria-los com o Editor de Famílias. O objetivo deste tópico é demonstrar como inserir e mover componentes (com exceção de portas e janelas, que possuem ferramentas específicas).
3.4.1 Inserir componente 1. Abra uma vista apropriada para a inserção do componente. Por exemplo, para inserir
uma mesa pode-se usar uma vista em planta ou 3D, mas não um corte ou fachada. 2. Na guia Arquitetura, no painel Construir, no menu suspenso Componente, selecione
inserir um componente.
Figura 71 - Caminho para inserir um componente
3. Selecione o componente desejado na parte superior da paleta de Propriedades 4. O componente pode ser inserido por meio das opções: face vertical; face qualquer e
plano de referência (para este último é preciso que um plano de referência tenha sido definido na vista).
5. Mova o cursor até a posição. 6. Para alterar a orientação do componente, pressione a barra de espaço. 7. Clique para inserir o componente.
3.5 Projeto Parte da aula destinada a apresentação do trabalho final.

43
Programa de Educação Tutorial de Engenharia Civil
Universidade Federal de Santa Catarina
4 Quarto capitulo
4.1 Elementos Arquitetônicos
4.1.1 Porta As portas são elementos arquitetônicos que podem ser hospedados em paredes. Podem
ser adicionadas nas vistas de planta, cortes, elevação ou 3D. Após escolher o tipo de porta desejada, basta clicar em uma posição escolhida na parede. A porta adicionada irá cortar automaticamente a parede hospedeira e aparecerá em todas as vistas do projeto.
1. Na guia Arquitetura, painel Construir, clique em Porta ou digite DR. 2. Para adicionar a porta ao projeto basta clicar no local da parede que deseja inseri-la.
Após adicionar uma porta, podemos alterar seu posicionamento através das cotas temporárias (habilitadas ao clicar no elemento) ou ainda inverter sua posição em relação aos eixos longitudinal e transversal da parede, clicando sobre as setas paralelas.
Figura 72 - Exemplo de cotas temporárias e opção de inverter a porta
Além das portas disponíveis na lista do painel de Propriedades, pode-se editar os modelos existentes duplicando-os, ou ainda, carregar outras famílias de portas. Ao acessar as Propriedades de tipo da porta é possível fazer alterações nas suas dimensões como espessura, altura e largura da porta.
Figura 73 - Janela para alterar dimensões das portas

44
Programa de Educação Tutorial de Engenharia Civil
Universidade Federal de Santa Catarina
4.1.2 Janela A inserção de janelas é muito semelhante à de portas e corta automaticamente a
abertura. Como para portas, é possível alterar os parâmetros das janelas em Editar Tipo. Entre os principais parâmetros que podem ser editados ao inserir uma janela estão o tipo da janela, os materiais das esquadrias e vedação, dimensões da janela e a altura do peitoril. É importante ao criar uma janela, duplicar o modelo para não alterar as Propriedades de janelas já inseridas no projeto.
1. Na guia Arquitetura, painel Construir, clique em Janela ou digite WN; 2. A janela é inserida da mesma forma que a porta, clicando-se no local da parede que
deseja inseri-la.
4.1.3 4.2.3 Iluminação Neste tópico iremos abordar como elaborar o projeto de iluminação. A iluminação
funciona basicamente do mesmo jeito que as Configurações de Componente.
4.1.3.1 Iluminação estilo pedestal Para inserir luminárias no estilo pedestal deve-se proceder da mesma forma que a
inserção de componentes. É necessário carregar ou selecionar na biblioteca do Revit luminárias que sejam inseridas em piso.
Figura 74 - Inserção da luminária em pedestal (esquerda) e sua representação em 3D (direita)
4.1.3.2 Iluminação de teto 1. Com a planta de forro aberta na vista, na guia Arquitetura, painel Construir, clique em
Componentes; 2. Na guia Modificar/Colocar componente, painel Modo, clique em Carregar Família e
procure em seu computador luminárias de teto. 3. Siga os mesmos passos para a inserção de componentes.
Dica: No Revit, nenhum componente de teto consegue ser inserido sem ter sido feito o forro da casa. Na Planta de Forro a casa é vista de baixo para cima, ou seja, é mostrado o forro/teto.

45
Programa de Educação Tutorial de Engenharia Civil
Universidade Federal de Santa Catarina
Figura 75 - Inserção da luminária no forro previamente criado
4.1.3.3 Edição da Iluminação 1. Com a luminária selecionada, na paleta de Propriedades clique em Editar Tipo. 2. Para não perder a luminária com suas configurações originais duplique o componente e
altere o nome.
Figura 76 - Propriedades da luminária
Dentro da edição, é possível definir a voltagem da lâmpada e seu modelo. Normalmente esses dados são fornecidos pelo fabricante e se encontram nas embalagens das mesmas.
No campo de fotométricos, o mais importante é o local no qual pode-se configurar o tipo de iluminação: Ângulo de inclinação (ângulo com o qual a luz incide no piso); Fator de perda de Luz.
Para a definição das configurações avançadas, é necessário ter conhecimento mais aprofundado em elétrica, no entanto as informações são encontradas no manual do fabricante: Intensidade Inicial; Cor inicial; Filtro de cor.
É indicado alterar os parâmetros mais básicos. Para projetos que exigem maior nível de especificação, as características tanto das luminárias como das lâmpadas devem ser obtidas do manual do fabricante.

46
Programa de Educação Tutorial de Engenharia Civil
Universidade Federal de Santa Catarina
4.2 Elementos arquitetônicos – Segunda parte
4.2.1 Telhado
No Revit podemos criar telhados de duas formas principais: por perímetro ou por extrusão. Os telhados por extrusão são utilizados em casos mais específicos, em que a forma do telhado é mais complexa e necessita de uma modelagem. Nesta apostila vamos focar no estudo de telhados por perímetro.
4.2.1.1 Criando um telhado Para criar um telhado por perímetro, em uma planta de piso, selecione a opção Telhado.
Siga os seguintes passos:
Figura 77 - Localização da ferramenta Telhado
1. Especifique o nível em que o telhado será criado. 2. Na aba Modificar, painel Desenhar, selecione uma ferramenta para selecionar
limites ou desenhar o croqui. O croqui deve formar uma figura fechada. Dica: Ao usar a opção Selecionar paredes ou Selecionar linhas, é possível especificar uma saliência (beiral) antes de desenhar o telhado.
3. Especifique quais as linhas que irão definir inclinação através da caixa Define a inclinação, localizada na barra de opções. As linhas que definem inclinação irão formar águas do telhado.
Figura 75 - Barra de propriedades do telhado
4. Altere o valor da inclinação clicando sobre o triângulo retângulo presente em cada linha do croqui do telhado ou através do painel de Propriedades.
Figura 78 - Croqui do telhado com inclinação nas águas de cima e de baixo
5. Finalize a definição do croqui.

47
Programa de Educação Tutorial de Engenharia Civil
Universidade Federal de Santa Catarina
6. Altere para uma vista 3D para visualizar o resultado. Dica: O seguinte erro pode aparecer: Erro! Fonte de referência não encontrada. Um azio entre as paredes e o telhado. Para conectar as paredes ao telhado, basta seleciona-las, e na aba Modificar, clicar no botão Anexar topo/base e então clicar no telhado.
Figura 79 - Resultado do telhado criado com paredes desanexadas (esquerda) e anexadas (direita)
Para um telhado que será criado acima de uma laje, é necessário criar paredes auxiliares para formar a base do telhado.
1. Primeiramente, crie as paredes fechando todo o perímetro no nível em que o telhado será inserido. Essas paredes não precisam estar restringidas em nível superior, necessitam apenas de uma certa altura para que sejam anexadas ao telhado.
Figura 80 - Exemplo de paredes auxiliares
2. Com as paredes criadas, elabore o croqui com as devidas inclinações utilizando o contorno das paredes.
Figura 81 - Perímetro do telhado desenhado (note a abertura para a caixa de água, sem a presença de inclinação)

48
Programa de Educação Tutorial de Engenharia Civil
Universidade Federal de Santa Catarina
3. Ao criar o telhado, o Revit irá perguntar se você deseja anexar as paredes realçadas ao telhado. Aceite.
Figura 82 - Telhado Modelado
4.2.1.2 Editar croqui
Após a criação do telhado ele pode ser alterado de diversas formas, começando pelo croqui. Para alterar os limites e definições de inclinação de um telhado:
1. Selecione o telhado em uma das plantas de piso ou forro, ou ainda na vista 3D. 2. Na aba Modificar, painel Modo, clique no botão Editar perímetro.
Figura 83 - Caminho para editar o perímetro do telhado
3. Faça as alterações necessárias e conclua. Podem ser alterados os limites do telhado, alterar as linhas que definem inclinação e as saliências (beirais).
4.2.1.3 Alterar tipo de telhado
1. Selecione o telhado. 2. No painel de Propriedades, clique em Editar tipo. 3. Em construção é possível alterar as camadas do telhado, igual como foi feito para
as paredes e piso.
4.2.1.4 Alterar o corte do beiral
1. Selecione o telhado. 2. No painel Propriedades altere a opção Corte de caibro. Escolha entre Corte duplo,
Corte duplo a prumo ou Corte duplo no esquadro. 3. Para Corte duplo a prumo ou Corte duplo no esquadro, especifique um valor para
a profundidade da borda entre zero e a espessura do telhado.

49
Programa de Educação Tutorial de Engenharia Civil
Universidade Federal de Santa Catarina
4.2.2 Calhas 1. Na aba Arquitetura, painel Construir, clique em Telhado, Calha. 2. Clique em uma linha de limite de telhado, que pode estar sendo visualizada no modelo
3D ou numa planta baixa do nível em que o telhado já foi construído. A calha será inserida automaticamente
Figura 84 - Exemplo de calha criada no telhado pré-existente
4.2.3 Telhado Borboleta Para criar o telhado borboleta ou telhado “invertido” é necessário fazer a mudança da
localização das inclinações das águas, passando das linhas externas para as centrais. O telhado pode ser feito de duas formas: a) livre ou b) embutido no perímetro das platibandas:
a) b)
Figura 85 – Exemplo de telhado Borboleta

50
Programa de Educação Tutorial de Engenharia Civil
Universidade Federal de Santa Catarina
4.2.3.1 Modelo livre:
1. Caso opte pelo modelo livre, deverá construir paredes no nível selecionado para o telhado, que servirão de suporte e fechamento;
2. O telhado deverá ser feito em duas etapas/dois lados;
3. Deverá possuir uma calha central para captação e canalização das águas pluviais, tendo opcionalmente calhas laterais;
4. As dimensões dos perímetros devem ser calculadas considerando uma “folga”para colocação da calha central e também do deslocamento desejado em relação ao perímetro original da edificação;
5. A inclinação das águas será definida a partir das linhas centrais do telhado e não externas como feito anteriormente.
4.2.3.2 Modelo Embutido:
1. No caso do modelo embutido as platibandas, de altura a ser definida pelo projetista, deverão ser construídas no nível selecionado para o telhado;
2. O telhado deverá ser feito em duas etapas/dois lados;
3. As dimensões utilizadas nos perímetros dos telhados deverão ser calculadas a partir do perímetro interno das platibandas subtraídas as dimensões das calhas a serem utilizadas no centro e nos contornos altos;
4. A inclinação das águas será definida a partir das linhas centrais do telhado, assim como descrito no modelo livre.
Exemplo de modelagem – Modelo embutido:
1º. Definição dos níveis em uma vista de elevação:
Figura 86 – Definição dos níveis em vista de elevação

51
Programa de Educação Tutorial de Engenharia Civil
Universidade Federal de Santa Catarina
2º. Modelagem da edificação:
Figura 87 – Modelando a edificação
3º. Modelagem das platibandas no nível do telhado, nesse caso com altura de 1,5m:
Figura 88 – Modelagem das platibandas
4º. Dimensionamento dos telhados:
-Largura do perímetro interno: 14,7m -Largura da calha: 0,125m -Largura dos telhados: (14,7/2)-0,125*-0,125**=7,1m *Calha central; **Calha lateral.
5º. Modelagem do telhado com a inclinação das águas:
Figura 89 - Modelagem do telhado com a inclinação das águas

52
Programa de Educação Tutorial de Engenharia Civil
Universidade Federal de Santa Catarina
Figura 90 - Modelagem do telhado com a inclinação das águas
6º. Inserção das calhas:
Figura 91 – Inserção das calhas
7º. Modelo final:
Figura 92 – Modelo finalizado

53
Programa de Educação Tutorial de Engenharia Civil
Universidade Federal de Santa Catarina
5 Quinto capitulo
5.1.1 Escadas No Revit, podemos trabalhar com escadas em forma de “U” ou de “L”, com a opção de
utilizar patamares, além de escadas espirais. A seguir trataremos de cada um destes modelos. É importante destacar que o projeto de escadas deve seguir corretamente as normas específicas de acessibilidade e o cálculo correto de espelhos e largura mínima dos lances.
Dica: O Revit gera automaticamente os corrimãos para a escada. Em edifícios com diversos andares, pode-se desenhar um conjunto de escadas e estender conjuntos idênticos através da cópia alinhada com os níveis.
5.1.1.1 Escadas por croqui 1. Abra uma vista de planta; 2. Em Arquitetura, no painel Circulação, clique em Escada. Em propriedades,
selecione o tipo de escada ou altere as existentes em Editar tipo.
Figura 93 - Localização da ferramenta escada
3. Em componentes, selecione Criar croqui.
Figura 94 - Escada por Croqui
4. Inicialmente, no painel Desenhar, selecione Limite. Desenhe todo os limites da escada, desde o nível de início até o nível superior de chegada da escada. Os limites é que irão definir a largura dos lances.
Figura 95 - Croqui dos limites da Escada em verde

54
Programa de Educação Tutorial de Engenharia Civil
Universidade Federal de Santa Catarina
5. Em seguida, desenhe os espelhos clicando em Espelhos no painel Desenhar. No desenho do Croqui são mostrados quantos espelhos restam para chegar ao nível superior.
Figura 96 - Croqui dos espelhos em preto
6. Por último, selecione no painel Desenhar, o Caminho da Escada, e faça o trajeto no desenho. Clique em concluir, e analise o resultado na Vista 3D.
Figura 97 - Caminho da Escada em azul (a esquerda) e a escada modelada (a direita)
Se necessário é possível criar patamares. Basta não inserir espelhos no local onde o patamar deve ser modelado. Na Figura 76, entre os dois trechos de lances não foi definido espelho e portanto o Revit irá criar um patamar.
Figura 98 - Escada com patamar
5.1.1.2 Escada por componente 1. Abra uma vista de planta.

55
Programa de Educação Tutorial de Engenharia Civil
Universidade Federal de Santa Catarina
2. Selecione a opção Escada por componente.
Figura 99 - Escada por componente
Na barra de propriedades da escada, é possível selecionar a linha de localização da escada, o deslocamento a partir da linha e a largura do degrau.
3. Selecione a linha de localização e clique no ponto inicial selecionando a quantidade de degraus desejados. O primeiro componente será inserido.
4. Na mesma linha de chamada do lance anterior, crie o ultimo componente. 5. O patamar de ligação será inserido automaticamente.
5.1.1.3 Escada espiral Para criar uma escada espiral:
1. Abra uma vista de planta ou 3D. 2. Selecione a opção Escada. 3. Na aba Modificar, painel Desenhar, clique no botão espiral.
Figura 101 - Ferramenta escada em espiral
4. Determine a largura real do lance na barra de propriedades de escada e clique para selecionar o ponto central da espiral.
5. Arraste para formar o círculo no desenho e clique em concluir. 6. Clique para concluir a edição.
Figura 100 - Primeiro componente (à esquerda) e segundo componente com patamar automático (à direita)

56
Programa de Educação Tutorial de Engenharia Civil
Universidade Federal de Santa Catarina
Figura 102 - Escada em espiral
5.1.1.4 Modificar escadas Para modificar uma escada basta selecionar a escada e na aba Modificar, painel
Modificar, clicar no botão Editar croqui. Efetue as alterações necessárias com as ferramentas de desenho. Além de modificar o formato da escada, podemos alterar suas propriedades no painel Propriedades, clicando no botão Editar tipo.
Dica: Editar escadas é essencial para deixar o seu projeto de acordo com as normas de acessibilidade. A altura máxima doe espelho permitida pela ABNT NBR 9050 é de 18 cm.
Ao editar a altura máxima do espelho e a profundidade mínima do piso, o Revit já realiza automaticamente os cálculos da sua escada.
5.1.2 Rampas Para iniciar a rampa, é importante ter definido o nível base e o nível de chegada.
Definido os níveis, o Revit calcula o comprimento necessário para ligar os dois níveis, que varia de acordo com o tipo de rampa utilizado, e é mostrado em cinza claro durante seu processo de construção.
Figura 103 - Configurações da escada

57
Programa de Educação Tutorial de Engenharia Civil
Universidade Federal de Santa Catarina
Para cada tipo de rampa existe uma distância longitudinal e uma inclinação máxima permitida por norma, e se a altura não é vencida quando tal distância é atingida, deve-se obrigatoriamente fazer um patamar para posteriormente dar continuidade à rampa. Por definição, a Inclinação Máxima da Rampa, localizada dentro do Editar tipo, Cotas, é fixada em 1/12, ou seja, 8,33%, que é a máxima inclinação de rampas definida pela ABNT NBR 9050.
1. Para iniciar a rampa, após definido os níveis e as propriedades, clique no ponto inicial. O Revit irá exibir a rampa completa.
2. Clique na posição em que deseja realizar a quebra para o patamar de ligação e em seguida termine o croqui. O patamar de ligação será inserido automaticamente.
Assim como na escada, cada guarda-corpo é individual, sendo possível alterá-los ou excluí-los separadamente. É possível alterar as propriedades da rampa clicando em Editar Tipo, localizado na barra Propriedades, lembrando sempre de duplicar o elemento antes de fazer quaisquer mudanças.
Figura 104 - Configurações da rampa
Figura 105 - Criação do croqui da rampa

58
Programa de Educação Tutorial de Engenharia Civil
Universidade Federal de Santa Catarina
Figura 106 - Representação de uma rampa criada com parâmetro espesso (acima) ou parâmetro sólido (abaixo). Essas características são configuradas na edição do tipo da
rampa
5.1.3 Guarda-corpo Pode-se criar guarda-corpo em pisos, varandas, escadas e mezaninos por exemplo. Por
definição do software, são carregadas duas famílias: tubular e com preenchimento de vidro. É possível importar outros tipos de guarda-corpos através do download de famílias do software. Além disso, é possível duplicar e modificar vários parâmetros do guarda-corpo já carregado no projeto, tais como quantidade, espaçamento, distâncias, forma e material dos balaústres e corrimões. Por definição, os balaústres são automaticamente colocados em intervalos igualmente espaçados.
Quando se cria uma escada, os guarda-corpos são inseridos automaticamente, sendo possível excluí-los após finalizar a criação da escada. O guarda-corpo de cada lado da escada é independente, sendo possível excluir somente um dos lados dependendo da necessidade do projeto.
1. Com a planta de piso aberta, na guia Arquitetura, painel Construir, clique em Guarda-corpo.
Figura 107 - Caminho para acessar a ferramenta Guarda-corpo
2. Ao clicar no botão, por padrão, a opção Criar Limite do Guarda-corpo já vem selecionada. Para definir o caminho, utiliza-se as ferramentas contidas no Painel Desenhar.
3. Para finalizar a criação do elemento, basta clicar no botão Concluir na aba Modificar.
Dica: Para editar um guarda-corpo já finalizado selecione o guarda-corpo e clique em Editar caminho localizado na guia Modificar.

59
Programa de Educação Tutorial de Engenharia Civil
Universidade Federal de Santa Catarina
5.1.3.1 Adicionar em hospedeiro Também é possível aplicar o guarda-corpo a um elemento hospedeiro, por exemplo um
piso, rampa ou escada. Para isso, deve-se selecionar um guarda-corpo já existente, e clicar em Selecionar novo hospedeiro, localizado na guia Modificar | Corrimãos, painel Ferramentas, e então clicar no novo hospedeiro.
Figura 108 - Caminho para acessar a criação de guarda corpo através da seleção de novo hospedeiro
O botão Redefinir guarda-corpo, localizado no mesmo Painel remove instâncias definidas do guarda-corpo para as que foram usadas durante sua criação inicial.

60
Programa de Educação Tutorial de Engenharia Civil
Universidade Federal de Santa Catarina
6 Sexto capitulo
6.1.1 Aberturas O menu de aberturas fica localizado na Guia Arquitetura, Painel Abertura. Existem
algumas opções para realização de aberturas:
Figura 109 - Localização das ferramentas de abertura
Por Face: Realiza uma abertura de geometria específica, perpendicular à face selecionada. Para utilizar essa ferramenta, basta selecionar a face do elemento desejado e desenhar a geometria da abertura com as ferramentas de desenho disponíveis.
Figura 110 - Abertura na face do telhado
Shaft: Cria uma abertura vertical que passa por vários níveis. Um exemplo prático para uso dessa ferramenta é a criação do poço do elevador de um edifício, sem necessidade de alterar o limite do piso de cada andar individualmente. Funciona de maneira bem similar a abertura por face, entretanto, deve-se determinar uma faixa de atuação do comando através das Propriedades, ou então arrastar as setas do sólido de corte.
1 2
3 4

61
Programa de Educação Tutorial de Engenharia Civil
Universidade Federal de Santa Catarina
Figura 111 - Processo de criação de abertura por shaft
Abertura de Parede: Funciona de maneira similar à abertura por face, porém só é habilitada para paredes, tanto curvas quanto retas.
Para efetuar aberturas não retangulares, deve-se editar o perfil da parede e utilizar as ferramentas de desenho. É necessário selecionar a parede, clicar no comando Editar Perfil, localizado na Guia Modificar Paredes.
Figura 112 - Criação (esquerda) e resultado (direita)
Abertura Vertical: Funciona de maneira similar às outras aberturas, porém só é habilitada para pisos, telhados e forros. Deve-se clicar em Vertical, localizado na Guia Arquitetura, Painel Abertura, Vertical.
6.1.2 Parede Cortina A parede de cortina é formada por chapas de vidro e pode ser alterada, variando o
número de chapas horizontais e verticais. É possível selecionar os tipos de montantes verticais e horizontais utilizados entre as chapas. Sua aplicação é idêntica as paredes normais.
6.1.2.1 Configuração por Editar Tipo 1. Após inserir a parede de cortina, clique em editar tipo. 2. Nas paletas Eixo Vertical e Eixo Horizontal é possível atribuir as distancias entre as folhas
de vidro. O Revit irá criar automaticamente as divisões respeitando os limites da parede. 3. Nas paletas Montante secundário verticais e Montante secundário horizontais é
possível selecionar os montantes e travessas desejados. É possível carregar famílias de montantes e travessas, porém, o Revit já apresenta várias opções pré-definidas.

62
Programa de Educação Tutorial de Engenharia Civil
Universidade Federal de Santa Catarina
6.1.2.2 Configuração direta 1. Com a parede desejada selecionada, mude o tipo de parede para Parede Cortina. 2. Para adicionar os eixos, clique em Eixo Cortina, localizado na Guia Arquitetura, Painel
Construir. 3. Após selecionado o comando, é necessário clicar nas bordas da parede, onde serão
criados os eixos perpendiculares à borda no ponto selecionado. 4. Clique em Montante, localizado no mesmo Painel, escolha o tipo de montante a ser
usado na barra de Propriedades, e então clique sobre os eixos desenhados previamente.
Dica: A parede cortina, assim como outros elementos arquitetônicos, possui uma troca de sentido, podendo ser realizada a partir da planta de piso no qual a parede está atrelada. O uso no sentido errado da parede cortina pode acarretar no não fechamento do ambiente interno do projeto, resultando em um pequeno espaço vazio em suas bordas laterais.
Figura 113 - Configurações da Parede de Cortina
Figura 114 - Parede de cortina modelada
Figura 115 - Exemplo do mal uso do sentido da parede de cortina

63
Programa de Educação Tutorial de Engenharia Civil
Universidade Federal de Santa Catarina
6.2 Criação de materiais e Pintura A criação de materiais no Revit vai possibilitar o detalhamento e a inclusão do carácter
estético ao seu projeto.
1. Na aba gerenciar, clique em Materiais.
Figura 116 - Localização da ferramenta Materiais
2. No navegador de materiais, pesquise por Forma padrão. Clique com o botão direito em Forma padrão, Duplicar. Troque o nome do novo material.
Figura 117 - Localização da ferramenta Materiais
3. O material duplicado ainda está vinculado ao original, o que significa que qualquer mudança feita nas propriedades do novo material criado também será feita no material original, desta forma, é importante desvincular o material. Clique em Duplica este recurso até que o símbolo em forma de mão no canto esquerdo fique em zero.
Figura 118 - Localização da ferramenta Materiais
4. Na aba Identidade é possível descrever o material com suas características como, Fabricante, Modelo, Custo, Palavras-chave entre outros.

64
Programa de Educação Tutorial de Engenharia Civil
Universidade Federal de Santa Catarina
6.2.1 Aparência do material Na aba Aparência, Genérico é possível atribuir as características estéticas do seu
material. É possível selecionar uma cor pré-estabelecida pelo Revit, ou inserir uma imagem para criar a aparência do material.
6.2.1.1 Inserindo Imagem 1. Clique em Imagem e selecione a imagem escolhida em seus arquivos.
Figura 119 - Ferramenta para inserir imagens
2. Clique na imagem para abrir o Editor de textura. Nesta tela é possível dimensionar sua imagem com a forma como ela será repetida no seu material. Clique na corrente ao lado das opções de largura e Altura para que seja possível alterar as dimensões da Imagem de maneira desvinculada. O Revit irá repetir a imagem inserida na composição do material, assim, é importante utilizar imagens simétricas.
Figura 120- Ferramenta para inserir imagens

65
Programa de Educação Tutorial de Engenharia Civil
Universidade Federal de Santa Catarina
Ao escolher as dimensões como 0.3 m X 0.3 m por exemplo, a Imagem será aplicada repetindo quadrados de lado 0.3 m. Em Posição, é possível deslocar sua imagem para um dos eixos fazendo com que seja repetido uma parte da imagem de acordo com o deslocamento desejado. Se a sua figura possui forma geométrica simétrica como os azulejos acima, a opção de deslocamento não é indicada. Em Repetir é possível indicar as direções, horizontal ou vertical, em que a imagem será repetida.
3. Se o seu material for transparente é possível ajustar as características de reflexão e transparência em Reflexibilidade e Transparência.
4. Na opção Relevo é possível inserir uma imagem de Bump criando um relevo para o seu material.
6.2.1.2 Gráficos da Imagem Na aba Gráficos é possível selecionar as hachuras do seu material, selecionando a forma
como o material aparecerá em planta e em corte.
1. Na opção Padrão de superfície é possível selecionar a hachura de superfície do seu material. Clique em Padrões de preenchimento e selecione uma das hachuras da lista de Desenho ou Modelo.
Figura 121 - Ferramenta para inserir imagens
É recomendável selecionar a hachura de acordo com o padrão e geometria da imagem escolhida. Se você está utilizando ladrilhos ou azulejos por exemplo, utilize as hachuras quadriculadas, se for tábuas de madeira, utilize as formas de linhas paralelas.
2. Para editar a hachura, clique em Duplicar. É possível alterar os espaçamentos e o ângulo entres as linhas da hachura.

66
Programa de Educação Tutorial de Engenharia Civil
Universidade Federal de Santa Catarina
Figura 122 - Detalhe do espaçamento entre as linhas
3. Em Padrão de corte é possível selecionar a hachura com que o seu material aparecerá em vistas de corte. Clique em Padrões de preenchimento, selecione a hachura, e realize a edição se necessário. Terminado todos os ajustes, o seu material já está criado.
Figura 123 - Configuração da representação do material em corte

67
Programa de Educação Tutorial de Engenharia Civil
Universidade Federal de Santa Catarina
6.3 Criação de tinta O Revit não possui por padrão um material “tinta”. Para possibilitar então a pintura de
paredes e diferentes materiais do projeto deve-se criar o material a partir do modelo genérico, ou a partir de um material de propriedades semelhantes. Nessa apostila optou-se por modificar um material semelhante - faixa de estacionamento - alterando-o para uso como tinta. O passo-a-passo é mesmo para edição de um material genérico, duplicando o material original, desvinculando as propriedades e por fim mudando suas características visuais. A pintura pode tanto ser feita a partir da adição de uma camada no material, como pelo comando Pintura demonstrado a seguir.
6.4 Pintura O comando Pintura é essencial para atribuir estética ao seu projeto. É possível utilizar
os materiais da biblioteca do Revit, ou utilizar os seus materiais criados. A pintura aplicada no projeto não é quantificada pelo Revit, os únicos materiais quantificados são aqueles utilizados na edição de camadas de cada elemento de construção.
1. Na aba Modificar, em Geometria, clique no comando Pintura.
Figura 124 - Localização da ferramenta Pintura
2. Na tela de Navegador de materiais, selecione o material escolhido e clique nas faces em que o material será aplicado.
Figura 125 - Aplicação da pintura utilizando o material criado

68
Programa de Educação Tutorial de Engenharia Civil
Universidade Federal de Santa Catarina
7 Sétimo capitulo Os diversos tipos de modelagem presentes no Revit têm como objetivo dar maior
liberdade de criação ao projetista, permitindo o desenho de figuras e objetos únicos necessários na criação de projetos criativos e diferenciados. Para conseguir passar para o software o objeto idealizado, é necessário conhecer o funcionamento de cada tipo de modelagem existente para escolher a forma mais adequada de criar o objeto de interesse. Para isso, a seguir serão apresentados brevemente o funcionamento de cada uma e como utilizá-las.
7.1 Extrusão O componente formado pela extrusão será criado por um perfil constante ao longo de
todo objeto, que, ao percorrer a espessura determinada na modelagem, criará objetos em três dimensões.
Figura 126 - Exemplo de extrusão
1. Na guia Arquitetura, painel Construir, clique no menu suspenso Componente e em Modelar no Local. O Revit apresentará diversas categorias com parâmetros já estabelecidos para cada uma. Escolha a melhor categoria para a sua modelagem. Caso a sua modelagem não se encaixe em nenhuma das opções, escolha a opção Modelos genéricos.
Figura 127 - Caminho para iniciar uma modelagem
2. Digite o nome do objeto e clique ok. 3. Na guia Criar, painel Formas, selecione a opção Extrusão.
Figura 128 - Caminho para iniciar uma modelagem por extrusão

69
Programa de Educação Tutorial de Engenharia Civil
Universidade Federal de Santa Catarina
4. Na guia Modificar/Criar extrusão, painel Plano de Trabalho clique em Definir para selecionar o plano de referência que será utilizado. Ele pode ser definido de três formas distintas: selecionando um nível já existente; selecionando um plano desenhado no projeto, como uma das fachadas da edificação; ou então selecionando uma linha, sendo que o plano definido será aquele no qual a mesma está desenhada.
Figura 129 - Local para definição do plano de trabalho
5. Na guia Modificar/Criar extrusão, painel Desenhar, selecione uma das ferramentas possíveis para fazer o desenho do perfil. É possível utilizar mais de uma ferramenta para o desenho do perfil, no entanto ele precisa ser uma forma fechada.
6. Após o desenho do perfil, defina na paleta de Propriedades, painel Restrições, o início e o fim da extrusão, que definirá sua espessura, lembrando que as distâncias estão referenciadas com o plano selecionado inicialmente. Ainda na paleta de Propriedades, outras características da modelagem podem ser editadas, como o material e as configurações de visibilidade.
Figura 130 - Definição da profundidade da extrusão
7. Na guia Modificar/Criar extrusão, no painel Modo, clique em Concluir o modo de edição.
Figura 131 - Caminho para conclusão do objeto
8. Para continuar a criar outros objetos dentro do mesmo modelo, clique na guia Criar e selecione o tipo de modelagem desejada. Para finalizar o modelo, na guia Modificar/Mesclar, no painel Editor no local, clique em Concluir modelo.

70
Programa de Educação Tutorial de Engenharia Civil
Universidade Federal de Santa Catarina
Figura 132 - Caminho para conclusão do modelo
7.2 Mesclar O processo de modelagem do tipo mescla consiste em desenhar dois perfis, um para o
topo e outro para a base. O próprio software irá conectá-los a fim de formar um sólido maciço.
Figura 133 - Diferentes vistas do objeto criado a partir de uma base hexagonal e um topo
circular
Esse tipo de modelagem permite a criação de sólidos com seção transversal variável, além de ser possível criar objetos inclinados, posicionando os perfis em eixos diferentes. Ainda é possível editar as arestas criadas automaticamente. A altura dos perfis é definida na aba de propriedades tendo por base o perfil de referência selecionado inicialmente.
1. Na guia Criar, painel Formas, selecione a opção Mesclar.
Figura 134 - Caminho para iniciar uma modelagem por mescla
2. Na guia Modificar, painel Plano de Trabalho clique no botão Definir para selecionar o plano de referência que será utilizado no perfil da base.
3. Na guia Modificar, painel Desenhar, selecione uma das ferramentas possíveis para fazer o desenho do perfil da base.
4. Após o desenho do perfil da base, na guia Modificar, painel Modo, clique em Editar topo para desenhar o perfil do topo do objeto.
5. Na guia Modificar, painel Plano de Trabalho clique em Definir para selecionar o plano de referência que será utilizado no perfil do topo; o plano de referência do topo precisa ser paralelo ao da base.

71
Programa de Educação Tutorial de Engenharia Civil
Universidade Federal de Santa Catarina
6. Na aba Modificar, painel Desenhar, selecione uma das ferramentas possíveis para fazer o desenho do perfil do topo.
Figura 135 - Perfis utilizados para criação do modelo da Figura 131
7. Na guia Propriedades, painel de Restrições, defina a altura que o perfil da base (Extremidade inicial) e o de topo (Segunda extremidade) estão localizados, o que determinará sua espessura, lembrando que as distâncias estão referenciadas com o plano selecionado inicialmente.
8. Na guia Modificar, no painel Modo, clique em Concluir o modo de edição.
Figura 136 - Caminho para a conclusão do objeto
9. Para continuar a criar outros objetos dentro do mesmo modelo, clique na guia Criar e selecione o tipo de modelagem desejada. Para finalizar o modelo, na guia Modificar, clique em Concluir modelo.
7.3 Revolver Para modelagens do tipo “revolver”, o perfil desenhado irá girar em torno de um eixo
pré-definido, formando objetos com a mesma seção do início ao fim. É importante lembrar que o plano de referência escolhido será o plano no qual o perfil vai ser desenhado. Por isso, para esse tipo de modelagem, quando desejamos fazer objetos horizontais o plano escolhido deverá ser um plano vertical. É possível desenhar o eixo do objeto, que poderá ser tanto paralelo ao perfil como inclinado.

72
Programa de Educação Tutorial de Engenharia Civil
Universidade Federal de Santa Catarina
Figura 137 - Revolver com perfil elíptico de eixo reto e eixo inclinado
1. Na guia Criar, painel Formas, selecione a opção Revolver.
Figura 138 Caminho para iniciar uma modelagem por revolução
2. Na guia Modificar, painel Plano de Trabalho clique no botão Definir para selecionar o plano de referência que será utilizado no desenho do perfil de revolução.
3. Na guia Modificar, painel Desenhar, selecione uma das ferramentas possíveis para fazer o desenho do perfil de revolução.
4. Na guia Modificar, painel Desenhar, clique em Linha do eixo para desenhar o eixo de revolução.
Figura 139 - Caminho para desenhar a linha de eixo de revolução do objeto
5. Na guia Modificar, painel Desenhar, selecione uma das ferramentas possíveis para fazer o desenho do eixo de revolução.
6. Na guia Modificar, no painel Modo, clique em Concluir o modo de edição. 7. Para continuar a criar outros objetos dentro do mesmo modelo, clique na guia Criar e
selecione o tipo de modelagem desejada. Para finalizar o modelo, na guia Modificar, no painel Editor no local, clique em Concluir modelo.
7.4 Varredura Simples e com Mescla Funciona basicamente da mesma forma que a extrusão. No entanto, agora o caminho
que o perfil irá percorrer também é desenhado, dando a liberdade para o projetista de desenhar formas em curvas e em diferentes direções. A varredura simples permite somente o uso de uma seção transversal, sendo possível desenhar somente um perfil. Já com a varredura com mescla pode-se definir um perfil de início e um de final para o objeto criado.

73
Programa de Educação Tutorial de Engenharia Civil
Universidade Federal de Santa Catarina
Ao criar sólidos através desse tipo de modelagem é importante lembrar que o plano de referência escolhido será o plano no qual o perfil transversal será desenhado.
Figura 140 - Exemplo de Varredura Simples (acima) e Varredura com Mescla (abaixo)
7.4.1 Varredura simples 1. Na guia Criar, painel Formas, selecione a opção Varredura. 2. Na guia Modificar, painel Varredura, clique em Caminho do croqui. 3. Na guia Modifica, painel Plano de Trabalho clique no botão Definir para selecionar o
plano de referência no qual o caminho que o perfil percorrerá será desenhado.
Figura 141 - Local para definição do caminho do croqui na varredura
4. Na guia Modificar, painel Desenhar, selecione uma das ferramentas possíveis para fazer o caminho do croqui.
5. Na guia Modificar, no painel Modo, clique em Concluir o modo de edição. 6. Na guia Modificar, clique em Editar perfil para desenhar o perfil do objeto.
Figura 142 - Caminho para acessar a edição de perfil na Varredura
7. Selecione uma das vistas possíveis para desenhar o perfil do objeto; as possíveis vistas são determinadas pelo Revit com o objetivo de apresentar vistas que fiquem perpendiculares ao caminho do croqui definido; clique em Abrir vista. No caso de estar fazendo a modelagem na vista 3D é possível selecionar a ferramenta Visualizador para facilitar o desenho do perfil.
8. Na guia Modificar, painel Desenhar, selecione uma das ferramentas possíveis para desenhar o perfil desejado.
9. Na guia Modificar, no painel Modo, clique em Concluir o modo de edição.

74
Programa de Educação Tutorial de Engenharia Civil
Universidade Federal de Santa Catarina
10. Para continuar a criar outros objetos dentro do mesmo modelo, clique na guia Criar e selecione o tipo de modelagem desejada. Para finalizar o modelo, na guia Modificar, no painel Editor no local, clique em Concluir modelo.
7.4.2 Varredura com Mescla 1. Na guia Criar, painel Formas, selecione a opção Mescla com varredura. 2. Na guia Modificar, painel Mescla varrida, clique em Caminho do croqui. 3. Na guia Modificar, painel Plano de Trabalho clique no botão Definir para selecionar o
plano de referência no qual o caminho que o perfil percorrerá será desenhado. 4. Na guia Modificar, painel Desenhar, selecione uma das ferramentas possíveis para fazer
o caminho do croqui; para esse tipo de modelagem, é possível utilizar somente uma ferramenta de desenho para definir todo o caminho.
5. Na guia Modificar, no painel Modo, clique em Concluir o modo de edição. 6. Na guia Modificar, clique em Selecionar o perfil 1 para desenhar o perfil do início do
caminho do croqui. 7. Na guia Modificar, painel Mescla varrida, clique em Editar perfil. 8. Selecione uma das vistas possíveis para desenhar o perfil do objeto; as possíveis vistas
são determinadas pelo Revit com o objetivo de apresentar vistas que fiquem perpendiculares ao caminho do croqui definido; clique em Abrir vista.
9. Na guia Modificar, painel Desenhar, selecione uma das ferramentas possíveis para desenhar o perfil desejado.
10. Na guia Modificar, no painel Modo, clique em Concluir o modo de edição. 11. Na guia Modificar, clique em Selecionar o perfil 2 para desenhar o perfil do final do
caminho do croqui. Siga os mesmos passos utilizados para o perfil 1. 12. Para continuar a criar outros objetos dentro do mesmo modelo, clique na guia Criar e
selecione o tipo de modelagem desejada. Para finalizar o modelo, na guia Modificar, no painel Editor no local, clique em Concluir modelo.

75
Programa de Educação Tutorial de Engenharia Civil
Universidade Federal de Santa Catarina
8 Oitavo Capítulo
8.1 Varredura de vazios Dentro da varredura de vazios é possível encontrar todos os tipos de modelagem vistos
anteriormente. A diferença é que, nesse caso, a modelagem ao invés de criar um sólido irá criar um vazio com o perfil desenhado.
Figura 143 - Exemplo de Extrusão feita com Formas de vazio com perfil pentagonal em um sólido tridimensional
Para utilizar a ferramenta é necessário entrar na edição do componente que se deseja cortar com a modelagem. A edição de famílias e componentes será abordada no próximo tópico. A ordem dos comandos são as mesmas já apresentadas para cada tipo de modelagem, por isso não iremos repetir o passo a passo.
Para acessar a modelagem de vazios basta clicar em Formas de vazio na guia Criar e selecionar uma das opções disponíveis (Extrusão de vazio, Mescla de vazio, Revolução de vazio, Varredura de vazio e Mescla de vazio com varredura).
Figura 144 - Caminho para acessar o comando Formas de vazio
8.2 Piscina por Extrusão: Passo a passo 1. Com o projeto aberto vá no painel de navegação - vistas- elevações - escolha uma vista
adequada; 2. Insira um novo nível com o deslocamento desejado para a profundidade da piscina,
renomeie-o se quiser e volte para a vista 3D; 3. Selecione o terreno e vá em editar o limite; 4. Faça um corte na área desejada para a piscina e conclua o modelo:

76
Programa de Educação Tutorial de Engenharia Civil
Universidade Federal de Santa Catarina
Figura 145 – Corte da área da piscina no terreno
5. Vá para a planta de piso do nível do terreno e na aba arquitetura vá em modelar
componente no local; 6. Selecione a opção modelos genéricos e pressione OK, após de um nome de sua escolha; 7. Na aba criar vá em extrusão, através das ferramentas desenhe o perímetro externo da
piscina de acordo com a abertura feita no terreno; 8. Após selecione o material a ser utilizado (pode ser concreto leve) e especifique o final
da extrusão/profundidade (deslocamento do nível da piscina) e o início da extrusão, geralmente um pouco acima do nível para fazer uma borda, após conclua o modo de edição:

77
Programa de Educação Tutorial de Engenharia Civil
Universidade Federal de Santa Catarina
Figura 146 – Configuração e extrusão do sólido da Piscina
9. Antes de concluir o modelo, volte na aba Criar – Formas de Vazio e crie uma extrusão
de vazio, baseando-se no perímetro interno da piscina - deixando um deslocamento referente a espessura das paredes e do fundo da piscina. Após finalize e conclua o modelo:
Figura 147 – Configuração e extrusão do vazio da Piscina
10. Visualize no 3D que a forma da piscina já esta criada, falta apenas preenche-la:
Figura 148 – Forma da Piscina finalizada

78
Programa de Educação Tutorial de Engenharia Civil
Universidade Federal de Santa Catarina
11. Vá novamente na planta de piso do nível do terreno e na aba arquitetura modele outro componente no local, mais uma vez selecionando a opção modelos genéricos;
12. Desenhe o perímetro da forma a ser preenchida, especifique o início e final da extrusão respeitando o perímetro interno das paredes e deixando uma borda superior para não extravasar a água. Caso o material "água" não apareça de imediato na hora da seleção, clique na seta e na parte inferior da página o material deve aparecer, carregue e selecione-o.
Figura 149 - Caminho para carregar materiais
13. Agora é só concluir o modo de edição e concluir o modelo, no 3D verá a piscina já criada:
Figura 150 – Piscina finalizada

79
Programa de Educação Tutorial de Engenharia Civil
Universidade Federal de Santa Catarina
8.3 Editor de Famílias O editor de famílias é utilizado para alterar famílias existentes ou para criar novas
famílias carregáveis. Não é possível utilizar o editor de famílias para famílias do sistema.
1. Existem três formas de acessar o editor de família de um componente: a. Selecione um elemento da família. Na guia Modificar, painel Modo, clique em
Editar Família. b. No Navegador de projeto, clicar com o botão direito do mouse na família, e, em
seguida, em Editar. c. Clique duas vezes em cima do componente da família que deseja editar e a
janela de edição irá abrir. 2. Para concluir a edição, no painel Editor de família, clique em Carregar no projeto. O
ícone fica disponível em qualquer guia quando se está na edição de família. Para editar uma família carregável fora do projeto:
1. No Menu do aplicativo, no painel suspenso Abrir, clique em Família.
Figura 151 - Caminho para abrir uma nova família
2. Procure o arquivo que contém a família em questão e clique em abrir. Finalize a edição salvando o arquivo e fechando. Clique em Carregar no projeto para inserir a família no seu projeto.
8.4 Rodapés
Os rodapés são componentes muito importantes da fase de acabamentos, sendo formados pelos mais diferentes perfis e materiais. Nessa apostila vamos demonstrar a criação e aplicação de rodapés por modelagem.
1. Com o Revit aberto, clique em Arquivo, Novo e Família; 2. Selecione o arquivo Perfil Métrico;

80
Programa de Educação Tutorial de Engenharia Civil
Universidade Federal de Santa Catarina
Figura 152 – Tipo de perfil para família
3. Com o perfil aberto, reconfigure as unidades; 4. Faça o desenho do perfil desejado para o rodapé;
Figura 153 – Perfil do rodapé
5. Salve o arquivo como uma família e carregue-o no projeto; 6. Selecione a parede utilizada na casa e vá em editar a família; 7. Em estrutura da parede clique em visualizar para expandir o painel e mude a
vista para corte;
Figura 154 – Estrutura da parede

81
Programa de Educação Tutorial de Engenharia Civil
Universidade Federal de Santa Catarina
8. Clique em Extrusão por percurso, Adicionar; em perfil altere o tipo para o modelado anteriormente; escolha o material desejado e por fim mude o lado para interior e de Ok;
Figura 155 – Configuração da extrusão por percurso
9. Clique Ok e finalize a edição das paredes e no 3D as paredes já estarão com os rodapés.
Figura 156 – Paredes com os rodapés
Dica: Para os rodapés aparecem do lado interno é necessário seguir o sentido horário na modelagem das paredes, caso contrário os rodapés aparecerão erroneamente do lado externo e será necessária a inversão das paredes.

82
Programa de Educação Tutorial de Engenharia Civil
Universidade Federal de Santa Catarina
9 Nono Capítulo Esta aula será composta por superfícies topográficas e em seguida trabalharemos sobre
Ambientes e identificadores.
9.1 Terreno Neste tópico será abordado a criação de terrenos no projeto por três modos:
importando um arquivo em Dwg, da extensão CADtoEarth.Revit e diretamente no Revit. Comumente a topografia é a primeira coisa a ser modelada, já que a edificação depende de seu terreno. Porém, por questões didáticas, nessa apostila, optou-se por inserir o terreno após as ferramentas de arquitetura e modelagem.
9.1.1 Importando Arquivo DWG 1. Primeiramente realize a importação do arquivo DWG conforme o tópico 1.8 da primeira
aula. 2. Em Massa e terreno, selecione Superfície topográfica.
Figura 13 - Caminho para acessar o Comando de Superfície Topográfica
3. Com o comando de Superfície Topográfica selecionado, abre-se uma nova guia. Na guia Modificar , Editar Superfície, no painel Ferramentas, clique em Criar da Importação.
Figura 14 - Caminho para acessar o comando de Criar da Importação
4. Selecione a(s) camada(s) que deseja importar. 5. Clique em OK.
Figura 159 - Caixa de Diálogo de importação de DWG

83
Programa de Educação Tutorial de Engenharia Civil
Universidade Federal de Santa Catarina
6. Na guia modificar, Editar Superfície, no painel Superfície, clique Concluir.
9.1.2 Adicionando pontos diretamente no Revit 1. Abra uma vista da planta do terreno ou uma vista 3D. 2. Na guia Massa e Terreno, no painel Modelar terreno, clique em Superfície topográfica. 3. Com o comando de Superfície Topográfica selecionado, abre-se uma nova guia. Na guia
Modificar, Editar superfície, no painel Ferramentas, clique em Colocar ponto.
Figura 160 - Caminho do comando Inserir ponto
4. Na Barra de opções, defina um valor para Elevação. Os pontos e suas elevações são usados para criar a superfície.
5. Junto à caixa de texto Elevação, selecione um dos seguintes: a. Elevação absoluta: Pontos exibidos na elevação especificada. É possível colocar
pontos em qualquer lugar da área de desenho ativa. b. Relativo à superfície: Permite editar uma superfície topográfica existente ao
colocar pontos nela na elevação especificada. Para usar esta opção com eficácia, trabalhe em uma vista 3D sombreada.
Figura 161 - Barra de opções de Elevação
6. Clique na área do desenho para colocar os pontos. Se necessário, altere a elevação na Barra de opções ao colocar pontos adicionais.
7. Para finalizar a criação do terreno, clica-se em Concluir.
Normalmente utiliza-se a elevação absoluta, podendo este valor ser tanto positivo quanto negativo. Vale enfatizar que o Revit não apresenta as distâncias entre os pontos topográficos marcados, o que pode ser feito com linhas de detalhe. Para se alterar a altitude de um ponto já criado, basta selecionar o mesmo e alterar a elevação na Barra de propriedades.
9.1.3 Dividir Superfície 1. Na guia Massa e Terreno, no painel Modificar terreno, clique em Dividir superfície;
Figura 162 - Caminho para acessar a ferramenta Dividir superfície
2. Selecione o terreno e realize o croqui coma forma geométrica da divisão. Em seguida, clique em concluir.

84
Programa de Educação Tutorial de Engenharia Civil
Universidade Federal de Santa Catarina
Figura 163 - Exemplo de divisão
9.1.4 Plataforma de construção 1. Na guia Massa e Terreno, no painel Modelar terreno, clique em Plataforma de
construção;
Figura 164 - Caminho para acessar a Plataforma de construção
2. Desenhe as linhas de delimitação da plataforma. Observando também na Paleta de Propriedades qual será o nível e a altura da plataforma.
Figura 165 - Caminho para acessar a Plataforma de construção
3. A plataforma, ao ser selecionada, pode ser arrastada pelo terreno topográfico a fim de
se encontrar o melhor local para o seu posicionamento, quando não há restrições no projeto.
4. Finalizado o croqui, clique em Concluir no painel Modo.

85
Programa de Educação Tutorial de Engenharia Civil
Universidade Federal de Santa Catarina
Figura 166 - Exemplo de Plataforma criada no Revit
9.2 Importando superfície da extensão CADtoEarth.Revit Esta extensão possibilita a importação de uma superfície topográfica selecionada
diretamente do Google Earth ou do Cesium para o Revit. Para fazer a importação, deve-se seguir o seguinte passo a passo:
1. Baixe e instale a extensão CADtoEarth.Revit compatível com as versões 2016 a 2018 do Revit;
2. Abra o Revit 2018 e na aba Suplementos, painel CADtoEarth, clique em Log In e faça uma conta;
Figura 167 – Caminho para Log In
3. No mesmo painel clique em CADtoEarth Pane, onde será redirecionado para o seu navegador;
4. No Cesium, vá na aba Options e mude o sistema de referência de coordenadas para “Cesium World Terrain meshes”, altere também o tipo demapa para “Bing Maps erialwith Labels” que identifica as ruas facilitando a localização do lote;
Figura 168 – Opções de sistema de referenciamento e identificação das ruas

86
Programa de Educação Tutorial de Engenharia Civil
Universidade Federal de Santa Catarina
5. Na aba Surface & Drawings, no painel Surface Mesh, altere a densidade das malhas movendo a barra para direita até o valor 50;
6. No painel Drawing Tools, ative o modo de desenho clicando no ícone verde com um lápis que ficará então vermelho;
7. tive a opção “Save 3D Building layer information”; 8. Defina o perímetro da superfície desejada e salve-o;
Figura 169 – Perímetro do lote e botão salvar
9. De volta no Revit 2018, na aba Suplementos, painel CADtoEarth, clique em Get Surface, na janela Procurar Pasta selecione Nova Pasta ou um diretório qualquer e de Ok a superfície topográfica aparecerá na vista 3D ou planta de terreno.
10. A superfície importada pode ser editada para representar apenas o perímetro selecionado sem o seu entrono, para tal selecione-a e clique em editar a superfície e delete os pontos sobressalentes.
Figura 170 – Superfície topográfica

87
Programa de Educação Tutorial de Engenharia Civil
Universidade Federal de Santa Catarina
9.3 Ambiente e identificadores O conceito de ambiente é muito importante para planejar a ocupação e o uso de uma
edificação. Um ambiente consiste em uma subdivisão do espaço definida por elementos como paredes, pisos, telhados e tetos. Estes elementos são utilizados pelo Revit para calcular o perímetro, a área e o volume de um ambiente. Além disso, podem ser utilizados separadores de ambientes nos locais onde não existem limites definidos por outros elementos.
9.3.1 Criando um ambiente 1. Abra uma vista de planta. 2. Na guia Arquitetura, painel Ambiente e Área, clique em Ambiente. O atalho para esse
comando é RM.
Figura 171 - Caminho para criação de um ambiente
3. Para exibir um identificador de ambiente, marque a opção identificar na colocação, localizado na guia Modificar, painel Identificador.
Figura 172 - Local para ativar/desativar o identificador de ambiente
4. Na barra de opções, altere as seguintes configurações: a. Defina o limite superior do ambiente. Será utilizado para medidas de volume. b. Indique a orientação desejada do identificador de ambiente. c. Escolha se quer usar ou não uma chamada de detalhe para o identificador. d. Selecione a opção Novo para criar um novo ambiente ou selecione um
ambiente existente na lista. No tópico 9.3.3 será explicado o passo a passo para alteração das informações do identificador.
5. Para visualizar os elementos limitantes de ambientes, clique na aba Modificar, painel Ambiente, Realçar Limites. O Revit realça todos os elementos de delimitação de ambiente em dourado e exibe um aviso. Para continuar o comando basta fechar o aviso.
6. Clique na área de desenho para colocar o ambiente.

88
Programa de Educação Tutorial de Engenharia Civil
Universidade Federal de Santa Catarina
Figura 173 - Ambiente criado com (esquerda) e sem (direita) identificador
9.3.2 Separador de ambientes Quando um ambiente não está completamente limitado por componentes que são
automaticamente identificados pelo Revit, é possível desenhar os limites do ambiente antes de identificá-lo.
1. Na guia Arquitetura, no painel Ambiente e área, clique em Separador de ambiente.
Figura 174 - Caminho para seleção do separador de ambiente
2. Com as ferramentas de desenhos disponíveis crie os limites necessários para a criação de um novo ambiente. Lembre-se de que o ambiente deve estar completamente cercado para que o Revit o identifique e calcule suas características.
Figura 175 - Ambientes definidos com separador de ambiente
Dica: Para selecionar um ambiente, mova o cursor sobre ele até que as linhas de referência sejam exibidas e então clique. É possível colocar o cursor sobre o perímetro do ambiente e pressionar a tecla TAB até que as linhas de referência sejam exibidas e depois clique. Com esse comando a seleção circulará sobre todos os elementos que estiverem próximo do cursor.

89
Programa de Educação Tutorial de Engenharia Civil
Universidade Federal de Santa Catarina
9.3.3 Identificadores Se for colocado um identificador de ambiente, as características apresentadas por ele
podem ser alteradas.
Nome do ambiente: Clique sobre o texto do identificador de ambiente e substitua para o nome desejado.
Figura 176 - Seleção do nome do ambiente
Características apresentadas: Para alterar as informações que são apresentadas no identificador, selecione-o e na paleta de propriedades clique em Editar tipo. Na caixa de diálogo Propriedades de tipo é possível ativar/desativar opções como área, volume e alterar características da chamada de detalhe.
Figura 177 - Caixa de diálogo que permite alteração nas informações apresentadas pelo identificador
Para outras edições, como propriedades de texto, características calculadas, entre outros, clique sobre o texto e na aba Modificar, painel Modo, Editar família. Ou, assim como para a edição de componentes, clique duas vezes em cima do identificador.
9.3.4 Esquema de cores Os esquemas de cores podem ser úteis para ilustrar graficamente como o espaço está
dividido. O Revit adiciona uma legenda de preenchimento de cor para identificar cada um dos ambientes. Para usar o esquema de cores é necessário ter ambientes já definidos no projeto.

90
Programa de Educação Tutorial de Engenharia Civil
Universidade Federal de Santa Catarina
1. Em uma planta de piso na guia Anotar, painel Preenchimento de cores, clique em Legenda de preenchimento de cor.
Figura 178- Caminho para acessar a Legenda de preenchimento
2. Clique no local desejado para inserção da legenda. 3. Na janela que abre selecione:
a. Tipo de espaço: Ambientes. b. Esquema de cor: Nome.
4. Clique em OK.
9.3.4.1 Edição da legenda 1. Selecione a legenda 2. Na guia Modificar/Legendas de preenchimento de cores, painel Esquema, clique em
Editar esquema.
Figura 179 - Caminho para edição das cores da legenda
1. Na caixa de diálogo Editar esquema de cor é possível fazer algumas modificações: a. Para alterar a visibilidade de determinado ambiente utilize a opção de seleção
da caixa Visível. b. Para alterar a cor clique na cor da legenda que deseja modificar e escolha a
nova cor. c. Em Padrão de preenchimento, pode-se alterar o modelo de hachura utilizado. d. A opção Visualizar indica previamente como serão preenchidos os ambientes. e. Clique em aplicar para concluir a edição.
Figura 180 - Caixa de diálogo de edição das cores da legenda de ambientes

91
Programa de Educação Tutorial de Engenharia Civil
Universidade Federal de Santa Catarina
Figura 181 - Identificação dos limitantes do tamanho da legenda
Dica: Por padrão a legenda de ambientes fica organizada em ordem alfabética, mas esta opção pode ser facilmente alterada ao selecionar uma linha da planilha e mover para a posição desejada através dos botões Mover linhas acima e Mover linhas abaixo.
9.4 Comandos de Anotação
9.4.1 Cotas No Revit existem alguns tipos de cotas que podem ser utilizados em situações
específicas. Todos os modelos de cota do Revit podem ser acessados através da guia Anotar no painel Cota.
9.4.2 Cota Alinhada A cota alinhada é utilizada para inserir cotas paralelamente aos pontos selecionados,
como por exemplo, faces de paredes.
1. Na guia Anotar, painel Cota, clique em Alinhada. Também é possível acessar o comando através da Barra de ferramentas, Acesso Rápido. O atalho padronizado para o comando é DI.
Figura 182 - Caminho para acessar o comando Cota Alinhada
2. Na barra de opções escolha entre: a. Linhas centrais da parede, Centro do núcleo, Faces do núcleo ou faces da
parede.
Figura 183 - Opção de referência para a cota na barra de opções

92
Programa de Educação Tutorial de Engenharia Civil
Universidade Federal de Santa Catarina
b. Selecione referências individuais (1) ou paredes inteiras (2). Ao utilizar a opção de paredes inteiras clique no botão Opções e defina quais serão as referências para as cotas automáticas.
Figura 184 - Exemplos de referência para a cota alinhada com aber tura pelo centro (acima) ou pela largura (meio) e com paredes interseccionadas (abaixo)
3. Clique para especificar as referências (1) ou selecione uma parede (2). 4. Após selecionar todas as referências ou parede mova o cursor para a posição desejada
para exibir a cota e clique.
Dica: Quando você move o cursor sobre a área de desenho, os pontos de referência que podem ser utilizados para cotas são realçados. Pressione a tecla TAB para navegar entre os pontos de referência próximos do cursor. Após inserir uma cota você pode editar as linhas de chamada de cota. Para isso basta
selecionar a cota desejada e na aba Modificar, painel Linhas de chamada de cota, clicar Editar linhas de chamada de cota. Depois basta selecionar novas referências ou clicar nas referências selecionadas para removê-las.
Figura 185 - Caminho para acessar edição de linhas de chamada de cota
Dica: Para mudar a posição do texto de qualquer tipo de cota basta clicar sobre a cota e arrastar o ponto azul que aparece debaixo dos textos para a posição desejada.
9.4.3 Configuração de cotas 1. Selecione uma cota. 2. Na paleta Propriedades escolha um estilo de cota ou clique no botão Editar tipo. 3. Você pode editar diretamente as propriedades de um tipo existente ou então duplicar
para criar um novo tipo.

93
Programa de Educação Tutorial de Engenharia Civil
Universidade Federal de Santa Catarina
4. Na caixa e diálogo Propriedades de tipo é possível editar características como espessura de linha, espessura da linha de marca de revisão, cor, tamanho do texto, deslocamento do texto e fonte do texto.
Figura 186 - Alterando as propriedades de um tipo de cota
9.4.4 Elevação de ponto Essa função exibe a elevação de um ponto selecionado. São normalmente utilizados para
definir a elevação de rampas, estradas, pontos topográficos e degraus de escada.
1. Na guia Anotar, no painel Cota e clique em Elevação do ponto.
Figura 187 - Caminho para acessar a Elevação de ponto
2. Clique no ponto que deseja marcar a altura e clique novamente para definir o local que a marcação ficará. A linha de chamada é criada automaticamente. Clique em seguida para definir o local que o símbolo de elevação ficará.
3. Se você deseja informar uma cota relativa em relação a um pavimento (No caso do desnível da área do chuveiro em um banheiro por exemplo), selecione a Elevação de ponto e clique em Editar tipo.
a. Em Origem da elevação, selecione Relativo. b. Em Formato de unidades, é possível alterar a unidade da Elevação de
ponto, para uma unidade diferente do projeto.

94
Programa de Educação Tutorial de Engenharia Civil
Universidade Federal de Santa Catarina
Figura 188 - Configurações de elevação de ponto

95
Programa de Educação Tutorial de Engenharia Civil
Universidade Federal de Santa Catarina
10 Décimo Capítulo Nesta aula serão abordadas as ferramentas de anotação e a criação de tabelas.
10.1.1 Projeção Para fazer a projeção de telhados e outros itens na planta de piso, corte ou terreno você
deve ir na aba Anotar, Linha de Detalhe e alterar o estilo de linha para projeção:
Figura 189 – Caminho para alterar o estilo da linha
10.1.2 Notas de texto Adiciona anotações de texto na vista atual.
Para adicionar uma nota de texto:
1. Na guia Anotar, painel Texto, clique em Texto.
Figura 190 - Caminho para acessar a ferramenta de Texto
2. Na guia Modificar/Formatar texto, painel Formatar, altere: a. Tipo de linha de chamada de detalhe (nenhum, um segmento, dois segmentos
ou curvado). b. Selecione um ponto de anexação à esquerda e um à direita. c. Alinhamento (esquerdo,centro ou direito)
3. Escolha uma das opções: a. Para textos com apenas uma linha, basta clicar uma vez na posição desejada
para adicionar a nota. b. Se o texto possuir mais de uma linha clique e arraste para formar uma caixa de
texto. c. Para textos com chamadas de detalhe, clique na posição inicial da chamada e
depois clique (texto que não muda de linha) ou arraste (texto que muda de linha) no ponto final da chama de detalhe.
4. Na guia Modificar, painel Formatar, há a opção de deixar o texto Negrito, Itálico ou Sublinhado (ou pressione Ctrl+B, Ctrl+I ou Ctrl+U).
5. Insira o texto e clique em qualquer lugar da vista para concluir.

96
Programa de Educação Tutorial de Engenharia Civil
Universidade Federal de Santa Catarina
6. Os controles da nota de texto permanecem ativos para poder alterar a posição e a largura da nota, rotacionar ou editar as linhas de chamada de detalhe.
7. Pressione a tecla ESC duas vezes para finalizar o comando.
Dica: A escala das notas de texto é automaticamente alterada, ou seja, o texto é redimensionado ao modificar a escala da vista.
10.1.3 Identificadores Os identificadores são colocados em um elemento, identificando-o com base em sua
categoria. As propriedades associadas com um identificador podem ser exibidas posteriormente em tabelas.
10.1.3.1 Identificador por categoria 1. Na guia Anotar, painel Identificador, clique em Identificador por categoria.
Figura 191 - Caminho para acessar o comando de Identificador por categoria
2. Na barra de opções altere: a. Orientação: Vertical ou Horizontal. Após colocar o identificador é possível
alterar sua orientação; basta selecioná-lo e pressionar a Barra de espaço. b. Selecione a opção de chamada de detalhe se desejar. c. Especifique se a chamada de detalhe deve ter sua Extremidade anexada ou
Extremidade livre. d. Insira um valor para o comprimento da chamada de detalhe, se desejado.
3. Passe o cursor do mouse sobre o elemento até realçá-lo e clique para colocar o identificador (caso não consiga selecioná-lo, deixe o cursor sobre o elemento e pressione a tecla “Tab” até que ele fique destacado).
4. Pressione a tecla ESC duas vezes para sair do comando.
Figura 192 - Exemplo de porta com identificador
Dica: Caso você clique em um elemento e apareça a mensagem: “Não há umidentificador carregado para este elemento. Deseja carregar um agora?” o clicar em“Sim” você pode carregar novos identificadores na pasta anotações para utilizar no projeto.

97
Programa de Educação Tutorial de Engenharia Civil
Universidade Federal de Santa Catarina
10.2 Tabelas Uma das grandes vantagens de um programa de projetos de engenharia em BIM, tal
qual o Revit, é a sua facilidade de gerar tabelas de quantitativos. Desta forma, pode-se ter noções relativamente precisas dos materiais que serão gastos em uma obra, e inclusive de custos, ainda durante as etapas de projeto.
As tabelas podem ser criadas em qualquer estágio do projeto, e só podem ser adicionadas nas folhas de projeto. Na medida em que são feitas alterações no projeto, as tabelas são automaticamente atualizadas. Estas tabelas também podem ser exportadas para softwares de planilhas eletrônicas, tais como o Microsoft Excel.
São vários os tipos de tabelas que podem ser criados: tabelas de quantidades, tabelas de materiais, tabela de circuitos etc. Também se pode mudar a aparência das tabelas, especificar a ordem e o tipo de propriedades a serem exibidas, definir formatações condicionais para as células (para verificar se determinados parâmetros são atendidos), dentre outras configurações.
10.2.1 Criar uma tabela 1. Clique na guia Vista, painel Criar, menu suspenso Tabelas, clique em
Tabela/Quantidades. 2. Na caixa de diálogo Nova tabela, selecione um componente da lista de categorias.
Você pode selecionar uma categoria como Paredes ou Portas. Um nome-padrão aparece na caixa de texto Nome, que pode ser alterada conforme desejado.
3. Selecione Tabela de Componentes da construção. 4. Clique em OK.
Figura 15Configurações da tabela de quantidades
5. Na caixa de diálogo Propriedades da tabela, pode-se alterar suas características.
a. Em Campos é possível adicionar os campos da tabela. Selecione o campo
desejado e clique em adicionar. Em Campos tabelados aparece a sequência em que os campos serão inseridos na tabela. É possível modificar a sequência clicando em Mover para cima ou Mover para baixo.

98
Programa de Educação Tutorial de Engenharia Civil
Universidade Federal de Santa Catarina
Figura 194 - Janela de seleção de campos
b. Em Filtro é possível filtrar as características desejadas. Selecione a característica e o parâmetro que será filtrado. Ao selecionar Largura, é possível determinar que apareçam na tabela apenas portas com larguras menores do que 0.80 m por exemplo.
Figura 195 - Formatação da tabela
c. Na aba Classificar/Agrupar é possível agrupar as categorias que possuem famílias idênticas. Selecionando Família, todas as portas da mesma família serão somadas. Se você deseja inserir o Total de cada categoria é necessário selecionar na caixa Total geral, Título, contagem e totais.
Figura 196 - Formatação da tabela
6. Clique em OK. Caso os valores de alguma das categorias não apareçam na Tabela, clique em Formatação, selecione a categoria que está sem os valores e clique em Calcular totais.

99
Programa de Educação Tutorial de Engenharia Civil
Universidade Federal de Santa Catarina
Figura 197 - Exemplo de Tabela de quantidades
As tabelas podem ser modificadas utilizando a paleta de Propriedades ou a guia Modificar tabela/quantidades, que aparece quando selecionamos uma tabela.
10.2.2 Criar tabelas de levantamento de materiais Essas tabelas listam os subcomponentes ou os materiais de uma família do Revit,
permitindo que o quantitativo de material seja realizado. Dessa forma, qualquer material que for inserido em elementos do projeto poderá ser tabelado.
1. Na aba Vista, em criar, clique em Tabelas, Levantamento de material. 2. Selecione o elemento que você deseja quantificar os materiais (Parede ou Piso por
exemplo). Mantenha a fase em Construção nova e clique em ok. 3. Em Campos, para calcular os quantitativos selecione apenas os campos que possuem o
prefixo “Material”. É interessante selecionar os Campos Nome, Descrição, rea eVolume.
4. Realize as devidas formatações como foi descrito para a tabela de quantidades.
Figura 198 - Exemplo de Tabela de levantamento de materiais
10.2.3 Tabela de materiais com custos É possível estimar precisamente o custo do seu projeto a partir dos materiais inseridos
em cada elemento modelado no Revit. Considerando que todos os elementos arquitetônicos (Paredes, pisos, telhado...) foram modelados seguindo fielmente a sua composição real de materiais, é possível atribuir o custo por área ou o custo por volume de cada material. Os dados

100
Programa de Educação Tutorial de Engenharia Civil
Universidade Federal de Santa Catarina
de custos devem ser inseridos manualmente a partir de dados, tabelas e orçamentos do seu projeto.
1. Na aba Gerenciar, Materiais, selecione o material desejado. 2. Na aba Identidade, insira o custo por metro quadrado ou metro cúbico no campo Custo.
Realize esse procedimento para cada um dos materiais inseridos no projeto.
Figura 199 - Exemplo de inserção de custos em materiais
3. Na tabela de materiais já criada, em Campos, adicione o campo “Material: custo”. Automaticamente o custo inserido em cada material aparecerá na tabela.
4. Ainda em Campos, clique no botão ݂ݔ , Valor calculado. 5. Descreva o nome do campo desejado (Exemplo: Custo por m²) em Nome. Em Fórmula,
descreva o parâmetro que você deseja calcular, como por exemplo, o custo por metro quadrado de material. Neste campo é necessário selecionar o campo “Material: Custo”e o campo de área ou volume através do botão representado por reticência. Deve-se utilizar as operações aritméticas do Windows (*,+,-,/) para descrever o cálculo desejado.
6. A opção Disciplina deve ser mantida em Comum e a opção Tipo em número. 7. Como os valores do campo Custo foram inseridos manualmente, o Revit precisa
entender que esses valores são números, assim é necessário dividir ou multiplicar esse campo pela constante 1.

101
Programa de Educação Tutorial de Engenharia Civil
Universidade Federal de Santa Catarina
Figura 200 - Cálculo do custo por m²
8. Em seguida, caso os valores não apareçam na tela, clique em Formatação, selecione o campo recém-criado e marque calcular totais.
Figura 201 - Resultado do custo total dos materiais no projeto
10.2.4 Exportar uma tabela 1. Abra a tabela que deseja exportar. 2. No menu principal, em Exportar, Relatórios, clique em Tabela. 3. Especifique um nome e diretório para a tabela e salve. 4. Na caixa de diálogo exportar tabela, selecione as opções de exportação desejadas. 5. Em opções de saída, selecione os delimitadores de campo (vírgula, ponto e vírgula,
guia e espaço) e qualificador de texto (se o texto em cada saída deve estar entre aspas simples, duplas ou sem aspas).
6. Clique em OK. 7. O arquivo é salvo em formato de texto, mas pode ser aberto em planilhas eletrônicas.
Na Figura 163, pode-se ver uma tabela exportada do Revit como arquivo de texto, com espaço delimitador de texto e sem qualificador de texto. Basta copiar os textos e colar em uma planilha eletrônica.
Figura 202 - Exemplo de Tabela exportada como arquivo de texto com espaço como delimitador de campo

102
Programa de Educação Tutorial de Engenharia Civil
Universidade Federal de Santa Catarina
11 Décimo Primeiro Capítulo Nesta aula iremos configurar vistas ortogonais e cortes, assim como aprenderemos as
ferramentas de renderização.
11.1 Fachada 1. Com uma planta de piso selecionada, na guia Vista, no painel Criar, clique em Elevação.
Figura 203 - Localização da ferramenta Elevação no painel Criar
2. Agora, o cursor do Revit será a representação de elevações, e ao aproximar da parede que se deseja visualizar, o software automaticamente escolhe a posição da fachada.
3. Clicando no ícone de representação, é possível ver e alterar a extensão da fachada, tanto em largura quanto em profundidade.
Figura 204 - Representação da fachada
11.2 Vistas de corte Como foi mencionado durante a 2ª aula, é possível inserir vistas de corte em vistas de
planta, de corte, de elevação ou de detalhes. Conforme são feitas alterações no projeto, a vista de corte é atualizada automaticamente.
1. Na guia vista, painel criar, clique em corte. 2. Clique no ponto inicial do corte e, em seguida, clique no ponto final. Com isso, a vista de
corte estará criada. 3. Para abrir a vista criada, basta clicar na seta referente ao corte desejado. Ela também
pode ser acessada através da paleta Navegador de projeto.
11.2.1 Edições da vista de corte Existem diversas modificações que podem ser feitas antes ou depois de criar uma vista
de corte. Algumas serão apresentadas a seguir.

103
Programa de Educação Tutorial de Engenharia Civil
Universidade Federal de Santa Catarina
Região de recorte: é o alcance que a vista de recorte tem, sendo que os componentes que estão fora dela não serão apresentados na vista. Ela pode ser modificada pelas setas que aparecem em seu limite, arrastando-as para a posição desejada.
Direção da vista: o sentido para o qual a vista é criada pode ser alterado clicando nas setas duplas que aparecem no lado oposto da região de corte.
Figura 205 - Identificação da região de recorte e da direção da vista
Identificadores de extremidade: Para alterar o símbolo que aparece nos limites do corte, clique nas setas circulares que aparecem ao lado dos pontos finais do corte. Os modelos de identificadores são determinados pelo modelo de vista de corte utilizado.
Figura 206 - Exemplo de identificadores de corte e sinalização das setas circulares
Linha de corte: A NBR 6492 – Representação de projetos de arquitetura, sugere a utilização de linha traço-ponto na representação de cortes em projetos arquitetônicos. O estilo da linha de corte pode ser alterado na aba Gerenciar, Configurações, em Estilos de objeto.
Figura 207- Localização da janela, Estilo de objetos

104
Programa de Educação Tutorial de Engenharia Civil
Universidade Federal de Santa Catarina
Em Estilo de objetos, na aba Objetos de anotação, encontre a categoria Linha de corte. No campo Padrão de linha, altero o estilo de linha de Sólido para Dash dot.
Figura 208 - Estilos de objeto
11.3 Criando perspectivas Existem basicamente dois tipos de vistas 3D no Revit: as em perspectiva e as ortogonais.
Nas vistas 3D em perspectiva os componentes mais distantes aparecem menores e os mais próximos, maiores. Já nas vistas ortogonais todos os componentes estão em uma “escala”, istoé, independem da distância da câmera (também conhecido como verdadeira grandeza).
11.3.1 Vista 3D ortogonal 1. Abra uma vista da planta, de corte ou de elevação 2. Na guia Vista, painel Criar, menu suspenso Vista 3D, clique em Câmera.
Figura 209- Caminho até câmera para criar vista 3D
3. Na Barra de opções, desmarque a opção perspectiva.
Figura 210 - Local para ativar/desativar perspectiva da câmera
4. Clique no ponto em que deseja colocar a câmera, e em seguida no ponto alvo.

105
Programa de Educação Tutorial de Engenharia Civil
Universidade Federal de Santa Catarina
Figura 211 - Utilização da vista ortogonal (esquerda) e resultado obtido (direita)
Figura 212 – Exemplo de Vista Ortogonal
11.3.2 Vista 3D em perspectiva Para criar uma vista 3D com perspectiva siga os mesmos passos que para a vista
ortogonal, no entanto, deixe a opção Perspectiva ativada.
Figura 213 – Exemplo de Vista em Perspectiva
11.3.3 Especificar uma posição da câmera em uma vista 3D 1. Abra uma vista 3D. 2. Clique com o botão direito no “ViewCube”. 3. Orientar para a vista faz com que a câmera se mova para a mesma localização da vista
especificada, e também modifica a caixa de corte no entorno do modelo. 4. Orientar para uma direção permite com que se oriente a vista nas direções norte, sul,
leste, oeste, nordeste, noroeste, sudeste, sudoeste ou topo.
11.3.4 Modificar a posição da câmera em uma vista 3D 1. Abra a vista 3D

106
Programa de Educação Tutorial de Engenharia Civil
Universidade Federal de Santa Catarina
2. No Navegador de projeto, clique com o botão direito no nome da vista 3D e selecione Exibir câmera, para mostrá-la em todas as vistas em que é visível.
3. Abra uma vista, de preferência uma planta de piso.
4. Arraste a câmera e/ou o alvo para movê-los; a vista é atualizada de acordo com a nova posição da câmera e do alvo.
11.4 Renderização Renderização é o ato de compilar e obter o produto de um processamento digital.
Utiliza-se este processo para obtenção de imagens e vídeos foto realistas de um modelo, a fim de apresentar o projeto para clientes ou compartilhar com membros da equipe. Será dado foco à utilização das ferramentas do próprio Revit para a renderização, as quais possuem uma grande gama de opções e permitem a obtenção de resultados muito bons. Também existe a possibilidade de exportar uma vista 3D e utilizar outro software para renderizar. Estes costumam ser mais complexos e exigem maior capacidade computacional, porém também oferecem mais ferramentas e possibilidades, permitindo renderizações mais profissionais.
11.5 Definir configurações de renderização 1. Abra a vista 3D a ser renderizada. 2. Abra a caixa de diálogo Renderização, localizado na aba Vista, painel Gráficos.
Figura 214 - Seleção da opção Renderização
3. É possível renderizar a vista inteira ou selecionar uma parte dela (selecionando a checkbox “Região”).
4. Também deve-se especificar a Qualidade, lembrando que quanto melhor a qualidade mais tempo a renderização levará.
5. Em Configuração de Saída, especifique se a resolução será de Tela (caso deseje-se uma imagem a ser visualizada na tela do computador) ou Impressora (caso a imagem seja para impressão, devendo-se especificar, neste caso, o número de pontos por polegada (DPI)).
6. Em Iluminação, especifique as configurações de iluminação. 7. Em Segundo plano, pode-se definir uma configuração pré-definida, uma coloração ou
imagem de fundo. 8. Em Imagem, Ajustar exposição, pode-se ajustar diversas configurações de renderização.
Pode-se testar algumas configurações, com uma qualidade baixa, a fim de definir um padrão ideal para a vista em questão.
9. Ao terminar a definição das configurações de renderização, crie a imagem renderizada clicando no botão renderizar. Este processo poderá levar desde alguns segundos até várias horas, dependendo da qualidade da imagem e do hardware de seu computador.

107
Programa de Educação Tutorial de Engenharia Civil
Universidade Federal de Santa Catarina
10. Ao final da renderização, escolha entre Salvar para o projeto (neste caso, a imagem renderizada será inserida em uma novo guia no Navegador de projeto) ou Exportar(em formatos de imagem como JPEG ou PNG).
Figura 215 - Caixa de diálogo Renderização
11.6 Renderização na nuvem O Revit oferece a opção de renderizar imagens na nuvem, isto é, utilizar os servidores
da Autodesk para gerar a renderização. Este método costuma ser mais rápido e permite que você continue a utilizar o Revit enquanto a renderização é realizada, assim como realizar mais de uma renderização ao mesmo tempo. As configurações a serem definidas para a renderização são semelhantes, porém há um limite para as configurações. É necessário também ter um cadastro na Autodesk. A renderização na nuvem é baseada em Cloud Units, uma forma de crédito pago estabelecida pela empresa. Em cada solicitação o usuário pode utilizar até 16 Cloud Units. Na versão estudantil do software, os créditos são grátis e ilimitados.
1. Com a vista 3D aberta, na guia Vista, painel Gráficos, clique em Renderização no cloud.

108
Programa de Educação Tutorial de Engenharia Civil
Universidade Federal de Santa Catarina
Figura 216 - Comando de Renderização na nuvem
2. Caso ainda não esteja Logado com o seu cadastro na Autodesk, faça o login. 3. Na caixa de diálogo Renderizar no cloud, é possível escolher entre imagem estática (imagem
comum) ou panorama. É possível alterar o tamanho da imagem e o formato de saída.
Figura 217 - Configurações da renderização em nuvem
4. Após carregar o processo, na caixa de diálogo Renderizar no cloud, clique em Continuar em segundo plano para que a renderização seja carregada em sua biblioteca virtual.
5. A biblioteca virtual pode ser acessada através do endereço gallery.autodesk.com.
11.7 Percurso Virtual Percurso virtual é uma ferramenta do Revit que permite a criação de vídeos simulando
o caminhar de uma pessoa pela edificação.
11.7.1 Criação do Percurso 1. Na guia Vista, painel Criar, menu suspenso Vista 3D, clique em Percurso virtual.
Esta ferramenta só pode ser utilizada nas Plantas de piso ou vista 3D.
Figura 218 - Comando Percurso virtual
2. Insira os pontos por onde deseja que passe o percurso virtual. Ao finalizar o
percurso, clique na tecla Esc uma vez.

109
Programa de Educação Tutorial de Engenharia Civil
Universidade Federal de Santa Catarina
Figura 219 - Caminho do percurso virtual
11.7.2 Edição do percurso 1. Para selecionar o percurso, na paleta de Navegador de projeto, abra a vista do caminho
desejado em Percursos virtuais. Clique na borda da imagem que aparece na vista até que essa fique azul. Em seguida, na paleta de Navegador de projeto, abra a vista na qual você deseja editar o caminho. Uma outra forma de editar o caminho, é selecionar o caminho desejado na paleta Navegador de Projeto, clicar com o botão direito e selecionar Exibir Câmera.
Figura 220 - Vista do caminho com a borda azul após seleção
Dicas: É possível aumentar a janela da vista arrastando os pontos que aparecem na borda da imagem. Ao alterar um quadro todos os outros são modificados para o mesmo tamanho. No Ribbon, é possível alterar a medida de maneira precisa clicando na opção Tamanho do recorte, na aba Modificar, em Câmeras.
2. Na aba Modificar, painel Percurso virtual, clique em Editar Percurso Virtual. 3. Na barra de opções existem quatro possíveis tipos de edição: Câmera ativa, Caminho e
Adicionar/remover quadro-chave. A seguir cada tipo de edição será tratado

110
Programa de Educação Tutorial de Engenharia Civil
Universidade Federal de Santa Catarina
separadamente. Ao seu lado, é apresentado qual quadro que está selecionado e o número total de quadros criados no percurso.
Figura 221 - Seleção dos tipos de edição
4. Câmera ativa: expõe os quadros-chaves (pontos vermelhos), permitindo modificar a direção da vista de cada câmera bem como o alcance da mesma. A direção da vista de cada quadro-chave está indicada por uma reta.
a. Para selecionar a o quadro-chave que gostaria de editar, na guia Editar Percurso Virtual, no painel Percurso virtual, clique em Quadro-chave anterior ou Próximo quadro-chave. Também é possível arrastar a câmera ativa até o quadro-chave desejado.
b. Para alterar a direção da vista da câmera, arraste o ponto rosa. Para alterar o alcance da vista, arraste o ponto azul no final do cone de campo de visão.
Figura 222 - Edição dos Quadros-chave e da Direção da vista
Dicas: Ao abrir uma vista de planta de piso, a direção da câmera é alterada no sentido horizontal. Para alterar no sentido vertical, abra uma planta de corte ou uma elevação.
5. Caminho: Permite a movimentação da posição das câmeras ao longo do percurso. Para movê-las basta arrastar os pontos azuis que indicam o local do quadro-chave.

111
Programa de Educação Tutorial de Engenharia Civil
Universidade Federal de Santa Catarina
Figura 223 - Edição da posição das câmeras
6. Adicionar/Remover quadro-chave: Para adicionar ou remover um quadro-chave basta selecionar a opção desejada na barra de opções e clicar no local que deseja adicionar, ou ainda em cima do quadro que deseja remover. Só é permitida, a inserção de novos quadros-chaves ao longo do caminho já criado.
11.7.3 Resultado do percurso virtual 1 Abra a vista do percurso. 2 Selecione-o e clique em Editar percurso virtual. 3 Após posicionar o vídeo no primeiro quadro-chave, clique em Executar para ter uma
visualização prévia do vídeo.
Figura 224 - Comando Executar e opção Quadros para alterar a velocidade do vídeo
4 Para alterar a velocidade do vídeo, clique no número total de quadros (configuração inicial indica 300) e altere o número de quadros; aumentando o número, o vídeo ficará mais longo e diminuindo, mais curto.

112
Programa de Educação Tutorial de Engenharia Civil
Universidade Federal de Santa Catarina
11.7.4 Exportar o caminho virtual 1. Com o percurso virtual selecionado, vá ao Menu inicial, Exportar, Imagens e
animações, Percurso virtual.
Figura 225 - Caminho para exportar o caminho virtual
2. Na janela aberta, é possível alterar o tempo total do vídeo e a qualidade do vídeo
(para apresentar a um cliente, o ideal é renderização, porém, isto costuma levar
muito tempo, por isso faça apenas para o vídeo final, após testar em outras
qualidades).
3. Clique em salvar, e em seguida, na janela Compactação de vídeo, altere o
compactador para Microsoft Vídeo 1.

113
Programa de Educação Tutorial de Engenharia Civil
Universidade Federal de Santa Catarina
12 Décimo Segundo Capítulo Esta aula tratará de o estudo solar no projeto, além da configuração e organização das
folhas para plotagem.
12.1 Estudos solares O estudo solar permite visualizar a influência da luz natural e das sombras no interior e
no exterior do projeto. Pode-se visualizar o impacto das edificações vizinhas e como a luz natural incide nos ambientes durante horas específicas do dia e do ano.
12.1.1 Posicionamento do Projeto
12.1.1.1 Localização Geográfica O primeiro passo para fazer o estudo solar é posicionar o projeto no globo terrestre.
Existem duas formas de fazê-lo e cada uma admite informações diferentes.
1. Na guia Gerenciar, painel Localização do projeto clique em Localização.
Figura 226 - Identificação do botão de localização do projeto
2. Na caixa de diálogo Localização do clima e terreno, na guia Localização, em Definir Localização, selecione uma das opções mais adequadas. Na opção Lista de cidades padrão, é possível selecionar a cidade desejada dentro da lista apresentada pelo próprio software ou então entrar com a latitude e longitude do local. Com a opção Serviço de mapeamento da internet, seleciona-se o local do projeto no mapa que aparecerá no quadro abaixo da caixa de seleção, ou então digita-se o endereço do projeto na caixa Endereço.
Figura 227 - Amostragem dos possíveis caminhos para definição da localização do projeto
3. Após a seleção do local do projeto clique em OK.

114
Programa de Educação Tutorial de Engenharia Civil
Universidade Federal de Santa Catarina
12.1.1.2 Definição do Azimute Dentro do Revit existem dois Nortes possíveis a serem definidos, o norte do projeto e o
norte verdadeiro. O Norte do projeto faz referência à posição do projeto dentro do software, utilizado para facilitar o desenho, pois permite que os elementos de construção sejam posicionados na direção vertical e horizontal. O norte verdadeiro faz referência ao posicionamento do projeto no eixo Norte-Sul geográfico, ou seja, ao azimute do mesmo. Existem duas formas distintas de definir o norte verdadeiro, que serão apresentadas abaixo.
12.1.1.2.1 Informando o Azimute
1. Na caixa de diálogo de Sobreposição e Visibilidade presente na paleta de Propriedades, no item terreno, ative o Ponto de base do projeto.
Figura 228 - Caminho para ativação do Ponto base do projeto
2. Na área de desenho irá aparecer um símbolo circular com uma cruz. Ao clicar nele, na guia de propriedades, em Ângulo para norte verdadeiro, preencha o valor do Azimute de projeto.
Figura 229 - Configuração do azimute

115
Programa de Educação Tutorial de Engenharia Civil
Universidade Federal de Santa Catarina
Dica: Azimute é o ângulo formado entre a direção Norte-Sul e o alinhamento considerado, iniciando no Norte (0°) e aumentando no sentido horário. Ele pode variar de 0° a 360°. Fonte: PET Eng. Civil. Apostila de Topografia. 2016.
12.1.1.2.2 Rotacionando o Norte Verdadeiro 1. Na barra de Propriedades, em Orientação, altere a orientação do projeto para Norte
verdadeiro. Selecione ou carregue um símbolo de norte que será utilizado como referência para a rotação:
Figura 230 – Aletração da orientação do projeto
2. Na aba Gerenciar, em Localização do projeto, clique em Rotacionar o norte verdadeiro
Figura 231 - Localização do botão Rotacionar o norte verdadeiro
3. Inicialmente o Revit irá inserir um ponto de rotação no projeto. Mova esse ponto para o símbolo de norte inserido. Após, realize a rotação de acordo com o azimute definido.
Figura 232 - Rotacionando norte verdadeiro com referência

116
Programa de Educação Tutorial de Engenharia Civil
Universidade Federal de Santa Catarina
12.1.1.2.3 Posicionamento Solar Com a localização definida, é possível ativar as sombras do projeto clicando em
ativar/desativar sombras e também o Caminho do sol, localizados na Barra de controle de vista na parte inferior da tela à esquerda.
Figura 233 - Ativar/desativar caminho do Sol e sombras na visualização
Com o caminho do sol ativado é possível movimentar o Sol clicando sobre seu ícone, arrastando-o pelo caminho tracejado, variando o horário no dia. A seguir será demonstrado as configurações de estudo solar.
Figura 234 - Ilustração da trajetória solar na orientação da edificação
12.1.2 Estudo Solar Clicando sobre o sol na Barra de controle de vista, clique em Configuração do sol. Abaixo
estão apresentados os quatro modos de estudo solar que o Revit disponibiliza.
Estático Produz uma única imagem, a qual mostra as sombras na localização do projeto para uma data e hora específicas.
Um dia Produz uma animação com o movimento das sombras na localização do projeto para uma data, hora e intervalo de tempo específicos.
Múltiplos dias Produz uma animação com o movimento das sombras na localização do projeto para uma faixa de datas, de horas e para um intervalo de tempo específicos. Pode-se, por exemplo, visualizar

117
Programa de Educação Tutorial de Engenharia Civil
Universidade Federal de Santa Catarina
o padrão de sombras para um dado horário de todos os dias do ano, ou então como a iluminação do sol se comporta no decorrer de uma estação do ano.
Iluminação Produz uma única imagem, na qual especifica-se a posição do sol, e não uma localidade, data e hora. Pode-se escolher uma posição artificial do sol, tais como luz do sol de topo, ou inserir valores para azimute e altitude.
1. Na caixa de diálogo de Configurações do Sol selecione o modo do estudo solar desejado. 2. Em predefinições, pode-se escolher uma das configurações de sol predefinidas, que
configuram a posição do sol de acordo com a estação do ano e a localização do projeto. A fim de projetar sombras no nível do chão, selecione Plano de chão no nível, e selecione o nível no qual deseja que as sombras apareçam. Caso a opção Plano de chão no nível seja desmarcada, o software projeta sombras na superfície topográfica.
Figura 235 - Apresentação da Caixa de diálogo Configuração do Sol
3. Em Configurações, é possível alterar a localização do projeto e selecionar a data e a hora exata que se deseja realizar o estudo solar. Ao determinar uma data específica, é possível selecionar a caixa “Do nascer do sol ao pôr do sol” para que a hora do estudoinicie ao nascer do sol e finalize ao pôr do sol.
4. Em intervalo de tempo, se define as posições em que o sol aparecerá no estudo solar. Se o estudo precisa ser mais detalhado, recomenda-se a opção de 15 minutos.
5. Finalize as configurações e clique em OK. Clique no botão de caminho do sol na Barra de tarefas e clique em Visualizar estudo solar. Na barra de propriedades aparecerá um botão de play para o início da análise:
Figura 236 – Botões para visualização do Caminho do Sol

118
Programa de Educação Tutorial de Engenharia Civil
Universidade Federal de Santa Catarina
Dicas: A visibilidade do caminho do sol e das sombras é controlada vista por vista. Quando o caminho do sol ou as sombras são ativados ou desativados em uma vista, nenhuma outra vista é afetada. Quando se ativa o caminho do sol nas propriedades da vista, esta configuração é salva em qualquer novo modelo de vista criado; para ajustar a intensidade do sol, luz indireta ou sombras, clique o botão editar ao lado de Opções de exibição de gráficos, na barra de propriedades. Essas configurações podem ser modificadas em Iluminação.
12.2 Chamadas de detalhe Uma chamada de detalhe é uma versão ampliada de parte de uma vista, na qual são
fornecidas mais informações e detalhes sobre o projeto. Podem ser feitos detalhes de plantas, cortes e de elevações. Esta chamada de detalhe fica vinculada à vista principal do projeto; assim, se esta vista principal é apagada, a chamada de detalhe também é excluída do arquivo. Para acessar uma vista de chamada pode-se clicar sobre seu identificador na vista principal. Após a criação da chamada de detalhe, costuma-se adicionar mais detalhes nesta vista para fornecer mais informações sobre aquela parte do modelo.
1. Na guia Vista, no painel Criar, menu suspenso, Chamada de detalhe, clique em Retângulo.
Figura 237- Caminho para acessar a Chamada de detalhe em Retângulo
2. Para definir a área da chamada de detalhe, arraste o cursor do canto superior esquerdo para o canto inferior direito, criando uma bolha de chamada de detalhe.
3. Para visualizar a chamada de detalhe, clique duas vezes em sua extremidade.
4. A vista da chamada de detalhe é exibida na área de desenho.
Figura 238 - Exemplo de uso de Chamada de Detalhe
12.3 Folhas
Uma folha é uma página individual do conjunto de documentos que formam um projeto, na qual se adicionam as plantas, vistas, cortes, tabelas e demais componentes desejados. Ela

119
Programa de Educação Tutorial de Engenharia Civil
Universidade Federal de Santa Catarina
pode conter somente vistas do desenho, renderizações e tabelas listadas no navegador de Projeto. Todas as folhas adicionadas ficam listadas no navegador de projeto em Folhas, conforme Figura 196. As folhas são criadas em escala 1:1, em milímetros.
Figura 239 - Folhas listadas no Navegador de Projeto
12.3.1 Criar uma Folha 1. Na guia Vista, painel Composição da folha, clique em Folha.
Figura 240 - Caminho para acessar a ferramenta Folha
2. Na caixa de diálogo Nova folha, selecione um bloco de margens e carimbo ou carregue algum arquivo de sua biblioteca. Caso você não tenha nenhum bloco de margens e carimbos, você pode criar o seu ou baixar algum em bibliotecas online e editá-lo de acordo com suas preferências.
3. Caso deseje uma folha sem um bloco de margens e carimbo, selecione Nenhum. 4. Clique em OK. 5. Insira as informações no bloco e carimbo da folha, adicione as vistas desejadas e altere, se
necessário, o número e nome-padrão que o Revit atribuiu para a folha.
o alterar o número da folha para “Folha 01”, por exemplo, as próximas folhas criadasseguirão a sequência de números. Para editar o estilo da folha clique nela e então em editar família.
12.3.2 Adicionar vistas a uma folha Em uma folha é possível adicionar vistas de piso, plantas de terreno, plantas de forro,
vistas em elevação e em 3D, vistas de detalhe e renderizações. Cada vista pode ser adicionada a apenas uma folha; assim, para inserir determinada vista em múltiplas folhas, deve-se duplicá-la.
1. Abra a folha. 2. No navegador de projeto, localize a vista desejada e arraste para a folha; 3. Outra forma de adicionar uma vista é na guia Vista, no painel Composição da folha,
em Inserir vista. Na caixa de diálogo Vistas, clique em Adicionar vista na folha:

120
Programa de Educação Tutorial de Engenharia Civil
Universidade Federal de Santa Catarina
Figura 241 - Caminho para adicionar uma vista na folha de plotagem
Figura 242 - Caminho para adicionar uma vista na folha de plotagem
4. Clique na folha para inserir a viewport na posição desejada. 5. Para alterar o título da vista, basta dar dois cliques sobre ele. 6. Para mover uma vista, selecione a viewport e a arraste.
Quando uma vista ou tabela são movidos para uma folha, uma viewport é exibida. A viewport do Revit apresenta apenas o desenho da planta escolhida, e as delimitações da viewport na folha podem ser alteradas através da Região de recorte.
12.3.3 Região de recorte
A região de recorte delimita uma parte de uma vista que não será exibida na tela ou na impressão.
1. Clique em Exibir/Ocultar região de recorte, na barra de status.
Figura 243 - Caminho para localizar Exibir região de recorte
2. Ajuste o tamanho da janela com auxílio das hastes da região, para deixar dentro somente o que deseja visualizar.
3. Clique em Recortar vista, também na barra de status, para recortar a vista. Assim, o que estiver fora da região de recorte não será visualizado e nem impresso.

121
Programa de Educação Tutorial de Engenharia Civil
Universidade Federal de Santa Catarina
Figura 244 - Caminho para acessar Recortar vista
4. Para ocultar a região de recorte, clica-se novamente em Exibir/Ocultar região de recorte.
A vista será inserida exatamente como é visualizada na tela. Por isso, antes de adicionar uma vista a folha, verifique os seguintes itens:
1. Definição de escala na barra de status. Normalmente trabalhamos com escala 1:50 para plantas baixas e cortes.
2. Definir o nível de detalhe na barra de status conforme Figura 243 3. Definir estilo visual na barra de status conforme 244 4. Ativar ou não as sombras, na barra de status.
Figura 245 – Nível de Detalhe
Figura 246 - Estilos visuais
12.4 Plotagem
1. Para plotar uma folha em formato PDF, abra a vista da folha no Navegador de projetos, no Menu Arquivo, clique em Imprimir (ou digite Ctrl+P).
2. Selecione a impressora desejada (recomenda-se algum programa gerador de PDF, como PDFCreator).
3. Em Faixa de impressão, selecione Janela atual. 4. Clique em Configurar. Em Papel, selecione o tamanho da folha de acordo com a prancha
utilizada no projeto. Em Zoom, selecione Zoom e deixe a proporção em 100%.

122
Programa de Educação Tutorial de Engenharia Civil
Universidade Federal de Santa Catarina
Figura 247 - Janela com a configuração adequada
5. Clique OK, e clique em Visualizar para checar se está tudo correto.

123
Programa de Educação Tutorial de Engenharia Civil
Universidade Federal de Santa Catarina
Anexos
Figura 248 - Dobragem de folhas

124
Programa de Educação Tutorial de Engenharia Civil
Universidade Federal de Santa Catarina
Figura 249 - Tamanho de folhas e margem

125
Programa de Educação Tutorial de Engenharia Civil
Universidade Federal de Santa Catarina
Realização
Programa de Educação Tutorial do Curso de Engenharia Civil da
Universidade Federal de Santa Catarina
PET-ECV
Rua João Pio Duarte Silva, 205, Sala 303c.
Córrego Grande – Florianópolis – SC
Mais Informações:
http://pet.ecv.ufsc.br
https://www.instagram.com/pet.ecv.ufsc/
https://www.facebook.com/petecvufsc/
(48) 3721-9940
Equipe Atual do PET/ECV:
Cláudio César Zimmermann (Tutor)
Albert Luiz Follmann
Bruno Teles Cordeiro
Carlos Eduardo Figur
Cristine Buettgen
Davi Werner Benvenuti
Guilherme Estacia Ambros
Henrique Juarez Zandonai

126
Programa de Educação Tutorial de Engenharia Civil
Universidade Federal de Santa Catarina
Julia Rataichesck Fiates
Júlia Valentina Bonelli
Rafaela Jeffe Mondadori
Sérgio Luiz Sevignani Filho
Vitor Schweitzer Thiesen