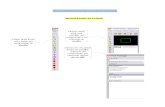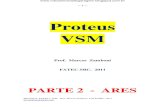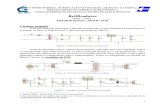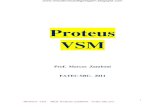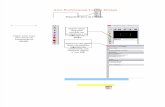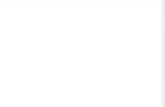205912534 Apostila Proteus Ares Prof Edgar Zuim
-
Upload
joelliton-oliveira -
Category
Documents
-
view
492 -
download
30
description
Transcript of 205912534 Apostila Proteus Ares Prof Edgar Zuim
-
Tutorial PROTEUS ARES PROFESSIONAL Design Suite Prof. Edgar Zuim Page 1
TUTORIAL - PROTEUS
ARES PROFESSIONAL Design Suite
O Proteus ARES Professional uma suite destinada elaborao de placas de
circuitos impressos, a partir do Proteus ISIS ou do prprio Proteus ARES.
Este tutorial foi desenvolvido com o Proteus ARES Professional, verso 7.10 SP1.
Para melhor aproveitamento deste tutorial altamente recomendvel como pr-
requisito, o conhecimento do funcionamento do Proteus ISIS uma vez que, muitas
vezes a construo das placas de circuito impresso feita a partir do diagrama
esquemtico desenvolvido no Proteus ISIS.
PLACA DE CI DE UM MULTIVIBRADOR ASTVEL
VAGALUME BINICO
Iniciaremos este tutorial com um circuito simples, um multivibrador astvel, o qual
denominaremos Vagalume Binico, conforme mostra o circuito a seguir.
O primeiro passo a construo do esquema no Proteus ISIS. importante atribuir o
PCB Package ou Invlucro aos componentes, para facilitar a construo da placa de CI.
Neste caso, os nicos packages no atribudos foram para os Leds (D1 e D2), mas
veremos na sequncia como proceder para atribuio de packages.
-
Tutorial PROTEUS ARES PROFESSIONAL Design Suite Prof. Edgar Zuim Page 2
R1 = R2 = 360 ohms
R3 = R4 = 47k
C1 = C2 = 1uF T1 = T2 = BC548 ou 2N3904
Led1 = Led2 = Led vermelho 3mm
Bateria = 3V
Veja a seguir os PBC Packages atribudos aos componentes.
-
Tutorial PROTEUS ARES PROFESSIONAL Design Suite Prof. Edgar Zuim Page 3
Com um duplo clique sobre o componente (Edit Component), possvel visualizar o
PCB Package, conforme mostra a figura abaixo:
Atribuindo um PCB Package para os Leds:
1 Editar o componente LED (duplo clique sobre o mesmo). Observe na figura a
seguir que o campo PCB Package consta como no especificado (Not Specified).
altamente recomendvel que seja especificado o PCB Package antes de definir a
Netlist final para a construo da placa de circuito impresso. Quando a Netlist definida no
Proteus ISIS, a exportao para o Proteus ARES permite que seja visualizada a interligao
entre os diversos componentes do esquema, atravs dos ratsnests.
2 Clicar no boto ?, onde ser aberta uma janela para escolha do PCB Package
(Pick Packages).
-
Tutorial PROTEUS ARES PROFESSIONAL Design Suite Prof. Edgar Zuim Page 4
Para esse componente foram selecionados:
Category = Miscellaneous
-> Device = LED
-> Type = All Types
-> Sub-category = All Sub-categories
-
Tutorial PROTEUS ARES PROFESSIONAL Design Suite Prof. Edgar Zuim Page 5
Observe que a distncia entre os pinos de 0,1in (1/10 de polegada).
-
Tutorial PROTEUS ARES PROFESSIONAL Design Suite Prof. Edgar Zuim Page 6
Relembrando as unidades de medidas usadas no Proteus:
Inch (in) = polegada = 25,4mm
Thou (th) = Mil = 0,0254mm
25,4 /10 = 2,54mm (dcimo de polegada)
25,4 /1000 = 0.0254
1mm / 0,0254 = 39,37 mil
Antes de exportarmos a Netlist para o ARES, vamos verificar se tudo est em ordem
no Proteus ISIS, clicando no cone Design Explorer:
Podemos observar que todos os componentes esto com os seus respectivos PCB
Packages.
-
Tutorial PROTEUS ARES PROFESSIONAL Design Suite Prof. Edgar Zuim Page 7
A figura anterior mostra a lista de materiais (BOM).
Para finalizar, podemos verificar se existem erros clicando no cone View Electrical
Report que nos mostrar as regras de ligaes eltricas (ERC).
O prximo passo transferir a Netlist para o Proteus ARES, bastando para isso clicar
no cone correspondente, conforme ilustra a figura abaixo:
Ser aberto o programa Proteus ARES com a rea de trabalho pronta para ser
manipulada. Vamos escolher uma opo para o layout = DEFAULT:
-
Tutorial PROTEUS ARES PROFESSIONAL Design Suite Prof. Edgar Zuim Page 8
A opo Component Mode dever estar selecionada:
Escolha do Snap Grid
A escolha do Grid, antes de posicionar os componentes na rea de trabalho
importante, pois facilita muito o posicionamento do componente principalmente com a
funo Snap habilitada (traduzindo para o portugus, snap = agarrar).
Por exemplo, um Grid de 25th, corresponde a 1/10 de polegada dividido por 4,
conforme ilustra as figuras a seguir, tomando como exemplo C1, cujos terminais esto
afastados entre si em 0,1in (1 dcimo de polegada, que equivale a 2,54mm).
-
Tutorial PROTEUS ARES PROFESSIONAL Design Suite Prof. Edgar Zuim Page 9
A figura abaixo mostra o mesmo componente em um Snap Grid igual a 50th:
A visualizao (estilo) do Grid pode ser modificada de acordo com a preferncia do
projetista, como por exemplo, alm de quadriculado, pode ser visualizado em pontos ou
simplesmente fundo preto, sem nenhum Grid.
-
Tutorial PROTEUS ARES PROFESSIONAL Design Suite Prof. Edgar Zuim Page 10
A modificao da visualizao do Grid pode ser feita pressionando a tecla G e o Snap
to Grid pode ser modificado pressionando as teclas de atalho Ctrl+F1, F2, F3 e F4,
conforme ilustra a figura anterior.
Sobre os LAYERS do Proteus ARES:
Na construo da placa de CI, os layers devem ser devidamente configurados, caso
contrrio, ocorrero erros. Para cada parte do projeto deve ser especificado o layer, como
por exemplo, para colocao dos componentes o layer Silk Bottom, para traar as trilhas
interligando os componentes o layer Copper Bottom e assim por diante.
Os layers Inner 1 a Inner 14 so layers internos utilizados em placas de CI de
multicamadas, do tipo das usadas em motherboard de computadores.
A figura abaixo mostra os layers disponveis no Proteus ARES.
Posicionando os componentes LAYER TOP SILK:
Vamos posicionar os componentes com Snap em 25th.
Iniciando da direita para a esquerda, posicionando os componentes de forma que o caminho a ser percorrido pela corrente seja o menor possvel. recomendvel que se tenha
em mos o esquema para facilitar o posicionamento dos componentes.
A figura a seguir mostra os componentes Q1, R1, R3, D1 e C1 posicionados na rea
de trabalho, onde se observa que os mesmos esto interligados por uma linha verde.
-
Tutorial PROTEUS ARES PROFESSIONAL Design Suite Prof. Edgar Zuim Page 11
Essa linha verde representa a ligao eltrica que auxiliar mais tarde no roteamento
manual, ou seja, no desenho das trilhas atravs dos ratsnests (ninho de rato).
Usando as teclas e + (NumLock) possvel rotacionar o componente
antes de fix-lo na rea de trabalho.
Reposicionando componentes:
Depois de fixado na rea de trabalho, qualquer componente pode ser reposicionado
por necessidade de esttica ou mesmo de fixao indevida.
Basta aproximar o cursor do mouse no componente, com o Modo de Seleo
(Selection Mode) ativado, e ao ser criada a rea de foco em torno do mesmo, clicar (boto
direito) para selecionar, clicar novamente e arrastar mantendo o boto do mouse
pressionado. Liberar o boto do mouse assim que for reposicionado.
As figuras a seguir mostram esse procedimento, que bastante simples.
-
Tutorial PROTEUS ARES PROFESSIONAL Design Suite Prof. Edgar Zuim Page 12
Mudana do estilo do cursor:
Da mesma forma que no Proteus ISIS possvel modificar o estilo do cursor para
seta, seta + X e cruz grande (Large Cross), pressionando a tecla X.
-
Tutorial PROTEUS ARES PROFESSIONAL Design Suite Prof. Edgar Zuim Page 13
A figura a seguir mostra os componentes posicionados na rea de trabalho, seguindo
o mais fielmente possvel o posicionamento dos componentes no esquema eltrico.
Vamos reposicionar o label de C2 e de J1, para tornar o layout mais esttico.
O procedimento idntico ao mencionado para o reposicionamento do componente,
bastando para isso, com o Selection Mode ativado, aproximar o cursor no label, e ao ser
criada a rea de foco, clicar com o boto direito do mouse, clicar novamente para
selecionar e arrastar e, se for necessrio rotacionar, usar as teclas - e +.
Veja um exemplo na figura abaixo:
A figura a seguir mostra a alterao feita nos labels de C1 e J1.
-
Tutorial PROTEUS ARES PROFESSIONAL Design Suite Prof. Edgar Zuim Page 14
Criando uma borda (contorno) para a placa LAYER BOARD EDGE:
O primeiro passo desenhar o contorno da placa com a ferramenta 2D
Graphics Box Mode
-
Tutorial PROTEUS ARES PROFESSIONAL Design Suite Prof. Edgar Zuim Page 15
Interligando os componentes (roteamento manual) LAYER COPPER
BOTTOM:
O prximo passo interligar manualmente todos os componentes, orientando-se
pelas linhas verdes (ratsnests).
Vamos antes criar uma rea de chapado para interligar todos os pontos de terra
comuns, no caso deste circuito, os emissores de Q1 e Q2 e o polo negativo da bateria em
J1. Para criar o chapado, clicar no cone Zone Mode.
-
Tutorial PROTEUS ARES PROFESSIONAL Design Suite Prof. Edgar Zuim Page 16
Veja as figuras a seguir:
Selecionar T30:
Tracejar dentro do contorno da placa:
Aps ser completado o tracejado, surgir uma janela (Edit Zone):
-
Tutorial PROTEUS ARES PROFESSIONAL Design Suite Prof. Edgar Zuim Page 17
Vamos alterar os parmetros conforme mostra a figura abaixo.
Observe que a opo Empty foi selecionada pois a placa ser roteada manualmente.
O clearence de 12th, significa que entre as trilhas e o chapado haver uma distncia
de 12th, conforme veremos adiante.
Observe que a rea do chapado ficou esmaecida em relao ao fundo da rea de
trabalho (pois foi selecionada a opo Empty, ou vazio).
-
Tutorial PROTEUS ARES PROFESSIONAL Design Suite Prof. Edgar Zuim Page 18
Antes de iniciar o roteamento, vamos analisar a conectividade eltrica.
Clicar no cone Connectivity Highlight Mode:
Ser mostrada ento a relao de todas as Nets
Um duplo clique em +3V=POWER, por exemplo, mostrar todos os componentes que
so ligados no polo positivo da bateria de 3V e assim por diante. A figura abaixo mostra
esses pontos iluminados (Highligth).
-
Tutorial PROTEUS ARES PROFESSIONAL Design Suite Prof. Edgar Zuim Page 19
Para iniciar o roteamento, clicar no cone Track Mode. Selecionar a opo T30, que
configura a largura das trilhas.
A figura abaixo mostra o incio do roteamento, a partir do anodo do diodo D1 at o
terminal 1 do resistor R3.
Observe a linha verde (ratsnest) que interliga esses dois pontos onde a seta amarela
sugere a direo. A partir do momento em que esse dois pontos so interligados, essa linha
verde desaparece, indicando que a conexo foi completada.
Veja a figura a seguir:
-
Tutorial PROTEUS ARES PROFESSIONAL Design Suite Prof. Edgar Zuim Page 20
Proceder de forma idntica para os demais componentes, exceto as ligaes de terra
que sero feitas na rea de chapado.
A figura a seguir mostra os componentes interligados, exceto os pontos de terra.
-
Tutorial PROTEUS ARES PROFESSIONAL Design Suite Prof. Edgar Zuim Page 21
Para finalizar, vamos executar a rea de chapado para interligar os pontos de terra.
Clicar no cone Zone Mode e em seguida na borda da placa, com o boto direito do
mouse.
Toda a rea ficar branca.
Clicar em Edit Properties:
Modificar a opo Empty para Solid e clicar OK.
-
Tutorial PROTEUS ARES PROFESSIONAL Design Suite Prof. Edgar Zuim Page 22
As figuras a seguir mostram a placa de CI com o chapado, interligando os pontos de
terra.
Clicar em qualquer ponto da rea de trabalho:
A figura a seguir mostra detalhes da ligao do terra.
-
Tutorial PROTEUS ARES PROFESSIONAL Design Suite Prof. Edgar Zuim Page 23
Vamos agora identificar nossa placa, com o nome Vagalume e identificar o conector
J1 quanto a sua polaridade. Basta apenas identificar a polaridade (-).
O processo idntico ao usado Proteus ISIS, porm no esquecer de que essa
identificao deve ser feita no layer TOP SILK.
-
Tutorial PROTEUS ARES PROFESSIONAL Design Suite Prof. Edgar Zuim Page 24
Salvando o projeto:
Antes de salvar o projeto, verificar se existem erros.
Podemos observar que no existem erros.
Salvaremos o projeto como LO_vag_bio. O programa se encarrega de colocar a
extenso (.LYT). Isto significa que qualquer edio do projeto pode ser efetuada
diretamente no Proteus ARES, sem a necessidade de abrir o Proteus ISIS.
As figuras a seguir mostram a visualizao 3D das placas.
-
Tutorial PROTEUS ARES PROFESSIONAL Design Suite Prof. Edgar Zuim Page 25
Clicar em 3D Visualization
-
Tutorial PROTEUS ARES PROFESSIONAL Design Suite Prof. Edgar Zuim Page 26
Gerando arquivos Gerber:
Antes de gerar os arquivos Gerber, vamos nos certificar de que no existem erros de
conectividade.
Os arquivos Gerber possuem todas as informaes dos layers e da furao (Drill).
Conforme visto anteriormente no existem erros no DRC.
Basta clicar no cone Connectiyity Rulers Checker.
Se tudo estiver normal, no haver nenhuma resposta ao clique do mouse.
Para gerar os arquivos Gerber, basta clicar no cone Generate Gerber/Excellon Files.
Ao clicar no cone ser aberta uma janela CADCAM (Gerber and Excellon) Output.
A janela mostra os layers cujos arquivos sero gerados, inclusive arquivos de furao
(Drill).
Vamos alterar:
- Resoluo de 500 dpi para 1000 dpi
- Sada compactada com ZIP (Output to a single file?)
- Rodar visualizao depois de completado (Run Gerber View When Done?)
A figura a seguir mostra as configuraes adotadas para o presente projeto. bom
lembrar que essas configuraes podem ser alteradas.
-
Tutorial PROTEUS ARES PROFESSIONAL Design Suite Prof. Edgar Zuim Page 27
Ao clicar em OK abrir uma janela com um resumo do que ser visualizado
-
Tutorial PROTEUS ARES PROFESSIONAL Design Suite Prof. Edgar Zuim Page 28
Clicar em OK e a gerao dos arquivos ser completada, conforme mostra a figura
abaixo:
A partir da, podemos visualizar cada um dos layers clicando no cone Edit Layer
Colours/Visibility
A figuras a seguir mostram a visualizao do TOP SILK e do BOTTOM COPPER.
Observe que para ambos a visualizao da borda (contorno da placa) est ativada.
-
Tutorial PROTEUS ARES PROFESSIONAL Design Suite Prof. Edgar Zuim Page 29
-
Tutorial PROTEUS ARES PROFESSIONAL Design Suite Prof. Edgar Zuim Page 30
A figura a seguir mostra os arquivos CADCAM previamente compactados.
Dimenses da placa de CI:
Atravs da janela das coordenadas X e Y, localizada no canto inferior direito da rea
de trabalho, podemos medir com preciso o tamanho da placa.
Em Thou ou em milmetros respectivamente:
Para converter de Thou para milmetro, basta teclar M.
-
Tutorial PROTEUS ARES PROFESSIONAL Design Suite Prof. Edgar Zuim Page 31
Vamos ento medir a placa, cujo tamanho representado pela borda ou contorno em
amarelo.
Para isso vamos criar um ponto de origem no canto superior esquerdo.
Para criar um ponto de origem 0,0 basta clicar no cone Toggle False Origin ou
simplesmente, posicionar o cursor no canto superior esquerdo e teclar a letra O.
Veja as figuras a seguir:
Procedendo a medio:
Largura = 1400th ou 35,56mm
Altura = 1350th ou 34,29mm
Podemos dizer ento que o tamanho real dessa placa de aproximadamente 3,6 x
3,4 cm.
OBS: O ponto de origem criado chamado ponto de origem falso, ou seja, as
coordenadas so foradas para 0,0 em qualquer parte da rea de trabalho. Para
desfazer o ponto de origem basta clicar no cone correspondente ou teclar a letra
O.
A figura a seguir mostra o ponto de origem falso criado atravs do cone:
-
Tutorial PROTEUS ARES PROFESSIONAL Design Suite Prof. Edgar Zuim Page 32
Imprimindo o projeto:
O projeto pode ser impresso em uma impressora convencional, sem maiores
dificuldades. Basta apenas fazer as configuraes adequadas.
A figura abaixo mostra a janela de configurao para impresso:
A escala 100% representa o tamanho real (1:1).
Observa-se na figura acima, que foi selecionado para impresso o layer BOARD EDGE
e TOP SILK.
Seguindo o mesmo raciocnio possvel selecionar outros layers.
possvel ainda optar por impresso normal ou mirror, sendo esta ltima muito til
quando se imprime o layer BOTTOM COPPER.
-
Tutorial PROTEUS ARES PROFESSIONAL Design Suite Prof. Edgar Zuim Page 33
PLACA DE CI DE UM AMPLIFICADOR DE TENSO
(PEQUENOS SINAIS)
O circuito a seguir mostra um amplificador de tenso, tambm denominado pr-
amplificador universal, por ser muito usado como mdulo entre uma fonte de sinal e um
mdulo de potncia. O primeiro passo desenhar o circuito no ISIS.
Os procedimentos so iguais aos adotados no exemplo anterior, porm, a nica
diferena que faremos um roteamento automtico deste projeto (Auto-router).
A imagem a seguir mostra o esquema mais detalhado.
-
Tutorial PROTEUS ARES PROFESSIONAL Design Suite Prof. Edgar Zuim Page 34
-
Tutorial PROTEUS ARES PROFESSIONAL Design Suite Prof. Edgar Zuim Page 35
A figura a seguir mostra a lista dos componentes e respectivos PCB Packages. O
circuito foi salvo como LO_amp_univ
Para visualizar essa lista, basta clicar no cone Design Explorer na barra de menus.
A figura a seguir mostra que no h erros em ERC, e assim sendo podemos dar
prosseguimento ao projeto.
-
Tutorial PROTEUS ARES PROFESSIONAL Design Suite Prof. Edgar Zuim Page 36
Caso exista algum erro no projeto, ao exportar a Netlist para o Proteus ARES ser
exibida uma mensagem com as informaes para a devida correo.
Vamos aqui simular um exemplo de erro para entender melhor.
Se digitarmos 12V ao invs de +12V para o valor da fonte, ao exportar a Netlist,
ocorrer uma notificao de erro conforme mostram as figuras a seguir, embora a ERC
esteja normal, ou seja, no apresenta informao de erros.
Observa-se ento que, um pequeno detalhe impedir a continuao do projeto.
Basta editar o componente, fazer a correo e salvar o projeto para dar a
continuidade, exportando a Netlist para o Proteus ARES.
Vamos exportar a Netlist para o Proteus ARES e vamos optar pelo layout DEFAULT e
em seguida clicar OK.
Lembrando que o cone Component Mode deve estar ativado.
-
Tutorial PROTEUS ARES PROFESSIONAL Design Suite Prof. Edgar Zuim Page 37
Vamos iniciar o posicionamento dos componentes na rea de trabalho, lembrando
que o layer TOP SILK.
Vamos posicionar os componentes com Snap = 25th.
A figura a seguir mostra os componentes posicionados e a identificao dos
conectores J1 (entrada do sinal), J2 (alimentao) e J3 (sada do sinal), identificao da
placa e reposicionamento de alguns labels.
-
Tutorial PROTEUS ARES PROFESSIONAL Design Suite Prof. Edgar Zuim Page 38
Vamos inserir na placa quatro furos de fixao, com dimetro interno de 3mm.
Clicar no cone Round Through-hole Pad Mode e selecionar C-200M3, conforme ilustra
a figura a seguir:
-
Tutorial PROTEUS ARES PROFESSIONAL Design Suite Prof. Edgar Zuim Page 39
A figura acima mostra a placa com as ilhas de furao para fixao da placa e o seu
contorno. Lembrar que o contorno deve ser feito com o layer BOARD EDGE.
-
Tutorial PROTEUS ARES PROFESSIONAL Design Suite Prof. Edgar Zuim Page 40
Como se trata de furo para fixao, quando o Pad selecionado, automaticamente o
Layer Selector muda para ALL, pois se subtende que a furao afeta todos os layers da
placa de CI.
Como ainda no foi feito o roteamento, ao clicar no cone Connectivity Errors,
aparecer uma janela mostrando todas as ligaes a serem feitas. Essas ligaes so
mostradas pelos ratsnests (linha verde).
Quando for feito o roteamento e se no houver erros, esse cone simplesmente no
responde ao clique do mouse.
Medindo a placa:
Conforme visto no projeto anterior podemos medir a placa, criando um ponto de
origem a partir de uma das extremidades da mesma, correr o cursor no sentido X e Y e
determinar as dimenses da mesma.
-
Tutorial PROTEUS ARES PROFESSIONAL Design Suite Prof. Edgar Zuim Page 41
Convertendo de milmetros para centmetros, a placa ter uma dimenso de 7 x
3,9cm.
Roteamento automtico (Auto-router):
Para proceder ao roteamento automtico devemos configurar alguns parmetros e
definir onde ser feito o mesmo. No nosso projeto o roteamento ser feito apenas em uma
face no layer BOTTOM COPPER.
Clicar no cone Design Rule Manager:
-
Tutorial PROTEUS ARES PROFESSIONAL Design Suite Prof. Edgar Zuim Page 42
Na aba Design Rules, vamos dar um nome (opcional) para Rule Name, no caso,
PRE_UNIV. A configurao mais importante est na aba Net Classes, onde ser definido o
layer de roteamento.
Observe que em Net Class temos podemos configurar em qual layer ser feito o
roteamento de POWER (alimentao, terra ou VCC) e de SIGNAL (interligao entre os
componentes).
Vamos definir para o layer BOTTOM COPPER a largura da trilha como T40.
-
Tutorial PROTEUS ARES PROFESSIONAL Design Suite Prof. Edgar Zuim Page 43
Para a o mesmo layer, o BOTTOM COPPER, uma largura de T30 para SIGNAL.
T30 e T40 a mesma coisa do que 30th e 40th respectivamente. Basta agora clicar
no cone Auto-router
No vamos modificar nada na janela que aparece e clicar em Begin Routing. Iniciar
ento o processo de roteamento automtico.
-
Tutorial PROTEUS ARES PROFESSIONAL Design Suite Prof. Edgar Zuim Page 44
A figura a seguir mostra o roteamento concludo.
Para confirmar se tudo est em ordem, clicar no cone Connectivity Rules Checker:
Se no houver nenhuma resposta, significa que tudo est em ordem.
Caso se deseje quebrar mais os ngulos das trilhas, aplica-se a ferramenta Mitre,
com os ajustes adequados. Quando ocorre o roteamento automtico o padro (default)
para Maximum Distance de 0.1in e para Minimum Distance 5th.
Para acionar, na barra de comandos:
Edit Mitre
-
Tutorial PROTEUS ARES PROFESSIONAL Design Suite Prof. Edgar Zuim Page 45
A figura abaixo mostra o Mitre ajustado para 0.2in em Maximum Distance.
Veja em detalhes:
-
Tutorial PROTEUS ARES PROFESSIONAL Design Suite Prof. Edgar Zuim Page 46
Aplicando-se o comando Unmitre, o ngulo de roteamento ser de 90 graus.
Visualizao 3D:
-
Tutorial PROTEUS ARES PROFESSIONAL Design Suite Prof. Edgar Zuim Page 47
Roteamento automtico com rea de chapado para interligao do
GND (terra):
Vamos utilizar no mesmo circuito, uma rea de chapado para interligao dos pontos
comuns de terra (GND). Adotar o procedimento visto no projeto anterior, ou seja, clicar no
cone Zone Mode e aplicar moldura no circuito conforme ilustra a figura. A largura das
trilhas ser configurada no Design Ruler Manager.
Observe na figura a seguir que o chapado no est sendo traado exatamente sobre
a borda, como no projeto anterior.
-
Tutorial PROTEUS ARES PROFESSIONAL Design Suite Prof. Edgar Zuim Page 48
Configurando:
1) Clicar no cone Design Rule Manager
2) Clicar na aba Rule Name e digitar um nome (opcional).
Veja a figura a seguir:
-
Tutorial PROTEUS ARES PROFESSIONAL Design Suite Prof. Edgar Zuim Page 49
3) Na aba Net Classes configurar conforme figuras a seguir:
4) Iniciar o roteamento
-
Tutorial PROTEUS ARES PROFESSIONAL Design Suite Prof. Edgar Zuim Page 50
5) Clique com o boto direito do mouse sobre a linha que forma o chapado, para
edit-la. Selecione a opo Solid e clique em OK.
-
Tutorial PROTEUS ARES PROFESSIONAL Design Suite Prof. Edgar Zuim Page 51
6) Clique em qualquer parte da rea de trabalho.
A figura a seguir mostra a visualizao do lado cobreado, ou seja, o lado da solda,
onde se pode observar a diferena em relao ao lado cobreado sem a aplicao da rea do
chapado, conforme mostrado nas pginas 44 e 46.
-
Tutorial PROTEUS ARES PROFESSIONAL Design Suite Prof. Edgar Zuim Page 52
Veja na figura abaixo uma pequena rea com Zoom.
-
Tutorial PROTEUS ARES PROFESSIONAL Design Suite Prof. Edgar Zuim Page 53
Salvar o projeto.
O programa se encarrega de colocar a extenso (LYT).
Gerando arquivos Gerber:
Os procedimentos so idnticos aos adotados no projeto anterior. Veja nas figuras a
seguir as configuraes.
Vamos gerar arquivos Gerber para a placa com rea de chapado.
-
Tutorial PROTEUS ARES PROFESSIONAL Design Suite Prof. Edgar Zuim Page 54
A figura a seguir mostra um exemplo de um arquivo Gerber gerado para a furao
(DRILL). Os arquivos Gerber possuem a extenso txt.
-
Tutorial PROTEUS ARES PROFESSIONAL Design Suite Prof. Edgar Zuim Page 55
Para imprimir o projeto, basta seguir os mesmos procedimentos adotados
anteriormente.
PLACA DE CI DE UM GERADOR DE CLOCK COM CIRCUITO
INTEGRADO 555
VCC = 5V
R1 = R3 = 8,2k (SMD)
R2 = 150 ohms (SMD)
C1 = 22uF (normal)
P1 = 100k lin (SMD)
Q1 = BC548 (normal)
CI-1 = LM555 ou CA555 (SMD)
L1 = led 3mm (normal)
Vamos utilizar placa dupla face e tecnologia SMD, com roteamento para os packages
SMD no TOP COPPER e no BOTTOM COPPER para os packages discretos.
R1, R2, R3 = package 0805
P1 = trimpot = package TRIM_3214W
CI 555 = package SO8
Q1 = package TO92/18
L1 = package LED
Conectores J1, J2 = package SIL-100-02
C1 = package ELEC-RAD10
O Resistor varivel P1, um micro potencimetro denominado trimpot cujo ajuste do
valor da resistncia feito na parte superior do mesmo (TOP). utilizado para ajustar a
frequncia do oscilador e normalmente esse ajuste feito na fbrica, no havendo
interferncia direta do usurio.
-
Tutorial PROTEUS ARES PROFESSIONAL Design Suite Prof. Edgar Zuim Page 56
Exportando Netlist para o Proteus ARES.
A figura a seguir mostra o Component Mode
Podemos ver tambm o Package Mode, clicando no cone correspondente.
-
Tutorial PROTEUS ARES PROFESSIONAL Design Suite Prof. Edgar Zuim Page 57
Posicionando os componentes: TOP SILK Component Mode
Vamos fazer o roteamento automtico nas duas faces, bastando para isso configurar
o Design Rule Manager.
Os componentes SMD (Surface Mounted Device) so preferencialmente roteados no
layer TOP COPPER.
Veja nas figuras a seguir os ajustes.
-
Tutorial PROTEUS ARES PROFESSIONAL Design Suite Prof. Edgar Zuim Page 58
Iniciar o roteamento automtico, clicando no cone Auto-router. Veja nas figuras a
seguir os detalhes do roteamento:
-
Tutorial PROTEUS ARES PROFESSIONAL Design Suite Prof. Edgar Zuim Page 59
Observe no detalhe da figura a seguir um furo denominado VIA, que serve para
interligar eletricamente componentes e trilhas entre os dois layers.
-
Tutorial PROTEUS ARES PROFESSIONAL Design Suite Prof. Edgar Zuim Page 60
Ao longo do layout verifica-se a existncia dos furos VIA (normalmente chamados de
furos metalizados) com a finalidade de interligar eletricamente componentes ou trilhas
entre os dois layers. Esses furos podem ser configurados quando o roteamento for
automtico ou manual, conforme ilustra a figura a seguir.
A figura a seguir mostra as opes da aba padres (defaults), que podem ser
alteradas conforme opes do projetista.
As figuras a seguir mostram a visualizao em 3D da placa de CI.
-
Tutorial PROTEUS ARES PROFESSIONAL Design Suite Prof. Edgar Zuim Page 61
-
Tutorial PROTEUS ARES PROFESSIONAL Design Suite Prof. Edgar Zuim Page 62
Aps o roteamento, seja ele manual ou automtico, possvel alterar o posicionamento dos labels em TOP SILK, se houver necessidade de melhorar a esttica.
Isto no implica em novo processo de roteamento.
possvel tambm aps o roteamento aplicar a rea de chapado. As figuras a seguir
mostram a aplicao da rea de chapado para interligao dos pontos de terra (GND).
O layer deve ser TOP COPPER.
-
Tutorial PROTEUS ARES PROFESSIONAL Design Suite Prof. Edgar Zuim Page 63
A gerao dos arquivos GERBER e a impresso seguem as orientaes anteriores.
-
Tutorial PROTEUS ARES PROFESSIONAL Design Suite Prof. Edgar Zuim Page 64
-
Tutorial PROTEUS ARES PROFESSIONAL Design Suite Prof. Edgar Zuim Page 65
O projeto foi salvo como LO_g_clock, lembrando que a extenso colocada pelo
prprio programa.
Os arquivos GERBER esto compactados devido a opo:
Output to a single ZIP file?
-
Tutorial PROTEUS ARES PROFESSIONAL Design Suite Prof. Edgar Zuim Page 66
PLACA DE CI DE UMA FONTE DE ALIMENTAO
REGULVEL COM O CI LM317
A figura abaixo mostra o esquema modificado, uma vez que o transformador e o
potencimetro de ajuste da tenso de sada (P1) no sero soldados diretamente na placa
de CI e sim, interligados atravs de conectores.
LISTA DE MATERIAIS
D1=D2=D3=D4 = 1N4004
D5 = led 3mm ou 5mm
R1 = resistor 3k3 1/4W
R2 = resistor 270 ohms 1/4W
P1 = potencimetro linear 4k7
C1 = capacitor eletroltico 2.200uF/35V
C2 = capacitor de polister 100nF/63V
C3 = capacitor eletroltico 1uF/35V
CI-1 = regulador LM317T
T1 = transformador de fora 110/25V 1A
FUSE = fusvel 0,1A
SW = interruptor simples
-
Tutorial PROTEUS ARES PROFESSIONAL Design Suite Prof. Edgar Zuim Page 67
-
Tutorial PROTEUS ARES PROFESSIONAL Design Suite Prof. Edgar Zuim Page 68
Netlist No ERC errors
Component Mode e Package Mode:
-
Tutorial PROTEUS ARES PROFESSIONAL Design Suite Prof. Edgar Zuim Page 69
-
Tutorial PROTEUS ARES PROFESSIONAL Design Suite Prof. Edgar Zuim Page 70
Ajustando as configuraes para auto-roteamento, em face simples (BOTTOM
COPPER):
As trilhas tanto para SIGNAL como para POWER sero ajustadas em T40.
A figura a seguir mostra o resultado do roteamento automtico. A opo Mitre foi
ajustada para 0.2in (Maximum Distance).
O projeto foi saldo como LO_fonteLM317.
-
Tutorial PROTEUS ARES PROFESSIONAL Design Suite Prof. Edgar Zuim Page 71
-
Tutorial PROTEUS ARES PROFESSIONAL Design Suite Prof. Edgar Zuim Page 72
Visualizao 3D:
Medidas da placa: 84mm x 34mm (8,4 x 3,4cm)
Criando uma rea de chapado para interligao dos pontos comuns de
terra (GND):
Adotando os procedimentos anteriores vamos criar uma rea de chapado para a
interligao dos pontos comuns de terra no layer BOTTOM COPPER. Como a placa foi
roteada, manter a padro DEFAULT para as configuraes de ZONE MODE.
-
Tutorial PROTEUS ARES PROFESSIONAL Design Suite Prof. Edgar Zuim Page 73
Clicar em OK.
possvel verificar a conectividade clicando no cone Connectivity Highligth Mode:
-
Tutorial PROTEUS ARES PROFESSIONAL Design Suite Prof. Edgar Zuim Page 74
A figura a seguir mostra como exemplo a verificao da net GND=POWER.
Isto significa que a rea iluminada representa as ligaes comuns de terra no
circuito, ou seja, GND.
Esse processo pode ser repetido para qualquer net.
Observa-se que os Pads destinados a furao para a fixao da placa, embora com
contorno cobreado, no possuem nenhuma ligao eltrica.
Podemos interligar os 4 Pads ao plano de GND atravs da rea de chapado. Isto s
vezes pode ser muito til se desejarmos que a placa de CI tenha uma conexo comum com
o GND (terra) ou com o chassis ou mesmo com ambos.
-
Tutorial PROTEUS ARES PROFESSIONAL Design Suite Prof. Edgar Zuim Page 75
Por exemplo, se parafusarmos a placa de CI com um parafuso metlico em um
chassis tambm metlico, esta poder estar em contato com o chassis atravs do terra que
estar conectado ao PAD de furao.
Conectando os Pads de furao com o GND atravs da rea de
chapado:
Procedimentos:
1) No layout que j est pronto clicar com o boto direito do mouse na borda da rea
que delimita o chapado e clicar em Delete. Com isto ser eliminada a rea de chapado, mas
no o roteamento.
2) Editar o Pad. Para editar o Pad, aproximar o cursor no centro do mesmo e ao ser
criada a rea de foco ao redor do componente, clicar com o boto direito do mouse e em
seguida Edit Properties:
-
Tutorial PROTEUS ARES PROFESSIONAL Design Suite Prof. Edgar Zuim Page 76
OBS: o layer dever estar configurado para COPPER BOTTOM, que a origem do
roteamento dessa placa. Ao aparecer a janela para a edio (Edit Single Pin) observe que o
layer para o Pad ALL e, portanto no alterar nada.
Somente alterar o campo Net para GND=POWER.
Observe que criada a ligao eltrica entre o Pad e um ponto de terra (ratsnest).
3) Repetir o processo para os demais PADs.
-
Tutorial PROTEUS ARES PROFESSIONAL Design Suite Prof. Edgar Zuim Page 77
4) Recriar a rea de chapado para GND=POWER.
Clicando no cone Connectivity Highlight Mode, verifica-se agora que os Pads fazem
parte da ligao eltrica da placa no plano GND=POWER.
A figura a seguir mostra a visualizao 3D do lado cobreado, visto que somente este
que sofre alteraes.
-
Tutorial PROTEUS ARES PROFESSIONAL Design Suite Prof. Edgar Zuim Page 78
Detalhe da ligao eltrica de um dos Pads:
-
Tutorial PROTEUS ARES PROFESSIONAL Design Suite Prof. Edgar Zuim Page 79
Caso seja de interesse do projetista, o projeto poder ser salvo com outro nome ou
simplesmente atualizar.
Resta agora gerar os arquivos GERBER.
Como o projeto foi alterado (foi atualizado), surgir uma mensagem alertando sobre
essa alterao e ao mesmo tempo propondo uma verificao automtica.
Clique YES (opcional) e ser criado um relatrio.
A figura a seguir mostra a janela para as configuraes. Basta seguir os mesmos
procedimentos anteriores.
-
Tutorial PROTEUS ARES PROFESSIONAL Design Suite Prof. Edgar Zuim Page 80
-
Tutorial PROTEUS ARES PROFESSIONAL Design Suite Prof. Edgar Zuim Page 81
A figura a seguir mostra as configuraes para a impresso do projeto.
Um detalhe interessante que se torna possvel definir o tipo de impresso em
Options Colour Set:
MONOCHROME
BLACK_PAPER
WHITE_PAPER
-
Tutorial PROTEUS ARES PROFESSIONAL Design Suite Prof. Edgar Zuim Page 82
possvel ento imprimir em B&P, cores com fundo branco ou fundo preto. Veja nas
figuras a seguir o ajuste dessas opes:
-
Tutorial PROTEUS ARES PROFESSIONAL Design Suite Prof. Edgar Zuim Page 83
PLACA DE CI DE UM SEQUENCIADOR DE 10 LEDs
Resistores = 1/4W
Capacitores = 16V
P1 = potencimetro linear
Conforme mostra o diagrama esquemtico a seguir, foi ligado em paralelo com P1 o
conector J1, pois o potencimetro ser externo, permitindo a atuao do usurio no
controle da frequncia.
Caso o circuito seja simulado, J1 dever ser excludo da simulao para no provocar
erros.
Basta editar o componente e marcar a opo Exclude from Simulation, conforme
ilustra a figura a seguir.
-
Tutorial PROTEUS ARES PROFESSIONAL Design Suite Prof. Edgar Zuim Page 84
-
Tutorial PROTEUS ARES PROFESSIONAL Design Suite Prof. Edgar Zuim Page 85
Podemos ento exportar a Netlist para o Proteus ARES. Ao exportar a Netlist aparece
uma mensagem solicitando definir o PCB Package para o potencimetro P1 (no Proteus ISIS
= RV1).
Essa mensagem poder ser ignorada ou simplesmente, voltamos ao diagrama
esquemtico e configuramos P1 para ser excludo do PCB Layout, conforme ilustra a figura
a seguir.
Clicar na tecla Abort para cancelar a operao de exportao da Netlist para o
Proteus ARES.
A figura a seguir mostra o cone Package Mode selecionado.
-
Tutorial PROTEUS ARES PROFESSIONAL Design Suite Prof. Edgar Zuim Page 86
O cone Component Mode selecionado mostrado na figura a seguir.
Modificando um PAD:
Na placa de CI do presente projeto vamos acrescentar 4 ilhas (PADs) somente para
furao com dimetro de 3mm, ou seja, no h necessidade de contorno cobreado no furo.
Para isso, vamos modificar um componente j existente, o C-200-M3, que j foi
usado em projetos anteriores. Estaremos assim criando um PCB Package.
-
Tutorial PROTEUS ARES PROFESSIONAL Design Suite Prof. Edgar Zuim Page 87
Procedimentos:
1) Vamos usar o grid 25th, lembrando que 0,25in igual a 250th.
2) Editar o componente.
3) Configurar conforme ilustra a figura a seguir.
Observe que o layer passa a ser Drill Hole, ou seja, apenas furao. Como se trata
apenas de furao a caracterstica passa a ser Unplated (no metlico).
No campo Number foi digitado 3 para representar o dimetro.
4) Desenhar a rea que delimita o dimetro da cabea do parafuso, sendo
normalmente muito utilizado o dimetro de 0,25in.
Para isso ajustar o ponto de origem em 0,0 com o cursor no centro do crculo e
teclando a letra O.
-
Tutorial PROTEUS ARES PROFESSIONAL Design Suite Prof. Edgar Zuim Page 88
5) Ativar o cone 2D Graphics Circle Mode. O layer dever ser TOP SILK.
Observe que do centro at a borda do crculo, o raio de 125th, portanto, o dimetro
ser de 250th ou 0,25in.
6) Selecionar o componente e clicar com o boto direito do mouse.
-
Tutorial PROTEUS ARES PROFESSIONAL Design Suite Prof. Edgar Zuim Page 89
7) Selecionar a opo Make Package.
8) Preencher a janela de dilogo conforme sugerido na figura a seguir.
Observe que o novo package ser salvo na biblioteca USERPKG (default do
programa), a menos que seja criada outra biblioteca.
-
Tutorial PROTEUS ARES PROFESSIONAL Design Suite Prof. Edgar Zuim Page 90
possvel ainda visualizar o novo package em 3D, clicando na aba 3D Visualization.
O modo de visualizao est configurado em Spin, ou seja, o componente aparece se
movendo em crculos.
Outras opes de visualizao podem ser escolhidas:
Front
Back
Left
Right
Ao clicar em OK esse novo package ser includo e visualizado em Mode Package.
-
Tutorial PROTEUS ARES PROFESSIONAL Design Suite Prof. Edgar Zuim Page 91
Clicando em Library e Library Manager..., possvel ver o package includo em
USERPKG.
Em Pick Packages possvel localizar tambm o package, que poder ser usado em
outros projetos. Observe as caractersticas do mesmo e a visualizao do mesmo.
-
Tutorial PROTEUS ARES PROFESSIONAL Design Suite Prof. Edgar Zuim Page 92
Daremos ento continuidade ao projeto, inserindo os PCB Packages na rea de
trabalho. A figura a seguir mostra os detalhes da sada do sequenciador com a identificao
dos leds e respectivos resistores. Isto facilitar o posicionamento dos componentes na rea
de trabalho, com a sua sequncia correta.
Observe que foi acrescentado o conector J2 para a alimentao do circuito.
-
Tutorial PROTEUS ARES PROFESSIONAL Design Suite Prof. Edgar Zuim Page 93
Normalmente quando a Netlist exportada para o Proteus ARES solicitado que o
projeto seja salvo no Proteus ISIS. Vamos salvar como LO_seq_10leds.
A figura a seguir mostra os packages na rea de trabalho, interligados pelos ratsnest.
bom lembrar que os packages devem ser inseridos com o layer TOP SILK.
Vamos agora definir o contorno da placa e inserir os 4 PADS para furao, usando o
package criado para tal.
Borda ou contorno da placa layer BOARD EDGE
Furos M3 layer TOP SILK
Dimenses da placa:
3425th (87mm) x 2925th (74mm)
8,7 x 7,4cm
-
Tutorial PROTEUS ARES PROFESSIONAL Design Suite Prof. Edgar Zuim Page 94
Vamos agora fazer o roteamento automtico em face simples e para isso vamos usar
o layer BOTTOM COPPER.
Configurando Design Ruler Manager:
Para Net Classes vamos configurar POWER= DEFAULT e SIGNAL = DEFAULT,
conforme as figuras a seguir.
-
Tutorial PROTEUS ARES PROFESSIONAL Design Suite Prof. Edgar Zuim Page 95
Podemos ento iniciar o roteamento automtico.
-
Tutorial PROTEUS ARES PROFESSIONAL Design Suite Prof. Edgar Zuim Page 96
O padro ou DEFAULT de roteamento estabelecido pelo Proteus ARES de 12th, ou
seja, aproximadamente 0,3mm.
Observa-se na figura acima que todos os pontos foram roteados.
A escolha da largura do traado ou trilhas depende muito do tipo do projeto, no que
diz respeito as correntes e tenses que so desenvolvidas ou requeridas pelo circuito.
Assim, dependendo da corrente uma trilha de 12th pode ser inadequada, embora
seja perfeitamente adequada para sinais.
As figuras a seguir mostram a visualizao 3D do projeto.
-
Tutorial PROTEUS ARES PROFESSIONAL Design Suite Prof. Edgar Zuim Page 97
Observe que os conectores J1 e J2 foram identificados com relao a polaridade da
tenso de alimentao e um dos pontos de ligao do potencimetro.
Essas informaes adicionais podem ser feitas a qualquer momento, no layer TOP
SILK.
Vamos utilizar o mesmo projeto e rotear automaticamente com trilhas de POWER =
T40 e trilhas de SIGNAL = T30.
Observa-se na figura a seguir que alguns pontos no foram roteados, portanto, no
esto conectados eletricamente.
-
Tutorial PROTEUS ARES PROFESSIONAL Design Suite Prof. Edgar Zuim Page 98
Clicando no cone Connectivity Rules Checker podemos observar que faltam 4
ligaes e suas respectivas identificaes.
Como resolver o problema?
Vejamos algumas sugestes:
1) Deixar como est e interligar os pontos atravs de fios (jumpers) no lado
cobreado (BOTTOM COPPER).
-
Tutorial PROTEUS ARES PROFESSIONAL Design Suite Prof. Edgar Zuim Page 99
Como so apenas 4 ligaes uma soluo aceitvel, para manter a largura das
trilhas inalteradas.
2) Diminuir a largura das trilhas, no entanto, como dito anteriormente vai depender
das tenses e correntes envolvidas no projeto.
3) Reposicionamento dos componentes. Um reposicionamento dos componentes
pode ajudar principalmente onde existem gaps (espaos) que so disputados pelas
trilhas.
Por exemplo, no meio de um CI a quantidade de trilhas que pode circular depende
diretamente da largura das mesmas.
4) H a possibilidade de se fazer um roteamento manual, configurando a largura das
trilhas medida que o mesmo executado. Pode funcionar, mas extremamente
trabalhoso.
5) Finalmente, a soluo mais profissional que o roteamento em dupla face.
As figuras a seguir mostram o roteamento em dupla face (TOP COPPER e BOTTOM
COPPER).
-
Tutorial PROTEUS ARES PROFESSIONAL Design Suite Prof. Edgar Zuim Page 100
Outra opo para o roteamento em dupla face usar o layer TOP COPPER somente
para POWER e o layer BOTTOM COPPER somente para SIGNAL.
Veja como fica a configurao para NET CLASS:
-
Tutorial PROTEUS ARES PROFESSIONAL Design Suite Prof. Edgar Zuim Page 101
A figura a seguir mostra o resultado.
Podemos ainda criar uma rea de chapado para o layer TOP COPPER configurando
Net para POWER=GND. Vamos configurar o Clearence para 30th.
-
Tutorial PROTEUS ARES PROFESSIONAL Design Suite Prof. Edgar Zuim Page 102
Lembrando que, para criar a rea de chapado dever ser acionado o cone Zone
Mode.
A rea de chapado pode ser criada mesmo depois de ocorrido o roteamento. Basta
seguir as orientaes dadas aos projetos anteriores.
-
Tutorial PROTEUS ARES PROFESSIONAL Design Suite Prof. Edgar Zuim Page 103
A figura a seguir mostra um detalhe ampliado de uma parte da placa em visualizao
3D do layer TOP COPPER.
Para concluir o projeto, basta gerar os arquivos GERBER e imprimir, caso necessrio.
Para gerar os arquivos GERBER e imprimir basta seguir os passos j vistos nos
projetos anteriores.
Salvar o projeto. Sugesto: LO_seq_10leds, lembrando que as extenses so
automaticamente colocadas pelo programa.
Para o Proteus ISIS = .DSN
Para o Proteus ARES = .LYT
CONSTRUO DE UMA PLACA DE CI A PARTIR DO
PROTEUS ARES FONTE DE ALIMENTAO
REGULADA
-
Tutorial PROTEUS ARES PROFESSIONAL Design Suite Prof. Edgar Zuim Page 104
possvel construir uma placa de CI (layout) a partir do Proteus ARES, sem a
necessidade de executar o diagrama esquemtico no Proteus ISIS.
Vamos construir o layout da placa de CI da fonte mostrada na figura abaixo, onde
estaremos explorando novos recursos disponveis no Proteus ARES.
Segue a lista de materiais. Os valores dos componentes foram calculados para uma
sada regulada de aproximadamente 2,4V (corrente contnua) com uma tenso AC de
entrada de 6V, para uma corrente de aproximadamente 0 a 120mA.
LISTA DE MATERIAIS
R1 = 150 1/4W
R2 = 1k8 1/4W
R3 = 2k2 1/4W
R4 = 1k5 1/4W
R5 = 4k7 1/4W
R6 = 39R 1W
R7 = 910 1/4W
R8 = 2k2 1/4W
C1 = 1.000uF / 16V
C2 = 10uF / 16V
Q1 = Transistor 2N3055
Q2 = Transistor BC547B
U1 = Amplificador Operacional 741
D1=D2=D3=D4 = Diodo retificador 1N4001
D5 = Diodo led 5mm
D6 = Diodo Zener 2V4 / 500mW
2 conectores de 2 pinos, 1 para entrada AC outro para sada DC (Vout)
-
Tutorial PROTEUS ARES PROFESSIONAL Design Suite Prof. Edgar Zuim Page 105
Para a lista de materiais apresentada o valor dos componentes na realidade no nos
interessa, pois o PCB Package pode ser comum para muitos desses componentes como, por
exemplo, diodos retificadores, leds, zener, alguns circuitos integrados, etc.
Para os resistores o PCB Package deve ser escolhido de acordo com a potncia de
dissipao. Para os capacitores, a escolha do PCB Package vai depender da sua capacitncia
e tenso de trabalho.
Iniciando a construo do layout:
Abrir o programa Proteus ARES.
Antes de iniciar o projeto vamos salvar o layout como LO_fntreg (sugesto).
Clicar no cone Package Mode.
Ao clicar na letra P, estaremos abrindo a biblioteca dos PCB Packages, de forma
muito semelhante ao que se executa no Proteus ISIS.
-
Tutorial PROTEUS ARES PROFESSIONAL Design Suite Prof. Edgar Zuim Page 106
Vamos inserir na rea dos packages o invlucro para o amplificador operacional 741.
O 741 deste projeto um AO de uso geral Dual-in-line com 8 pinos. No Proteus ARES
tratado como DIL, (abreviao de Dual In Line).
Digitando em Keywords DIL, observa-se que os packages dual in line disponveis
aparecem listados.
Atente para os detalhes de Category (Integrated Circuits) e Sub-category (Dual In
Line). Quanto ao Type a opo Through Hole, isto , trata-se de componente
convencional (no SMD).
Os data-sheets dos fabricantes trazem obrigatoriamente a informao para
identificao dos invlucros ou packages.
A figura a seguir ilustra a digitao do cdigo DIL08, extrado do data-sheet.
De posse das informaes sobre os cdigos usados para os packages, a tarefa de
inseri-los na rea de seleo de objetos se torna muito mais fcil.
-
Tutorial PROTEUS ARES PROFESSIONAL Design Suite Prof. Edgar Zuim Page 107
A figura a seguir ilustra o DIL08, onde se observa que as distncias entre os pinos,
comprimento do componente, etc. especificada em polegadas.
Lembrar que 0.1in equivale a 1/10 de polegada.
Depois de selecionado o package desejado, clicar em OK e o mesmo estar
disponvel na rea de seleo de objetos.
Eis mais um exemplo. Vamos selecionar mais um package, que se destina ao
transistor 2N3055 (Q1 do projeto). Pelas informaes do fabricante o invlucro do mesmo
o TO3, pois desejamos utilizar a verso metlica.
-
Tutorial PROTEUS ARES PROFESSIONAL Design Suite Prof. Edgar Zuim Page 108
Seguindo essas orientaes podemos definir os PCB Packages para toda a lista de
materiais do projeto.
Veja a seguir os PCB Packages definidos:
Resistores de 1/4W = RES40
Resistor de 1W = RES50
Capacitor C1 = ELEC-RAD25
Capacitor C2 = ELEC-RAD10
Diodos = DO41
Led = LED
Transistor Q1 = TO92/18
Transistor Q2 = TO3
Circuito integrado U1 = DIL08
Conectores = SIL-100-02
A partir dos PCB Packages definidos, podemos dar incio construo do layout.
DICA: Para aumentar a rea de trabalho a AREA DE SELEO DE OBJETOS OU
COMPONENTES pode ser escondida (Auto hide).
1) colocar o cursor do mouse na rea de seleo de objetos
2) com o boto direito do mouse selecionar (marcar) a opo Auto hide
3) a opo poder ser revertida desmarcando a opo Auto hide
-
Tutorial PROTEUS ARES PROFESSIONAL Design Suite Prof. Edgar Zuim Page 109
Inserindo os componentes na rea de trabalho:
A insero segue os mesmos procedimentos vistos anteriormente com a diferena de
que o Package Mode deve estar ativo.
LAYER = COMPONENT SIDE (lado do componente)
Em Package Mode apenas dois layers ficam disponveis: Component Side (lado do
componente) e Solder Side (lado da solda).
Procurar inserir os objetos na mesma sequncia do esquema, pois isto facilitar a
criao das nets. A criao das nets e sua identificao so importantes pois com isso,
poderemos modificar a posio dos componentes para melhorar a esttica ou at mesmo
redimensionar a placa de CI. A figura a seguir mostra os PCB Packages inseridos e suas
respectivas identificaes.
-
Tutorial PROTEUS ARES PROFESSIONAL Design Suite Prof. Edgar Zuim Page 110
-
Tutorial PROTEUS ARES PROFESSIONAL Design Suite Prof. Edgar Zuim Page 111
Identificando os PCB Packages:
O PCB Package deve ser identificado de acordo com o diagrama esquemtico.
1) Selecionar e editar. A figura a seguir mostra a edio de D3.
2) Identificar (preencher ID), conforme figura a seguir.
3) Proceder da mesma forma para os demais packages.
Interligando os componentes:
Clicar no cone Ratsnest Mode. A partir da ser criada uma net para cada ligao.
-
Tutorial PROTEUS ARES PROFESSIONAL Design Suite Prof. Edgar Zuim Page 112
Valor interligar o A (anodo) e K (catodo) dos diodos D1, D2, D3 e D4.
Observe que automaticamente foram inseridas as NETS %00000 e %00001.
Proceder da mesma forma para os demais componentes.
medida que os pontos so ligados vo se formando as nets que so identificadas
pelas linhas verdes (ratsnests).
Isto significa que entre esses pontos existe uma conexo eltrica. Se essas linhas se
cruzarem no tem nenhum problema, pois as mesmas identificam ligaes eltricas entre
pontos ou ndulos (ns).
Uma vez interligados os componentes podem ser reposicionados sem perda da
conexo eltrica.
-
Tutorial PROTEUS ARES PROFESSIONAL Design Suite Prof. Edgar Zuim Page 113
Observe que em Ratsnest Mode somente dois layers ficam disponveis, o Top Copper
e o Bottom Copper (por default: TOP COPPER). Nenhum problema, pois vamos criar apenas
as nets que podem ser comum aos dois layers.
A figura a seguir mostra a net referente ao GND, identificada como %00001
Observe que foram identificados os pads para a insero dos transistores (CBE
Coletor Base - Emissor), lembrando que o layer TOP SILK (vista top view). O pad
quadrado do CI U1 indica o pino 1 (vista top view).
Nas figuras a seguir temos as ligaes completadas e respectivas nets.
-
Tutorial PROTEUS ARES PROFESSIONAL Design Suite Prof. Edgar Zuim Page 114
A figura a seguir mostra os componentes reposicionados, com as respectivas ilhas
para furao, contorno e identificao do projeto.
Medidas da placa:
102mm x 49mm (10,2 x 4,9cm) ou
4025th x 1925th
O prximo passo fazer o roteamento ou melhor dizendo, interligar os componentes
atravs de trilhas. O roteamento poder ser feito manualmente ou automaticamente.
Vamos dar um exemplo de roteamento manual para melhor conhecer alguns
recursos do Proteus ARES. Vamos interligar manualmente todos os pontos comuns de terra
(GND) do circuito.
-
Tutorial PROTEUS ARES PROFESSIONAL Design Suite Prof. Edgar Zuim Page 115
Clicar no cone Track Mode.
Ao clicar no cone surge uma caixa com vrias opes de largura de trilha, inerentes
ao programa, dentre as quais DEFAULT, BRIDGE, FANOUT e RELIEF.
DEFAULT tem uma largura de traado ou trilha de 12th.
BRIDGE tem uma largura de traado ou trilha de 25th
Essas opes podem ser editadas bastando clicar no boto E.
A figura a seguir mostra a edio da trilha (traado) BRIDGE.
O traado BRIDGE ajustado por padro para interligao de diodos em pontes
retificadoras de tenso.
-
Tutorial PROTEUS ARES PROFESSIONAL Design Suite Prof. Edgar Zuim Page 116
O traado FANOUT com largura de 10th usado para interligar sada e entradas de
portas lgicas.
O traado RELIEF est relacionado com alvio trmico quando utilizado um plano de
GND de interligao (rea de chapado).
As figuras a seguir ilustram melhor esse conceito.
RELIEF = T40
RELIEF portanto a rea de contato eltrico efetivo com o plano GND.
-
Tutorial PROTEUS ARES PROFESSIONAL Design Suite Prof. Edgar Zuim Page 117
A rea sem contato eltrico denominada alvio trmico. Portanto, diminuindo o
valor de RELIEF, aumentar a rea de alvio trmico.
Vamos ento, traar manualmente os pontos de terra com largura 18th.
Observa-se que no existe disponvel o traado T18.
Vamos criar esse traado ou trilha, clicando no boto C (Create).
O processo bem simples, bastando preencher a janela de dilogo que surge.
Observe na figura direita que ao clicar em OK, imediatamente fica disponvel o
traado de 18th, nomeado como T18C.
Iniciando o traado com T18C a partir de GND (conector J2).
A seta que surge indicadora do sentido da net. Ao ser completada a ligao entre
o pino 2 de J2 e o pino 1 de R8 a linha ratsnest deve desaparecer.
A figura a seguir mostra as ligaes comuns GND completadas.
-
Tutorial PROTEUS ARES PROFESSIONAL Design Suite Prof. Edgar Zuim Page 118
Foi aplicada uma correo Mitre com Maximum Distance 0.2in. Proceder de forma
idntica para a conexo dos demais componentes.
Roteando automaticamente:
A vantagem do roteamento automtico que alm de ser mais rpido, permite
tambm em caso de erros, a correo de posicionamento (reposicionamento) de
componentes atravs do comando UNDO (ou simplesmente Ctrl+Z).
Vamos rotear com T40 no layer BOTTOM COPPER.
-
Tutorial PROTEUS ARES PROFESSIONAL Design Suite Prof. Edgar Zuim Page 119
A figura a seguir mostra o roteamento automtico onde se observa que uma ligao
no foi completada.
-
Tutorial PROTEUS ARES PROFESSIONAL Design Suite Prof. Edgar Zuim Page 120
Uma soluo que no momento parece ser a mais bvia reposicionar o transistor Q2.
- Aplicar o comando UNDO ou Ctrl+Z.
- Reposicionar Q2 (layer deve ser TOP SILK).
- Reiniciar o processo de roteamento automtico, mantendo as configuraes
anteriores. A figura a seguir mostra o resultado final.
Visualizao 3D.
-
Tutorial PROTEUS ARES PROFESSIONAL Design Suite Prof. Edgar Zuim Page 121
O invlucro metlico do transistor 2N3055 o coletor, logo, esse o terminal do
coletor desse transistor.
Assim sendo dever ser colocado um parafuso metlico com porca, em qualquer um
dos duros existentes na carcaa do transistor, para assegurar o contato eltrico entre a
placa de CI e o coletor desse transistor.
Os dois furos normalmente esto ligados na mesma net.
Alterando a largura das trilhas:
possvel modificar a largura do traado ou trilha caso seja necessrio.
s vezes necessrio diminuir a largura de uma determinada trilha por questes
estratgicas, principalmente no caso do roteamento manual.
preciso analisar se a diminuio da largura dessa trilha no venha a prejudicar o
funcionamento do circuito, principalmente se essa trilha for responsvel pela alimentao
de algum componente do circuito. O contrrio tambm vlido, ou seja, uma trilha pode
ter a sua largura aumentada.
A modificao de uma net pode ser feita em apenas alguns trechos ou na net
inteira.
Para modificar a largura de uma trilha ou at mesmo alterar o seu posicionamento,
basta clicar com o boto esquerdo do mouse sobre a mesma e com o boto direito,
selecionar as vrias opes existentes. Embora a seleo seja feita em apenas dois pontos
especficos, pode afetar toda a net dependendo do modo como feita a seleo (Selection
Mode ou Connectivity Highlight Mode).
-
Tutorial PROTEUS ARES PROFESSIONAL Design Suite Prof. Edgar Zuim Page 122
ATENO:
1 Quando a seleo feita entre dois pontos no Selection Mode, somente
esses dois pontos sero selecionados. Assim a alterao feita restringe-se a esses
dois pontos.
2 Quando a seleo feita no Connectivity Highlight Mode, toda a net
afetada, qualquer que seja o ponto selecionado. Essa opo deve ser selecionada
quando se pretende alterar a net inteira.
-
Tutorial PROTEUS ARES PROFESSIONAL Design Suite Prof. Edgar Zuim Page 123
A figura anterior mostra dois pontos selecionados (Selection Mode) para alterao da
largura da trilha de 40th para 50th.
Observe que somente entre esses dois pontos a largura foi alterada. Trata-se de dois
pontos que esto dentro da net %00003.
Alterando a largura das trilhas de uma net inteira:
A ttulo de exemplo vamos aumentar a largura de toda a net para T50, lembrando
que a seleo dever ocorrer em Connectivity Highlight Mode.
-
Tutorial PROTEUS ARES PROFESSIONAL Design Suite Prof. Edgar Zuim Page 124
No entanto preciso precauo, pois poder ocorrer uma sobreposio de trilhas
causando erros no layout.
A figura a seguir mostra que esse aumento de largura provocou uma sobreposio de
trilhas, resultando em 9 erros apontados pelo DRC. Observe os crculos em vermelho.
Portanto, deve-se ter cautela com relao a alterao da largura das trilhas,
principalmente quando a mesma aumentada.
-
Tutorial PROTEUS ARES PROFESSIONAL Design Suite Prof. Edgar Zuim Page 125
VIAS E LAYERS (MULTILAYERS)
VIAS so ilhas (PADS) que asseguram um contato eltrico entre layers. Normalmente
so mais utilizadas para contato entre os layers BOTTOM COPPER e TOP COPPER em placas
de 2 camadas (lado de solda e lado de componente)
As VIAS tambm podem ser utilizadas para contato eltrico entre os layers
enterrados, ou seja, aqueles layers internos que ficam entre os layers BOTTOM COPPER e
TOP COPPER (Inner), geralmente nas placas multilayers ou multicamadas.
Vamos supor uma condio hipottica mostrada a seguir, onde se deseja interligar o
pino 2 de C1 ao pino 1 de C2 no layer COPPER BOTTOM e o nico caminho o indicado pela
ratsnest.
O problema pode ser solucionado ligando-se um fio entre esses 2 pontos do lado da
solda (BOTTOM COPPER)
-
Tutorial PROTEUS ARES PROFESSIONAL Design Suite Prof. Edgar Zuim Page 126
No entanto, no uma forma muito profissional para contornar o problema.
Uma opo para contornar esse problema de forma mais profissional colocar 2
VIAS em pontos estratgicos, de forma a permitir a colocao de um jumper do lado dos
componentes (TOP COPPER).
As VIAS so tambm conhecidas como furos metalizados j que seu furo interno
sendo metalizado, permite o contato eltrico entre os layers.
Clicando no cone Via Mode, temos vrias opes.
As VIAS podem ser editadas e, portanto, seus valores podem ser modificados. A VIA
padro DEFAULT tem um dimetro de 50th e um furo (DRILL) de 20th.
A insero de uma VIA simples, e funciona da seguinte forma:
1 Se o roteamento estiver sendo feito no lado da solda (BOTTOM COPPER) no Track
Mode, um duplo click do mouse muda o layer para TOP COPPER (lado do componente) at
que outro duplo click seja dado, retornando ao layer anterior.
Basta observar a seta indicadora da direo da ratsnest.
Veja na figura a seguir como proceder.
1) Clicar no cone Track Mode
2) Selecionar uma largura para a trilha
3) Iniciar o traado at um ponto em que seja conveniente dar um duplo click para
inserir uma VIA e continuar o traado.
4) Terminado o traado no layer oposto dar um duplo click para retornar ao layer de
origem.
5) Terminar o traado da net.
-
Tutorial PROTEUS ARES PROFESSIONAL Design Suite Prof. Edgar Zuim Page 127
A figuras a seguir mostram a VIA editada. Clicar com o boto direito do mouse sobre
a mesma. Observa-se que o layer de origem foi o BOTTOM COPPER.
Observe o sentido: From (De) Top Copper To (Para) Bottom Copper.
No faz sentido alterarmos esses dois campos, no entanto possvel alterar o valor
de Style, que representa vrios parmetros da VIA.
A edio e modificao da VIA pode ser feita clicando no boto E (Edit).
-
Tutorial PROTEUS ARES PROFESSIONAL Design Suite Prof. Edgar Zuim Page 128
Guard Gap a rea no coberta pela mscara de solda, podendo estar presente ou
no.
Em Changes, se for aplicada uma alterao podero ocorrer duas possibilidades:
Local Edit somente disponvel para o projeto corrente
Update Defaults atualiza as configuraes para ser usado em outros projetos
No Via Mode, clicando em Layer Selector observa-se que o layer ativo ALL,
indicando que a conexo feita entre dois layers externos, no caso, TOP COPPER e
BOTTOM COPPER.
Criando um jumper no layer TOP COPPER:
Como no layer TOP COPPER para o circuito exemplo teremos apenas uma ligao,
podemos optar por utilizar uma placa de face simples para o BOTTOM COPPER, interligando
entre o pino 2 de C1 e 1 de C2 um jumper no lado dos componentes.
Podemos indicar nesses pontos, no lado dos componentes utilizando o layer TOP SILK
a ligao de um jumper.
-
Tutorial PROTEUS ARES PROFESSIONAL Design Suite Prof. Edgar Zuim Page 129
Veja o aspecto na visualizao 3D.
-
Tutorial PROTEUS ARES PROFESSIONAL Design Suite Prof. Edgar Zuim Page 130
Como no teremos trilhas no lado dos componentes, a mesma ser ento substituda
pelo jumper.
Blind-Top e Blind-Bottom:
Supondo que queiramos ligar o pino 6 do CI U1, pelo layer BOTTOM COPPER at uma
VIA que est em um layer interno, conforme sugere a figura a seguir:
Nesta VIA podero estar vrias outras ligaes.
-
Tutorial PROTEUS ARES PROFESSIONAL Design Suite Prof. Edgar Zuim Page 131
Se editarmos a via, conforme sugere a figura a seguir:
Teremos ento um contato entre um layer externo no caso o BOTTOM COPPER a um
layer interno, no caso Inner 1, da ento Blind-Bottom.
Observe a alterao da cor da VIA.
O mesmo vlido quando se deseja um contato entre o layer TOP BOTTOM com um
layer interno, da ento Blind-Top.
Buried:
Neste caso o contato ocorre somente entre os layers internos.
Tomemos como exemplo, na figura a seguir, duas VIAS que sero configuradas para
terem contato interno.
-
Tutorial PROTEUS ARES PROFESSIONAL Design Suite Prof. Edgar Zuim Page 132
Configurando as duas vias para contato: From Inner 1 To Inner 2.
A figura a seguir mostra as duas VIAS sendo interligadas no layer Inner 1.
Observe a mudana das cores do traado e das VIAS.
As VIAS (Buried) esto interligadas em uma camada interna no caso, layer Inner 1 e
portanto no sero visveis (nem a VIA e nem a trilha) em 3D Visualization, conforme
ilustram as figuras a seguir. Somente os dois furos sero visveis.
-
Tutorial PROTEUS ARES PROFESSIONAL Design Suite Prof. Edgar Zuim Page 133
-
Tutorial PROTEUS ARES PROFESSIONAL Design Suite Prof. Edgar Zuim Page 134
PADS
Os PADS so ilhas destinadas a soldagem de componentes, e geralmente so fixados
no lado da solda, embora possa tambm ocorrer soldagens no lado dos componentes.
O Proteus ARES oferece como default uma infinidade de PADS, no entanto qualquer
um deles pode ser editado e modificado ou ento, criado um novo PAD de acordo com as
necessidades de um projeto
A figura a seguir mostra os tipos de PADS convencionais e SMD.
A figura a seguir mostra a edio do PAD C-100-60.
-
Tutorial PROTEUS ARES PROFESSIONAL Design Suite Prof. Edgar Zuim Page 135
A figura a seguir mostra a edio de um PAD SMD, o 15X80.
PADSTACK MODE:
Uma caracterstica do Padstack Mode que as configuraes de um PAD podem ser
diferentes em cada layer.
Vamos considerar como exemplo uma placa com os layers Top e Bottom (lado dos
componentes e lado da solda respectivamente). Vamos editar um j existente na biblioteca
do Proteus ARES e vamos modificar as caractersticas no Bottom Side, clicando no boto E
ou com boto direito do mouse e Edit.
-
Tutorial PROTEUS ARES PROFESSIONAL Design Suite Prof. Edgar Zuim Page 136
Vamos inserir esses PADS na placa que temos usado como exemplo e vamos rotear
esses dois pontos no layer COPPER TOP.
Compare nas figuras a seguir as dimenses dos PADS em relao aos layers Top Side
(C-60-32) e Bottom Side (C-100-45). Essa Ferramenta pode ser muito til na construo de
certos PCB Packages.
-
Tutorial PROTEUS ARES PROFESSIONAL Design Suite Prof. Edgar Zuim Page 137
Observe que a rea do lado da solda bem maior, sendo portanto til quando se
deseja fixar um componente especfico, como por exemplo, uma ponta de prova que exija
melhor resistncia mecnica.
FERRAMENTAS DE DESENHO 2D GRAPHICS
Basicamente so ferramentas comuns para o Proteus ISIS e para o Proteus ARES, com as mesmas tcnicas de utilizao.
So denominadas 2D Graphics Mode, incluindo Linha, Crculo, Box, Texto, Smbolos,
Marcadores, etc. A figura a seguir mostra essas ferramentas e respectivos cones.
-
Tutorial PROTEUS ARES PROFESSIONAL Design Suite Prof. Edgar Zuim Page 138
As figuras a seguir mostram alguns exemplos de aplicaes.
-
Tutorial PROTEUS ARES PROFESSIONAL Design Suite Prof. Edgar Zuim Page 139
2D Graphics Symbols Mode
-
Tutorial PROTEUS ARES PROFESSIONAL Design Suite Prof. Edgar Zuim Page 140
Em Symbols Mode esto disponveis vrios smbolos comuns ao Proteus ARES e ao
Proteus ISIS em SYSTEM (Source).
Smbolos criados pelo usurio devem ser salvos preferencialmente em USERSYSTEM.
Clicando no boto P abre a biblioteca disponvel.
Clicando no boto L abre o gerenciamento da biblioteca de smbolos.
2D Graphics Markers Mode
Esta ferramenta usada para a construo de bibliotecas para PCB Packages,
podendo inserir os seguintes parmetros principais: Referncia, Etiqueta e Origem. Esta
ltima determina o ponto de insero do componente na rea de trabalho.
A criao de bibliotecas no Proteus ARES ser vista adiante.
Dimension Mode
uma ferramenta muito interessante, pois permite medir o tamanho do layout da
placa de CI que est sendo construda ou at mesmo inserir cotas entre diversos
componentes.
Essas medidas so impressas e podem ser identificadas nos sistemas mtrico e
imperial.
A figura a seguir mostra o uso dessa ferramenta, onde feita a medida entre os
pinos 1 e 2 do resistor R1.
- clicar no cone Dimension Mode
- clicar no pino 1 do resistor R1 com o boto esquerdo do mouse, mantendo o
mesmo pressionado
- arrastar at o pino 2 do mesmo resistor soltar e clicar novamente
-
Tutorial PROTEUS ARES PROFESSIONAL Design Suite Prof. Edgar Zuim Page 141
Teclando a letra M o valor ser convertido para o sistema mtrico.
A figura a seguir mostra as medidas de uma placa de CI.
1475 x 1475th ou
37,465 X 37,465mm ou
3,75 x 3,75cm
-
Tutorial PROTEUS ARES PROFESSIONAL Design Suite Prof. Edgar Zuim Page 142
ZONE MODE EXPLORANDO MAIS RECURSOS
Zone Mode um recurso destinado a construir uma rea de chapado para o plano
GND=POWER, como por exemplo uma rea de ligao comum para todos os pontos de GND
(terra) ou POWER (alimentao).
Vimos anteriormente como esse recurso funciona, mas utilizando os padres
(Defaults) de configuraes do Proteus ARES.
Vamos tomar como exemplo o projeto Vagalume Binico visto anteriormente,
conforme mostra a figura a seguir:
A placa foi novamente roteada para melhor elucidar os conceitos, e isto significa que
a criao da rea de chapado pode ser feita aps o roteamento.
Os pontos de GND comuns referem-se aos emissores de Q1 e Q2 e o pino 2 do
conector J2, no entanto vamos traar um chapado para a alimentao do circuito.
-
Tutorial PROTEUS ARES PROFESSIONAL Design Suite Prof. Edgar Zuim Page 143
Vamos criar ento uma rea de chapado para a alimentao de +3V=POWER usando
as configuraes DEFAULT do Proteus ARES. O cone Zone Mode dever estar selecionado.
Observe que na opo Dimmer (esmaecido) a rea de chapado no visvel com
facilidade, mas ela existe e isto pode ser comprovado em 3D Visualization.
Outra opo Normal, onde a rea de chapado tem a mesma cor do layer, mas fica
mais difcil identificar as trilhas, conforme ilustra a figura a seguir.
Podemos ento customizar ou personalizar a cor do chapado optando pela opo
Custom na qual possvel selecionar a cor desejada.
A figura a seguir mostra o chapado com a opo Normal.
-
Tutorial PROTEUS ARES PROFESSIONAL Design Suite Prof. Edgar Zuim Page 144
Personalizando a cor da rea de chapado:
Editar o Zone Mode, conforme procedimentos j vistos.
Clicar na rea colorida da opo Custom e escolher a cor desejada na paleta de
cores.
A titulo de exemplo, foi escolhida a cor laranja. Clicar OK.
A figura a seguir mostra a rea de chapado com a cor selecionada.
-
Tutorial PROTEUS ARES PROFESSIONAL Design Suite Prof. Edgar Zuim Page 145
Boundary, Relief e Clearence:
Conforme foi visto as configuraes adotadas foram DEFAULT ou padro do Proteus
ARES. Vamos alterar essas configuraes e fazer comparaes.
Boundary = fronteira, limite ou borda
Clearence = rea de alvio trmico (folga ou rea livre)
Relief = rea de contato eltrico
-
Tutorial PROTEUS ARES PROFESSIONAL Design Suite Prof. Edgar Zuim Page 146
Alterando as configuraes conforme indica a figura a seguir:
Observe as diferenas entre esses parmetros com nova configurao, na figura a
seguir:
Comparando as duas figuras observa-se:
Boundary o chapado preenche todo o contorno da placa
Relief aumentou a rea de contato eltrico
Clearence aumentou a distncia entre o chapado e a trilha ou o pino de ligao do
componente. Observando os pinos 1 dos resistores R3 e R4, conclui-se que aumentando
Relief diminui a rea de alvio trmico.
-
Tutorial PROTEUS ARES PROFESSIONAL Design Suite Prof. Edgar Zuim Page 147
Alterando o campo Type de Solid para Hatched:
A partir da, outras alteraes podem ser tentadas no sentido de se obter o resultado
desejado. Normalmente os padres (DEFAULTS) do programa atendem praticamente todas
as exigncias de um projeto.
-
Tutorial PROTEUS ARES PROFESSIONAL Design Suite Prof. Edgar Zuim Page 148
SELECTION FILTER (FILTRO DE SELEO)
A barra de ferramenta Selection Filter usada para auxiliar na edio, localizao ou
at mesmo na identificao de qualquer componente em uma placa (layout) de CI.
Identificando os cones da esquerda para a direita, no intervalo das setas
demarcadoras:
Select Components
Select Graphics
Select Pins
Select Tracks
Select Vias
Select Zones
Select Connections
Track Selection Mode (Toggle)
Selecionando o cone Selection Mode na barra de ferramentas de aes, podemos ver
que alguns cones sero habilitados (cor verde) na barra Selection Filter.
Com isso na barra Selection Filter vrias opes estaro disponveis e ser possvel
editar e obter informaes de qualquer componente que esteja habilitado na barra Selection
Filter.
-
Tutorial PROTEUS ARES PROFESSIONAL Design Suite Prof. Edgar Zuim Page 149
A configurao do filtro poder ser feita pelo usurio, no entanto, o Proteus ARES j
configura como padro (default) alguns parmetros de uso comum.
Para verificar essas configuraes na barra de menus, em System clicar em Set
Selection Filter...
Observa-se que Ratsnest Connections est desabilitada.
Existem outras opes a serem configuradas pelo usurio, como por exemplo, a que
mostram as figuras a seguir onde em Zone Placement Mode apenas uma opo marcada
como default.
-
Tutorial PROTEUS ARES PROFESSIONAL Design Suite Prof. Edgar Zuim Page 150
Para entender melhor vamos supor que o cone Selection Mode esteja acionado e
queiramos, por exemplo, avaliar as caractersticas do componente R1 na placa mostrada
abaixo.
No crculo vermelho esto as informaes do componente R1.
Os cones ativos ou habilitados esto na cor verde, isto significa que o acesso s
informaes na placa esto disponveis.
Ao clicar em cada um dos cones o mesmo ser desabilitado (tornando-se cinza) e
qualquer acesso informao na placa ser bloqueado. Clicando novamente sobre o
mesmo, torna a habilit-lo.
Assim, por convenincia a habilitao e a desabilitao de qualquer funo poder
ser feita na prpria barra Selection Filter, sem que isso altere a configurao padro em
SYSTEM.
Para exemplificar melhor ainda e usando como exemplo a placa mostrada acima,
vamos supor que queiramos obter informaes apenas de algumas trilhas traadas no layer
TOP COPPER (lado do componente).
1 Deixar habilitado apenas o cone Select Tracks
-
Tutorial PROTEUS ARES PROFESSIONAL Design Suite Prof. Edgar Zuim Page 151
2 - Clicar no cone Layer Filter Mode. Ao clicar nesse cone, apenas uma camada ou
layer ser mostrada.
3 Em Layer Selector selecionar o layer ou camada TOP COPPER.
Com este procedimento somente ser possvel selecionar as trilhas existentes no
layer TOP COPPER, a menos que exista alguma VIA que interligue os layers TOP BOTTOM e
COPPER BOTTOM.
Conclui-se ento que a barra de ferramentas Selection Filter pode ser muito til
quando em uma placa com muitos componentes deseja-se pesquisar alguns componentes
especficos.
Resumindo: somente ser possvel selecionar o componente cujo cone
correspondente estiver habilitado em Selection Filter.
Outro recurso bastante interessante o cone Track Selection Mode, que opera em
Toggle, ou seja, comutao ou alternncia.
uma ferramenta que funciona com o cone Selection Mode ativo, ou seja, ao
selecionar uma determinada rea com trilhas na placa, pode-se visualizar as trilhas
delimitadas pela rea de seleo ou a extenso total dessa trilha, em outras palavras, onde
comea e termina a ligao mesmo fora da rea de seleo.
-
Tutorial PROTEUS ARES PROFESSIONAL Design Suite Prof. Edgar Zuim Page 152
Nas figuras a seguir, esquerda temos a delimitao das trilhas pela rea de seleo
e direita o comprimento total das mesmas fora da rea, clicando nesse cone.
Trata-se de uma ferramenta que permite verificar as trilhas de qualquer layer, ou
seja, no necessria a seleo de um layer especfico.
Trace Angle Lock, Auto Track Necking
Essas ferramentas vem habilitadas como Default, podendo ser desabilitadas no menu
Tools.
-
Tutorial PROTEUS ARES PROFESSIONAL Design Suite Prof. Edgar Zuim Page 153
Ao clicar nos cones correspondentes na barra de menus podemos desabilitar ou
habilitar (Toggle ou alternncia).
Trace Angle Lock:
Quando ativado trava o ngulo das trilhas em 45 e 90, que uma das formas mais
utilizadas para roteamento de uma placa de CI.
Observa-se na figura acima que possvel combinar os ngulos ou simplesmente
traar uma trilha interligando dois pontos (nets) em 45.
As trilhas foram traadas manualmente no layer TOP COPPER com uma largura de
40th (T40).
-
Tutorial PROTEUS ARES PROFESSIONAL Design Suite Prof. Edgar Zuim Page 154
Auto Track Necking:
Esta uma funo muito interessante, pois provoca um estreitamento de trilhas
quanto esta passa por dois PADS, ou mesmo entre duas trilhas.
O padro DEFAULT para esse estreitamento de 10th (T10).
A figura a seguir mostra trilha traada entre os pinos 1 e 3 do CI-2 e CI-1
respectivamente, com largura T40 no layer TOP COPPER.
Para demonstrar como opera essa ferramenta, foi forado um roteamento manual
passando entra os pinos 5 e 6 do CI-1.
Layer Keepout
Esse layer tem uma utilizao muito importante, quando desejamos que trilhas de
roteamento no passem em um determinado local, que foi reservado para furaes, rasgos,
etc. destinado fixao mecnica de algum componente.
Keepout pode ser ento considerada uma rea proibida para as trilhas.
-
Tutorial PROTEUS ARES PROFESSIONAL Design Suite Prof. Edgar Zuim Page 155
A figura a seguir mostra uma rea Keepout para impedir a passagem de trilhas.
Para traar essa rea clicar no cone 2D Graphics Box Mode com o layer Keepout
selecionado.
A figura a seguir mostra a tentativa de traar uma trilha do pino 2 de C2 ao pino 5 de
CI-2, com trilha de largura T40, passando atravs dessa rea. O cursor se transforma em
um sinal de PROIBIDO no dando continuidade ao tracejado.
-
Tutorial PROTEUS ARES PROFESSIONAL Design Suite Prof. Edgar Zuim Page 156
A figura a seguir mostra roteamento completado, onde se observa que as trilhas so
foradas a contornar a rea delimitada pelo layer Keepout.
A mesma coisa valida para o layer COPPER BOTTOM.
-
Tutorial PROTEUS ARES PROFESSIONAL Design Suite Prof. Edgar Zuim Page 157
Edit Layer Colours/Visibility Gerber Viewer
Essa opo permite a configurao e edio dos layers do Proteus ARES, permitindo
a personalizao de suas cores bem como habilitar ou no a sua visibilidade em um projeto.
Clicando na cor, surge uma paleta de cores na qual possvel mudar a cor do layer,
conforme ilustra a figura a seguir.
Desmarcando o quadrado correspondente ao layer, o mesmo se tornar invisvel.
-
Tutorial PROTEUS ARES PROFESSIONAL Design Suite Prof. Edgar Zuim Page 158
possvel personalizar tambm a cor de fundo da rea de trabalho, por padro
BLACK_PAPER.
A figura a seguir mostra a rea de trabalho configurada para WHITE_PAPER.
Ao se clicar no boto None, nenhum layer ser visvel e assim sendo a visibilidade do
mesmo poder ser selecionada individualmente com exceo dos layers:
Top Resist e Bottom Resist: para componentes discretos (mscara de solda)
Top Mask e Bottom Mask: para componentes SMD (mscara de solda)
A visualizao desses layers ser possvel no Gerber Viewer (visualizador Gerber) ou
no Preview de impresso em Print Layout.
Para melhor elucidar, vamos tomar como o exemplo o projeto LO_gclock.LYT visto
anteriormente.
-
Tutorial PROTEUS ARES PROFESSIONAL Design Suite Prof. Edgar Zuim Page 159
Nesse projeto foram gerados os arquivos GERBER . Trata-se de uma placa de CI com
os layers TOP COPPER e BOTTOM COPPER.
1) clicar no cone correspondente Gerber Viewer
2) selecionar o arquivo gerado anteriormente
No caso o arquivo gerado foi compactado com ZIP e para visualiz-lo o mesmo foi
descompactado em uma pasta tmp.
Normalmente esses arquivos so enviados para a produo, compactados.
-
Tutorial PROTEUS ARES PROFESSIONAL Design Suite Prof. Edgar Zuim Page 160
3) selecionar as opes Top Resist e Bottom Resist, para os componentes
convencionais.
As figuras a seguir mostram os layers selecionados separadamente, podendo ser
usados para mscara de solda.
-
Tutorial PROTEUS ARES PROFESSIONAL Design Suite Prof. Edgar Zuim Page 161
A figura a seguir mostra a mscara de solda para os componentes SMD, ou seja, na
cor amarela, os PADS para os packages SMD.
Para finalizar, na figura a seguir a visualizao de todos os layers pelo GERBER
VIEWER.
-
Tutorial PROTEUS ARES PROFESSIONAL Design Suite Prof. Edgar Zuim Page 162
Print Layout
Embora visto anteriormente, neste captulo vamos explorar mais alguns recursos e
suas configuraes.
Vamos tomar como exemplo o projeto finalizado do gerador de clock.
As opes de impresso so:
-
Tutorial PROTEUS ARES PROFESSIONAL Design Suite Prof. Edgar Zuim Page 163
Artwork Arte final
Solder Resist Lado da solda
SMT Mask Para SMD
Drill Plot Furao
Apenas para a visualizao vamos posicionar o layout no centro da rea de
visualizao da impressora, com escala de 500% (essa escala pode ser ajustada para uma
visualizao conveniente) e rotao no sentido vertical (X), conforme indica a figura a
seguir.
Em Artwork Mode temos os layers marcados disponveis para impresso.
-
Tutorial PROTEUS ARES PROFESSIONAL Design Suite Prof. Edgar Zuim Page 164
Com relao ao Artwork Mode (arte final), podero ser impressos cada um dos layer
separadamente ou todos juntos.
bom lembrar ainda que a impresso na escala 100% o tamanho real (1:1).
A figura a seguir mostra Artwork Mode em MONOCHROME apenas com os layers
Top Silk e Board Edge habilitados.
O layer Top Silk usado para serigrafia, ou seja, imprimir os packages dos
componentes para orientar a sua insero manual ou mesmo, para tornar o projeto mais
esttico.
Em Solder Resist Mode, temos marcados os layers disponveis para a impresso.
Ao selecionar apenas o layer Bottom Resist, possvel ento imprimir a mscara de
solda para os componentes discretos.
A figura a seguir mostra esses layers separados.
-
Tutorial PROTEUS ARES PROFESSIONAL Design Suite Prof. Edgar Zuim Page 165
Se a impresso for utilizada para elaborar uma tela para serigrafia, quando se trata
do lado dos componentes, deve-se ter o cuidado para fazer o espelhamento da impresso,
e neste caso, deve ser selecionada a opo MIRROR.
A figura a seguir mostra o layer Top Mask selecionado.
Em Drill Plot Mode, apenas o layer Drill selecionado.
-
Tutorial PROTEUS ARES PROFESSIONAL Design Suite Prof. Edgar Zuim Page 166
Set Output Area
Trata-se de um recurso que permite imprimir uma determinada rea de um layout.
A figura a seguir mostra a seleo de uma rea a ser impressa.
Para selecionar a rea clicar no cone Set Output Area e com o boto esquerdo do
mouse delimitar a rea desejada e clicar novamente. A seleo da rea deve ser feita com
o boto esquerdo do mouse pressionado.
-
Tutorial PROTEUS ARES PROFESSIONAL Design Suite Prof. Edgar Zuim Page 167
A figura a seguir mostra a rea selecionada para a impresso.
Para eliminar a rea selecionada, clicar novamente no cone Set Output Area, levar o
cursor para a rea selecionada e clicar.
Outra opo clicar no cone Set Output Area e teclar ESC.
CRIAO DE UMA CHAVE DE TOQUE TACTILE
Vamos supor que voc queira acrescentar em seu esquema, em especial no layout da
placa de CI, o PCB Package de um componente que no exista da biblioteca do Proteus
ARES.
Ento temos que criar esse package e integr-lo tambm ao Proteus ISIS,
encontrando um smbolo eletrnico para o mesmo.
-
Tutorial PROTEUS ARES PROFESSIONAL Design Suite Prof. Edgar Zuim Page 168
Tomemos como exemplo uma chave de presso Tactile Switch, do tipo muito usada
em joysticks. A primeira informao que temos que obter em relao as suas dimenses e
para isso, nada melhor do que consultar o data-sheet do fabricante.
Supondo que dispomos da chave mostrada na figura a seguir.
Dispomos de um data-sheet dessa chave com o cdigo B3W fabricado pela OMRON
Technologies. As figuras a seguir mostram as suas medidas.
Para a criao do package (ARES) e dispositivo (ISIS), nos interessam:
-
Tutorial PROTEUS ARES PROFESSIONAL Design Suite Prof. Edgar Zuim Page 169
PCB Mounting, que mostra a distncia dos furos e seu dimetro para a insero do
componente.
Precisaremos ento de 4 PADS com distncias equivalentes de 4,5 e 6,5mm com
furos de no mnimo 0,7mm de dimetro. Por padro (muito mais em funo de dimetro de
brocas existentes no mercado) furos de 1mm atendem as exigncias.
A