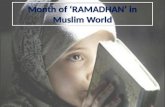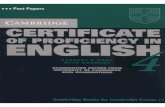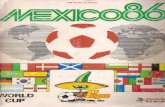1209system 1 account liam Bortolotti Candidato Matteo Scapolo
2208 mobii suyystem1 account cnnc sjjs
description
Transcript of 2208 mobii suyystem1 account cnnc sjjs

SOPORTE TÉCNICO A DISTANCIA Nombre del alumno: Josué Neftaly Julián López Nombre del maestro: Alejandro Román ChávezMateria: Soporte Técnico A DistanciaGrado y grupo: 4to ‘’E’’Nombre de la escuela: Cecyte 05

INTRODUCCIÓN
En estas diapositivas podremos ver diferentes temas, que pueden ser de mucha ayuda, para cualquier usuario.Diferentes tipos de instalaciones, definiciones, etc.

TABLA DE CONTENIDOS1..- ¿Qué es soporte a distancia?
2.- ¿Qué es soporte presencial?
3.- ¿Qué son los controladores? ( -Como se instalan, instalación de drivers a terceros, driver easy, driver genius y driver max)
4.- Administrador de dispositivos
5.- Sistema Operativo
6.- Soporte por teléfono
7.- Soporte por redes sociales
8.- Skype ( captura de pantalla, de video llamadas y como se instala)
9.- Teamviewer (captura de pantalla)
10.- Instalación de office
11.- Instalación de sistema operativo
12.- Partes internas de la computadora

¿QUÉ ES SOPORTE A DISTANCIA?
El técnico de soportes (a veces denominado soporte técnico telefónico o simplemente servicio de asistencia) es un técnico de mantenimiento informático que debe asistir a los usuarios a distancia para solucionar los problemas con los que se encuentran al usar herramientas informáticas, especialmente cuando la maquina no funciona. Este servicio brinda en forma remota (generalmente por teléfono). Cunado un técnico de soportes trabaja en un centro de atención a clientes (también conocido como departamento de soporte técnico) puede asistir a clientes de compañías diferentes

¿QUÉ ES SOPORTE PRESENCIAL?
El soporte presencial va dirigido a aquellas actividades que requieren la presencia de un operador técnico especializado. Previo al funcionamiento regular del servicio se analiza las necesidades específicas del cliente a corto, medio y largo plazo, el parque informático del cual se requiere soporte y la situación actual de los sistemas a gestionar.

¿QUE SON LOS CONTROLADORES?
Es un programa informático que permite al sistema operativo interaccionar con un periférico, haciendo una abstracción del hardware y proporcionando una interfaz posiblemente estandarizada para usarlo. Se puede esquematizar como un manual de instrucciones que le indica cómo debe controlar y comunicarse con un dispositivo en particular. Por tanto, es una pieza esencial, sin la cual no se podría usar el hardware.

INSTALACIÓN DE DRIVERS A TERCEROS
Muchas veces ocurre que nuestro equipo de computo tiene algunos dispositivos que no son reconocidos por Windows XP durante la instalación. Esto deberá ocurrir por ejemplo si nuestro sistema cuenta con una controladora IDE o SCSI, ya que estas no son reconocidas por Windows XP.
La solución es simple, solamente debemos pulsar F6 durante el primer reinicio del sistema.

Después de esto deberemos insertar el disquete con los controladores apropiados para continuar la instalación.

¿CÓMO SE INSTALAN LOS CONTROLADORES?
Para poder instalar un controlador, necesitamos un programa o lo podemos hacer manualmente, en este caso utilizaremos programas.

INSTALACIÓN DE DRIVER EASY Sabemos que los drivers (controladores) son piezas fundamentales ya que funcionan como un
manual de instrucciones que le indica al sistema operativo, cómo debe controlar y comunicarse con un dispositivo en particular. Por tanto, es una pieza esencial, sin la cual no se podrían usar el hardware que tenemos instalados.
Lo que hace Driver Easy es realizar un completo análisis para encontrar todos los dispositivos que tenemos instalados y rápidamente ofrecernos la posibilidad de descargar los drivers correspondientes, lo que hace de este programa una interesante alternativa para manejar los drivers de nuestro ordenador.
Pero no termina aquí, ya que Driver Easy nos ayuda también a actualizar aquellos drivers que tenemos desactualizados. El funcionamiento es similar al anterior ya que realiza un análisis previo y luego nos indica cuales drivers de los que ya tenemos instalados pueden ser actualizados.
Para finalizar queda destacar que el programa es compatible con Windows 2000/XP/Vista/7.
¿Como opera Driver Easy?

Descargar e instalar el controlador fácil. Haga clic en "Buscar ahora" para escanear su ordenador.
Fácil conductor automáticamente escanear y analizar los dispositivos de hardware.

Conductor fácil encontrar todos los desconocidos y los conductores fuera de fecha. Haga clic en "Get Drivers" para obtener los últimos controladores.
Sólo tienes que descargar los controladores que desee algunos se instalan manualmente y otros solos, listo ahora si tendrás los drivers

1*- Abrimos la carpeta Driver Genius Professional 9 y abrimos la aplicación Driver Genius Professional 9 2*- después de abrir la aplicación aparecerá la primera ventana de instalación
Damos clic en “siguiente” para continuar.
3*- En la siguiente ventana aparecerá el contrato de licencia, selecciones “acepto en acuerdo” y de clic en siguiente.
4*- Seleccione la carpeta de destino donde se instalaran los archivos del programa por default se instalara en C:\Program Files\Driver-Soft\DriverGeniusDe clic en siguiente para continuar la instalación
5*- En la siguiente ventana aparecerán los datos: donde se instalara el programa, carpeta del menú inicio y si desea crear un icono en el escritorio de acceso directo. De clic en instalar para comenzar la instalación.
6*- Espere a q los archivos se instalen
Para finalizar la instalación de clic en “finalizar”
INSTALACIÓN DE DRIVER GENIUS

INSTALACIÓN DE DRIVER MAX 1- Descargue y ejecute el
archivo drivermax.exe . En la pantalla de inicio, haga clic en Siguiente .
2.- Puede cambiar la ubicación donde está instalado el Driver Max. Para ello, haga clic en Examinar y especifique una carpeta. Tenga en cuenta que se requieren 5,5 Mb de espacio libre en disco. Haga clic en Siguiente para continuar.

3.- Elija el nombre que la carpeta de programas del menú de comienzo lo hará. Haga clic en Siguiente .
4.- Esta pantalla le permite crear accesos directos Driver Max. Para crear un acceso directo en el escritorio, seleccione la opción Crear un icono en el escritorio . Para crear un acceso directo en la barra de inicio rápido, seleccione Crear un icono de Inicio rápido . Haga clic en Siguiente para continuar.

5.- Esta pantalla se muestra un resumen de la instalación. Lea la información y haga clic en instalar.
6.- Espere a que el asistente de instalación para copiar los archivos.
7.- Para ejecutar Driver Max después de completar el asistente, active la casilla Launch Driver Max . Haga clic en Finalizar para salir
8.- Al ejecutar el programa por primera vez, aparecerá la pantalla de registro. Aunque libre, debe registrar el programa. Haga clic en editar o código.

9.- Un sitio web se abrirá. Rellene los campos escribiendo tu nombre tu nombre , tu dirección de correo electrónico en su dirección de correo electrónico y confirmarlo en su dirección de correo electrónico. Luego haga clic en el enviar mi código gratis .
10.- Un correo electrónico será enviado a usted
11.- Volver al programa y haga clic en Introducir código de registro .

12.- Revise su correo electrónico y escriba el código que recibe en este campo. Cuando haya terminado, haga clic en aceptar .
13.-El programa pedirá confirmación de la inscripción. Haga clic en Ok .
14.- El Driver Max está instalado correctamente en el equipo. Nunca pierda sus conductores.

ADMINISTRADOR DE DISPOSITIVOS La administración de
dispositivos, es la administración de todos los recursos del hardware disponible, tanto los estándar que viene de fabricas, como las que se van agregando para hacer más poderosa o actualizar la PC. Todo dispositivo necesita presentarse al sistema operativo, agregando un
pequeño programa que permite su uso. Este programa es llamado controlador.

SISTEMA OPERATIVO Un sistema
operativo (SO, frecuentemente OS, del inglés Operating System) es un programa o conjunto de programas que en un sistema informático gestiona los recursos de hardware y provee servicios a los programas de
aplicación, ejecutándose en modo privilegiado respecto de los restantes y anteriores próximos y viceversa.

SOPORTE POR TELÉFONO Es cuando el cliente llama a la persona
que le esta atendiendo y le dice su problema, el servidor le dice que haga todo lo que el diga y sucesivamente recibe las instrucciones que le indica el servidor.

SOPORTE POR REDES SOCIALES Si trabajas de manera independiente, o tu empresa
es pequeña, puedes utilizar algunas de las redes sociales más populares para ayudar a tus clientes. A continuación verás cómo ofrecer soporte técnico en las redes sociales en base a sencillos consejos y sugerencias. Tú luego podrás desarrollarlos aún más para darle respuesta a las inquietudes de quienes utilizan tus productos o servicios.

SKYPE CAPTURA DE VIDEO LLAMADAS

COMO SE INSTALA SKYPE Para descargarnos el programa,
tenemos que ir a la página de Skype. En la página de Skype estará la opción
de descargar.

Nos ha llevado a la página de descargar. Será diferente dependiendo del Sistema Operativo que tengamos. Le damos a descargar ahora (en el momento de hacer el manual la versión de Skype es la 3.8)

Tras darle a descargar, nos da la opción de Guardar el fichero. Le damos a guardar
Empieza el proceso de descarga del fichero:

Cuando termina de bajarlo, vamos a donde haya descargado el fichero y lo ejecutamos y empieza la instalación en sí.
Nos puede dar un aviso de que el fichero que hemos descargado es un ejecutable y que este tipo de ficheros pueden ser virus. Le damos a que continúe con la instalación.

Le decimos que ejecute el fichero de instalación:

Y empieza la instalación. Seleccionamos idioma (español) y decimos que hemos leído el Acuerdo de Licencia de usuario final de Skype y Declaración de Privacidad de Skype (queda en mano del usuario leerlos, sería conveniente hacerlo) y le damos a instalar

Empieza el proceso de instalación.

Termina, y ya tenemos el programa en marcha. Nos está pidiendo un usuario / contraseña. Si tenemos ya alguno creado , lo metemos. Si no, tenemos que crear uno nuevo:

TEAM VIEWER CAPTURA DE PANTALLA

INSTALACIÓN DE OFFICE Insertar el CD de instalación de Office 2007 en la unidad de DVD o CD. La instalación puede lanzarse automáticamente seleccionando, en la
ventana de Reproducción Automática, Ejecutar (caso de estar configurada la Reproducción Automática de la unidad de DVD o CD).
Si no se lanza automáticamente, hacer clic con el botón secundario del mouse en Inicio y seleccionar Explorar o Abrir el Explorador de Windows.
Seleccionar la unidad de DVD o CD y hacer doble clic en setup.exe

Aparecerá la ventana de Control de Cuentas de usuario, hacer clic en Continuar.

Escribir la clave de producto de 25 dígitos en el campo en blanco. La clave está en la caja del CD, en el certificado de autenticidad en la etiqueta del paquete o en el correo electrónico de confirmación. Una vez escrita la clave, si ésta es válida, aparecerá una marca de verificación de color verde. Luego hacer clic en Continuar.

Leer los términos de la licencia del producto, Aceptarlos y pulsar Continuar.

En la siguiente ventana se pueden seleccionar los diferentes tipos de instalación:
Instalar ahora: instalará las aplicaciones pero con algunas funciones deshabilitadas y requerirán de instalaciones futuras en caso de necesitar dichas funciones.
Personalizar: nos permite seleccionar qué aplicaciones y qué funciones instalar.

Una vez pulsado Personalizar nos aparece la ventana donde podremos seleccionar qué instalar:

Si pulsamos sobre la flecha de Microsoft Office se nos despliega un menú con tres opciones:
Ejecutar desde mi PC (sería lo mismo que haber seleccionado Instalar ahora en la ventana anterior.
Ejecutar todo desde mi PC, instalará todas las aplicaciones y todas las funciones de cada aplicación.
Instalar al utilizar por primera vez, nos pedirá la instalación cuando requiramos de funciones que aún no están instaladas.
Si pulsamos sobre la flecha de cada sección o sub-sección el menú que nos aparece es el siguiente:

Se añade la opción No disponible para aplicaciones o funciones que no queramos instalar.
Resumiendo: Si queremos instalar todo pulsaremos en la flecha de
Microsoft Office y seleccionaremos Ejecutar todo desde mi PC.
Si queremos NO INSTALAR alguna aplicación pero sí todas las funciones del resto de aplicaciones pulsaremos primero Ejecutar todo desde mi PC desde Microsoft Office y luego pulsaremos sobre la aplicación a no instalar y seleccionaremos No disponible.

Si queremos NO INSTALAR alguna función en concreto pulsaremos en la flecha sobre dicha función y seleccionamos No disponible.
Los tres iconos que representan la opción de instalación: No disponible, Instalar al utilizar por primera vez y Ejecutar desde mi PC.

Tras haber personalizado nuestra instalación con las aplicaciones y las funciones a instalar, pulsamos el botón Instalar ahora y comienza la instalación.
Nota: Si hemos realizado una instalación básica (Instalar ahora) o en una instalación personalizada no hemos instalado todas las aplicaciones y funciones siempre se pueden añadir (o eliminar) funciones.

Desde Panel de control – Agregar o quitar programas o Programas y características (dependiendo del Sistema Operativo), seleccionamos Microsoft Office (versión) y pulsamos Cambiar.
Entraremos de nuevo en la ventana de selección de aplicaciones y funciones.

INSTALACIÓN DE SISTEMA OPERATIVO
1. Introducir el DVD de Windows 7.

2. Nos aparecerá un texto como el siguiente “Presione cualquier tecla para arrancar desde el CD o DVD”, presionamos cualquier tecla

3. Finalmente veremos la pantalla de presentación de Windows 7, en donde nos preguntaran el idioma y demás opciones. Seleccionamos el español y luego terminamos de configurar la hora y el teclado.

4. Hacemos clic en el botón “Instalar Ahora”

5. A continuación deberás leer el contrato de licencia de Microsoft para luego aceptar los términos de licencia. Por ultimo debes hacer clic en Siguiente.

6. En la siguiente pantalla tendrás dos opciones, la de actualizar el (Upgrade) y la de la instalación personalizada (custom). Hacemos clic en Personalizada.

7. Seleccionaremos cualquier partición que tengamos disponible y haremos clic en instalar. SI no tenemos formateado el disco rígido, tendremos que hacer clic en “Formatear” para dejar sin archivos a esa partición.

8. Cuando hayas formateado la partición, te ubicaras donde quieres instalar el Windows 7 y le das clic en siguiente.
9- Una vez terminado el copiado de archivos, escribirás un nombre de usuario y nombre de equipo si tu quieres. Clic en siguiente
10.En la siguiente pantalla nos preguntaran una contraseña, la cual obviamente será opcional y personal. Puedes dejar en blanco estos campos si tu lo deseas. Clic en siguiente.

11. En esta ventana ingresaras el numero de serie Windows 7, por ultimo le haces clic en siguiente.

12. En la siguiente pantalla seleccionamos “Usar la configuración recomendada”.

13. Configuras tu zona horaria dependiendo donde te encuentres.

14. En este paso deberes elegir la ubicación del equipo; Casa (red domestica), Trabajo (red de trabajo), Cyber o demás (Red Publica).
Finalmente has terminado con la instalación de Windows.

PARTES INTERNAS DE LA COMPUTADORA
LA TARJETA MADREEs el elemento principal de toda computadora, es en donde se encuentran o a la que se conectan todos los dispositivos. Físicamente, se trata de un material sintético, sobre la cual existe un circuito electrónico que conecta diversos elementos que se encuentran anclados sobre ella.

EL MICROPROCESADOR O simplemente el CPU, es el cerebro
de la computadora. Es un chip, un tipo de componente electrónico en cuyo interior existen miles (o millones) de elementos llamados transistores, cuya combinación permite realizar el trabajo que tenga encomendado el chip.

LA MEMORIA PRINCIPAL O RAM (Random Access Memory, Memoria de
Acceso Aleatorio) es donde la computadora guarda los datos que está utilizando en el momento presente; son los "megas" famosos en número de 32mb, 64mb o 128mb que aparecen en los anuncios de ordenadores.

BIOS: "Basic Input-Output System", sistema
básico de entrada-salida. Programa incorporado en un chip de la placa base que se encarga de realizar las funciones básicas de manejo y configuración de la computadora.

EL CHIPSET: Es el conjunto (set) de chips que se
encargan de controlar determinadas funciones de la computadora, como la forma en que interacciona el microprocesador con la memoria, o el control de los puertos y slots ISA, PCI, AGP, USB o los dispositivos de almacenamiento.

DISCO DURO: Es uno de los elementos habituales en
las computadoras, al menos desde los tiempos de las 286. Un disco duro está compuesto de numerosos discos de material sensible a los campos magnéticos, apilados unos sobre otros.

FUENTE DE ALIMENTACION: Es un dispositivo que convierte la
tensión alterna de la red de suministro, en una o varias tensiones, prácticamente continuas, que alimentan los distintos circuitos del aparato electrónico al que se conecta (ordenador, televisor, impresora, router, etc.).

FLOPPYUn disquete o disco flexible (en inglés floppy disk o diskette) es un medio o soporte de almacenamiento de datos formado por una pieza circular de material magnético, fina y flexible (de ahí su denominación) encerrada en una cubierta de plástico cuadrada o rectangular.

DISIPADOR DE CALORson componentes metálicos que utilizan para evitar que algunos elementos electrónicos como los transistores bipolares , algunos diodos, SCR, TRIACs, MOSFETS, etc., se calienten demasiado y se dañen.

RANURA PCIEstándar local que permite una comunicación más rápida entre la CPU de una computadora y los componentes periféricos, así acelerando tiempo de la operación.

CABLE DE BUS DE DATOSun grupo de cables (en realidad trazos sobre una placa de circuito impreso) transporta los datos, otro las direcciones (ubicaciones) en las que puede encontrarse información específica, y otro las señales de control para asegurar que las diferentes partes del sistema utilizan su ruta compartida sin conflictos.

LECTOR DE DISCOSLa lectora de CD, también llamada reproductor de CD, es el dispositivo óptico capaz de reproducir los CD de audio... etc..

CONCLUSIÓN Es importante conocer estos temas, porque
sirven de mucha ayuda, cuando tengamos un problema en la PC, lo resolvemos fácil y rápido.También hay que cuidar mucho la PC y más sus componentes que unos que otros son delicados y podrían ya no servir.Un consejo: Limpia tu computadora porque el polvo y la pelusa son muy dañinos.
Así concluye mi presentación
Gracias