3- Para mudar a cor do fundo digite OP (de options): Se ... · a) Digite: LINHA na área de comando...
-
Upload
trinhduong -
Category
Documents
-
view
220 -
download
0
Transcript of 3- Para mudar a cor do fundo digite OP (de options): Se ... · a) Digite: LINHA na área de comando...

1- Tela inicial do AUTOCAD 2013
2- Clique em NOVO
3- Para mudar a cor do fundo digite OP (de options): Se quiser veja o vídeo ilustrativo desse procedimento:
http://www.youtube.com/watch?v=G7KiG_YHpx4

Clique em EXIBIR - clique em CORES e escolha a cor de fundo branca.
Para aprender um pouco melhor sobre as novas interfaces do AutoCAD 2013, sugerimos:
http://www.cadguru.com.br/cursos/autocad/curso-autocad-2013-projeto-eletrico-basico/introducao-autocad-2013/

Para aprender a usar o AUTOCAD 2013 vamos apresentar 10 comandos básicos.
Veja a planta baixa a seguir:
QUARTO
SALA
400
320
135 320
325
90220
COZINHA
BANHOA.SERV.
690
15
435 285 135
15
100 200
10
90

Vamos lá:
1-Vamos desenhar primeiro o contorno da casa. Trata-se de um retângulo de tamanho 915 x 690. Todas as medidas em centímetros. Para tanto faça o seguinte:
a) Digite: LINHA na área de comando
b) Digite 500,500.
Esse é um valor para fixar um ponto da planta baixa. Poderia ter sido 800,800. Lembre-se que a primeira medida corresponde à coordenada X e a segunda medida corresponde à coordenada Y
c) Da mesma forma digite a seguir 1415,500. Com isso você terá uma linha horizontal (o Y se manteve igual) de 915 cm de tamanho.
d) Continue fazendo o mesmo procedimento até completar o retângulo:
PONTO C: 1415,1190PONTO D: 500,1190PONTO A: 500,500
Observar que 915 é a soma de todas as medidas de comprimento e 690 é a soma de todas as medidas da largura: (15 da parede + 325 + 15 da parede + 320 + 15 da parede = 690)
Podemos construir a linha digitando para o ponto inicial (from point) 500,500 e depois digitando:@915<0 e @690<90 e @915<180 e @690<-90
Veja que os pontos A, B, C e D correspondem aos vértices do retângulo.

2- Sua tela do AUTOCAD 2013 deverá estar da seguinte forma: Observe que optamos pelo fundo de tela FUNDO DE CINZA.

3- Digite DESLOCAMENTO na barra de comando (esse era o OFFSET). Esse comando duplica as linhas externas de uma distância de 15 cm para dentro. Com isso fazemos as paredes da casa.
Após digitar DESLOCAMENTO, digite 15 (espessura da parede) e clique enter.
Depois clique com o cursor sobre a linha do retângulo e depois clique do lado de dentro da figura. Repetir aoperação até concluir as paredes. Use as medidas internas dos cômodos: Por exemplo: 320 para a largura dacozinha.
Veja na tela a seguir que você pode continuar usando os ICONES laterais, que continuam os mesmos. Isso facilitará evitando que tenhamos que escrever DESLOCAMENTO a todo momento.

4- Seguindo os passos indicados teremos o nosso desenho no seguinte estágio:

5- Vamos cortar as linhas que não farão parte de nosso desenho final. Confira a planta baixa desejada e compare com a figura anterior.
Usamos o Comando APARAR (na versão anterior era TRIM). O uso é simples:
Escreva na linha de comando APARAR e clique enter. Ou clique diretamente no ícone lateral.
Com o mouse, selecione todo o desenho clicando uma vez com o botão da esquerda no canto de baixo dafigura, arraste o mouse e clique outra vez com o botão esquerdo no lado de cima da figura. Todas as linhas ficaram tracejadas mostrando que estão selecionadas.
Agora comece a fazer as aparas daquilo que não é do desenho. Algumas linhas somente serão apagadas com o comando APAGAR (antes era ERASE).
O resultado é visualizado a seguir:

4- Com o comando APAGAR você pode apagar as linhas que estão sobrando na nossa planta final. Para usar esse comando basta clicar na linha que deve ser apagada e apertar ENTER.
Veja o resultado do uso do comando APAGAR.
5- Vamos agora mostrar como fazer a porta de entrada. Podemos usar o comando CIRCULOInicialmente, com o comando DESLOCAMENTO trace duas linhas. A primeira a 10 cm para dentro da parede e a segunda a 90 cm para dentro.
( Portas externas = 90 cm, de banheiros = 70 cm e as outras de 80 cm)

Acionar o comando CIRCULO (escrevendo ou usando o menu lateral).
A linha de comando solicitará a indicação do centro da circunferência. Marcar o centro da circunferência.Depois clique sobre o ponto final da porta. Esse é o raio de abertura dela que fica a 90 cm do centro. Veja afigura:
6- Vamos agora aprender a construir camadas no desenho. Isso é muito importante para que as linhas sejam plotadas posteriormente nas cores e espessuras apropriadas. O comando é CAMADAS, que pode ser acessado no menu superior acima.
Escolha a opção NOVA CAMADA (primeiro desenho próximo do sinal de certo ou check) e indique o nomeda nova camada – exemplo PORTAS (enter ao final) – clique sobre o último dos quadrados coloridos paraescolher a cor da linha.

7- Agora vamos aprender a inserir medidas ou cotas. Clique no menu flutuante superior EM FORMATAR e no comando ESTILO DE COTA. Clique em modificar e mude em TEXTO o tamanho da letra e depois em SETAS o tamanho das setinhas das cotas.
Volte no desenho e clique no menu superior flutuante em COTA e aplique as cotas desejadas. Veja como fica a planta:

Da mesma forma clique no menu superior em FORMATAR estilo de cotas. Mude o tipo de letra para ARIALe o tamanho do texto para 25. Com isso você poderá escrever os nomes dos cômodos com o comando:
8- A partir dessa parte basta construir todas as janelas e demais portas com as CAMADAS adequadas. Considere todas as janelas com 200 cm de comprimento, com exceção do banheiro que possui 100cm de comprimento. As portas externas são de 90cm, as internas de 80 e a porta do banheiro tem 70cm. A porta do corredor é uma exceção e tem 80cm. Da parede até a distância de cada porta há um espaço de 10 cm.
Com estes poucos comandos principais é possível se desenhar uma boa parte dos projetos arquitetônicos. Hádiversos outros comandos secundários que serão estudados de acordo com a necessidade. Assista os vídeosdo YOUTUBE para complementar sua formação.
Bom estudo !
Jesué Graciliano da Silva

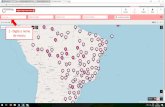
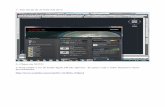
![manual tecnico factoringcampanha.cadastropositivo.com.br/relato/download/manual_tecnico... · 7 [Digite texto] [Digite texto] [Digite texto] LAYOUT SIMPLIFICADO SERASA EXPERIAN O](https://static.fdocumentos.com/doc/165x107/5bf5d2cc09d3f279228c13b3/manual-tecnico-7-digite-texto-digite-texto-digite-texto-layout-simplificado.jpg)

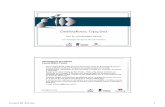










![[Digite texto]](https://static.fdocumentos.com/doc/165x107/61e095d7c631c41cc01aec51/digite-texto.jpg)
![[Digite texto] [Digite texto] · [Digite texto] [Digite texto] TABELA B Registros de mães e filhos por unidade prisional - 2013 Unidade prisional População* Mães Filhos/as % de](https://static.fdocumentos.com/doc/165x107/5f73b30aa61c7517fd41049c/digite-texto-digite-texto-digite-texto-digite-texto-tabela-b-registros-de.jpg)

![[Digite aqui] - api.mziq.com](https://static.fdocumentos.com/doc/165x107/617b120d8b48457a3f337e38/digite-aqui-apimziqcom.jpg)