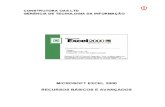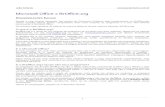Microsoft ® Office 2003, Office 2007 e Office 2010 para educadores.
300 Dicas Office
-
Upload
professoramonica4403 -
Category
Documents
-
view
42 -
download
2
Transcript of 300 Dicas Office
-
capa_contra.p65 12/5/2004, 17:141
-
iniciais_dani.p65 13/5/2004, 13:171
-
2004 by Digerati BooksTodos os direitos reservados e protegidos pela Lei 5.988 de 14/12/1973.Nenhuma parte deste livro, sem autorizao prvia por escrito da editora,poder ser reproduzida ou transmitida sejam quais forem os meios emprega-dos: eletrnicos, mecnicos, fotogrficos, gravao ou quaisquer outros.
Diretor EditorialLuis Matos
Editora-AssistenteMonalisa Neves
Preparao e Reviso de TextosAna Rosa Carvalho Barbosa
ProduoEquipe Digerati
CapaJos Antnio Martins
Projeto GrficoDaniele Oliveira
ArtePatricia F. Ferrari
Suporte Tcnico e Atendimento ao [email protected](11) 3217-2626
Digerati Comunicao e Tecnologia Ltda.Rua Haddock Lobo, 347 12 AndarCEP 01414-001 So Paulo/SP(11) 3217-2600 Fax (11)3217-2617www.digerati.com
DiretoresAlessandro Gerardi ([email protected])Luis Afonso G. Neira ([email protected])Alessio Fon Melozo ([email protected])
ISBN: 85-89535-36-3
300 Dicas
iniciais_dani.p65 13/5/2004, 13:172
-
Simplicidade tudo. Essa frase define de modo claroaquilo que pensamos ao produzir este livro. Em vez deincluir dezenas de conceitos tericos e estender-se emmincias e detalhes sem importncia sobre a ferramen-ta, este livro vai direto ao ponto. Traz, passo a passo, ede maneira prtica e descomplicada tudo o que neces-srio para usar as principais ferramentas do pacoteMicrosoft Office (Word, Powerpoint, Excel e Access).
Nosso intuito com isso mostrar ao leitor que aprendera usar essas ferramentas pode ser muito fcil. Basta teracesso a um computador e testar as dicas apresentadas.
Para cumprir esse objetivo, selecionamos 300 dicasprticas sobre este, que atualmente o conjunto deferramentas mais usado por profissionais que se utili-zam do computador no dia-a-dia de trabalho. Nas 128pginas deste livro, voc ter acesso a dicas que foramagrupadas visando propiciar um aprendizado gradativodos softwares, independente do nvel de conhecimentoque o leitor possuir.
Dessa maneira, esperamos sinceramente que vocpossa aprender exatamente o que precisa, dominandorapidamente essas poderosas ferramentas, indispens-veis tanto para quem pretende trabalhar com informticacomo para os que simplesmente querem fazer seus tra-balhos escolares. Boa leitura!
Luis Matos [email protected]
Prefcio
iniciais_dani.p65 13/5/2004, 13:173
-
CAPTULO I WORD1.1 Primeiros passos
01 Iniciando o Word..............................................................................1202 Digitao e navegao....................................................................1203 As barras de ferramentas................................................................1204 Seleo de caracteres....................................................................1305 Salvando um trabalho.....................................................................1306 Alterao de zoom..........................................................................1307 Exibindo duas partes de um documento simultaneamente............1408 Correo ortogrfica......................................................................1409 Ferramentas Localizar e Substituir.................................................1410 Textos divididos em colunas...........................................................1511 Comandos Desfazer e Refazer........................................................1512 Copiar e Colar..................................................................................1613 Modificando o Modo de exibio....................................................16
1.2 Formatao de textos14 Estilos de formatao.....................................................................1615 Numerao de pginas...................................................................1716 Alterando o tamanho e tipo de fonte..............................................1717 Minsculas e maisculas................................................................1818 Definindo a cor da fonte ................................................................1819 Marcadores e numerao...............................................................1820 Opes de efeito de texto...............................................................1921 Pargrafos......................................................................................1922 Alinhamento e espaamento de pargrafo.....................................1923 Criando uma Marca dgua..............................................................2024 O recurso Contar palavras..............................................................2025 Alterando o nome do autor..............................................................2026 Definindo o plano de fundo.............................................................2127 Formatao automtica..................................................................21
1.3 Inserindo textos e figuras28 Comentrios no texto......................................................................2229 Smbolos..........................................................................................2230 Bordas e sombreamento.................................................................2231 Notas de rodap..............................................................................2332 ndices para textos..........................................................................2333 Organograma...................................................................................2434 Autotexto..........................................................................................2435 WordArt...........................................................................................2436 Figura do arquivo............................................................................2537 Tabelas............................................................................................2538 Quebras de pgina...........................................................................26
1.4 Segurana e proteo39 Salvando uma cpia de backup do arquivo....................................2640 Exigindo senhas para abrir ou alterar um arquivo..........................27
iniciais_dani.p65 13/5/2004, 13:174
-
41 Removendo informaes ocultas e particulares.............................2742 Permitindo alteraes controladas e comentrios em um documento..2743 Removendo e alterando senhas......................................................28
1.5 Recursos de idiomas44 Traduzindo um texto........................................................................2845 Corrigindo a ortografia de outro idioma.........................................29
1.6 Impresso46 Visualizando uma impresso...........................................................2947 Configurando uma pgina para impresso.....................................2948 Configurando o tipo de papel para impresso................................30
1.7 Convertendo documentos no Word49 Convertendo um arquivo em outro formato....................................3050 Documento mestre..........................................................................3051 Converso de um documento em um documento mestre...............31
1.8 Mala direta, envelopes e correspondncias52 Convertendo um envelope nico......................................................3153 Personalizando um envelope...........................................................3154 Inserindo um endereo do catlogo...............................................3255 Criando um diretrio de nomes e endereos..................................3256 Criando uma mala direta simplificada............................................3257 Criao e envio de fax.....................................................................3358 Criando currculos padronizados.....................................................33
1.9 O Word e a Internet59 Criando hiperlinks.............................................................................3360 Ativando ou desativando hiperlinks................................................3461 Salvando um arquivo como pgina da Web....................................3462 Criando uma pgina de Web...........................................................34
1.10 Macros e programao63 Gravando uma nova macro.............................................................3564 Atribuindo macros a uma barra de ferramentas.............................35
CAPTULO II POWERPOINT2.1 Primeiros passos
65 A tela do PowerPoint.......................................................................3666 Insero de slides...........................................................................3667 Salvando uma apresentao...........................................................3668 Alinhamento de texto......................................................................3769 Criao de senhas de segurana....................................................3770 Remoo ou alterao de senhas...................................................3771 Cabealhos, rodaps e slides..........................................................3772 Data e hora nos slides de apresentao.........................................38
iniciais_dani.p65 13/5/2004, 13:175
-
2.2 Desenvolvendo uma apresentao73 O plano de fundo do slide................................................................3874 Modo de exibio padro................................................................3975 Exibio de grades..........................................................................3976 Exibio da guia Tpicos e slides...................................................3977 Definio do layout e design do slide.............................................4078 Modificao do esquema de cores.................................................4079 Configurao de intervalos para apresentaes............................4180 Adicione efeitos de transio.........................................................4181 Desativando intervalos entre slides................................................4182 O slide mestre.................................................................................4183 Impresso de folhetos....................................................................4284 Figuras como plano de fundo de apresentaes............................4285 Efeitos sonoros em slides...............................................................4286 Execuo de CDs em apresentaes..............................................4387 Criao de apresentaes a partir de outras preexistentes...........4388 Exibio de apresentaes.............................................................4489 O Assistente de viagem...................................................................44
2.3 Recursos do Office aplicados90 Organogramas.................................................................................4591 Figuras do arquivo...........................................................................4592 Smbolos..........................................................................................4593 Recursos do Word em apresentaes do PowerPoint.....................4694 WordArt...........................................................................................4695 ClipArts...........................................................................................4696 Comentrios.....................................................................................4797 Contedos em caixas de texto........................................................4798 Dados do Excel em apresentaes..................................................4799 Vnculos entre clulas e slides........................................................48100 Envio de apresentaes...............................................................48
2.4 lbuns de fotografia101 Criao de lbuns de fotografia...................................................48102 O layout do lbum.........................................................................49103 Legendas em fotos.......................................................................49104 Fotos e caixas de texto em um lbum..........................................50105 Fotos em preto e branco...............................................................50
2.5 Animaes106 Esquemas predefinidos de animaes.........................................50107 Sons em animaes......................................................................51108 Loops de animao.......................................................................51109 Incio ou final suave para animaes...........................................51110 Alterando a cor do texto aps a animao...................................52111 Visualizao de animaes...........................................................52112 Animao aps a execuo..........................................................52113 Menus animados...........................................................................52
iniciais_dani.p65 13/5/2004, 13:176
-
2.6 A transmisso de apresentaes114 Gravao e armazenamento de transmisses..............................53115 Transmisso de apresentaes ao vivo........................................53116 Reagendando ou excluindo uma apresentao............................53117 Exibindo anotaes durante apresentao..................................54118 Enviando apresentaes por fax..................................................54
2.7 O PowerPoint e a Internet119 Visualizando uma apresentao na Web......................................54120 Publicando apresentaes na Web..............................................55121 O boto de ao em um slide.......................................................55122 Agendando uma reunio online....................................................55
2.8 Macros do PowerPoint123 Gravao e execuo de uma macro simples..............................56124 Configurao de macros para apresentaes..............................56
CAPTULO III EXCEL
3.1 Primeiros passos125 Exibio de planilhas.....................................................................57126 Organizao de planilhas.............................................................57127 A largura das colunas...................................................................57128 A altura das linhas........................................................................58129 Inserindo linhas e colunas............................................................58130 Ocultando e excluindo linhas e colunas.......................................58131 Salvando uma pasta de trabalho...................................................59
3.2 Edio de dados132 Autopreenchimento......................................................................59133 Cpia de valores............................................................................60134 Movendo e excluindo clulas........................................................60135 O Colar especial............................................................................61136 Localizando e substituindo dados.................................................61137 Comentrios..................................................................................62138 Localizando clulas.......................................................................62139 Usando figuras e imagens.............................................................62140 Formatao rpida ou Autoformatao.......................................63141 Mesclando alteraes entre planilhas..........................................63
3.3 Frmulas e funes142 Criao de frmulas e funes.....................................................63143 A mdia aritmtica.......................................................................64144 Clculo do menor e maior nmero................................................64145 Funes para contagem de clulas..............................................64146 Porcentagens................................................................................65147 Funes lgicas............................................................................65
iniciais_dani.p65 13/5/2004, 13:177
-
148 Frmulas condicionais..................................................................66149 Adio de valores...........................................................................66150 Funes para busca de dados........................................................67151 Funes Data e Hora.....................................................................68152 Arredondamento de valores..........................................................68153 Verificaes de contedo com funes ....................................68154 Clculo de juros............................................................................69155 Botes com dupla funcionalidade................................................69156 Potncia, raiz quadrada e logaritmo.............................................69157 Seno, co-seno e tangente............................................................70158 Funo Valor futuro......................................................................70159 Funo PGTO................................................................................70160 Funo IPGTO...............................................................................71161 Funo NPER................................................................................71162 Determinante de uma matriz........................................................71163 O boto Inserir funo..................................................................72164 Erros em frmulas........................................................................72
3.4 Formatao de planilhas165 Nmero e Moeda...........................................................................73166 Data e Hora...................................................................................73167 Frao...........................................................................................74168 CEP, CIC e telefone.......................................................................74169 Mesclando clulas........................................................................74170 Inclinando o texto de uma clula.................................................75171 Exportando sua planilha para o formato TXT................................75172 Importao de texto......................................................................75173 Ordenando dados............................................................................76174 Visualizao de grandes planilhas..................................................76175 A cor de fundo da clula...............................................................76176 A borda das clulas.......................................................................76177 Seleo de colunas no adjacentes..............................................77178 Invertendo a posio de linhas e colunas....................................77179 Copiando clulas que contm frmulas.......................................77180 Marcas dgua...............................................................................78181 Buscando valores de outras planilhas..........................................78
3.5 Criao de grficos182 O Assistente de grficos...............................................................78183 Tipos de grfico.............................................................................78184 Formatao do eixo do grfico.....................................................79185 Alterando a escala do seu grfico................................................79186 Formatao de legendas e ttulos................................................79187 Diagramas.....................................................................................80188 Grficos 3D...................................................................................80189 Destacando uma fatia de um grfico...........................................81
3.6 Impresso190 Pr-visualizao de planilhas.......................................................81191 Cabealho e rodap.......................................................................82
iniciais_dani.p65 13/5/2004, 13:178
-
192 Margens........................................................................................82193 Definindo a rea de impresso......................................................83194 Linhas de grade na impresso......................................................83195 Ocultando trechos da planilha na impresso................................83
3.7 O Excel e a Internet196 Visualizao de planilhas em um browser.....................................84197 Salvando como pgina da Web.....................................................84198 Hiperlinks......................................................................................84199 Importando tabelas da Internet para planilhas............................85
3.8 Integrao com outros aplicativos200 Vinculando objetos........................................................................86201 Incorporando objetos....................................................................86202 Hiperlinks para acessar outros programas...................................87203 Usando o Access Link para trocar informaes entre Excel e Access...87204 Recuperando dados de uma tabela do Access.............................88205 Exportando uma planilha para o Access......................................88206 Formulrios para inserir dados no Excel......................................88
3.9 Tabelas dinmicas207 Construindo tabelas dinmicas.....................................................89208 Modificando tabelas dinmicas....................................................89209 Construindo grficos dinmicos...................................................90
3.10 Dicas avanadas210 Vinculando planilhas.....................................................................90211 Ferramenta Solver.........................................................................91212 Proteo da planilha.....................................................................92213 Regras de validao......................................................................92214 Nomeando intervalos de clulas...................................................93215 Cenrios........................................................................................93216 O recurso Atingir meta..................................................................94217 Alterando grficos com a ferramenta Atingir meta.....................94218 Relatrios......................................................................................95219 Edio de relatrios......................................................................96220 Construo de BDs........................................................................96221 Formulrios de dados.....................................................................97222 Converso de medidas..................................................................97223 Trabalhando com o Autofiltro.......................................................98224 Opes de Autofiltro......................................................................98225 Acrescentando um Filtro avanado..............................................98226 Localizando dados com critrios..................................................99227 Subtotais....................................................................................100228 Protegendo as colunas ou linhas mais importantes...................100229 Restringindo o acesso a sua planilha.........................................101230 Abrindo um arquivo de texto no Excel.........................................101231 Executando uma anlise esttistica...........................................102232 Usando marcas inteligentes.......................................................102233 Linhas mltiplas em clulas.........................................................102
iniciais_dani.p65 13/5/2004, 13:179
-
3.11 Macros e programao234 Gravando uma nova macro..........................................................103235 Execuo de macros...................................................................103236 Opes de macro........................................................................104237 Segurana e vrus de macro.......................................................104
CAPTULO IV ACCESS
4.1 Primeiros passos238 Criando um Banco de Dados simples.........................................105239 Modelos......................................................................................106240 Modos de visualizao de dados................................................106
4.2 Tabelas241 Criao de tabelas no Modo estrutura.......................................106242 Criao de tabelas no Modo folha de dados...............................107243 Tipos de campo para a tabela.....................................................107244 Definindo a Chave primria.........................................................107245 Chave primria em mltiplos campos........................................108246 Descrio de campos...................................................................108247 Desenvolvendo relacionamentos entre tabelas.........................108248 Inserindo dados com uma mscara de entrada.........................109249 Filtragem de dados.....................................................................110250 Formatanto os campos em maisculas e minsculas.................110251 Indexao de campos................................................................110252 Preenchendo campos obrigatrios com a propriedade Requerido...110253 Imagens na tabela......................................................................111
4.3 Formulrios254 Criando formulrios simples via Assistente...............................111255 Alinhando campos e o tamanho da tela.....................................112256 Teclas teis de movimentao em formulrios..........................112257 Criando formulrios no Modo estrutura.....................................113258 Construindo subformulrios e tabelas relacionadas..................113259 Inserindo data ou hora do sistema em um formulrio...............114260 A Caixa de combinao..............................................................114261 A Caixa de listagem....................................................................114262 Desenvolvendo um formulrio de abertura................................115263 Trabalhando com a Ordem de tabulao....................................115264 Salvando formulrios em HTML.................................................116265 Inserindo imagens em formulrios.............................................116
4.4 Relatrios266 Visualizando relatrios...............................................................116267 Criando relatrios rpidos..........................................................116268 Adicionando quebras de pgina.................................................117269 Criando relatrios a partir de uma consulta...............................117
iniciais_dani.p65 13/5/2004, 13:1710
-
270 Criando relatrios sem o uso do Assistente...............................117271 Inserindo nmeros de pgina em relatrios...............................118272 Inserindo data ou hora no relatrio............................................118
4.5 Consultas273 Consulta Simples ou Seleo.....................................................118274 Utilizando critrios de consulta.................................................119275 Selecionando intervalos de dados ............................................119276 Calculando valores no campo.....................................................120277 Criando uma tabela a partir de uma consulta.............................120278 Atualizando tabelas.....................................................................121279 SQL.............................................................................................121280 Consulta Excluso......................................................................121281 Localizando registros duplicados................................................122282 Consulta Unio............................................................................122
4.6 Integrao com outros programas283 Importando planilhas do Excel....................................................122284 Importando arquivos .TXT...........................................................123285 Exportando dados para o Word.....................................................123
4.7 Recursos de segurana286 Protegendo seu Banco de Dados com senhas............................123287 Criptografias em arquivos de dados...........................................124288 Alterando a proteo de registro...............................................124289 Configurao de permisses de acesso.....................................124290 Recuperando um BD danificado.................................................124291 Backup de BDs............................................................................125
4.8 Personalize o Access292 Criando menus............................................................................125293 Exportando para XML..................................................................126294 Alterando a permisso para novas consultas.............................126295 Compartilhando um BD na Rede..................................................126
4.9 Programao296 A criao de macros..................................................................127297 As aes de um boto..................................................................127298 Definindo macros para condies especficas..........................128299 Converso de macros em cdigos VBA.......................................128300 Mdulos e VBA............................................................................128
iniciais_dani.p65 14/5/2004, 10:5411
-
12
Dica 1 Iniciando o WordPara poder usufruir os recursos
presentes no Word, preciso sa-ber como acess-lo.
1. Para isso, clique no menu Ini-ciar>Programas>Microsoft Word.
O Word o processador de texto mais vendido do mundo. Com ele vocpode criar, compartilhar, revisar e publicar documentos. A cada nova ver-so do produto, voc encontra ferramentas de variados tipos e funes,que aprimoram a produo e formatao dos seus textos. Acompanhe 64dicas para aproveitar melhor os recursos oferecidos pelo aplicativo.
Dica 2 Digitao e navegao
1.1 Primeiros passos
Agora hora de aprender adigitar e navegar na tela do Word:
Inserindo um texto1. Para digitar um texto no Word,
basta clicar na rea branca e come-ar a digitar.
2. Perceba que o Word muda delinha automaticamente quando vocest digitando e chega ao finalmen-te um pargrafo; portanto, utilize a
tecla Enter somente para iniciar umnovo pargrafo.
Navegando no texto1. Para se movimentar pelo tex-
to, voc pode utilizar as barras derolagem e depois clicar no local de-sejado para digitar.
2. Outra opo usar as teclascorrespondentes s setas para cima(Page Up ) ou para baixo (Page Down).
2. Para facilitar a inicializaodo Word, insira um atalho no localde sua preferncia.
3. Com o Word aberto, voc vera tela do aplicativo.
Dica 3 As barras de ferramentasComo qualquer aplicativo que
rode em ambiente Windows, oWord fornece um menu que exibeuma lista de comandos e funes.
Para facilitar a vida dos usurios,os comandos bsicos so coloca-dos em barras de ferramentas. Vejacomo inserir novas barras:
cap01 word.p65 13/5/2004, 12:1612
-
13
muito fcil gravar um trabalhono Word. possvel salvar um do-cumento de diversas formas, oumesmo configurar o Word para salv-lo automaticamente. Observe:
Regulando o zoom, voc aproxi-ma ou distancia a visualizao do seutexto. A ferramenta zoom est locali-zada na barra de ferramentas padro.
1. Se preferir, voc tambmpode alterar o zoom pelo menuExibir> Zoom. Na caixa que apa-
Dica 5 Salvando um trabalho1. Para salvar seu texto, pressi-
one o boto Salvar, localizado nabarra de ferramentas padro.
2. Se preferir usar teclas deatalho, pressione Ctrl+B.
Dica 6 Alterao de zoomrece, selecione um nvel oupercentual de zoom.
2. Nessa caixa voc tambm podevisualizar vrias pginas simultanea-mente clicando na opo Vrias p-ginas e escolhendo o nmero depginas a serem mostradas peloMicrosoft Word.
1. Para inserir uma barra de fer-ramentas na tela principal, clique
Selecionar caracteres no Word bastante simples. Basta usar o mouseou o teclado, seguindo os passos:
1. Para selecionar qualquercaractere digitado, basta clicar pr-ximo ao caractere e mover o mouse,mantendo o boto esquerdo pres-sionado at o final da seleo.
2. Para selecionar um caractere como teclado, use as setas para posicionaro cursor em frente palavra desejada.Mantenha a tecla Shift pressionada euse as setas para selecionar a palavraou qualquer outro caractere.
Dica 4 Seleo de caracteres Uma seleo especial:Seleo vertical
Ao selecionar uma palavra ouuma frase, voc percebe que oWord mostra os caracteres na ho-rizontal. Se voc precisa aplicaruma formatao diferenciada nomeio do texto, a seleo vertical a mais indicada. Para selecion-la, mantenha pressionadas as te-clas Ctrl+Shift+Alt e movimenteo mouse na direo desejada ato final da seleo.
com o boto direito do mouse so-bre uma barra j apresentada. Sur-giro opes de novas barras, se-lecione algumas e elas aparecerono painel de controle.
2. Acomode-as no painel da for-ma que achar mais prtica.
cap01 word.p65 13/5/2004, 12:1613
-
14
Por padro, o Word verifica auto-maticamente a ortografia das palavrasdigitadas, e, quando um determina-do verbete no reconhecido ou con-tm erros, ele grifado em vermelho.Porm, como o dicionrio do Word bastante limitado, nem tudo o que grifado est realmente incorreto.
Ignorando um texto durantesua verificao ortogrfica
1. Selecione o texto ou trechode texto que no deve passar pelaverificao ortogrfica.
Dica 8 Correo ortogrfica
Dica 9 Ferramentas Localizar e SubstituirCom os recursos Localizar e Subs-
tituir, voc pode evitar a repetioexcessiva de um verbete. Confiracomo us-los:
Localizar
1. Acesse o menu Editar e es-colha a opo Localizar. Ou, sepreferir, use o atalho Ctrl+L.
2. Digite em Localizar os caracteresou palavras a serem buscados.
3. Na seqncia, pressione oboto Localizar prxima. Se o Wordachar a palavra solicitada, ela fi-car destacada na tela.
4. Pressionando novamente Loca-lizar prxima o Word vai buscar, sehouver, mais palavras coincidentes.
2. Acesse o menu Ferramentase escolha a opo Idioma e, naseqncia, a opo Definir idioma.
3. Na janela Idioma, selecione o itemNo verificar ortografia ou gramtica.
Definindo opes dacorreo ortogrfica
1. Clique no menu Ferramentase, em seguida, Opes. Procure aguia Ortografia e gramtica.
2. Para habilitar ou desabilitar averificao automtica da ortografiado texto, basta marcar ou desmarcara opo Verificar Ortografia ao digitar.
Muitas vezes, voc pode dinamizarseu trabalho utilizando a tela dividida,assim tanto a manipulao quanto oacesso a qualquer parte do texto tor-nam-se muito fceis. Para fazer issono Word, proceda da seguinte forma:
1. V ao item Janela, no painelde controle e selecione a opo Divi-dir com o mouse. Aparecer uma seta
Dica 7 Exibindo duas partes de um documento simultaneamenteno meio do texto indicando uma di-viso. Clicando nessa seta, voc de-termina o tamanho da diviso.
2. Para fazer a tela retornar aonormal, basta dar um duplo cliquena barra de diviso do Word.
cap01 word.p65 14/5/2004, 11:0114
-
15
No Word voc tambm pode criartextos em mais de uma coluna. Vejacomo fcil:
O que fazer quando apagamos aci-dentalmente algum trecho do textoque estamos escrevendo? Utilizamosos comandos Desfazer e Refazer, querevertem ou desfazem a ltima exe-cuo. Observe:
Substituir1. Clique no menu Editar
>Substituir.2. Digite a palavra a ser substi-
tuda em Localizar, e a nova pala-vra na opo Substituir por. Cliqueem Substituir ou Substituir tudo,para fazer as alteraes.
Dica 10 Textos divididos em colunas
Utilizando duas ou maiscolunas no texto inteiro
1. Selecione todo o seu texto, ouapenas parte dele, com o mouse oupor meio do atalho Ctrl+T.
2. Acesse o menu Formatar, es-colha a opo Colunas e a quanti-dade de colunas desejada. Noteque h um cone na barra de fer-ramentas padro que simplifica aescolha do nmero de colunas quesero apresentadas no texto.
Dica 11 Comandos Desfazer e Refazer
1. Digite uma frase.2. Agora apague qualquer pa-
lavra da frase.3. Para recuper-la, pressione
o boto Desfazer ou utilize as te-clas Ctrl+Z.
cap01 word.p65 13/5/2004, 12:1615
-
16
Os estilos de formatao soconfiguraes que voc cria parapadronizar seu texto. Suponha-mos que voc sempre utilize afonte Bell MT, tamanho 11, itli-co, e defina a cor azul para ossubttulos apresentados no seu
Os comandos Copiar e Colarpodem facilitar bastante a suavida. Voc pode utiliz-los, porexemplo, quando houver neces-sidade de repet i r palavras,caracteres ou f iguras. Parautiliz-los, siga os passos:
Dica 12 Copiar e Colar1. Selecione um trecho do seu
texto e pressione Copiar. Se prefe-rir, utilize o atalho, pressionandoas teclas Ctrl+C.
2. Clique sobre um ponto do seutexto e pressione o boto Colar, ou,se preferir, use o atalho Ctrl+V.
possvel elaborar seu texto emdiferentes modos de exibio. Dolayout normal ao de impresso,voc pode antecipadamente defi-nir com qual tipo quer trabalhar.E estes so os procedimentos:
Dica 13 Modificando o Modo de exibio1. No menu Exibir selecione uma
destas opes: Normal, Layout deimpresso, Layout da Web e Estru-tura de tpicos. Se no gostar doresultado, repita o procedimentoselecionando outra opo.
1.2 Formatao de textos
Dica 14 Estilos de formatao
1. Comece digitando seu textosem se preocupar com a formataode cada ttulo ou subttulo.
2. Para criar um estilo, v aFormatar>Estilos e Formatao.
3. No Word 2002 ou XP a ja-nela de estilos aparecer no cantoesquerdo superior. Pressione o bo-to Novo Estilo.
texto. Nesse caso voc poupa tem-po utilizando o recurso de estilospadronizados, pois ao criar umestilo para um determinado trechodo texto, a formatao de qualquerparte do seu trabalho torna-semuito mais fcil.
cap01 word.p65 13/5/2004, 12:1616
-
17
4. Surgir uma janela com op-es para voc criar um estilo. De-pois de definir o estilo pressione OK.
Para numerar as pginas de umtrabalho, clique em Inserir>Nmero de pginas. Surgir umacaixa na qual voc deve escolherse a numerao aparecer no ca-bealho ou no rodap do texto,como ser o alinhamento do textoe a pgina em que se iniciar a nu-merao. Para alterar as configura-
2. Na barra de ferramentasFormatao, clique no menu Fon-te e escolha um dos tipos de fonte.
3. Para mudar o tamanho da fon-te, selecione o trecho do texto a seralterado e clique no item que apre-senta o tamanho da fonte na barrade ferramentas. Nele voc define otamanho da fonte de que necessita.
5. Agora basta selecionar o tre-cho do texto e aplicar o padrocriado. Clique em Opes de esti-lo e selecione o estilo.
6. Aps definir um estilo, vocescolhe um padro para ele damesma forma que para um tipode fonte.
7. Dependendo do tamanho doseu trabalho, talvez no compen-se usar estilos. Nos mais extensos,esse recurso poder poupar umbocado do seu tempo no processode formatao.
Dica 15 Numerao de pginas
H diversos tipos e tamanhosde fontes tipo de letra do seutexto no Word. Tal variedadepermite que voc personalize seustextos. Aprenda como faz-lo:
1. Se voc j iniciou o texto, bastaselecionar (marcando com o mouse)o trecho que dever ser alterado.
Dica 16 Alterando o tamanho e tipo de fonte
es-padro para apresentao dosnmeros, clique em Formatar e es-colha o novo formato.
cap01 word.p65 13/5/2004, 12:1617
-
18
Voc quer criar um texto queapresente letras maisculas e mi-nsculas em determinados locais?Veja como proceder:
1. No menu Formatar, cliqueno item Maisculas e minsculas.
2. Surgir uma janela com opespara alterar a disposio de mais-
Dica 17 Minsculas e maisculas
Se voc quiser personalizarainda mais seus textos, use aopo Cor da fonte, na qual vocaltera a cor das fontes usadasem seus textos. Use as coorde-nadas a seguir.
Dica 18 Definindo a cor da fonte1. Selecione o trecho a ser modifi-
cado e, na barra de formatao, cliqueem Cor da fonte e escolha uma cor.
2. Se preferir, clique em Formatar>Fonte. Na janela que surge, voc esco-lhe cores e efeitos, entre outros. Porfim, d OK para confirmar.
Em determinados trabalhos necessrio marcar ou nume-rar tpicos e passagens impor-tantes. No Word voc encontraum recurso para isso. Confiracomo utiliz-lo:
1. Selecione o trecho a ser mar-cado ou numerado.
2. Clique em Formatar>Marcadores e Numerao, esco-lha um tipo de marcao e dOK para concluir.
3. Na tela apresentada vocter 4 opes principais: ComMarcadores, Numerada, VriosNveis e Estilo de Lista. Em cada
Dica 19 Marcadores e numerao
culas e minsculas em seu texto.Selecione uma e d OK.
uma, h vrias opes de estilo.Basta selecionar a sua preferidae clicar em OK para concluir.
cap01 word.p65 13/5/2004, 12:1618
-
19
Algumas opes do Word pos-sibilitam que voc insira efeitos es-peciais no seu texto. Vale ressaltarque esses pequenos efeitos de ani-mao s so visveis na tela docomputador. Veja, passo a passo,como inseri-los:
1. Selecione o trecho em quedeseja inserir um efeito.
2. Acesse o menu Formatar,clique em Fonte e, na guia Efeitosde Texto, escolha o efeito deseja-do. Selecione uma opo para ter
Muitas vezes, necessrio forma-tar pargrafos, ou seja, adapt-los acertas especificidades de espaa-mento, recuo e alinhamento. O Wordmantm uma formatao padro,mas como voc ver, ela pode sermodificada pelo usurio.
1. Selecione o(s) pargrafo(s) aser(em) formatado(s).
2. Clique no menu Formatar eescolha a opo Pargrafo. Esta telaser apresentada:
Dica 20 Opes de efeito de texto
Dica 21 Pargrafos
Tambm possvel modificar oalinhamento e espaamento (au-mentar ou diminuir a distncia en-tre duas linhas) do seu pargrafopor meio da barra de formatao.
Dica 22 Alinhamento e espaamento de pargrafoH quatro formas de alinhar seutexto: esquerda, direita, cen-tralizado ou justificado. Veja comoalinhar e espaar seus pargrafos:
uma pr-visualizao e saber comovai ficar na tela do computador. Porfim, pressione OK.
3. Agora basta especificar o recuo,o espaamento e o alinhamento. Paraconcluir, pressione OK. Vale ressaltarque, no momento em que as altera-es so feitas, o Word gera uma pr-visualizao do seu trabalho.
cap01 word.p65 13/5/2004, 12:1619
-
20
1. Para obter o alinhamento,selecione o trecho a ser alinhado.
2. Na barra de ferramentasclique em um tipo de alinhamento.
3. Para obter o espaamento,selecione o trecho para formatao
Veja, nesta dica, como adicionaruma marca dgua aos seus textos.
1. Clique em Formatar>Planode fundo>Marca dgua impressa.
2. Na caixa que se abre, selecio-ne Marca dgua de figura ou Marcadgua de texto e d OK.
Dica 23 Criando uma Marca dgua
Como ter uma estatstica comple-ta sobre o seu trabalho, com conta-gem de nmero de pginas, pala-vras, caracteres, pargrafos e linhas?O Word processa essas informaesdurante elaborao do texto, vejacomo acess-las:
1. Na barra de ferramentas,clique em Contar palavras. Assim,aparecer uma janela com dadosestatsticos do seu texto.
Dica 24 O recurso Contar palavras
e, clique em Espaamento entrelinhas, aparecer uma lista de va-lores. Defina um e d OK.
4. Se p re fe r i r, acesse omenu Formatar>Pargrafos edefina o espaamento.
Colocar seu nome na autoriade um documento auxilia na suaidentificao autoral. Veja comofazer isso:
Dica 25 Alterando o nome do autor1. Clique no menu Ferra-
mentas>Opes>Usurio.2. Digite o nome do autor na
caixa Nome e o que mais quiser.Clique em OK.
cap01 word.p65 14/5/2004, 11:0420
-
21
Que tal aplicar automaticamen-te todos os recursos de formataoque verificamos? H dois modosde fazer isso:
Formatar automaticamenteaps fazer a digitao do texto
1. Clique no menu Formatar>Autoformatao. Surgir a seguinte tela:
2. Clique em Opes e escolhao que deseja, marcando edesmarcando os itens. Depoispressione o boto OK.
No Word voc tem disposiocores e matizes para modificar oPlano de fundo do seu texto. Vejacomo fazer isso:
1. Acesse o menu Formatar>Plano de fundo.
2. Ser aberta uma janela comalgumas cores. Selecione uma eseu documento ter a cor do pla-no de fundo alterada.
3. Nessa opo voc pode sele-cionar Efeitos de preenchimento
Dica 26 Definindo o plano de fundopara deixar o fundo do seu texto comaspecto ainda mais diferenciado.
Dica 27 Formatao automtica Formatar automatica-mente medida que digita
1. Clique em Formatar>Op-es de autoformatao.
2. Ao digitar na guia Auto-formatao, selecione os itensque preferir.
cap01 word.p65 13/5/2004, 12:1621
-
22
Esta dica para quem precisacolocar comentrios e observaesgerais ou particulares em seu tra-balho, para consultas posteriores.Veja como simples:
1. Selecione o trecho em quedeseja inserir um comentrio.
2. Clique em Inserir> Comentrios.3. Escreva seus comentrios no
balo que surgir. Lembre-se deque os comentrios so exibidos
1.3 Inserindo textos e figuras
Dica 28 Comentrios no textosomente em alguns modos devisualizao do Word, acessveispelo menu Exibir.
Voc tambm pode colocar sm-bolos (, de Copyright, etc.) em seustextos no Word. Siga os passos:
1. Na barra de ferramentas,clique no menu Inserir>Smbolo.Ser aberta esta tela:
Dica 29 Smbolos2. Nessa janela, voc localiza uma
grande quantidade de smbolos. Se-lecione um e clique em Inserir.
3. A opo Subconjunto facilita alocalizao de smbolos, pois os se-para em categorias, como formas denmeros. Clicando em Caracteresespeciais, voc v teclas de atalhoque podem ser usadas para inseriros smbolos mais comuns.
A insero de bordas e sombre-amento no seu texto um recursodisponibilizado pelo Word para me-lhorar a aparncia de seus trabalhos.Para faz-lo, siga estes passos:
Dica 30 Bordas e sombreamento1. Selecione o trecho que con-
ter a borda ou o sombreado.2. Clique no menu Formatar>
Bordas e Sombreamento. Apare-cer esta tela:
cap01 word.p65 13/5/2004, 12:1622
-
23
Um ndice sempre til paralocalizarmos determinados as-suntos em um texto. Pois o Wordtambm disponibiliza esse recur-so para que voc possa editarseus textos da melhor forma. Vejacomo faz-lo:
1. Clique no menu Inserir e,em seguida em, Referncia>ndice. Ser exibida a seguinte tela:
Dica 31 Notas de rodap
Dica 32 ndices para textos
3. Ela apresenta trs opesprincipais: Bordas, Bordas de p-gina e Sombreamento. Clique so-bre a opo desejada. Nesse mo-mento, sero apresentados vriosestilos para que voc possa esco-lher. Defina um e d OK.
4. Se preferir, v at a barra deferramentas padro e clique nocone Bordas, como mostrado nafigura ao lado.
Como voc sabe, em muitos traba-lhos, o uso de rodaps indispens-vel. Tambm nesse caso, o Word for-nece um recurso para que notas derodap sejam inseridas no texto. Ob-serve no passo-a-passo como fazer isso:
1. Posicione o cursor frenteda palavra ou frase sobre a qualquer criar um rodap.
2. Clique no menu Inserir, eescolha a opo Referncia.
3. Clique em Nota de Rodape defina a configurao neces-sria, o que inclui especificar aposio em que a nota serinserida e o seu formato de apre-sentao. Por fim, d um cliqueno boto Inserir.
2. Basta escolher um tipo dendice (Remissivo, Analtico, etc.),e selecionar algumas opes, comoformato e alinhamento do ndice.Alm disso, possvel criar vriosestilos de sumrios.
cap01 word.p65 13/5/2004, 12:1623
-
24
Nesta dica voc aprender a in-serir automaticamente organogramasem seu trabalho criado no Word.
1. Clique em Inserir>Figura>Organogramas.
Dica 33 Organograma2. Agora, basta adicionar o tex-
to desejado em cada campo hie-rrquico do seu organograma.
3. Se necessitar de mais rami-ficaes ou de outra cor, defina-as em Layout.
4. Voc pode adicionar novoselementos ao organogramaclicando no boto Inserir forma eescolhendo entre as opes Su-bordinado, Colaborador ou Assis-tente, de acordo com o nvel hie-rrquico do elemento que preten-de adicionar. Existe tambm oboto Autoformatao, que permi-te trocar o estilo de apresentaodo organograma.
Em seus documentos-padro,voc pode inserir saudaes e men-sagens programadas de acordo comas normas de comunicao. Saibacomo, a seguir:
Dica 34 Autotexto1. Clique em Inserir>Autotexto.2. Voc ter uma srie de op-
es de saudaes, referncias eassuntos padronizados de acordocom as formas de apresentao derelatrios, cartas e correspondn-cias. Basta escolher uma.
O WordArt produz letrasestilizadas, muito usadas embanners e capas de trabalhos. E omelhor de tudo que esse efeitopode ser facilmente inserido emqualquer texto feito no Word. Bastaseguir os passos:
1.Clique em Inserir>Figura>WordArt.
2. No WordArt, voc ter dispo-sio uma Galeria de opes de arte.Selecione um estilo e d OK.
Dica 35 WordArt3. Na janela que se abre, digite
a palavra ou frase para receber otratamento do WordArt e pressio-ne o boto OK.
cap01 word.p65 13/5/2004, 12:1624
-
25
Como fazer para adicionar figu-ras gravadas em seu computadora um arquivo? Siga este passo-a-passo e descubra.
1. Clicando em Inserir>Figura>Do Arquivo, ser aberta a seguinte tela:
Dica 36 Figura do arquivo2. Selecione a pasta e o arquivo
desejado. Depois, clique em Inserir.3. Aps inserir a figura poss-
vel redimension-la clicando sobresua borda e arrastando-a at o ta-manho desejado.
4. Caso queira mover a imagem,clique sobre ela e arraste-a para aposio desejada. Voc tambmpode usar a Barra de ferramentasde objeto que surgiu no momentoem que foi inserido o objeto.
Alm de um verstil editor de tex-tos, o Word tambm timo comconstruo de tabelas demonstra-tivas. Confira, nesta dica, como in-serir uma no seu documento.
1. Clique em Tabela>Inserir> Tabela.
Dica 37 Tabelas2. Surgir a caixa de dilogo
ao lado. Nela digite a quantidadede linhas e colunas, e defina comoser o auto-ajuste. Nessa janela,h um boto de Autoformatao.Clique nele e sero apresentadasdiversas opes prontas de estilode formatao para sua tabela.Escolha uma e pressione OK. Paraexcluir uma tabela, v ao menu Ta-belas e clique em Excluir.
cap01 word.p65 13/5/2004, 12:1625
-
26
A quebra de pgina represen-tao da paginao de um docu-mento permite que voc deter-mine o ponto em que deseja queo documento impresso avancepara a prxima pgina. Veja comoinserir uma:
1. Posicione o cursor onde vocquer que se inicie a quebra de pgi-na. Depois disso, clique no menuInserir>Quebra. Ser apresentada aseguinte janela:
Dica 38 Quebras de pgina
2. Nela, basta escolher a op-o Quebra de pgina e clicar noboto OK. Nessa janela, voc tam-bm tem outras opes, como porexemplo, Quebra de coluna ou Que-bra automtica de texto, que ser-vem para dividir o texto em sees.
3. preciso tomar cuidado comesse recurso, se durante a produ-o de um texto voc quiser divi-di-lo em partes para aumentar seucontedo. Isso pode ter um efeitonegativo se as divises no tiverempor base um critrio lgico. Umadica clicar em Visualizar impres-so para ver como fica.
importante gerar uma cpia desegurana de todos os arquivos quevoc criar. Isso porque se voc apa-gar o orinal por acidente ou mes-mo se perd-lo, ainda ter umacpia dele guardada. Para faz-lo, siga os passos desta dica. Vejatambm como criar backups deseus arquivos.
1.4 Segurana e proteo
Dica 39 Salvando uma cpia de backup do arquivo1. Clique em Arquivo>Salvar ou
Salvar como.2. Ao abrir a janela Salvar como,
clique em Ferramentas>Opes desalvamento.
3. Selecione a opo Criar semprebackup e d OK. Assim, o Word sem-pre far backup dos arquivos salvos.
cap01 word.p65 13/5/2004, 12:1626
-
27
Se voc tem um trabalho quepretende enviar para anlise de umrevisor ou consultor, e no querdeixar o documento totalmente vul-nervel, uma boa opo mant-lo parcialmente protegido, habili-
possvel trabalhar com docu-mentos de acesso restrito no Word.Para tanto, basta inserir uma senhano seu documento. Veja, passo a pas-so, como proteger seu documento:
1. Clique no menu Ferramen-tas>Opes>Segurana.
Dica 40 Exigindo senhas para abrir ou alterar um arquivo
2. Voc poder criar uma senhade proteo e outra de alterao.
Criando uma senha paraabrir o arquivo
Na caixa Senha de proteo,digite uma senha e d OK. O Wordpedir a confirmao da senha emuma pequena janela.
Criando uma senha paraalterao
Na caixa Senha de gravao,digite uma senha e d OK. Confir-me a senha e clique no boto OK.
Antes de repassar um docu-mento para algum, recomen-dvel remover informaesparticulares. Assim, voc evita-r a divulgao acidental deinformaes ocultas, como no-mes associados a comentrios oua alteraes controladas.
Agora voc confere, passo apasso, como fazer isso:
Dica 41 Removendo informaes ocultas e particulares1. Acesse o menu Ferramentas
e d um clique em Opes.2. Ser apresentada a ja-
nela abaixo. Nela, acesse aguia Segurana.
3. Depois disso, marque o itemRemover informaes pessoais des-te arquivo ao salvar.
4. Pressione o boto OK. De-pois, salve o documento do Word.
tando-o apenas a sofrer coment-rios ou alteraes controladas. Vejacomo a seguir:
1. Acesse o menu Ferramentas eclique na opo Proteger documentos.
Dica 42 Permitindo alteraes controladas e comentriosem um documento
cap01 word.p65 14/5/2004, 12:4027
-
28
2. Aparecer uma janela comum campo em que voc podedigitar uma senha. Esse procedi-mento facultativo.
3. Se voc pretende permitira reviso do texto, marque Alte-raes controladas.
4. J para permitir a insero decomentrios, marque Comentrios.
5. Tambm possvel liberar al-teraes somente em campos deformulrios ou sees desprotegidas,selecionando a opo Formulrios.
Voc pode, depois de inserirsenhas em seus documentos,alter-las ou remov-las desde quese lembre da anterior. Veja os pro-cedimentos para isso:
1. Acesse o menu Ferramentas>Desproteger documento.
2. Aparecer a janela Senhapara voc digitar a senha antiga.Depois, basta pressionar OK.
Dica 43 Removendo e alterando senhas3. Tambm possvel remover
as configuraes e alteraes desegurana que foram feitas ante-riormente. Para isso, basta clicarnovamente em Ferramentas>Opes>Segurana.
4. Na janela que surge, bastadesmarcar as opes selecionadase retirar as senhas.
1.5 Recursos de idiomas
Embora possa ser consideradoum tradutor limitado, o Word aju-da na traduo de textos, frasescurtas ou fragmentos especficos.Para isso, siga os passos abaixo:
1. Primeiramente, v ao menuFerramentas>Idiomas>Traduzir.
2. Em O Que Traduzir? sele-cione sua opo com base nasexplicaes fornecidas nos pr-ximos tpicos.
Dica 44 Traduzindo um texto3. Para traduzir uma palavra ou
frase, marque a opo Texto e digiteo texto na caixa correspondente.
4. Para traduzir um trecho, se-lecione-o e marque Seleo atual.
5. Na opo Dicionrio, seleci-one o idioma desejado. Lembre-se de que a variedade de idiomasinseridos nessa caixa depende donmero de dicionrios de idiomainstalados. Depois disso, d OK.
cap01 word.p65 14/5/2004, 11:0528
-
28
2. Aparecer uma janela comum campo em que voc podedigitar uma senha. Esse procedi-mento facultativo.
3. Se voc pretende permitira reviso do texto, marque Alte-raes controladas.
4. J para permitir a insero decomentrios, marque Comentrios.
5. Tambm possvel liberar al-teraes somente em campos deformulrios ou sees desprotegidas,selecionando a opo Formulrios.
Voc pode, depois de inserirsenhas em seus documentos,alter-las ou remov-las desde quese lembre da anterior. Veja os pro-cedimentos para isso:
1. Acesse o menu Ferramentas>Desproteger documento.
2. Aparecer a janela Senhapara voc digitar a senha antiga.
Dica 43 Removendo e alterando senhasDepois, basta pressionar OK.
3. Tambm possvel removeras configuraes e alteraes desegurana que foram feitas ante-riormente. Para isso, basta clicarnovamente em Ferramentas>Opes> Segurana.
4. Na janela que surge, bastadesmarcar as opes selecionadase retirar as senhas.
1.5 Recursos de idiomas
Embora possa ser consideradoum tradutor limitado, o Word aju-da na traduo de textos, frasescurtas ou fragmentos especficos.Para isso, siga os passos abaixo:
1. Primeiramente, v ao menuFerramentas>Idiomas>Traduzir.
2. Em O Que Traduzir? sele-cione sua opo com base nasexplicaes fornecidas nos pr-ximos tpicos.
Dica 44 Traduzindo um texto3. Para traduzir uma palavra ou
frase, marque a opo Texto e digiteo texto na caixa correspondente.
4. Para traduzir um trecho, se-lecione-o e marque Seleo atual.
5. Na opo Dicionrio, seleci-one o idioma desejado. Lembre-se de que a variedade de idiomasinseridos nessa caixa depende donmero de dicionrios de idiomainstalados. Depois disso, d OK.
cap01 word.p65 13/5/2004, 12:1628
-
30
3. No item Vrias pginas, vocconfigura a formatao da sua im-presso para uma ou mais pgi-nas por folha ou formato livro.
4. No item Aplicar voc definese quer aplicar essa configuraoem todo o documento ou no.
Dica 48 Configurando o tipo de papel para impresso3. Selecione em Tamanho de
papel, o tipo de papel usado, alargura e a altura do documentoque ser impresso. Normalmen-te, voc pode conseguir esses da-dos na embalagem do papel quecolocar na sua impressora.
Agora hora de pensar na adequa-o do contedo ao tipo de papel uti-lizado. Veja como a seguir:
1. Clique em Arquivo>Configu-rar pginas.
2. Ser aberta a mesma tela dadica anterior. Selecione, porm, aguia Papel.
Veja agora como converter do-cumentos em outro formato:
1. Clique em Arquivo>Salvar como.2. Na caixa Salvar como tipo,
selecione o formato de arquivo de-sejado e clique em Salvar.
3. Alm disso, procure sem-pre salvar seus documentos no
1.7 Convertendo documentos no Word
Dica 49 Convertendo um arquivo em outro formatoformato RTF (Rich Text Format),para que eles possam ser aber-tos em outro editor de textos semperder suas caractersticas origi-nais. Isso evita tambm a execu-o de macros prejudiciais ao seumicro, e que estejam incorpora-das em arquivos .doc.
Um documento mestre aalocao de um conjunto de arqui-vos separados (subdocumentos). Seuuso indicado para configurar umdocumento com vrias partes. Paraorganizar um novo documento mes-tre, siga estes passos:
1. Clique no cone de Novo do-cumento. Clique em Exibir>
Dica 50 Documento mestreEstrutura de tpicos. Digite ttulospara o documento e para cadasubdocumento. D Enter apsdigitar cada ttulo.
2. Atribua um estilo para cadasubdocumento, usando a barra deferramentas Estrutura de tpicos.
3. Clique em Elevar nvel de t-pico para aumentar o nvel e Rebai-xar nvel de tpico para diminu-lo.
cap01 word.p65 13/5/2004, 12:1630
-
31
Para converter um documentodo Word em parte integrante dasopes do documento mestre, sigaos passos a seguir:
1. Acesse o menu Exibir>Estruturade tpicos. Se os subdocumentos es-tiverem recolhidos, clique em Expan-dir subdocumentos na barra de ferra-mentas Estrutura de Tpicos.
Dica 51 Converso de um documento em um docu-mento mestre
2. Se o documento estiverprotegido, desproteja-o em Es-trutura de tpicos e clique emProteger documentos.
3. Clique no cone do sub-documento que voc deseja con-verter, e depois em Exibir docu-mento mestre na barra de ferra-mentas Estrutura de tpicos. Paraconcluir, clique na opo Remo-ver subdocumento.
Nesta dica voc aprende a fa-zer envelopes com remetente eendereo do destinatrio digitadose ordenados.
1. No menu Ferramentas v atCartas e correspondncias e cliqueem Envelopes e etiquetas.
1.8 Mala direta, envelopes e correspondncias
Dica 52 Convertendo um envelope nico2. Clique na guia Envelopes e
digite os dados do destinatrio edo remetente.
3. Clique no boto Imprimirou em Adicionar ao documentopara gravar a etiqueta para fu-tura impresso.
Veja agora como padronizar es-tilos e fontes para produes deenvelopes em massa.
1. Clique em Ferramentas>Cartas e correspondncias>Envelopes e etiquetas.
2. Clique na guia Envelopes edigite os dados do destinatrio edo remetente da correspondncia.
3. Clique em Opes e ser aber-ta uma pequena caixa. Depois disso,acesse a guia Opes de envelope.
4. Selecione qual item desejaalterar (Endereo para entrega,
Dica 53 Personalizando um envelopeEndereo de devoluo) e cliqueno boto Fonte.
5. Para definir a alterao comopadro, aps efetuar a operao aci-ma clique em Padro e confirme.
cap01 word.p65 13/5/2004, 12:1631
-
32
Um catlogo de endereos noarquivo pode agilizar bastante o pro-cesso de produo de envelopes eetiquetas. Veja agora como criar um:
1. Em Ferramentas>Cartas ecorrespondncias, clique em En-velopes e etiquetas.
Dica 54 Inserindo um endereo do catlogo2. Clique na guia Envelopes ou
na Etiquetas e em Inserir endereo.3. Na caixa Exibir nomes de
voc pode selecionar seus con-tatos ou catlogo de endereosdo Outlook (se voc tiver instala-do). Tambm poder, em vez dis-so, digitar sua base de dados earmazen-la para posterior usono envio de envelopes ou etique-tas. Basta clicar em Novo e ini-ciar o cadastro.
Dica 55 Criando um diretrio de nomes e endereosMesclar dados para um mesmo
documento significa criar umdiretrio de membros, uma lista denomes e endereos, etc. Agrup-los significa dinamizar as informa-es. Confira:
1. No menu Ferramentas v atCartas e correspondncias e cliqueem Assistente de mala direta.
2. Em Selecione o tipo de do-cumento, marque Diretrio. Cliqueem Prxima: documento inicial esiga as instrues.
Veja nesta dica como criar umamala direta. Existem diversos detalhese estilos para sua confeco. Observena seqncia como iniciar o processode criao de uma mala direta:
1. No menu Ferramentas apontepara Cartas e correspondncias eclique em Assistente de mala direta.
2. Ser aberto um assistentecom todas as etapas para gerar suamala direta. Na etapa inicial defi-na se vai trabalhar com carta, e-
Dica 56 Criando uma mala direta simplificadamail, etiqueta, envelopes, etique-tas ou diretrio. Em seguida, cliqueem Prxima: documento inicial.Suponhamos que voc defina otipo de documento como Cartas.
3. A partir da, o Assistente demala direta torna-se profundamenteintuitivo. Seguindo corretamente asinstrues, voc definir sucessiva-mente qual documento ser usado,a lista de endereos a ser consultadae, por fim, dever redigir sua mensa-gem. O Word aplicar automatica-mente o tratamento grfico padro.
cap01 word.p65 13/5/2004, 12:1632
-
33
Observe nesta dica como utili-zar alguns modelos de currculosdisponibilizados pelos assistentesde criao do Word para que vocpossa escolher o layout mais ade-quado e preench-lo.
1. Clique em Arquivo e escolha aopo Novo. Surgir a caixa Novo do-cumento com modelos predefinidos.
2. Em Outros documentos, sele-cione a opo Currculo profissional.
Dica 58 Criando currculos padronizados3. Inclua seus dados no modelo
de currculo. Outra opo seria usar oAssistente de currculo. Vale test-la.
1.9 O Word e a Internet
Hiperlink um elemento grficoou um pequeno texto que serve comocaminho de acesso rpido a umapgina da Internet ou a um arquivode sistema interno (Intranet). Casosua formatao automtica dehiperlink esteja ativada, basta digitar
Dica 59 Criando hiperlinksum endereo de pgina j existenteda Internet no documento. Se esti-ver conectado Internet, ao clicarsobre o hiperlink ou apertarCtrl+Enter, ser aberta a pginaindicada. Basta que seu computa-dor esteja online nesse momento.
Para criar e emitir um fax a par-tir do assistente do Word, voc pre-cisar ter um computador confi-gurado para enviar fax ou comacesso Internet. Com uma dasopes instaladas, acompanhe ospassos desta dica:
1. Clique em Arquivo>Novo.2. No painel de tarefas Novo
Dica 57 Criao e envio de faxdocumento, entre em Novo do-cumento com base em novo, cliqueem Modelos gerais e, depois, naguia Cartas e faxes.
3. D um duplo clique em Assis-tente de fax.
4. Para o envio de fax pelaInternet, clique no boto Opo defax pela Internet localizado no As-sistente de fax.
cap01 word.p65 13/5/2004, 12:1633
-
34
Se voc pretende montar umapgina na Internet a partir doWord, o pontap inicial da sua
Dica 62 Criando uma pgina de Web
possvel salvar em arquivo o seudocumento do Word j com forma-to para a Web. Veja como a seguir.
1. Selecione o documento ou umtrecho dele que voc gostaria desalvar como pgina da Web.
2. No menu Arquivo, selecione aopo Salvar como pgina da Web.
3. Nessa caixa de dilogo digiteo nome do arquivo a ser salvo e es-colha a opo Pgina da Web nocampo Salvar como tipo. Depois dis-so, pressione o boto Salvar.
Dica 61 Salvando um arquivo como pgina da Web4. Caso deseje, voc pode agilizar
seu trabalho ao salvar e publicar si-multaneamente o seu texto naInternet. Para isso, escolha a opoLocais FTP no campo Salvar em.
Para saber se o recurso dehiperlink est ativo, ou mesmo paracancel-lo, necessrio seguir es-tes passos:
1. No menu Ferramentas cliqueem Opes de autocorreo e na guiaAutoformatao ao digitar. Esta acaixa de dilogo que ser mostrada:
2. Em Substituir ao digitar mar-que ou desmarque a opo Internetou Caminhos de rede por hiperlink.Depois disso, basta pressionar oboto OK.
Dica 60 Ativando ou desativando hiperlinks
3. Quando voc estiver no meiode uma digitao e no quiser queo Word formate automaticamenteum endereo de Internet especfi-co, pressione Ctrl+Z ou clique emdesfazer para que no apareamais o hiperlink.
construo passa pela tutela do As-sistente de pgina na Web. Vejacomo proceder:
cap01 word.p65 13/5/2004, 12:1634
-
35
Para otimizar ainda mais seu tra-balho, voc pode atribuir uma macroa uma barra de ferramentas ou a ummenu. Veja como:
1. Na mesma caixa de dilogoda dica anterior, voc encontrara opo Ferramentas. Clique nela.
2. Depois, selecione a opo Co-mandos e clique sobre a macro quevoc est gravando.
Criar uma macro bastante sim-ples. Seu primeiro passo deve ser gra-var um comando para transform-loem uma macro. Nesta dica voc con-fere, passo a passo, como fazer isso:
1. Primeiramente, clique nomenu Ferramentas>Macro>Gravaruma nova macro.
2. Surgir uma caixa de dilogo.Em Nome da macro, digite o nomeda macro.
3. Na caixa Armazenar macroem, clique no modelo ou documen-
1.10 Macros e programao
Dica 63 Gravando uma nova macroto desejado. No campo Descrio,digite um resumo sobre o funcio-namento da macro. D OK.
4. No canto da tela, surgiu um pe-queno cone, e o cursor ganhou o for-mato de uma fita K7. Sua gravaocomeou. Digite a sua macro aqui etodas as informaes sero gravadas.
5. Para interromper a gravaoda macro, clique no cone Parar.
6. Voc pode definir uma macropara todos os documentos do Wordou apenas para um em especial.
Dica 64 Atribuindo macros a uma barra de ferramentas3. Arraste a macro que est
sendo gravada at a barra de fer-ramentas ou menu desejado. De-pois clique em Fechar para ini-ciar a gravao.
4. No exemplo Normal.New-MacrosMacro5, voc incluir seuscomandos automatizados. Bastagravar o comando e confirmar.
1. No menu Arquivo, clique em Novo.2. Na opo Novo documento,
selecione Modelos e clique na guiaPginas da Web.
3. D um clique duplo em As-sistente de pgina da Web. Ele oorientar, passo a passo, a inserir
um ttulo, definir os quadros de na-vegao, adicionar e organizar p-ginas, e inserir um tema como fun-do da sua pgina. Tudo isso feitoconforme voc preenche a opodesejada e clica em Avanar. Porfim, d Concluir.
cap01 word.p65 13/5/2004, 12:1635
-
36
Como em outros aplicativosdo Office, salvar seus arquivosno PowerPoint um processomuito simples. Observe:
1. No menu Arquivo, clique emSalvar ou Salvar como.
Dica 67 Salvando uma apresentao2. Aparecer uma caixa de di-
logo na qual voc definir o nomeda sua apresentao. Observe queo tipo de documento definido o de Apresentao.
No PowerPoint voc encontra tudo o que precisa para organizar, de-senhar e construir grandes apresentaes (at mesmo com animaes)e slides. Por isso, aproveite estas 60 dicas para aprender a usufruir asfuncionalidades dessa aplicao.
2.1 Primeiros passos
Antes de explorar os recursos doPowerPoint, preciso saber comoacess-lo. Observe:
Dica 65 A tela do PowerPoint1. Acesse o menu voc pode
acessar In ic iar>Programas>Microsoft PowerPoint.
2. Se preferir, o programa peloatalho que foi criado no seu desktopdurante a instalao do PowerPoint.
Para incluir mais slides na suaapresentao, siga os procedimen-tos descritos abaixo:
1. Clique em Inserir>Novo slide.2. Escolha o layout do texto e o
contedo. Depois, insira os dados se-guindo as instrues apresentadas noprprio slide. Para apagar um slide,clique sobre ele e pressione Delete.
Dica 66 Insero de slides
cap02 powerpoint.p65 13/5/2004, 12:2036
-
37
300 Dicas
Cabealhos e rodaps so recur-sos que auxiliam a organizao dosseus slides, e a rpida identifica-o do contedo do slide. Nestadica voc aprender como utilizaresse recurso.
Dica 71 Cabealhos, rodaps e slides1. V ao menu Exibir e clique
em Cabealhos e rodaps.2. Para adicionar ou remover um
cabealho, rodap ou nmero depgina, marque ou desmarque acaixa correspondente.
Para definir um alinhamento para otexto e os objetos de sua apresentao,basta seguir estes procedimentos:
1. No menu Formatar, clique emAlinhamento. Aparecer um submenu.
2. Nele, escolha o tipo de ali-nhamento desejado: direita, es-querda ou centralizado.
Dica 68 Alinhamento de texto3. Voc tambm poder alinhar
seu trabalho pela barra de ferra-mentas padro, clicando no conedo alinhamento desejado. Em casode dvidas, use o modelo padroapresentado pelo PowerPoint.
Uma apresentao profissionalgeralmente contm informaes con-fidenciais ou exclusivas. Assim, seprecisar enviar o arquivo para um cli-ente ou para a sua equipe, a opode criar senhas para seu trabalho podeser muito til. Veja como faz-lo:
Dica 69 Criao de senhas de segurana
Caso deseje modificar ou excluiruma senha, basta repetir o cami-nho para criao de senhas e exe-cutar os procedimentos apresen-tados a seguir:
1. No campo Senha de proteoou Senha de gravao (aquela a seralterada), digite sua senha atual.
2. Para remov-la, selecione ossmbolos que representam sua se-nha e apague-os por completo.
Dica 70 Remoo ou alterao de senhas3. Se preferir substitu-la, bas-
ta apagar o contedo atual, digitara nova senha e confirmar.
1. Acesse o menu Ferramentas>Opes>Segurana.
2. Em Senha de proteo ouSenha de gravao digite suasenha e d OK. Para confir-mar, digite-a novamente.
cap02 powerpoint.p65 13/5/2004, 12:2037
-
38
Um slide pode ter diversas co-res de fundo. Para modificar o pla-no de fundo de um slide, siga es-tes passos:
1. Selecione os slides nos quaisdeseja alterar o plano de fundo.
2. No menu Formatar, clique emPlano de fundo. Observe a figura:
2.2 Desenvolvendo uma apresentao
Dica 73 O plano de fundo do slide
O processo para inserir data e horaem apresentaes, folhetos ou ano-taes muito simples. Observe:
1. Clique em Inserir>Data e Hora.2. Ser aberta a janela Cabe-
alho e rodap. Nela voc pode,por exemplo, incluir horrio e
Dica 72 Data e hora nos slides de apresentaodata para um slide da apresen-tao (ou aplic-los a todos osslides). Para faz-lo, clique naguia Slide, opo Data e Hora.
3. Aps escolher um estilo, defi-na se voc vai Aplicar a todos ouapenas ao slide corrente, (Aplicar).
3. Para adicionar elementos aum slide, clique em Aplicar. E parageneralizar a alterao, clique emAplicar a todos.
3. Em Preenchimento do pla-no de fundo, clique na pequenaseta direita e faa suas configu-raes. Voc pode simplesmentemudar a cor ou colocar efeitos vi-suais, adaptando-os de acordocom a sua necessidade. Depoisbasta clicar em Aplicar para mo-dificar os slides selecionados.
cap02 powerpoint.p65 13/5/2004, 12:2038
-
39
300 Dicas
Assim que voc abre oPowerPoint, a guia Tpicos e slidespode ser visualizada esquerda dovdeo. Ela mostra a estrutura daapresentao (tpicos), a forma eo contedo de cada slide. Nestadica, voc aprender, passo a pas-so, como ocult-la ou mant-la ativadurante o seu trabalho.
1. Para ocult-la, basta clicarem Fechar, ou arrastar a barradivisora para a esquerda.
2. Para visualiz-la novamente,clique no cone Modo normal (Res-taurar painis).
Dica 76 Exibio da guia Tpicos e slides
Se voc quiser desenvolver seutrabalho em um modo de exibioespecfico a ser apresentado todavez que o PowerPoint for aberto,acompanhe esta dica.
1. Em Ferramentas, clique emOpes e, depois, na guia Exibir.
2. Na opo Modo de exibi-o padro, escolha um modode exibio.
Dica 74 Modo de exibio padro
Grades so linhas entrecruzadasque auxiliam no alinhamento dosobjetos inseridos na sua apresen-tao. Saiba agora como ativ-lasou desativ-las:
1. No menu Exibir, clique emGrades e guias.
Dica 75 Exibio de grades2. Em Definies de grade,
marque ou desmarque a seleoExibir linhas de grade na tela.
3. Para que essa definio se es-tenda a todas as apresentaes,clique no boto Definir como padro.
3. Se preferir visualizar os slidesem miniatura, clique no coneModo de classificao normal.
cap02 powerpoint.p65 13/5/2004, 12:2039
-
40
O layout, ou seja, a disposio,do slide o pontap inicial para aconstruo de uma apresentao. Jo design relaciona-se decorao,ao estilo do seu slide. O PowerPointpossui um acervo de formas que vocpode acionar para alterar um ou maisslides de sua apresentao. Vejacomo defini-los:
1. No menu Formatar, clique emLayout do slide. Aparecero diversosformatos que podem ser selecionados.
Dica 77 Definio do layout e design do slide
2. Em Slides informe de quaisdeseja modificar o layout. No pai-nel Layout do slide, escolha umadas opes e aplique-a.
3. Para definir o design, acesseo menu Formatar>Design do slide.
4. Surgir o painel de tarefas,que exibir o design atual e os de-mais disponveis para uso. Selecioneseu favorito e confirme.
Um esquema de cores o con-junto das oito cores usadas nos ele-mentos da estrutura do slide (pla-no de fundo, texto, linhas, som-bra, ttulo do texto, preenchimen-tos, smbolos e hiperlinks). Vejacomo modificar esse esquema:
1. Na barra de ferramentasformatao, clique em Estrutura e,no painel de tarefas, em Esquemade cores.
2. Com os slides j seleciona-dos, clique na parte inferior dopainel de tarefas, em Editar coresdo esquema.
Dica 78 Modificao do esquema de cores
cap02 powerpoint.p65 13/5/2004, 12:2040
-
41
300 Dicas
No slide mestre so armazena-das informaes referentes ao mo-delo, desde estilos de fonte at for-mas de layout. Nele, voc arquivae define qualquer configurao re-alizada em uma apresentao. Vejacomo mant-lo ao seu dispor:
Dica 82 O slide mestre1. No menu Exibir, selecione Mes-
tre e clique em Slide mestre.2. possvel, ainda, renomear seu
slide mestre em Modo de exibio deum slide mestre>Renomear mestre.
3. Para armazenar informaes so-bre estilos de ttulo, clique em Inserir t-tulo mestre, no mesmo painel de tarefas.
Dica 80 Adicione efeitos de transio
Dica 81 Desativando intervalos entre slides
Os efeitos de transio so sem-pre uma boa opo para incre-mentar sua apresentao. Depoisde definir o tempo de mudanade um slide para outro, poderdefinir um efeito visual que acom-panhar essa transio. Veja:
Dica 79 Configurao de intervalos para apresentaesUma das caractersticas fundamen-
tais de uma apresentao eficiente otempo adequado de transio entreum slide e outro. Nesta dica voc vercomo sincronizar a troca de slides esua exposio oral.
1. Acesse a guia Slides e selecio-ne os slides. No menu Apresenta-es clique em Transio de slides.
2. Marque em Automaticamenteaps e digite quantos segundos de-seja que o slide permanea na tela.
3. Se preferir, voc pode configurara apresentao para trocar de slide deacordo com o comando do mouse. Paraisso, basta selecionar Ao clicar com omouse e Automaticamente aps.
Desativar o intervalo entreslides no os exclui definitivamen-te. Caso mude de idia, bastareativ-los. Observe:
1. No menu Apresentaesclique em Configurar apresentao.
2. Para ativar, v at Avanar slidese marque a opo Usar intervalos,se houver.
1. Clique no menu Apresentaese selecione Transio de slides.
2. Na lista de efeitos, selecioneo que preferir. Se quiser, tambmclique em Aplicar a todos os slides.
3. Para no aplicar o mesmo efei-to a todos os slides, selecione algunse programe um efeito para cada um.
3. Para desativar, clique em Avan-ar slides, e opte por Manualmente.
cap02 powerpoint.p65 14/5/2004, 10:5041
-
42
Alm da exposio visual da apre-sentao, o PowerPoint possibilita aelaborao de folhetos impressos comos slides. Nesta dica, voc aprende aimprimir suas apresentaes.
1. No menu Arquivo, clique emVisualizar impresso. Para escolher aorientao da impresso, clique emOpes, depois em Ordem de impres-so, e selecione Horizontal ou Vertical.
Dica 83 Impresso de folhetos2. Clique em Opes>Cabealhos
e rodaps, defina as configuraes eclique em Aplicar. Em Anotaes efolhetos, defina suas configuraes.
3. Se a inteno for realizar umaimpresso de folheto em cores, vat o menu Exibir>Cor>Escala decinza>Cor. Por fim, certifique-se deque a impressora esteja no modode impresso colorida.
Alm de alterar os matizes dofundo de sua apresentao, noPowerPoint voc pode inserir em seutrabalho figuras e imagens compa-tveis com a capacidade doWindows, como os formatos TIF eBMP. Veja, a seguir, como fazer isso:
1. No menu Formatar, cliqueem Plano de fundo. Surgir umacaixa com as opes de fundopara sua apresentao.
Dica 84 Figuras como plano de fundo de apresentaes2. Nessa caixa, selecione a op-
o Efeitos de preenchimento.3. Na caixa que se abrir, clique
na guia Figura e aperte o botoSelecionar figura. Depois basta es-colher o nome do arquivo de ima-gem desejado.
Dica 85 Efeitos sonoros em slides A combinao msica e ima-
gem sempre faz sucesso. Por isso,nesta dica, voc aprende a inserirefeitos sonoros e musicais inclu-
sive com sons extrados de arqui-vos do seu computador ou daInternet em slides. Observe:
cap02 powerpoint.p65 13/5/2004, 12:2042
-
43
300 Dicas
Dica 87 Criao de apresentaes a partir de ou-tras preexistentes
Se voc tem uma antiga apre-sentao e deseja fazer algumasmodificaes para atualizar seucontedo, ou mesmo apenas mo-dificar alguns detalhes, acompa-nhe esta dica:
1. Para comear, v ao menuArquivo>Novo. Na janela que apa-rece, clique em Escolher apresen-
tao, localizada na opo Novocom base em modelo anterior.
2. Agora, clique na apresentaoque servir como base para a suanova. Depois, pressione Criar nova.
3. Execute as alteraes, volteao menu Arquivo e clique em Sal-var como. Digite um nome para aapresentao em Nome do arqui-vo e clique em Salvar.
1. Exiba o slide no qual desejaincluir os efeitos de som. Cliqueno menu Inserir>Filmes e som.
2. Se voc for inserir um somdo seu computador, clique em Somde arquivo.
3. Quando aparecer a mensa-gem, clique em SIM para executarautomaticamente o som ao ser exi-bido o slide. Agora, se voc prefe-
Nesta dica voc aprender aexecutar som de CDs em suasapresentaes. Observe:
1. Coloque o CD de msica nodrive de CD-ROM. Depois, clique noslide em que deseja incluir msica.
2. No menu Inserir, v at Fil-mes e som e, logo em seguida,clique na opo Tocar faixa deudio e CD.
3. Para repetir uma msica ato fim da apresentao, marque aopo Repetir at parar. Em Tocarfaixa de udio de CD>Faixas esco-lha o nmero inicial e final da fai-
Dica 86 Execuo de CDs em apresentaes
rir comandar o efeito sonoro com omouse, escolha a opo NO.
xa. Nas caixas Em, defina a horainicial e final da execuo e d OK.
4. Clicando em SIM, a msica executada automaticamente. EmNO, ela s toca mediante cliqueno cone do CD.
cap02 powerpoint.p65 13/5/2004, 12:2043
-
44
Dica 88 Exibio de apresentaes
1. Abra a apresentao a serexibida. Clique em Apresentaode slides.
2. No menu Apresentao,clique em Exibir apresentao. Vejaum exemplo de como ela poderser exibida:
3. No Meu computador, abra oarquivo da apresentao e cliquecom o boto direito do mouse so-bre o seu nome. Para exibi-lo,clique em Mostrar.
Depois de concluir os slides,chegou a hora de exibir o resulta-do final do seu trabalho. Vejacomo faz-lo:
O Assistente de viagem auxilia ousurio na tarefa de agrupar umaapresentao para exibi-la em outrocomputador, com todos os seusparmetros inalterados. Para isso, sigaestes procedimentos:
1. No menu Arquivo, clique emAssistente de viagem.
Dica 89 O Assistente de viagem2. Na janela que ser aberta,
basta clicar na opo apresentadae inserir o item solicitado.
cap02 powerpoint.p65 13/5/2004, 12:2044
-
45
300 Dicas
Se voc dispe de uma ou maisfiguras no arquivo do seu computa-dor que tm ligao com o tema dasua apresentao e quer coloc-la(s) em um slide do PowerPoint,siga estas coordenadas:
Dica 91 Figuras do arquivo1. Selecione o slide em que a
figura ser inserida. Depois, acesseo menu Inserir>Figura>Do arquivo.
2. Procure a figura na pasta dearquivos do seu computador, sele-cione-a e clique no boto Inserir.
Esta dica mostra como adicio-nar smbolos sua apresentao.Esses smbolos vo desde caracteresem latim at marcas de registro dedireitos autorais. Veja como inserirum smbolo:
1. No menu Inserir, clique emSmbolos. Aparecer a janela apre-sentada ao lado.
Dica 92 Smbolos
2.3 Recursos do Office aplicados
Dica 90 OrganogramasSe voc precisa incluir organo-
gramas em suas apresentaes,acompanhe esta dica.
1. No menu Inserir, escolha Fi-gura e clique em Organograma.Aparecer uma barra de ferramen-tas e um organograma ser inseri-do no slide atual em apresenta-es, isso geralmente serve paraindicar estruturas hierrquicas.
2. Na barra Organograma, vocpode alterar o layout do organo-grama ou adicionar ramificaes hi-
errquicas. Para isso, basta usaros cones da barra.
3. Para digitar no interior dasformas, clique sobre Edite seu tex-to e redija as informaes.
2. Selecione o smbolo desejadoe, logo em seguida, clique em Inserir.
cap02 powerpoint.p65 14/5/2004, 10:2745
-
46
Nesta dica, voc aprender comoutilizar um dos recursos do Word emuma apresentao do PowerPoint. Nahora de test-la, voc ver que, ape-sar de estar no PowerPoint, seroapresentados os menus do Word.
1. Acesse Inserir>Objeto. Na cai-xa de dilogo Inserir objeto, cliqueem Criar novo.
2. Na caixa Tipo de objeto,clique em Documento de MicrosoftWord e d OK.
Dica 93 Recursos do Word em apresentaes do PowerPoint
3. Para acessar as ferramentasdisponibilizadas pelo aplicativo,acesse o menu. Clique fora do qua-dro para retornar.
WordArts so caracteresestilizados que permitem variaesquanto disposio de textos.Confira como us-los:
1. Na barra de ferramentas Dese-nho clique no cone Inserir WordArte escolha o seu estilo favorito.
Dica 94 WordArt2. No Editor de textos do
WordArt, digite um texto, escolhao tipo de fonte, tamanho e estilo.Por fim, pressione OK.
ClipArts so elementos de mdia(figuras e imagens) que podem serinseridos em seus slides, incre-mentando seus trabalhos. Paraus-los, siga estes passos:
1. Acesse o menu Inserir>Figura>ClipArt.
Dica 95 ClipArts2. Voc ter disponveis vrias
formas de pesquisa (por texto, ga-leria, etc.), alm da opo de bai-xar figuras da Internet, no ende-reo do ClipArts online, que con-tm um belo acervo de cliparts eque atualizado constantemente.
cap02 powerpoint.p65 13/5/2004, 12:2146
-
47
300 Dicas
No desenvolvimento da sua apre-sentao, muitas vezes necessrioincluir comentrios, marcaes ou ano-taes nos slides. Veja como fazer isso:
1. Selecione o slide no qual vocpretende colocar o comentrio. Nomenu Inserir, clique na opo Comen-trios. Surgir um balo de cor ama-rela, como mostrado na figura ao lado.
2. Digite suas consideraesnesse balo. Para finalizar, cliquefora do balo. Os comentrios ficaro
Dica 96 Comentrios
Dica 97 Contedos em caixas de texto2. Depois, clique no corpo da
caixa e digite ou cole seu texto.
Dica 98 Dados do Excel em apresentaes
guardados em um pequeno quadrado.Para ler seu contedo, basta dar umclique sobre ele.
H quatro tipos de recursos detexto que podem ser adicionados aum slide: Espao reservado,AutoForma, WordArt e Caixa de tex-to. Os ltimos so os mais utilizados.Veja, nesta dica, como manipul-las:
1. Na barra de ferramentas De-senho, clique em Caixa de texto.
Suponha que uma planilha ela-borada no Excel contenha informa-es importantes para a eficcia desua exposio. Como transferi-las semprecisar reescrev-las no slide? Bas-ta seguir estes passos:
1. Abra o Excel. Selecione asclulas que deseja transportar paraa apresentao e clique em Copiar.
2. No Power Point, escolha o slideque deve receber a informao.Clique em Editar>Colar especial.
3. Verifique se a opo Colar estmarcada. Para redefinir o tamanhodo fragmento selecionado do Excelcomo se fosse uma figura qualquer,clique em Figura. Se preferir que elese torne um objeto incorporado (con-figurado no Excel), marque a opoObjeto de planilha do Microsof Office.Por fim, pressione OK.
cap02 powerpoint.p65 13/5/2004, 12:2147
-
48
Estabelecer um vnculo entre umdocumento do Excel e um slide doPowerPoint permite que qualqueralterao de dados na planilha doExcel automaticamente atualize osdados no slide. Confira:
1. No Microsoft Excel, selecio-ne as clulas desejadas e cliqueem Copiar.
2. Depois de escolher o slide doPowerPoint que abrigar as clulasvinculadas, clique em Editar e sele-cione Colar especial. A mesma caixa
Dica 99 Vnculo entre clulas e slidesde dilogo da dica anterior ser aber-ta. Marque a opo Colar vinculado.
3. Experimente acessar a planilhado Excel, fazer alteraes nela e salv-la. Depois, volte ao PowerPoint. Vocver que os dados alterados na clu-la foram atualizados no slide.
Geralmente, mais de uma pes-soa est envolvida na elaboraode apresentaes. Para permitirque todos possam fazer alteraesdurante esse processo, o Power-Point possibilita o envio rpido deslides. Observe:
1. Em Arquivo>Enviar para, cliquena opo desejada. Antes, porm, sal-ve as informaes da apresentao.
Dica 100 Envio de apresentaes
2. Ao escolher um dos itens,ser imediatamente aberto o pro-grama correspondente para envio.
2.4 lbuns de