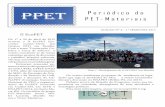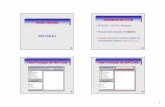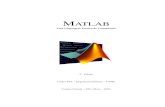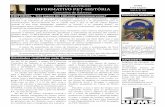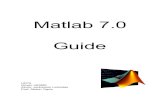31093918 Apostila Matlab PET DEL UFMS
-
Upload
marcelo-oliveira -
Category
Documents
-
view
1.888 -
download
3
Transcript of 31093918 Apostila Matlab PET DEL UFMS

MATLAB Uma Linguagem Técnica de Computação
2ª. Edição
Grupo PET – Engenharia Elétrica – UFMS
Campo Grande – MS • Maio – 2004

Grupo PET – Engenharia Elétrica - UFMS
2
Índice
Apresentação __________________________________________________________ 4
MATLAB – v. 5.3 _______________________________________________________ 5
1. Introdução_________________________________________________________________ 5
2. Noções Básicas _____________________________________________________________ 6
2.1. Ajuda on-line ____________________________________________________________ 7
3. Lições Tutoriais ____________________________________________________________ 8
3.1. Lição 1: Criando e Trabalhando com Vetores _________________________________ 8
3.2. Lição 2: Plotando Gráficos Simples _________________________________________ 10
3.3. Lição 3: Criando, Salvando e Executando Procedimentos ______________________ 11
3.4. Lição 4: Criando e Executando uma Função _________________________________ 12
4. Computação Interativa _____________________________________________________ 14
4.1. Matrizes e Vetores _______________________________________________________ 14
4.1.1. Entrada ____________________________________________________________ 14
4.1.2. Índices _____________________________________________________________ 14
4.1.3. Manipulação de Matrizes ______________________________________________ 16
4.1.4. Criando Vetores _____________________________________________________ 19
4.2. Operações com Matrizes __________________________________________________ 20
4.2.1. Operações Aritméticas ________________________________________________ 20
4.2.2. Operações Relacionais ________________________________________________ 22
4.2.3. Operações Lógicas ___________________________________________________ 22
4.3. Funções Matemáticas Elementares _________________________________________ 23
4.4. Funções de Matrizes _____________________________________________________ 24
4.5. Caracteres de “Strings” __________________________________________________ 25
5. Gráficos__________________________________________________________________ 28
5.1. Gráficos Básicos em 2-D __________________________________________________ 28
5.2. Opções de Estilo _________________________________________________________ 28
5.3. Rótulos, Título, Legenda e Outros objetos de texto ____________________________ 28
5.1 Controle dos Eixos e de Zoom _____________________________________________ 29
5.4. Gráficos sobrepostos _____________________________________________________ 30
5.5. Gráficos específicos em 2-D _______________________________________________ 32
5.6. Usando o comando subplot ________________________________________________ 37
5.7. Gráficos 3D_____________________________________________________________ 38
5.8. Comando View__________________________________________________________ 38

Grupo PET – Engenharia Elétrica - UFMS
3
5.9. Rotacionar a vista _______________________________________________________ 40
5.10. Gráficos de malha e superfície _____________________________________________ 40
5.10.1. Gráficos de Superfície Interpolados _____________________________________ 45
5.10.2. Manejar com Gráficos ________________________________________________ 46
5.10.3. A Hierarquia dos Objetos______________________________________________ 47
5.10.4. Objetos Handles _____________________________________________________ 47
5.10.5. Propriedades dos objetos ______________________________________________ 48
5.10.6. Modificando um gráfico existente _______________________________________ 52
5.10.7. Controle completo sobre o plano gráfico (layout) __________________________ 52
5.10.8. Salvando e Imprimindo Gráficos________________________________________ 53
5.10.9. Animação ___________________________________________________________ 55
6. Programando no MATLAB: Funções e Procedimentos___________________________ 61
6.1. Procedimentos __________________________________________________________ 61
6.2. Funções ________________________________________________________________ 61
6.2.1. Executando uma função _______________________________________________ 62
6.2.2. Mais sobre funções ___________________________________________________ 64
6.2.3. Sub-funções _________________________________________________________ 66
6.2.4. Funções compiladas (Analisadas): P-Code ________________________________ 66
6.2.5. O Profiler ___________________________________________________________ 66
6.3. Características Específicas da Linguagem ___________________________________ 67
6.3.1. O uso de comentário para criar ajuda on-line _____________________________ 67
6.3.2. Continuação_________________________________________________________ 67
6.3.3. Variáveis Globais ____________________________________________________ 68
6.3.4. Laços, ramificações e controle de fluxo___________________________________ 69
6.3.5. Entrada interativa____________________________________________________ 72
6.3.6. Recursion ___________________________________________________________ 74
6.3.7. Entrada/Saída _______________________________________________________ 75
6.4. Objetos de Dados Avançados ______________________________________________ 77
6.4.1. Matrizes Multidimensionais____________________________________________ 77
6.4.2. Estruturas ou Registros _______________________________________________ 78
6.4.3. Células _____________________________________________________________ 82
7. Erros ___________________________________________________________________ 84
Apêndice (Respostas dos exercícios do tutorial) ______________________________ 88

Grupo PET – Engenharia Elétrica - UFMS
4
Apresentação Esta apostila foi confeccionada pelos bolsistas do Grupo Pet de Engenharia
Elétrica Diogo Chadud Milagres, Hudson Paz da Silva, Igor Gavilon e Luigi Galotto
Júnior, baseada no livro de Rudra Pratap, com o objetivo de ensinar desde de os
princípios básicos até os comandos mais avançados do Matlab.
Meses de trabalho não foram suficientes para que se dominasse toda a
ferramenta MATLAB, uma vez que o trabalho realizado visou a preparação de um
material apropriado para o ensino em nível acadêmico. Esta obra tem caráter
exclusivamente científico e sua visão expressa por acadêmicos que buscam na
ferramenta seu melhor desempenho do ponto de vista experimental. Portanto, a
aplicação específica para algumas extensões que existem do MATLAB no mercado hoje
em dia – como confecção de mapas, estradas, lay-outs, redes neurais, lógica fuzzy entre
outros – não será abordada nesta apostila.
Esperamos que esta apostila seja de grande utilidade para todos, não sendo
usada apenas durante o aprendizado, mas que seja utilizada como uma fonte de consulta.

Grupo PET – Engenharia Elétrica - UFMS
5
MATLAB – v. 5.3
1. INTRODUÇÃO Nesta apostila, apresentaremos um pouco sobre a potencialidade do
MATLAB. Precisaríamos de muito tempo para mostrar tudo aquilo de que o MATLAB é capaz. Você provavelmente sentirá a necessidade de estudar este tutorial executando o MATLAB ao mesmo tempo. Dessa forma, poderá introduzir os comandos conforme descrito aqui, confirmar os resultados apresentados e desenvolver uma compreensão prática do MATLAB.
Talvez a maneira mais fácil de visualizar o MATLAB seja pensar nele como uma calculadora científica completa. Assim como em uma calculadora básica, ele faz operações matemáticas elementares como a adição, subtração, multiplicação e divisão. Tal como uma calculadora científica, ele opera com números complexos, raízes quadradas e potenciações, logaritmos e operações trigonométricas, tais como seno, cosseno e tangente. Da mesma forma que uma calculadora programável, é possível armazenar e recuperar dados, criar, executar e armazenar seqüências de comandos para automatizar o cálculo de equações importantes, e fazer comparações lógicas e controlar a ordem na qual os comandos são executados. Assim como as calculadoras mais poderosas disponíveis, ele lhe permite plotar os dados de diversas maneiras, executar álgebra matricial, manipular polinômios, integrar funções, manipular as funções simbolicamente etc.
Na realidade, o MATLAB oferece muitas características e é muito mais versátil do que qualquer calculadora: é uma ferramenta para fazer cálculos matemáticos; é uma linguagem de programação com características mais avançadas e é muito mais fácil de usar do que linguagens de programação tais como BASIC, Pascal ou C; apresenta um ambiente rico para a visualização de dados graças a sua poderosa capacidade gráfica; é uma plataforma de desenvolvimento de aplicações, na qual conjuntos de ferramentas inteligentes de resolução de problemas para aplicações específicas, geralmente denominados toolboxes, podem ser desenvolvidos de forma relativamente fácil.

Grupo PET – Engenharia Elétrica - UFMS
6
2. NOÇÕES BÁSICAS Como é possível fazer operações aritméticas básicas utilizando o MATLAB? Os operadores são: + Adição, - Subtração, * Multiplicação, / Divisão, ^ Exponenciação. Os cálculos efetuados em uma fórmula obedecerão à hierarquia matemática,
ou seja, primeiro será calculado a exponenciação, depois a multiplicação e divisão e por último a soma e a subtração. Caso você tenha a necessidade de obter prioridade de cálculo em outra ordem, lembre-se de utilizar os caracteres parênteses.
Se você digitar:
» 5 + 5 A resposta será:
ans = 10
Este resultado significa que a sua resposta foi armazenada na variável ‘ans’, pois todos os resultados devem ser armazenados em uma variável.
No MATLAB, as variáveis são declaradas automaticamente, portanto basta fazer uma atribuição. Por exemplo: » a = 5 a = 5
Neste caso, a variável ‘a’ recebe o valor 5, assim o mesmo cálculo anterior pode ser: » b = a + a b = 10 Obs.: Colocando ‘; ‘ no final de cada sentença, o MATLAB não retorna a resposta.
Se não conseguir se lembrar do nome de uma variável, pode pedir para o MATLAB apresentar uma lista das variáveis que ele conhece, utilizando o comando who: » who Your variables are: a ans b

Grupo PET – Engenharia Elétrica - UFMS
7
Observe que o MATLAB não informa o valor das variáveis, mas somente lista seus nomes. Para descobrir seus valores, basta introduzir seus nomes após o prompt do MATLAB.
Para chamar os comandos previamente utilizados, o MATLAB utiliza as
teclas de cursor (←, →, ↑, ↓) do seu teclado. Por exemplo, ao pressionar uma tecla ↑ uma vez, chamamos o comando mais recente do prompt do MATLAB. Pressionando-se a tecla repetidamente chamamos os comandos anteriores, um de cada vez. De forma semelhante, pressionando-se a tecla ↓, chamam os seus comandos posteriores.
2.1. AJUDA ON-LINE O comando help é a maneira mais simples de se conseguir ajuda caso você
saiba exatamente o tópico a respeito do qual você necessita de informações. Ao digitar help <tópico>, a tela apresenta ajuda sobre o tópico, caso ela exista. Por exemplo:
» help sqrt SQRT Square root. SQRT(X) is the square root of the elements of X. Complex results are produced if X is not positive. See also SQRTM.
Essa foi a resposta à ajuda sobre o tópico SQRT. Caso você não sabe o nome da função, é possível utilizar o comando lookfor. O comando lookfor fornece ajuda fazendo uma busca em toda a primeira
linha dos tópicos de ajuda e retornando aqueles que contêm a palavra-chave que você especificou. Por exemplo:
» lookfor complex CONJ Complex conjugate. CPLXPAIR Sort numbers into complex conjugate pairs. IMAG Complex imaginary part. REAL Complex real part. CDF2RDF Complex diagonal form to real block diagonal form.
A palavra-chave complex não é um comando MATLAB, mas o comando localizou nas descrições de ajuda alguns comandos do MATLAB. A partir dessa informação, o comando help pode ser usado para buscar ajuda sobre um comando específico.

Grupo PET – Engenharia Elétrica - UFMS
8
3. LIÇÕES TUTORIAIS As seguintes lições têm o objetivo de auxiliar você a conhecer o MATLAB
rapidamente. As lições devem duram de 10 a 15 minutos e aconselhamos que você faça os exercícios no final de cada lição.
3.1. LIÇÃO 1: CRIANDO E TRABALHANDO COM VETORES O que você aprenderá: • Como criar matriz linha e coluna. • Como criar um vetor com n elementos linearmente (igualmente)
espaçados entre dois números a e b. • Como fazer operações aritméticas simples com vetores. • Como fazer operações termo por termo (usando: .* , ./ , .^ , etc). • Como usar funções trigonométricas com vetores. • Como usar funções matemáticas elementares como raiz quadrada,
exponenciais e logaritmos com vetores. Método: Tente executar os comandos a seguir e tente entender os resultados
apresentados. » x = [1 2 3] x = 1 2 3 » y = [2; 1; 5] y = 2 1 5 » z = [2 1 0]; » a = x + z a = 3 3 3 » b = x + y ??? Error using ==> + Matrix dimensions must agree.
x é uma matriz linha com 3 elementos.
Mas você não pode somar (ou subtrair) uma matriz linha com uma coluna.
y é uma matriz coluna com 3 elementos.
Você pode somar (ou subtrair) dois vetores com o mesmo comprimento.

Grupo PET – Engenharia Elétrica - UFMS
9
» a = x.*z a = 2 2 0 » b = 2*a b = 4 4 0 » x = linspace(0,10,5) x = 0 2.5000 5.0000 7.5000 10.0000 » y = sin(x); » z = sqrt(x).*y z = 0 0.9463 -2.1442 2.5688 -1.7203
EXERCÍCIOS 1. A equação de uma reta é y = mx – c, onde m e c são constantes. Compute
os valores de y para os seguintes valores de x: x = 0, 1.5, 3, 4, 5, 7, 9 e 10.
2.Crie um vetor t com 10 elementos: 1, 2, 3, ..., 10. Depois compute os seguintes valores:
• x = t .sen(t). • y = (t - 1)/(t + 1). • z = sen(t2)/t2. 3.Todos os pontos com coordenadas x = r cos θ e y = r senθ, sendo r uma
constante, representam um círculo de raio r, que satisfazem a equação x2 + y
2 = r
2. Crie um vetor coluna para θ com valores 0, π/4, π/2, 3π/4, π e 5π/4.
Considere r = 2 e compute os vetores coluna x e y, e verifique se eles
satisfazem a equação do círculo encontrando o raio r = x y2 2+ .
4. A soma de uma série geométrica 1 + r + r2 + r3 + ... + rn possui um limite
1/(1-r) para r < 1 e n → :. Crie um vetor n de 11 elementos de 0 a 10. Considere r = 0.5 e crie outro vetor x = [r0 r1 ... rn]. Compute a soma deste vetor com o comando s =
sum(x) (s é soma da série atual). Calcule o limite 1/(1-r) e compare com s. Repita o procedimento para n de 0 a 50 e depois de 0 a 100.
Você pode multiplicar (ou dividir) os elementos de dois vetores de mesmo tamanho termo por termo, utilizando um operador especial ( .* , ./, etc.).
Não é necessário um operador especial para multiplicar um escalar com um vetor.
Cria um vetor x com 5 elementos linearmente espaçados entre 0 e 10.
Funções trigonométricas sin, cos, etc., assim como funções matemáticas elementares sqrt, exp log, etc., operam com vetores termo por termo.

Grupo PET – Engenharia Elétrica - UFMS
10
3.2. LIÇÃO 2: PLOTANDO GRÁFICOS SIMPLES O que você irá aprender: • Como criar as coordenadas x e y de uma circunferência de raio unitário. • Como plotar o gráfico x x y, visualizando a circunferência. • Como escolher os eixos x e y em escalas iguais, para que a circunferência
não pareça uma elipse. • Como nomear os eixos e o gráfico. • Como imprimir o gráfico. Os comandos usados do MATLAB são: axis, xlabel, ylabel, title e print. Método: Você irá desenhar um círculo de raio unitário. Para fazê-lo, primeiro
criam-se os dados (coordenadas x e y) então plotam-se os dados e finalmente imprima o gráfico.
Para criar os dados, use as equações paramétricas de um círculo unitário: x = cos θ y = sen θ 0 ≤ θ ≤ 2π
Nos procedimentos abaixo, só serão mostrados os
» teta = linspace(0,2*pi,100); » x = cos(teta); » y = sin(teta); » plot(x,y) » axis('equal'); » xlabel('horizontal') » ylabel('vertical’) » title('Círculo de raio unitário') » print
Cria um vetor teta de 100 elementos linearmente espaçados. Calcula as coordenadas x e y. Plota o gráfico x x y. Iguala a escala dos eixos. Nomeia os eixos x e y. Insere um título para o gráfico. Imprime.

Grupo PET – Engenharia Elétrica - UFMS
11
EXERCÍCIOS 1. Plote y = e-0.4xsen x, 0 ≤ x ≤ 4π. Tomando 10, 50 e depois 100 pontos no
intervalo. 2. Use o comando plot3(x,y,z) para plotar a hélice circular x(t) = sen t, y(t) =
cos t e z(t) = t, 0 ≤ t ≤ 20. 3. Os comandos de plotagem semilogx, semilogy, e loglog serão usados neste
exercício. Plote os valores de x, os valores de y e ambos no gráfico na escala log10 respectivamente. Crie o vetor x = 0:10:1000. Plote x x y = x3, usando as três escalas logarítmicas descritas no início.
3.3. LIÇÃO 3: CRIANDO, SALVANDO E EXECUTANDO PROCEDIMENTOS O que você irá aprender: • Como criar, escrever e salvar o procedimento. • Como executar o procedimento no MATLAB.
Método: Escrever um procedimento para desenhar o círculo unitário da lição
2. Você essencialmente escreverá os comandos mostrados na lição anterior, irá salvá-los, nomeá-los e executá-los no MATLAB. Siga as instruções abaixo:
1. Escolha a opção Novo (New) no menu Arquivo (File) do MATLAB e selecione a opção M-file.
2. Escreva as linhas a seguir. As linhas que começam com o caracter % são interpretadas como comentários pelo MATLAB e são ignoradas.
% CIRCLE – Procedimento que desenha um círculo unitário. % Arquivo escrito pelo Grupo Pet. % ------------------------------------------- teta = linspace(0,2*pi,100); % Cria o vetor teta. x = cos(teta); % Gera coordenadas x. y = sin(teta); % Gera coordenadas y. plot (x, y); % Plota o círculo. axis (‘equal’); % Iguala a escala dos eixos. title(‘Círculo de raio unitário’) % Põe um título.
3. Depois de escrito, salve o arquivo como circle.m. 4. Volte ao MATLAB e verifique se é possível executar o seu arquivo, da
forma a seguir: »help circle CIRCLE – Procedimento que desenha um círculo unitário. Arquivo escrito pelo Grupo Pet. ------------------------------------------- »circle
Você deverá ver o mesmo círculo do exemplo anterior.

Grupo PET – Engenharia Elétrica - UFMS
12
EXERCÍCIOS 1. Modifique o arquivo circle.m para mostrar o centro do círculo também.
Marque o ponto central ‘+’. 2. Modifique o arquivo circle.m para formar um círculo de raio qualquer. • Use o comando input para escrever na tela que você quer entrar com um
valor para o raio. Ex: r = input(‘Entre com o valor do raio: ’) • Modifique o cálculo de x e y, multiplicando-os pelo valor do raio (r).
Salve e execute o arquivo.
3.4. LIÇÃO 4: CRIANDO E EXECUTANDO UMA FUNÇÃO O que você irá aprender: • Como abrir e editar um M-file existente. • Como definir e executar um arquivo função. Método: Escreva um arquivo função para desenhar um círculo de um raio
específico, com o raio sendo a entrada para a função. Você pode escrever um novo arquivo função ou modificar o procedimento da lição 3. Nós aconselhamos você a escolher a última opção.
1. Abra o arquivo circle.m:
Selecione a opção Abrir (Open) do menu Arquivo (File). Dê um clique duplo no arquivo na caixa de diálogo.
2. Edite o arquivo circle.m da lição 3, conforme indicado abaixo: function [x,y] = circlefn(r); % CIRCLE –Função para desenhar um círculo de raio r. % Arquivo escrito pelo Grupo Pet. % Input: r = raio especificado. % Output: [x,y] = coordenadas x e y dos pontos dados. % ------------------------------------------- teta = linspace(0,2*pi,100); % Cria o vetor teta. x = r*cos(teta); % Gera coordenadas x. y = r*sin(teta); % Gera coordenadas y. plot (x, y); % Plota o círculo. axis (‘equal’); % Iguala a escala dos eixos. title(‘Círculo de raio r = ’, num2str(r)]) % Põe um título com o valor de r. 3. Depois de modificado salve o arquivo com o nome circlefn.m, utilizando a
opção Save as... do menu Arquivo.

Grupo PET – Engenharia Elétrica - UFMS
13
4. Este é um exemplo de se executar uma função de 3 diferentes formas. Tente executá-los.
» R = 5; » [x,y] = circlefn(R); » [cx,cy] = circlefn(2.5);
» circlefn(1); » circlefn(R^2/(R+5*sin(R))); EXERCÍCIOS 1. Escreva uma função que retorne uma tabela de conversão de Celsius para
Fahrenheit. A entrada da função deve ser dois números: Ti e Tf, especificando o menor e o maior variação da tabela em Celsius. A saída deve ser uma matriz de duas colunas: a primeira coluna mostrando a temperatura em Celsius de Ti para Tf no incremento de 1 oC e a segunda coluna mostrando a temperatura correspondente em Fahrenheit. (i) Crie um vetor coluna C de Ti para Tf com o comando C = [Ti : Tf]’, (ii) Calcule o número correspondente em Fahrenheit usando a fórmula [F = 9*C/5 +32] e (iii) Faça o matriz final com o comando temp = [C F];. Note que a sua saída será nomeada temp.
2. Escreva uma função crossprod para computar o produto vetorial de dois
vetores u e v, dado u = (u1, u2, u3), e v = (v1, v2, v3), e u x v = (u2u3 - u3u2, u3u1 - u1u3, u1u2 - u2u1). Cheque sua função fazendo o produto vetorial de vetores unitários: (i,j), (j,k), etc. [i = (1,0,0), j = (0,1,0), k = (0,0,1)].
3. Escreva a função para computar a soma (utilize a função sum) de uma série
geométrica 1 + r + r2 + r3 + ... + rn para um dado r e n. Portanto a entrada para a função deve ser r e n e a saída deve ser a soma da série. (Veja o exercício 4 do item 3.1. lição 1).
Especifica a entrada e executa a função com as variáveis de saída especificadas.
Você pode também especificar o valor de entrada diretamente.
Se você não precisar da saída, não é necessário armazenar a saída numa variável.
É claro que a entrada pode ser uma expressão válida do MATLAB.

Grupo PET – Engenharia Elétrica - UFMS
14
4. COMPUTAÇÃO INTERATIVA Neste capítulo, nós introduziremos para vocês algumas das funções
embutidas no MATLAB e suas capacidades, exemplos completos de computação interativa.
4.1. MATRIZES E VETORES
4.1.1. ENTRADA Os valores de uma Matriz são colocados entre colchetes, sendo que, os
elementos de uma linha são separados por espaço ou vírgula, e as colunas são separadas por ponto e vírgula.
Exemplos: Matriz Entrada do comando no MATLAB
=
093
521A A = [1 2 5;3 9 0]
+
+=
ii
sinyxxB
235
ln2 B = [2*x log(x)+sin(y);5i 3+2i]
Obs.: Usa-se a mesma notação para vetores com uma linha ou com uma
coluna. Continuação Se a sua entrada é muito longa, você poderá usar reticências (...) e continuar a
entrada na outra linha. Exemplo: A = [1/3 5.55*sin(x) 9.35 0.097; ... 3/(x+2*log(x)) 3 0 6.555; ... (5*x – 23)/55 x-3 x*sin(x) sqrt(3)];
4.1.2. ÍNDICES Dada uma matriz, os seus elementos podem ser acessados especificando os
índices de suas linhas e colunas, sendo que A(i, j) representa do elemento aij da matriz A. Exemplos:
» A = [1 2 3; 4 5 6; 7 8 8] A = 1 2 3 4 5 6 7 8 8
Entrada da Matriz. Elementos de uma linha são separados por espaço ou vírgula, e as colunas são separadas por ponto e vírgula.

Grupo PET – Engenharia Elétrica - UFMS
15
» A(2,3) ans = 6 » A(3,3) = 9 A = 1 2 3 4 5 6 7 8 9 » B = A(2:3,1:3) B = 4 5 6 7 8 9 » B = A(2:3,:) B = 4 5 6 7 8 9 » B(:,2) = [] B = 4 6 7 9
Dimensão A dimensão da matriz é determinada automaticamente pelo MATLAB. Exemplo:
B(2, 3) = 5; produz,
=
500
000B
Acesso ao elemento da segunda linha e da terceira coluna da matriz A.
Substitui o elemento da terceira linha e da terceira coluna da matriz A.
É possível retirar uma parte da matriz A, usando os específicos limites para as linhas e as colunas.
É possível selecionar toda uma linha ou coluna utilizando (:).
Para deletar uma linha ou uma coluna, basta atribuir a matriz vazia.

Grupo PET – Engenharia Elétrica - UFMS
16
C(3,1:3) = [1 2 3]; produz.
=
321
000
000
B
4.1.3. MANIPULAÇÃO DE MATRIZES Você pode manipular facilmente a seleção de qualquer elemento de uma
matriz, utilizando vetores como índices da matriz, para que seja criada uma submatriz a partir de uma matriz. Também, pode-se adicionar, remover ou substituir linhas e/ou colunas de uma matriz.
Como exemplo, suponha que A é uma matriz 10 x 10, B é uma matriz 5 x 10 e y é um vetor de 20 elementos, então:
A( [1 3 6 9], : ) = [B(1:3, : ); y(1:10)]
As linhas 1, 3 e 6 da matriz A serão substituídas pelas linhas 1, 2 e 3 da
matriz B, e a linha 9 da matriz A é substituída pelo vetor y. Exemplo:
Se Q = e v = [ 1 4 5] então, Q(v, : ) = e Q( : , v) = Reformando matrizes Os elementos de uma matriz podem ser colocados dentro de um vetor ou
também podem ser agrupados para formar uma matriz com a dimensão diferente da matriz de origem.
Suponha uma matriz A4x3; com o comando b = A(:), os elementos da matriz A são armazenados em um vetor coluna b.
Já com o comando reshape(A,3,4), transformamos a matriz A3x4. Note que o número de elementos da matriz nunca pode mudar.
2
0
1
2
5
3
0
2
5
10
6
20
3
5
15
0
4
9
5
20
5
3
8
6
25
2
2
5
3
5
10
6
5
15
0
5
20
5
6
25
2
0
1
2
5
0
4
9
5
20
5
3
8
6
25

Grupo PET – Engenharia Elétrica - UFMS
17
Transposta A transposta de uma matriz, é obtida colocando-se o nome da matriz seguida
de um apóstrofo: matriz A4x3 � A’3x4. Inicialização A inicialização de uma matriz não é necessária em MATLAB. Contudo, ela
pode ser útil em alguns casos: A = zeros(m,n) A = ones (m,n) Inserindo uma linha ou uma coluna Uma linha ou uma coluna pode ser facilmente inserida em uma matriz já
existente. Deve-se atentar para o seguinte detalhe: que o tamanho da linha ou coluna a ser inserida deve ter o mesmo tamanho da linha ou coluna da matriz já existente.
Exemplo:
A = , u = [ 5 6 7 ] e v = Então A = [A; u] produz A = , uma matriz 4x3, A = [A,v] produz A = , uma matriz 3x4, A = [A, u’] produz A = , uma matriz 3x4, A = [A u] produz um erro. B = [ ]; B = [B; 1 2 3] produz B = [ 1 2 3 ], e B = [ ]; for k = 1:3, B = [B; k k+1 k+2 ]; end produz B =
% Este comando cria uma matriz mxn onde todos os seus elementos são zeros.
% Este comando cria uma matriz mxn onde todos os seus elementos são 1’s.
1
0
0
0
1
0
0
0
1
2
3
4
1
0
0
5
0
1
0
6
0
0
1
7
1
0
0
0
1
0
0
0
1
2
3
4
1
0
0
0
1
0
0
0
1
5
6
7
1
2
3
2
3
4
3
4
5

Grupo PET – Engenharia Elétrica - UFMS
18
Deletando uma linha ou coluna Qualquer linha ou coluna de uma matriz pode ser deletada simplesmente
atribuindo um vetor nulo à mesma. Exemplo: A(2, : ) = [ ] deleta a 2ª. linha da matriz A. O MATLAB possui alguns utilitários para a geração e manipulação de
matrizes. Por exemplo: eye (m,n) retorna uma matriz mxn com 1 na diagonal principal. zeros (m,n) retorna uma matriz de zeros mxn. ones (m,n) retorna uma matriz de elementos 1 mxn. rand (m,n) retorna uma matriz mxn com número randômicos. diag(v) sendo v um vetor qualquer, gera uma matriz diagonal com
o vetor v na diagonal. diag(A) extrai a diagonal principal de uma matriz para um vetor
coluna. diag(A,1) extrai a primeira diagonal superior à diagonal principal para
um vetor coluna. rot90 rotaciona uma matriz em 90º. fliplr gira uma matriz da esquerda para a direita. flipud gira uma matriz de cima para baixo. tril extrai a parte triangular inferior de uma matriz. triu extrai a parte triangular superior de uma matriz. reshape muda o formato da matriz.
» eye(3) ans = 1 0 0 0 1 0 0 0 1 » B = [ones(3) zeros(3,2); zeros(2,3) 4*eye(2)] B = 1 1 1 0 0 1 1 1 0 0 1 1 1 0 0 0 0 0 4 0 0 0 0 0 4
Cria uma matriz B usando submatrizes elementares: ones, zeros, e a matriz identidade de tamanhos específicos.

Grupo PET – Engenharia Elétrica - UFMS
19
» diag(B)' ans = 1 1 1 4 4 » diag(B,1)' ans = 1 1 0 0 » d = [2 4 6 8]; » d1 = [-3 -3 -3]; » d2 = [-1 -1]; » D = diag(d) + diag(d1,1) + diag(d2,-2) D = 2 -3 0 0 0 4 -3 0 -1 0 6 -3 0 -1 0 8
4.1.4. CRIANDO VETORES Suponha que você queira criar um vetor com um número grande de
elementos, existe um comando que possibilita criar um vetor sem precisar digitar todos os elementos. A fórmula geral é:
v = valor inicial : incremento : valor final
Os três valores acima podem ser expressões válidas do MATLAB. Caso você
não coloque o incremento, o MATLAB utilizará o valor padrão que é 1. Exemplo: a = 0:10:100 produz a = [ 0 10 20 ... 100], b = 0:pi/50:2*pi produz b = [0 pi/50 2*pi/50 ... 2*pi] c = 2:10 produz c = [2 3 4 5 ... 10] Como você pode perceber, não é necessário utilizar colchetes se um vetor é
gerado deste modo, entretanto, um vetor atribuído como u = [1:10 33:-2:19] necessita a utilização de colchetes para fazer a concatenação dos dois vetores [1 2 3 ... 10] e [33 31 29 ... 19]. Finalmente, nós mencionamos o uso de duas funções embutidas freqüentemente usadas para gerar vetores:
Este comando extrai a diagonal principal da matriz B e a transforma num vetor. Sem a transposta ( ‘ ), o resultado seria obviamente uma coluna.
O segundo argumento escolhe a diagonal que você deseja extrair.
Cria uma matriz D colocando d na diagonal principal, d1 na primeira diagonal acima da diagonal principal e d2 na segunda diagonal abaixo da diagonal principal.

Grupo PET – Engenharia Elétrica - UFMS
20
linspace (a, b, n) gera um vetor linearmente espaçado de comprimento n de a até b.
Exemplo:
u = linspace(0, 20, 5) gera u = [0 5 10 15 20]. Então u = linspace(a, b, n) é o mesmo que u = a: (b-a)/(n-1) : b.
logspace(a, b, n) gera um vetor logaritmicamente espaçada e de comprimento
n de 10a até 10b. Exemplo:
v = logspace(0, 3, 4) gera v = [1 10 100 1000]. Portanto logspace(a, b, n) é o mesmo que 10.^(linspace(a, b, n)).
Vetores especiais tais como vetores de 0’s ou de 1’s de um comprimento
específico, podem ser criados com as funções zero, ones etc.
4.2. OPERAÇÕES COM MATRIZES
4.2.1. OPERAÇÕES ARITMÉTICAS As operações aritméticas com matrizes só serão válidas se elas forem
matematicamente compatíveis, conforme as seguintes condições:
A+B ou A-B é válida se A e B são do mesmo tamanho A*B é válida se o número de colunas de A é igual ao número de linhas de B. A/B é válida e igual a A.B-1 para matrizes quadradas do mesmo tamanho. A^2 faz sentido somente se A é quadrada; o comando é igual a A*A.
Divisão à direita: Adicionando à divisão à esquerda( / ), existe também a divisão à direita( \ ).
Em particular, o comando x = A\ b encontra o valor de b dividido por A. Portanto A\b é quase o mesmo que inv(A)*b, mas é mais rápido e mais numericamente estável do que computar inv(A)*b.
Ordem de operações É possível fazer a multiplicação, divisão ou exponenciação elemento por
elemento entre matrizes ou vetores de mesmo tamanho colocando um ponto ( . ):
.* Multiplicação de elemento por elemento, ./ Divisão à esquerda de elemento por elemento, .\ Divisão à direita de elemento por elemento, .^ Exponenciação de elemento por elemento, .’ Transposta não conjugada.

Grupo PET – Engenharia Elétrica - UFMS
21
Exemplos:
u.*v produz [u1v1 u2v2 u3v3 ... ], u./v produz [u1/v1 u2/v2 u3/v3 ...], e u.^v produz [u1v1 u2v2 u3v3 ...]. O mesmo é verdadeiro para matrizes. Para duas matrizes de mesmo tamanho
A e B, o comando C = A.*B produz uma matriz C com elementos Cij = Aij . Bij.
» A = [1 2 3;4 5 6;7 8 9]; » x = A(1,:)' x = 1 2 3 » x'*x ans = 14 » x*x' ans = 1 2 3 2 4 6 3 6 9 » A*x ans = 14 32 50 » A^2 ans = 30 36 42 66 81 96 102 126 150 » A.^2 ans = 1 4 9 16 25 36 49 64 81
Atribui ao vetor x, a transposta da primeira linha da matriz A.
Produto do vetor linha (x’) e do vetor coluna (x); o resultado será um escalar, pela propriedade da multiplicação de matrizes.
A dimensão do resultado terá o número de linhas da matriz (x) e o número de colunas da matriz (x’).
Multiplicação de um vetor por uma matriz.
Exponenciação da matriz A; é o mesmo que A*A.
Neste caso, a exponenciação é feita elemento por elemento.

Grupo PET – Engenharia Elétrica - UFMS
22
4.2.2. OPERAÇÕES RELACIONAIS Há seis operadores relacionais no MATLAB: < menor que <= menor ou igual que > maior que >= maior ou igual que == igual ~= diferente A relação é feita com vetores ou matrizes de mesmo tamanho, com 1 para
verdadeiro ou 0 para falso. Exemplos:
Se x = [1 5 3 7] e y = [0 2 8 7] então
k = x < y resulta em k = [0 0 1 0] porque xi < yi para i = 3. k = x <= y resulta em k = [0 0 1 1] porque xi ≤ yi para i = 3 e 4. k = x > y resulta em k = [1 1 0 0] porque xi > yi para i = 1 e 2. k = x >= y resulta em k = [1 1 0 1] porque xi ≥ yi para i = 1, 2 e 4. k = x == y resulta em k = [0 0 0 1] porque xi = yi para i = 4. k = x ~= y resulta em k = [1 1 1 0] porque xi ≠ yi para i = 1, 2 e 3.
4.2.3. OPERAÇÕES LÓGICAS Existem quatro operações lógicas: & ‘E’ lógico | ‘OU’ lógico ~ ‘NÃO’ lógico xor ‘OU’ exclusivo Estes operadores trabalham de forma similar aos operadores relacionais. Exemplos:
Para dois vetores x = [0 5 3 7] e y = [0 2 8 7],
m = (x>y)&(x>4) resulta em m = [0 1 0 0], n = x|y resulta em n = [0 1 1 1], m = ~(x|y) resulta em m = [1 0 0 0], p = xor(x,y) resulta em p = [0 0 0 0].
No MATLAB existem muitas funções lógicas embutidas, como:
all verdadeiro (=1) se todos os elementos de um vetor forem verdadeiros. Exemplo: all(x<0) retorna 1 se todos os elementos de x forem negativos.

Grupo PET – Engenharia Elétrica - UFMS
23
any verdadeiro (=1) se algum elemento do vetor for verdadeiro. Exemplo: any(x) retorna 1 se algum elemento de x é diferente de zero.
exist verdadeiro (=1) se o argumento (uma variável ou função) existe. isempty verdadeiro (=1) para uma matriz vazia. isinf verdadeiro para todos os elementos infinitos de uma matriz. isfinite verdadeiro para todos os elementos finitos de uma matriz. isnan verdadeiro para todos os elementos de uma matriz que não forem números
(Not-a-Number). find encontra os índices de elementos não-nulos de uma matriz.
Exemplo: find(x) retorna [2 3 4] para x=[0 2 5 7].
4.3. FUNÇÕES MATEMÁTICAS ELEMENTARES Todas as funções a seguir são realizadas termo por termo, portanto elas
produzem saídas com a mesma dimensão das entradas. Funções Trigonométricas sin seno. sinh seno hiperbólico. asin arco seno. asinh arco seno hiperbólico. cos coseno. cosh cose hiperbólico. acos arco coseno. acosh arco coseno hiperbólico. tan tangente. tanh tangente hiperbólico. atan, atan2 arco tangente. atanh arco tangente hiperbólico. sec secante. sech secante hiperbólico. asec arco secante. asech arco secante hiperbólico. csc cosecante csch cosecante hiperbólico. acsc arco cosecante acsch arco cosecante hiperbólico. cot cotangente coth cotangente hiperbólico. acot arco cotangente acoth arco cotangente hiperbólico. Os ângulos devem ser dados em radianos. Todas essas funções, exceto atan2,
pegam um escalar, vetor ou matriz como entrada de argumentos. A função atan2 pega 2 entradas: atan2(y, x) e retorna o arco tangente do ângulo y/x.
Funções Exponenciais exp Exponencial (exp(A) = eAij). log Logaritmo natural (log(A) = ln(Aij)). log10 Logaritmo na base 10 (log10(A) = log10(Aij)). sqrt Raiz quadrada. Funções Complexas abs Valor absoluto.

Grupo PET – Engenharia Elétrica - UFMS
24
angle Ângulo de fase. conj Complexo conjugado. imag Parte imaginária. real Parte real. Funções de aproximação fix Aproxima na direção de zero. Exemplo: fix([-2.33 2.66]) = [-2 2]. floor Aproxima na direção de -∞. Exemplo: floor([-2.33 2.66]) = [-3 2]. ceil Aproxima na direção de +∞. Exemplo: ceil ([-2.33 2.66]) = [-2 3]. round Aproxima para o inteiro mais próximo. Exemplo: round ([-2.33 2.66]) = [-2 3]. rem Resto da divisão. rem(a, b) é o mesmo que a – b*.fix(a./b). Exemplo: Se a=[-1.5 7], b=[2 3], então rem(a, b) = [-1.5 1]. sign Retorna o sinal. Exemplo: sign ([-2.33 2.66]) = [-1 1].
4.4. FUNÇÕES DE MATRIZES As funções de matrizes são: expm(A) encontra o exponencial da matriz A (eA). logm(A) encontra log(A), tais que A = elog(A). sqrtm(A) encontra a raiz da matriz A. Obs: As funções normais realizam as operações termo por termo enquanto as
funções de matrizes realizam uma operação com a matriz. Veja os exemplos a seguir. » A=[1 2;3 4]; » asqrt = sqrt(A) asqrt = 1.0000 1.4142 1.7321 2.0000 » Asqrt = sqrtm(A) Asqrt = 0.5537 + 0.4644i 0.8070 - 0.2124i 1.2104 - 0.3186i 1.7641 + 0.1458i
Raiz quadrada de cada elemento da matriz A.
Raiz quadrada da matriz A. Portanto, Asqrt*Asqrt = A.

Grupo PET – Engenharia Elétrica - UFMS
25
» exp_aij = exp(A) exp_aij = 2.7183 7.3891 20.0855 54.5982 » exp_A = expm(A) exp_A = 51.9690 74.7366 112.1048 164.0738
4.5. CARACTERES DE “STRINGS” Todos os caracteres de “strings” são colocados entre apóstrofo. O MATLAB
considera toda “string” como um vetor linha com 1 elemento para cada caracter. Por exemplo,
mensagem = ‘Deixe-me sozinho’ cria um vetor, nomeado mensagem, de tamanho 1 x 16 (os espaços também
contam como caracteres). Portanto, para criar um vetor coluna com “strings” em cada linha, cada texto “string” deve ter exatamente o mesmo número de caracteres. Por exemplo o comando:
nomes = [‘John’; ‘Ravi’; ‘Mary’; ‘Xiao’] cria um vetor coluna com um nome por linha. Contudo, para o MATLAB a
variável nomes é uma matriz 4 x 4. Claramente, o comando howdy = [‘Hi’; ‘Hello’; ‘Namaste’] resultará em um erro porque cada uma das linhas tem tamanhos diferentes. Textos de diferentes tamanhos podem ser feitos preenchendo-os com espaços vazios. Assim a entrada correta para o howdy será:
howdy = [‘Hi∪∪∪∪∪’; ‘Hello∪∪’; ‘Namaste’] Um modo mais fácil de fazer a mesma coisa é utilizar o comando char, que
converte “strings” para uma matriz. Assim ele pode criar o mesmo howdy acima preenchendo os espaços em branco em cada linha automaticamente.
howdy = char(‘Hi’, ‘Hello’, ‘Namaste’) Manipulando caracteres “strings” Os caracteres “strings” podem ser manipulados apenas como matrizes. Assim
Analogamente, exp retorna a exponencial de cada elemento da matriz, enquanto expm retorna a exponencial da matriz A.

Grupo PET – Engenharia Elétrica - UFMS
26
c = [howdy(2, :) nomes(3, : )] produz Hello Mary como uma saída na variável c. Esta característica pode ser
usada durante a execução de funções de conversão número-para-texto, como num2str e int2str. Por exemplo, se você quiser apresentar o resultado de um programa que calcula a hipotenusa h de um triângulo retângulo, que varia dependendo da entrada do programa. Assim para apresentar o resultado você deverá digitar:
disp( [‘A hipotenusa é ‘, num2str(h)] ) Há várias funções embutidas para a manipulação de “strings”.
char converte “strings” para uma matriz. abs converte caracteres para os correspondentes numéricos de acordo com a
tabela ASCII. blanks(n) cria n espaços em branco. deblank remove os espaços em branco de uma “string”. eval executa a “string” como um comando. findstr encontra uma especificada “substring” em uma “string”. int2str converte número inteiros para textos. ischar verdadeiro (=1) para uma seqüência de caracteres. isletter verdadeiro (=1) para um caracter alfabético. isstring verdadeiro (=1) se o argumento é um texto. lower converte letras maiúsculas em letras minúsculas. mat2str converte uma matriz para uma “string”. num2str converte números para textos (similar ao int2str). strcmp compara duas matrizes e retorna 1 se forem iguais. strncmp compara os primeiros n caracteres de uma dada “string”. strcat concatena “strings” horizontalmente ignorando os espaços em branco. strvcat concatena “strings” verticalmente ignorando os espaços em branco. upper converte letras minúsculas em letras maiúsculas.
A função eval MATLAB possui uma poderosa função chamada eval, que executa o que tem
no interior de uma “string”. Se a “string” possui um comando que você deseja executar esta função é
ideal. Por exemplo, eval(‘x = 5*sin(pi/3)’)
este comando atribui o valor 5*sen(π/3) à variável x. Exercícios
1. Entre com as matrizes a seguir:
A = 2 6
3 9
B =
1 2
3 4
C =
−
5 5
5 3

Grupo PET – Engenharia Elétrica - UFMS
27
2. Criando uma matriz nula, de 1’s e identidade. Crie as seguintes matrizes com a ajuda das matrizes genéricas citadas acima.
D = 0 0 0
0 0 0
E =
5 0 0
0 5 0
0 0 5
F = 3 3
3 3
3. A seguinte matriz G é criada colocando as matrizes A, B e C citadas acima, na sua diagonal. De quantas maneiras você pode criar a matriz G, utilizando as submatrizes A, B e C?
G =
2 6 0
3 9 0
0 0 1
0 0 0
0 0 0
2 0 00 0 3
0 0 0
0 0 0
4 0 0
0 5 5
0 5 3
−
4. Crie uma matriz 20 x 20 com o comando H = ones(20). Agora substitua a submatriz 10 x 10 entre as linhas 6 e 15 e as colunas 6 e 15 com zeros. Veja a estrutura da matriz (em termos de entradas diferentes de zero) com o comando spy(H). Escolha as submatrizes 5 x 5 no canto superior direito e no canto inferior esquerdo para zerar e ver a estrutura de novo.
5. Crie uma matriz 10 x 10 qualquer com o comando J = rand(10). Agora realize as
seguintes operações: • Multiplique todos os elementos por 100 e aproxime todos os elementos para
inteiros com o comando J = fix(J). • Substitua todos os elementos de J < 10 por zeros. • Substitua todos os elementos de J < 90 por infinito (inf). • Extraia todos os elementos entre 30 e 50 e coloque-os em um vetor b.

Grupo PET – Engenharia Elétrica - UFMS
28
5. GRÁFICOS
5.1. GRÁFICOS BÁSICOS EM 2-D O mais básico e talvez o mais útil comando para produzir um gráfico simples
em 2-D é: plot (x, y, ‘Opções de estilos’)
onde x e y são vetores contendo as coordenadas correspondentes de pontos no
gráfico e opções de estilos é um argumento opcional para especificar a cor, estilo de linha (contínuo, tracejado, pontilhado, etc.), e o estilo da marcação dos pontos (o, -, *, +, etc) todas as três opções podem ser especificadas juntas na seguinte seqüência: cor, estilo de linha e estilo de marcador.
Os dois vetores x e y DEVEM ter o mesmo número de elementos. Tamanhos diferentes entre os dois vetores é o caso mais comum de erro com o uso do comando plot.
Se a função plot for utilizada sem o componente x, ela considera que o valor das abscissas (x) são os valores dos índices i de y ( i ). Se por exemplo
y = [2 3 5 9], o comando plot(y) irá plotar os pontos: (1, 2),(2, 3),( 3, 5),(4, 9).
5.2. OPÇÕES DE ESTILO
Cores Estilo de linha Estilo de marcação y yellow - contínuo + sinal de mais m magenta -- tracejado o círculo c cyan .. pontilhado * asterisco r red -. traço ponto x marcação de x g green none sem linha . marcação de ponto B blue ^ circunflexo W white square quadrado K black diamond losango
5.3. RÓTULOS, TÍTULO, LEGENDA E OUTROS OBJETOS DE TEXTO Gráficos podem ser anotados com os comandos xlabel, ylabel, title e text. O
primeiro dos três comandos utilizam apenas 1 argumento de texto, enquanto o último utiliza 3.
Exemplo:
xlabel(‘Comprimento do cano’) Rótulo da abcissa. ylabel(‘Pressão do fluido’) Rótulo da ordenada. title(‘Variação de Pressão’) Título do gráfico. text(2, 6, ‘Note este ponto’) Insere um comentário no ponto (2, 6) Os argumentos do comando text(x,y,’texto’) devem ser vetores, sendo que x e
y devem ter o mesmo número de elementos e o texto deve ser uma “string” ou um

Grupo PET – Engenharia Elétrica - UFMS
29
conjunto de “string”. Se ‘texto’ é um vetor então ele deve ter o mesmo número de elementos de x e y. Uma variável útil do comando text é o gtext, que pega os valores de x e y com um simples “clik” do mouse.
Legenda: O comando legend produz uma caixa de legenda no gráfico. legend(string1, string2, ...) legend(LineStyle1, string1,...) legend(...,pos) legend off Quando o MATLAB é solicitado para produzir uma legenda, ele tenta
encontrar um lugar no gráfico onde caiba o que está escrito nela sem atrapalhar os traçados do gráfico, o grid, e outros objetos. Ao argumento opcional pos especifica o local da caixa de legenda. Pos = 1 – superior direito (default); pos = 2 – superior esquerdo; pos = 3 – inferior esquerdo; pos = 4 – inferior direito. Mas é melhor mover a caixa de legenda com o mouse.
5.1 CONTROLE DOS EIXOS E DE ZOOM Uma vez que um gráfico foi gerado você pode mudar os limites dos eixos
com o comando axis. Escrevendo: axis( [ xmin xmax ymin ymax] )
onde os valores xmin, xmax, ymin e ymax são os respectivos valores dos limites dos eixos a serem colocados no comando.
O comando axis pode assim ser usado para aumentar uma seção particular do
gráfico, ou diminuir (“zoom-in e zoom-out”). Há também alguns argumentos úteis ao comando. axis(‘equal’) Escolhe uma escala igual para todos os eixos. axis(‘square’) Transforma a tela padrão, que é retangular, para quadrada. axis(‘normal’) Retorna os eixos para os valores padrão. axis(‘axis’) Congela os limites do eixo atual. axis(‘off’) Remove o quadro de plotagem e os valores do eixo.
Produz uma legenda usando os textos das correspondentes “strings”.
Especifica o estilo de linha de cada rótulo.
Escreve a legenda fora do “quadro de plotagem” se pos =-1 e dentro se pos=0. (há outras opções para pos.)
Deleta a legenda do gráfico.”.

Grupo PET – Engenharia Elétrica - UFMS
30
Controle parcial dos eixos É possível controlar somente uma parte dos limites dos eixos e deixar que o
MATLAB complete os outros limites automaticamente. Isto é feito especificando os limites desejados com o comando axis e preenchendo com inf os limites que vocês gostaria que fossem escolhidos automaticamente. Por exemplo:
axis( [-5 5 -inf inf] ) Somente os limites do eixo x são especificados,
enquanto os do y são escolhidos pelo MATLAB.
5.4. GRÁFICOS SOBREPOSTOS Há três diferentes modos de gerar gráficos sobrepostos no MATLAB: o plot,
o hold e linhas de comandos. Método 1: Usando o comando plot. Se toda a seleção de dados está disponível, o comando plot com múltiplos
argumentos pode ser usado para gerar gráficos sobrepostos. Por exemplo, se nós tivermos três seleções de dados (x1,y1), (x2,y2) e (x3,y3), o comando plot(x1, y1, x2, y2, ‘:’, x3, y3, ‘o’), desenha (x1,y1) com uma linha sólida, (x2,y2) com uma linha pontilhada e (x3,y3) como vários pontos separados em forma de círculos (‘o’). Note que todos os vetores devem ter o mesmo tamanho.
Se todos os componente (x1,y1), (x2,y2) e (x3,y3), tiverem o mesmo tamanho, então é conveniente fazer uma matriz de X vetores e uma matriz de Y vetores de modo que X = [x1 x2 x3] e Y = [y1 y2 y3], assim o comando plot(X,Y) irá desenhar os três gráficos na mesma figura com cores diferentes.
Exemplo:
A seqüência de comandos abaixo irá gerar o gráfico a direita. » x = [1 2 3; 4 5 6; 7 8 9; 10 11 12] x = 1 2 3 4 5 6 7 8 9 10 11 12 » y = [2 2 2;5 5 5;8 8 8;11 11 11] y = 2 2 2 5 5 5 8 8 8 11 11 11 » plot(x,y)

Grupo PET – Engenharia Elétrica - UFMS
31
Método 2: Usando o comando hold para gerar gráficos sobrepostos. Um outro modo de fazer gráficos sobrepostos é usando o comando hold.
Digitando ‘hold on’ em qualquer ponto durante a sessão congela o gráfico corrente na janela de gráficos. Todos os subseqüentes gráficos gerados pelo comando plot são simplesmente adicionados (e não substituídos) ao gráfico existente. O seguinte arquivo procedimento (Script file) mostra como gerar o mesmo gráfico como na figura abaixo, usando o comando hold.
% - Procedimento que gerar gráficos sobrepostos com o comando hold - x = linspace(0,2*pi,100); % Cria o vetor x. y1 = sin(x); % Calcula y1. plot(x,y1) % Desenha (x,y1) com uma linha sólida. hold on % Congela a figura. y2 = x; plot(x,y2,'r--') % Desenha (x,y2) com uma linha tracejada. y3 = x-(x.^3)/6+(x.^5)/120; % Calcula y3. plot(x,y3,'go') % Desenha (x,y3) com círculo. axis([0 5 -1 5]) % ajusta os eixos do gráfico. hold off % Descongela a figura.
Método 3: Usando o comando line para gerar gráficos sobrepostos O line é um comando gráfico de baixo nível o qual é usado pelo comando
plot para gerar linhas. Uma vez que exista um gráfico na janela de gráfico, você pode adicionar linhas utilizando o comando line diretamente. O comando line utiliza um par de vetores (ou um trio em 3D) seguidos de ParameterName / ParemeterValue como argumentos:
line(xdata, ydata, ParameterName, ParameterValue)
O mesmo gráfico acima pode ser feito com o comando line ao invés de ser
feito com o comando hold, conforme a seguir:

Grupo PET – Engenharia Elétrica - UFMS
32
% - Procedimento que gerar gráficos sobrepostos com o comando line - x = linspace(0,2*pi,100); % Cria o vetor x. y1 = sin(x); % Calcula y1. y2 = x; % Calcula y2. y3 = x-(x.^3)/6+(x.^5)/120; % Calcula y3.
plot(x,y1) % Desenha (x,y1) com uma linha sólida. line(x,y2,'linestyle','r--') % Desenha (x,y2) como uma linha tracejada. line(x,y3,'linestyle','go') % Desenha (x,y3) com círculos.
axis([0 5 -1 5]) % ajusta os eixos do gráfico. xlabel('x') ylabel('Aproximação do sen(x)') legend('sin(t)','Aprox. linear','Aprox. de 5ª ordem')
A legenda da figura acima pode ser arrastada para uma outra posição clicando
e segurando o com o mouse em cima da legenda.
5.5. GRÁFICOS ESPECÍFICOS EM 2-D Existem muitas funções específicas de gráficos em 2-D. Elas são usadas
como alternativas para o comando plot. Aqui está uma lista dos possíveis modos de desenho em 2D:
area cria uma área preenchida. bar cria um gráfico de barras. barh cria um gráfico de barras horizontais. comet faz uma animação 2D. compass cria um gráfico de vetores para números complexos. contour faz um gráfico de curvas de nível. contourf faz um gráfico de curvas de nível preenchidas. errorbar desenha um gráfico com barras de erro. feather faz um gráfico do vetor velocidade. fill desenha um polígono preenchido com uma cor especificada. fplot desenha uma função de uma única variável. hist faz um histograma.

Grupo PET – Engenharia Elétrica - UFMS
33
loglog cria gráficos com escala logarítmica em ambos os eixos. pcolor faz um gráfico de uma matriz, onde cada célula possui uma cor de acordo com o seu valor. pie faz um gráfico em forma de pizza. plotyy faz um gráfico com duplo eixo y. plotmatrix faz uma matriz espalhada. polar desenha curvas em coordenadas polares. quiver desenha campos de vetores. rose faz histogramas em coordenadas polares. scatter cria um gráfico espalhado. semilogx faz um gráfico semilog com escala logarítmica no eixo x. semilogy faz um gráfico semilog com escala logarítmica no eixo y. stairs desenha um gráfico em degraus. stem desenha um gráfico em fatias.
Mostraremos exemplos destas funções a seguir.
Função Comando Resultado
fplot
f(t) = t sen(t), 0 ≤ t ≤ 10π fplot(‘x.*sin(x)’, [0 10*pi]) Note que a função para ser desenhada deve ser escrita como uma função de x.
semilogx
x = e –t, y = t, 0 ≤ t ≤ 2π t = linspace (0, 2*pi, 200); x = exp( -t ); y = t; semilogx (x, y), grid;
semilogy
x = t, y = e t, 0 ≤ t ≤ 2π t = linspace (0, 2*pi, 200); semilogy (t, exp(t)) grid

Grupo PET – Engenharia Elétrica - UFMS
34
Função Comando Resultado
loglog
x = e t, y = 100 + e2t, 0 ≤ t ≤ 2π t = linspace (0, 2*pi, 200); x = exp(t); y = 100 + exp(2*t); loglog (x, y); grid
polar
r2 = 2 sen (5t), 0 ≤ t ≤ 2π t = linspace (0, 2*pi, 200); r = sqrt (abs(2*sin(5*t))); polar (t, r)
fill
r2 = 2 sen (5t), 0 ≤ t ≤ 2π x = r cos (t), y = r sen (t); t = linspace (0, 2*pi, 200); r = sqrt (abs(2*sin(5*t))); x = r.*cos(t); y = r.*sin(t); fill (x, y,’k’); axis(‘square’);
bar
r2 = 2 sen (5t), 0 ≤ t ≤ 2π y = r sen (t); t = linspace (0, 2*pi, 200); r = sqrt (abs(2*sin(5*t))); y = r.*sin(t); bar (t, y); axis([0 pi 0 inf]);

Grupo PET – Engenharia Elétrica - UFMS
35
Função Comando Resultado
errorbar
ƒaprox = x – x3/3!, 0 ≤ t ≤ 2π error = ƒaprox – sen(x). x = 0: .1: 2; aprx2 = x – x.^3/6; er = aprx2 – sin(x); errorbar (x, aprx2, er);
hist
População mundial por continentes cont = char(‘Ásia’, ’Europa’, ’África’, ... ‘América do Norte’, ‘América do Sul’); pop = [3332; 696; 694; 437; 307]; barh (pop) for i = 1:5, gtext (cont (i, : )); end xlabel (‘População em milhões’); title (‘População Mundial (1992)’, ... ‘Fontsize’, 18);
plotyy
y1 = e -x sen(x), 0 ≤ t ≤ 10 y2 = e x x = 1: .1:10; y1 = exp(-x).*sin(x); y2 = exp(x); Ax = plotyy (x, y1, x, y2); hy1 = get(Ax(1),’ylabel’); hy2 = get(Ax(2),’ylabel’); set (hy1, ‘string’,’e^-x .sen(x)’); set (hy2, ‘string’,’e^x’);
area
y = sen(x)/x, -3π ≤ x ≤ 3π x = linspace (-3*pi, 3*pi, 100); y = -sin(x)./x; area (x, y) xlabel (‘x’); ylabel (‘sen(x)/x ’); hold on x1 = x (46:55); y1 = y (46:55); area (x1, y1, ’facecolor’,’y’);

Grupo PET – Engenharia Elétrica - UFMS
36
Função Comando Resultado
pie
População mundial por continentes cont = char(‘Ásia’, ’Europa’, ’África’, ... ‘América do Norte’, ‘América do Sul’); pop = [3332; 696; 694; 437; 307]; pie (pop) for i = 1:5, gtext (cont (i, : )); end title (‘População Mundial (1992)’, ... ‘Fontsize’, 18);
hist
Histograma de 50 de números distribuídos aleatoriamente entre 0 e 1. y = randn (50,1); hist (y)
stem
ƒ = e-t/5 sen t, 0 ≤ t ≤ 2π t = linspace(0, 2*pi, 200); f = exp(-.2*t).* sin(t); stem(t, f)
stairs
r2 = 2 sen 5t, 0 ≤ t ≤ 2π y = r sen t t = linspace(0, 2*pi, 200); r = sqrt (abs (2*sin(5*t))); y = r.*sin(t); stairs (t, y) axis([0 pi 0 inf])
compass
z = cos θ + i sen θ, 0 ≤ θ ≤ 2π th = -pi: pi/5:pi; zx = cos(th); zy = sin(th); z = zx + i*zy; compass (z);

Grupo PET – Engenharia Elétrica - UFMS
37
Função Comando Resultado
comet
y = t sen t, 0 ≤ t ≤ 10π q = linspace(0, 10*pi, 200); y = q.*sin(q); comet (q, y); Obs.: É melhor visualizar no MATLAB, pois ele é desenhado gradualmente.
contour
z = - (x2/2) + xy + y2, -5 ≤ x ≤ 5 -5 ≤ y ≤ 5 r = -5: .2:5; [X, Y] = meshgrid (r, r); Z = -.5*X.^2 + X.*Y + Y.^2; cs = contour (X ,Y, Z); clabel (cs);
quiver
z = x2 + y2 –5sen(xy), -2 ≤ x ≤ 2, -2 ≤ y ≤ 2 r = -2: .2: 2; [X, Y] = meshgrid (r, r); Z = X.^2 + Y.^2 – 5.*sin(X.*Y); [dx, dy] = gradient (Z, .2, .2); quiver (X, Y, dx, dy, 2);
pcolor
z = x2 + y2 –5sen(xy), -2 ≤ x ≤ 2, -2 ≤ y ≤ 2 r = -2: .2: 2; [X, Y] = meshgrid (r, r); Z = X.^2 + Y.^2 – 5.*sin(X.*Y); pcolor (Z), axis(‘off ’); shading interp
5.6. USANDO O COMANDO SUBPLOT Se você quer fazer alguns gráficos lado a lado numa mesma figura (não
sobrepostos), use o comando subplot para desenhar os seus gráficos. O comando subplot requer 3 argumentos:
subplot (m, n, p) O subplot divide a janela da figura em m x n sub-janelas e coloca o próximo
gráfico gerado na p-ésima sub-janela, sendo p contado da esquerda para a direita e de cima para baixo. Então, o comando subplot (2, 2, 3), plot (x, y) divide a janela de gráficos

Grupo PET – Engenharia Elétrica - UFMS
38
em 4 partes e insere o gráfico de (x, y) na terceira sub-janela, que é a primeira sub-janela da segunda linha.
5.7. GRÁFICOS 3D O MATLAB dispõe de diversas funções que facilitam a visualização do
gráfico 3D. De fato os colormap embutidos podem ser usados para representar a quarta
dimensão. As facilidades dispostas incluem funções embutidas para plotar curvas espaciais, objetos em forma de grade, superfícies, superfícies com textura, gerando contornos automaticamente, especificando os pontos de luz, interpolando cores e textura e mesmo imagens digitando help graph3d no comando você obtém uma lista de funções viáveis para gráficos 3D gerais. Aqui está uma lista dos mais comuns:
plot3 plot curvas no espaço stem3 cria dados discretos na plotagem fatiados. bar3 desenha gráficos 3D em barras. bar3h idem acima para barras horizontais. pie3 desenha o gráfico de pizza 3D. comet3 faz animação gráfica para gráficos 3D. fill3 desenha figuras 3D preenchidas. contour3 faz os contornos de um gráfico 3D. guiver3 desenha vetores de campo em 3D. scatter3 faz gráficos 3D espalhados. mesh desenha superfície. meshc desenha superfície ao longo de contornos. meshz desenha superfície com cortinas. surf desenha superfície em 3D (igual ao mesh, porém preenchido). surfc idem meshc, porém preenchido. surfl cria superfície com as fontes de luz especificadas. trimesh mesh com triângulos. trisurf surf com triângulos. slice desenha uma superfície volumétrica em pedaços. waterfall cria um gráfico em forma de cachoeira. cylinder cria um cilindro. sphere cria uma esfera. Entre estas funções plot3 e comet3 são análogos ao plot e ao comet do 2D.
5.8. COMANDO VIEW O ângulo de vista do observador é especificado com o comando
view ( azimute, elevação) O azimute e a elevação são em graus. O azimute é medido tendo o eixo z
como referência, contado no sentido anti-horário. A elevação é positiva acima do plano xy.
O script file abaixo gera os dados, plota as curvas e obtém diferentes pontos de vista.

Grupo PET – Engenharia Elétrica - UFMS
39
Existem dois tipos específicos do comando view, especificando o padrão 2D e 3D.
view(2) é o mesmo que view(0, 90). (padrão 2D) view(3) é o mesmo que view(37.5, 30). (padrão 3D)
% --- Script file com exemplos de subplot e view --- clf %limpar a figura anterior. t = linspace(0, 6*pi, 100); %Gera o vetor t.
x = cos(t); y = sin(t); z = t; %Calcula x, y, z. subplot(2,2,1) %Divide a janela de gráfico em 4
%e plota na primeira janela. plot3(x,y,z); grid %Plota a curva 3D com grades. xlabel('cos(t)'), ylabel('sen(t)'), zlabel('t') title('hélice circular');
subplot(2,2,2) %Plota na segunda sub-janela. plot3(x,y,z), view(0,90), %Vista de cima pelo eixo z. xlabel('cos(t)'), ylabel('sen(t)'), zlabel('t') title('Projeção no plano X-Y')
subplot(2,2,3) %Plota na terceira sub-janela. plot3(x,y,z), view(0,0), %Vista ao longo do eixo y. xlabel('cos(t)'), ylabel('sen(t)'), zlabel('t') title('Projeção no plano X-Z')
subplot(2,2,4) %Plota na quarta sub-janela. plot3(x,y,z), view(90,0), %Vista ao longo do eixo x. xlabel('cos(t)'), ylabel('sen(t)'), zlabel('t') title('Projeção no plano Y-Z')

Grupo PET – Engenharia Elétrica - UFMS
40
5.9. ROTACIONAR A VISTA Existe um comando chamado rotate3d, que simplesmente possibilita girar o
gráfico 3D com o mouse. Existem também funções como zoom, roll, pan, etc. Veja a ajuda on-line no graph3D.
5.10. GRÁFICOS DE MALHA E SUPERFÍCIE As funções para plotagem de malhas e superfícies (mesh e surf) e suas
variáveis meshz, meshc, surfc e surfl possuem múltiplos argumentos opcionais, a maioria formando mesh(Z) e surf(Z) onde z representa uma matriz. Superfícies geralmente são representadas pelos valores de coordenada z mostrados em uma grade de valores (x,y). Portanto para criar uma superfície primeiramente precisamos gerar uma grade (x,y) de coordenadas e definir a “altura” (a coordenada z) das superfícies de cada um dos pontos da grade. Note que você precisa fazer o mesmo para plotar uma função de duas variáveis. O MATLAB dispõe da função meshgrid para criar uma grade de pontos abaixo de um alcance especificado.
Exemplo: Plotar a função z = x2 – y2, entre o domínio de –4≤ x ≤ 4 e –4≤ y≤ 4. Para fazer isso, nós primeiro formamos 25 pontos na grade. Nós podemos
criar duas matrizes X e Y sendo cada uma de tamanho 5 x 5 e escrever as coordenadas xy de cada ponto dessas matrizes. Nós podemos então avaliar z com o comando z = X.^2 Y.^2 Criar as duas matrizes X e Y é muito mais fácil com o comando meshgrid:
rx = 0:4; % cria um vetor rx = [0 1 2 3 4] ry = -4:2:4; % cria um vetor ry = [-4 –2 0 2 4] [X,Y] = meshgrid(rx,ry); % cria um grid de 25 pontos e armazena
essas % coordenadas em X e Y.
X = 0 1 2 3 4 0 1 2 3 4 0 1 2 3 4 0 1 2 3 4 0 1 2 3 4 Y = -4 -4 -4 -4 -4 -2 -2 -2 -2 -2 0 0 0 0 0 2 2 2 2 2 4 4 4 4 4

Grupo PET – Engenharia Elétrica - UFMS
41
Os comandos mostrados acima geraram os 25 pontos necessários. A grade pode ser criada com o comando meshgrid: [X,Y] = meshgrid(rx,ry); quando rx e ry são vetores especificando o local das linhas de grade ao longo dos eixos x e y. Tudo o que nós precisamos é gerar dois vetores, rx e ry, para definir a região de interesse de distribuição dos pontos. Também os dois vetores não precisam ser do mesmo tamanho ou linearmente espaçados (contudo, na maioria das vezes nós pegamos a região quadrada e criamos os pontos de grade igualmente espaçados em ambas as direções). Para utilizar bem gráficos 3D é preciso entender o uso do meshgrid
Função Comando Resultado
plot3
Desenho de uma curva paramétrica espacial: x(t) = t, y(t) = t2, z(t) = t3. 0 ≤ t ≤ 1 t = linspace (0, 1, 100); x = t; y = t.^2; z = t.^3; plot3 (x, y, z), grid
fill3
Desenho de 4 polígonos preenchidos com 3 vértices cada: X = [0 0 0 0; 1 1 –1 1; 1 –1 –1 –1]; Y = [0 0 0 0; 4 4 4 4; 4 4 4 4]; Z = [0 0 0 0; 1 1 –1 –1; -1 1 1 –1]; fill3 (X, Y, Z, rand (3, 4)); view (120, 30)
contour3
Desenho de linhas de contorno 3D de: Z = -5 / (1 + x2 + y2), -3 ≤ x ≤ 3, -3 ≤ y ≤ 3. r = linspace (-3, 3, 50); [x, y] = meshgrid (r, r); z = -5./(1 + x.^2 + y.^2); contour3 (z).
surf
z = cos x . cos y . 4
yx 22
e+
− , -5 ≤ x ≤ 5,
-5 ≤ y ≤ 5 u = -5: .2: 5; [X, Y] = meshgrid (u, u); Z = cos(X).* cos(Y).* ... exp(-sqrt(X.^2 +Y.^2)/4); surf(X, Y, Z)

Grupo PET – Engenharia Elétrica - UFMS
42
Função Comando Resultado
surfc
z = cos x . cos y . 4
yx 22
e+
− , -5 ≤ x ≤ 5,
-5 ≤ y ≤ 5 u = -5: .2: 5; [X, Y] = meshgrid (u, u); Z = cos(X).* cos(Y).* ... exp(-sqrt(X.^2 +Y.^2)/4); surfc (Z) view (-37.5, 20) axis(‘off ’)
surfl
z = cos x . cos y . 4
yx 22
e+
− , -5 ≤ x ≤ 5,
-5 ≤ y ≤ 5 u = -5: .2: 5; [X, Y] = meshgrid (u, u); Z = cos(X).* cos(Y).* ... exp(-sqrt(X.^2 +Y.^2)/4); surfl (Z) shading interp colormap hot
mesh
z = -5/(1+x2+y2), -3 ≤ x ≤ 3, -3≤ y ≤ 3. x = linspace (-3, 3, 50); y = x; [x, y] = meshgrid (x, y); z = -5./(1+x.^2+y.^2); mesh (z)
meshz
z = -5/(1+x2+y2), -3 ≤ x ≤ 3, -3≤ y ≤ 3. x = linspace (-3, 3, 50); y = x; [x, y] = meshgrid (x, y); z = -5./(1+x.^2+y.^2); meshz (z) view (-37.5, 50)

Grupo PET – Engenharia Elétrica - UFMS
43
Função Comando Resultado
waterfall
z = -5/(1+x2+y2), -3 ≤ x ≤ 3, -3≤ y ≤ 3. x = linspace (-3, 3, 50); y = x; [x, y] = meshgrid (x, y); z = -5./(1+x.^2+y.^2); waterfall (z) hidden off
pie3
População mundial por continente. % Popdata: As, Eu, Af, NA, AS pop = [3332; 696; 694; 437; 307]; p ie3 (pop) title (‘População Mundial’)
stem3
Desenho de dados discretos com fatias. x = t, y = t sen (t), z = e t/10 – 1. 0 ≤ t ≤ 6π. t = linspace (0, 6*pi, 200); x = t; y= t.*sin(t); z = exp(t/10) – 1; stem3 (x, y, z, ‘filled’) xlabel (‘x’), ylabel (‘x sen(x)’), zlabel (‘e^(t/10) - 1’);
ribbon
Curvas 2D desenhadas como tiras 3D y1=sen t, y2 = e – 15 t sen t, y3 = e –8 t sen t 0 ≤ t ≤ 5π. t = linspace (0, 5*pi, 100); y1 = sin(t); y2 = exp(-15*t).*sin(t); y3 = exp(-8*t).*sin(t); y = [y1; y2; y3]; ribbon (t’, y’, .1);

Grupo PET – Engenharia Elétrica - UFMS
44
Função Comando Resultado
sphere
Uma unidade de esfera centrada na origem e gerada por 3 matrizes x, y e z de tamanho 21x21 cada. sphere (20) ou [x, y, z] = sphere (20); surf (x, y, z);
cylinder
Um cilindro gerado por r = sen (3π z) + 2, 0 ≤ z ≤ 1, 0 ≤ θ ≤ 2π. z = [0: .02: 1]’; r = sin(3*pi*z) + 2; cylinder (r)
slice
Pedaços de uma função volumétrica. ƒ(x, y, z) = x2 + y2 – z2; -3 ≤ x ≤ 3, -3 ≤ y ≤ 3, -3 ≤ z ≤ 3. v = [-3: .2: 3]; [x, y, z] = meshgrid (v, v, v); f = (x.^2 + y.^2 – z.^2); xrows = [10, 31]; yrows = 28; zrows = 16; slice (f, xrows, yrows, zrow); view ([-30 30]) O valor da função é indicada por uma intensidade de cor.

Grupo PET – Engenharia Elétrica - UFMS
45
5.10.1. GRÁFICOS DE SUPERFÍCIE INTERPOLADOS Muitas vezes, nós obtemos dados (geralmente a partir de experimentos) na
forma da tripla (x, y, z), e queremos ajustar uma superfície a partir dos dados. Assim, nós temos um vetor Z que contém os z-valores correspondendo aos valores x e y irregularmente espaçados. Aqui nós não temos uma grade regular, como a criada pelo comando meshgrid, e não temos uma matriz Z que contém os z-valores da superfície naqueles pontos da grade. Portanto, nós temos que ajustar a superfície a partir das variáveis dadas(xi , yi , zi). A incumbência é muito mais simples do que parece. O MATLAB dispõe de uma função, griddata, que faz esta interpolação para nós. A sintaxe geral desta função é
[Xi , Yi , Zi] = griddata (x , y , z , xi ,yi , método) onde x, y, z são os vetores dados (espaçados não-uniformemente), xi e yi são
os pontos prescritos pelo usuário (com certeza, uniformemente espaçados) no qual zi são calculados pela interpolação, e método é a escolha do algoritmo de interpolação. Os algoritmos disponíveis são nearest, linear, cubic e v4. Veja a documentação on-line para a descrição destes métodos.
Como exemplo vamos considerar 50 pontos randomicamente distribuídos no plano xy, no limite –1< x <1, e –1< y <1. Os valores de z nestes pontos são determinados por z= 3/(1+x2+y2). Assim, nós temos 3 vetores de comprimento 50 cada um. Os dados dos pontos são mostrados na figura pelo stem plot.
% SURFINTERP: Script file que gera uma superfície interpolada % Dado os vetores x, y, e z, gera a matriz de dados Zi da interpolação para ajustar uma superfície %------------------------------------------------------------------------------------------------------- xv=2*rand(1,100) –1; %este é o vetor x yv=2*rand(1,100) –1; %este é o vetor y zv=3./ (1+ xv.^2 + yv.^2) %este é o vetor z stem3(xv, yv, zv) %mostra os dados como um gráfico stem xi=linspace(-1, 1, 30); %cria xi com os dados uniformemente espaçados yi=xi’; %cria yi com os dados uniformemente espaçados %observe que yi é uma coluna [Xi, Yi, Zi]=griddata (xv, yv, zv, xi, yi, ‘v4’ ); % superfície interpolada usando o método v4 (MATLAB 4 % griddata) de interpolação surf(Xi,Yi,Zi) %plota a superfície

Grupo PET – Engenharia Elétrica - UFMS
46
5.10.2. MANEJAR COM GRÁFICOS A linha é um objeto gráfico. Ela tem várias propriedades – tipo de linha, cor,
intensidade, visibilidade, etc. Uma vez que uma linha é desenhada numa tela de um gráfico, é possível mudar qualquer uma das propriedades depois. Suponha que você queira mudar umas das linhas, você primeiro deve escolher a linha que você quer mudar e então mudar o que você não gosta nela. Num gráfico, uma linha pode estar entre vários objetos gráficos (eixos, textos, legendas, etc). Então como você pode identificar esta linha? Você consegue identificar uma linha pela sua handle.
O que é handle? O MATLAB atribui um floating-point number para todo objeto na figura (incluindo objetos invisíveis), e usa este número como um endereço ou nome para o objeto na figura. Este número é o handle do objeto.
Uma vez que você obtenha o handle, você pode acessar todas as propriedades do objeto. Em suma, o handle identifica o objeto e o objeto carrega com ele a lista de suas propriedades. Em programação, este approach de definir objetos e suas propriedades é chamado programação orientada a objeto. A vantagem que isso oferece é que você pode acessar objetos individuais e suas propriedades e mudar qualquer propriedade de um objeto sem afetar outras propriedades ou objetos. Assim, você obtém um controle completo sobre os objetos gráficos. Todo o sistema do MATLAB de gráficos orientados a objeto e sua controlabilidade é referido ao HANDLE GRAPHICS. Aqui nós discutiremos resumidamente este sistema e seu uso, mas só aconselhamos aos leitores mais interessados a consultar o User Guide para maiores detalhes.
A chave para o entendimento e uso do sistema HANDLE GRAPHICS é saber como obter os handles dos objetos gráficos e como usar os handles para obter e mudar as

Grupo PET – Engenharia Elétrica - UFMS
47
propriedades dos objetos. Uma vez que nem todos os objetos gráficos são independentes (por exemplo, o aparecimento de uma linha está ligado à um eixo em uso), uma certa propriedade de um deles pode afetar as propriedades de outros, então é importante saber como os objetos se relacionam.
5.10.3. A HIERARQUIA DOS OBJETOS Os objetos gráficos seguem uma hierarquia de parentesco pai-filho.
A Raiz Os Graphics Screen
Figuras
Uicontrols Eixos Uimenus
Linhas Patch Texto Imagem Superfície É importante conhecer esta estrutura por dois motivos: Mostra para você quais objetos são afetados se você mudar um valor defualt
de uma propriedade em um nível em particular, e Diz a você em qual nível você pode perguntar por handles de quaisquer
objetos.
5.10.4. OBJETOS HANDLES Objetos Handles são identificadores únicos associados a cada objeto gráfico.
Estes handles têm uma representação em ponto flutuante. Handles são cridos no momento da criação do objeto por funções gráficas tais como plot(x, y), contour(z), line(z1 , z2), text( xc , yc , ‘Olhe aqui rapaz’), etc.
Obtendo Objetos Handles Existem duas formas de obtenção de handles: 1. Criação de handles explicitamente por meio dos comandos object-creation-
level (isto é, você pode plotar e obter seu handle na mesma hora): h1 = plot (x , y , ‘r-‘) retorna o handle da linha para h1 hx1 = xlabel (‘ângulo’) retorna o handle do eixo x para hx1 2. Pelo uso explícito de funções de retorno de handles: gfc obtém o handle da figura atual Exemplo: hfig = gfc, retorna o handle da figura em hfig.

Grupo PET – Engenharia Elétrica - UFMS
48
gca obtém o handle do eixo atual Exemplo: haxes = gca, retorna o handle do eixo atual em haxes. gco obtém o handle do objeto atual Handles de outros objetos pode ser obtido através do comando get. Por
exemplo, hlines = get (gca , ‘children’) retorna os handles de todos os “filhos” do eixo atual em um vetor coluna hlines. A função get é usada para obter o valor da propriedade de um objeto, especificado por seu handle, na forma do comando
get (handle, ‘Nome da Propriedade’) Para um objeto com handle h, digite get(h) para obter uma lista de todos os
nomes das propriedades e seus valores atuais. Exemplos: h1 = plot (x , y) plota uma linha e retorna o handle h1 da linha plotada. get (h1) lista todas as propriedades da linha e seus valores. get (h1 , ‘type’) mostra a classe do objeto (neste caso é uma linha). get (h1 , ‘linestyle’) retorna o estilo de linha atual da linha. Para maiores informações sobre get, veja o on-line help.
5.10.5. PROPRIEDADES DOS OBJETOS Todos os objetos gráficos sobre a tela têm certas propriedades associadas a
eles. Por exemplo, as propriedades e uma linha incluem type, parent, visible, color, linsetyle, linewidth, xdata, ydata, etc. igualmente, as propriedades de um objeto de texto, tais quais xlabel ou title, incluem type, parent, visible, color, fontname, fontsize, fontweight, string, etc. Uma vez conhecido o handle de um objeto, você pode ver uma lista de suas propriedades e seus valores atuais com o comando get (handle). Por exemplo, veja o algoritmo as propriedades de uma linha e seus valores atuais.
Existem algumas propriedades comuns para todos os objetos gráficos. Estas propriedades são: children, clipping, parent, type, userdata, e visible.
>> t=linspace(0, pi, 50); >> hL=line(t, sin(t) ); >>get (hL); Color = [0 0 1] EraseMode = normal Linestyle = - Linewidth = [0.5] Marker = none MarkerSize = [6] MarkeredgeColor = auto MarkerFaceColor = none Xdata = [(1 by 50) double array] Ydata = [(1 by 50) double array] Zdata = [ ]

Grupo PET – Engenharia Elétrica - UFMS
49
ButtonDownFcn = Children = [ ] Clipping = on CreateFcn = DeleteFcn = BusyAction = queue HandleVisibility = on Interruptible = on Parent = [3.00037] Selected = off SelectionHighlight = on Tag = Type = line UserData = [ ] Visible = on Estabelecendo os valores das propriedades Você pode ver a lista de propriedades e seus valores com o comando set
(handle). Qualquer propriedade pode ser mudada através do comando: set (handle , ‘Nome da Propriedade’ , ‘Valor da Propriedade’)
onde ‘Valor da Propriedade’ pode ser um caracter string ou um número. Se o
‘Valor da Propriedade’ é uma string então ele deve estar entre apóstrofos. >>t=linspace(0, pi, 50); >>x=.*sin(t); >>hL=line(t, x); >>set(hL) Color EraseMode: [{normal} | background | xor | none ] LineStyle: [{-} | -- | : | -. | none ] LineWidth Marker: [ + | o | * | . | x | square | diamond .. MarkerSize MarkerEdgeColor: [ none | {auto}] -ou- um ColorSpec. MarkerFaceColor: [{none} | auto] -ou- um ColorSpec. XData YData Zdata ButtonDownFcn Children Clipping: [{on} | off] CreatFcn DeleteFcn BusyAction: [{queue} | cancel]

Grupo PET – Engenharia Elétrica - UFMS
50
Agora vejamos dois exemplos: Exemplo-1: Criamos uma linha com um handle explícito e então usamos o
comando set para mudar o estilo da linha, sua espessura, e alguns dos dados. Exemplo-2: Escrevemos algum texto em uma posição específica (na janela
figure), criamos seu handle, e então usamos o comando set para mudar o tamanho da fonte, a fonte, e a string do texto. Exemplos de Script Saída Cria uma linha simples e retorna o seu handle hL. t = linspace(0, pi, 50); x = t.*sin(t); hL = line(t,x);
Muda o estilo de linha para tracejado. set(hL,’linestyle’,’--‘);
Muda a espessura da linha. set(hL,’linewidth’,3);
Muda os valores de algumas coordenadas y. yvec = get(hL, ‘ydata’); yvec(25:35) = ones(size(yvec(25:35))); set(hL,’ydata’,yvec)

Grupo PET – Engenharia Elétrica - UFMS
51
Escreve algum texto no local (0.5, 0.5) e cria um handle para isso. x = 0.5; y = 0.5; hT = text(x,y,’Isso é legal’, ... ‘erasemode’,’xor’);
Fazer o texto centrado em (0.5, 0.5) e muda a fonte e o tamanho da fonte. set(hT, ‘horizontal’,’center’,’fontsize’, 36, ... ‘fontname’, ‘symbol’); set(gca,’visible’,’off’)
Agora cria uma apresentação. clf line([0 0 1 1 0], [0 1 1 0 0]); h1 = text(.5, .7, ‘Breve ...’, ... ‘fontangle’,’italic’, ... ‘horizontal’,’center’); set(gca,’visible’,’off’) h2 = text(.5, .5, ‘3D-Simulation’, ... ‘horizontal’, ‘center’, ... ‘fontsize’, 40, ‘fontname’, ‘times’, ... ‘fontweight’, ‘bold’, ‘erase’, ’xor’); h3 = text(.5, .4, ‘by’, ‘horizontal’, ‘center’); h4 = text(.5, .3, ‘Stephen Spielberg’, ... ‘fontsize’, 16, ‘horizontal’, ‘center’, ... ‘erase’, ‘xor’);
Próximo slide por favor ... set(h1, ‘string’, ‘ ’); set(h2, ‘string’, ‘O modelo’); set(h3, ‘string’, ‘ ’); set(h4, ‘string’, ‘Previsões & Idealizações’);

Grupo PET – Engenharia Elétrica - UFMS
52
5.10.6. MODIFICANDO UM GRÁFICO EXISTENTE Mesmo que você crie um plot sem explicitamente criar objetos handles, o
MATLAB cria handles para cada objeto plotado. Se você quer modificar algum objeto você primeiro deve obter seu handle. Aqui é onde você precisa conhecer o parentesco pai-filho entre os vários objetos gráficos.
Modificando plots com PropEdit Agora, que você tem algum entendimento sobre Handle Graphics, objetos
handles, e propriedades de objetos, você pode querer usar o editor gráfico “point-and-click”, PropEdit, existente no MATLAB. Simplesmente digite propedit para ativar o editor. Todos os objetos gráficos ativos na janela figure são mostrados com suas propriedades na janela do PropEdit. Você pode selecionar uma propriedade a partir da lista clicando nela e mudá-la no retângulo estreito no centro. Um objeto gráfico com um sinal de adição (+) à sua esquerda indica que você pode dar um duplo click nele para ver seus objetos “filhos”.
5.10.7. CONTROLE COMPLETO SOBRE O PLANO GRÁFICO (LAYOUT) Nós encerramos esta seção com um exemplo de colocação arbitrária de eixos
e figuras na janela gráfica. Com ferramentas Handle Graphics como estas, você ainda tem controle completo sobre o plano gráfico. Aqui estão dois exemplos:
Exemplo-1: “Placing Insets” O seguinte script file mostra como criar múltiplos eixos, “size them and place
them so that they look like insets. A saída é mostrada na figura a seguir. %---------------------------------------------------------- % Exemplo de posicionamento gráfico com Handle Graphics %---------------------------------------------------------- clf t=linspace(0, 2*pi); t(1)=eps; y=sin(t); %--------------------------------------- h1=axes(‘position’, [0.1 0.1 0.8 0.8] ); plot(t,y), xlabel(‘t’), ylabel(‘sint’) set(h1, ‘Box’, ‘Off’ ); xh1=get(gca, ‘ylabel’ ); set(xh1, ‘fontsize’, 16, ‘fontweight’, ‘bold’ ) yh1=get(gca, ‘ylabel’ ); set(yh1, ‘fontsize’, 16, ‘fontweight’, ‘bold’ ) %--------------------------------------- h2=axes(‘position’, [0.6 0.6 0.2 0.2 ] ); fill(t, y.^2, ‘r’ ) set(h2, ‘Box’, ‘Off’ );

Grupo PET – Engenharia Elétrica - UFMS
53
xlabel(‘t’), ylabel(‘(sin t)^2’ ) set(get(h2, ‘xlabel’ ), ‘FontName’, ‘Times’ ) set(get(h2 , ‘ylabel’ ), ‘FontName’, ‘Times’ ) %--------------------------------------- h3=axes(‘position’, [0.15 0.2 0.3 0.3] ); polar(t, y./ t ); polarch=get(gca, ‘children’); set(polarch(1), ‘linewidth’, 3) for i=1: length(polarch) if strcmp(get(polarch(i), ‘type’ ) delete (polarch(i) ) end end %---------------------------------------
5.10.8. SALVANDO E IMPRIMINDO GRÁFICOS O jeito mais simples de “to get a hardcopy” de um gráfico é digitar print na
janela de comando depois que o gráfico aparecer na janela figure. O comando print envia o gráfico atual da janela figure para a área de impressão na forma apropriada. Em PC’s (rodando o Windows) e MAC’s você poderia, alternativamente, ativar a janela figure (trazer à frente dando um click na janela) e então selecionar print a partir do menu.
A figura pode também ser salva em um arquivo específico no formato Post Script ou Encapsulated Post Script (EPS). Estes formatos estão disponíveis para impressoras preto e branco bem como para impressoras coloridas. O Post Script inclui

Grupo PET – Engenharia Elétrica - UFMS
54
ambos LEVEL 1 e LEVEL 2 Post Script. O comando que salva gráficos para um arquivo tem a forma:
Print –ddevicetype –options filename
onde devicetype “for postscript printers” pode ser um dos seguintes: devicetype Descrição devicetype Descrição ps PostScript preto e branco eps EPSF Preto e Branco psc PostScript colorido epsc EPSF colorido ps2 PostScript preto e branco nível 2 eps2 EPSF Preto e Branco nível 2 psc2 PostScript colorido nível 2 epsc EPSF colorido nível 2
Por exemplo, o comando: print –deps sineplot
salva a figura atual no arquivo Encapsulated Post Script sineplot.eps. A
extensão ‘.eps’ é automaticamente gerada pelo MATLAB. Os padrões do argumento opcional –options são append, epsi, Pprinter, e
fhandle. Existem várias outras plataformas de opções dependentes. Veja o on-line help em print para maiores informações. Em adição ao dispositivo Post Script, MATLAB suporta um número de outros dispositivos de impressoras nos sistemas UNIX e PC. Existem ações de dispositivos disponíveis para HP Laser Jet, Desk jet, e impressoras Paint jet, DEC LN03, impressoras Epson e outros tipos de impressoras. Veja no on-line help em print para checar a disponibilidade de dispositivos e opções.
“Other than printer devices”, o MATLAB também pode gerar um arquivo gráfico nos seguintes formatos:
-dill salva o arquivo no formato Adobe Illustrator -djpeg salva o arquivo como uma imagem JPEG -dtiff salva o arquivo como uma imagem comprimida TIFF -dmfile salva o arquivo como um M-file com gráficos handles Agora, é possível salvar um arquivo gráfico como uma lista de comandos (um
M-file), restaurar o gráfico depois, e modificá-lo. Para salvar os gráficos na janela ativa atual, digite:
Print filename –dmfile
Depois, para abrir o gráfico novamente, simplesmente execute o arquivo que você criou.
O formato Adobe Illustrator é completamente útil se você quer dar um retoque ou modificar a figura de forma que fica muito difícil fazê-lo no MATLAB. É claro, você deve ter acesso ao Adobe Illustratror para estar apto a abrir e editar o gráfico salvo. O aspecto mais desagradável das versões anteriores às do MATLAB 5 era a falta de facilidade para escrever subescritos e sobrescritos e misturar fontes nas legendas. A partir do MATLAB 5 este problema foi resolvido incorporando um subconjunto de comandos LATEX, os quais podem ser usados em rótulos e textos. Se você não conhece

Grupo PET – Engenharia Elétrica - UFMS
55
LATEX, vale a pena consultar o MATLAB helpdesk para ver a lista de comandos e suas saídas.
5.10.9. ANIMAÇÃO Todos nós sabemos o impacto visual da animação. Se você tem uma grande
quantidade de dados representando uma função ou um sistema em várias seqüências de tempo, você pode desejar aproveitar a capacidade do MATLAB “animar seus dados”.
Existem três tipos de ferramentas de animação no MATLAB. 1. Comet pot: Esta é a mais simples e mais restrita ferramenta para exibir um
gráfico de linha 2-D ou 3-D como uma animação. O comando comet (x , y) plota os dados em vetores x e y com um cometa se movendo. Então, preferivelmente do que ver o conjunto todo do plot aparecer na tela de uma vez, você pode ver o gráfico sendo plotado. Esta ferramenta pode ser utilizada na visualização de trajetórias em um “phase planes”. Como um exemplo veja o demo embutido “on the Lorenz attractor”.
2. Movies: Se você tem uma sequência de gráficos que você gostaria de animar, use a ferramenta embutida movie. A idéia básica é armazenar cada figura como um pedaço de filme, frame, com cada frame armazenado como um vetor coluna de uma grande matriz chamada M, e então executar os frames na tela com o comando movie (M). Um frame é armazenado em um vetor coluna usando-se o comando getframe. Para um eficiente armazenamento você deveria primeiro inicializar a matriz M. O comando embutido moviein é fornecido precisamente para esta inicialização, embora você mesmo possa fazê-la. Um exemplo de script file que faz um movie pode ser visto a seguir:
% ---- Esqueleto de um script file para gera e mostra uma animação.---- % nframes = 36; % número de quadros na animação. Frames = moviein(nframes); % inicializa a matriz 'Frames'. for i = 1:nframes, . % Você pode ter cálculos aqui para . % gerar dados. . x = ....; y = ....; plot(x,y) % Você pode usar alguma função plot Frames(:,i) = getframe; % Armazena a figura atual em um quadro. end movie(Frames,5) % passa a animação armazenada
% em quadros 5 vezes.
3. Handle Graphics: Uma outra forma, e talvez a forma mais versátil de criar animações é usar a ferramenta Handle Graphics. A idéia básica aqui é plotar um objeto na tela, pegar seu handle para mudar as propriedades desejadas do objeto (mais comumente os valores do seu xdata e ydata), e plotar novamente o objeto numa seqüência de vezes selecionada. Existem duas coisas importantes a saber para estar apto a criar animações usando Handle Graphics:

Grupo PET – Engenharia Elétrica - UFMS
56
• O comando drawnow, o qual transporta os gráficos para a tela de saída sem aguardar o controle retornar para o MATLAB. O on-line help explica como funciona o drawnow.
• A propriedade do objeto ‘erasemode’ o qual pode ser ajustado para normal, background, none, ou xor para controlar o aparecimento do objeto quando a tela gráfica é redesenhada. Por exemplo, se um script file contendo as seguintes linhas de comando é executado:
h1= plot (x1 , y1 ,’erasemode’, ‘none’); h2= plot (x2 , y2 ,’erasemode’,’xor’); . . newx1= ...; newy1= ...; newx2= ...; newy2= ...; . . set (h1 ,’xdata’, newx1 ,’ydata’, newy1); set (h2 ,’xdata’, newx2 ,’ydata’, newy2); . . então o primeiro comando set desenha o primeiro objeto com o novo xdata e
ydata, mas o mesmo objeto desenhado antes permanece na tela, enquanto que o segundo comando set redesenha o segundo objeto com o novo dado e também apaga o objeto desenhado com os dados anteriores x2 e y2. Assim é possível manter alguns objetos fixados na tela enquanto outros objetos mudam a cada passagem de controle. Agora, vejamos alguns exemplos que ilustram o uso do Handle Graphics em animações.
Exemplo-1: Uma bolha se move através de um caminho circular: A idéia básica é primeiro calcular as diferentes posições da bolha ao longo do
caminho circular, desenhar a bolha como um ponto na posição inicial e criar seu handle para determinar a coordenada x e y da bolha compreendendo todos os valores pertencentes à circunferência. A propriedade erasemode da bolha é ajustada para xor (Exclusive or) assim a bolha anterior é apagada da tela quando a nova bolha é desenhada. Execute o seguinte script file: % Script file para animar um movimento circular de uma bolha. % ------------------------ clf theta = linspace(0, 2*pi, 100); x = cos(theta); y = sin(theta); hbolha = line(x(1),y(1),'marker','o', ... 'markersize',8, ... 'erase','xor'); % Desenha a bolha nas sua condições iniciais. axis([-1 1 -1 1]); axis('square'); for k = 2:length(theta), set(hbolha,'xdata',x(k), ... 'ydata',y(k)); % Desenha a bolha em uma nova posição. drawnow end

Grupo PET – Engenharia Elétrica - UFMS
57
Exemplo-2: A bolha se move ao redor de um caminho circular e deixa seu
rasto: No exemplo-1 acima, a bolha se move no caminho circular, mas não deixa
vestígios de que ela passou por ali. Para ficar evidente, nós podemos fazer a bolha deixar um rasto quando se move. Para tanto, nós basicamente desenhamos a bolha duas vezes, uma vez como uma bolha (com uma marca de maior tamanho) e uma vez como um ponto em cada posição. Mas nós ajustamos a propriedade erasemode do ponto para none, assim este ponto (a posição anterior da bolha) permanece na tela enquanto a bolha se move e assim cria o rasto da bolha.
% Script file para animar um movimento circular de uma bolha. % Quando ela se move, ela deixa um rasto. % ------------------------ clf theta = linspace(0, 2*pi, 100); x = cos(theta); y = sin(theta); hbolha = line(x(1),y(1),'marker','o','markersize',8,'erase','xor'); hrasto = line(x(1),y(1),'marker','.','color','r','erase','none'); axis([-1 1 -1 1]); axis('square'); for k = 2:length(theta), set(hbolha,'xdata',x(k),'ydata',y(k)); set(hrasto,'xdata',x(k),'ydata',y(k)); drawnow end
Exemplo-3: Um pêndulo de barra oscila em 2-D: Aqui está um slightly mais complicado exemplo. Ele envolve animação do
movimento de um pêndulo em barra determinado pela EDO θ” + senθ = 0. Agora que você está familiarizado com definição de objetos gráficos e usar seus handles para mudar sua posição, a adição da complicação da resolução de uma equação diferencial não seria tão difícil.

Grupo PET – Engenharia Elétrica - UFMS
58
% ---- script file para animar um pendulo simples ---------------- clf % limpa a figura data = [0 0; -1.5 0]; % coordenadas dos pontos finais da barra. phi = 0; % orientação inicial. R = [cos(phi) -sin(phi); sin(phi) cos(phi)]; % rotação da matriz data = R*data; axis([-2 2 -2 2]) % seleciona os limites dos eixos. axis('equal') %---- define oo objetos chamados bar, hinge e path. Bar = line('xdata',data(1,:), ... 'ydata',data(2,:),'linewidth',3,'erase','xor'); hinge = line('xdata',0,'ydata',0,'marker','o','markersize',[10]); path = line('xdata',[],'ydata',[],'marker','.','erasemode','none'); theta = pi-pi/1000; % ângulo inicial. thetadot = 0; % velocidade angular inicial. dt = .1; tfinal=50; t=0; % tempo de passo, tempo final e inicial. %-----Método de Euler para integração numérica. while(t<tfinal); t = t + dt; theta = theta + thetadot*dt; thetadot = thetadot -sin(theta)*dt; R = [cos(theta) -sin(theta); sin(theta) cos(theta)]; datanew = R*data; %----- muda os valores das propriedades dos objetos: path e bar. set(path,'xdata',datanew(1,1),'ydata',datanew(2,1)); set(bar,'xdata',datanew(1,:),'ydata',datanew(2,:)); drawnow; end
Exemplo-4: O pêndulo de barra oscila, e outros dados são exibidos: Agora aqui está o desafio. Se você puder entender o seguinte script file, você
está em boa forma! Você está pronto para fazer praticamente qualquer animação. O exemplo seguinte divide a tela gráfica em quatro partes, mostra o movimento do pêndulo em uma parte, mostra a posição da extremidade na segunda parte, plota o deslocamento angular θ na terceira parte e a velocidade angular θ’ na quarta parte (veja fig.6.18). Existem quatro animações ocorrendo simultaneamente. Tente! Há um erro intencional em uma das quatro animações. Se você iniciasse o pêndulo da posição vertical perpendicular com uma velocidade angular inicial (você precisa mudar a declaração thetadot = 0 dentro do programa), então você veria o erro. Vá em frente, encontre o erro e elimine-o.
% ------- script file para animar um pêndulo e os dados -------- % Conseguir os dados básicos para a animação. % Perguntar para o usuário sobre as posições iniciais. disp('Por favor especifique o ângulo inicial a partir da'); disp('posição vertical superior direita.'); disp(' ') offset = input('Entre com o ângulo inicial agora: ');

Grupo PET – Engenharia Elétrica - UFMS
59
% Pede para o usuário o tempo de simulação. tfinal = input('Por favor entre com a duração da simulação: '); disp('Eu estou trabalhando ...') theta = pi-offset; % ângulo inicial. thetadot = 0; % Velocidade angular inicial. dt = .2; t = 0; tf = tfinal; % Tempo de passo, tempo inicial e final. disp('Veja os gráficos na tela') clf % Limpar a figura h1 = axes('position', [.6 .1 .4 .3]); axis([0 tf -4 4]); % Seleciona os limites do eixo. xlabel('tempo'); ylabel('Deslocamento'); Displ = line('xdata', [],'ydata', [],'marker','.','erasemode','none'); h2 = axes('position', [.6 .55 .4 .3]); axis([0 tf -4 4]); % Seleciona os limites do eixo. xlabel('tempo'); ylabel('Velocidade'); Vel = line('xdata', [],'ydata', [],'marker','.','erasemode','none'); h3 = axes('position', [.1 .1 .4 .4]); axis([-pi pi -4 4]); % Seleciona os limites do eixo. axis('square'); phase = line('xdata',[],'ydata',[], ... 'marker','o','markersize',5 ,'erasemode','none'); h4 = axes('position', [.1 .55 .4 .4]); axis([-2 2 -2 2]); % Seleciona os limites do eixo. axis('square'); data = [0 0;-1.8 0]; % Coordenadas de pontos finais da barra. phi = 0; % Orientação inicial. R = [cos(phi) -sin(phi); +sin(phi) cos(phi)]; % Rotaciona a matriz. data = R*data; % ---- Define os objetos chamados bar, hinge e path bar = line('xdata',data(1,:), ... 'ydata',data(2,:),'linewidth',3,'erase','xor'); hinge = line('xdata',[],'ydata',[],'marker','.','erasemode','none'); path = line('xdata',[],'ydata',[],'marker','.','erasemode','none'); % ---- Método de Euler para a integração numérica. ---- while (t < tfinal); t = t + dt; theta = theta + thetadot*dt; thetadot = thetadot - sin(theta)*dt; R = [cos(theta) (-sin(theta)); sin(theta) cos(theta)]; datanew = R*data; % ---- Muda os valores das propriedades dos objetos: path e bar. set(path,'xdata',datanew(1,1),'ydata',datanew(2,1)); set(bar,'xdata',datanew(1,:),'ydata',datanew(2,:)); set(phase,'xdata',theta,'ydata',thetadot); set(Displ,'xdata',t,'ydata',theta); set(Vel,'xdata',t,'ydata',thetadot); drawnow; end

Grupo PET – Engenharia Elétrica - UFMS
60

Grupo PET – Engenharia Elétrica - UFMS
61
6. PROGRAMANDO NO MATLAB: FUNÇÕES E PROCEDIMENTOS Para o estudo deste capítulo, o essencial é saber a diferença entre uma função
e um procedimento. Ambos são subrotinas, que são uma seqüência de comandos que são dados ao comutador pelo programador, mas a função possui entradas e saídas e o procedimento não.
Algumas vezes chamaremos os procedimentos de script files.
6.1. PROCEDIMENTOS Sempre que você quiser escrever um procedimento basta escrever os mesmos
comandos que você digitaria na área de trabalho (parte interativa do MATLAB) dentro de um arquivo *.m.
È interessante fazer um procedimento sempre que você tiver um grupo de comandos muito grande e é preciso executa-lo várias vezes. Armazenando este grupo de comandos num arquivo script, basta escrever o nome do arquivo na área de trabalho e o mesmo grupo de comandos será executado.
Cuidado: • Nunca nomeie um arquivo script com o mesmo nome de uma variável
que ele computa. Quando o MATLAB procura por um nome, ele busca primeiro na lista de variáveis existentes na área de trabalho, ou seja, se existir uma variável com o mesmo nome de um arquivo script ele jamais será aberto.
• O nome o arquivo deve começar com uma letra e os restantes devem ser dígitos, exceto o ponto ( . ). Você pode escrever nomes longos, mas o MATLAB irá pegar somente os primeiros 19 caracteres.
• Fique atento com as variáveis que você trabalha nos procedimentos, porque todas as variáveis que você declarar ficarão na área de trabalho a menos que você as limpe. Evite nomes que coincidam com as funções embutidas. É bom checar se os nomes propostos já existem. Você pode fazer isso com o comando exist(‘nome’), que retornará zero se não houver nada com este nome.
6.2. FUNÇÕES Para se fazer uma função, deve-se fazer quase a mesma coisa do que com o
procedimento. A única diferença é que a função necessita de uma linha de definição com a seguinte sintaxe:
function [variáveis_de_saída] = nome_da_função (variáveis_de_entrada);
Exemplos: Linha de Definição da função Nome da função function [rho, H, F] = motion(x, y, t); motion.m function [theta] = anguloTH(x, y, t); anguloTH.m function theta = THETA(x, y, t); THETA.m function [] = circulo(r); circulo.m function circulo(r); circulo.m

Grupo PET – Engenharia Elétrica - UFMS
62
Cuidado: A palavra function deve ser escrita em letras minúsculas. Um erro muito
comum é iniciar a declaração com Function.
6.2.1. EXECUTANDO UMA FUNÇÃO Existem dois modos em que uma função pode ser executada, ela pode ser
embutida ou escrita pelo usuário:
1. Com saída explicita: Esta é a sintaxe integral de chamar uma função. Ambas as listas de saída e entrada são especificadas na declaração. Por exemplo, se a linha de definição de uma função é:
function [rho,H,F] = motion(x,y,t); então todos os seguintes comandos representam a sua execução;
• [r,angmom,force] = motion(xt,yt,time); As variáveis de entrada xt, yt e time devem ser definidas antes de executar este comando.
• [r,h,f] = motion(rx,ry,[0:100]); As variáveis de entrada rx e ry devem ser definidas anteriormente, a terceira entrada, a variável t é especificada na execução.
• [r,h,f] = motion(2,3.5,0.001); Todos os valores de entrada são especificados na execução.
• [radius,h] = motion(rx,ry); Chamada com lista parcial de entrada e saída. Na terceira variável de entrada deve ser nomeado um valor default (padrão) dentro da função se ela for requerida nos cálculos. A saída corresponde aos primeiros dois elementos da lista de saída da função motion.
2. Sem saída: A lista de saída pode ser omitida completamente se as
quantidades computadas não são de algum interesse. Este pode ser o caso quando a função exibe o resultado desejado graficamente. Para executar a função deste modo, apenas escreva o nome da função com a lista de entrada. Por exemplo, motion(xt,yt,time); executará a função motion sem gerar alguma saída explicita, contando que xt, yt, e time são definidos. Se o ponto e vírgula no fim da declaração é omitido, a primeira variável de saída na lista de saída das funções é mostrada na variável default (padrão) chamada ans.
A função pode ser escrita para aceitar uma lista parcial de entradas se alguns
valores default (padrão) das outras entradas não especificadas estão definidas dentro da função. Este tipo de lista de entrada pode ser feita com a função embutida nargin, o qual se estende por um número de argumentos de entrada. Da mesma forma, a lista de saída pode ser manipulada com a função embutida nargout. Veja a ajuda on-line em nargin e nargout. Para um exemplo de como usa-los, olhe na função fplot digitando type fplot.m.
Exemplo de um Arquivo Função: Vamos escrever uma função para resolver o mesmo sistema de equações
lineares que nós resolvemos usando o procedimento. Desta vez, nós faremos r uma

Grupo PET – Engenharia Elétrica - UFMS
63
entrada para a função e det_A e x será a saída. Vamos chamar esta função de solvexf. Como uma regra, ela deve ser salvada em um arquivo chamado sovexf.m.
function [det_A,x] = solvexf(r);
% SOLVEXF resolve uma equação de matriz 3x3 com parâmetro r % Esta é a função ‘solvexf.m’ % Para chamar esta função, digite: % [det_A,x] = solvexf(r) ; % r é a entrada e det_A e x são as saídas. %--------------------------------------------------------- A = [5 2*r r; 3 6 2*r-1; 2 r-1 3*r]; % cria a matrix A b = [2;3;5] ; % cria o vetor b det_A = det(A); % resolve o determinante x = A\b ; % encontra x.
Agora r, x e det_A são todas variáveis locais. Portanto, alguns outros nomes
de variáveis podem ser usados no lugar delas no momento da execução da função (repare que no exemplo abaixo usamos detA ao invés de det_A e y no lugar de x). Vamos executar esta função no MATLAB.
>> [detA, y] = solvexf(1) ; % Pega r=1 e executa solvexf.m >> detA % Mostra o valor de detA ans = 64 >> y % Mostra o valor de y ans = -0.0312 0.2344 1.6875
Após a execução de uma função, as únicas variáveis deixadas na área de
trabalho pela função serão as variáveis de saída da lista. Isto nos da um maior controle da entrada e saída do que nós podemos conseguir com arquivos script. Nós podemos também incluir checagem de erros e mensagem dentro das funções. Por exemplo, nós poderíamos modificar a função acima para checar se a matriz A é vazia ou não e mostrar uma mensagem apropriada antes de resolver o sistema, mudando a última linha para: if isempty(A) % se a matriz A for vazia disp(‘A matriz A é vazia’); else % se A não for vazia x = A\ b ; % encontra x end % fim da declaração if
Os valores de detA e y serão automaticamente mostrados se o ponto e vírgula no final da função de comando executada for omitido.

Grupo PET – Engenharia Elétrica - UFMS
64
6.2.2. MAIS SOBRE FUNÇÕES Até agora a diferença entre scripts e funções devia estar clara para você. As
variáveis dentro de uma função são locais e são apagadas após a execução da função. Mas as variáveis dentro de uma arquivo script são deixadas na área de trabalho do MATLAB após a execução do script. Funções podem ter argumentos, já os arquivos script não. E quanto as funções dentro de uma outra função? Elas são locais? Como elas são executadas? Uma função pode ser passada como uma variável de entrada para uma outra função? Agora nós vamos esclarecer essas questões.
Executando uma função dentro de uma outra função Na função solvexf acima, nós usamos uma função embutida, det, para
calcular o determinante de A. Nós usamos a função justamente do modo que nós a usaríamos no prompt do MATLAB ou no arquivo script. Isto é verdade para todas as funções embutidas ou escritas pelo usuário. A história é diferente somente quando você quer que o nome da função seja dinâmico, isto é, se a função a ser executada dentro puder ser diferente com diferentes execuções da função de chamada. Em tais casos, o atual nome da função é passado para a função denominada através de uma lista de entrada e de um nome fictício que é usado dentro da função de chamada. O mecanismo de passar o nome da função e avaliá-la dentro de uma função de chamada é bem diferente daquele para uma variável. Nós explicaremos isto logo abaixo.
Uma função na lista de entrada Quando uma função precisa ser passada na lista de entrada de uma outra
função, o nome da função a ser passada precisa aparecer como um caractere string, na lista de entrada. Por exemplo, a função embutida fzero encontra um zero de uma função fornecida pelo usuário de uma variável simples. A chamada sintaxe da função é fzero (f,x) onde f é o nome da função e x é uma incógnita inicial. Se nós escrevermos a função fr3 (salvada como fr3.m) para resolve-la, dizemos, f(r) = r3 – 32*5r2 + (r – 22)r + 100, nós podemos denominar fzero com a declaração fzero(‘fr3’, 5). Note os apóstrofos entre o nome da função fr3 de entrada.
Avaliando uma função com Feval A função feval avalia uma função cujo o nome é especificado como uma
string na dada lista de variáveis de entrada. Por exemplo [y , z] = feval(‘Hfunction’ , x, t); avalia a função Hfunction nas variáveis de entrada x e t e retorna a saída em y e z. Isto é equivalente a escrever [y, z] = Hfunction (x,t). Então porque você alguma vez avaliaria uma função usando feval quando você pode avaliar a função diretamente? O uso mais comum é quando você quer avaliar funções com diferentes nomes mas na mesma lista de entrada. Considere a seguinte situação. Você quer avaliar alguma dada função de x e y na origem x = 0, y = 0. Você pode escrever um arquivo script com um comando do seguinte modo:
value = feval (‘funxy’, 0, 0); Este comando é o mesmo que escrever, value = funxy(0, 0). Agora suponha
que Harry tem uma função z(x,y) = sinxy + xy2, programada como:

Grupo PET – Engenharia Elétrica - UFMS
65
function z = harrysf(x,y) % função para avaliar z(x,y) z = sin(x*y) + x*y^2; e Kelly tem uma função h(x,y) = 20xy – 3y3 – 2x3 + 10, programada como: function z = kellysf(x,y) % função para avaliar h(x,y) h = 20*x*y – 3*y^3 – 2*x^3 + 10;
Ambas as funções podem ser avaliadas com seu arquivo script mudando o
nome funxy para harrysf e kellysf, respectivamente. A questão aqui é que o comando no seu arquivo script leva nomes de arquivos dinâmicos.
O uso de feval torna-se essencial quando a função é passada como uma variável de entrada para uma outra função. Em tais casos, a função passada como a variável de entrada deve ser avaliada usando feval dentro da função de chamada. Por exemplo, os solucionadores de ODE (ordinary differential equation) ode23 e ode45 levam funções definidas pelo usuário como entradas nas quais o usuário especifica a equação diferencial. Dentro de ode23 e ode45, a função de definida pelo usuário é avaliada no tempo corrente t e no valor corrente de x para computar a derivada x’ usando feval, ode23 e ode45 são arquivos M, os quais você pode copiar e editar. Faça o printout de um deles e veja como ele usa feval.
Escrevendo boas funções Escrever boas funções no MATLAB é mais fácil do que escrever funções na
maioria dos programas de linguagem padrão, ou, para devido interesse, na maioria dos pacotes de software que suportam seus próprios programas de desenvolvimento. Entretanto, escrever eficientes e elegantes funções é uma arte que se consegue apenas através da experiência. Para iniciantes, manter os seguintes pontos em mente ajuda: • Algoritmo: Antes de você começar a escrever uma função, escreva um algoritmo.
Ele é essencialmente uma função inteira no português simples. Pense sobre a estrutura lógica e a seqüência de computações, defina a entrada e a saída de variáveis, escreva a função em simples palavras e então comece a tradução na linguagem MATLAB.
• Clareza: Selecione um nome sensato para a função e as variáveis dentro dela. Escreva comentários no corpo da função. Esboce e escreva um comentário útil para uma ajuda on-line (as linhas de comentário devem ser escritas no começo de uma função). Verifique se você incluiu a sintaxe de como usar a função.
• Modularidade: Mantenha sua função modular, isto é, divida grandes cálculos em pedaços menores (sub-rotinas) e escreva funções separadas para eles. Mantenha suas funções pequenas em comprimento.
• Robustez: Providencie checagem para erros e saída com úteis mensagens de erros. • Expansibilidade: O programador deve prever uma expansão do programa. Por
exemplo, se você está escrevendo uma função com variáveis escalares, mas você acha que pode usar variáveis vetoriais depois, escreva a função com isto em mente.

Grupo PET – Engenharia Elétrica - UFMS
66
6.2.3. SUB-FUNÇÕES O MATLAB 5 admite que várias funções sejam escritas em um único
arquivo. Enquanto esta facilidade é útil de um ponto de vista de organização de arquivo, vem com severas limitações. Todas as funções escritas após a primeira função no arquivo são tratadas como sub-funções e não estão disponíveis para o mundo lá fora. Isto significa que enquanto a primeira função pode acessar todas suas sub-funções e as sub-funções escritas no mesmo arquivo podem também acessar uma a outra, funções de fora do arquivo não podem acessar essas sub-funções.
6.2.4. FUNÇÕES COMPILADAS (ANALISADAS): P-CODE Quando uma função é executada no MATLAB, cada comando da função é
primeiramente interpretado pelo MATLAB e então traduzido para um nível de linguagem mais baixo. Este processo é chamado ‘parsing’. Não é exatamente como compilar uma função em C ou Fortran mas, superficialmente, é um processo similar. O MATLAB 5 permite que você salve uma função analisada para uso posterior. Para analisar uma função dita projectile, que existe em um arquivo M chamado projectile.m, digite o comando.
pcode projectile Este comando gera uma função analisada que é salva em um arquivo
projectile.p. Na próxima vez em que você chamar a função projectile, o MATLAB diretamente executa a função pré-analisada.
Para todas as funções de tamanho moderado, salva-las como funções analisadas não gastam tanto tempo durante a execução como você poderia pensar. O analisador do MATLAB é rápido o suficiente para reduzir o tempo gasto na análise a uma fração de tempo desprezível. O melhor uso de p-codes, talvez, é proteger suas propriedades corretas quando você envia suas funções para outras pessoas. Enviando p-codes, os receptores podem executá-los mas não podem modificá-los.
6.2.5. O PROFILER Para avaliar a performance das funções, o MATLAB 5 possui uma ferramenta
chamada profiler. O profiler mantêm o rastro do tempo gasto em cada linha da função (em unidades de 0.01 segundos) assim que a função é executada. O profiler mostra quanto tempo quanto tempo foi gasto em cada linha. A saída do profiler podem também ser vista graficamente.
O profiler é surpreendentemente fácil de usar. Vejamos um falso exemplo. Para desenhar uma função chamada projectile, digite os seguintes comandos:
profile projectile % ativa o profiler no projectile.m [a,b] = projectile (v, theta) % executa a função projectile profile report % mostra as informações do profiler profile plot % mostra a informação graficamente profile done % obrigado, tchau

Grupo PET – Engenharia Elétrica - UFMS
67
Observação: O profiler pode ser usado somente em funções (não scripts) e nessas funções que existem como arquivos M. Então, você não pode esboçar funções embutidas que não são providas como arquivos M.
6.3. CARACTERÍSTICAS ESPECÍFICAS DA LINGUAGEM Foram discutidas várias características da linguagem do MATLAB através de
muitos exemplos nas seções anteriores. Você é advertido a prestar uma atenção especial ao uso formal de sinais de pontuação e diferentes delimitadores, operadores, especialmente a ordem dos operadores ( um ponto (.) precedendo os operadores aritméticos, e os operadores relacionados para controle de fluxo, o MATLAB é provido de laços for e while, e if-elseif-eslse e um switch-case-otherwise. Todo o controle de fluxo das declarações devem terminar com a correspondente declaração end. Nós agora discutiremos o controle de fluxo e algumas outras características da linguagem. Veja a ajuda on-line para mais detalhes.
6.3.1. O USO DE COMENTÁRIO PARA CRIAR AJUDA ON-LINE Como já foi mostrado na discussão sobre funções, as linhas de comentários
no princípio (antes de qualquer declaração executável) de um script ou uma função são usadas pelo MATLAB como a ajuda on-line sobre o arquivo. Este automaticamente cria a ajuda on-line para funções escrita pelo usuário. Isto é uma boa idéia para reproduzir a linha de definição de função sem a palavra function entre essas primeiras poucas linhas de comentário de forma que a sintaxe de execução da função é exibida pela ajuda on-line. O comando lookfor procura o argumento string na primeira linha comentada dos arquivos M. Portanto, de acordo com a convenção um pouco confusa das funções embutidas do MATLAB, você deveria escrever o nome do script ou função no caso acima com letras seguidas por uma curta descrição com palavras chaves, como a primeira linha comentada. Veja o exemplo abaixo.
% SOLVEX resolve uma matriz de equação 3x3 com parâmetro r.
6.3.2. CONTINUAÇÃO Três pontos consecutivos (...) ao término de uma linha denota continuação.
Logo, se você digita um comando que não cabe em uma única linha, você pode dividi-lo em duas ou mais linhas usando os três pontos no final de cada linha exceto na última linha. Exemplos:
A = [1 3 3 3; 5 10 –2 –20; 3 5 ...
10 2; 1 0 0 9]; x = sin(linspace(1,6*pi,100)) .* cos(linspace(1,6*pi,100)) + ...
0.5*ones(1,100) ; plot(comprimento do tubo, pressão do fluido,’: ‘,comprimento do tubo, ...
pressão teórica, ’-‘)

Grupo PET – Engenharia Elétrica - UFMS
68
Você não pode, entretanto, usar o recurso continuação dentro de um caracter string. Por exemplo, digitando logo = ‘ Eu não sou somente o Presidente da empresa, ...
mas também um cliente’; produz um erro. Para criar strings longas, quebre a string em pequenos
segmentos de string e use concatenação.
6.3.3. VARIÁVEIS GLOBAIS É possível declarar um jogo de variáveis para ser globalmente acessível para
todas ou algumas funções sem declarar as variáveis na lista de entrada das funções. Isto é feito com o comando global. Por exemplo, a declaração global x y z declara as variáveis x, y e z para serem globais. Esta declaração deve estar antes de qualquer declaração executável nas funções e scripts que precisam acessar valores de variáveis globais. Tenha cuidado com os nomes das variáveis globais. É aconselhável utilizar longos nomes para tais variáveis com o fim de evitar semelhança com outras variáveis locais.
Exemplo: Considere a resolução da seguinte EDO de 1ª ordem.
.
x = kx + csint, x(0) = 1.0 onde você está interessado em soluções para vários valores de k e c. Seu
arquivo script pode parecer:
% scriptfile para resolver a EDO de 1ª-ordem . ts = [0 20]; % intervalo de tempo = [t_0 t_final] x0 = 1.0 ; % específica a condição inicial [t, x] = ode23(‘ode1’, ts,x0); % executa ode23.
e a função ‘ode1’ pode parecer:
função xdot = ode1(t,x); % EDO1: função para computar a derivada xdot % dados t e x. % sintaxe chamada: xdot = ode1 (t,x); % ------------------- xdot = k*x + c*sin(t);
Isto, entretanto, não funcionará. De fato para ode1 computar xdot. os valores
de k e c devem estar prescritos. Esses valores podiam ser prescritos dentro da função ode1 mas você teria de editar essa função a cada vez que você mudar os valores de k e c. Uma alternativa é prescrever os valores na arquivo script e fazê-los disponíveis para a função ode1 através de uma declaração global.

Grupo PET – Engenharia Elétrica - UFMS
69
% scriptfile para resolver EDO de1ª ordem. global k_value c_value % declara variáveis globais. k_value = 5; c_value = 2 ; % valor das variáveis t0 = 0 ; tf = 20 ; % tempo inicial e final x0 = 1.0 ; % específica a condição inicial [t, x] = ode23(‘ode1’, t0,x0); % Resolve a EDO.
Agora você pode modificar a função ode1 e desse modo pode acessar as
variáveis globais.
function xdot = ode1(t,x) ; % EDO1: função para computar a derivada xdot % dados t e x. % sintaxe chamada: xdot = ode1 (t,x); % ------------------- global k_value c_value xdot = k_value*x + c_value*sin(t)
Dessa forma, se os valores de k_value e c_value for mudado no arquivo
script, os novos valores tornam-se disponíveis para ode1 também. Observe que a declaração global é somente no script e na função do usuário ode1, portanto k_value e c_value estarão disponíveis somente para esses arquivos.
6.3.4. LAÇOS, RAMIFICAÇÕES E CONTROLE DE FLUXO O MATLAB tem sua própria sintaxe para declarações de controle de fluxo
como o laço for, laço while e claro, if-elseif-else. Além do mais, ele prove três comandos – break, error, e return para controlar a execução de scripts e funções. Abaixo descreveremos cada uma dessas funções.
Laço For: Um laço é usado para repetir uma declaração ou um grupo de declarações por
um número fixo de vezes. Temos aqui dois exemplos:
Exemplo – 1: for m = 1:100 Num = 1/(m+1)
end
O contador no laço for pode também ser especificado: for = m:k:n para avançar o contador i em relação a k a cada vez (no exemplo abaixo n vai de 100 a 0 da seguinte forma 100, 98, 96, ..., etc.). Você pode ter laços for abrigados, isto é, colocar laços for dentro de laços for. Todo for, entretanto, deve ser terminado com um end.
Exemplo – 2: for n = 100:-2:0, k = 1/(exp(m)), end

Grupo PET – Engenharia Elétrica - UFMS
70
Laço While: Um laço while é usado para executar uma declaração ou um grupo de
declarações para um número indefinido de vezes até que a condição especificada por while não seja satisfeita. Por exemplo: % Vamos encontrar todos as potências de 2 abaixo de 10000 v = 1 ; i = 1 ; while num < 10000 num = 2^i ; v = [v ; num] ; i = i +1 ; end
Novamente, um laço while deve ter um end fechando o laço. Declarações If-elseif-else : Esta construção provê uma ramificação lógica para computação. Por
exemplo:
if i > 5 ; k = i ; elseif (i >1) & (j == 20) k = 5*i + j ; else k = 1; end
Você pode colocar a declaração if, contanto que você feche o laço com a
declaração end. Você pode colocar todos os três tipos de laços, em uma combinação. Switch-case-otherwise: Essa construção (é uma característica do MATLAB 5.x) que prove uma outra
ramificação lógica para computação. Uma variável é usada como uma chave e os valores da variável fazem com que os diferentes casos sejam executados. A sintaxe geral é:
switch variável case valor1
1º bloco de comandos
case valor2 2º bloco de comandos
otherwise último bloco de comandos
end
Neste exemplo, o primeiro bloco de comandos é executado se a variável for igual ao valor 1; o segundo bloco de comandos é executado se a variável for igual ao

Grupo PET – Engenharia Elétrica - UFMS
71
valor 2. Caso a variável não combine com nenhum dos casos o último bloco de comandos é executado.
O switch pode ser usado como uma variável numérica ou uma variável string. Vamos ver um exemplo mais concreto usando uma variável string com o comando switch.
switch cor case ‘vermelho’ c = [1 0 0]; case ‘verde’ c = [0 1 0]; case ‘azul’ c = [0 0 1]; otherwise error(‘escolha de cor inválida’) end
Break O comando break dentro de um laço for ou while termina a execução do laço,
até mesmo se a condição do laço for verdadeira. Exemplos:
1. for i = 1: length (v) if u(i) < 0 % verifica para u negativo break % termina a execução do laço end a = v(i) + ......................... % faz alguma coisa end
2. while 1 n = input(‘Entre com o nº máximo de interações ‘) if n <= 0 break % termina execução do laço end for i=1:n ..... % faz alguma coisa end end
Caso haja um laço dentro de outro, o comando break finaliza somente o laço mais interno.
Error O comando error (‘mensagem’) dentro de uma função ou um script aborta a
execução, mostra uma mensagem de erro e retorna o controle para o teclado.

Grupo PET – Engenharia Elétrica - UFMS
72
Exemplo:
function c = crossprod (a,b); % crossprod (a,b) calcula o produto vetorial axb. if nargin~=2 % se não há 2 argumento de entrada error (‘Desculpe, precisa da entrada de 2 vetores’) end if length(a)==2 % inicia os cálculos ...... end
Return O comando return simplesmente retorna o controle da função chamada. Exemplo:
function animatebar(t0, tf, x0); % animatebar anima um pêndulo : disp(‘Você deseja ver o retrato da fase?’) ans = input (‘Digite 1 para SIM, e 0 para NÃO’); % descrição abaixo if ans= = 0 % se o input é 0 return % sair da função else plot(x,...) % mostra a plotagem da fase end
6.3.5. ENTRADA INTERATIVA Os comandos input, keyboard, menu e pause podem ser usados dentro de
um script ou uma função para entradas interativas feitas pelo usuário. Suas descrições estão logo abaixo:
Input O comando input(‘Texto’), usado no exemplo anterior, mostra na tela o texto
que está no lugar de ‘Texto’ e espera o usuário a dar entrada pelo teclado.
Exemplo: • n = input(‘Maior tamanho da matriz quadrada’); alerta o usuário a
entrar com o tamanho da maior matriz quadrada e salva a entrada em n.
• more = input(‘Mais simulações? (S/N)’, ‘s’); alerta o usuário a digitar
S para SIM e N para NÃO e armazena a entrada como uma string em ‘more’. Note que o segundo comando, ‘s’, do comando, direciona o MATLAB a salvar a entrada como uma string.
Este comando pode ser usado para escrever programas interativos amigáveis
no MATLAB.

Grupo PET – Engenharia Elétrica - UFMS
73
Keyboard O comando keyboard dentro de um script ou uma função retorna o controle
para o teclado no exato ponto onde o comando ocorre. A execução da função ou o script não estão terminados. O prompt da janela de comandos ‘>>’, muda para ‘k>>’ para mostrar o status especial. Neste ponto, você pode checar variáveis já computadas, mudar seus valores e editar qualquer comando MATLAB válido. O controle é retornado à função digitando a palavra return no prompt especial ‘k>>’ e pressionando enter.
Este comando é útil para funções que eliminam erros (debugging functions).
Às vezes, em grandes algoritmos, você pode querer checar alguns resultados intermediários, plotá-los e ver se a colocação dos dados no algoritmo está seguindo uma ordem logicamente correta, e então deixar que a execução continue.
Exemplo:
% EXKEYBRD: um arquivo de script como exemplo de comando no % teclado % ------ A = ones(10) % monta uma matriz 10x10 de 1’s for i=1:10 disp(i) % mostra o valor de I A(:,i) = i*A(:,i); % remaneja a i-ésima coluna de A if i= =5 % quando i = 5 keyboard % retorna o controle do teclado end end
Durante a execução do script acima (exekeybrd.m) o controle é retornado ao
teclado quando o valor do contador i alcança 5. A execução do procedimento recomeça após o controle ser retornado ao arquivo script digitando return no prompt especial ‘k>>’.
Menu O comando menu(‘Nome do menu’, ‘opção 1’,’opção 2’...) cria um menu na
tela com o ‘Nome do menu’ e lista as opções no menu. O usuário pode selecionar qualquer opção pelo mouse ou pelo teclado, dependendo do computador. A implementação desse comando em MACs e PCs cria menus de janelas interessantes com botões.

Grupo PET – Engenharia Elétrica - UFMS
74
Exemplo: % Plotando um círculo r = input(‘Entre com o raio desejado: ’); theta = linspace(0, 2*pi, 100); r = r*ones(size(theta)); %faz r do mesmo tamanho de theta. coord = menu(‘Plotagem de Círculo’, ‘Cartesian’, ‘Polar’); if coord == 1 % Se a primeira opção do menu for % selecionada plot(r.*cos(theta), r.*sin(theta)) axis(‘square’) else % Se a segunda opção do menu for % selecionada polar(theta, r); end
No exemplo acima, o comando menu cria um menu com o nome Plotagem de
Círculo e duas opções: Cartesiano e Polar. As opções são internamente numeradas. Quando o usuário seleciona uma das opções, o número correspondente é passado para a variável coord. O laço if-else no script mostra (através do comando menu) o que fazer com cada opção.
Pause Este comando temporariamente pára o processo em decorrência. Pode ser
usado com ou sem um argumento opcional:
• pause pára o processo em andamento e espera o usuário dar o sinal de “vá em frente”. Pressionando qualquer tecla reinicia-se o processo.
• pause(n) Pára o processo em andamento, por n segundos, e então recomeça o processo.
Exemplo: for i = 1:n, plot(X(:,i),Y(:,i)), pause(5), end pára por 5 segundos
antes de plotar o próximo gráfico.
6.3.6. RECURSION A linguagem do MATLAB suporta recursion, isto é, uma função pode
chamar a si própria durante sua execução. Assim, algoritmos recursivos podem ser diretamente implementados no MATLAB.

Grupo PET – Engenharia Elétrica - UFMS
75
6.3.7. ENTRADA/SAÍDA O MATLAB suporta várias funções I/O de arquivos de linguagem C padrão
para leitura e escrita de binários formatados e arquivos de texto. As funções suportadas incluem: Fopen Abre um arquivo existente ou cria um novo Fclose Fecha um arquivo aberto Fread Lê dados binários de um arquivo Fwrite Escreve dados binários para um arquivo Fscanf Lê strings em formato especificado Fprintf Escreve dados em um string formatado Fgets Lê uma linha de um arquivo excluindo NEW-LINE CHARACTER Fgetl Lê uma linha de um arquivo incluindo NEW-LINE CHARACTER Frewind “rebobina” um arquivo Fseek Escolhe o indicador de posição do arquivo Ftell Dá a indicação correta da posição do arquivo Ferror Investiga o status de erro do arquivo I/O
Já é satisfatório usar os seis primeiros comandos listados acima. Para a
maioria dos propósitos fopen, fprintf e fclose são suficientes. Este é um exemplo simples que usa fopen, fprint e fclose para criar e
escrever dados formatados para um arquivo: % TEMTABLE – gera e escreve a tabela de temperatura % Arquivo script para gerar uma tabela de temperatura. % A tabela está em um arquivo chamado ‘Temperature.table’. %--------------------------------------------------------- F = -40:5:100; C = (F - 32)*5/9; t = [F; C]; fid = fopen(‘Temperature.table’, ‘w’); fprintf(fid,’ Temperature.table\n ’); fprintf(fid,’~~~~~~~~~~~~~~\n’); fprintf(fid,’ Fahrenheit Celsius\n’); fprintf(fid,’ %4i %8.2f\n’, t); fclose(fid);
No arquivo de script acima, o primeiro comando I/O, fopen, abre um arquivo temperature.table no modo de escrita (write) – especificado por um ‘w’ no comando – e designa o identificador de arquivo para fid. Os seguintes fprintf usam fid para escrever as strings e os dados no arquivo em questão. Os dados são formatados de acordo com as especificações no argumento-string de fprintf. No comando acima, \n insere uma nova linha, %4i insere um campo íntegro de largura 4, e %8.2f insere um ponto fixo de largura 8 e 2 casas decimais após a vírgula. O arquivo de saída, Temperature.table, é mostrado abaixo. Note que a matriz de dados t tem duas filas, no qual o arquivo de saída escreve a matriz em 2 colunas. Isto á porque t é lida columnwise (coluna sábia) e então escrito no formato especificado (2 linhas em cada coluna).

Grupo PET – Engenharia Elétrica - UFMS
76
Temperature Table ~~~~~~~~~~~~~~
Fahrenheit Celsius -40 -40.00 -35 -37.22 -30 -34.44 -25 -31.67 -20 -28.89 -15 -26.11 -10 -23.33 -5 -20.56 0 -17.78 5 -15.00 10 -12.22 15 -9.44 20 -6.67 25 -3.89 30 -1.11 35 1.67 40 4.44 45 7.22 50 10.00 55 12.78 60 15.56 65 18.33 70 21.11 75 23.89 80 26.67 85 29.44 90 32.22 95 35.00 100 37.78

Grupo PET – Engenharia Elétrica - UFMS
77
6.4. OBJETOS DE DADOS AVANÇADOS No MATLAB 5 alguns e novos objetos de dados foram introduzidos,
nomeados estruturas e células. Além disso, o mais familiar objeto de dados, a matriz, foi transformada – agora ela pode ser multidimensional. Embora uma detalhada discussão desses objetos e suas aplicações além do espaço imaginável não tenham ainda sido abrangidos nessa apostila, nesta seção dar-se-á uma introdução suficiente para que o usuário se sinta inicialmente preparado. A princípio, esses objetos parecem ser bem diferentes do principal elemento do MATLAB, a matriz. O fato, entretanto, é que esses objetos, bem como a matriz, são somente casos especiais do tipo fundamental de dados, o vetor. Eles se “encaixam” em seus lugares corretos e começa-se a trabalhar com eles do mesmo modo que com vetores e matrizes.
6.4.1. MATRIZES MULTIDIMENSIONAIS O MATLAB 5 suporta matrizes multidimensionais. Você pode criar matrizes
de dimensão n especificando n índices. As funções de criação das matrizes usuais, zeros, ones, rand e randn aceitam n índices para criar tais matrizes. Por exemplo:
A = zeros (4, 4, 3) inicializa uma matriz A 4x4x3 com todos os elementos nulos B = rand (2,4,5,6) cria uma matriz aleatória B 2x4x5x6 (na 4ª dimensão!)
É fácil visualizar uma matriz 2-D. Há como escreve-la em uma folha plana
(uma página). Já matrizes 3-D seriam um pouco mais complexas. Imaginemos (l, c, p). O primeiro termo indicaria o número de linhas, o segundo o número de colunas, e o terceiro indicaria o número de páginas em que seriam escritas p matrizes l x c. Assim, A = zeros (4, 4, 3) poderia ser representado por 3 páginas, cada uma delas contendo uma matriz 4 x 4 cheia de zeros. Agora, suponhamos que se queira mudar o termo da quarta linha e quarta coluna da matriz na página 2. Então, escrevemos, no MATLAB, A(4, 4, 2) = 6. então, as regras usuais de ordenação se aplicam: Deve-se unicamente pensar qual matriz – no total de páginas – está sendo acessada. Podemos associar então a terceira dimensão a um caderno cheio de páginas que representam o 2-D. Assim fica fácil expandir o conceito de “dimensões” para matrizes. Pensemos em uma prateleira com n cadernos (4-D), uma estante com n1 prateleiras (5-D), uma sala com n2 estantes (6-D), um bloco com n3 salas (7-D), um prédio com n4 blocos (8-D), e assim por diante. Assim você pode acessar qualquer matriz 2-D nesse conjunto. Por exemplo, para acessar o elemento a11 de cada página de cada caderno de cada prateleira de cada estante de cada sala de cada bloco de cada prédio, escreve-se C(1, 1, :, :, :, :, :, :, :). As regras de ordenação se aplicam em cada dimensão. Portanto, você pode acessar submatrizes com índices variáveis do mesmo modo como você faria para acessar uma matriz 2-D.
Quando se opera em matrizes multidimensionais deve-se ser cuidadoso.
Todas as funções de álgebra linear são aplicadas a matrizes 2-D. Não se pode multiplicar matrizes de dimensões diferentes, e nem mesmo que sejam da mesma dimensão, mas

Grupo PET – Engenharia Elétrica - UFMS
78
diferente de 2-D. Porém, todas as operações elemento por elemento são válidas para qualquer dimensão. (Ex: 5*A, sin (A), log (A)). Também operações A+B e A-B são aceitas, desde que as dimensões sejam iguais entre si.
6.4.2. ESTRUTURAS OU REGISTROS Uma estrutura é uma construção de dados cujo agrupamento é denominado
campo. Diferentes campos podem conter diferentes tipos de dados, mas um único campo deve conter dados do mesmo tipo. Uma estrutura é um registro. Um registro (estrutura) pode conter uma informação (dados) sobre vários assuntos de diferentes títulos (campos). Por exemplo, você poderia manter um livro de registros com uma página dedicada a cada um de seus parentes. Você poderia listar informações para cada um deles sob os títulos: grau de parentesco, nome, telefone, filhos (quantos), filhos (nomes), etc. Embora os títulos sejam os mesmos em cada registro, a informação contida nos títulos é diferente para cada registro. Implementar esse registro no MATLAB é montar uma estrutura. O melhor é que não há limites para a quantidade de registros dentro do “livro de registros”.
Vejamos um exemplo de estrutura. Está sendo feita uma estrutura chamada
Turma com os campos curso, prof e notas. Deseja-se registrar os nomes dos cursos, de seus professores correspondentes e sua performance no curso:
Turma.curso = ‘eletrica2003’; Turma.prof = ‘Paulo’; Turma.notas = [80 75 95]; Assim, campos são indicados adicionando seus nomes após o nome da
estrutura, separados por um ponto (.). Os campos são valores designados simplesmente como uma outra variável no MATLAB. No exemplo acima, os campos curso e notas contêm um vetor de números. Agora, como pode ser gerado um registro para o próximo curso? Estruturas são bem como seus campos: multidimensionais. Portanto, pode-se gerar o próximo registro de diferentes maneiras:
Múltiplos registros em um vetor de estrutura Pode-se fazer com que a estrutura Turma seja um vetor (neste exemplo, um
vetor será o bastante), então armazene um registro completo como um elemento do vetor: » Turma.curso = 'eletrica2003'; » Turma.prof = 'Paulo'; » Turma.notas = [80 75 95]; » Turma Turma = curso: 'eletrica2003' prof: 'Paulo' notas: [80 75 95]
Cria uma estrutura Turma com 3 campos: curso, prof, notas;
Quando requisitado, o MATLAB mostra a estrutura.

Grupo PET – Engenharia Elétrica - UFMS
79
» Turma(2).curso = 'Física'; Turma(3).curso = 'Computação'; » Turma(2).prof = 'Mauro'; Turma(3).prof = 'Karen'; » Turma(2).notas = [72 75 78]; Turma(3).notas = [85 35 66]; » Turma Turma = 1x3 struct array with fields: curso prof notas » Turma(2).curso ans = Física » Turma(3).notas(1) ans = 85 » Turma.notas ans = 80 75 95 ans = 72 75 78 ans = 85 35 66 » for k = 1:3, all_notas(k,:) = Turma(k).notas; end
Assim, foi criado o arranjo de estrutura Turma 1 x 3. Cada elemento de Turma pode ser acessado assim como se acessa um elemento de um vetor comum – faz Turma(2) ou Turma(1), etc. Digitando Turma(1), obtêm-se 2 valores de todos os campos junto com os nomes do campo. Pode-se também acessar campos individuais (Turma(1).prof ou Turma(1).notas(3)).
Obs.: Em um vetor de estrutura, cada elemento deve ter o mesmo número de
campos. Cada campo, entretanto, poder conter dados de diferentes tamanhos. Portanto, Turma(1).notas pode um vetor linha de 3 espaços enquanto que Turma(2).notas um vetor coluna de 5 espaços.
Para acessar os valores a partir de um campo de muitas gravações use um laço.
Após adicionar mais 2 registros, Turma torna-se um vetor, e, quando requisitado, o MATLAB mostra informações sobre a estrutura;
Usa o índice do vetor na estrutura para acessar os seus elementos.
Pode-se usar a notação de índices para a estrutura assim como para os seus campos.
Quando nenhum índice é especificado para a estrutura, o MATLAB mostra na tela os valores do campo de todos os registros até agora executados.

Grupo PET – Engenharia Elétrica - UFMS
80
Múltiplas gravações em campos de vetores. Para o exemplo escolhido, pode-se armazenar múltiplos registros em uma
única estrutura (ou seja, guarda Turma 1 x 1) fazendo com que os campos sejam de tamanhos apropriados para acomodar os registros:
Turma.curso = char(‘eletrica2003’, ‘Física’, ‘Computação’); Turma.prof = char(‘Paulo’, ‘Mauro’, ‘Karen’); Turma.notas = [80 75 95; 72 75 78; 85 35 66];
Neste exemplo, a função char é usada para criar de caracteres string
separadamente das variáveis de entrada. Aqui, Turma é uma estrutura 1 x 1, mas o campo curso é um arranjo de caracteres 3 x 7, prof é de tamanho 3 x 10 e notas é um vetor de números 3 x 3.
Bem, este exemplo funciona muito bem porque se poderia criar um vetor coluna de nomes de curso, outra de nomes de professores, e uma matriz de notas onde cada linha corresponde a um curso diferente. O que aconteceria se o terceiro registro tivesse uma matriz para cada curso? Poderia-se ainda armazenar o registro por ambos os caminhos mencionados anteriormente. Enquanto o primeiro método de criação de um vetor de estrutura parece ser o caminho mais mais fácil, pode-se também usar o segundo método e obter o terceiro campo notas sendo uma matriz 3-D.
Criando Estruturas Nos exemplos anteriores, já se tinha visto como criar estruturas por
designação direta. Assim como pode-se criar uma matriz digitando seu nome e designando valores para ela – A = [1 2 3 4] – pode-se criar uma estrutura digitando seu nome junto a um campo e designando valores ao campo, assim como feito nos exemplos anteriores. O outro caminho para criar uma estrutura é com a função struct. A sintaxe geral de struct é:
str_name = struct(‘nome do campo1’,’campo1’,’ nome do campo2’,’ campo2’,...)
Assim, a estrutura criada Turma poderia ser criada como se segue:
Como uma simples estrutura:
Turma = struct(‘curso’,char(’eletrica2003’,’Física’,’Computação’), . . . ’prof’,char(’Paulo’, ’Mauro’, ’Karen’), . . . ’notas’,char( [80 75 95; 72 75 78; 85 35 66]); Como um vetor de estrutura:
Vet_Turma = [struct(‘curso’,’eletrica2003’,’prof’,’Paulo’, . . . ’notas’, [80 75 95]);
struct(‘curso’,’Física’,’prof’,’Mauro’, . . . ’notas’, [72 75 78]);
struct(‘curso’,’Computação’,’prof’,’Karen’, . . . ’notas’, [85 35 66])];

Grupo PET – Engenharia Elétrica - UFMS
81
Manipulando estruturas Manipulação de estruturas é similar à manipulação de arranjos em geral –
acessar elementos de estrutura pelo próprio índice e manipular seus valores. Há, porém, uma grande diferença: não se pode designar todos os valores de um campo através de um vetor de uma estrutura a uma variável com 2 pontos variáveis e especificadores.
Assim, se Vet_Turma é um arranjo de estrutura 3 x1 então:
Vet_Turma(1).notas(2) é válido e mostra o elemento do notas oriundo do primeiro registro de Vet_Turma
Vet_Turma(1).notas(:) mostra todos os elementos de notas vindos de
Vet_Turma(1).notas Vet_Turma(:).notas É inválido, não designa notas vindos de todos os
registros para, embora o comando Vet_Turma(:).notas ou (Vet_Turma.notas) mostra notas de todos os registros.
Então, embora se possa ver na tela os valores de campo através de múltiplos
registros com Vet_Turma(:).notas, deve-se usar um loop para designar os valores à variável:
For k=1:3, todas_notas (k,:) = Vet_Turma(k).notas; end A designação não pode ser feita diretamente com o operador de coluna
porque os valores dos campos de muitos registros são tratados como entidades diferentes. Os conteúdos de campo são também são permitidos cserem de diferentes tamanhos. Portanto, embora se possa usar um laço for para designação, deve tomar cuidado extra para assegurar que a designaçãofaz sentido. Por exemplo, no laço for citado, se Vet_Turma(2),notas tem somente 2 notas de teste, então a designação produzirá um erro.
Está claro, dos exemplos mostrados, que se pode usar índices para a estrutura
tanto como campos para acessar informação. Até agora, têm-se usado somente arranjos de caracter e de números nos campos. Pode-se, entretanto, haver também estruturas dentro de estruturas. Porém, o nível de ordenação torna-se completamente envolvido e requer cuidado extra quando se têm estruturas “entrelaçadas”.
Há tasmbém várias funções que ajudam na manipulação das estruturas –
fieldnames, setfield, getfield, rmfield, is field, etc. Os nomes da maioria dessas funções já sugere seu papel.

Grupo PET – Engenharia Elétrica - UFMS
82
6.4.3. CÉLULAS Uma célula é o mais versátil objetode dados no MATLAB. Pode conter
qualquer tipo de dados – um arranjo de números, strings, estruturas, ou outras células. Um arranjo de células é cahmado de cell array.Pode-se pensar que uma célula é como um arranjo de recipientes de dados. Imagine que se tenha um arranjo 3 x3, my_riches. Agora colocam-se roupas em uma caixa, sapatos em outra, um computador em outra, etc. Cada caixa é um recipiente que simplesmente parece com cada uma das outras. Entretanto, o conteúdo de cada uma é diferente. Então, tem-se um arranjo que se pode acomodar qualquer coisa e ainda parecer sumariamente similar. Analogamente, pense nisto como no Universo do MATLAB, trocando-se as caixas, por células, roupas por uma matriz, sapatos por uma estrutura, etc., então teremos um objeto de dados no MATLAB chamado célula.
Vamos primeiro criar uma célula, colocando somente dados nela, e então
discutir vários aspectos das células usando esta como exemplo:
C = cell (2,2); % cria uma célula 2 x 2. Cell(2) teria o mesmo efeito C{1,1} = rand(3); % insere uma matriz ramdômica 3 x 3 na primeira “caixa” C{1,2} = char(‘john’,’raj’) % insere um arranjo de string na segunda caixa C{2,1} = Vet_Turma; % insere a estrutura Vet_Turma na terceira caixa C{2,2} = (3, 3); % insere um célula 3 x 3 na quarta caixa
Neste exemplo, criar uma célula parece superficialmente criar um arranjo
ordenado, porém há algumas diferenças evidentes. Primeiramente, os conteúdos são tão variados quanto se desejar. Além disso, para designar a dimensão da célula há chaves {} no lugar dos parênteses. Mas, por que não se usam os parênterses no lugar das chaves?
Uma célula é diferente de um vetor numérico ordenado que ele distingue entre os recipientes de dados e os conteúdos, e isso permite acesso a ambos separadamente. Quando se trata uma célula como um vetor de recipientes, as células se comportam somente como um arranjo e você pode acessar um recipiente com a sintaxe familiar C(i,j). O que você consegue é o recipiente da i-ésima linha e da j-ésima coluna. O recipiente carregará um rótulo que indicará se os conteúdos são doublé, char, struct ou cell, e de que dimensão. Se você deseja acessar os conteúdos de um recipiente, então deve-se usar a especial célula-conteúdo-ordenação – índices dentro de chaves. Assim, para visualizar a matriz randômica em C(1,1), deve-se digitar C{1,1}.
Criando Células Já foi discutido como criar células com a função cell. Pode-se também criar
células diretamente. C = {rand(3) char(‘John’, ‘raj’); Vet_Turma cell(3,3)}; Este exemplo ilustra que as chaves estão para as células assim como os
colchetes estão para um vetor comum quando usado do lado direito da declaração.

Grupo PET – Engenharia Elétrica - UFMS
83
Manipulando Células Manipular células é tão fácil quanto manipular vetores comuns. Entretanto,
fica bem mais fácil com a indexação de célula, que não foi visto antes. Crie a célula do último exemplo mostrado, com a estrutura Vet_Turma feita como exemplo nesta apostila. Depois, tente os seguintes comandos e veja o que acontece.
C(1,1) = {[1 2; 3 4]}; C{1,2}(1,:) C{2,1}(1).notas(3) = 100; C{2,1}(2).prof C{2,2}{1,1} = eye(2); C{2,2}{1,1}(1,1) = 5; Há várias funções viáveis para manipulação de células. Algumas delas:
dellstr, iscellstr, cell2struct, struct2cell, iscell, num2cell, dentre outros. Duas funções merecem atenção especial: celldisp mostra na tela os conteúdos de uma célula. cellplot plota o vetor de células esquematicamente.

Grupo PET – Engenharia Elétrica - UFMS
84
7. ERROS Erros fazem parte de nossas vidas interagindo com computadores ou não. A
diferença é que se você interage com computadores os seus erros são indicados imediatamente (geralmente sem rodeios e sem muitos conselhos). A interação com o MATLAB não é diferente. Errar é humano, mas ao programar não podemos permanecer no erro se quisermos que o programa funcione. O MATLAB fornece muitas indicações de erros, mas não esclarece muito bem o que está indicando e o que é necessário fazer para corrigir o erro, portanto iremos dar algumas breves dicas para auxiliar o programador a entender os seus erros no MATLAB.
Aqui estão algumas das mais comuns mensagens de erro, em ordem alfabética, seguidos de algum comando.
• >> D(2:3, :) = sin(d)
??? In an assignment A(matrix, :) = B, the number of columns in A and B must be the same.
Esta é um típico problema de transferência de matrizes onde as dimensões das matrizes dos dois lados não são iguais. Use os comandos size e length para verificar as dimensões em ambos os lados. Por exemplo, para o caso acima execute size (D(2:3, :)) e size(sin(d)) ou size(d).
Um erro semelhante ocorre ao tentar transferir uma matriz para um vetor. >> D(:, 2) = d1 ??? In an assignment A(matrix) = B, a vector A can’t be resized to a matrix. Neste exemplo, D e d1 são matrizes, mas D(:, 2) é um vetor ( a segunda
coluna de D), então d1 não pode ser colocado dentro de D(:, 2).
• >> (x, y) = circlefn(5); ??? (x, | A closing right parenthesis is missing. Check for a missing “)” or a missing operator. O problema aqui é que o MATLAB utiliza parênteses como índice de
matrizes. Para se representar uma lista de vetores para a saída de uma função deve-se utilizar colchetes, portanto o comando correto é: [x, y] = circlefn(5);
Quando os colchetes são misturados com os parênteses a mesma mensagem aparece.
>> (x, y] = circlefn(5); ??? (x, | A closing right parenthesis is missing. Check for a missing “)” or a missing operator.

Grupo PET – Engenharia Elétrica - UFMS
85
• x = 1:10; v = [0 3 6]; x(v) ??? Index into matrix is negative or zero. O primeiro elemento do vetor v é zero. Assim nós estamos tentando pegar o
elemento zero de x. Mas zero não é um índice válido para qualquer matriz ou vetor no MATLAB. O mesmo problema surge quando um número negativo é usado como índice. É claro que um erro também aparece se o índice excede a dimensão da variável.
• >> x = 1:10; y = 10:-2:-8;
x*y ??? Error using ==> * Inner matrix dimensions must agree. Na multiplicação de x*y o número de colunas de x deve ser igual ao número
de linhas de y e vice e versa. Aqui x e y são ambos vetores linha de 10 elementos cada, portanto, não podem multiplicar, mas x’*y ou x*y’ irá executar sem erro.
Muitas outras operações envolvendo dimensões impróprias de matrizes produzem erros parecidos. Por exemplo, A2 só tem lógica para uma matriz A, se A for uma matriz quadrada.
Um outro erro comum é usar o operador de matriz quando você quer usar o
operador seqüencial. Por exemplo, para os mesmos vetores x e y acima, y.^x retorna a exponenciação elemento por elemento, já y^x produz um erro:
>> y^x ??? Error using ==> ^ Matrix dimensions must agree.
• [x, y] = Circlefn; ??? Input argument r is undefined. Error in ==> Macintosh HD:MATLAB 4.1:Circlefn.m On line 4 ==> x = r*cos(theta); y = … Uma função foi executada sem uma entrada apropriada. Esta é uma das
poucas funções que fornecem informações suficientes (nome da função, o diretório onde está a função e a linha em que o erro ocorreu).
• [t, x] = Circle (5);
??? Attempt to execute SCRIPT Circle as a function.
Aqui temos um caso comum de erro em que Circle, que é um procedimento (script file), está sendo usado como função (function file). Nas funções podemos especificar as entradas e as saídas, mas nos procedimentos não.

Grupo PET – Engenharia Elétrica - UFMS
86
Outro caso interessante que produz o mesmo erro é quando tentamos executar a função abaixo. Function [x, y] = circlefn (r); % CIRCLEFN – função que desenha um circulo de raio r. theta = linspace (0, 2*pi, 100); x = r*cos (theta); y = r*cos (theta); plot (x, y);
O erro será: >> [x, y] = circlefn (5); ??? Attempt to execute SCRIPT circlefn as a function. A princípio você se assusta: “Opa!? Esse arquivo não é um procedimento!”.
Tudo bem, mas também não é função, porque um arquivo só é classificado como função se no início estiver escrito “function” com f minúsculo, e não “Function”.
• [x, y] = circlefn ();
??? [x, y] = circlefn () Missing variable or function. Este erro é claro. Você não colocou a variável de entrada.
• circlefn [5]; ??? circlefn [ Missing operator, comma, or semi-colon. A entrada das funções deve ser especificada entre parênteses.
• >> x = b+2.33 ??? Undefined function or variable b. Neste caso a mensagem já indica o erro exato: a variável b não foi criada.
Mas se o mesmo erro ocorrer com uma função ou com um procedimento que você já criou, qual seria o erro? Provavelmente, o seu arquivo está em outro diretório. Para verificar utilize o comando dir.
• >> global a, b
??? Undefined function or variable b. Neste caso você pretende declarar as variáveis a e b como globais, mas você
não pode utilizar aquela vírgula depois do a, pois o MATLAB enxerga vírgulas como separadores, assim ele executa global a, e depois executa b. Quando digitamos apenas o

Grupo PET – Engenharia Elétrica - UFMS
87
nome de uma variável no MATLAB ele retorna o valor dessa variável, e como o b ainda não existe ocorreu este erro. Portanto, não use vírgulas nos comandos global, save ou load.
Um outro erro parecido ocorre no laço for quando se digita: for i = 1, n. Contudo o MATLAB não dará uma mensagem de erro, ele irá executar o laço apenas uma vez (para i = 1) e retornará o valor de n.
• plot (d, d1)
??? Error using ==> plot Vectors must be the same lengths. Os vetores de entrada no comando plot devem ser compatíveis. Para mais
detalhes, veja os comentários sobre o comando plot no capítulo de gráficos.

Grupo PET – Engenharia Elétrica - UFMS
88
Apêndice (Respostas dos exercícios do tutorial) Os comandos abaixo resolvem os problemas do capítulo de tutorial. Lição 1: Criando e Trabalhando com Vetores 1. x = [0 1.5 3 4 5 7 9 10];
y = 0.5*x-2 Resposta: y = [-2.0000 –1.2500 –0.5000 0 0.5000 1.5000 2.5000 3.0000].
2. t = 1:10;
x = t.*sin(t) y = (t-1)./(t+1) z = sin(t.^2)./(t.^2)
3. theta = [0; pi/4; pi/2; 3*pi/4; pi; 5*pi/4]
r = 2; x = r*cos(theta); y = r*sin(theta); x.^2 + y.^2
4. n = 0:10;
r = 0.5; x = r.^n; s1 = sum(x) n = 0:50; x = r.^n; s2 = sum(x) n = 0:100; x = r.^n; s3 = sum(x) Resposta: s1 = 1.9990, s2 = 2.0000 e s3 = 2.
Lição 2: Plotando Gráficos Simples 1. x = linspace(0, 4*pi, 10); % Com 10 pontos
y = exp(-.4*x).*sin(x); plot (x, y) x = linspace(0, 4*pi, 50); % Com 50 pontos y = exp(-.4*x).*sin(x); plot (x, y) x = linspace(0, 4*pi, 100); % Com 100 pontos y = exp(-.4*x).*sin(x); plot (x, y)
2. t = linspace(0, 20, 100);
plot3(sin(t), cos(t), t) 3. x = 0:10:1000;
y = x.^3; semilogx (x, y) semilogy (x, y) loglog (x, y)

Grupo PET – Engenharia Elétrica - UFMS
89
Lição 3: Criando, Salvando e Executando Procedimentos 1. Substitua o comando plot(x, y) pelo comando plot(x, y, 0, 0, ‘+’) no
arquivo circle.m. 2. O seu script file modificado deve se parecer com isso:
% CIRCLE – procedimento que desenha um círculo unitário % ---------------------------------- r = input(‘Entre com o raio do círculo: ‘) theta = linspace(0, 2*pi, 100); % cria o vetor theta. x = r*cos(theta); % gera a coordenada x y = r*sin(theta); % gera a coordenada y plot(x, y); % Desenha o círculo axis(‘equal’); % iguala a escala dos eixos title(‘Círculo com o raio fornecido’) % põe um título
Lição 4: Criando e Executando uma Função 1. function temptable = ctof(tinitial, tfinal);
% CTOF : Função que converte a temperatura de C para F. % sintaxe de chamada: % temptable = ctof(tinitial, tfinal); % ------------------ C = [tinitial:tfinal]’; % cria um vetor coluna C F = (9/5)*C + 32; % calcula o correspondente em F. temptable = [C F]; % matriz de 2 colunas com C e F.
2. function w = prodvet(u, v);
% PRODVET: função que calcula w = u x v para vetores u e v. % sintaxe de chamada: % w = prodvet(u, v); % -------------------- if length(u) > 3 | length(v) > 3, % se u OU v têm mais de 3 % elementos
error(‘Pergunte ao Euler. Este vai além de mim.’) end w = [u(2)*v(3)–u(3)*v(2); u(3)*v(1)–u(1)*v(3); u(1)*v(2)–u(2)*v(1)];
3. function s = somaserieg(r,n);
% SOMASERIEG: calcula a soma de uma série geométrica. % A série é 1 + r + r^2 + r^3 + ... + r^n. % sintaxe de chamada: % s = somaserieg(r,n); % ----------------- nvetor = 0:n; % cria um vetor de 0 a n. serie = r.^nvetor; % cria um vetor com os termos da série. s = sum(serie); % soma os elementos do vetor ‘serie’.