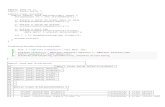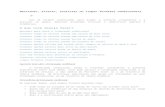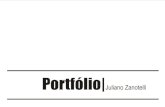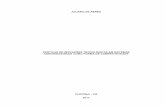42: O Guia do Estudante para Formatação de Trabalhos ...basicamente se resume à minha mãe mesmo....
Transcript of 42: O Guia do Estudante para Formatação de Trabalhos ...basicamente se resume à minha mãe mesmo....


42: O Guia do Estudante para
Formatação de Trabalhos
Acadêmicos
Por
Charles Souza Volkers
Vitória
2014

Esta obra está registrada na Biblioteca Nacional,
no Rio de Janeiro, e é protegida pela Lei de
Direitos Autorais Brasileira, Lei nº 9.610, de 19
de fevereiro de 1998.
O autor permite que este livro seja redistribuído
livre e gratuitamente pela Internet e em meios
impressos, desde que não sejam omitidas as
referências à autoria.
O autor abomina e proíbe o uso deste livro para
quaisquer fins comerciais.
O autor não permite quaisquer espécies de
alterações a este livro.

Este trabalho é dedicado a todas as pessoas aí fora no
Universo que cobram a formatação de trabalhos acadêmicos
por página... A todos vocês, toooooma!!!!!
Não não, agora falando sério,
Dedico todo o tempo e esforço empregado neste livro,
inclusive a dor no pescoço e no
braço direito [não pensem besteira] à minha família, que
basicamente se resume à minha mãe mesmo. Mãe, te amo.
Dedico ao Juliano, meu amor, as muitas horas de formatação
que passamos no Skype. Agradeço pela revisão, pelo apoio,
pelo carinho de sempre, e outras coisas mais que não posso
escrever aqui e que poderíamos estar fazendo mas não
estávamos.
Dedico também ao Buiú e sua esposa Bolinha, e também ao
Pulguinha, sem os quais essa jornada não teria a menor
graça.
Finalmente, dedico ao meu vizinho que, superando todas as
expectativas, não parou por um só segundo o funk, o axé, o
sertanejo, e todos os ritmos que o demo pôs na Terra. A
você, vizinho chato, todo o carinho de uma pedrada na
têmpora.

Introdução ................................................................................................................................... 07
Conheça seu Teclado ................................................................................................................... 09
A Sua Situação ............................................................................................................................. 11
Criando o Arquivo ....................................................................................................................... 12
Margens: Comece pela Capa ....................................................................................................... 14
A Importância da Régua .............................................................................................................. 16
Numeração das Páginas .............................................................................................................. 25
Formatando Fontes ..................................................................................................................... 30
Formatando Títulos e Subtítulos ................................................................................................. 32
Parágrafos e o Espaçamento Entre Linhas .................................................................................. 34
Localizar e Substituir ................................................................................................................... 36
Lista de Atalhos ........................................................................................................................... 39

É INCORRETO acreditar
que formatar um trabalho
seja tão complicado
que é preciso pagar
a outra pessoa
para fazê-lo.

Boa parte das faculdades tem pequenos manuais com as regras mínimas de formatação,
apresentação e referências, a serem observadas pelos alunos ao escreverem suas
monografias. Entretanto, todos têm o mesmo problema: regras demais, explicações ‘de
menos’.
E é aí que começa o problema.
O objetivo deste livro é descomplicar essas regras, sem abandoná-las.
A maioria das faculdades elabora seus manuais com base nas normas da Associação
Brasileira de Normas Técnicas – ABNT. Também aqui essas regras serão nosso ponto de
partida.
Antes de começarmos, é importante anotar que o editor de textos utilizado neste guia
será o Microsoft Word. Isso porque ele é o editor mais popular no mundo na data de
criação deste livro. Existem outros editores gratuitos, como o Open Office, que funciona
no Windows e no Linux também, mas domino melhor o Word.
Outro ponto importante: usaremos a versão mais nova do aplicativo, que é a 2013. Os
recursos presentes nessa versão são bastante similares aos encontrados nas versões 2007
e 2010 do pacote, então não há como se perder. Vamos focar em atalhos do teclado que
vão fazer seu trabalho render muito mais. E esses atalhos são todos padronizados, o que
significa que valem para as versões 2007 até a 2013.
Aconselho e encorajo o uso de editores de textos gratuitos, como o Writer do pacote
OpenOffice. Entretanto, faça isso num momento no qual você possa experimentar, errar,
voltar atrás e aprender aos poucos. Não durante a formatação do seu trabalho
acadêmico.
O foco aqui é outro que não o aprendizado do aplicativo em si. Focamos na celeridade.
Você quer terminar o trabalho rápido, porque escrevê-lo talvez já tenha sido trabalhoso
demais para perder tempo com formatação. Por essa razão, é importante que lembrar
que parto do pressuposto que o leitor já saiba o básico do Word, como criar documentos
novos e salvar arquivos. Não objetivo aqui dar um curso completo do Microsoft Word,
até porque o motivo que o trouxe até este material é outro bem diferente.
Então, se você quer saber aquele atalho de teclado que vai te poupar pelo menos três
cliques do mouse até conseguir criar cada nota de rodapé no seu trabalho, ou se quiser

descobrir as armadilhas por trás dos estilos e sumários automáticos dos editores de
texto, junte-se aos bons e mãos à obra!
Mas, antes de prosseguir, recomendo ter em mãos: este guia, o manual da sua faculdade
e, se você puder e quiser, a coletânea de normas da ABNT referentes a trabalhos
acadêmicos apenas para uma checagem mais detalhada, caso julgue necessário.
Neste livro, usamos como referência as normas abaixo:
ABNT NBR 6023-2002 - Referências - Elaboração
ABNT NBR 6024-2012 - Numeração Progressiva das Seções
ABNT NBR 6027-2012 - Sumário
ABNT NBR 6028-2003 - Resumo - Apresentação
ABNT NBR 6029-2006 - Livros e Folhetos
ABNT NBR 10520-2002 - Citações em Documentos - Apresentação
ABNT NBR 10719-1989 - Relatórios Técnico-científicos
ABNT NBR 12225-2004 - Lombada
ABNT NBR 14724 2011 - Trabalhos Acadêmicos - Apresentação
ABNT NBR-6034-2004 - Índice - Apresentação
ABNT NBR-15287-2011 - Projeto de Pesquisa - Apresentação

Um passo importante para você ter uma formatação rápida e eficaz é conhecer seu
teclado. Por quê? Porque o pressionar de duas ou três teclas pode fazer você economizar
quatro ou cinco cliques do mouse, evitando que você tire as mãos do teclado e, com
isso, ganhando bastante tempo. Outro detalhe: teclas de atalho valem para qualquer
versão do Word. Assim, não entre em pânico só porque estamos usando a versão 2013.
Então, o básico a se aprender agora é a posição dessas teclas, que existem em todos os
teclado e, no mais das vezes, na mesma posição:
1. Ctrl: significa controle. É o principal ponto de partida para os atalhos no Office e no
Windows. Se pressionada de forma isolada raramente produzirá algum efeito
no computador.
2. Alt: significa alternar. Como Ctrl, também é amplamente utilizada em combinação
com outras teclas para executar operações especiais. De forma isolada, no
Office, por exemplo, Alt mostra a próxima tecla que você pode pressionar para
salvar o documento, desfazer uma alteração, abrir a aba “Exibição”... São
muitas combinações, experimente uma.
3. Shift: significa mudar. Localizada acima de Ctrl, é utilizada para mudar a grafia de
minúsculas em maiúsculas no atalho Shift+F3, por exemplo, conforme
veremos mais tarde. Em alguns teclados é representada apenas por uma seta
para cima.
4. Tab: representa a tabulação. As antigas máquinas de escrever já possuíam uma tecla
que, quando pressionada, avançava para um ponto adiante na mesma linha. É
o que a tecla Tab faz. Geralmente é posicionada acima de Caps Lock [ou Fixa,
dependendo do teclado].
Para facilitar, vamos chamar essas teclas de “teclas de comando”?
2
3
4
1

IMPORTANTE:
Essas teclas são pressionadas em combinação com as teclas numéricas e/ou as
alfabéticas. Daqui em diante, vamos escrever elas assim:
Ctrl+D
Aposto que em poucas horas já terá dominado os principais comandos para fazer sua
monografia.
tecla de comando tecla com letra ou
número

Então, vamos nos preparar para começar o trabalho, lembrando que vamos trabalhar
aqui com a versão 2013 do Microsoft Word, que é o editor de textos mais utilizado
hoje.
A criação do arquivo do seu trabalho é o primeiro passo.
Agora, é importante saber em qual das duas situações você se encontra:
a) Já tem o trabalho todo escrito num arquivo do computador; ou
b) Quer começar a digitar o trabalho agora, já formatando à medida que escreve.
No primeiro caso, sugiro não usar aquele mesmo arquivo para formatar o trabalho.
Comece com um arquivo novo e vá copiando o texto daquele arquivo de texto para o
arquivo que vamos formatar. Não que seja impossível formatar aquele arquivo, mas
tenho duas razões para desaconselhar isso: primeiro, será mais trabalhoso, pois à medida
que você for formatando uma parte do texto, deverá ter mais atenção se as outras seções
mantiveram a formatação. Segundo, se houver qualquer problema no seu computador
que venha a corromper o arquivo que está em formatação, você terá o texto original
sempre em backup [cópia de segurança].
No segundo caso, saiba que formatar o trabalho à medida que digita é bacana no sentido
da organização, mas tome cuidado para que a preocupação com a formatação não seja
maior do que o zelo que deve ter com o texto. Organize-se de forma a focar na produção
do texto, com o documento base já formatado em termos de capa, contracapa, tamanho
e fontes do texto, mas saiba que coisas como nota de rodapé e referências devem ser
objeto de atenção exclusiva, provavelmente depois de terminar o texto do trabalho.
Particularmente, gosto da ideia de digitar todo o texto e depois formatar. Mas a escolha
é sua.

Antes de começar a parte bacana do trabalho, que é o desenvolvimento, é preciso
preparar o documento para receber seu trabalho.
Abra o Word e, antes de qualquer coisa, salve o arquivo com um nome que só de olhar
para ele já saberá o conteúdo do documento. Que tal “Monografia Graduação”?
Também é muito importante que o nome do arquivo contenha a referência do dia que
salvou o trabalho pela última vez. O Windows não deixa você usar “/” no nome dos
arquivos, então você não vai conseguir salvar assim:
“monografia graduação - 01/07/2013.docx”
Por isso, experimente assim:
“monografia graduação - 01-07-2013.docx”
Crie a seguinte rotina para sua formatação:
Salvar é preciso: Agora que você criou e salvou o seu documento, trabalhe nele
salvando-o de cinco em cinco minutos, ou a cada parágrafo.
Achou muito trabalhoso? Então pega essa dica: Ctrl+B é o atalho mais rápido para salvar
o arquivo que você criou, aproveite!
Cópia de segurança: Quer parar de formatar seu arquivo hoje e continuar depois? Salve
antes de fechar. Depois, envie o arquivo para o seu e-mail. Isso evita que você tenha
algum imprevisto e perca o trabalho. Existem serviços de armazenamento de arquivos
na nuvem e que ajudam muito também. Eles funcionam, a grosso modo, como
“pendrives virtuais”, gratuitos, nos quais você pode salvar seus arquivos e acessar de
qualquer lugar. Abaixo, alguns exemplos deste tipo de serviço:
Continuando a formatar: Quando for continuar a formatação, abra o arquivo que você
salvou e pressione a tecla F12, que fica pouco acima da tecla ENTER. O Word abrirá a
janela “salvar como”. Mude o nome do arquivo de forma a incluir a data deste dia e salve.
Assim, você terá dois arquivos: um com a data de hoje e outro com a data que você

formatou pela penúltima vez. Caso aconteça qualquer problema com o arquivo que você
estiver editando, terá um outro com o texto e a formatação anterior.
Acredite, caso uma falta de energia faça você perder o trabalho do dia na hora que estava
editando sua monografia, você agradecerá a Deus por ter perdido somente o que
produziu naquele dia, e não a monografia inteira.
Não se esqueça de enviar sempre para o seu e-mail o arquivo mais atualizado.
O lugar onde salvar o arquivo também é importante, então fique atento! Locais como
“Meus Documentos” são muito mais fáceis de se localizar do que uma pasta qualquer no
seu computador.

É claro que todo trabalho começa pela Introdução. Mas vamos ser um pouco mais
práticos e objetivos que todos aqueles manuais que as faculdades têm: comece pela
capa.
A capa do seu trabalho deverá ter medidas exatas para cada margem, além de tamanho
de fonte específico para o texto e o espaçamento entre as linhas. Bora fazer?
1. No Word 2013, clique na aba “Layout da Página”;
2. Depois, no botão “Orientação” e selecione “Retrato”;
3. Clique no botão “Tamanho” e selecione “A4”;
4. Por último, no botão “Margens” e selecione “Margens Personalizadas”, para continuar.
Na janela que se abrirá, digite os valores das margens Superior, Direita, Inferior e
Esquerda conforme na imagem, depois clique em OK.
Agora você está pronto para começar a escrever a capa.

Verifique corretamente o nome da sua faculdade, que deverá vir no topo da folha. A
ABNT determina, na NBR 14724:2011, a ordem de apresentação dos itens que a capa
deve conter:
1. nome da instituição de ensino;
2. nome do autor;
3. título do trabalho;
4. local;
5. data da entrega do trabalho.
Para a folha de rosto, siga o mesmo padrão de formatação para as margens, inserindo
o que determina a NBR 14724:2011:
a) seu nome;
b) título do trabalho;
c) subtítulo, se houver;
e) natureza do trabalho: tipo do trabalho (“Trabalho de Conclusão de Curso
apresentado...”
f) objetivo do trabalho: “...apresentado como requisito para a obtenção do título de
Bacharel...”, por exemplo, mais o nome da instituição a que é submetido;
g) nome do orientador e, se houver, do coorientador;
h) local (cidade) da instituição onde deve ser apresentado;
i) ano de depósito (da entrega).
Nota: observe se no manual da sua faculdade existe regra específica para a folha de rosto
e adicione conforme o caso.
O mesmo vale para a folha de aprovação, que constitui elemento obrigatório para os
trabalhos acadêmicos e algumas faculdades costumam ter um modelo próprio. Verifique
isso antes de formatar uma. Ela deve ser inserida após a folha de rosto, contendo:
a) nome do autor do trabalho;
b) título do trabalho e subtítulo (se houver);
c) natureza (tipo do trabalho, objetivo, nome da instituição a que é submetido, área de
concentração): basta repetir o que você fez na folha de rosto;
d) data de aprovação, nome, titulação e assinatura dos componentes da banca
examinadora e instituições a que pertencem.
A data de aprovação e as assinaturas dos membros componentes da banca examinadora
devem ser colocadas após a aprovação do trabalho.

A régua é sua melhor amiga e você não sabia. Antes de tudo, vamos aprender a fazer ela
aparecer, já que a Microsoft desabilitou ela por padrão nas versões mais novas do Word.
Clique na aba “Exibição”:
No conjunto de opções que vai abrir depois, clique em “Régua”, opção agrupada sob
“mostrar”:

Pronto, a régua ficará visível:
E para que serve a régua?
Lembra-se de que todo trabalho acadêmico deve ter um índice? Vamos utilizá-la para
fazê-lo de forma simples.
Sumário O sumário deve conter o títulos e subtítulos do trabalho organizados na mesma ordem
que aparecem no texto. Você deve incluir as subseções que tiver criado também.
Lembre-se disso. Outro detalhe: o título deve vir escrito depois do número da seção ou
subseção à qual ele corresponde.
Vejamos como fazer:
Passo 1: assumindo sempre que você já tem o texto do trabalho pronto, faça uma lista
dos títulos das seções ou subseções conforme elas aparecem no texto. Se não tiver o
texto pronto, vá anotando à parte, enquanto escreve.
Passo 2: digite o número da seção, pressione a tecla TAB, depois digite o título. Em
seguida, pressione novamente a tecla TAB e digite 00. Calma, tudo fará sentido em breve.
Dê um ENTER e repita o processo para a subseção ou continue para a próxima seção.
Faça isso até ter terminado de digitar todos os títulos de todas as seções.

No final, você terá algo mais ou menos assim:
1 Acidente do Trabalho e Doença Ocupacional 00
1.1 Conceito de Acidente do Trabalho 00
1.2 Conceito de Doença Ocupacional 00
1.2.1 Doenças Profissionais 00
1.2.2 Doenças do Trabalho 00
Correto até aqui? Observou como temos uma tabulação inserida com a tecla TAB depois
do número da seção e logo após o título da seção? Esses elementos criarão seu sumário
como mágica! Por enquanto, vamos continuar a formatação.
Passo 3: Adicione negrito ou itálico às seções, conforme indicado no manual da sua
faculdade. A NBR 6024:2012 não especifica qual seção deve ser grafada com qual
formatação, deixando ao cargo de quem conduz a pesquisa. No exemplo abaixo,
grafamos assim:
1 ACIDENTE DO TRABALHO E DOENÇA OCUPACIONAL.............................................. 00
1.1 Conceito de Acidente do Trabalho 00
1.2 Conceito de Doença Ocupacional 00
1.2.1 Doenças Profissionais 00
1.2.2 Doenças do Trabalho 00
Observe quais elementos devem ser numerados e quais não. A NBR 14724:2011 lista os
itens abaixo como não numerados, mas sua faculdade pode diferir nesse sentido:
a) errata;
b) agradecimentos;
c) lista de ilustrações, lista de abreviaturas, siglas, símbolos;
d) resumos;
e) sumário;
f) referências;
g) glossário;
h) apêndices, anexos e índice.

Passo 4: A mágica acontece agora. Lembra da régua? Assim que você habilita a exibição
dela, um novo ícone surge na tela. Vamos olhá-lo mais de perto.
Este ícone representa as marcas de tabulação. Lembra-se das vezes que pressionou a
tecla TAB no Passo 2? É agora que a mágica acontece.
Ao clicar neste ícone ele muda de aparência, dentre as quais destacamos:
Alinha o texto tabulado à esqueda.
Centraliza na página o texto tabulado.
Alinha o texto tabulado à direita.
Caso o texto tabulado contenha números, alinha esses números pela casa decimal mais próxima da vírgula.
Agora, quanto à formatação do seu sumário, selecione o texto do sumário, certifique-se
de que o ícone mostrado na régua seja o primeiro dos quatro acima.
Com o texto selecionado, clique e segure nesta área da régua:
Note que a mesma marcação do ícone está agora na régua. Experimente mover ele para
frente e para trás. Você verá que o parágrafo todo está movendo. Se alguma linha do
parágrafo não se move, repita o que foi indicado no Passo 2.

A parte que se move segue exatamente a marca que você criou, então cuidado onde vai
posicioná-la. O ideal é que os títulos das seções comecem alinhados com a numeração
da seção maior [no exemplo abaixo, a seção maior é 1.2.2, note que alinhei o texto por
essa seção].
A primeira parte do sumário está completa. Agora, para os números de página, selecione
novamente o texto todo do sumário, clique duas vezes no ícone da tabulação até
aparecer o ícone que alinha o texto pela direita [o terceiro dos ícones que mostramos
antes]. Ainda com o texto selecionado, clique e arraste naquela região indicada da régua
para criar a marca de tabulação que alinhará os números de página à direita da página.

Finalmente, selecione o espaço em branco entre a última palavra do título e o primeiro
algarismo do número da página:
Ainda com aquele espaço em branco selecionado, clique duas vezes sobre a marca de
tabulação que você criou na régua:
A janela de formatação de tabulação aparecerá. Note que ela lista todas as marcas de
tabulação existentes no texto selecionado. No caso do nosso parágrafo, ela listará a
marca mais próxima da margem esquerda [a que separa número da seção e o título], e
também a mais distante [que separa o título e o número da página]. Selecione a última,
vá até a seção “Preenchimento” dessa janela, e clique no tipo de preenchimento número
2, conforme mostrado na figura:

Como resultado, o Word preencherá o espaço que você selecionou com os pontos
indicados na seção 2 da janela “Tabulação”, assim:
Repita esse processo para cada uma das demais linhas e seu sumário estará pronto.
É fácil e divertido! :-)
Citações Para as citações diretas com menos de três linhas não há mistério, basta adicionar o texto
citado junto do seu. Mas e quanto às citações diretas com mais de três linhas?
Nesses casos, segundo a NBR 10520:2002, as citações devem ser destacadas com um
“recuo de parágrafo” de 4cm da margem esquerda. Antes de pensar em abrir a caixa de
formatação de parágrafo, faça algo mais rápido: use a régua!
Observe a parte da régua marcada abaixo:
Notou esse item?

As partes de cima e de baixo se separam, conforme a figura abaixo, para permitir que
você arraste um parágrafo selecionado de forma que ele comece no ponto da página
que você escolher.
Vamos tentar com a sua citação?
Selecione o texto da citação e clique na parte de baixo da ‘ampulheta’. Note que ela toda
se moveu, arrastando junto o texto da sua citação. Posicione ele conforme especifica a
NBR 10520:2002, a 4cm da margem esquerda:
Pronto! Com um clique e um arrastar do mouse, você evitou ter que abrir uma caixa de
formatação de parágrafo e selecionar uma gama de informações até conseguir esse
resultado.
Essa ferramenta em forma de ampulheta ainda tem outra função, abrir a caixa de
configuração de parágrafo, caso precise, com dois cliques do mouse sobre ela.
Referências A forma mais fácil de controlar as referências bibliográficas do seu texto é deixar o Word
fazer isso por você.
Para isso, posicione o cursor do mouse logo ao final do texto que você citou e clique
uma vez. Depois, pressione Ctrl+Alt+F e o Word deixará o documento no ponto correto

para você digitar a referência com todos os apud, id., ibidem, e etc., que o seu trabalho
merece. Tente!1
Trabalhando com a tela dividida Lembra-se da aba “Exibição”? Ela ainda contém uma opção interessante chamada
“dividir”.
Use a opção dividir sempre que você precisar visualizar dois pontos diferentes do seu
texto, copiar e colar ou mover informações entre eles, em vez de ficar rolando as páginas
do documento para cima e para baixo. Assim, você economiza muito tempo.
Se você segurar a tecla Ctrl e rolar a rodinha do mouse para baixo, o Word diminui o
zoom no documento exibindo duas páginas lado a lado. Se usar a opção “dividir” depois
disso, o efeito é como na imagem acima, mostrando quatro páginas umas ao lado das
outras, o que requer um monitor um pouco maior.
Para voltar o zoom ao normal, segure Ctrl e rode a rodinha do mouse para cima.
1 Viu como é fácil?

Esse talvez seja o maior bicho-papão de quem quer formatar trabalhos acadêmicos. Prometo que depois desses passos simples, você jamais voltará a salvar os elementos pré-textuais num arquivo separado do texto principal. O Word numera as páginas obedecendo certos critérios que, para fins práticos, não explicarei aqui pois seria mais produtivo fazer um curso de Word, caso queira se aprofundar no assunto. Por ora, basta saber que o principal critério de numeração usado pelo programa é com base em seções. Mais à frente vamos falar mais das seções porque primeiro precisamos aprender a criar páginas novas da forma correta. Vamos começar? Depois de criar um documento novo,
...e escrever sua capa, conforme já conversamos, vamos aprender como o Word trabalha com paginação.
De hoje em diante vamos abandonar a ideia de ficar apertando ENTER para obrigar o Word a descer com o cursor até criar uma nova página. Não é assim que ele trabalha. Você precisa criar uma "quebra de página" para ele entender que você quer uma página nova. Você pode criar uma quebra de página no menu “Layout da Página”, simplesmente digitando Ctrl+ENTER logo depois da última palavra do texto na página anterior. Pode parecer bobagem agora, mas você vai agradecer depois quando descobrir que pode adicionar os cinco parágrafos que

seu orientador pediu nos quinze minutos finais para a entrega sem desformatar o texto. Acredite, eles pedem. Escreva todos os demais elementos pré-textuais, inclusive o sumário, criando sempre uma quebra de página quando quiser passar para o próximo elemento [Ctrl+ENTER acaba de mudar sua vida]. Agora que aprendemos a criar páginas novas e fazer o Word entender como seu documento está organizado, é hora de numerar. Todo documento que o Word cria é lido em seções. Uma seção é uma parte, como se fosse um bloco invisível, do mesmo documento. O número de cada seção é exibido na barra de status do Word, assim:
Não entre em pânico caso seu Word não esteja mostrando o número da seção. Continue lendo.
Para entender melhor, basta saber que ele vai numerar a página a partir do ponto que você indicar o início de uma nova seção. Então vamos lá! Antes de tudo, o Word 2013 não exibe a informação da seção do documento por padrão. Você precisa habilitar essa exibição clicando com o botão direito na barra de status do Word, depois clicando em “Seção”.
Agora que vemos em qual seção do documento estamos, podemos prosseguir.

Se você quer que o documento seja numerado a partir da página que tem a Introdução do trabalho, é preciso voltar ao elemento textual anterior [ou simplesmente uma página antes da Introdução. Mais fácil, né?]. No exemplo abaixo, o Resumo do TCC vem antes da Introdução:
Lembra-se das quebras de página que você criou? Todas elas, assim como todo o documento até agora, estão na mesma seção. Se o seu trabalho será numerado a partir da página que contém a Introdução, volte até o resumo, posicione o cursor do mouse no final do texto e clique.
Vá até a aba “Layout de Página”, clique em “Quebras” e sob o grupo “Quebras de Seção” selecione a opção “Próxima Página”. Note que o texto da Introdução passou para a próxima página. Aparentemente, você poderia ter feito a mesma coisa com Ctrl+ENTER, mas isso não criaria uma seção nova, mas somente uma página nova. Note que quando você clica no texto da Introdução, a barra de status do Word agora mostra “Seção 2”. Clique novamente na página anterior e observe se o Word exibirá "Seção 1". Isso garante que tudo deu certo.

Antes de adicionar o número da página, clique na aba "Inserir", depois no botão "Cabeçalho", e no menu que vai aparecer, clique em "Editar cabeçalho".
Há um caminho mais rápido para chegar à edição dos cabeçalhos: clicar duas vezes com o botão direito
do mouse na parte do papel que fica acima da primeira linha do texto.
O Word abrirá uma nova aba chamada "Ferramentas de Cabeçalho e Rodapé". No conjunto de botões chamado "Navegação", clique no botão "Ligar ao Anterior" para desmarcá-lo. Aparentemente nada terá acontecido, mas não se engane, você acabou de fazer a mágica acontecer.
Depois, clique no botão "Fechar Cabeçalho e Rodapé".

Agora, para adicionar o número da página na Introdução, que é nossa Seção 2, clique na página que contém o texto da introdução, depois vá na aba "Inserir", clique no botão "Número de Página", e em seguida “Início da Página”. Parece complicado, mas não é. Veja:
Jamais escolha opções de formatação de número de página com cores, círculos ou linhas, a menos que a banca da sua faculdade o permita.
Note que o Word não mostrou qualquer número de página nas páginas anteriores, correto? Por outro lado, apesar de ele ter começado a numerar as páginas a partir da Introdução, o número que aparece nessa página corresponde ao total de folhas que existem antes dela. Agora, como fazer para ele desconsiderar a contagem de algumas dessas folhas que ficam antes da Introdução? E se, por exemplo, a capa não contar? Simples!
Clique novamente na aba "Inserir", clique no botão "Número de Página" e vá em "Formatar Números de Página". A caixa que abrirá permitirá a você definir qual é o número de página que aparecerá na página que você definiu para ser a primeira a exibir a
numeração. Vamos simplificar: você já definiu que os números de página só aparecerão a partir desta página, correto? Use a caixa de formatação de números de página para definir qual é o número que aparecerá nesta página. No meu caso, eu possuía dez páginas antes da Introdução, mas a capa não contava. Assim, cliquei em “Iniciar em” e digitei o número 9.

A formatação do texto em todo o seu trabalho deverá seguir esse padrão:
Fonte: Arial
Tamanho da fonte: 12
A NBR 14724:2011 determina que a formatação da fonte deve ser menor e uniforme nos casos
listados abaixo:
• Citações com mais de três linhas;
• Notas de rodapé;
• Números de página;
• Legendas.
Para esses itens, muitas faculdades adotam a fonte Arial, tamanho 10, sem negrito e sem itálico.
Não há muito mistério quanto à formatação de fontes, então vamos praticar algumas
teclas de atalho?
Para abrir a caixa de formatação de fontes, digite Ctrl+D:
Configure nela a fonte Arial, com tamanho 12 e estilo negrito.

Entretanto, tudo o que precisa saber sobre as configurações de fonte são as teclas de
atalho que vão fazer você manter as mãos no teclado enquanto digita.
Ctrl+N para negritar
Ctrl+I para tornar o texto itálico
Ctrl+S para sublinhar
Ctrl+E para centralizar o texto na página
Ctrl+J para fazer o texto ocupar toda a linha, na página, sem deixar espaços à direita
Ctrl+Z para desfazer as últimas edições que você fez no documento.
Ctrl+R para refazer algo que acidentalmente desfez
F4 é uma das “teclas especiais”, que fica na parte superior do teclado, e pode ser usada
sempre que quiser repetir o último comando dado ao Word. Por exemplo, se você tem
várias palavras que quer dar a formatação “negrito”, basta fazer isso apenas na primeira
palavra. Daí em diante, apenas clique sobre a próxima palavra a negritar e pressione a
tecla F4. O Word repetirá o comando “negrito” para aquela palavra. Vários comandos do
Word aceitam o F4 como recurso de repetição. Vale a pena experimentar!
Existem algumas formas para selecionar o texto mais facilmente usando o mouse, vamos
dar uma olhada nelas?
1. Clique duas vezes sobre uma palavra no seu texto e ela será selecionada
automaticamente. Clique três vezes e o parágrafo inteiro será selecionado.
2. Posicione o mouse no início de uma linha do texto e note que a seta do mouse
passou a apontar para a direita. Clique e o Word selecionará a linha inteira do
parágrafo para onde o mouse aponta. Clique duas vezes e você selecionará o
parágrafo inteiro.
3. Segure a tecla ALT do seu teclado, depois clique em qualquer parte do texto para
selecionar uma área retangular. Isso é útil de você tem um parágrafo
desformatado pela adição de tabulações no início de cada linha e quer apagar
somente as tabulações. Tente e divirta-se!
4. Segure Ctrl e clique em qualquer palavra para selecionar todo o parágrafo.
5. Quando você clica no texto e arrasta o mouse, dependendo da velocidade com
que move o cursor sem soltar o botão, o Word vai selecionando uma palavra
inteira após a outra, ou, se for mais devagar, ele passa a selecionar letra por letra
de cada palavra.

A NBR 14724:2011 trata do assunto como “Indicativos de Seção”, mas nosso “Títulos e
Subtítulos” é muito mais amigável, não é verdade?
Vamos lá!
Seu trabalho é dividido em capítulos, até aqui tudo bem? Cada capítulo deverá ser
iniciado numa página própria, e já vimos como é simples fazer isso usando Ctrl+ENTER.
Agora, digitando Ctrl+D, abra a caixa de formatação de fonte e faça como a norma
técnica indica para os títulos dos capítulos:
Fonte: Arial
Tamanho: 12
Estilo da fonte: negrito
Espaçamento entre linhas: 1,5
Acompanhe abaixo o exemplo:
Note que:
a) A numeração do capítulo vem logo no início da linha, e entre o número e o título
não podem haver pontos, vírgulas ou qualquer outro caractere. Apenas um
espaço.
b) Entre o título e o texto que vem logo depois dele, há um espaço vazio que é o
produto de pressionar a tecla ENTER duas vezes depois de digitar o título.
1 A ARTE DE COMER MELANCIA NO SÉCULO XXI E OS PRAZERES
GASTRONÔMICOS QUE ELA PROPORCIONA
Melancia (Citrullus lanatus) é o nome de uma planta da família Cucurbitaceae e do
seu fruto. Trata-se de uma erva trepadeira e rastejante originária da África. É cultivada
ou aparece quase espontaneamente em várias regiões do Brasil, geralmente em áreas
secas e de solo arenoso.
Originária da África, foi trazida ao Brasil por negros de origem Banto e Sudanês no
processo de escravidão.

c) Quando um título for muito grande para caber numa linha, poderá passar para a
linha de baixo, começando sempre exatamente abaixo da primeira letra da linha
anterior.
Para determinar que o texto que passa para a linha de baixo comece exatamente abaixo
da primeira letra da linha de cima, pressione e segure a tecla ALT, clique na base
quadrada da nossa amiga ‘ampulheta da régua’, segure e arraste para a direita até chegar
no ponto ideal, assim:
Isso permitirá que você arraste o texto até o ponto a partir do qual dever iniciar.

Segundo a NBR 14724:2011, todo o texto do seu trabalho deve ser formatado com
espaçamento entre linhas de 1,5. A exceção é o espaçamento simples, que vale para:
Nome da instituição a que é submetido;
Área de concentração;
Natureza [tipo] do trabalho;
Objetivo;
Citações de mais de três linhas;
Notas de rodapé;
Legendas das ilustrações e das tabelas;
As referências, que ficam ao final do trabalho, devem ser digitadas com
espaçamento entre linhas simples, e entre uma referência e outra, deve-se dar
um ENTER “extra”, que as deixará separadas entre si por um espaço simples em
branco. Falaremos mais sobre a formatação das referências ao final deste livro.
Para formatar o espaçamento entre linhas, clique no botão “Espaçamento de Linha e
Parágrafo” ou na pequena seta no canto inferior esquerdo do grupo de opções de
parágrafo, na guia “Página Inicial”:

Em seguida, insira as suas opções na caixa de formatação de parágrafo:

Sabe aquele momento no qual você percebe, depois de escrever todo o texto, que
existem várias partes dele que devem ser substituídas? Imagine que você escreveu de
forma errada várias vezes a mesma palavra? E agora? Simples!
O comando para localizar algo no texto é Ctrl+L. Quando pressionada essa combinação,
o Word abrirá uma coluna à esquerda mostrando cada uma das ocorrências da palavra
pesquisada, assim:
Mas, se quiser substituir essas palavras de forma mais rápida, use o comando Ctrl+U,
que abra a caixa “Localizar e substituir”:
Digite no campo “Substituir por” o texto que você deseja alterar e depois, clique no botão
“substituir tudo” para substituir todas as palavras procuradas, de uma só vez.

Se preferir, clique em “Localizar Próxima” para visualizar a próxima ocorrência da palavra
procurada. Em seguida, clique em “Substituir” para seguir substituindo palavra por
palavra.
Mas o comando Ctrl+U é ainda mais poderoso do que você imaginava. Além de localizar
textos digitados erradamente, é possível localizar trechos do texto com formatação
errada.
Por exemplo, imagine que você quer citar um artigo científico e precisa copiar e colar o
texto do site do SciELO [Scientific Electronic Library Online]. Entretanto, ao colar o texto
o Word trouxe junto a formatação e acabamos vendo o texto assim:
Sonic é um ouriço antropomórfico de pele azul cobalto e espinhos extremamente grossos e afiados que
fazem parecer ser um cabelo. Ele possui uma cabeça ligeiramente grande e
desproporcional em re lação ao seu corpo, além de pernas e braços bem compridos. Seus
olhos são juntos sempre numa expressão de raiva com a íris preta (verde nos jogos atuais) além
de ter orelhas pontiagudas similares as de um gato.
Não entre em pânico! A marca que você vê no texto acima ( ) é uma ‘quebra de linha
manual’. Não vamos nos focar aqui no que isso significa, até porque ela é invisível
quando ocorre, e o texto normalmente vem assim para você:
Sonic é um ouriço antropomórfico de pele azul cobalto e espinhos extremamente grossos e afiados que
fazem parecer ser um cabelo. Ele possui uma cabeça ligeiramente grande e
desproporcional em re lação ao seu corpo, além de pernas e braços bem compridos. Seus
olhos são juntos sempre numa expressão de raiva com a íris preta (verde nos jogos atuais) além
de ter orelhas pontiagudas similares as de um gato.
Se num texto pequeno como esse pode ser fácil consertar manualmente, imagina
quando a sua citação for de uma sentença judicial de dez páginas?

Felizmente, solucionar isso é mais fácil do que parece.
Vamos usar o comando Ctrl+U para localizar e substituir todas essas quebras de linha
manuais ( ). Digite Ctrl+U e, no campo “Localizar” da caixa “Localizar e substituir”,
digite ^l
^l é apenas um acento circunflexo seguido da letra L minúscula. Digite exatamente isso
e veja que o Word vai inserir o ^l sozinho, pois afinal, não é possível usar o acento
circunflexo sobre a letra L em português brasileiro, certo? Por isso o Word insere os dois
caracteres seguidos um do outro na ordem digitada. Parece complicado mas não é. Tente
agora e veja:
No exemplo acima o Word localizou a quebra de linha manual e está pronto para
substituir por ‘nada’. Viu como deixei o campo “Substituir por” vazio? Sempre que estiver
vazio, o Word não substituirá a palavra procurada, mas a deletará. Guarde esse truque
na cabeça, pois pode ser bastante útil no futuro.
Outros exemplos do que pode ser localizado e substituído com Ctrl+U incluem:
^p para localizar um parágrafo [aquele ENTER que você dá no final de cada linha]
^12 para localizar uma quebra de página
^t para localizar uma tabulação
Existem muitos outros exemplos, mas podemos tratar pormenorizadamente de cada um
deles num trabalho futuro, combinado?

Guarde no seu coração esses atalhos de teclado e os use com sabedoria. Eles são uma coletânea de partes que aprendi sozinho, partes que encontrei na Internet e partes que a Microsoft ensinou.
ALT - Exibe as dicas de teclas de todas as guias da faixa de opções.
ALT + CLIQUE - Pesquisar.
ALT + CTRL + F - Adiciona uma nota de rodapé ao documento.
ALT + CTRL + D - Insere uma nota de fim no documento.
ALT + CTRL + G - Abre a guia "Ir para" na janela "Localizar e Substituir".
ALT + SHIFT + X - Abre a janela "Marcar entrada de índice remissivo".
ENTER - Quebra de parágrafo.
CTRL + ENTER - Quebra de página.
CTRL + BARRA DE ESPAÇO - Remove a formatação de um parágrafo ou palavra
selecionada.
CTRL + 1 CLIQUE - Seleciona uma frase.
CTRL + B - Salvar.
CTRL + A - Abrir.
CTRL + O - Novo documento.
CTRL + N - Negrito.
CTLR + I - Itálico.
CTRL + S - Sublinhado.
CTRL + Q - Alinhar texto à esquerda.
CTRL + F - Alinhar texto à esquerda.
CTRL + E - Centralizar texto.
CTRL + G - Alinhar texto à direita.
CTRL + J - Justificar texto.
CTRL + C - Copiar texto.
CTRL + V - Colar texto.
CTRL + X - Recortar texto.

CTRL + T - Selecionar todo o texto.
CTRL + Z - Desfazer.
CTRL + R - Refazer.
CTRL + U - Abre a guia "Substituir" na janela "Localizar e Substituir" .
CTRL + L - Localiza palavra no texto.
CTRL + K - Inserir hiperlink.
CTRL + = - Subscrito.
CTRL + SHIFT + = - Sobrescrito.
CTRL + < - Reduz fonte.
CTRL + > - Aumenta fonte.
CTRL + * - Mostra caracteres não imprimíveis.
CTRL + SHIFT + ENTER - Quebra de coluna.
CTRL + SHIFT + A - Alterna o trecho selecionado para maiúsculas.
CTRL + SHIFT + U - Abre janela "aplicar estilos".
CTRL + SHIFT + C - Copia a formatação de um trecho selecionado.
CTRL + SHIFT + K - Versalete.
CTRL + SHIFT + V - Cola a formatação de um trecho selecionado em outro.
CTRL + PAGE UP - Vai para a página acima.
CTRL + PAGE DOWN - Vai para a página abaixo.
F1 - Abre a janela de ajuda.
F4 - Repete o último comando dado ao Word.
F7 - Ortografia e gramática.
F12 - Salvar como.
SHIFT + F7 - Dicionário de sinônimos.
SHIFT + F3 - Alterna a palavra selecionada entre maiúscula, minúscula ou somente a
primeira letra maiúscula. Ex.: [WORD, word ou Word]
SHIFT + ENTER - Quebra de linha manual.
CTRL + HOME - Vai para o Início do documento.

CTRL + END - Vai para o final do documento.
HOME - Vai para o início da linha.
END - Vai para o final da linha.
Diminuir o tamanho da fonte em 1 ponto – CTRL+[
Aumentar o tamanho da fonte em 1 ponto - CTRL+]

Conhecimento é poder. Jamais use seu poder para o mal. Se for necessário, cobre um preço justo pelo esforço que você fez para transmitir o conhecimento, jamais um preço inacessível por um conhecimento básico, que todos devem ter. Eu dedico este trabalho, o tempo de vida que dediquei a ele, por mais simples que tenha ficado, a impedir que pessoas enganem você dizendo que você não consegue fazer pelo menos uma coisa: formatar seu próprio trabalho.