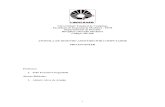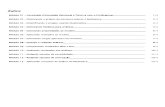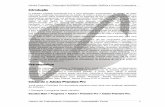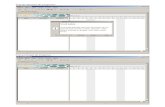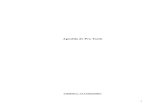48114664 Apostila Logic Pro
-
Upload
jeffmonteiro -
Category
Documents
-
view
284 -
download
19
Transcript of 48114664 Apostila Logic Pro

1988 - Notator
O Notator foi desenvolvido pela alemã C-LAB, que
depois ficou conhecida como Emagic e era distribuído inicialmente pela Digidesign.
Rapidamente, o programa se tornou a ferramenta favorita dos “midiófilos”. Bas-
tava- olhar o Notator para saber por que. Até aquele momento, sequencers eram toscos e confusos, ou então era muito esotéricos e difíceis de trabalhar. E, pior, raramente havia alguma tela gráfica e não usavam o mouse. O Notator era como um sonho: tela de “alta resolução”, display branco, como o Mac, além de funções Midi complexas não destrutivas, tudo com um clique e por apenas US$ 650.Era a época do Korg M1, que destronava o DX7; Roland’s D110 e D20 e falava-se do Proteus. Kawaii com seu K1 e K5; e a Alesis gozava do sucesso do HR-16. Todos esses teclados Midi tinham preços acessíveis. Para os mais abonados, a New England Digital estava para lançar o Synclavier 9600 (apenas US$ 42.000 na versão com 32 vozes e 32 meg). Já a Emu instroduzia o Emax com opção SCSI.
O Notator era o melhor e não havia nada igual, juntado o melhor do que havia
na época, como o sequencer do Atari ST, e os programas de notação da Steinberg/Jones, Dr. T, Intelligent Music, Hybrid Arts e Sonus, mas essas empresas vendiam pro-
gramas separados de notação e sequencer.
No Mac já havia o “Performer” 2 da MOTU (US$ 495) e o “Vision” da Opcode ambos com interface gráfica. Para notação havia o Finale 1.0 (por US$1000!) e, no PC as primeiras versões do Cakewalk e Master Tracks Pro 3.0 (US$ 395). O detalhe é que isso é antes do Windows 3.1!
Os “IBM PCs”, como eram chamados, só rodavam MS-DOS e tinham apenas 640 KB de memória. O computador musical Yamaha C1 foi lançado num 286 custo-mizado com 1 MB.
Notator rodava exclusivamente num Atari ST (1 MB), que debutou m 1985 e o poderoso Mega ST (2 MB).
Em sua evolução até a v3.21, o Notator chegou a oferecer 3 entradas and 9 saí-das midi, ou 144 canais, tornando-se uma ferramenta importante na produção de filmes e ainda era possível sincronizá-lo com o seu pé batendo no chão.
História do Logic

O núcleo da máquina Midi do Logic já estava lá: • Editor de notação em tempo real• Matrix Editor (Piano Roll)• Hyper Edit
O Sistema Midi era bastante confiável e, hoje, alguns profissionais dizem que a precisão do Atari e alta integração com suas portas MIDI embutidas ainda são superiores às dos PCs e Macs atuais.
Ainda há pessoas hoje usando o Notator, especialmente na Europa.
O Nascimento do Logic
Em 1993, a Emagic introduz o Notator Logic, o “notator” eventualmente cairia e o programa acabaria sendo conhecido apenas como Logic. Inicialmente o progra-
ma funcionava no Logic Atari, mas a Emagic começaria a transição para outras plataformas.
O Logic estreou a interface orientada a objetos e trazia o layout que ainda é a base do Logic atual.
Era misteirosa e profunda a arquitetura do sequencer com seus cabos do Envi-roment, saídas Midi re-roteadas e objetos como transformadores, arpegiadores, delays, mixers, seletores de programa e muito mais. Idéias que até hoje existem em praticamente nenhum outro programa.No começo dos anos 90 a Atari passa por uma crise generalizada e o Logic morre para essa plataforma e a Emagic leva o Notator/Logic para o Macintosh.
No início de 1993 a versão 1.6 é lançada para o Mac e, em 1994, sai a versão 1.7, desenhada para o Mac System 7 e que requisitava 8 MB de RAM, um pro-cessador 68030 e recomendava-se um HD de 600 MB. O áudio tinha finalmente chagado ao Logic.
O áudio era fornecido ao Logic através da DAE (Digidesign Audio Engine), criada pelos deselvolvedores do Sound Tools (que acabara de virar Pro Tools). As prin-ciapais placas de áudio da época — AudioMedia I e II, SoundTools 2 e a Session 8 — eram todas da Digidesign e permitiam de 4 a 16 canais de áudio.
Logic 2.0 vai ao PC
Em 1995 os PCs contra-atacavam o Mac com os processadores 386 e 486, jun-
tamente com o Windows que chagava à versão 3. As primeiras versões do Logic
História do Logic

para PC ficavam bem atrás das de Mac: só rolava Midi e não tiravam vantagem dos monitores coloridos.
No Mac a versão 2.5 refina o sistema de áudio e permitia agora utilizar o próprio sistema de som do Mac para áudio como opção às custosas interfaces da Digide-
sign.
Eram os dias do Macs Centris e Quadra, duas vezes mais caros que um 486DX2 PC (não táo diferente do que é hoje, mas considere que os computadores eram mais caros então).
Foram introduzidos vários recursos ainda presentes hoje: audio quantize engine,
Time machine, Audio Energizer, Silencer, e Audio-MIDI e Audio to Score.
Em 1996, Logic 2.5 é portado para PC, concebido para rodar na plataforma Intel Pentium. O áudio até que funcionava no Windows mas ainda não eram dias fa-
voráveis para gravação de áudio no PC. Quando saiu o Windows 95, então, tudo ficou ainda mais confuso. As pessoas gritavam e reclamavam que não conse-guiam fazer o áudio rodar... Dias difíceis.
AudioWerk8 and Logic 3.0
Em 1997, por causa das reclamações dos usuários de PC, a Emagic resolveu lançar sua própria placa de som: a AudioWerk 8, com duas entradas e oito saí-
das. Ainda assim, mesmo com um ótimo som, ela não rolava bem nos PCs.
A versão 3.0 trouxe os ventos promissores de um software com integração total de áudio e Midi, com 11 efeitos em tempo real, incluindo equalizacão, delay, chorus e reverb; um avan-ço enorme para a produção de áudio. Ao mesmo tempo, o Cubase vinha forte no páreo e passou a incluir a tecnologia de plug-ins VST (Virtual studio technology).
Com a versão 3.5 são introduzidos os crossfades não destru-tivos e o suporte a plug-ins VST no mixer (algo que iria durar até a versão para OS X).
Logic 4.0
Em 1999, Logic 4.0 trouxe melhor interface e maior número de plugins e as versões Platinum, Gold, Silver e MicroLogic. Os usuários de PC agora podiam escolher entre diversos tipos de drivers (PC AV, AW, ASIO, EASI, entre outros), o que facilitou a integração de diferentes modelos de placas, que melhora-vam dramaticamente. O sonho finalmente estava se tornando realidade.
História do Logic

Muitos dos novos plug-ins duram até hoje: compressor, Fat EQ, Overdrive, Bitcru-sher, Auto Filter, Spectral Gate, En-Verb, Platinum Verb, Phaser e o Tape Delay. E todos podiam ser automatizáveis. Também surgiram os primeiros instrumentos virtuais da Emagic, como EXS sampler.
O Logic 4.5 veio ainda mais lapidado com suporte a mixagem surround para 5.1 e 7.1 e ainda objetos de “input” para o mixer, permitindo conectar efeitos externos ao programa, tornando-o uma mesa de som virtual.
Logic Platinum 5
O Logic Platinum 5 trouxe muitas mudanças importantes: melhor automação, no-
vos plug-ins e instrumentos, suporte a recycle e multiplos undo (desfazer), além de suporte a interface de controle Logic Control.
Em suma, foi a versão que criou as bases do que o Logic é hoje, tanto que maio-
ria dos plug-ins e tecnologias sobreviveram, de uma maneira ou de outra.
Logic 6
Em 2002, para descontento do usuários de PC, a Apple compra a Emagic e mudo o curso da história do Logic. A versão 6 sai logo em seguida só para Mac. Alguns meses depois, Logic 6.3 é anunciado apenas para o OS X. O Windows dá um adeus resignado para o Logic. Desse momento em diante, só os usuários de Mac teriam o privilégio de rodar o software.
No OS X, o Logic ganha novos horizontes com maior estabilidade o Core Audio (núcleo sonoro do sistema) e seu formato de plug-in Audio Units. Tecnologias como VST, ASIO & Cia. seriam abandonadas para sempre no Logic. Além, disso o programa passaria a incluir, num só pacote, tudo que a Emagic vendia separa-damente, como o ESX24 e o EVP.
A principal novidade do Logic 6 foi a introdução do Freeze Tracks, uma engenho-sa e simples solução para permitir que os plug-ins sufocassem sua CPU. Num passo, de mágica o programa congela o áudio de um canal, procesando o áudio e todos os efeitos. O outro destaque é o poderoso reverb Space Designer.

Logic Pro 7
Em setembro de 2004, a Apple lança o Logic Pro 7, mais um marco na história do programa, a começar com a introdução do “Pro” no nome, indicando que ele fazia parte da linha de produtos profissionais da Apple, como Final Cut Pro HD, Motion, DVD studio Pro e Shake.
Desenhado exclusivamente para o OS X, o Logic nunca mais rodaria em Mac OS 9, que então já cheirava mal de tão morto. As principais novidades foram a integração com Apple Loops e GarageBand oferecendo funcionalidades similares às que já experimentavam os usuários de Sonar, Ableton Live e Acid users.
Também apareceram a habilidade de salvar e copiar Channel Strip, e os plug-ins
e intrumentos Sculpture, Ultrabeat, EFM1, FM, Guitar Amp Pro, Linear Phase EQ, Match EQ, Pitch Correction, Ringshifter, Vocal Transformer e Multimeter.
Com o update 7.1, aparecem a função Follow Tempo, possibilidade de criar Apple Loop Creation e, finalmente, o recurso de Plug-in Delay Compensation.
A versão 7.2 trouxe suporte nativo a AAC e aos Mac Intel, além de outras novidades.
Logic Pro 8
No final de 2007, duas décadas depois do Notator, o programa final-mente ganhou a cara da Apple com o lançamento do Logic Pro 8. Durante anos, alguns conceitos ultrapassados e falta de consistência de interface da Emagic permaneceram aporrinhando os usuários de Logic, o que sempre tornou a curva de aprendizado do programa mui-to sofrível. Enfim, o Logic fez jus ao nome e tornou-se “lógico”’.
Incluído num bundle batizado de Logic Studio, o LP8 ganhou a compa-
nhia do Soundtrack Pro para pós-produção de áudio e do Main Stage, um aplicativo inovador para performance musical.
Dentro do pacote se encontra ainda diversos instrumentos virtuais, uma extensa biblioteca de sampler e feitos sonoros, além cinco pacotes Jam Pack. Tudo por US$ 500 (nos EUA)! Para você ter uma idéia, uma semana antes do lançamento os elementos separados totalizariam US$ 1.800, sendo que só o Logic Pro 7 custava US$ 1.000.
E, detalhe, o dongle (proteção de hardware) que sempre acompanhou o progra-
ma foi definitivamente aposentado, poupando os usuários de ter pavor de perdê-lo em algum lugar e não ter como rodar o Logic.
Como se isso não bastasse, o LP8 chegou com seu núcleo de processamento de áudio completamente renovado (o que acabou custando a compatibilidade da

nova versão com as anteriores).
A nova interface, muito inspirada no GarageBand, tornou-se bem mais intuitiva e trouxe ganhos enormes de produtividade ao
juntar todas as janelas principais do programa em “gavetas” de fácil acesso.
As mudanças foram tantas, que mesmo os mais experientes fica-
ram um tanto perdidos de início. Junto com as novidades vieram vários bugs e modificações que desagradaram parte dos usuários (é verdade que boas parte disso foi corrigido com a atualização 8.0.1). Muitas outras novidades foram introduzidas e muitas delas serão exploradas nos capítulos seguintes.
Hoje, não há como negar que o Logic Pro é não apenas um programa de produção musical poderoso, maduro e versátil, mas também um dos pacotes mais completos do mercado.
Tanto o Logic quanto a Apple têm um passado de comprometimento com a ino-vação e até mesmo com a revolução. Por isso, algo me diz que podemos esperar coisas extraordinárias num futuro próximo.

transportinspector [ i ]
menus locais
barras de botões
Barra de compassos/tempo
locator (modo cíclico)
Arrange (⌘+1): elementos principais
menu snap esconder barras de botõesmenu drag
marcador final
zoomzoom de onda
catch Mostra/esconde canais escondidos
link
parâmetros do objeto
caixa de ferramentas
sequência MIDI
objeto loopado
playhead
Área de Media / Lists
Media inclui:• Bin (arquivos áudio)• Loops• Library (presets)• Browser
Lists inclui:• Events (Midi)• Markers (marcadores)• Tempo• Signature (fórmula de compasso)
objeto de áudio
canal vazio(duplo clique para criar um novo canal)
channel strips
canais de áudio
canais de intrumento
parâmetros doinstrumento / canal

Salvando um Projeto
• O Logic não tem opção de salvamento automático, por isso salve sem arqui-vo logo de início e acostume-se a teclar ⌘-S periodicamente.
• Você pode salvar onde bem entender. Caso não tenha um HD externo, um lugar padrão é uma boa escolha: User > Music > Logic.
• Uma pasta será criada, no lugar escolhido, com o mesmo nome do projeto.
• Include Assets: é interessante habilitar sempre esta opção para que o Logic copie todos os arquivos adicionados para a pasta Audio Files dentro do diretó-rio do projeto. Você também pode optar por copiar instrumentos EXS, samples Ultrabeat, Space Designer Impulse responses e até mesmo arquivos de vídeos.
• É importante notar que com isso o Logic faz uma cópia de arquivos de áudio e Apple Loops, mantendo os originais no lugar de origem para que você não edite ou delete acidentalmente arquivos que poderiam estar sendo utilizados em outros projetos.
Principais Key Commands
• Ir pro começo — Return• Tocar a partir da seleção Shift-Enter• Rewind / Forward < >• Fast Rewind / Forward Shift < Shift >• Stop 0• Play Enter• Pause . • Play/Pause barra de espaço• Record *
Trabalhando com os canais
• Crie um canal de áudio e de instrumento usando o botão New track ou o menu local Track > New (⌘-Shift-N)
• Ao habilitar a opção Open Library, a gaveta Library aparece para que você encontre um preset para o canal.
• Duplo-clique na área vazia. Cria um novo canal baseado no canal selecio-nado.
• Você pode mover os canais arrastando para a posição desejada.
Arrange

• Ao selecionar um canal, o inspector e o channel strip são atualizados.
• Input e output nos canais de áudio e instrumento.
Programa de áudio orientado a objeto
• Não é o mesmo conceito de programação de software onde ações são dire-cionadas a objetos que as rodam.
• No Logic, o áudio é sempre direcionado para canais e estes são representa-dos com objetos na janela Enviroment (abaixo). Voltaremos a falar dele mais pra frente do curso.
• Note que os objetos do Enviroment também tem um Inspector.
• Abra Windows > Enviroment teclando Option (Option-⌘-8) para que a janela abra como flutuante.
• Ao criar um canal, um novo objeto é adicionado ao Enviroment (se a opção Automatic Management of Channel Strip Tracks estiver habilitada nas preferên-cia de áudio do projeto (ver imagem na página ao lado).
• Não se intimide com Enviroment, voltaremos a falar dele mais tarde. Tenha em mente sempre que os canais na janela Arrange sempre apontam para os objetos de áudio no Enviroment.
• Control-clique em um canal do Arrange e aparecerá a opção Reassign Track Object e você verá os objetos que estão no Enviroment e você poderá transfor-mar o canal para qualquer uma dessa opções.
Determinando o Sample Rate
• Sample Rate é a taxa de amostragem do áudio e é definida em Hz (ciclos por segundos).
• Na barra de botões encontra-se o ícone Settings, com opções de configu-ração que se aplicam apenas ao projeto aberto no momento (ao lado você vê Preferences, que são configurações globais, isto é, afetam todas as sessões.
• Selecione Settings > Audio para poder editar as configurações do projeto diretamente na aba Audio.
• No menu Sampla Rate há várias opções: 44,1 kHz (CD), 48 kHz (Vídeo), 88,2 kHz, 96 kHz, 176,4 kHz e 192 kHz.
• Para trabalhar em sample rates de 88,2 kHz ou mais, lembre-se de que isso aumenta não só o tamanho do arquivo mas também exige mais da CPU.

• Os Apple Loops instalados pelo Logic Studio estão em 44.1 kHz, por isso talvez a melhor opção seja manter esse valor.
• Teorema Nyquist: “a resposta de freqü-ência de um arquivo de áudio é igual a ½ do sample rate do arquivo”. Assim, em 44.1 KHz a repostas de frequência é de 22 KHz.
DICA: Uma forma prática de descobrir o sample rate de algum arquivo de áudio é abri-lo no Qui-ckTime e teclar ⌘-i. Uma janela mostrará todas as informações do arquivo.
• Para ver o sample rate da sessão, abra o transport, Control-clique (ou botão direito do mouse) e marque na seção Display a opção Sample Rate or Punch Locators.
DICA: Quando você for trabalhar apenas com Loops, faz mais sentido configurar o sample rate do para o mesmo valor de seus loops, que geralmente estão em 44.1 kHz. Trabalhar com um valor maior, não ajuda em nada: não trará mais qualidade aos efeitos, não melho-rará o som interno do Logic. Apenas aumentará a carga de processamento.
Zoom
• Se você quer ser um produtor/editor eficiente é necessário saber como dar zoom em seu projeto.• Para isso, use a ferramenta de Zoom (Zoom Tool) ou lupa e clique e arraste para definir a área.• Para dar zoom out duplo-clique com o Zoom. Cada vez que duplo-clicar, você voltará um nível de zoom.
Scroller Zoom
• Você também pode dar zoom utilizando as bordas das barras de rolagem nas laterais. Para um controle mais preciso, utilize os controles de zoom no canto inferior direito para ajustes verticais e horizontais. Com isso, o zoom é feito em relação ao playhead.
Atalho de teclado de Zoom• Há outras maneiras de dar zoom:1) Control + setas2) Control + Option + arrastaando e soltando o mouse.
Auto Track Zoom
• Você pode dar zoom individual para cada track clicando na borda inferior esquerda do canal (o cursor vira uma mão com o indicador esticado) e ajustar para o tamanho que quiser. No entanto, é mais pratico usar a opção Auto Track Zoom. Com isso o canal selecionado será ampliado automaticamente.
• Menu local > View > Auto Track Zoom; ou barra de botões ou simplesmente teclando “Z”.
DICA: Teclando ⌘ a roda do mouse rola horizontalmente. Com Option a roda do mouse rola verticalmente. Com ⌘-Option a roda do mouse dá zoom horizontal. Com Option-Control a roda dá zoom nas duas direções.
Arrange

Zoom de forma de onda
• Clique e segure o botão e um botão deslizante permite controlar o zoom da onda sonora.
• Clique para trocar o nível de zoom.
Templates
• Cada um trabalha de um jeito. Por isso, é possível salvar modelos (templa-tes) pessoais que servirão de base para iniciar um trabalho com o seu jeito.
• Para salvar um template selecione o menu File > Save as Template e domeio o modelo como bem entender.
• Os templates são salvos no diretório HD > Library > Application Support > Logic > Project Templates.
• Todas as suas configurações pessoais (plug-ins, channel strips, sample instruments) são guardados dentro da pasta nomeada HD > Library > Application Support > Logic >.
• Na aba Project Handling em Preferences você pode determinar o comporta-mento inicial do Logic assim que ele abrir.
Onde está o som?
• Como padrão, o áudio do Logic está configurado para usar a placa de som do Mac.
• Abra o Preferences, selecione a seção Audio e selecione aba Devices. Na área
Core Audio você pode selecionar sua interface utilizando o menu Device. Feito isso, basta clicar no botão Apply Changes.
• Nessa mesma aba, você clicar em 24 Bit Recording, para determinar que todos os projetos gravem àudio com qualidade de 24 bits.

Pointer (seleção)
Seleciona objetos e regiões, move (segure e arraste), copia (se-gure option e arraste), edita o tamanho dos objetos (clique no canto inferior direito e arraste), seleciona vários objetos (arraste segurando Shift).
Pencil (lápis)
Adiciona novas regiões, editar automação. Também seleciona, arrasta e altera o comprimento de regiões.
Eraser (borracha)
Apaga uma ou mais regiões selecionadas.
Text (texto)
Nomeia regiões, objetos.
Scissors (tesoura) [ / ]
Divide regiões no ponto escolhido.
Glue
Une diversas regiões em apenas uma.
Solo [ S ]
Clique com essa ferramenta numa (ou mais) região para ouvi-la isoladamente.
Mute [ M ]
Silencia a(s) região(ões) clicada. (Atalho de teclado: M)
Zoom [ ⌘-option ]
Para aproximar clique num ponto da tela e, sem soltar o botão do mouse, arraste o cursor até selecionar a área desejada de zoom. Para voltar ao nível de zoom anterior use clique-Control.
Crossfade (fusão)
Para realizar o crossfade entre duas regiões clique e arraste a ferramenta na área de intersecção entre duas regiões de áudio. Quanto maior a área maior o tempo de crossfade. Em regiões individuais você pode aplicar fade in ou fade out da mesma maneira. Para fazer o ajuste fino utilize a caixa de parâmetros do objeto.
Automation Select (seleção de automação)
Seleciona ou cria uma ou mais pontos de automação consecu-tivos
Automation Curve (curva de automação)
Edita as curvas de automação
Marquee (marcação)
Seleciona trechos em diversos canais, os quais é possível deletar, cropar, mutar, solar, copiar, mover etc.
Ferramentas (Arrange) [ esc ]
• Em princípio, você conta com uma ferramenta primária (clique esquerdo) e secundária (⌘ + clique esquerdo). Basta selecionar no menu as ferramenta que você que associar a cada um dos comandos.
• Clicando ESC o menu de ferramentas aparece onde o curso estiver e você pode qualquer opção rapidamente, apenas clicando nela.Cada ferramenta tem um número ou letra associados (à direita no menu). Digite o número e a ferramenta será ativada. Note que as letras Q, E e W estão logo abaixo das teclas 1, 2 e 3, o que torna mais fácil memorizar os atalhos de teclado.
• Para escolher a ferramenta secundária, tecle ⌘ enquanto seleciona uma opção.
Pressione ESC duas vezes para o cursor voltar para o apontador (ferramenta padrão).
• Se você tem um mouse de dois botões, você ainda pode ter uma terceira ferramenta à mão: Em Pre-ferences, na seção Audio e selecio-ne a aba Editing. No menu ao lado de “Right Mouse Button”, selecione a opção “Is Assignable to a Tool”. Com isso, a terceira ferramenta passa a ser associada ao botão direito do mouse.
DICA: Use o lápis e Shift-Clique para importar arquivos de áudio. Uma caixa de dialogo aparecerá para que você localize o arquivo, que será posicionado no exato lugar clicado.

channel strip
canal de áudio canal midicanal de instrumento
Channel Strip Settings (presets de canal)
Preview de equalização (duplo-clique abre o Channel EQ )
insert de plug-in
mandadas de bus (canis auxuliares)
input (canal de entrada)
instrumento de áudio
output (canal de saída)
número do canal/instrumento
grupo de canal
modo de automação
pico do sinal (em dB)
pan (panorâmico)
medidor de nível
fader de volume
mute
solo
nome do canal
número do canal
nível de reverb*
nível de chorus*
(* controles funcionam apenas se o dispositivo MIDI oferecer tais recusos)
grupo de canal
modo de automação
pan
fader de volume
indicador de comunicação MIDI
mute
mome do ccanl
número do canal
REC (habilita o canal para gravação de áudio)
monitor de input
mono-stereo

O que são regiões?
• O termo região pode ser aplicada tanto para arquivos de áudio ou sequên-cias Midi. No entanto, é mais usual e prático utilizá-lo apenas para áudio.• Regiões são trechos de um arquivo de áudio.• Abra a gaveta Media e clique em Bin e você verá os arquivos que foram importados ou gravados no seu projeto e as regiões existente.• Abrindo a janela Audio Bin (Command - 9) você pode ter outras informações sobre as regiões.• Isso significa que toda edição de regiões no Arrange são não destrutivas, ou seja, não alteram o arquivo original.
Tempo (andamento)
• É importante definir o andamento — tempo ou BPM (batidas por minuto) da música antes de começar a trabalhar. Você define o tempo na barra de Transport. Duplo-clique no tempo para digitar um novo valor ou clique sobre ele e arraste o mouse para cima ou para baixo a fim de alterá-lo. Ative o botão Click para ouvir o metrônomo e pressio-ne play.
Canal de click
• O clique (metrônomo) do Logic é gerado pelo Klopfgeist, provavelmente um dos primeiros instrumentos virtuais criados.• Como padrão ele não aparece no Arrange. Para encontrá-lo, abra a janela Enviroment (Command-8). No layer Mixer, você encontrará um canal no meado Click.• Duplo-clique o Klopfgeist e o timbre e o volume do metrôno-mo poderá ser editado como você preferir.
Locators
• Os Locators (localizadores) também são conhecido como modo cíclico (ou região cíclica) e sua principal função é fazer com que uma passagem determinada da música seja repetida constantemente a fim de editar eventos, gravar vários takes, pra-ticar ou compor. A área é definida pelos locator direto e esquerdo. • A área é apresentada em verde na parte superior da régua de compasso. Quando eles estão desativados, uma área cinza claro aparece na
régua de compassos. Clicando sobre esta área ativa e desativa os locators. Ou então clique no botão Cycle na barra de transporte para
ativar e desativar a região cíclica (atalho de teclado: “/” no teclado numérico.• O modo mais usual de determinar a área de loop é clicar no começo do compasso na régua e arrastar o mouse da esquerda para a direita até o ponto desejado. Fazendo o mesmo procedimento mas da direita para esquerda, surge
o locator fica listrado. Isso significa que o Logic vai pular o trecho da música quando você der play.
DICA: No modo cíclico estiver ativado, quando você tecla play a sessão sempre começa a
tocar a partir do locator esquerdo. Agora, clicando duas vezes no botão pause no Trans-
port o áudio passar a tocar a partir da posição da playhead.
regiões
regiões, tempo e locators

O formato Apple Loops permite listar rapidamente arquivos por instrumento, gênero ou clima (mood). Exemplos de climas podem ser acústico, arrítmico, distorcido, seco, intenso, proces-sado etc. Os botões de visualização no canto superior esquerdo determinam o modo como você navegará pelas categorias de loop.
O modo hierárquico (acima), funciona de modo similar ao Finder do OS X, separando os arquivos por All (todos), By Genres (gêneros), By Instruments (instrumentos), By Mood (clima) ou por Favorites (favoritos). O modo de matriz (ao lado), apresenta as principais categorias de forma mais resumida e direta. Basta você clicar os botões desejados para filtrar os loops.
Loop MIDI (verde)
Modo hierárquico
Clique num dos loops para ouvir o som
Loop de áudio(azul)
Campo de busca por palavra-chave
O menu View permite filtrar não apenas os pacotes Jam Pack (cole-ção da Apple que acrescenta loops e instrumentos para o GarageBand e o Logic) que você instalar, mas também qualquer outra coleção de loops que você adicionar, que serão listadas pelo nome da pasta adicionada contendo a coleção de loops (na categoria Other).
Mostra apenas os efeitos sonoros
Filtra por fórmula de compasso
Volume de playback do loop
Define se o loop será escutado no tom da música (Song Key), no tom original ou em qualquer um que você definir
loop browser [ O ]
Lista de loops. Ela obedece aos parâmetros de filtragem. A primeira coluna da esquerda indica se o loop é de áudio ou MIDI. A coluna Name lista os loops por nome, enquanto a Match mostra os loops que mais se adéquam em termos de andamento à sua música, algo para lá de útil. As colunas res-tantes mostram o tempo, a tonalidade (Key) e o número de compassos (Beats) de cada loop. A última, Fav, serve para marcar seus loops favoritos, que passarão a ser mostrados em Favorites nas categoria de loops. Ao selecionar um loop, ele automaticamente começa a tocar no mesmo andamento da sessão. Se a música estiver tocando, você poderá escutar o loop já em perfeita sincronia. Depois de descobrir qual loop funciona com seu trabalho, basta arrastá-lo para o canal desejado do Arrange. Se o loop for de MIDI, jogue-o num canal de instrumento e o Logic já abre todos os plug-ins neces-sários. Caso você arraste um loop MIDI para um canal de áudio, o programa criará um loop de áudio em vez de MIDI.

• Para abrir/fechar rapidamente a aba Loops em Media, basta clicar “O” (“O” é um loop!).
• Você pode também abrir o menu Windows > Loop Browser para ver os loop numa janela separada, o que é interessante para quem trabalha dois monitores. Porém, não nenhuma diferença a aba Loops e o Loop Browser.
• Se você possui pacotes de Apple loops de outros fabricantes — ou até mesmo loops individuais que você mesmo criou —, é possível adicioná-los manualmente arrastando a pasta ou arquivo diretamente para a aba ou janela de Loops. Ao fazê-lo, uma caixa de diálogo pergunta se você quer copiar para pasta de Loops ou manter a localização original. Se seu HD interno (onde costuma ficar a pasta de Apple Loops) não for muito grande, talvez seja melhor manter a localização original dos arquivos, como num disco externo, por exemplo.
• Como o Logic Studio inclui mais de 16 mil loops, é interessante usar o menu View a fim de selecionar Jam Packs separadamente (as pastas com loops adi-cionadas manualmente aparecem como itens separados sob a categoria Other).
• Para facilitar a pesquisa, use os filtros de gênero, clima e instrumentos. Caso queira encontrar loops por palavras chaves (ex: latin, fill, roll etc.) escreva o termo no campo Search e tecle Enter.
• Uma boa forma de browsear seus loops é listá-los usando a coluna Match, que mostra em porcentagem aqueles que se encaixam melhor no andamento da música. Valores de 100% se encaixam perfeitamente no número de BPM do pro-jeto. No entanto, isso não quer dizer que funcionem bem musicalmente. Valores abaixo de 80% tendem a não oferecer um bom resultado tão bom.
• Para saber se o loops se encaixa bem na música deixe a sessão rolando en-
quanto escolhe um loop. Ao selecionar um, o arquivo será tocado em sincronia com a música. Use o botão deslizante de volume para escutar o loop de forma que se encaixe bem na mixagem.
• É possível navegar para cima ou para baixo nos loops utilizando as setas do teclado.
• Lembre-se: você não precisa usar um loops de áudio ou midi integralmente. Ele podem ser editados como qualquer outro objeto do Arrange.
DICA: Infelizmente, a grande limitação dos Apple Loops é o fato de não ser possível
aplicar fades ou crossfades diretamente neles. Para contornar esse problema, converta
o arquivo para AIF (selecione o loops no Arrange e tecle ⌘-Option-F). Com isso, ele
passará a ser um arquivo de áudio normal, que aceita fades sem limitações. Porém, essa
dica funciona apenas para o loops no formato CAF (todos instalados pelo Logic Studio
estão nesse formato). Para loops salvos em AIF, o melhor usar um editor externo, como o
Soundtrack Pro, e salve o arquivo novamente usando o comando Save As.
Loopando regiões
• Para loopar rapidamente uma ou várias regiões de áudio ou midi, sele-cione-as, abra o Inspector e marque a caixa Loop na áres de parâmetros de objeto. O objeto selecionado (ou os objetos) serão loopados automaticamente até a marca final da sessão ou até encontrarem um outro objeto pela frente.
• Quer loopar manualmente? Ao posicionar o mouse sobre o canto superior direito de uma (ou mais) região, o ícone do cursor adquire o ícone de um traço com uma seta arredonda (vamos batiá-lo como “ajustador de loop”). Clique e
Loop Browser

arraste o mouse para loopar a região até o ponto desejado. Ao fazer isso a caixa Loop no Inspector é habilitada automaticamente.
DICA: Em músicas baseadas em repetições, como é o caso da música eletrônica, é
interessante que algo diferente aconteça a cada oito compassos (uma frase musical),
como um fill (viradas ou drum roll). E a cada 32 compassos comum que algo significante aconteça como uma pausas (drop-out), por exemplo.
• Para interromper um “loop inifinito”, use o lápis (Pencil) para criar um objeto no ponto desejado. Ou então posicione o mouse no canto superior direito de um loop até o cursor virar “ajustador de loop” e, em seguida, arraste o mouse para o ponto de interrupção.• Ao mover um objeto loopado manualmente, o tamanho do loop é mantido. Isto é, se loops tiver 16 compassos, permanecerá assim para onde que você arraste, a menos, claro, se o loops encontrar algo pela frente.
Adicionando Apple Loops
• Se você tem Apple Loops que não foram instalados pelo Logic, é muito fácil adicioná-los ao Loop Browser. Arraste o arquivo ou pasta que contém os loops para cima Loop Browser. Uma caixa diálogo pergunta se você quer manter o local original dos arquivos (Current Location) ou então movê-los para a pasta Apple Loops (Library/Audio/Apple Loops/Apple). A primeira opção é normalmente a ideal para quem mantém seus Loops num HD externo ou num segundo disco
interno. A segunda é mais prática pois mantém todos os loops num só lugar.
• É importante nomear corretamente a pasta antes de adicioná-la ao Loop Browser, pois será esse nome que aparecerá no menu View.
DICA: Se você selecionar um loop e desligar a opção Follow Tempo nos paramêtros de
região do Inspector, ele será tocado em seu andamento original em vez de acompanhar
o BPM do projeto, o que pode ser útil em sessões em que você não esteja trabalhando a
partir da grade de compassos.
Criando Apple Loops
• É muito fácil transformar qualquer região de áudio de seu projeto num Apple Loop. Para isso, basta selecioná-la, selecionar no Arrange o menu local Open in Apple Loops Utility, e o programa para editar loops da Apple abrirá automatica-mente.
• No Apple Loop Utility você verá as Property Tags (etiquetas) que diz ao pro-grama como lidar com o Loop.
• a hora de criar seus próprios loops, lembre-s que o número máximo de com-passos de um Apple Loop é 64.
• Um Apple Loops é basicamente um arquivo de áudio todo “fatiado” em pe-quenos trechos, que se ajustam a qualquer variação de tempo da sessão. Selecionando a aba Transients do Apple Loop Utility, você verá as marcas azuis de transientes no topo da janela, que marcam as batidas fortes (transientes ou mudanças rápidas de amplitude da onda) do arquivo.
• Ampliando a onda com o botão deslizante de zoom, você pode ajustar o ponto exato onde os segmentos terão início. Isso garante que o loop tenha uma precisão de tempo maior quando o tempo original for alterado. Note que, embora o utilitário de loop divida os transientes em 1/16, em loops de bateria ou percus-sivos muitas vezes pode ser melhor trabalhar em divisões de 1/4 ou 1/8.
Loop Browser

• Depois de editar todas as informações e transientes, basta clicar em Save.
• Selecionando varios arquivos no Apple Loop Utility, é possível editar os Tags ou até mesmo salvar todos os loops simultaneamente.
DICA: Quando o Loop Browser está no modo de visualização de botões, você verá que
há diferentes descritivos (Discriptors) de gênero, instrumentos etc. É possível que alguns
desses botões nunca lhe sejam úteis. Por isso, você pode mudar associar um botão para
qualquer outro descritivo simplesmente clicando com o botão esquerdo no mouse (ou
Control - Clique) e selcionando a opção desejada no menu.
Time Stretching
Ajustando o andamento em função da região
Digamos que você tem um loop ou uma região de áudio com quatro compassos de bateria ou percussão, por exemplo, e queira ajustar o tempo (andamento) da música em função dele. Como a região/loop tem quatro com-passos, defina os lo-cators também como quatro compassos (não importa que eles a região e os locators tenham tamanhos diferentes).Em seguida, selecio-ne a região e depois o menu Options > Tempo > Adjust Tempo Using Region Length and Locators ou tecle Command-T. Uma caixa de dialogo perguntará se você quer criar um tempo novo (Create) ou mudar o andamento globalmente (Global). Clique em Global, e sua sessão passará a ter o mesmo andamento do Loop. Note como região e os locators agora estão do mesmo tamanho. E o loop continuará no mesmo andamento.

Ajustando o região em função do andamento
Para ajustar a região em função do tempo, siga o primeiro item do tópico anterior pensando na lógica inversar. Em seguida selecione a região acesse o menu local do Arrange: Audio > Adjust Region Length to Locators e clique em Process na caixa de dialogo que aparece. Com isso o Logic criará um novo arquivo no exato tamanho dos locators. Se você selecionar a opção Adjust Region Length to Nearest Bar, a rregião será comprimida ou expandida para o início do compasso mais próximo.
DICA: Evite expandir ou comprimir o tempo das regiões para valores superiores a 20%, se você que manter a sonoridade original. Valores acima disso, podem gerar artefatos
sonoros desagradáveis, principalmente quando se expande o áudio.
Time Machine Algorithms
Os algoritmos do Time Machine (função do Sample Editor) são usados para processar a compressão e expansão das regiões. No menu local Áudio > Time Machine Algorithms você verá algumas opções. As principais são Universal, Complex e Percus-sive. A primeira, como o nome diz, pode ser aplicada na maioria dos casos. Já a opção Complex, tende a funcionar melhor com materiais mais complexos como musica orquestral ou mixagens final. E a última é indicada para som percussivos.
Time Stretch manual
O modo mais rápido de fazer a manipulação de tempo de áudio é simplesmente teclar Option e arrastar a borda a fim ver graficamente a expansão ou compres-são da região. O mais interessante é que o cursor respeita a grade de tempo selecionada no menu Snap.
DICA: Para desabilitar temporariamente o “snap”da grade, tecle Control enquanto arrasta
o mouse.

• Uma forma rápida de criar vários canais nop Logic é usar o botão com o símbo-lo de + que leva à janela que já foi explicada. Já o ícone ao lado duplica o canal selecionado.
• No Logic é possível, a qualquer momento, transformar um canal em outro completamente diferente, sem alterar ou comprometer as regiões contidas nele contidas. Para isso, clique-Option no canal e selcione Reassign Track Object . Tudo que aparecerá no menu (reproduzido abaixo) está relacionado com os objetos existentes na janela Enviroment. Na opção Mixer encontram-se as opções mais utilizadas: Audio (canais de áudio), Aux (canais auxiliares), Others (outros, como o Master), Output (mono/estéreo, canais de saída) e Software Instrument (instrumento de software). Selecionando qualquer uma dessa opções converterá o canal no objeto selecionado.
DICA: Uma utilização prática disso é na hora de copiar automação entre canais. Digamos que você quer copiar a automação do Track 1 para o Track 2, por exemplo. Para isso, basta duplicar o Track 1 e usar a função Reassign Track Object, selecionando Track 2 (ou qualquer que seja o nome do track) no submenu Audio. Ao fazer isso, uma caixa de diálogo pergun-tará se você quer mover (Move) ou copiar (Copy) a automação do Track 1.
Altere a ordemNo Logic é possível, a qualquer momento, transformar um canal em outro completa-mente diferente, sem alterar ou comprome-ter as regiões contidas nele contidas. Para isso, clique no ícone (ou nas redondezas) do canal e segure o botão do mouse. O menu reproduzido ao lado representa o que está configurado no Enviroment.
Zoom IndividualÉ possível realizar o zoom individual de cada canal. Basta posicio-nar o cursor no canto inferior esquerdo até virar uma mão com o dedo indicador levantado e clicar e arrastar. O tamanho específica-do também será utilizado pelo Auto Track Zoom.
Cores, Cores! No Logic a maioria dos objetos pode apresentar a cor que você quiser. Selecine um canal no Arrange/Mixer ou uma região de áudio/Midi e tecle Option-C para ver a paleta de cores. Clique na sor desejada e, voilá!, a primavera chega ao Logic.
Mais do que deixar seu projeto bonito e simpático, as cores também auxiliam na organização visual dos vários objetos do Arrange e dos canais do Mixer.
Você verá que isso facilitará bastante o fluxo de trabalho em sessões de mixa-gem mais complexas.
gerenciando canais

Instrumento de áudio
Nome do instrumentoAlém do nome do canal,
você adicionar o nome do instrumento duplo-clicando
em cima do nome do canal. Assim, você pode criar vários
canais repetidos para um instrumento com sons de
percussão, por exemplo, e nomear cada um como “bon-go”, “chocalho” “congas” etc.
Ícone do canalPode ser alterado nos parâ-
metros de canal no Inspector
Folder TrackCanal criado quando uma
pasta é “empacotada”
Sequência Midi/Região MidiOs pequenos traços mostram o que há no objeto
Loop [L]As regiões cinza indicam que o objeto anterior está loopado
Objeto mutadoRegiões ou sequências podem ser “muta-das” selecionando-as e teclando M.
Folder (pasta)Para organizar melhor a sua mixagem, você pode empacotar vários objetos numa pasta, selecionando o local menu Region>Folder>Pack Folder ou teclando Command-F. Uma pasta pode ser editada como se fosse uma região. Isso é uma boa idéia para, por exemplo, editar sons gravados em múltiplos canais, como uma bateria. Assim, é possível empacotar cada um dos takes e editá-los facilmente. Outra aplicação das pastas é guardar objetos que você quer manter fora do caminho mas que podem vir a ser úteis depois. Para desempacotar uma pasta Region>Folder>Unpack Folder ou tecle Option-Command-F.
Alias (atalho)Clique-arraste uma sequência MIDI teclando Command para criar um atalho, que poderá ser usado em qualquer lugar ou canal da sessão. O atalho traz escrito o canal e o compasso onde se encontra o objeto original. Qualquer alteração neste, automati-camente atualiza todos os atalhos.
Objeto de áudio/ Região de áudio
Canal de áudio
objetos do arrange

Parâmetros do canal de áudio e de instrumento
nome da sequência (clique pra renomear)Parâmetros de objeto (sequência MIDI)
Parâmetros de objeto (região de áudio)
esconder/mostrarcaixa de parâmetros
quantização(ajuste das notasde acordo com a divisão de tempo)
loop automático do objeto
transposição de tom (1= meio tom) *aparece também quando o objeto é loop
aumenta ou diminui a intensidade (Velocity) de todas as notas
regula a duração da nota (tempo de gate)
delay (positivo ou negati-vo) do objeto
delay (positivo ou negativo) do objeto
valor da curva do fade
loop automático do objeto
nome da região
Seleciona entre fade out e fusões tipo X, Equal Power e X S
fade in (valores em samples)
duração do fade/crossfade(valores em samples)aumenta ou diminui as variações
dinâmicas das notas
núnero do canal de instrumentos
canal de comunicação MIDI
valores de volume como decibel ou numérico
transposição (em meios tons) para execução
aumenta ou diminui intensidade do instrumentos na hora da execução
limita a região de notas do teclado que podem ser tocadas
limilita a intensidade das notas na execução
delay (negativo ou positivo)
determina o estilo de partitura
marque a caixa para não per-mitir a transposição de notas
marque a caixa para não permitir que o programa resete as notas
número do canal
canal de MIDI (nem esquente a cabeça com isso)
determina se o volume será indicado no Channel Strip
com como decibel (dB), de - ∞ a +6, ou valores numéri-
cos (Num), de 0 a 127.
As configurações do canal de instrumento afetam o modo como as informações serão ouvidas durante a gravação e registradas na sequência MIDI
nome do canal(clique para remomear)
ícone do canal(clique para selecionarum ícone)
dispositivo de áudioe núemro do canal
inspector: parâmetros

MIDI InPermite inserir notas no editor
Matrix a partir de um teclado MIDI externo. As notas são inseridas de acordo com a grade de quantização escolhida.
Lock Input ModeAo duplo-clicar o botão Midi
In no Piano Roll você pode mover uma ou mais notas selecionadas para a mesma nota tocada no seu controlador Midi. Ou seja, ao teclar um F#3 todas as notas serão movidas para F#3 e a intensidade (velocity) também será atualizada de acordo com a força aplicada na tecla.
Ferramentas específicas da
janela Matrix
Dedo - Altera a duração das notas na janela Matrix. No entanto, o mesmo pode ser feito posicionando a seta de seleção (Pointer) na extremi-dade de uma nota.
Quantizador - Corrige a preci-são de tempo, reposicionando as notas de acordo com a grade de tempo definida.
Velocity - Altera a intensidade (Velocity) da nota, ou seja, faz com que a nota seja tocada com mais ou menos força.
MIDI OutPermite ouvir as notas MIDI à
medida que são inseridas no editor.
Valor da grade de tempo do editor Matrix. Para alterar clique e arraste o mouse para cima ou para baixo. Na maioria dos casos o valor 1/16 (semi-colcheia) resolve o caso. Para tercinas use 1/12 ou 1/24.
Botão de quantizacãoPara atribuir uma grade de quantização às notas selecionadas (pode ser diferente da grade definida no campo logo acima), clique e segure o botão do mouse até ver o menu ao lado. Em seguida escolha o valor da grade desejada. Você vai notar algumas opções diferentes, como as que têm Swing no nome. Algumas delas não ajustam as notas de forma precisa à grade a fim de dar um certo “balanço” à sequência, humanizando a execução.
Teclado do pianoCom o canal de instrumento de áudio selecionado você pode clicar nas teclas para tocar as notas.
Mostra/esconde Hyperdraw Hyperdraw é o modo de automação dos parâmetros Midi (ver página seguinte)
Grade de tempoSão as subsdivisões de cada compas-so. As linhas fortes marcam o tempo forte de cada compasso. Note que a grade de tempo no exemplo acima está ajustada em 1/32 o que significa que dentro de cada compasso existem 32 divisões de tempo.
Notas MIDIVocê pode mover as notas ou alterar suas du-rações livremente utilizando o cursor do mouse. Cada nota tem uma intensidade e duração variadas. As cores mais frias (roxo, azul e verde) representam as notas tocadas mais suavemente, enquanto as cores quentes (amarelo, laranja e vermelho) mostram aquelas executadas com mais intensidade.
Indica quantos objetos estão selecionados e também em que nota do piano o cursor do mouse está posicionado.
piano roll

regiões midiCaps Lock Keysteclando com as letrasNão tem um teclado MIDI para controlar o Logic Express? Não tem problema. Aper-tando a tecla Caps Lock o Logic possibilita utilizar o teclado do Mac como se fosse um piano.
As letras indicadas (A, W, E etc.) passam a disparar as notas da escala, enquanto os números determinam a oitava do teclado. Já a linha de teclas de [Z] a [M] configu-ram a intensidade da nota e as teclas [,] e [.] fazem o ajuste fino.
Para habilitar e desabilitar o recurso, vá no menu Logic Express > Preferences... > Global, selecione a aba indicada e marque a caixa Enable Caps Lock Keys. As duas caixas abaixo determinam, respectivamente, se a barra de espaço atuará como pedal de sustentação e se a janela será mostra sempre que o recursos estiver ativo.
Criando Regiões MidiUm controlador de teclas para criar sequências Midi certamente é muito prático. Porém, é muito usual editar notas “na mão”, especialmente na hora de programar bateria ou percussão. Use o lápis (pencil) para criar uma sequência midi vazia num canal de instrumento. Posicione os cursor nas laterais do objeto para ajustar sua duração e posicioná-lo no lugar desejado.
Ao duplo-clicar uma região Midi, abre-se o editor Piano Roll (que tem esse nome porque as notas funcionam como furos nos rolos que faziam as velhas pianolas tocarem sozinhas). Utilize a ferramenta lápis para criar notas na divisão desejada e, como a ferramenta Velocity, ajuste a intensidade da nota. Com um pouco de prática, você poderá criar grooves de rítmicos e linhas melódicas “na mão” e sem muito esforço.
DICA: Na aba Editing (na seção Global das preferências), você determinar o que acontecerá ao duplo-clicar uma região Midi. No menu “Double-clicking a MIDI Region Opens”, você escolher entre abrir a partitura (Score), a lista de eventos (Event List), o Piano Roll ou o Hyper Editor.
Quantização
Edição Midi e quantização são dois conceitos intrinsecamente relacionados. Com a quantização você pode corrigir passagens executadas fora do tempo ou então deixar com mais “swing” passa-gens que estão muito “duras”.
Quando você aplica um valor de quantização a uma sequência, as notas mu-dam de lugar. Porém, o Logic lembra exatamente a posição exata onde cada nota foi tocada. Selecionando a opção Off no menu de quantização tudo volta ao valor inicial.
Também é possível quantizar regiões Midi diretamente no arrange, utilizando o menu Quantize nos parâmetros de região no Inspector. Mas lembre que usando esse método, você quantiza todas as notas da região, enquanto que, usando o Piano Roll, é possível quantizar apenas notas específicas.

track header
Para configurar o Track Header, ou cabeçalho do canal, clique-Option o canal desejado e selecione a opção Configure Track
Header... Com isso você terá as seguintes opções que você poderá habilitar ou desabilitar:
Restore Deafults – Restaura as configurações padrões do cabeça-lho dos canais.
Track Control Bars – Esta opção provavelmente estará desabilita-da. Ela acionada as barras que indicam os canais que estão sendo controladas por interfaces de controle conectadas ao sistema.
Track Numbers/ Level Meters – Mostra/esconde o núemro do canal e os medidores de sinal.
Track Icons – Mostra os ícones do canais. A caixa Allow Large
Icons permite que o ícones seja apresentados em maior dimensão, de acordo com o nível de zoom.
Seção Names – Os menus nessa seção determinam os nomes que serão mostrados nos canais.
Seção Buttons – Ative as caixas ao lados do botões para que eles sejam mostrados no cabeçalho do canal:
Input Monitoring – Monitora o sinal que está entrando no input de cada canal de áudio [depende da opção Software Monitoring (monitoração de software0 estar selecionada nas preferências áudio.
Node – O Logic permite distribuir o processamento de sinal entre outros Macs numa rede. O botão Node determina que o canal seja processado em colaboração com os outras máquinas.
Freeze – A função de “congelar” é capaz de salvar quase 100% do processamento de CPU usado por instrumentos de áudio e plug-ins de efeito. Quando habilitado, basta dar play e o programa processa um bounce off-line para cada canal congelado, criando um arquivo de áudio na pasta Freeze Files (no mesmo diretório do proje-to). Enquanto o canal estiver congelado, o arquivo freeze será tocado em vez do canal original, sendo impossível editar os parâmetros de plug-ins ou instrumentos
Protect – Trava o canal a fim de prevenir alterações nas regiões e seus conteúdos, gravação e criação de novas regiões.
Record Enable – “Arma” o canal para gravação. Se a op-ção Software Monitoring estiver habilitada (em Preferences), o sinal de áudio será monitorado via software e o volume de play-back poderá ser controlado no fader do Channel Strip. No canal de instrumentos de software, sem clicar nesse botão não será possível escutar o que se está tocando no controlador MIDI.
Mute – Silencia o canal. Clique-Command para “mutar/des-mutar” todos os canais.
Solo – Permite ouvir apenas o canal selecionado. Clique-Command para “solar” todos os canais (o que pode ter pouca utilidade).
Track Color Bars – Indica a cor selecionada para o canal com uma pequena faixa vertical na lateral direita do cabeçalho.

A janela Transform é uma espécie de “calculadora Midi”, permitindo que você defina um conjunto de condições e operações que modificam o comportamento de eventos Midi. É uma ferramenta muito poderosa, mas que requer algum tempo de uso e experimentação para compreendê-la bem.
Ela é ideal para editar sequências que seriam impossíveis ou muito tediosas de editar, como criar crescendo, inverter a ordem das notas, humanizar a performance e muitas outras opções. Para abrir o Transform vá no menu Windows > Transform ou tecle Command-4. A janela também pode ser acessada no menu Functions > Transform em Piano Roll e Event List.
Uma das funções mais interessantes do Transform é o Humanize, que serve, como o nome sugere, para deixar seuquências muito matemáticas, ou seja, quantizadas, com um “swing” mais humano, antecipando ou atrasando ligeiramente as notas, como um músico de carne e osso faria.
Abaixo, segue uma breve explicação da janela. Mais pra frente no curso, voltaremos a visitar essa complexa e instigante ferramenta.
transform [Command-4]
Os de menu de operação definem qual operação será aplicada aos diferentes tipo de evento, como adicionar, subtrair, nultiplicar, criar crescendo etc. No caso, os valores são aleatórios obedecen-do aos valores abaixo.
tipo de evento
Valor da opração. No nosso caso, designado em Bar, Beat, Division e Ticks)
Esses botões definem se você quer apenas selecionar (Select Only) os eventos da sequência, realizar a penas a operação (Operate Only) ou selecionar e operar (select and Operate).
Cada menu está relacionado ao evento descrito no alto da janela (no caso, Position ou a posição da nota). No exemplo, a posição será alterada randomicamente para frente ou para traz de -10 a 10 ticks.
A janela Transform já vem com vários Presets bastante úteis para as operações mais usuais

event list [Command-0]A janela Event List (Lista de Eventos) parece algo de outro mundo à primeira vista, mas não é um bicho de sete cabeças (de duas ou três, no máximo). Controlando de modo muito preciso toda informação (eventos) Midi gravada, é muito útil para detectar eventos indesejados como aftertouch e modulação, por exemplo.
Cada linha mostra a posição, status, canal MIDI, tipo de evento, intensidade e duração de cada evento gravado na janela Arrange
Compasso 5 Tempo 3 Divisão 3 Tick 1
Status ou tipo de evento MIDI, no caso trata-se de uma nota, mas poderia ser pitch, pressão de tecla entre outros.
O canal MIDI usado para gravar o evento
O Num é o subtipo de evento e varia de acordo com o caso. No nosso exemplo, ele está mostrando a posição da nota do teclado (D#3).
Valor do evento. Também varia de caso a caso. No exemplo é a intensidade da nota.
Duração da nota. Segue o mesmo modelo que usamos para explicar a posição.
A posição de um evento significa onde começa uma nota, representando o compasso, tempo, divisão e tick. O tempo corresponde ao denominador do compasso (o “4” de 2/4, por exemplo). A divisão é uma parte livremente definida de um tempo. E o Tick é a menor subdivisão possível de um com-passo ou sistema de quantização, ou seja, 1/3840 de uma nota.
Mostra/esconde os eventos que são notas musicais
Mostra/esconde as mu-danças de programa
Mostra/esconde os eventos da roda de modulação
Mostra/esconde os eventos da roda de pitch bend
Mostra/esconde eventos de pressão de canal
Mostra/esconde eventos SysEx (Sys-tem Exclusive Message), recurso que só usários avançados usam.
Mostra/esconde eventos de pressão polifônicos (polyphonic aftertouch)
Mostra/esconde a mensagem MIDI integral, sem filtros (com informações adicionais), coisa que provavelmente você não vai querer fazer

A barra de Transport é usada para controlar e mostrar as funções de gravação e playback do Logic. Com ela você pode acessar diferentes partes de uma música, iniciar e limitar passagens e isolar ou silenciar partes e objetos dentro da sessão. Quando você criar uma nova sessão a partir dos templates do Logic, você verá na parte de baixo do Arrange o Transport:
Se quiser escondê-lo, basta ir ao menu local do Arrange View>Transport Buttons e desmarcar o item Transport. Assim, você terá mais espaço para trabalhar.
Dica: Você pode criar quantas barras de Transport você quiser e configurar cada uma com os elementos que desejar. Isso pode ajudar bastante no fluxo de trabalho.
Ao clicar com o botão direito numa área vazia do Transport você verá o menu Customize Transport Bar, que permitirá personalizar os botões da barra.Ao fazer isso, você verá uma caixa de diálogo com diversas funções, separadas em três categorias: Transport (contro-les), Display e Modes and Functions (modos e funções).
Nela, você pode selecionar ou deselecionar todos os botões que quiser que apareça na barra. A utilidade de cada um pode variar de caso a caso. Por isso, vejamos aqui o que cada um desses itens oferece.
Botões de transporte
Go to Beginning: Ir para o início do projeto [ 0 (duas vezes) ]
Go to Position: Abre uma caixa de diálogo que permite ir para uma posição específica [ / ] teclado numérico
Go to Left Locator: Ir para o Locator esquerdo
Go to Right Locator: Ir para o Locator direito
Go to Selecion Start: Ir para o ínicio da(s) região(ões) selecionada(s) [Shift-Return]
Play from Beginning: Tocar do início da sessão.
Play from Left Window Edge: Toca a sessão do ínicio a partir da borda esquerda do Arran-ge.
Play from Left Locator: Toca a partir do Locator esquerdo
Play from Right Locator: Toca a partir do Locator direito
Play from Selection: Toca a partir do objeto(s) selecionado(s)
Rewind: Retroceder [ , ]
Fast Forward: Avançar [ . ]
Stop: Parar [ 0 ] teclado numérico
Play: Toca a partir do ponto onde se encontra a linha de posição. [espaço]
Pause: (ir para o início) [ . ] teclado numérico
Record: O comportamento do botão de gravação depende das preferências de gravação (ver adiante). Por padrão, ao clicar nele, a contagem de gravação começará. [ * ] teclado numérico
Capture Recording: Permite recuperar a mais recente performance, mesmo que você o modo de gravação não estivesse habilitado [ Control - * ] teclado numérico
Dica: Todas as funções do Transport têm ou podem ter atalhos de teclados corresponden-tes. Consulte a janela Key Commands para consultar ou criar seus atalhos. Aproveite e crie um para esconder/mostrar o Transport.
transport [Command-7]

Display
Posições (SMPTE/Bar)
Mostra a posição do playhead em SMPTE (Horas: Minutos: Segundos: Frames/Subframes) ede acordo com a posição de compasso: Bar, Beat, Divisão, Ticks.
Locators (Direito/Esquerdo)
Posições de começo e fim do modo cíclico definidos em Bar, Beat, Divisão, Ticks.
Sample Rate ou posições de começo e fim de Punch
Andamento (Tempo) / Marca final do projeto
Define o o número de batidas por minuto (bpm) e o compasso da marca final da música.
Fórmula de compasso/Divisão
A divisão cria a grade de tempo que será usada para diversas operações, influencia especialmen-te a movimentação de objetos no Arrange ou na janela Matrix. A divisão é normalmente ajustada para 1/16 (semi-colcheia) mas pode variar de 1/4 a 1/192.Para alterar o valor daFórmula de Compasso (Signature), ponha a linha de posição em qualquer lugar dentro compasso desejado e atribua um novo valor duplo-clicando sobre o número e digitan-do o novo valor. Ou então clique sobre o número numerador ou denominador arrastando o mouse para cima ou para baixo na vertical.
Atividade Midi
Indica de entrada e saída de atividade MIDI
Medidores de carga de CPU e HD
Outras caras para o Transport
Se você clicar com o botão direito do mouse sobre os itens de display do Transport um menu aparecerá que lhe dará uma nova aparência. Assim, será possível escolher uma das seguintes opções:
Big Bar Diplay e Big SMPTE Display
A área de display do Transport mostra apenas a posição de compasso ou SMPTE.
Open Giant Big Bar Display e Open Giant Big SMPTE Diplay
O Transport vira uma janela redimensionável que mostra a posição de compasso ou SMPTE do tamanho que você quiser. Uma ótima opção para trabalhar com trilha sonora de vídeo e filmes.
transport (display)

Modos e funções
Software Monitoring: Ativa o modo de monitoração via software, que permite escutar o sinal que entra no canal incluindos os inserts de efeitos que processam o sinal quando o canal está armado para gravação ou com o Input Monitoring ligado. Os efeitos são monitorados mas não gravados.
Auto Input Monitoring: Permite automaticamente que você ouça fontes externas nas en-tradas de áudio. Com isso, você não ouvirá o sinal que entra no canal enquanto der play em um canal armado ara gravação.
Pre Fader Monitoring: Mede o nível de sinal antes do fader de volume e plug-ins de insert.
Low Latency Mode: Habilita o modo de baixa latência, que permite controlar o limite de latência causado por alguns efeitos. Basicamente, os plug-ins que superarem o valor que você detemina nas preferências serão desligados enquanto o modo estiver ativo.
Set Left Locator by Playhead / Set Right Locator by Playhead: A posição corrente da playhead é usada para deterninar os locators esquerdo e direito, respectivamente.
Set Left Locator Numerically / Set Right Locator Numerically: Abre uma caixa de diálogo na qual é possível definir numericamente os locators esquerdo e direito.
Swap Left and Right Locators: Inverte a posições esquerda e direita dos locators. Com isso a os locators ficarão listados, indicando que a região marcada será pulada quando você der play.
Move Locators Backwards by Cycle Lenght / Move Locators Forward by Cycle
Lenght: Mantém o modo cíclico mas move para esquerda ou direita os locators de acordo com o tamanho do ciclo.
Cycle: Ativa/desativa o modo cíclico [ / ]. Também conhecido como modo loop, faz com que uma passagem determinada da música seja repetida constantemente a fim de editar even-tos, gravar vários takes, praticar ou compor. A área de ciclo ou loop é apresentada em verde (também conhecida como Locators) na parte superior da régua de compasso. O modo mais
usual de determinar a área de loop é clicar no começo do compasso na régua e arrastar o mouse até o ponto desejado. Você também pode ajustar isso numericamente na própria janela Transport.
Autopunch (SMPTE/Bar): Ativa/desativa o Autopunch ou modo drop. O termo Autopuch significa a ativação e desativação automática do modo de gravação em posições predeter-minadas e é normalmente usado para remendar trechos de gravações mal executados. A vantagem desse método é que você pode se concentrar em tocar em vez de ativar o botão de gravação. Ao clicar no botão de Autodrop você verá uma área vermelha abaixo da área verde do modo cíclico (que pode estar ou não ativado). Esta área vermelha indica os pontos de entrada e saída de auto puch, também conhecidos como Punch In e Punch Out.
Set Punch In Locator by Playhead / Set Punch Out Locator by Playhead: Ajusta a entrada (punch in) e saída (punch out) do modo Autopunch baseado na posição de playhead.
Replace: Com esse botão ativado, qualquer gravação nova substituirá as regiões que estive-rem “por baixo” da nova região.
Solo: Modo Solo [S]. Toca apenas a regiões selecionadas, silenciando todas o resto. Clique duas vezes nesse botão e você ativará a opção Solo Lock (um cadeado aparecerá no botão). Com isso você as regiões “soladas” permanecerão neste estado mesmo que você selecione outras.
Sync: Sync. Sincroniza o Logic com dispositivos externos cmo MIDI Clock ou geradores de SMPTE. Apenas para usários avançados.
Click: Ativa e desativa o Metrônomo [C]. Clique e mantenha apertado o botão do mouse e você verá as opções:
Master Level: Ajusta o volume do canal Master.
transport (modos e funções)

regiões de foldersUma Folder (pasta) é uma região que pode conter outras regiões, funcionando mais ou menos como
as pastas normais do Windows ou do Mac OS X, que podem conter arquivos ou outras pastas. Uma
pasta do logic é praticamente um projeto dentro de um projeto, podem abrigar diversas regiões,
canais e automação, por exemplo.
EmpacotandoPara criar uma pasta basta selecionar os objetos que pretendo “empacotar” e teclar Command-F ou
então usar no menu do Arrange Region > Folder > Pack Folder. Com isso todas regiões seleciona-
das serão empacotadas e seus canais serão criados automaticamente. Se alguma pasta já existente
tiver sido selecionada, o Logic Pro copiará as regiões dentro dela.
Se nenhuma regiões estiver selecionada, o Logic cria uma pasta vazia, contendo todos os canais do
nível corrente.
Quando criada, a pasta aparecerá num canal de Folder na lista de canais, em vez de um canal de
áudio ou de instrumento. As pastas se parecem com regiões Midi, mas têm um ícone de uma pasta
antes do nome.
Duplo-clique a pasta e você verá seu conteúdo. Tudo fica igual ao Arrange, mas apenas são mostra-
dos os objetos e os canais respectivos empacotados. No entanto, você poderá criar dentro da pasta
novos canais e gravações e tudo mais que o Arrange permite. Clique no botão no canto superior do
Arrange (indicado ao lado) esquerdo ou duplo-clique uma área vazia do arrange
para voltar para sair da pasta (voltar um nível).
DesempacotandoPara desempacotar um pasta do Logic, selecione a pasta de sejada e realize
umas das seguintes operações:
1) Use o comando Region > Folder > Unpack Folder. O Arrange atualizará os canais e regiões da
pasta.
2) Use o comando Region > Folder > Unpack Folder (Create New Tracks). Com isso o Logic criará
novos canais logo abaixo do canal de folder.
3) Use o comando Region > Folder > Unpack Folder (Use existing tracks) e as regiões serão
posicionadas nos canais existentes apropriados.
Se na pasta houver um ou mais objetos sobrepostos o
Logic perguntará se você quer criar canais separados
(com o mesmo channel strip) para cada um deles.

Praticamente para tudo que você faz no Logic Pro é possível criar um atalho de teclado (Key Commands). E mesmo
os já existentes podem ser modificados a seu bel prazer. É aí que entra o Key Commands, a janela que gerencia
todos os seus atalhos e que permite até mesmo associar comandos MIDI às funções do progama (mas como isso é
algo que só usuários mais avançados usam, deixaremos de lado as explicações). Além disso, com o Key Commands
você poderá ter recursos que só podem ser acessados via Key Commands. Afinal, o bom usuário de Logic trabalha
com uma mão no mouse e outra no teclado (do computador ou do piano).
Campo de busca. Digite “record” por
exemplo e o Key Commands lista todas as
funções relacionadas com gravação.
Mostra e edita o atalho de teclado associa-
do a um comando. O campo Key revela a
tecla e os Modifiers (modificadores) marcam
se as teclas Shift, Control, Option ou Com-
mand estão sendo utilizadas.
Esses parâmetros são usados para desig-
nar comandos MIDI à determinadas funções
do Logic. Consulte o manual caso você
necessite desse recurso.
Atalho de teclas associado à função. Se não
houver nada escrito, é porque ainda não há
atalho associado.
Descrição do comando disponível.
O “•” indica que o comando apenas
está disponível a partir de atalho
de teclado.
Indica onde o comando pode
ser utilizado: Arrange, Matrix,
commandos globais etc.
No menu de opções existem algumas
funções bem úteis:
• Import Key Comands: importar seus
atalhos a partir do arquivo de prefe-
rências do Logic (localizado em (seu
usuário)/Library/Preferences/Logic.
• Copy Key Comands to Clipboard:
copia todos os Key Commands listados,
incluindo os que não têm atalhos. Você
pode colar tudo num arquivo de texto e
ter uma lista de todos os atalhos usados
ou até mesmo de todos os comandos
disponíveis, por exemplo.
• Initialize all Key Commands: restaura
as configurações de fábrica.
Permite que você escolha se serão
mostrados todos (all) os coman-
dos, apenas os que estão sendo
utilizados (used) ou os não utilizados
(unused)
Grava o código do atalho de teclado. Essa
função é diferente de Learn by Key Label,
pois o código permite que você use o teclado
numérico e as teclas - e +. Isso também
significa que a posição de tecla permanece
a mesma se você trocar o idioma do sistema
ou usar um teclado com outro layout.
Ensina o Logic a usar uma combinação espe-
cífica de teclas. Selecione um commando que
não tenha aind atalho e clique no botão Learn
by Key Label. Tecle a combinação desejada.
Se a combinação já estiver usada para outro
atalho o Logic perguntará se você que subs-
tituir o atalho (alguns atalhos são protegidos,
como Command-S para salvar). Para deletar
um atalho, basta pressionar a tecla Delete.
key Commands [Command-K]

Ativa o Metrônomo para a gravação. O
mesmo pode ser feito clicando no botão de
metrônomo durante a gravação
Determina que o metrônomo só seja ouvido
durante a contagem de gravação. Uma opção
interessante quando a música já tem um
instrumento rítmico marcando o tempo.
Ativa o Metrônomo no modo play. O mes-
mo pode ser feito simplesmente clicando
no botão de metrônomo enquanto a música
estiver pausada ou tocando.
Permite que duas ou mais notas
possam ser usadas como clique
do metrônomo. Para usuários
mais avançados.
Metronomo será tocado pelos
alto-falantes interno do Mac.
Determina por qual porta Midi será
enviada a informação de metrônomo
Ativa o Klopfgeist para ser o metrônomo. O Klo-
pfgeist é o plug-in que gera os cliques internos
do Logic (por padrão ele se encontra no canal
128 de instrumentos de áudio).
Determina o canal (channel), nota
(note) e intensidade (velocity) que serão
tocadas as marcações de compasso
(bar), tempo (beat) e divisão (division)
tanto para um instrumentos externo
Midi quanto para o KlopfGeist)
Altera a tonalidade do clique.
Ajusta o volume do Clique
Determina por qual das saídas da interface
de áudio o metrônomo será transmitido.
configurações de metrônomo

Determina o que acontece quan-
do regiões Midi se sobreporem:
Create Take FoldersCria automaticamente uma pasta
de takes (será explicado em
aulas posteriores).
Merge with selected regionsFunde todos as seqüências
gravadas no modo cíclico com a
região gravada no primeiro ciclo.
Merge only in Cycle recordQuando a gravação é feita no
modo Cíclico, essa funçnao fundo
os dados gravados em todos os
clicos numa só região. Caso con-
trário, cada região Midi grabada
será independente (sem fusão)
Permite a mudança de andamento
da música durante a gravação.
Determina quantos compassos dura
a contagem de gravação. Se você
determinar 1 compasso (1 bar), você
ouvirá 4 cliques antes de a gravação
começar. A opção None específica
que não haverá contagem.
Determina que não haverá conta-
gem de metrônomo, mas sim um
recuo de tempo (em segundos) que
você especificar
Separa automaticamente uma
gravação Multicanal em diferentes
regiões de acordo com o canal Midi
Melhora a performance de eventos Midi
durante a gravação.
Determina a pasta onde será armazenados os arqui-
vos de áudio gravados.
configurações de gravação

regiões de áudio e midi comparadas
Recurso Região Midi
Região de Áudio
Composta de dados
indepentendes
Sim Não. Regiões de áudio
são apenas referências
para segmentos do arqui-
vo de áudio
Pode ser nomeada Sim Sim
Opção de loop Sim Sim
Opção de quantização Sim Não, mas a posição de
cada região pode ser
quantizada a partir do
event List (quando estiver
no nível do Arrange). Tam-
bém é possível quantizar
áudio destrutivamente no
Sample Editor.\
Opção de transposição de tom Sim Não, mas você pode
usar as funções do Time
Machine and Pitch Shifting
(no Sample Editor e Arran-
ge). Arquivos Apple Loops
podem ser transpostos.
Parâmetro de Velocity (intensidade) Sim Não
Parâmetro de Dinâmica Sim Não
Parâmetro de Gate Time Sim Não
Parâmetro de Delay Sim Sim
Pode ser posicionada livremente Sim Sim
Edição de bordas direita e esquerda Sim Sim e isso afeta a região
de áudio, mas não a
subposição do formato da
onda em relação ao eixo
do sequenciador
Pode ser cortada com a tesoura Sim Sim, cria uma nova região
de áudio.
Pode ser feito um alias (atalho) a
partir dela
Sim Sim, embora sejam
conhecidos como um
clone (áudio), a fim de
diferenciá-los dos atalhos
(Midi) de região
A borda direita pode ser arrastada
para esconder os dados no início
Não Sim
Tem um ponto de referência musi-
cal variável
Não Sim, um ponto âncora
variável.
Pode ser desligada a partir da
função Mute
Sim Sim
Pode ser colocada em Folders
(pastas)
Sim Sim
Pode ser solada (solo) Sim Sim

take folderUma das melhores novidades do Logic Pro 8 é a possibilidade de editar facilmente takes de gravação. Quando você grava vários no modo cíclico (como um solo de guitarra, por exemplo), o Logic cria uma pasta de takes ou Take Folder, a partir da qual você poderá compilar (Comp) os melhores momentos de cada gravação facilmente.
Triângulo ao lado do nome indica que o objeto é um pasta de take. Clique nele para mostrar/esconder os takes.
Selecione os trechos desejados de um take simplesmente clicando e arrastando o cursor sobre a área desejada. No exemplo ao lado, foram gravados três takes e foram selecionados alguns trechos de cada.
Trecho selecionado de um take
O take compilado é mostra acima de todos, indicando por cor, de qual take saiu cada trecho.
Ao clicar nesse símbolo, surge um menu que mostra todos os takes, bastando usar o cursor para selecionar cada um.
Mais abaixo você pode clicar em New Comp a fim de criar diversas opções de compilações,
podendo renomeá-las (rename) ou deletá-las individualmente.
A opção Flatten substitui a pasta de takes pelas regiões que representam as partes compiladas
(figura abaixo), já aplicando crossfades entre
elas. Já Flatten and Merge faz quase o mesmo, mas cria um novo arquivo contínuo e indepen-dente.

Informações sobre o arquivo:
Sample Rate, bitrate, tama-nho e localização. No menu View, você pode determinar que seja mostrado a duração também.
Representação de onda do arquivo. A parte que não esta sendo utilizada numa região fica sombreada.
Região utilizada do arquivo. Ao colocar o cursor do mouse sobre ela o ícone virará uma alto-falante. Clique e segure o botão para ouvir o áudio a partir do trecho selecionado
Região. A maior parte das edições de
áudio que você realiza no Logic são não destrutivas. Quando você picota um áudio gravado novas regiões são
criadas, representando uma parcela do arquivo inteiro. Elas podem começar e
terminar em qualquer ponto e podem ser utilizadas em qualquer canal de áudio ou
posição da sua música. O cadeado ao lado do nome permite trancar a região
para que ela não possa ser editada.
Para adicionar uma região à janela Arrange, apenas arraste-a ou então sele-
cione os arquivos ou regiões desejados
e tecla Control- ; e a região serão adi-cionada ao canal selecionado no Arrange
onde a playhead estiver.
Duplo-clicando o nome do arquivo ou da região é possível renomeá-los do jeito que
você preferir.
Volume de monitoraçãoToca o áudio selecionado. Ao ativar esse botão, a região será tocada em loop (funciona em conjunto com o botão de monitoração).
Nome do Arquivo
audio bin [command-9]

No menu Audio File da janela Audio podemos destacar algumas funções bem úteis:
Add Audio File...: Adiciona arquivos de áudio à sessão.Delete File(s): Apaga os arquivos selecionados.Optimize File(s): Detecta as partes que não estão sendo utilizadas do(s) arquivo(s), compactando-o(s) e, conse-quentemente, reduzindo o espaço ocupado em disco.Back Up File(s): Cria cópia de segurança dos arquivos.Copy/Convert File(s): Permite copiar e converter os ar-quivos selecionados para os formatos diferentes formatos e também alterar a resolução de bits, sample rate, entre outras opções. No Arrange, tecle Command-Option-F para
acessar a mesma janela.Move File(s): Move os arquivos selecionados para outro diretório de seu Mac.Save Region As...: Funciona mais ou menos como o
Copy/Convert Files, mas salva apenas a região de áudio no formato que você preferir.Show File(s) in Finder: Mostra os arquivos no FinderAdd to Arrange: Adiciona os arquivos no Arrange.
Eis algumas das funções úteis no menu View:
Files Sorted By: Determina se os arquivos serão listados por nome, tamanho, localização, bit depth ou tipo de arquivo. A opções none lista pela ordem de
“chegada”. Show File Info: Mostra as informações do arquivo.
Show/Hide All Regions: Mostra/Esconde todas as regiões.
Show Length as: Permite mostrar a duração em minutos/segundos/milisegundos, samples, SMPTE ou compassos.Create Group: Agrupa os arquivos selecionados.Group Files by: Agrupa os arquivos por localização, atributos ou seleção no Finder
Uma opção bem útil do menu Edit é a função Select Unused. É comum que, à medida que você grava e edita os áudios na sua música, muitos arquivos e regiões acabem
não sendo usados, apenas ocupando espaço no HD. Com essa função você pode selecionar todos os arquivos ociosos e deletá-los ou movê-los para uma outra pasta, por exemplo. Note que deletar uma região não apaga o arquivos.
audio bin: menus

No menu Functions encontram-se fun-ções clássicas de edição como Normalize
(Normalização, ou seja, aumentar o ganho até que o pico mais alto da onda atinga o volume máximo), Change Gain (altera o ganho negativa ou positivamente), fade in, fade out, silence (silenciador), reverter a onda, entre outras.
Start: ponto que marca o
início da região. Se a região já estiver sendo usada no Arrange, vá no menu local Edit e habilite a opção Update Ar-range Position. Assim, o áudio não sairá de sincronia.
End: Marca a posição
final da região.
Mostra a onda com-pleta da região que está sendo editada.
Area selecionada. Onda de áudio.Essa marca retangular mostra o trecho da região que está sendo visualizado.
Anchor (âncora): A âncora marca o ponto que o Logic vai to-mar como base para ajustar a posição do áudio no Arrange. Isso é muito útil, pois normalmente o áudio é posicionado na cabeça do compasso a partir do início da região, quando na verdade o ponto de sincronia ideal seria o primeiro pico de onda, ou seja, onde está o ponto de ataque do instrumento. No caso de um bumbo, por exemplo, se você posicionar a âncora no pico da onda, na hora de ajustar a posição da região o som ficará bem sincronizado com a cabeça do
compasso. Se você ajustar a posição pelo início da região, o bumbo ficará um pouco atrasado em relação à grade de
tempo.
sample editor

sample editor: lapisUtilizando a ferramenta Pencil (lápis) você pode redesenhar trechos de qualquer parte do formato da onda. Para isso, basta usar o zoom para aproximar bem até que o lápis per-mita rabiscar a onda. No exemplo abaixo, utilizamos o lápis para corrigir um clique.
Na hora de redesenhar a onda, procure recriar o formato natural que ela teria.

sample editor: factory
Audio EnergizerFuncionando como uma espécie de saturador, recurso que
aumenta o volume do material de áudio procurando alte-
rar minimamente a qualidade o som e sem causar clipping
(distorção). Você pode usá-lo num arquivo inteiro ou a partir
de um trecho selecionado. O botão deslizante Factor mostra
a porcentagem de aumento de ganho. Procure utilizar valores
não muito superiores a 100% para evitar efeitos indesejados. À
esquerda, é mostrado em vermelho o ganho resultante na onda
(use as bolas para navegar). Os botões Attack e Decay, alteram
os valores em milisegundos de ataque e caimento. Em geral, os
valores padrões funcionam bem na maioria dos casos. Lembre-
se que esse recurso atua de forma destrutiva (ou seja, altera o
som do arquivo). Por isso use-o com parcimônia.
No menu Factory do Sample Editor existem algums funções muito úteis,
entre elas o Time and Pitch Machine, Audio Energizer e Audio to Score.
Time MachineFunção muito útil para alterar o tempo e o pitch
(afinação) de um arquivo ou região de áudio. Vejamos como mudar o pitch, já que o ajuste de tempo pode
ser feito direto no Arrange. Para alterar o pitch em um
tom abaixo, por exemplo, selecione o trecho da região
(ou ela toda) que você quer alterar e digite no campo
Transposition o valor -200 (se for um tom acima, é
só tirar o sinal de menos), tendo em mente que cada
meio-tom é o equivalente a 100. Clique e segure o
botão Prelisten para ter uma prévia de como será o
resultado.
No menu Algorithm existem várias opções As prin-
cipais são Universal (para instrumentos ou timbres
isolados) ou Complex (para músicas mixadas). A pesar
de serem indicados para casos distintos Já o modo
Percussivesempre deve ser usado para bateria ou
percussão.

sample editor: factory
Audio to Score
A função Audio to Score, transforma um som monofônico gravado em notação musical, criando
uma região MIDI que corresponde à melodia gravada. Note que o ideal é usar essa função de
vozes ou timbres bastantes claros e sem efeito de processamento. Para utilizar o Audio to Score:
1) Selecione no Arrange o canal Midi ou de instrumento de software, pois é onde a região Midi
será criada.
2) No Sample Editor, abra Factory > Audio to Score ou use o atalho de teclado correspondente
(Control-A).
3) Ajuste os parâmetros e clique em Process. Traços serão mostrados ou escondidos em baixo do
sinal de áudio indicando as notas que serão ou não criadas. Note que as a altura do traço determi-
na a intensidade da nota.
Vejamos o que cada parâmetro faz:
Preste - Mostra alguns presets (modelos) de ajuste para diferentes tipos de material. Os presets
1-4 memorizam qualquer alteração que você fizer.
Granulação – Determina o intervalo de tempo entre os transientes do sinal de áudio, especifican-
do o que deve ou não ser consideradas entre as notas.
Attack Range – Determina a velocidade de ataque que deve ser considerada na análise do sinal.
Instrumentos percussivos apresentam ataques menor do 20 ms, enquanto cordas têm ataques
mais longos.
Smooth Release – Esse parâmetro foi concebido para processar sinais com release longo ou com
reverberação. Em geral os valores ficam entre 0 e 5%, exceto nos casos de notas sustentadas de guitarra ou similar.
Velocity Threshold – Determina o nível de tolerância da função. Todo sinal que ficar abaixo desse valor será ignorado.
Minimum Quality – O modo Normal é mais tolerante a pontos que não estão perfeitamente
afinados, mas pode gerar notas erradas. No modo High, apenas os sinais que tenham uma nota claramente definida serão aceitas ou usadas. Os pontos sem distinção serão substituídos pela nota C3.
Time Correction – Compensa qualquer delay (notas atrasadas ou adiantadas) do sinal que pos-
sam ocorrer quando samplers ou sintetizadores externos estiverem disparando as notas Midi.

global tracks
Global Tracks ou canais globais mostram eventos que afeta seu projeto como um todo, marca-
dores, vídeo, fórmula e tons de compasso, acordes, transposição, andamento e mapeamento de
andamento.
Para configurar o que você quer ver nos Global Tracks selecione o menu do Arrange View >
Coonfigure Global Tracks, ou clique-Control na área de Global Tracks para selecionar a mesma
opção ver a caixa de diálogo que mostra/esconde os diferentes canais globais.

global tracks: markers
Markers
Os Markers ou marcadores funcionam como guias visuais e escritos para o projeto. Veja abaixo
onde você pode editar os marcadores de seu projeto.
Marker Track
Clique no botão Create ou utilize
o lápis para criar marcadores em
qualquer momento do projeto.
Cliando no botão From Regions,
serão criados marcadores a
partir das regiões selecionadas no
Arrange.
Utilize a palete de cores para
colorir os marcadores se assim
você quiser.
Se estiver escondido, o track de
marcadores aparece de forma
diminuta abaixo da barra de
compassos.
Tecle Control-Command-Seta
Direita/Esquerda para mover a
playhead entre os marcadores.
Marker Text
Funciona como um editor de texto para os marca-
dores. Basta seleciona um marcador e editar o texto
como preferir, com quantas informações quiser.
Marker List
A lista de marcadores se en-
contra na gaveta List e mostra
todos os marcadores, incluindo
a posição de compasso e sua
duração.

global tracks: signature
Signature track
O canal global Signature mostra as alterações de fórmula de compasso e a tonalidade, afetando
apenas como a partitura será apresentada e como a barra de compassos dividirá os compassos.
Você pode utilizar o lápis para cria novas divisões de tempo ou determinar novas tonalidades.
De qualquer modo, você pode altera a divisão de tempo de qualquer compasso simplesmente
posicionando o playhead em qualquer lugar dentro dele e alterando o valor diretamente na área
apropriada do Transport.

global tracks: chord e transposition
Chord track
O canal global Chord apresenta as cifras de acordes que podem ser derivados de regiões MIDI
ou inseridos manualmente com o mouse. A nota fundamental do acorde determina a transposição
de tom de todos os Apple Loops que tiverem informação de tonalidade e pode também afetar as
regiões Midi (para evitar isso clica na opção No Transpose nos parâmetros de canal no Inspector.
Você pode pedir para o Logic criar os acordes automaticamente selecionando uma região Midi
apropriada (isto é, como acordes tocados em bloco) e clicando no botão Analyze. Também é
possível arrastar uma região diretamente para o canal de acordes.
A opção Change Display Only é útil quando você quer altera os nomes dos acordes sem que isso
altere o playback de regiões Midi. No entanto, os Apple Loops continuarão sendo afetados pelas
mudanças de acordes.
Transposition track
O canal de transposição está relacionado com a progressão da nota fundamental no canal de
acordes. Assim, mudar a fundamental do acorde afeta a transposição e vice-versa.

global tracks: andamento
Tempo track
Contém todas as informações de mudança de andamento do projeto.
Esse canal, assim como outros canais globais, pode ser exibido no Arrange, Piano Roll, Hyper e Score Editor. O canal de andamento se aplica a todo projeto e determina a relação entre o timeco-
de e a posição da playhead.
O canal de andamento mostra pontos (nodes) que determina as mudanças de andamento e são
conectados por linhas horizontais. Para criar um novo andamento duplo clique a posição desejada
com o Pointer ou o lápis (pencil). Clique novo ponto e mova-o para cima ou para baixo, mantendo
a atenção na etiqueta amarela que indica o valor do novo andamento.
Para criar curvas de tempo, clique e arraste o ponto no criado no canto inferior criado pela mudan-
ça de tempo. Isso resultará numa curva ou uma linha diagonal que poderá se alterada de modo
similar a automação convencional de canal.

Beat Mapping
Normalmente, você cria sua música em cima do metrônomo (click) quando está trabalhando
no Logic Pro. No entanto, há momentos em que você talvez tenha que gravar ou trabalhar com
material sem acompanhamento click, como gravações ao vivo ou trecho que aceleram ou ralentam
numa música. O recurso Beat Mapping (mapeamento de andamento) ajuda é a solução para aju-
satar o metrônomo à qualquer sessão de gravação rapidamente. O Beat Mapping pode ser feito a
partir de regiões de áudio ou de midi. Vejamos como trabalhar com esse recurso.
Midi
O Beat Mapping a partir de regiões Midi pode ser feito tanto no Arrange, quanto no Piano Roll
ou no Hyper Edit. Na parte superior do canal de Beat Mapping você vê uma régua que mostra a representação gráfica das divisões musicais de compassos, tempo e divisão (refletindo o valor ajustado na barra de transporte). Para ajustar eventos para posições específicas de compasso, siga os seguintes passos:
1) Selecione a região Midi que servirá de referência, que não tenha sido gravada com acompa-
nhamento de metrônomo. Uma vez selecionada, pequenas linhas horizontais aparecerão na área
inferior do canal de Beat Mapping. Elas representam as notas da região selecionada.
2) Começe da esquerda, no primeiro compasso que você quer associar a uma nota Midi. Clique e
segure na posição exata da régua de compasso. Uma linha vertical amarela aparecerá.
3) Como o botão do mouse ainda
pressionado, arraste o cursor em
direção à linha que representa a
nota escolhida. Uma segunda linha
amarela, mais escura, aparecerá.
Essa linha seguirá o cursor do mouse
e formará uma ângulo. Uma vez
que a linha esteja conectada à nota
desejada, solte o botão do mouse.
Com isso, o Logic automaticamente
calculará e modificará a mudança de andamento, o que poderá ser verifica-
do no canal de tempo.
4) Continue o mesmo procedimento
da esquerda para a direita. Até che-
gar ao fim da região mapeada.
Se você cometer algum erro, a correção pode ser feita duplo-clicando em qualquer alocação de
tempo, selecionando-a e teclando delete ou usando a borracha.
Áudio
O Beat Mapping a partir de regiões de áudio funciona de modo semelhante ao descrito ante-
riormente. A diferença é que o Logic tem que analisar primeiro a região a fim de encontrar os transientes (os trechos ritmicamente relevantes) para que possam ser relacionados à uma posição
da barra de compassos.
Para detectar os transientes, selecione a região de áudio desejada e clique no botão Analyze no
cabeçalho do canal de Beat Mapping (ou arraste a região para cima dele). Os transientes serão
mostrados como linhas brancas verticais que saem da parte inferior do canal. A partir de então
siga os procedimentos descritos anteriormente. Várias regiões podem ser analisadas simultanea-
mente.
A detecção de transientes está relacionada com o valor de Sensitivity (sensibilidade). Quanto mais
alto o valor, maior quantidade de transientes serão detectadas. Faça esse ajuste até que os tran-
sientes relevantes para a tarefa sejam mostrados. Os resultados são independentes do volume
geral da região. Ou seja, se você normalizá-la, o resultado será exatamente igual.
O botão Beats From Regions analiza e mapeia automaticamente o andamento das regiões.
Com isso você pode, por exemplo, gravar manualmente com o instrumento KlopfGeist ou outro
apropriado o metrônomo, selecionar esta região e clicar no botão Beats from Regions. Escolha o
valor apropriado na caixa de diálogo Set Beats by Guide Region(s) que defina melhor a divisão de tempo e dê OK.
global tracks: beat mapping

Trabalhando com vídeo
Você pode abrir qualquer vídeo QuickTime (ou compatível) numa janela separada do Logic Pro ou
então ver frames individuais no canal global Video. Quando um filme está aberto, o Inspector mos-
tra a área de vídeo na parte superior. Basta clicar no triângulo para ver o vídeo redimensionado. O
playback de vídeo segue o playhead e vice-versa.
Para abrir um filme no Logic Pro, escolha uma das seguinte opções:
• Selecione o menu Options > Movie > Open Movie command (Option-Command-O).
• Clique no botão Open Movie no canal global Video
• Clique em qualquer posição do canal de vídeo com o lápis.
• Localize e selecione o arquivo no Browser e clique no botão Open.
O vídeo abrirá numa janela flutuante com o tamanho original. Apenas um vídeo pode ser aberto por sessão. Para remover um filme do projeto selecione o menu Options > Movie > Remove Movie.
O canal de Video
O canal global Video mostra determinados frames (thumbnails) do vídeo. O número de frames
depende da altura do canal e do nível de zoom da janela. Todos os frames estão alinhados à
esquerda, com exceção do último, alinhado à direita.
Importando o áudio
Ao abrir um filme no Logic Pro a partir dos modos descritos acima, o vídeo será tocado sem o áudio original. Isso acontece porque o som
do vídeo está “mutado”. Você pode a qualquer momento aumentar o
volume clicando no ícone do alto falante no canto inferior esquerdo e
ajustando o fader.
Porém, em muitas ocasiões, será necessário importar o áudio do
filme para o Arrange. Para isso, selecione o menu Options > Movie
> Import Audio from Movie (se houver mais do que uma trilha de áudio, uma caixa de diálogo
aparecerá que permitirá selecionar a desejada). Com isso, o áudio será convertido para AIF e
colocado no Bin.
A opção Options > Movie > Import Audio to Arrange importa o áudio diretamente para o canal
de áudio selecionado no Arrange.
DICA: Se você arrastar o arquiv de vídeo do Finder diretamente para um canal de áudio, o Logic mostra uma caixa de diálogo em que você indica se que quer abrir o vídeo e importar o áudio. Com isso, será possível realizar duas tarefas de uma só vez (abrir o filme e converter o áudio)
Exportando o áudio para o filmePara exportar a sua composição (fazer um bounce) para
o filme QuickTime:
1) selecione o menu Options > Movie > Export Audio
to Movie.
2) escolha o formato apropriado (para deixar o arquivo fi-
nal mais leve, selecione AAC, por exemplo) e clique OK.
3) Na janela que aparece, digite o nome do arquivo e
determine onde ele será gravado. Clique em Save. Uma
caixa de diálogo aparece perguntando quais das trilhas
de áudio originais você quer preservar. Se não quiser
manter nada do com original, clique numa área vazia
para deselecionar a trilha. Em seguinda, clique OK.
global tracks: video

mixer [⌘-2]
O Mixer permite que você es-
colha que tipos de canais serão
mostrados na janela. Quando a
mixagem começa a ficar com-
plexa pode não ser muito rápido
localizar um canal específico. Assim, esse botões permitem
que você determine se quer
ver canais MIDI, de áudio, de
instrumentos, auxiliares, bus ou
output usados no Arrange. Ain-
da há a opção de selecionar o
botão Global que mostra todos
os canais que estão no Enviro-
ment e funciona em conjunto
com os seis botões abaixo.
Dica: Numa mixagem onde há
muitos canais de áudio, instru-
mento e bus, é possível criar
uma janela para agrupar tipos
de canal específicos, o que fa-
cilita bastante a organização do
Mixer e consequentemente faci-
lita a localização de um canal.
Para facilitar ainda mais a organi-
zação do Mixer, é possível atri-
buir cores aos canais. Você pode
por exemplo que todos os canais
com vozes sejam vermelhos, por
exemplo. Para isso, selecione um
ou mais canais (usando a tecla Shift)
e em seguida tecle Option-C para
visualizar a paleta de cores. Clique a
cor desejada e pronto.
Dica: Se desejar que as regiões já
existentes no canais tenham a mes-
ma cor que você atribuiu aos canais,
abra a janela Arrange, selecione
todos os objetos (Command-A), e
selecione o menu Track > Instru-
ment Colors to Regions.
Utilizando a ferramenta da mão ou simplesmente clicando
os canais teclando Shift, é possível selecionar vários
canais e executar em todos funções como alterar volume,
mudar o input ou output e abrir mandada de bus.
Para ativar/desativar um plug-in
basta dar clique-Option.

mixer
Clique aqui e mantenha o botão do mouse pressionado
para carregar, copiar, colar e salvar suas configurações de plug-ins e de instrumentos (Channel Strip Settings)
usados em qualquer canal. Além disso, você tem acesso
configurações prontas (presets) para os mais diferen-
tes tipos de instrumentos, efeitos e reverbs do Logic
Express e do GarageBand, sendo que cada tipo de canal
oferece opções diferentess.
Selecione uma das opções em Factory (configurações de fábrica do Logic) ou GarageBand e use os comandos
Next/Previous Channel Strip Settings para acessar a pró-
xima ou voltar para a configuração anterior da lista.
Para salvar as configurações de um canal selecione a opção Save Channel Strip Setting As. Escolha um nome e
depois de salvar ele passará a ser apresentado no menu.
Para copiar e colar a configuração de um canal para outro use as opções Copy/Paste Channel Strip Setting.
A opção Reset Channel Strip, zera todos os parâmetros
do canal.
É interessante criar atalhos de teclado para essas fun-
ções na janela Key Commands, a fim de agilizar ainda mais essas operações
Utilize a ferramenta da
mão para selecionar di-
versar canais ao mesmo
tempo (embora o mesmo
possa ser feito com o
apontador) e, principal-
mente para mover um
plug-in outra posição no
mesmo ou em outro canal.
Para copiar um plug-ins de
um lugar a outro, bastar
teclar Option enquanto usa
a mão para movê-lo.
Arrastando um plug-in
para cima de outro plug-
in num mesmo canal, os
plug-ins trocarão de posi-
ção. Se arrastar para cima
de um em outro canal, este
último será substituído
pelo primeiro, se forem
efeitos diferentes. Para co-
piar um plug-in, arraste-o
teclando Command-Op-
tion.
Single: mostra apenas os
canais que estão relaciona-
dos com o fluxo de áudio do canal selecionado (a opção Add
Signal Flow Channel Strips no
menu View tem, que estar ha-
bilitada). A tela abaixo mostra
exatamente isso.
Arrange: mostra apenas os
canais que estnao no Arran-
ge. Você também verá, os
canais auxiliares e de saída
que estiverem sendo utili-
zados se a opção Add Signal
Flow Channel Strips no menu
View estiver habilitada.
All: mostra todos os canais
que se encontram no Enviro-
ment, incluindo os canais de
metrônomo e de Prelisten.
Duplo-clique no nome do
canal para o nome

mixer: canais auxiliares
Canais Auxiliares
Os canais auxiliares (Bus ou Aux) podem ser usadas como mandadas de efeito, subgrupos e
canais adicionais de destino para os instrumentos multi-canal (multi-output).
Quando você você designa algum canal aux para uma send (mandada) ou na saída do canal o
Logic já cria o canal auxiliar automaticamente no Mixer (se a opção Add Signal
Flow Channel Strips no menu View estiver habilitada).
Você também pode criar os canais auxiliares clicando no botão com o sinal
+ à esquerda da janela Mixer ou então selecionando Options > Create New
Auxiliary
Channel Strips. Ambos métodos mostra a caixa de diálogo a seguir:
Ela é bem similar à caixa de diálogos New Tracks mostrada na janela Arrange. Basta digitar o
número de canais desejados e ajustar o formato (mono/estéreo), entradas e saídas.

Neste menu você tem acesso a todos os parâme-tros de “automatizáveis” do canal (Main) ou de cada plug-in isolada mente. Os controles mais comuns, Volume e Pan, já aparecem como padrão. À medi-da que você for adicionando novos plug-ins seus parâmetros de automação aparecerão imediata-mente no menu. O Logic lista tudo que está sendo automatizado em negrito. Selecione Display Off para esconder a automação do canal.
Clicando neste pequeno triângulo é possível visualizar vários parâmetros de automação ao mesmo tempo. No exemplo ao lado, você vê o mesmo canal com automações dife-rentes. Assim, você pode visualizar quantos parâmetros quiser simultaneamente.
Modos de automação Clicando no menu de modos de automação você encontras as seguintes opções:
• Off: Desabilita a automação do canal.
• Read: Lê e executa os dados de automação.
• Touch: Quando o fader (volume, pan ou qualquer parâmetro dum plug-in ou do canal) é mexido, os dados de automação serão registrados em tempo real enquanto o fader estiver sendo “tocado”. Esse é o modo mais utilizados numa mixagem.
• Latch: Funciona como o Touch, mas o indicador corrente vai sobrepor qualquer dado de automação, depois que o fader for liberado — quando o logic estiver no modo playback ou de gravação.
• Write: Os dados de automação são apagados enquanto a linha de posi-ção caminha.
automação

Menu Hyper Draw
Hyper Draw é a automação baseada em região e embora possa ser utilizada em regiões de áudio (para ajustes de volume e pan), seu uso é pensado para regiões Midi. O Hyper Draw os valores de controle Midi — em vez dos eventos internos utilizados na automação de canal —, tais como volume, pan, pressão de canal, pedal de sustain, pitch bend, modulação, intensidade da nora entre outros.
Muitas dessas mensagens podem ser automaticamente gravadas na região Midi durante a gra-vação da sequência (se você mexer na roda de pitch do teclado enquanto grava a sequência, as alterações de pitch serão gravadas também).
Você pode ativar o Hyper Draw para regiões ou eventos selecionados na área do Arrange, Piano Roll ou no editor de partituras. Basta selecionar o evento desejado no menu local View > Hyper
Draw.
O tipo de evento escolhido é mos-trado como um número controlador, ou por nome, no canto superior (ou inferior, depois que houve alguma automação) esquerdo da área de Hyper Draw. Você pode escolher diferentes parâmetros para cada região no Arrange e pode usar diferentes tipos de informação para cada região. Para desativar a visu-alização do HyperDraw, selecione View > Hyper Draw > Disable. Note que isso não desativa as automa-ções, pois ela são informações Midi, contidas no objeto.
hyper draw

hyper editor
Você pode usar o Hyper Editor para visualizar e editar diferentes tipos de eventos Midi, que são mostrados como feixes verticais ao logo da linha de tempo dentro de uma região Midi. Cada feixe representa um evento e o valor é indicado pela altura do feixe.
Cada tipo de evento Midi, seja uma nota ou um controlador, é arranjado de cima para baixo em faixas horizontais, parecidas como a área de Arrange. A localização de cada evento dentro da região está verticalmente alinhada como posição da régua de compassos.
Cada faixa oferece displays individuais e outroa parâmetros, que são designados e ajustados no Inspector. O tipo de evento mostrado e controlado em cada faixa é livremente configurável.É possível editar e criar eventos usando a ferramenta lápis ou então usar a borracha para apagá-los.
A caixa de ferramentas do Hyper Editor introduz a Line Tool, que serve para criar múltuplos eventos de forma linear. Para isso, clique no ponto dessado da faixa desejada. Mova o mouse para o ponto de-sejado para a direita ou esquerda. Ao fazer isso, você verá uma linha verde que seguirá o cursor. Clique no ponto onde será o ponto final e uma série de feixe será criados, reproduzindo a inclinação da linha.
Faixa controladoraDefinições de eventos

bounce
Aqui você pode decidir se o arquivo final será PCM (formato sem compressão), MP3, AAC ou então queimar um CD com a mix. O formato PCM é o mais recomendado, inclusive porque você pode gerar qualquer um dos outros forma-tos a partir dele.
Para finalizar, ou melhor fazer um bounce, de sua mixagem. Primeiro posicione o marcador final
no ponte onde a mix terminará. Depois selecione o menu File > Bounce... ou clique no botão
Bounce localizado no canal de saída (Output 1-2, em geral). Ou então clique no ícone na barra de
botões. Com isso você terá as seguintes opções:
Indica onde começa a mix
Indica onde termina a mixOs pontos de start e end (começo e fim) do bounce podem ser de terminados manualmen-te, editando os valores nesses campos. Se os locators estiverem ativados, o logic mostrará aqui os pontos relativos aos locators direito e esquerdo. Caso contrário, o bounce será feito do primeiro compaaso até a marca final do projeto.
No Logic existem dois modos de bounce:
Realtime - Em tempo real, ou seja, ele faz o boun-ce enquanto “escuta a mix”.
Offline - faz o bounce em silêncio. A vantagem desse modo é que, frequentemente, o processo pode ser mais rápido do que no modo realtime. Se sua mixagem está pesadona — cheia de plug-ins e peripécias — é possível que o Mac não tenha gás suficiente para fazer o bounce em modo realtime, sendo o offline a única saída.
Seleciona o formato de arquivo desejado: Sound Designer II, AIF ou WAV. Na dúvida, faça em WAV porque roda em qualquer Windows furreca.
Define se a resolução será de 8, 16 ou 24 bits. Para usar num CD de áudio o melhor é 16 bits. Se você for usar a mix num DVD ou gerar um MP3 a partir desse arquivo use 24 bits (isso faz mais sen-tido se sua sessão tiver sido gravada em 24 bits.
Escolhe o sample rate. Para CD de áudio use 44100. Se for usar em programas de edição de vídeo o mais comum é usar 48000.
Seleciona o tipo de arquivo estéreo. Split (L+R) é o formato utilizado no Pro Tools que gera dois arquivos mono. Para os demais casos, use Interleaved.
Seleciona a opção de Dithering.Resumindo bastante para não entrar em termos muito técnicos, Dithering é um processo utiliza-do para garantir a integridade do áudio quando você gera um arquivo de 16 bits a partir de uma sessão grava em 24 bits. Como é necessário “jogar fora” informações do arquivo durante a conversão, o Dithering procura trabalhar com os as frequências fora do espectro que o ouvido humano trabalha (abaixo de 10 Hz, por exemplo).
Adiciona o arquivo ao Bin
Adiciona o arquivo à biblioteca do iTunes
Indica quanto de espaço o arquivo requer e qual seu tempo de duração
Clique aqui para fazer o Bounce
Normaliza o arquivo final