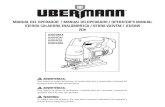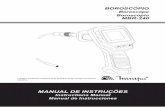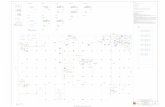48331700-Manual
-
Upload
matthew-woodard -
Category
Documents
-
view
15 -
download
1
Transcript of 48331700-Manual

SICSistema Integrado Comercial
Manual do Usuário
Por Ronaldo Dias
O Manual do Usuário do SIC é uma ferramenta extremamente útil ao empresário que deseja ele mesmo automatizar sua empresa mas não sabe como nem por onde começar.
O método de implantação utilizado neste manual é o mesmo que fora anteriormente aplicado em inúmeras empresas com sucesso.
Tentaremos no decorrer deste processo ser bastante claros e rápidos, levando em conta a atenção que um processo deste merece.
Vamos descrever e demonstrar cada ambiente do sistema através de explicações de simples leitura. Além disso, fica muito fácil visualizar através das ilustrações e tabelas existentes no manual todas as operações realizadas pelo SIC. Comecemos então com o procedimento de implantação do SIC: Capítulo 1
INSTALAÇÃOA primeira etapa a ser cumprida é justamente a instalação do sistema. Siga atentamente
estas instruções :- Coloque o disquete número 1 no drive correspondente.- Para iniciar a instalação você tem três opções:
1. Disquetes - Clique em “Iniciar” e em seguida selecione a opção “Executar”. Digite A:\INSTALAR ( ou se não funcionar digite B:\INSTALAR). Dê ENTER. Siga as instruções que aparecerão na tela.2. CD-ROM – Coloque o CD no drive e aguarde o programa auto-executar. Se não funcionar, siga a instrução 3.3. Clique no ícone “Meu Computador” e depois no ícone CD ( D ). Em seguida clique no ícone “Instalar”.
IMPORTANTE: Quando terminar a instalação do sistema, será pedido para se incluir um usuário e criar uma senha de acesso. Esta senha obrigatoriamente deverá ser composta por 6 dígitos, que podem ser letras, números ou letras/números.
Separe o seguinte material:• Uma Nota Fiscal de cada Fornecedor.• Seu cadastro de clientes (se você possui um).• Tabelas de preços separadas por fornecedor (de preferência aquelas que o representante comercial lhe fornece periodicamente). Essas tabelas são as melhores, pois além de conter o preço de custo de cada mercadoria, lhe mostra eventuais acréscimos fiscais como IPI por exemplo.• Tenha em mãos alguns disquetes formatados.
Você pode perceber que o Manual do Usuário do SIC Windows não segue a ordem dos ambientes existentes no menu principal. Ele foi escrito de acordo com os procedimentos necessários para configuração e criação do banco de dados do sistema. Todavia, se você preferir, poderá iniciar a implantação configurando seu sistema no submenu CONFIGURAÇÕES, cujas instruções se encontram no final deste manual.
FORNECEDORES ( Ctrl + F )
1

Antes de mais nada, é necessário fazer o cadastramento dos FORNECEDORES, pois vamos precisar que eles estejam previamente cadastrados no momento de incluir os PRODUTOS DO ESTOQUE.
Pegue as notas fiscais ( uma de cada fornecedor ) e proceda da seguinte maneira:• No cadastro de Fornecedores ( Fig.1 ), tecle no botão INCLUIR. Ele abrirá uma pequena tela e pedirá que você forneça o CGC do Fornecedor. Digite então o número do CGC. Se o número não estiver correto, ele vai te mostrar “CGC INVÁLIDO”. Delete o número inválido e clique em PROSSEGUIR. O cursor irá direto para o campo FORNECEDOR, onde se preencherá o nome. Ao final de cada campo, dê ENTER. Quando terminar de informar todos os campos, clique no botão “Gravar”.
Fig.1
Capítulo 2
ESTOQUE Fig.2
Fig. 1
2

Esta fase é de extrema importância, pois dependendo da fidelidade no preenchimento das informações solicitadas nos campos de inclusão, mais credibilidade terão os relatórios gerados como: patrimônio em estoque, produtos por setores, produtos por fabricantes , etc..
No menu principal existe um submenu denominado CONFIGURAÇÕES. Clicando nele você vai escolher a opção ESTOQUE e a partir daí vai começar a escolher a maneira como você pretende trabalhar. Dê especial atenção a todo este submenu CONFIGURAÇÕES, pois é nele que você vai “MOLDAR” sua empresa.
• SETORES: Imagine que a sua loja é uma grande Loja de Departamentos. Nela existe um setor de roupas masculinas , um setor de camping, um setor de cama e mesa, etc.. Quando você divide a sua loja por setores, mesmo que isso não seja visível, se consegue uma identificação mais clara e faccionada mesmo que mentalmente. Essa divisão setorizada deverá ser feita no submenu CONFIGURAÇÕES, embora você consiga acessá-la na própria janela CONTROLE DE ESTOQUE, pois na parte superior dessa mesma janela existe acesso àquela mesma CONFIGURAÇÃO. Através deste processo, você pode gerar relatórios diferenciados por setores, pode alterar preços também de um determinado setor, confeccionar etiquetas, dentre outras funções que você mesmo descobrirá ao longo do manuseio do seu SIC.
• TIPOS DE SAÍDA: Quando um produto é baixado do ESTOQUE, isto está diretamente relacionado a um TIPO DE SAÍDA. Teoricamente, para que um produto saia do estoque, é preciso que entre dinheiro no caixa. Mais isso não é realmente necessário que aconteça. Você pode, por exemplo, fazer uma DEVOLUÇÃO, uma VENDA A PRAZO ou efetuar vários outros eventos de acordo com as necessidades da sua empresa. Para se fazer essa inclusão, basta clicar no mesmo campo CONFIGURAÇÃO na janela CONTROLE DE ESTOQUE e escolher a opção TIPOS DE SAÍDA. Logo em seguida clique em incluir e insira seus dados.
• TIPOS DE RECEBIMENTO: Você vai incluir no cadastro de TIPOS DE RECEBIMENTO as maneiras como são efetuadas os pagamentos à sua empresa. Geralmente são usados: Cheque, Real, Dólar, Cartão, Cobrança Bancária e Carteira. Dificilmente se usam outros tipos de recebimento que não sejam estes. De qualquer forma, você pode incluir os que achar necessários.
INCLUSÃO DE ITENS DO ESTOQUEDê início agora à inclusão dos seus itens. Para facilitar posteriormente a sua procura na
listagem dos itens e geração de tabelas, é aconselhável que esse cadastramento siga uma padronização. Veja estas dicas:
• Mantenha uma “fórmula” para descrição.
Ex 1: Agenda Eletrônica Memo Master 60 Sharp Produto Modelo Marca
Ex 2: Sapato Dock Side 38 Preto Samello Produto Modelo Nº Cor Marca
Na opção CONTROLE DE ESTOQUE, clique em INCLUIR. Automaticamente ele gera um código com 6 dígitos, que pode ser tanto número, letra ou os dois simultaneamente;ou se você preferir padronizar os códigos, é só ir para UTILITÁRIOS e escolher a função PADRONIZAR CÓDIGOS»ESTOQUE. Porém, ao se optar por essa função, TODOS os códigos serão modificados para Código de Barras, com exceção dos códigos que já estiverem obedecendo o padrão EAN-13.
3

Como praticamente todos os produtos manufaturados hoje em dia possuem código de barras, você deverá ter em mãos o produto, para que possa cadastrar o número relativo a este código. Este procedimento DEVE ser obedecido se você pretende trabalhar com leitora ótica. Basta passar a leitora ótica pelo código de barras e o sistema reconhece e inclui o código, sem a necessidade de digitar os números.
Se você já incluiu seu código, tecle o ENTER e o cursor vai passar para o campo DESCRIÇÃO DO PRODUTO. Esta descrição NÃO PODE ultrapassar os 50 dígitos. Tecle ENTER e passe para o campo SETOR. No momento em que você digitar as primeiras letras, instantaneamente aparecerá na tela a palavra relacionada às mesmas. De qualquer modo, você abre uma lista dos setores clicando com o mouse em cima da setinha ( ComboBox ) que aparece no canto direito do mesmo campo. Logo após , é só clicar novamente com o mouse no setor escolhido. Posteriormente, escolha uma UNIDADE usando sempre a mesma maneira de escolha.
DICA1.EST: Quando você escolher no primeiro cadastramento de produto uma UNIDADE teclando ENTER, no próximo item a ser cadastrado, basta usar o comando de setas do teclado e acionar uma vez a SETA PARA CIMA e posteriormente SETA PARA BAIXO para que apareça imediatamente a sua unidade anteriormente escolhida. Porém, se você abandonar o sistema e depois retornar, todo este procedimento deverá ser repetido.
Insira agora o FORNECEDOR, usando sempre o mesmo modo para inclusão. Agora forneça o FABRICANTE. Neste campo você deve escrever o nome do fabricante do produto
que você está cadastrando. DICA2.EST: Não existe procura para Fabricante, pois não existe inclusão prévia. Portanto, digite
somente o nome mais conhecido do fabricante.
EX: Filiperson Indústria de Papéis Especiais Ltda.(No campo FABRICANTE escreva somente “FILIPERSON”.)
A partir de agora iremos fornecer o PREÇO do Produto. No primeiro campo você inclui o PREÇO DE CUSTO do produto. Perceba que existem os campos MARGEM DE LUCRO, CUSTO MÉDIO E PREÇO DE VENDA. Quando você fornece o Preço de Custo e a Margem de Lucro, o sistema lhe fornece automaticamente o Preço de Venda. Se ao contrário você lhe fornecer o Preço de Custo e o Preço de Venda, você obterá a Margem de Lucro. Esse procedimento é de extrema importância para que você possa visualizar em relatórios a quantidade de capital que você tem em estoque ou até mesmo o seu lucro no estoque ou dentro de um certo período.
No Físico, você tem os campos QUANTIDADE ATUAL EM ESTOQUE e ESTOQUE MÍNIMO. No primeiro campo você deve colocar a Quantidade que você tem deste produto que está sendo cadastrado; já em Estoque Mínimo, você deve informar a quantidade mínima que você precisa ter deste produto no estoque, para que o sistema possa lhe avisar quando em seu estoque se encontra esta quantidade.
DICA3.EST: É aconselhável que se faça essa entrada no estoque somente depois de toda a implantação do sistema. Nesse momento, após a implantação total do sistema, aconselha-se a manter-se um período de adaptação, onde naturalmente alguns erros irão ocorrer e poria abaixo toda a confiabilidade do estoque, tornando necessário novo inventário.
Como cadastrar um kit ( produto que na realidade é uma união de vários outros )Depois de todos os produtos cadastrado, vá para o controle de orçamentos ( vide tópico relativo )
e cadastre o orçamento como sendo o seu kit. Veja exemplo:Produto: Luminária 4 x 20wComponentes:30 cm de fio cabinho 0,5 4 lâmpadas fluorescentes 20w4 starters 20w1 reator 4 x 20w partida rápida 4 soquetes para starters
Quando for efetuar a venda deste kit, vá para o Ponto de Venda Detalhado normalmente e clique na opção “Orçamento”. Localize o orçamento referente a seu kit e efetue a venda, resgatando-o para a tela de Ponto de Venda.
4

DENTRO DO CONTROLE DE ESTOQUE:
Na tela de Controle de Estoque, nós encontramos vários botões que acionam as diversas funções deste setor. Vamos entendê-los passo a passo:
• ATUALIZAÇÃO:
Em ATUALIZAÇÃO, você vai manter e organizar o seu Estoque Físico. Ele se resume em:1. Saída: Quando você escolhe Saída, é aberto o Ponto de Venda Detalhado.
Voltemos à mesma regra básica do comércio: “Para sair um produto do estoque, é preciso que entre dinheiro!”; ou qualquer outra modalidade de venda preestabelecida. Porém, você pode ter uma saída no estoque através de uma DEVOLUÇÃO, de uma CONSIGNAÇÃO, ou de uma VENDA EXTERNA, por exemplo. Vamos explicar tais procedimentos mais adiante, e MODALIDADES DE VENDA.
2. Entrada: Para dar entrada de um produto no estoque, você deve estar de posse das Notas Fiscais ou Pedidos. Verifique a data e prossiga. Insira o número da nota ou pedido. Inclua o Fornecedor e parta para a entrada dos produtos. Você poderá alterar os preços, e clicando em REAJUSTAR PREÇO DE VENDA, no canto esquerdo inferior do monitor, todos os preços alterados na Entrada do estoque serão Reajustados. Se você teve despesas com frete, inclua o valor. O sistema fará os devidos cálculos e dividirá as despesas por entre os produtos. Por final, você tem três tipos de Entradas: Compras, Devolução e Saldo Inicial. Escolha uma , para que possa constar no seu histórico de entradas.
3. Reajuste de Preços: Ao entrar neste recurso, você encontra já pré-determinado o reajuste de preço de todos os produtos do estoque. Porém, se você preferir reajustes mais específicos, clique ao lado de “SELECIONAR TODOS” e essa opção será desmarcada, aparecendo na tela o quadro de SELEÇÃO DOS ITENS. Escolha se você prefere fazer o reajuste do preço de um produto específico, de um Setor, de um Fabricante ou de um Fornecedor. Você ainda tem a opção de fazer o reajuste dos preços de produtos que estejam faccionados dentro da tabela por código, ou seja: alterar os preços de produtos compreendidos entre um código e outro. Para isso basta fornecer o código inicial e o código final. Escolhido o caminho, clique no botão APLICAR e os produtos escolhidos serão inseridos na tabela à direita. Em seguida , escolha aplicar. Aparecerá na tela, então, a janela REAJUSTE DE PREÇOS. Escolha se você quer reajustar o Preço de Venda ou o Preço de Custo. Se você escolher reajustar pelo Preço de Custo, ele adicionará a porcentagem escolhida no preço de custo, o que não alterará a margem de lucro , mas o preço de venda diretamente. Se você escolher alterar pelo Preço de Venda, existem dois caminhos:1º Reajustar o Preço de Venda pelo Preço de Custo: Quando você opta por reajustar o preço de venda pelo preço de custo, o sistema substitui a margem de lucro já existente pela escolhida.EX:Preço de Custo:----- R$ 1,00Margem de Lucro:-- 10%Preço de Venda:---- R$ 1,10Alterando para 15%, ele substitui a margem de lucro de 10% para 15%:Preço de Custo:----- R$ 1,00Margem de Lucro:-- R$ 15%Preço de Venda:---- R$ 1,15
2º Reajustar o Preço de Venda pelo Preço de Venda: Já nessa opção, ele altera diretamente o preço de venda, alterando assim na mesma relação a margem de lucro.EX:Preço de Custo:----- R$ 1,00Margem de Lucro:-- 10%Preço de Venda:---- R$ 1,10Reajustando a 15% o preço de venda, teremos:Preço de Custo:----- R$ 1,00
5

Margem de Lucro:-- 21%Preço de Venda:---- R$ 1,21
4 Conferência: A CONFERÊNCIA faz a correção do seu estoque, conforme dados fornecidos ao sistema. Para ser fazer a conferência, você deve proceder da seguinte maneira:Em CONTROLE DE ESTOQUE, clique em imprimir. Ele irá lhe fornecer um FORMULÁRIO PARA CONFERÊNCIA DE ESTOQUE nas seguintes alternativas: ”Selecionado ou Estoque Negativo”. Escolhida uma opção, você terá um formulário onde virão impressos: DATA DA CONTAGEM : Você vai informar a data exata que você está fazendo a contagem.Em seguida, você tem uma listagem dos seus produtos e um campo em branco onde se lê QUANTIDADE. De posse desse relatório, você vai contar todo o seu estoque, anotando as quantidades encontradas no campo em branco. Entrando agora em CONFERÊNCIA, ele faz a recontagem do estoque e abre um quadro que é bem parecido com o formulário que você tem em mãos. Digite a data , e inclua os produtos e sua respectivas quantidades. Em seguida, clique no botão “Continuar”. Nesse momento, ele reconta o estoque e logo após faz a Conferência, lhe fornecendo a diferença do produto. Como você deve informar ao Sistema a quantidade real que você tem no estoque para que ele lhe dê as respostas solicitadas, acione o botão “Acertar”. Ele faz o acerto do seu estoque, desconsiderando a quantidade anterior e informando então a nova contagem.
IMPORTANTE: Existe na tela de conferência, a opção “Apagar outros acertos”. Se você fez um acerto ontem e ao fazer um outro acerto hoje habilita está opção, o acerto que foi feito ontem será anulado, voltando à quantidade existente antes de ter sido feito.
• RELATÓRIOS1. Relatório Geral do Estoque: Este relatório lhe fornece uma visão geral do
estoque, informando a Data, o Código do Produto, a Descrição do Produto, a Quantidade em Estoque, o Estoque Mínimo, a Unidade Fabril, o Preço de Custo, o Margem de Lucro, o Preço de Venda e a Última Entrada.
2- Relatório de Estoque Crítico : Aqui você tem a listagem dos produtos que já alcançaram o seu estoque mínimo, pré-determinado por você já em seu cadastro de estoque.
3- Relatório de Patrimônio em Estoque: Este relatório faz uma amostragem da quantidade de capital que você tem em estoque, o seu lucro no estoque e a Margem de Lucro Bruta. Também lhe mostra a quantidade de produtos que você tem no geral.
4- Registro de Inventário : Partindo do princípio de que um inventário deve sempre ser feito no final do ano fiscal, este relatório determina o estoque até uma certa data. Nele são mostrados a Classificação Fiscal, a Discriminação do Produto, Unidade Fabril, a Quantidade em Estoque, o Valor Unitário e o Valor Total, que é o Valor Unitário multiplicado pela Quantidade em Estoque.
IMPORTANTE: A legislação exige que seja usado no relatório de inventário o preço da última compra; e é este que o SIC usa.
• LISTAGEM
1- Listagem de Saídas: Lista todas as saídas de um ou vários produtos. É esta listagem que você deve usar para apagar uma venda ou uma saída. Para tal procedimento, basta escolher LISTAGEM»SAÍDA»TODOS OS PRODUTOS. Acione o botão “Pesquisar” e escolha se pretende procurar por Data, Pedido ou Nota. Encontrada a Saída, clique em “Apagar”.
6

Quando você pede a Listagem de Saída de um determinado produto, todas as saídas aparecem com um histórico extremamente detalhado. Neste relatório constam: Todas as datas de todas as saídas, a Quantidade da saída naquela venda, o Valor Unitário, o Valor Total, o Número da Nota, o Lucro daquela venda, Acréscimo (se tiver) , o Cliente, o Tipo de Saída e a Data de Lançamento. Há também a opção de imprimir, no canto superior esquerdo da tela.
2- Listagem de Entradas: Mostra todas as entradas no estoque. Esta listagem você usa quando quer apagar uma entrada. Você também tem a opção de imprimir seus relatórios de entrada das seguintes maneiras: Totalizado por Nota, Totalizado por Data e Detalhado.
Para se obter uma Listagem de Entrada de um só produto, acione LISTAGEM»ENTRADAS»ESTE PRODUTO. Ele lhe mostrará um relatório descrito da seguinte maneira: Data da Entrada, Quantidade, Valor Unitário, Valor Total, Número da Nota, ICMS e Fornecedor.
• IMPRIMIRComo fora previamente visto, este botão serve para você imprimir o Formulário para Conferência, tanto para Selecionado como para Estoque negativo.
• INATIVO
Esta opção permite que você envie Saídas para um ARQUIVO INATIVO. Portanto fique atento! Ao enviar suas saídas para o arquivo inativo, elas NÃO PODERÃO SER RECUPERADAS para o arquivo ativo de vendas novamente. Também não poderão ser alteradas.
• CONFIGURAÇÃO
Também já vista anteriormente, a Configuração encerra nosso tópico CONTROLE DE ESTOQUE.
UTILITÁRIOS DA TELA DE CONTROLE DE ESTOQUE:Observações: À direita do cadastro de item no estoque, existe um grande campo branco onde se lê OBSERVAÇÕES. Este campo nada mais é que um EDITOR DE TEXTOS. Nele você pode fazer suas observações com relação ao produto, tais como seu histórico de compras, suas utilizações, etc.. Foto: Para cadastrar a foto de um produto, copie-a com um scanner e insira-o em uma pasta. Em seguida, clique em FOTO e depois em “Alterar”. Em seguida, escolha o diretório onde se encontra a sua foto e clique no seu arquivo. A foto será incluída no campo neste momento.
Dados Fiscais: Insira aqui os dados fiscais do produto cadastrado. Os dados a ser preenchidos devem ser consultados com o profissional que lhe dá atendimento contábil. Alguns destes dados serão utilizados em outras funções integradas com Nota Fiscal e Cupom Fiscal. Os campos são:
• C.S.T: Deverá ser inserido o Código de Situação Tributária.• Alíquota de I.P.I: Insira a alíquota referente ao produto que está sendo cadastrado.• Código de I.P.I ( Classificação Fiscal ): Também a ser consultado com seu contador.• Alíquota de ICMS: A ser inserida em cada produto. Será usada na confecção de Nota
Fiscal.• Base de Cálculo: Deve ser inserida a Base de Calculo de cada produto.
IMPORTANTE: Para que apareçam os dados relativos à ICMS, é necessário que se desabilite “Micro Empresa” em CONFIGURAÇÕES»GERAL, pois de acordo com a legislação vigente, micro empresa recolhe ICMS fixo.Existem dois campos de habilitação bem importantes logo abaixo do campo “Observações” que
são:- Não imprimir este produto na tabela de preços: Habilitando-o, evita-se que este
produto apareça na tabela de preços, permitindo-se assim que na tabela permaneçam produtos que já não são mais vendidos.
- Inativo: Não permite que se faça uma saída ( venda ) deste produto cuja opção foi assinalada.
7

CONTROLE DE VENDASAgora, estamos dentro da área do SIC que controla suas vendas . No CONTROLE DE
VENDAS você efetivamente faz suas vendas, tira relatórios, observa gráficos e controla comissão de vendedores e consignação. Nos deteremos então nas vendas:
• PONTO DE VENDA DETALHADO (CTRL + F5): O Ponto de Venda Detalhado ( Fig.3 )
determina saídas dos tipos Vendas e Orçamentos. Este ponto de venda pode ser usado tanto pelo comércio atacadista quanto pelo comércio varejista. Nele é criada uma rotina de venda completamente integrada com Contas a Receber, Controle de Cheques, Controle de Cartão e Controle de Estoque.
Para se efetuar uma vem neste PDV, proceda da seguinte maneira:_ Acione a tecla de atalho e entre no PDV._ Confira a data da saída e tecle «enter». Insira a quantidade e passe para o campo produto.
Quando o cursor estiver em Produto, você pode digitar o código, e imediatamente ele encontrará o produto correspondente a ele. Se ao contrário, você digitar as primeiras letras do produto e teclar «enter», se abrirá na tela a PESQUISA DE PRODUTOS NO ESTOQUE, que pode também funcionar como uma tabela de preços para consulta de balcão. Nesta tabela, você digita os primeiros dígitos para o produto e ele pesquisa por Produto, por Código, por Observações ou por Código Interno. Para isso , basta escolher a opção dentre as existentes no rodapé da tabela. Feito isso, tecle «enter» até marcar o campo CLIENTE. Se o Cliente já for cadastrado, basta clicar na seta da barra de rolamento, ou então usar o tecla de atalho ALT + M. O princípio de busca é exatamente o mesmo; digite o nome do cliente e quando o sistema o encontrar (marcando em azul),tecle «enter». Você também pode usar o código. No caso de precisar incluir um cliente ainda inexistente, clique o botão “NOVO”, e se abrirá automaticamente a tela de CADASTRO DE CLIENTES. Ao final da inclusão, ele retornará à tela de PDV. A seguir tecle «enter» e ele lhe mostrará o valor total. É importante esta confirmação pois você pode alterar o total, DESCONTANDO ou ACRESCENTANDO no valor final. Para você fazer um DESCONTO ou um ACRÉSCIMO, pode escolher alguns caminhos diferentes: Forçando o valor unitário, forçando o valor total ou colocando a porcentagem ao escolher as opções ACRÉSCIMO / DESCONTO. Depois de feita a verificação do valor total, ele vai para o campo RECEBIMENTO. Agora, e isso é muito importante, você tem várias opções, pois os tipos de Recebimento estão relacionados a um Tipo de Venda. Vejamos uma a uma:
Fig.3
1- Recebimento com Cheque a Vista: Quando você efetua essa operação, o valor do cheque entra
diretamente no caixa , pois o sistema entende, e não poderia ser diferente, que cheque a vista é dinheiro no caixa. Logo após, ele te pergunta se você pretende incluí-lo no Controle de cheques Porém, você pode configurar o sistema para que ele sempre que efetuar a venda em cheque, abra direto a tela de Controle de Cheque. Embora aqui se fale em Controle de Cheques,
8

respeitemos a ordem dos tópicos e façamos uma consulta mais adiante, na sua devida localização.
2- Recebimento com Cheque a Prazo Sem Entrada: Quando você recebe um pagamento desta modalidade, você recebe um ou mais cheques pré-datados e não faz nenhuma inclusão no caixa, somente o controle dos cheques que recebeu.
3- Recebimento com Cheque a Prazo com Entrada: Nesta operação, ele após você mandar gravar a venda, imediatamente abre a tela de LANÇAMENTO DE CRÉDITO NO CAIXA. O cheque que recebeu de entrada é o que possui o valor que você vai incluir nessa tela. Logo após, você separa esse cheque e inclui na tela CONTROLE DE CHEQUES os outros restantes. IMPORTANTE: Não inclua o cheque que você recebeu de entrada junto com os outros, pois este cheque sendo a vista é dinheiro e já foi lançado no caixa.
4- Recebimento em Real a vista: Ao final da venda, basta lançar o valor recebido direto na tela de LANÇAMENTO DE CRÉDITO NO CAIXA.
5- Recebimento em Real a Prazo sem Entrada: Para vendas a prazo e sem entrada, o recebimento não pode ser Real nem Dólar.
6- Recebimento em Real a Prazo com Entrada: Quando se vende em Real a prazo com entrada, ao final da venda o sistema lhe informa que você deve lançar a entrada na tela LANÇAMENTO DE CRÉDITO NO CAIXA. Logo após, ele pede que você inclua o restante no INCLUSÃO DE CONTAS A RECEBER. Escolha o tipo de cobrança referente a essa venda, que pode ser: CARTEIRA, BANCO ou CARTÃO DE CRÉDITO. Nomeie o cliente, pois se é uma venda a prazo, você tem que saber a que vai cobrar. Em seguida, forneça o valor da dívida e o número de parcelas. Fornecendo, após isso o Intervalo das parcelas ele lhe abre as janelas de conferência.
7- Recebimento em Cartão: Quando se opta por recebimento em cartão de crédito, só lhe é fornecida a opção de venda a prazo sem entrada. Ao efetuar a venda, lhe é mostrada a janela LANÇAMENTO DE CARTÃO. Também adiante daremos atenção a isso.
8- Recebimento por Cobrança Bancária: Neste caso, o sistema abre o LANÇAMENTO PARA EMISSÃO DE COBRANÇA BANCÁRIA.
9- Recebimento por Cobrança Bancária a Prazo sem Entrada: Ao final da venda, será aberta a tela LANÇAMENTO PARA EMISSÃO DE COBRANÇA BANCÁRIA. Forneça o dados pedidos e atente em Valor Total. Insira nesse campo o valor da venda, e em seguida o número de parcelas. Será aberto o intervalo entre as parcelas, e nele será inserido o número desse intervalo. Para imprimir as cobranças relativas às parcelas, você tem que clicar em “� Imprimir Cobrança Bancária”. Ao mandar gravar, o sistema lhe mostra a conferência do contas a pagar e lança todas as parcelas automaticamente.
10- Recebimento por Cobrança Bancária a Prazo com Entrada: O recebimento a prazo com entrada por cobrança bancária deve ser usado quando for feita também a entrada por cobrança bancária.
11- Recebimento por Caderninho: Este tipo de recebimento é o nosso famoso “Fiado”. Como ele é uma venda a crédito, os procedimentos já descritos acima se aplicam e ele, mudando o tipo de cobrança que será “Carteira”.
O próximo passo é informar o número do pedido, se isso for necessário; e se quiser também; pode mandar imprimi-lo onde se vê “� Imprimir”. Logo após, nota-se o campo Nota Fiscal, onde se insere o número da nota a ser impressa, com a mesma opção de imprimir.
• PONTO DE VENDA RESUMIDO (Ctrl + F6) : Para se usar o Ponto de Venda Resumido (Fig.4 ) ,é preciso que antes se cadastrem os vendedores.
9

Cadastrando Vendedores: No menu principal, acione CADASTRO»VENDEDORES. Em seguida, clique no botão INCLUIR. Inclua o nome do vendedor e sua comissão em porcentagem e grave.
Ao optar pelo PDV RESUMIDO, selecione o vendedor e ele já entra no ponto de venda propriamente dito . Selecione a data da venda, a quantidade do produto e o produto. Neste caso o produto também pode ser escolhido digitando-se o código no campo onde se lê “Produto” ou usando uma leitora ótica. O sistema localizará o produto pelo código e irá inserir sua descrição no campo. Nesse momento, já lhe são mostrados o Valor Unitário e o Valor Total. Você poderá perceber que assim que você passar para o outro produto, imediatamente será mostrado o subtotal de tamanho grande e cor vermelha. Ao final da inclusão do produto, você escolhe a forma de recebimento, que pode ser, neste caso, somente ser em Cartão, Cheque ou Dinheiro. Escolha a opção e prossiga até DESCONTO. Inclua um , se houver. Você notará que existe um campo onde se lê VALOR PAGO, e que neste consta o valor da venda. Este campo é para que você coloque o valor que o cliente lhe forneceu. Se, por exemplo, você fizer uma venda de R$ 43,30 e o cliente lhe pagar com uma nota de R$ 50,00, digite o valor recebido e ele lhe fornecerá o troco relativo à venda, que neste caso é de R$ 6,70.
IMPORTANTE: No ponto de venda Resumido, os controles de Cartões e Cheques só poderão ser feitos após o Fechamento do Caixa, e não no momento da venda, pois o ponto de venda resumido tem por objetivo a agilidade, como em um caixa de supermercado. Sendo assim, para CONTROLE DE CAIXA não são enviadas venda por venda , como no Ponto de Venda Detalhado. Você somente terá o controle de suas vendas na listagem de vendas e obterá seu controle de estoque.
F Fig.4
• LISTAGEM DE VENDAS ( Ctrl + Alt + L ): Lista todas as vendas já efetuadas uma a uma, informando a data da venda, o tipo de recebimento, o vendedor, o cliente, os produtos, os preços, quantidade, etc.. Aqui, por exemplo, você pode imprimir novamente um comprovante de venda, um cupom fiscal, uma nota fiscal ou um relatório; basta você pesquisar a venda e encontrando-a clicar o botão “Imprimir”, escolher a opção e efetuar a tarefa. Além disso, você encontrará mil motivos para consultar a Listagem de Vendas.Integração:Você também, por exemplo, pode alterar uma quantidade de uma venda já efetuada. Porém alterando qualquer item da nota, se faz necessário que se altere a conta relativa à respectiva nota. Portanto, ao se fazer a alteração, clique no botão “Integração”. Ele faz a integração das vendas com os módulos financeiros do sistema.IMPORTANTE: Qualquer alteração que se faça na Listagem de vendas atualiza seu estoque.
10

• RELATÓRIOS: Aqui você tem respostas imprescindíveis para administrar sua empresa. Vejamos um a um os relatórios de vendas aqui gerados:
1- Relatório de Vendas por Período: Você pode conseguir um relatório de vendas por período de várias modalidades e eventos ( Fig.5 ). Quando você aciona essa opção, aparece uma tela com várias outras. Vejamos cada uma delas:
Fig.5
- Todas/Totalizado por nota: Essa opção lhe fornece o total das vendas efetuadas dentro de um certo período a escolher, ordenando pelo número das notas. Você pode visualizar de cada venda:
Data Nota Cliente Vendedor Tipo de Venda Tipo de Recebimento Valor Total Pedido Comissão10/11/1998 012 José Silva Rodrigo Venda a vista Real R$ 52,50 0002 R$ 5,25
- Todas/Totalizado por data: Aqui você pode saber em cada dia, entre todos no período, quantos itens você vendeu por dia e o total da venda naquele dia. Ao final da tabela, o total do período:
Período: 10/11/1998 a 12/11/1998
Data Itens Valor Total10/11/98 32 R$ 265,0011/11/98 24 R$ 300,2012/11/98 51 R$ 123,12
Total de Itens: 107 – Valor Total: 688,32
Além de você ter a opção do botão “Imprimir” você tem também o botão “Gráfico”, no canto superior/esquerdo, que lhe mostra um gráfico deste período.
- Todas/Detalhado: Nesta opção você pode pedir que lhe ordene por: Produto, Cliente, Vendedor, Data, Nº da Nota.
Data Quantidade Código Produto Total da Venda Lucro Cliente Vendedor Pedido Comissão10/11/98 1 000154 Disquete Sony R$ 5,20 R$1,20 José Silva Rodrigo 0001 R$ 0,52
Ao final do somatório de todos os produtos, no rodapé da tela lhe é mostrado o Total de Vendas e o Lucro Total.
- Todas/Totalizado por Produtos: Essa opção lhe permite que você visualize a venda , dentro de um determinado período, de todos os produtos, em ordem decrescente de volume de vendas. Basicamente sua tabela ficaria assim:
11

Quantidade Código Produto Valor Total Lucro52 027242434165 Disquete Sony R$ 270,40 R$ 81,1210 200000000178 Fita p/ impressora LX-300 R$ 30,00 R$ 3,005 200000004598 Teclado ABNT R$ 100,00 R$ 30,0030 789255666337 Cabo p/ impressora paralelo R$ 105,00 R$ 31,50
Valor Total: R$ 505,40 – Lucro Total: R$ 151,62
- Quitadas/Não Quitadas: Ao se escolher as opções “Quitadas” ou “Não Quitadas” para relatório de vendas por período , você tem exatamente todas as alternativas citadas acima, porém com a escolha de só visualizar vendas “Quitadas” ou vendas “Não Quitadas”.
- Totalizar por tipo de Venda/Recebimento: Quando você pede qualquer um dos relatórios mostrados acima e clica em “Totalizar por tipo de Venda/ Recebimento”, ele além da totalização da nota lhe informa os tipos de vendas que foram feitos e os tipos de recebimentos relativos ao período do relatório. Inclusive ele imprime esta totalização em uma folha a parte. Tomemos um exemplo:
Imagine que no final de um relatório tenhamos um Valor total de R$ 2700,00Esta opção lhe forneceria então:
Tipos de VendaVenda a Prazo------------------------------------------------- 2000,00Venda a Vista-------------------------------------------------- 700,00
Tipos de RecebimentoCheque---------------------------------------------------------- 500,00 Real-------------------------------------------------------------- 200,00Cobrança Bancária------------------------------------------- 1000,00Cartão----------------------------------------------------------- 700,00Caderninho----------------------------------------------------- 300,00
2- Relatório de Produtos mais Vendidos: Exibe em relatório uma amostragem das vendas dos seu produtos ( Fig.6 ). As Bases de cálculos são:
Fig.6
- Quantidade: Esta opção lhe permite a possibilidade de saber por ordem de quantidade qual os produtos que mais vendem em sua empresa em um determinado período, listando uma tabela da seguinte maneira:
12

Período: 10/11/1998 a 13/11/1998Código Produto Quantidade Total da Venda Vendas2000000000256 Joelho PVC ½” 90º Tigre 221 66,30 322456987444563 União PVC 1” Tigre 110 55,00 18
- Valor: Neste caso a disposição de descrição da tabela é exatamente a mesma que a anterior, porém os produtos são ordenados por ordem de totais de vendas dos produtos. O produto pode não ser o mais vendido, mais é o que gera mais capital, e nesse caso obedece a esta ordem de listagem.
- Nº de vendas: Este relatório, que também obedece ao mesmo formato dos outros dois anteriores, já fornece uma pesquisa onde ordena em produtos que mais vendem por quantidade de vendas, e não por quantidade de produtos.
Todos os relatórios de Produtos Mais Vendidos lhe dão a opção de impressão da tabela como visualização e impressão de gráficos.
2- Relatório de Consignação: Este relatório informa como está a situação dos seus produtos consignados, relacionando produto com cliente e valor. Você pode lhe pedir uma listagem por data ou cliente e também tem as possibilidades de tabela no monitor ou na impressora( Fig.7 ) . A tabela tem o seguinte formato:
Data Quantidade Produto Total Nota Cliente10/11/1998 5 Abraçadeira 2” Mangote 250,00 0023 Luz Divina Bazar Ltda.11/11/1998 1 Anel de Vedação 5” 15,00 0053 R & R Magazine Ltda.13/11/1998 40 Joelho de 45º ½” Tigre 120,00 0125 R & R Magazine Ltda.
Fig.7
3- Relatório de Clientes Inativos: Para que você possa acessar o seu arquivo de clientes inativos, basta ir para CONTROLE DE VENDAS»RELATÓRIOS»CLIENTES INATIVOS. Ali você poderá escolher relatórios de pessoas físicas ou jurídicas. Feita essa escolha, identifique como deseja a ordem de listagem; se por Código, por Nome ou pela Última venda. Você pode escolher se deseja incluir Clientes devedores e se quiser ainda, informe a partir de quanto tempo de inatividade deseja que o relatório seja impresso. Também tem a opção de obter visualização por monitor ou impressão do relatório.( Fig.8 )
13

Fig.8
GRÁFICOSGera um gráfico de vendas dos últimos 12 meses ( Fig.9 ). Este mostra a importância que
cada mês teve dentro do seu período anual de vendas. Através da amostragem por porcentagem, pode-se Ter esta visualização. Além deste modelo apresentado logo abaixo – Pizza – pode-se conseguir a exibição do gráfico por Linhas, Barras e Área. Existe também a opção de imprimir-se o gráfico, clicando no botão “Imprimir”.
Fig.9
COMISSÃO DE VENDEDORESNo Cadastro de Vendedores, que será mostrado no capítulo a seguir, será feito o
cadastramento do vendedor e sua respectiva comissão. Pode-se cadastrar quantos vendedores forem necessários. O comissionamento é automaticamente efetuado no decorrer da venda e está à disposição para pesquisa neste tópico. Observando o quadro abaixo ( Fig.10 ), note as opções que você tem para pesquisar as comissões:
14

Fig.10
Perceba que existem neste quadro quatro opções para se escolher como deseja verificar seu relatório. Elas estão inseridas em dois grupos que são:
- Calcular sobre:Este grupo de opções permite ao usuário selecionar se deseja que o sistema calcule as comissões
sobre todas as vendas ou somente pelas vendas quitadas. Se você quer pagar ao seu vendedor somente quando receber, selecione “Somente quitadas”.
- Base de cálculo:O sistema SIC lhe oferece duas opções para se calcular a comissão. Pelo total da venda ou seja,
pelo lucro bruto ou pelo lucro líquido.
Exemplo: Se você negociar um produto que foi comprado por R$ 500,00 e vendido por R$ 700,00 terá um lucro de R$ 200,00. Poderá optar por pagar a comissão sobre o preço de venda ou sobre a margem de lucro obtida com a venda.
Acreditamos que esta pesquisa de comissionamento seja bem genérica, ou seja, atende à boa parte dos tipos de comércio existentes. Em todos os casos, se abre uma tela onde se visualizam:
Período: 10/10/1998 a 11/11/1998 – Comissões calculadas sobre o total de todas as vendas.Vendedor Vendas Quitadas Lucro Pago Valor da Comissão Percentual da ComissãoWagner R$ 9.284,85 R$ 7.886,35 R$ 5.518,91 R$0,00 R$278,55 3,00Ronaldo R$13.766,02 R$12.352,92 R$ 7.905,08 R$0,00 R$412,98 3,00
Total de Vendas no Período R$23.050,88
• QUITAR: Para se quitar uma comissão, basta marcar o nome do vendedor e clicar o botão “Quitar”.
IMPORTANTE: Este evento não é integrado com o Controle de Caixa, necessitando para isto fazer o lançamento manualmente, ou seja, entrando no Controle de caixa e clicando em LANÇAMENTOS»DÉBITO.
CONSIGNAÇÃOPara se conceder produtos sob consignação, é necessário que você vá em
ESTOQUE»CONTROLE DE ESTOQUE»ATUALIZAÇÃO e faça uma “Saída”. Nesta saída, você marcará na opção “Outros” na parte superior de tela. Abrirá então os Tipos de Saídas – marque em Consignação. È neste momento que será efetuada a baixa no estoque. Você perceberá que a tela de saída é igual à tela de vendas detalhada, pois toda saída se faz através de uma venda ou de um evento específico, como a Consignação. Você terá agora o controle de todos que tem seus produtos em mãos ( Fig.11 )
15

Fig.11
Na tela de Consignação, escolha a pessoa ou empresa que tem o material. Clique no botão “Mostrar Produtos Consignados”. Aparecerá um quadro com os produtos consignados. Perceba que abaixo dos produtos aparecem dois botões:
- Quitar Todos: Se você recebeu o dinheiro e não houve devolução.
- Quitar Parcial: Se você recebeu devolução de mercadoria. Neste caso, quitará somente o que foi vendido.
A seguir, em ambos os casos, abrirá a tela de Ponto de Venda Detalhado. Efetue então a venda deste produto que não foi devolvido, mas cujo dinheiro se encontra em suas mãos.
Voltando com o produto consignado devolvido para o estoque:Se, por exemplo, você cedeu em consignação 10 produtos e a pessoa lhe devolveu 6, escolha este evento na Listagem de Vendas e altere a quantidade. O produto alterado terá seu estoque corrigido automaticamente.ORÇAMENTO (Ctrl + O)
É muito importante você ter um controle de todos os orçamentos por você emitidos. Além de poder arquivá-los, existe a possibilidade de emiti-los em um documento de apresentação agradável. Inclua todos os dados pedidos na ficha de cadastro de orçamento, inclusive usando o campo observações. Você pode imprimi-lo na hora da confecção e ainda assim mantê-lo arquivado, apagando-o se não aceito, ou exclui-lo quando transformá-lo em uma venda. Porém, para exclui-lo será necessário apagá-lo do seu arquivo. Se o orçamento pedido pelo cliente for aceito, consulte-o no seu arquivo e tecle em “Venda”, que fica no canto superior esquerdo. Imediatamente abre-se a tela de Ponto de Venda Detalhado e esse orçamento escolhido é transportado para ele, para que possa ser efetuada a venda. Também podemos numerar os orçamentos. Em Configuração de Orçamentos pode-se usar a opção “Usar Numeração” . Faz com que todos os orçamentos efetuados ganhem uma numeração automática. Isto facilitará substancialmente na hora de pesquisá-lo para transformá-lo numa venda. Também foi inserido este mesmo numero relativo ao orçamento no canto direito/superior do comprovante de orçamento.
Configurando o Orçamento: Existe junto à opção “Vendas” a opção “Configuração”. Clicando nela você abre a tela de Configuração do Orçamento, que é um atalho ao menu de configurações. Trataremos dele mais adiante no capítulo referente às CONFIGURAÇÕES.
Pedidos de Compra: Também facilita bastante o controle dos seus pedidos de compra. Você pode formular os seus pedidos com calma e economizar bastante seu tempo com vendedores
16

insistentes. Você entrega-lhe o pedido formulado e espera a entrega. Chegada a mercadoria, você já de posse da Nota Fiscal, pesquisa seu pedido clicando o botão “Pesquisar” e se abre a ficha de pedido. Nesse momento, você confere as quantidades e os preços das mercadorias como é de praxe. No canto superior esquerdo existe a opção ”Quitar”, onde você vai clicar depois de conferir suas mercadorias. Posteriormente, se abrirá a tela para conferência. Se houver alterações nas quantidades, faça-as nas mercadorias relacionadas, onde ficará marcado de azul. Feitas todas as alterações, clique no botão “Concluir”. Se não se fizer necessária nenhuma alteração, clique em “Quitar Tudo”. Ao escolher qualquer uma das opções, se abrirá imediatamente a tela de ENTRADA DE PRODUTOS NO ESTOQUE.
Tabelas de Preços: O SIC lhe oferece tabelas de preços ordenadas de várias maneiras. Vejamos a seguir:
1- Tabela de Preços Geral por Código: Ordena a tabela por ordem numérica, lhe fornecendo Código, Produto e Preço Unitário.
2- Tabela de Preços Geral por Produto: Ordena a tabela por ordem alfabética, lhe fornecendo também Código, Produto e Preço Unitário.
3- Tabela de Preços por Setor: Nesta pode ser escolhida a tabela de apenas um setor especificado ou uma tabela com todos os setores. Neste caso, quando se escolhe uma tabela de Todos os Setores, ela gera uma tabela em ordem alfabética de todos os setores, também em ordem alfabética. Ao se escolher um só setor, ele gera uma tabela desse setor específico em ordem alfabética.
4- Tabela de Preços por Fornecedor: Funciona exatamente como a tabela de preços por setor.
Código de Barras: Para imprimir-se etiquetas em código de barras, é necessário que antes se configure as etiquetas em CONFIGURAÇÕES»ETIQUETAS. Também nos atentemos para a configuração delas propriamente ditas quando começarmos a tratar de CONFIGURAÇÕES. A propósito, é bom lembrar de alguns detalhes importantes. Se você quiser que suas etiquetas de código de barras sejam impressas com preço de venda e descrição do produto, isto deve ser pré-configurado. Porém, se você escolher uma etiqueta de tamanho muito reduzido, ela somente irá imprimir o código de barras e o código numérico, isto porque se for reduzido demais o código de barras para que caibam outros dados, a leitora não consegue lê-los.
Ao se escolher a maneira como quer selecionar as etiquetas , o sistema imediatamente lhe pergunta se você quer imprimir a quantidade de etiquetas relativa à quantidade no estoque que você tem daquele produto. Se a resposta for não, ele te pergunta então quantas etiquetas você deseja imprimir. Depois da tela de configuração de impressão, ele te pergunta a posição da etiqueta. Informe então quantas etiquetas você já usou na folha. O número a se colocar será o número da próxima etiqueta.
Etiquetas: Proceda exatamente como em etiquetas de código de barras.
Capítulo 3
CADASTROClientes: Para se cadastrar um cliente, o procedimento é basicamente o mesmo do cadastro de
fornecedores, porém com algumas particularidades. No cadastro de clientes, na parte superior da tela, você encontra os botões que acessam o cadastro( Fig. 12 ). São eles bem parecidos com o cadastro de fornecedores, porém vamos nos atentar para imprimir, VENDAS E EXTRATO:
17

Fig.12
• IMPRIMIR: Quando você escolhe a opção Imprimir, ele lhe abre um Menu de impressão, o qual detalharemos agora. Desde já, adiantamos que todos os tipos de impressão podem ser gerados pela seguinte seleção: GERAL, POR CIDADE, POR ESTADO,POR CÓDIGO, SELECIONADO, POR TIPO e POR NASCIMENTO.
1. Listagem: Fornece um relatório impresso pela seleção que você escolher.2. Etiquetas: Elabora etiquetas com endereço completo de clientes cadastrados com escolha
também pré-determinada. Nesta escolha, o sistema de imediato lhe pergunta se você deseja configurar o tamanho das etiquetas e lhe abre a tela de CONFIGURAÇÕES»ETIQUETAS, para o caso de você querer mudar algum parâmetro da configuração preexistente. Em seguida, haja da mesma forma como em uma impressão de etiquetas normal.
3. Envelopes: Imprime endereços de clientes em envelopes para correspondência. Esta impressão já é pré-configurada e só imprime o cadastro geral.
4. Mala Direta: Para imprimir documentos de mala direta personalizados é muito simples. Basta você criá-lo no editor de textos do próprio SIC. Os campos que você desejar personalizar, deverão ser mantidos entre os sinais de maior/menor ( < / > ). Por exemplo: Se você deseja o mesmo documento seja impresso com o nome de seus vários clientes, basta usar <NOME>. Ao final da confecção do documento, salve o documento em uma pasta. Quando você quiser utilizá-lo, entre na opção imprimir»MALA DIRETA e escolha o documento desejado. A seguir, mande imprimi-lo.
5. Cobrança Bancária: Este dispositivo lhe dá a opção de imprimir Boleto Bancário dos clientes que você desejar, além de reservar a cada um deles um débito no valor determinado. É muito útil para cobranças que devem ser feitas para toda a carteira de clientes ou boa parte dela. Uma escola ou academia, por exemplo, emite mensalmente e com o mesmo valor a cobrança das mensalidades através do boleto bancário. Escolha então esta opção para emitir estes boletos com seus respectivos clientes.
• VENDAS: Fornece uma listagem de todas as vendas relacionadas a um determinado cliente. Tudo relacionado a essa venda se torna visível quando se clica neste botão. Além disso, você tem as alternativas de imprimir: Comprovante de Venda, Relatório, Nota Fiscal e Cupom Fiscal.
• EXTRATO: Fornece toda a movimentação da conta de um determinado cliente , com a opção de impressão desse extrato. Você pode imprimi-lo detalhadamente por: Contas a receber, Contas Recebidas e Cartão de Crédito.
Ainda em Cadastro de Clientes, temos a possibilidade de redigir observações no editor de textos existente no quadro de cadastro.Outros dispositivos existentes dentro do cadastro de clientes são bastante interessantes. Vejamos:
18

• INTERNET: Informe a configuração do seu provedor Internet em CONFIGURAÇÃO»INTERNET»CONEXÕES . Em seguida inclua então o E-mail dos seus clientes e clique em gravar. Quando você quiser enviar-lhe uma mensagem, basta clicar em enviar mensagem e redigir seu texto, que pode também conter um Arquivo Texto.
• OUTROS DADOS: Aqui você informa os dados do cartão de crédito do seu cliente.• FOTO: Aqui você pode colocar a foto do seu cliente usando o mesmo método de
inclusão de foto de produto.Fornecedores: Este tópico já fora previamente abordado no início do manual.
Funcionários: O cadastro de funcionários é um procedimento básico, onde se cadastram os funcionários com seus dados.
Informe ao sistema o salário de seu funcionário e a data do pagamento. Embora este cadastro não tenha nenhum tipo de integração com o “ Contas a Pagar “, o sistema mantém este débito no Fluxo de Caixa.
Onde se lê “Descontos do Funcionário”, você pode usar para anotar os vales, por exemplo. Para fazê-lo clique no botão “ Incluir Desconto “. Forneça data, histórico e valor do desconto. Imediatamente abaixo do Grid irá aparecer “ Total de Descontos “. Cada desconto que você incluir, será automaticamente somado ao total de descontos, e também será alterado o seu débito no fluxo de caixa.
Para se apagar um determinado desconto, basta clicar no desconto escolhido e acionar o botão “ Apagar Desconto “. Também será alterado o fluxo de caixa.
Vendedores: Aqui você vai cadastrar seus vendedores com suas respectivas comissões. Esses valores servirão para calcular o total de comissão de cada vendedor, a partir do momento que você indique na venda qual o vendedor que a efetuou.
Capítulo 4CONTAS
Contas a Receber: No Contas a Receber, ficam arquivadas todas as contas, decorrentes de vendas a prazo de qualquer modalidade. Pode-se também incluir uma conta diretamente no cadastro de contas a receber. Para isso, basta clicar no botão “Incluir” e preencher os campos adequadamente. Vejamos as opções desta tela:
• RELATÓRIOS:
1. Relatório de Contas a Receber: Esse relatório ( Fig.13 ) permite que você saiba, por meio de várias opções, o quanto você tem a receber dentro de um determinado período, de quem e como. Você pode obter informações sobre o quanto você tem a receber pelo tipo de cobrança. Escolha se quer por Banco, Cartão de Crédito, Carteira ou Todas. A seguir, peça ordenado por Devedor ou Vencimento. Forneça o período do vencimento das contas. Se desejar, forneça um valor mínimo e o relatório só procura as contas cujos valores sejam iguais ou maiores que o valor fornecido.
Fig.13
19

Além disso, existe a opção de imprimir somente contas com dados de cliente e selecionar clientes por Cidade ou Estado. Quando se abrir o campo para inclusão de cidade, escreva o nome . Se for por Estado, basta digitar a sigla da UF.
2. Aviso de Cobrança: Outra ferramenta muito útil do SIC é o mecanismo de confecção de Aviso de Cobrança ( Fig.14 ). Para encontrar as contas vencidas, informe conforme ordem de listagem e tipo de cobrança. Forneça período. Você pode também escolher para que o sistema só emita aviso de cliente devedor não avisado anteriormente. A escolha é feita no quadro abaixo:
Fig.14
Em seguida, ele abre um Grid para que se selecione os devedores desejados. Marque e clique no botão” » “ para escolher um a um. Clique em “ OK “. Ele vai imprimir um aviso de cobrança no seguinte formato:
Após a confirmação da impressão, ele pergunta se deseja imprimir os endereços dos clientes que receberão os avisos de cobrança. Se a escolha for “Sim”, ele abre outra tela com a seguinte opção:
20
Aviso de Cobrança
Segunda Feira, 23 de Novembro de 1998
Il.mo(a) Sr(a). Eng. Vieira Lajes
Rancho Agropecuária Ltda.
Prezado Cliente,
Consta em nossos arquivos atraso de vossa parte com o pagamento do item abaixo especificado.
Solicitamos mui cordialmente o devido pagamento.
Caso o valor já tenha sido pago, favor entrar em contato conosco.
Histórico Valor Juros Dívida Vencim. Doc LocalVendas 704,69 119,79% 1548,84 25/11/97 90-U CarteiraTotal 1548,84
Atenciosamente,
Lojas DiasDepto de Cobrança

Se você escolher etiquetas, ele imprime etiquetas já configuradas em configuração de etiquetas.
Se você escolher Verso da Folha, ele imprime o endereço do cliente no verso da folha e através de instruções na tela, lhe indica como proceder.
3. Relatório de Resumo de Venda no Cartão de Crédito: Exibe um relatório de todos os resumos de vendas no cartão. Na listagem você tem o cartão, o N.º do resumo, a data do crédito e o valor. Logo após temos o total dos resumos.
• QUITAR:Quando você recebe um pagamento de um determinado cliente e esta divida está incluída no cadastro de contas a receber, é necessário que você as quite ( Fig. 15 ). Para tal procedimento, faça da seguinte maneira: Clique no botão “Quitar”, em Contas a Receber. Ele lhe abrirá as seguintes opções:
- Esta conta: Nesta opção, você quita somente a conta que se encontra na tela, que já foi previamente pesquisada. Logo após, aparece o seguinte quadro:
Fig.15
O quadro acima é mostrado quando você clica em “Quitar”. Porém, você pode clicar uma conta parcialmente:Exemplo: O cliente te deve uma parcela de R$100,00, porém só lhe paga R$60,00. Na conta dele fica indicado que o valor da conta é de R$100,00 e que a dívida é de R$40,00. Na ela de contas a receber deste cliente existe um quadro chamado “Pagamentos Efetuados”. Lá constarão a data do pagamento e os R$60,00 referentes à parte do pagamento efetuado.Neste momento, você informa a data em que está sendo efetuada, o valor pago - que pode ser integral ou não – e o Tipo de Recebimento. Se desejar, lance no caixa clicando na habilitação. Em seguida clique em “Quitar”. Seja qual for o tipo de recebimento escolhido, ele abre as telas de controle de cada um deles, que são respectivamente:
1- A Vista ( Dinheiro ou Cheque ): ( Fig. 16 )
21

Fig.16
2- Cheque Pré-Datado: ( Fig.17 )
Para que se efetue uma inclusão no controle de cheques é necessário em primeiro lugar que você informe a quantidade de cheques a ser digitada. Em seguida, preencha os campos solicitados . Ele abrirá uma tela para cadastrar cada cheque. Ao final da operação, ele faz o somatório dos cheques e confere com o valor total.
Fig.17
3- Cartão de Crédito: ( Fig.18 )
Logo após marcar o recebimento por cartão de crédito, abre-se uma tela para controle . Preencha também os campos nele existentes com atenção . Clique no botão “Gravar” e inclua-o no lançamento.IMPORTANTE: O SIC confere o número do cartão e informa se o número estiver incorreto.
22

Fig.18
- Várias Contas: Para você quitar várias contas de uma só vez, basta em “Contas a receber”, clicar em QUITAR»VÁRIAS CONTAS ( Fig.19 ). Ele lhe mostrará uma tela onde você informará a data para quitação e o total de contas a quitar . Escolha em seguida se deseja lançar no caixa e/ou arquivar todas as contas. Após isso escolha quais os tipos de cobrança você deseja quitar. Depois de incluir as contas , o botão “ Quitar “ habilita. Ao final da inclusão das notas, clique neste botão. Selecione o caixa para lançamento da conta para finalizar a operação.
Fig.19
- Por Cliente: Quando se escolhe esta opção, imediatamente lhe é aberta a tela de pesquisa para que se encontre o cliente desejado. Achado o cliente, ele mostra uma tabela onde constam as seguintes informações:
23

-
Data Doc. Valor Vencimento Origem Dívida T.Pago Data da Cobrança Tipo Parcela Local Avisos Juros17/03/98 999 33,33 16/04/98 Vendas 58,41 0,00 Banco 02/03 1 0,3317/03/98 999 33,33 16/05/98 Vendas 55,11 0,00 Banco 03/03 1 0,3315/04/98 1199,96 15/04/98 Vendas 2106,77 0,00 Banco 01/05 2 0,3315/04/98 1199,96 15/05/98 Vendas 1987,97 0,00 Banco 02/05 1 0,3315/04/98 1199,96 14/06/98 Vendas 1869,18 0,00 Banco 03/05 1 0,3315/04/98 1199,96 14/07/98 Vendas 1750,38 0,00 Banco 04/05 0 0,3315/04/98 1199,96 13/08/98 Vendas 1631,59 0,00 Banco 05/05 0 0,33
Valor Total 9459,41
A seguir, seu próximo passo é clicar no botão “Quitar”. Na próxima tela ( Fig.20 ) então, você informa o valor a quitar.
Fig.20
O sistema lhe informará em seguida que a dívida deste cliente será zerada. Selecione então a conta e o caixa para lançamento .
• CONFIGURAÇÃO: No tópico relacionado a Configurações, faremos a abordagem necessária a este assunto.
• IMPRIMIR: Fornece ao usuário a opção de imprimir Boleto Bancário ou Extrato da Cliente.
1- Boleto Bancário: Para uma posterior impressão do Boleto Bancário ( fora da rotina de venda ), basta escolher a opção IMPRIMIR»BOLETO BANCÁRIO. Aparecerão duas opções – Esta Conta ou Por Período. Se a escolha for “ Esta Conta “, ele pede que lhe forneça o Banco para impressão do Boleto. Em seguida, forneça o número inicial do Banco. Irá abrir então a confirmação de impressão e após ordem de impressão estará finalizada a operação. Se a escolha for de “Várias Contas”, basta fornecer o período no quadro para isso destinado ( Fig.21 ) .Logo depois você terá a informação de quantos boletos serão impressos e o pedido de confirmação ( Fig.22 ).
Fig.21 Fig.22
No próximo passo , selecione o banco para impressão do boleto .Depois, dê o número inicial do boleto bancário e confirme a impressão.
24

2- Extrato de Cliente: Ao se clicar nesta opção, logo o sistema lhe abre a tela de pesquisa para que se encontre o cliente ( Fig.23). Com o cliente já definido, fornece um extrato com toda a movimentação financeira de um respectivo cliente em uma tabela como a descrita na Fig.24
Fig.23
03/12/1998 SuporteContas a receber do Cliente MARIA EUGENIA B. ESTORINO DE MATTOS Fig.24
Data Doc. Valor Venc. Origem Dívida Total Pago
Data da Cobrança
Tipo de Cobrança
Parc. Local
03/12/98 0124 701,25 09/12/98 Vendas 701,25 0,00 Banco 02/0
03/12/98 0125 701,25 15/12/98 Vendas 701,25 0,00 Banco 03/0
03/12/98 0126 701,25 21/12/98 Vendas 701,25 0,00 Banco 04/0
Total 2.103,75
• LANÇAMENTOS: Mostra os lançamentos de cartão de crédito referentes ao resumo de vendas que estiver visível no momento.
• VENDAS: Mostra na tela a venda referente àquela conta que está sendo pesquisada ( Fig.25 ).
Fig.25
Contas a Pagar: Quando você faz uma entrada no estoque, ao final do processo o sistema abre a ficha de inclusão no contas a pagar ( Fig.26 ). Isto faz com que no seu cadastro de contas a pagar você possa controlar todas as despesas da sua empresa, inclusive despesas fixas.
25

Fig.26
Após o preenchimento da tela de inclusão no contas a pagar ( se você fez a compra a prazo e parcelada ), é aberta a tela de confirmação de cada conta ( Fig.27). Depois de confirmar as contas, já estarão incluídas as contas relativas a este fornecedor, e estarão disponíveis para consultas ou quitação no cadastro de contas a pagar.
Fig.27
O restante dos botões ( Apagar, Pesquisar, Sair ) indicam as mesmas funções dos outros cadastros vistos anteriormente. Vejamos agora os outros comandos existentes na tela:
1. Relatórios: Fornece-lhe um relatório ordenado por credor ou data de vencimento, de todos os caixas ou um só caixa. Qualquer que seja a escolha, tem-se a oportunidade de tanto visualizar-se o relatório no monitor como em impressão. Além disso, pode-se obter o relatório de contas a pagar apenas de um caixa ou de todos os caixas. Perceba na tela de escolha ( Fig.28 ) as opções que você dispõe para a confecção do seu relatório:
Fig.28
26

Abaixo, você pode ver dois exemplos de relatórios de contas a pagar:
- Relatório ordenado por credor/todos os caixas:
08/12/1998Página 1 Relatório de contas a pagar – Período de 01/12/1998 a 05/12/1998Credor Documento Origem Vencimento ValorCerj 11/98 Tel: 621-8753 01/12/1998 106,89Comercial Europa Ltda 158714 Entrada no Estoque 05/12/1998 791,40Expresso Boas Novas Ltda 228614 667/943 05/12/1998 89,00Inss/Grps 11/98 11/98 02/12/1998 144,44Márcia Jardins 8215 Entrada no Estoque 04/12/1998 3.318,53Márcia Jardins 8214 Entrada no Estoque 04/12/1998 3.002,99Transp. Braspress 505121 Mochilas 04/12/1998 19,60Total R$7.472,85
- Relatório ordenado por data de vencimento/um caixa:
08/12/1998Página 1 Relatório de contas a pagar – Período de 09/11/1998 a 15/11/1998 – Banco do BrasilCredor Documento Origem Vencimento ValorValdenir 025 Entrada no Estoque 09/11/1998 723,19Subtotal R$723,19
Cia. Real Decretino Imobiliário 2125000104 057/180 10/11/1998 627,64Subtotal R$627,64
Andanza Presentes Ltda. 141198 Entrada no estoque 15/11/1998 819,36Subtotal R$ 819,36Total R$ 2.170,19
2- Quitar: Tecle nesta opção quando for para você quitar uma conta. Funciona basicamente como no Contas a Receber, com a exceção de que não se pode quitar uma conta a pagar PARCIALMENTE. Vejamos os dois módulos de quitação de contas:
- Quitar esta conta: Quando se escolhe quitar uma conta previamente pesquisada e escolhida, basta clicar em “Quitar” e em seguida em “Esta Conta”. Vai ser mostrada a tela de confirmação referente àquela conta ( Fig.29 ). Pode-se alterar a data do pagamento.
Fig.29
- Quitar Várias Contas: Permite-lhe também a quitação de várias contas a pagar dentro de um certo período. Forneça o período desejado . Ele encontrará as contas e pedirá confirmação,
27

depois de informar-lhe quantas contas existem neste período. Se você escolher efetuar o pagamento com cheque, o sistema pede que forneça-lhe o número do cheque para controle como “Número do Documento”.
3- Configuração: Permite-lhe que configure as despesas fixas de sua empresa. Clique em “Configurações” e em seguida em “Despesas Fixas”. No Grid que posteriormente aparece na tela ( Fig.30 ), clique em “Incluir”. Informe-lhe o Credor, a descrição, o dia para vencimento mensal, o valor da conta, o local para pagamento e a conta e o caixa para lançamento.
Fig.30
4- Compras: Ao clicar na opção “Compras”, lhe é mostrado a compra relacionada à conta existente na tela. A entrada efetuada com o número da nota , valor e relação dos produtos referentes àquela compra.
CONTROLE DE CHEQUES
Na tela de controle de cheques ( Fig.31 ), você encontra todos os cheques cadastrados em vendas, ( ou pode cadastrá-los teclando o botão “INCLUIR” ) até o momento de depositá-lo. Ao depositar o cheque ( ou os cheques ), você pode escolher uma conta e um caixa para lançamento. Vejamos como se processam cada uma das opções da tela:
Fig.31
• RELATÓRIO: Esta opção lhe fornece relatórios de cheques pré-datados ordenados por data para depósito ou por nº do cheque. Também é gerado o relatório dentro de um período
estipulável. Para se obter este relatório, basta clicar em “Relatório”. Imediatamente será aberta uma tela como a mostrada na figura abaixo (Fig. 32):
28

Fig.32
Se você escolher a opção “Mostrar relatório na tela”, ele mostra o relatório exatamente como será impresso, com o botão “imprimir”, caso se resolva posteriormente imprimí-lo.Na tela do relatório, existem três botões que servem para o ajustena tela. O primeiro ajusta ao tamanho da tela; o segundo ajusta a largura da tela e o terceiro ajusta o zoom direto em 100%. Logo que se entra nesta tela, o relatório aparece em tamanho muito reduzido, portanto utilize estes botões para o ajuste à sua maneira. Na figura abaixo, você pode notar como será mostrado na tela ( Fig.33 ):
Fig.33
• DEPÓSITO: Basta clicar nesta opção para se efetuar o depósito de um ou mais cheques de uma só vez. Para se fazer o depósito de um só cheque, clique no botão PESQUISAR e encontre o cheque desejado. Encontrado o cheque, clique em DEPOSITAR»ESTE CHEQUE. Abrirá em seguida uma tela para que se informe a data para depósito e a opção de lançar no caixa ( Fig.34). Clique no botão OK e logo após informe qual o caixa para lançamento .
Fig.34 Fig.35
29

Para depositar vários cheques de uma vez, clique em DEPÓSITO»VÁRIOS CHEQUES e em seguida informe o período onde se encontram os cheques e informe a data para depósito e se deseja lançar no caixa. Estas informações são inseridas na tela de depósito referente à figura 35.
• VENDAS: Se você quiser saber qual a venda referente a um determinado cheque, basta clicar em “Vendas” e lhe será fornecida tal informação.
Nota: Caso você tenha feito um lançamento errado e queira alterar o cliente relacionado a um determinado emitente, marque com o mouse e clique em cliente. Altere o nome escolhendo-o através da barra de rolamento e clique no botão “ Gravar”.
CARTÃO DE CRÉDITO
Quando você entra em Cartão de Crédito, imediatamente o sistema lhe informa se existem lançamentos a serem feitos e quais são os cartões. Na tela de Controle de Cartão de Crédito ( Fig.36 ), aparecem todos os lançamentos efetuados até então e que não foram ainda lançados em resumo. Na parte superior da tela existem 6 botões, cujas funções veremos uma a uma:
Fig.36
Obs: Por motivos óbvios, todas as informações inseridas no quadro acima são fictícias.
• LANÇAMENTOS: Ao clicar no botão “Lançamentos”, abre-se a tela de inclusão do cartão – exatamente a mesma tela que se abre no Ponto de Venda.
• APAGAR: Para apagar uma venda, basta clicar em cima do nome , marcá-lo e clicar no botão “Apagar”.
• FECHAR RESUMO: Quando você faz uma venda no cartão, você recebe duas vias do boleto ( uma sua, outra do banco ). Paralelamente, no instante da venda foi dada entrada no controle de cartão. Quando você for fazer o resumo para entregar no banco, feche também o resumo no seu sistema, para que ele os controle adequadamente. Para isto, escolha o cartão na barra de rolamento ao lado esquerdo da tela. Clique em “Fechar Resumo” e preencha a tela de fechamento de resumo de vendas ( Fig.37 ) informando a data da entrega do resumo, o número do resumo, confira o valor total - onde já está descontada a comissão da administradora do cartão – e os dias para recebimento.
30

Fig.37
• CONFIGURAÇÃO: Clicando neste botão, você acessa diretamente a tela de configuração. É nesta tela que você cadastrará os seus cartões com suas respectivas comissões e prazo para recebimento. Basta clicar o botão “Incluir” para dar entrada nos dados solicitados.
• SAIR: Neste botão, você retorna ao menu principal.
ARQUIVO INATIVO
No arquivo inativo, fica acumulada toda a movimentação de contas recebidas e pagas e controle de cheques, muito necessário para uma eventual pesquisa. O sistema também usa estes arquivos para gerar relatórios de vendas, gráficos para análises anuais de vendas, etc.. Estão disponíveis para consultas os arquivos de Contas Recebidas, Contas Pagas e Cheques Depositados.
Capítulo 5CAIXA
Controle de Caixa Esta tela refere-se ao seu controle e confrontamento entre Crédito e Débito. Todos os
lançamentos são identificáveis na instante da venda, seja ele um recebimento ou um pagamento. O primeiro passo é configurar o plano de contas. Na tela de controle de caixa ( Fig.38 ), tecle em CONFIGURAÇÃO»PLANO DE CONTAS. Você deve designar os tipos de créditos e débitos da sua empresa. Geralmente, os tipos utilizados são:
- Vendas- Prestação de Serviços- Despesas Gerais- Pagamento de funcionários- Pagamento de aluguel, luz, telefone, etc..
È aconselhável que se use um código para definir estas contas, que serão indicados por janelas, evitando assim ser decorados. A seguir, defina os caixas. A maioria das empresas utiliza um só caixa para controlar suas finanças. Porém, cada empresa tem sua particularidade. Portanto, você pode designar um caixa para cada conta bancária, por exemplo. Vejamos os comandos do ambiente de controle de caixa:
31

Fig.38
• LANÇAMENTOS: Para se fazer um lançamento direto na tela de controle de caixa, tecle em “Lançamentos”. Logo após, escolha se deseja fazer um lançamento de Crédito ou de Débito. Defina na “Inclusão de Lançamento” o caixa e a conta e finalize a operação.
• CONFIGURAÇÃO: Onde serão definidos os caixas, as contas e a ordem de listagem ( Data ou Lançamento ).
• RELATÓRIOS: Se quiser tirar um relatório para visualizar seu caixa, clique em “Relatórios” e escolha se deseja geral ou por conta. Se desejar tirar um relatório geral, será aberta a tela para configuração do relatório relacionado à ele ( Fig.39 ). Porém, se a escolha for por todos os caixas, a tela será sensivelmente diferente ( Fig. 40 ). Abaixo temos os dois modelos:
Fig.39 Fig.40
• MANUTENÇÃO: A opção “Manutenção” lhe fornece dois dispositivos de muita utilidade. Use a opção “Totalizar Saldo” para fazer o somatório de todos os caixas e saber o total do seu caixa. Já a opção “Apagar Lançamentos” permite que você apague lançamentos anteriores e assim emitir relatórios sem totalizar com o saldo anterior. Se desejar por exemplo, apagar os lançamento de um mês ou ano anterior e manter um saldo, selecione um caixa e quando abrir ao tela de escolha , marque a opção “Manter Saldo Atual”.
32

Fluxo De Caixa
Permite ao usuário ter uma posição realista de sua disponibilidade financeira no futuro. O fluxo de caixa permite a contabilização (débito / crédito) de todos os direitos (cheques pré-datados, títulos à receber, etc.) e obrigações (duplicatas à pagar, salários, impostos, taxas, etc.) futuras, possibilitando segurança e capacidade de planejamento ao usuário.
No lado esquerdo desta tela existem opções, entre as quais você poderá escolher se deseja Listar este relatório na impressora ou no monitor, assim como requisitar um gráfico do seu fluxo de caixa.
Período :Nestes campos você deverá especificar a Data inicial e a Data final, entre as quais será feita a pesquisa de contas para o relatório.
Incluir contas à pagar e receber vencidas:Se esta opção estiver ativada, suas contas vencidas também serão listadas no relatório.
Botões :Para Iniciar o processamento, clique no botão OK ou utilize o botão de Cancelar, para abortar a operação.
Capítulo 6UTILITÁRIOS
No decorrer da utilização do seu SIC, você provavelmente necessitará de ferramentas que te auxiliem no dia a dia da sua empresa. Vamos agora verificar a utilização de cada um deles:
MANUTENÇÃO DO SISTEMA:O SIC é um sistema que quando instalado e em pleno funcionamento, faz todos os processos
de vendas, baixa em estoque, inclusão e quitação de contas, etc.. Todos estes processos estão diretamente relacionados ao banco de dados, que periodicamente precisa ser reorganizado. Portanto, esta opção permite que você reindexe seus arquivos e corrija possíveis erros relacionados a eles. A manutenção completa reindexa todos os arquivos. A manutenção parcial descarta o “Arquivo Inativo” e a manutenção parcial permite que você escolha qual arquivo reindexar.
AJUDA ON-LINE:Permite que você tire dúvidas de qualquer parte do sistema. Quando abrir a tela da Ajuda On-
Line, você encontrará três tipos de procura: Conteúdo, Índice e Localizar.Para usar a opção Conteúdo, basta clicar duas vezes no Livro que antecede o nome do
ambiente onde está o dúvida a ser esclarecida. Em seguida clicar duas vezes no item específico.Em Índice, digite as primeiras letras da palavra que deseja procurar. Logo após, clique na
variável de Índice desejada e em seguir, na tecla “Exibir”.Quando você escolhe o “Localizar”, siga as instruções que aparecerão na tela e efetue a
pesquisa pelas sua necessidades. Você notará que está pesquisa é bem parecida com a anterior.
AGENDA (F3):A Agenda lhe informa data e hora de compromissos incluídos antecipadamente. Tecle o
botão “Incluir” e informe a data e a hora do compromisso e o compromisso em si. Existe também a opção de imprimir os compromissos e apagá-los.
CALCULADORA (F4 ):Em qualquer ambiente que você estiver dentro do SIC, acione a tecla F4 e lhe aparecerá a
calculadora. Tecle nos números com o mouse ou nos números do teclado. O funcionamento da calculadora e idêntico ao funcionamento de uma calculadora real. Se você clicar em “Exibir” , você tem a escolha de modificá-la para uma calculadora científica.
33

EDITOR DE TEXTOS ( F5 ):Você pode criar seus documentos sem sair do SIC. O funcionamento do Editor de Textos é
bem parecido com o Word, porém com menos recursos. Para se arquivar documentos funcionais e cartas de mala direta, é bem recomendável usar este editor de textos.
CONTROLE DE RECIBOS ( F6 ):Em Controle de Recibos, tecle o botão “Incluir”. Informe a data, o nome da pessoa com quem
a empresa está negociando, o valor e se a empresa está Recebendo ou Pagando. Em seguida, informe qual a natureza da transação. Lembre-se que ele já emite pré-configurado o seguinte texto :
“ Recebi a quantia de.......... referente a:”Você pode pesquisar por data e imprimir o recibo.
CALENDÁRIO ( F8 ):Muito útil para se saber em qual dia da semana cai uma determinada data. Clique em cima da
data por extenso existente na tela. Em seguida, informe a data que deseja pesquisar e imediatamente, logo após clicar o botão “Pesquisar”, será indicado o dia no calendário.
INFORMAÇÕES DO SISTEMA ( F10 ):Informações Importantes residem neste ambiente. Versão do sistema ( número e data ), seu
número de série, entre outras. É teclando F10 que você fornece o número da versão para a equipe de suporte técnico, quando solicitado.
MUDAR DE USUÁRIO ( F11 ):Permite que se mude de usuário sem sair do sistema. Se o seu funcionário estiver usando o
sistema e você quiser acessar na mesma máquina determinado ambiente no qual ele não tenha acesso, clique nesta opção e informe a sua senha. O sistema reconhecerá em sua senha o novo usuário e lhe permitirá acesso irrestrito.
USUÁRIOS CONECTADOS ( F12 ):Informa se tem usuário conectado em rede e quais são.
MENSAGENS INTERNET:Como o SIC envia e recebe mensagens via Internet, use esta opção para configuração e
emissão e recepção de e-mail. Em primeiro lugar, clique em “Conexão” e informe o endereço SMTP ( servidor de mensagens enviadas ) e POP ( servidor de mensagens recebidas ). O seu provedor lhe fornecerá estas informações. Você pode enviar as mensagens para o seu cliente sem sair do SIC. Para isso, você pode usar a opção INTERNET do cadastro de cliente ou entrar direto nesta opção. Em “Enviar Mensagens”, redija e envie suas mensagens. Na opção “Mensagens”, você pesquisa mensagens enviadas e recebidas e enviá-las.
RELATÓRIO PARA SUPORTE TÉCNICO: Quando ocorre algum erro no sistema; seja ele de operação, de rede, etc., o sistema
identifica o erro e informa o que você estava fazendo naquele determinado momento. Tudo isto é fornecido no relatório para que a equipe de suporte técnico possa identificar e resolver o problema. Além disto, o relatório nos informa se a máquina está em rede, qual o diretório de trabalho, espaço utilizado pelo SIC e demais informações úteis. Quando a equipe lhe solicitar, use esta opção imprimir o relatório.
PADRONIZAR CÓDIGOS:Se você usa códigos de seis dígitos e decide por esta opção, você transforma todos os
códigos de estoque em código de barras padrão EAN-13. Como para cliente também é possível padronizar código, ele transforma os códigos existentes em códigos de seis dígitos. Nos dois casos, a operação inversa também é possível.
LOG DO SISTEMA:Este módulo é de importância extrema. Ele informa qual o usuário que utilizou o sistema, em
que data, intervalo de tempo e operações realizadas. Na parte inferior da tela, existem os botões
34

“Caixa” e “Saídas”. Estas opções permitem que você visualize todos os lançamentos no caixa e todas as saídas no estoque efetuadas por um determinado usuário escolhido com um clique no nome.
CÓPIA DE SEGURANÇA:É uma das ferramentas mais importantes do SIC. Permite que você faça cópia de segurança
de todo seu banco de dados já compactada e com extrema rapidez e facilidade. Usa-se somente um quadro para escolher seu modo de Backup ( Fig.41 ).
A cópia de segurança deve ser feita TODOS OS DIAS e sempre em DISQUETES DIFERENTES. Recomendamos que se use dois disquetes exatamente iguais para cada dia da semana.
Além de se proteger o seu banco de dados contra eventuais problemas de hardware, existem alguns tipos de problemas que só são corrigidos usando uma cópia íntegra para leitura. Para fazer a cópia de segurança, basta clicar em “Copiar”. Para restaurar em seu micro, clique em “Ler”.
Fig.41
Capítulo 7CONFIGURAÇÃO
Como já foi dito logo no começo deste trabalho, dê especial atenção a estes módulos. Neles você vai determinar como o seu sistema vai agir e como sua empresa se caracteriza. Você terá acesso a várias opções que, habilitadas ou não, influirá diretamente no funcionamento da sua empresa. É IMPORTANTE informar que não nos cabe indicar modos de configuração, mas orientar o usuário de como usá-los para proveito de sua empresa. As escolhas obedecem às particularidades de cada empresa e não à uma configuração genérica. Portanto, leia com atenção cada opção. Vamos conhecer os módulos separadamente com suas opções de configuração:
GERAL: Determina funções na inicialização do sistema e outras configurações de uso da empresa
( Fig.42)
35

Fig.42
• DADOS DA SUA EMPRESA: Insira aqui os dados referentes à sua empresa. Na opção “MicroEmpresa”, se você marcar, não aparecerá ICMS em Dados Fiscais do Controle de Estoque.
• LOGOTIPO: Local para inclusão do logotipo da sua empresa para uso no PDV Resumido e comprovante de venda. Confeccione seu logotipo e insira-o em uma pasta. Em seguida, entre em CONFIGURAÇÕES»GERAL e em Logotipo clique em “Alterar”. Escolha a pasta onde se encontra o seu logotipo e clique no seu arquivo. Vá para CONFIGURAÇÕES»COMPROVANTE DE VENDAS e clique em “Inserir Logotipo”. Seu comprovante de vendas terá a partir de agora o logotipo da sua empresa.IMPORTANTE: O tamanho do seu arquivo BMP deve ser de aproximadamente 215 x 105
pixels. Se estas medidas forem ultrapassadas, a figura pode sofrer deformações.
• NA INICIALIZAÇÃO DO SISTEMA: Escolha os procedimentos que serão realizados no inicialização do sistema.
1- Verificar Índices: Verifica e recria um novo arquivo de índices, se necessário.
2- Fazer Auto Backup: Cria um backup no próprio disco rígido, que é lido a cada inicialização, corrigindo arquivos que foram eventualmente corrompidos.
3- Acertar Data/Hora : Se estiver ativada, o sistema lhe mostrará a tela de configuração de data e hora do Windows toda vez que inicializar o sistema.
4- Não Mostrar Barra de Tarefa: Torna invisível a barra de tarefas do Windows, que normalmente pode ser vista ajustando com o mouse a tela do SIC, no canto inferior/direito da tela.
5- Exibir Relatório do Dia: Habilitando esta opção, é mostrado na tela um relatório com a movimentação financeira para aquele dia, onde constam: Contas a Pagar, Contas a Receber e Cheques para Depositar. Você tem a opção de imprimir o relatório ou também abrir a agenda.
• GERAR CÓDIGOS AUTOMÁTICOS PARA: Clicando nas opções existentes ( Clientes, Funcionários, Fornecedores, Produtos ), você faz com que se gerem códigos automáticos na hora do cadastramento.
• FONTE PARA IMPRESSÃO DE RELATÓRIOS: Clicando em “Alterar”, pode-se escolher o tipo, o estilo e o tamanho da fonte usada para imprimir os relatórios do SIC.
36

• FORMATOS: A escolha de uma configuração regional muda automaticamente as configurações das guias Número, Moeda, Hora e Data, para fazê-las corresponder às da região. Essas configurações afetam a forma como alguns programas exibem e classificam datas, horas, moedas e números.
• IMPRESSORA: Abre o ambiente de configuração de impressora e suas propriedades.
Por fim, informe em qual intervalo de dias você quer ser avisado sobre a necessidade de se fazer uma cópia de segurança.
CONFIGURAÇÃO GERAL DO ESTOQUE:Aqui você encontrará as seguintes opções ( Fig.43):
Fig.43
• IMPRESSÃO DE ETIQUETAS: Controla a impressão de etiquetas dos produtos.
1- PREÇO: Determina como o preço do produto deve ser impresso. Pode ser:
Custo - Imprime o preço de custo.Venda - Imprime o preço de venda.Sem preço - Não imprime preço do produto
• IMPRIMIR SÍMBOLO DA MOEDA: Quando acionado, determina que junto ao preço do produto deve ser impresso o símbolo da moeda. Este símbolo é determinado pelo Windows e pode ser alterado através do botão “Formatos” na tela de Configuração Geral.
• IMPRIMIR RELATÓRIO EM TODA ENTRADA NO ESTOQUE: Determina que deve ser impresso um relatório de estoque a cada entrada que for feita.
• IMPRIMIR RELATÓRIO EM TODA SAÍDA NO ESTOQUE: Determina que deve ser impresso um relatório de estoque a cada saída que for feita.
IMPORTANTE: Aconselhamos utilizar as duas opções acima caso sua empresa faça muitas transferências de estoque, de um setor para outro, como por exemplo um restaurante, que tem o estoque do depósito separado do estoque da cozinha. Esta opção também é indicada para uma conferência de movimentação do estoque.
37

• PEDIR AUTORIZAÇÃO PARA SAÍDA COM ESTOQUE NEGATIVO: Determina que o sistema deve pedir autorização para que se possa efetuar uma saída de um produto que ficará com estoque abaixo de zero. Essa autorização é dada pelo fornecimento da senha de qualquer usuário que tenha nível de acesso igual a 3.
• RECONTAGEM DO ESTOQUE EM TODA MANUTENÇÃO COMPLETA: Esta opção determina que sempre que for feita uma manutenção completa do sistema, o estoque será recontado para que as quantidades possam refletir o resultado correto de entradas menos saídas.
• REAJUSTAR PREÇO DE VENDA EM TODA ENTRADA NO ESTOQUE: Determina que na entrada do estoque deve ser feito um reajuste do preço de venda do produto mantendo a margem de lucro cadastrada. Caso contrário o sistema fará um reajuste da margem de lucro, mantendo o preço de venda cadastrado.
• NA CODIFICAÇÃO AUTOMÁTICA, UTILIZAR CÓDIGOS VAGOS: Determina que deve ser feita uma verificação no arquivo de produtos para saber se existe algum código vago e assim utilizá-lo.
Exemplo: Você tem 5 produtos cadastrados com os seguintes códigos: 000001, 000002, 000003,
000005 e 000006.Quando você incluir um novo produto, o código automático gerado será 000004 porque na
seqüência de códigos, este está vago.Caso esta opção não esteja acionada, o código gerado seria 000007 porque é o próximo
da seqüência.Logo, se você já tem seus códigos todos em ordem, esta opção não precisa ser acionada.
• Utiliza Validade: Determina que será feito controle de data de validade nas entradas e saídas do estoque. Também tornará disponível o Relatório por data de validade no Controle de estoque.
Controle de data de validade:Esse controle é feito basicamente nas entradas e saídas dos produtos.
Entradas: O sistema pedirá a data de validade do produto, não permitindo data inferior à data atual nem datas em branco.
Saídas: O sistema pedirá a data de validade do produto. Ao tentar gravar a saída, o sistema verificará se a data fornecida é válida, ou seja, se existe no estoque a quantidade de produtos que foi digitada com a data de validade fornecida. O sistema poderá encontrar 3 situações distintas:
1 - Não existe a data de validade fornecida: Nesse caso o sistema avisa e pergunta se deseja realizar a saída mesmo assim. Se a saída for interrompida, você poderá trocar a data de validade. Se não, o sistema realizará a saída do produto normalmente, porém ignorando a data de validade.
2 - Existe a data de validade, mas não em quantidade suficiente: Por exemplo: Você tem no estoque 10 comprimidos com validade em 10/10/1999. Você faz uma venda de 20 comprimidos com essa mesma data de validade. O sistema avisará que não tem 20 comprimidos, só tem 10. Se a gravação for interrompida, então você poderá acertar a quantidade digitada. Caso contrário, o sistema fará uma saída normal de 20 comprimidos, mas somente 10 serão considerados no controle de validade porque esta é a quantidade que realmente havia entrado no estoque.
3 - Existe a data de validade em quantidade suficiente para a saída: Neste caso tudo está certo e o controle será feito corretamente.
38

Relatório de estoque por data de validadeEste relatório só estará disponível caso a opção “Utiliza Validade” na Configuração geral do
estoque esteja acionada.
Estão disponíveis dois tipos de relatório:1- Validade Vencida - Imprime todos os produtos no estoque que estão
com as validades vencidas.2- Validade a Vencer - Imprime todos os produtos no estoque que terão
suas validades vencendo no período especificado.
CONFIGURAÇÃO DE ETIQUETASAqui você personaliza a impressão de etiquetas feita pelo sistema ( Fig.44):
Fig.44
• CONFIGURAÇÃO DE PÁGINA
1- Nº De Colunas (Carreiras ): Define quantas colunas tem em uma página contando da esquerda para direita.
2- Nº De Etiquetas: Define o total de etiquetas em uma página. Deverá sempre ser um múltiplo do n.º de colunas.
3- Margem Esquerda: Distância entre o lado esquerdo do papel e a primeira etiqueta.
4- Margem Superior: Distância entre o topo do papel e a parte de cima da primeira etiqueta.
• ESPAÇO ENTRE ETIQUETAS
1- Horizontal: Distância verificada da esquerda para direita.
2- Vertical: Distância verificada de cima para baixo.
• FONTE DE IMPRESSÃO
1- Alterar: Muda o tipo de letra usado na impressão da etiqueta. O tipo de letra escolhido é mostrado no quadro acima do botão.
2- Tamanho Da Etiqueta Em Cm: Define as medidas de Largura e Altura da etiqueta.
39

3- Imprimir Código Nas Etiquetas De Clientes - Quando selecionada, esta opção faz com que o sistema imprima o código do cliente no canto direito da etiqueta, na mesma linha do nome do cliente.
• LER: Lê configurações de etiquetas gravadas à parte do arquivo de configurações do sistema.
• GRAVAR: Grava as configurações atuais em um arquivo à parte das configurações do sistema.
Utilize os botões de “Ler” e “Gravar” quando for necessário imprimir em diferentes formulários de etiquetas.
Personalize cada um dos formulários e grave-os com nomes específicos para uma futura pesquisa.
Deixe gravado no sistema aquela configuração que for mais comum, e sempre que precisar de uma configuração diferente, basta ler do arquivo que você criou com o botão “Gravar”.
IMPORTANTE- Todas as medidas devem ser dadas em centímetros.- Antes de começar a imprimir as etiquetas, o sistema pedirá ao usuário que forneça a
posição da primeira etiqueta a ser impressa. Esta opção foi desenvolvida com a finalidade de se obter um maior aproveitamento do formulário de etiquetas, sem que se desperdice etiquetas que sobrarem de uma impressão anterior.
Esta posição inicial é conseguida contando-se as etiquetas da esquerda para direita.É aconselhável que se utilize sempre a primeira coluna de cada linha de etiquetas do
formulário.
Exemplo: Se seu formulário tiver 4 colunas de etiquetas, a contagem será feita da seguinte forma:
[ 01 ] [ 02 ][ 03 ] [ 04 ][ 05 ] [ 06 ][ 07 ] [ 08 ] [ 09 ] [ 10 ][ 11 ] [ 12 ][ 13 ] [ 14 ][ 15 ] [ 16 ] E assim sucessivamente. Quando for necessário reaproveitar este formulário, é aconselhável que se faça isso
sempre a partir das etiquetas de número 5, 9, 13 e assim por diante.
CONFIGURAÇÃO DO CONTAS A RECEBERNeste módulo, configuram-se parâmetros para o recebimento de contas ( Fig.45 ):
Fig.45
40

• JUROS DIÁRIO PARA CONTAS VENCIDAS: Neste campo deverá ser inserida a taxa de juros diário que se deseja utilizar para correção dos valores de contas a receber vencidas.
• PRAZO PARA PRIMEIRO VENCIMENTO: Informa qual o valor padrão que o sistema vai usar para sugerir a data de vencimento quando for incluída uma conta a receber. Este valor, em número de dias, serve para informar quantos dias você dá de prazo para pagamento da primeira parcela (ou única parcela).
• PERIODICIDADE PARA CONTAS PARCELADAS: Idêntico ao citado acima, atua somente em contas parceladas- da segunda parcela em diante- ou seja, determina qual o espaço em número de dias existente entre cada parcela.
• RECEITAS FIXAS: A opção de receitas fixas é um meio prático de se manter um controle de contas a receber constantes.
Por exemplo: Você tem um imóvel alugado e sabe que todo mês no dia 05 receberá R$500,00 por
ele. Para nunca se esquecer de fazer a devida cobrança, entre na opção de receitas fixas do controle de contas a receber e inclua um registro com os dados de sua conta, colocando o dia igual a 5 e o valor igual a R$500,00.O sistema incluirá e manterá automaticamente no controle de contas a receber 12 contas referente a esta conta fixa. Sempre que uma for quitada, uma nova será incluída com vencimento posterior à última conta que estiver no cadastro.
IMPORTANTE: Uma receita fixa só pode ser editada ou apagada pelo controle de receitas fixas e não
diretamente pelo controle de contas a receber. Se uma receita fixa for editada, todas as contas relacionadas serão alteradas para que fiquem com os mesmos dados. Se uma receita fixa for apagada, todas as contas relacionadas também serão retiradas do controle de contas a receber.
Botões:• INCLUIR: Inclui nova receita fixa.• APAGAR: Apaga a receita que estiver selecionada no momento.
• SAIR: Fecha o controle de receitas fixas.
• EDIÇÃO: Para dar início à edição dos dados, pressione a tecla ENTER sobre qualquer campo da receita que deseja editar. Então é só digitar os dados que quiser.
Gravando/Cancelando DadosAo iniciar uma inclusão ou edição, os botões “Incluir” e “Apagar” mudarão para “Gravar” e
“Cancelar” respectivamente:• GRAVAR: Conclui a inclusão/edição dos dados gravando-os na tabela de
receitas. O sistema também grava os dados automaticamente após teclar ENTER sobre o último campo no registro de receita.
• CANCELAR: Cancela inclusão/edição dos dados.
CONFIGURAÇÃO DE COBRANÇA BANCÁRIAConfigura como funciona a cobrança do seu banco, incluindo o formato do boleto. O sistema
SIC permite que se trabalhe com várias cobranças, em vários bancos (Fig.46).
Fig.46
41

• BANCO: Neste campo você deverá incluir o nome do banco desta configuração de cobrança.
• NÚMERO: Este campo é destinado ao número do banco. Este número é livre, porém aconselhamos usar o número real do banco, como por exemplo, Banco do Brasil: 001
• TAXA: Neste campo você deverá incluir o valor que o banco cobra para descontar o título.
Os campos abaixo configuram a impressão do boleto:• LOCAL DO PAGAMENTO: Neste campo você deverá informar qual o local
onde podem ser efetuados os pagamentos de cobranças bancárias relacionadas ao banco selecionado.
• NÚMERO INICIAL: Neste campo você deverá informar o número a partir do qual serão impressas as próximas cobranças. Ao lado deste campo você encontrará três opções que poderá marcar para que o programa possa também imprimir a Espécie, o Número do Documento e a Parcela.
• INSTRUÇÕES: Neste campo você poderá incluir as instruções para pagamento dos títulos referentes à este banco. Exemplo: “Após o vencimento pagar somente nas agencias do Banco do Brasil, adicionando juros de 0,05% ao dia.”
Nos campos “Margem esquerda dos campos vencimento e valor” e “Margem superior da data de emissão”, você poderá configurar as margens do boleto.
• AJUSTAR TAMANHO: A impressão de cobrança bancária foi desenvolvida para ser utilizada apenas em impressoras matriciais. Para utilizar esta opção, você deve configurar o tamanho de página de sua impressora para o tamanho do boleto ( normalmente 10,15 cm ) e a qualidade de impressão deve ser a melhor possível. Se você tiver problemas com a impressão de vários boletos ao mesmo tempo, ative esta opção.
• IMPRIMIR N.º DA NOTA DE VENDA: Caso esteja marcada, será impresso
no boleto o número da nota fiscal de venda, mas somente se a conta a receber se originou de uma venda (ligada a uma venda), ou seja, se ela foi lançada automaticamente após uma venda efetuada pelo Ponto de venda.
CARNÊSA cobrança bancária pode também ser usada para emitir carnês de cobranças. Para isto,
basta confeccionar os carnês nos mesmos moldes do boleto de cobrança bancária, sempre em formulário contínuo. Quando efetuar uma venda, faça todo o procedimento de venda a prazo, indicando o tipo de recebimento “Cobrança Bancária” no momento da venda. Coloque na impressora os carnês e confirme a impressão; tendo o cuidado de substituir a numeração relativa ao boleto bancário.
CONFIGURAÇÃO DE TABELA DE PREÇOS Configura a impressão da tabela de preços ( Fig.47 ). Você poderá modificar a fonte ( tipo de
letra ) que será impressa na Tabela de Preços, clicando no botão “Alterar”.
42

Fig.47
• NÚMERO DE LINHAS DE IMPRESSÃO: É responsável pela configuração da quantidade de linhas que poderão ser impressas em uma única página. Você poderá também optar por utilizar todo o tamanho de sua página.
• ESPAÇAMENTO DUPLO ENTRE LINHAS: Caso esta opção esteja ativada, o espaço entre as linhas será maior do que o normal.
• IMPRIMIR ITENS SEM PREÇO: Nesta opção você poderá informar se deseja a impressão dos itens que estão sem preço cadastrado no estoque.
• IMPRIMIR ITENS COM QUANTIDADE ZERADA : Caso esta opção esteja ativada, os itens com a quantidade em estoque com valor zero também serão impressos em sua tabela de preços.
• NÚMERO DE CÓPIAS: Neste campo você deverá informar o número de cópias de tabela de preços que você deseja.
CONFIGURAÇÃO DE ORÇAMENTOS Aqui você personaliza seu orçamento através dos seguintes recursos ( Fig.48 ):
Fig.48
43

• QUADRO DE CABEÇALHO: Quadro onde deve ser digitado o cabeçalho; texto que será impresso no topo do orçamento. Se a opção de imprimir logotipo estiver ativada, o cabeçalho será impresso à sua direita.
IMPORTANTE: O quadro de cabeçalho só estará disponível quando a opção “Cabeçalho” abaixo do quadro estiver selecionada.
Caso não seja digitado texto para o cabeçalho, o nome da empresa será impresso como tal.
• QUADRO DE RODAPÉ: Quadro onde deve ser digitado o rodapé; texto que será impresso no final da página do orçamento.
IMPORTANTE : O quadro de rodapé só estará disponível quando a opção rodapé abaixo do quadro estiver selecionada.
• BOTÃO “FONTE”: Serve para escolher o tipo de letra do quadro acima dele (cabeçalho/rodapé).
IMPORTANTE: O tipo de letra do corpo do orçamento é determinado na configuração do comprovante de vendas
• OPÇÃO “CABEÇALHO”: Aciona o quadro de cabeçalho.
• OPÇÃO “RODAPÉ”: Aciona o quadro de rodapé.
• OPÇÃO “CENTRALIZAR TEXTO”: Quando acionada esta opção faz com que o texto do quadro acima seja centralizado na impressão.
• OPÇÃO “IMPRIMIR LOGOTIPO”: Quando acionada, faz com que o logotipo seja impresso no topo do orçamento.
IMPORTANTE: O botão “Fonte” e a opção “Centralizar texto” terão influência somente sobre o quadro que estiver selecionado no momento.
Ex.: Se o quadro “Cabeçalho” estiver sendo mostrado e a opção “Centralizar texto” estiver selecionada, isso significa que o cabeçalho será centralizado na impressão. Porém é possível que ao escolher o quadro “Rodapé”, esta mesma opção não esteja acionada, ou seja, o rodapé não será centralizado.
Outras opções• IMPRIMIR CÓDIGO DO PRODUTO: Quando selecionada, imprime o código do
produto antes da descrição.
• IMPRIMIR UNIDADE: Quando selecionada, imprime as duas primeiras letras da unidade do produto.
• UTILIZAR SOMENTE PRODUTOS CADASTRADOS: Quando selecionada, não permite que seja feito um orçamento com produtos que não estejam previamente cadastrados no controle do estoque.
• IMPRIMIR ENDEREÇO DO CLIENTE: Quando selecionada, imprime o endereço do cliente a quem está sendo enviado o orçamento. Para isso o orçamento deve ser emitido para um cliente cadastrado.
• QUADRO DE OBSERVAÇÕES: Permite que seja digitada uma observação padrão para os orçamentos.
44

• OPÇÃO “SOLICITAR E IMPRIMIR”: Quando selecionada, faz com que o sistema mostre um quadro com a observação padrão para que esta possa ser impressa e gravada no cadastro do orçamento.
• USAR NUMERAÇÃO: Agora já é possível fazer com que o sistema numere automaticamente os orçamentos. Para isso, basta habilitar a opção “ Usar numeração” na configuração de orçamento. Isso facilitará substancialmente se você tem um só caixa para recebimento e vários pontos de venda, pois o comprovante de orçamento possui uma identificação numérica no canto direito/superior que é relativo ao orçamento efetuado.
CONFIGURAÇÃO DE REDEA configuração de rede do SIC é muito simples de ser executada, pois o Assistente de Rede
automaticamente faz este procedimento. Porém, é necessário que a sua rede esteja devidamente configurada, com as unidades mapeadas. Embora a configuração da rede não seja nossa responsabilidade, achamos por bem instruir o usuário para que possa ele mesmo configurar sua rede Windows 95. Siga estes procedimentos:
No Servidor1. Compartilhar a unidade de disco no servidor em que o SIC esta instalado.
Procedimento:• Abrir a pasta Meu Computador • Clicar com o botão direito do mouse na unidade de disco em que o SIC foi instalado • Selecionar a opção Compartilhamento • Marcar a opção Compartilhado Como, e dar um nome para o compartilhamento
Ex. F • O tipo de acesso deve ser completo • Entrar no SIC (servidor) e executar o Assistente para configuração da rede
Na Estação1. Deverá ser feito o mapeamento da unidade de disco do servidor em que o SIC foi instalado.
Procedimento:• Abrir a pasta Ambiente de Rede • Abrir o objeto correspondente ao servidor • Clicar com o botão direito do mouse no recurso do servidor que contem as tabelas do SIC • Selecionar a opção Mapear Unidade de Rede • Escolher uma letra para Unidade e clicar ‘Reconectar ao fazer Logon’
Ex. F:• Entrar no SIC (estação) e executar o assistente para configuração da rede
CONFIGURAÇÃO DO PONTO DE VENDAPermite alterar as Configurações do “Ponto de venda” do SIC ( Fig.49 ).
Fig.49
45

• NO FINAL DA VENDA: Irá identificar quais documentos serão impressos após a realização de uma venda.
• PONTO DE VENDA RESUMIDO: Poderemos determinar se o sistema deve pedir confirmação antes de imprimir um comprovante e/ou se deve mostrar a foto do produto.
Podemos configurar também o percentual máximo de desconto que poderá ser dado durante a venda de um produto.
As demais opções , se selecionadas, determinam as seguintes funções :
• LANÇAR NO CONTAS A RECEBER TODAS AS VENDAS A PRAZO: Faz com que toda venda a prazo seja lançada no contas à receber.
• LANÇAR NO CAIXA TODAS AS VENDAS A VISTA: Faz com que toda venda a vista seja lançada no controle de caixa. Aconselhamos marcar esta opção somente se o quantidade de itens vendidos por dia for pequena.
• CONFERIR DUPLICIDADE DE NOTA FISCAL: O sistema vai verificar a duplicidade de notas, evitando com isso prováveis erros de lançamento, ou seja, evitando que alguém digite a mesma nota duas vezes.
• GERAR NÚMERO DE PEDIDOS AUTOMATICAMENTE: Faz com que o ponto de venda forneça o número do pedido .
CONFIGURAÇÃO DE COMPROVANTE DE VENDAVocê poderá configurar o tipo de letra ( fonte ) e o número de vias que será impresso no seu
comprovante de venda ( Fig.50 ).
Fig.50
Abaixo, em um campo maior, você deverá colocar o texto que será impresso como cabeçalho ou rodapé de seus comprovante de vendas. Você poderá utilizar a opção “centralizar”, que centraliza o texto do cabeçalho ou do rodapé dentro de sua página. É necessário identificar como cabeçalho ou rodapé e pode-se determinar se deseja ou não imprimir o logotipo de sua empresa.
•IMPRIMIR CÓDIGO DO PRODUTO: Será útil, caso você deseje que o código de seus produtos seja impresso em seus Comprovantes de venda.
46

•IMPRIMIR DADOS COMPLETOS DO CLIENTE: Caso esteja ativada, será impresso no comprovante o CGC/CPF e a Inscrição Estadual do cliente cadastrado .
•IMPRIMIR VALOR UNITÁRIO COM DESCONTO/ACRÉSCIMO: É uma opção que irá controlar se os valores unitários dos produtos listados no comprovante de venda deverão ser impressos com preço normal ou com o preço descontado ou acrescentado.
Você poderá ainda incluir observações nesta impressão. Caso a opção ”Solicitar e imprimir em toda venda” estiver habilitada, a tela de observações aparece antes da emissão do comprovante de venda, com a possibilidade de gravar e imprimir esta observação logo a seguir.
CONFIGURAÇÃO DE SENHAS DE USUÁRIO Nesta parte você poderá cadastrar um novo usuário, sua senha de identificação e o seu nível de operação no sistema. No grande grupo de opções da tela, temos títulos que se referem aos módulos do programa que o funcionário poderá ter acesso.
CONFIGURAÇÃO DE CÓDIGO DE BARRASNesta página você poderá personalizar os detalhes de suas impressões de etiquetas com
códigos de barras ( Fig.51).
Fig.51
• HABILITAR O USO DE CÓDIGO DE BARRAS: Deverá estar marcada para que as demais opções possam ser modificadas. Quando ativada, muda o tratamento de códigos do estoque. O padrão utilizado pelo SIC é o EAN-13. Se você fabrica produtos, deverá obter maiores informações sobre codificação em barras com a EAN Brasil, cujo telefone é (0800) 11-0789.
Se a utilização de códigos de barras não estiver habilitada, o padrão para códigos do estoque será de 6 dígitos.
• SUGERIR QUANTIDADE 1 QUANDO VENDER: Caso esta opção esteja ativada, toda vez que você entrar no “ponto de venda” o campo quantidade será preenchido automaticamente com o valor 1.
• IMPRESSÃO: Este grupo de campos e opções controla as configurações da impressão dos códigos de barra.
• TAMANHO DA BARRA EM CENTÍMETROS: Serve para configurar o tamanho da barra que será impressa.
47

• IMPRIMIR PREÇO DE: Este subgrupo que contém três opções - preço de custo, preço de venda ou sem preço, têm a função de configurar que tipo de dado ( preço ) será impresso junto ao código.
• IMPRIMIR O NOME DO PRODUTO: Se estiver ativada, faz com que o computador imprima o nome do produto.
CONFIGURAÇÃO DO PEDIDO DE COMPRASCaso a opção “Imprimir código do produto” esteja habilitada o mesmo sairá na impressão.O campo observação consiste em um texto que aparecerá automaticamente no campo de
observação durante o processo de inclusão de um novo pedido de compra, caso a opção “Utilizar na inclusão “ esteja selecionada ( Fig.52 ).
Fig.52
CONFIGURAÇÃO DE NOTA FISCAL:O sistema possibilita o uso de notas nos formatos : Modelo 1 e Consumidor (série D1) que
deverá ser selecionado no “Assistente de Instalação”.Os valores expressos nos campos deverão sempre estar em centímetros. Existe a
possibilidade de configurar a impressão de cada campo da nota. Para isso, pegue uma régua graduada em centímetros e posicione o “0“ na margem extrema esquerda ( sem contar com a remalina ) ou na extrema margem superior, quando for o caso. No entanto, o SIC apresenta uma configuração padrão baseada no tipo de nota mais usado no mercado e que segue o modelo pré estabelecidos por lei. O botão “Padrão” pode ser usado para este fim.
O botão “Tipo de letra” altera a aparência da fonte utilizada na impressão, que será sempre definida de acordo com a impressora instalada.
IMPORTANTE: NÚMERO DA NOTA - Se um dos campos deste grupo tiver o valor 0 (zero), o número da
nota não será impresso.
FATURA - Semelhante ao Número da Nota. Se um dos campos deste grupo tiver o valor 0 (zero), a fatura não será impressa.
IMPRIMIR DESCONTO SEPARADO - Se esta opção estiver acionada, o sistema vai imprimir
no rodapé do quadro de produtos: o Valor Bruto, o Desconto e o Valor Total da Nota.
CONFIGURAÇÃO DE INTERNET:
48

Abre a tela para que se configure a conexão com a Internet. Os dados serão fornecidos pelo seu provedor.
CONFIGURAÇÃO DE CARTÃO DE CRÉDITONesta tela você poderá configurar como a administradora de cartão lhe faz o pagamento( Fig.53 ).
Fig.53
CONFIGURAÇÃO DE IMPRESSORA FISCAL:Para fazer com que seu SIC trabalhe com impressora fiscal, instale sua impressora e habilite a opção onde se lê “Este computador está conectado a uma impressora fiscal”. Portanto, deve-se informar em CONTROLE DE ESTOQUE»DADOS FISCAIS o Código de Situação Tributária de cada produto.. Se o CST do produto for “04”, o sistema identifica e faz com que o produto relacionado a ele não acumule ICMS no Cupom Fiscal. Se for “06”, o sistema envia substituição tributária. Todavia, é importante salientar que este mecanismo somente se encontra disponível para CUPOM FISCAL .
TABELA DE TRIBUTOS: Quando a sua impressora estiver instalada, clique no botão “Ler Alíquotas”. O sistema irá fazer a leitura da tabela de alíquotas existente na própria impressora e preencherá a Tabela de Tributos da configuração de impressora fiscal. Se preferir, poderá também fazer este procedimento manualmente: - Efetue a impressão da Leitura X. - No bilhete aparecerá uma tabela chamada “Tabela de Tributos”- Preencha os campos de alíquota com as existentes na tabela.
CONFIGURAÇÃO DE TIPOS DE CLIENTE:Permite ao usuário a livre classificação dos clientes.Ex: Cliente Preferencial, Cliente Inadimplente, etc.
Você poderá cadastrar quantos tipos de cliente desejar utilizando as seguintes opções:
• INCLUIR: Inclui um novo tipo.• APAGAR: Apaga o tipo de cliente que estiver selecionado no momento.• IMPRIMIR : Imprime sua lista de tipos de clientes.• SAIR: Fecha essa tela.
IMPORTANTE - Para alterar um tipo de cliente já cadastrado, basta teclar ENTER sobre o tipo desejado e fazer a alteração devida.
TECLAS DE ATALHO
49

Caso não tenha um mouse instalado em seu micro, você poderá usar o teclado para operar o sistema. As principais teclas de atalho são as seguintes:
Ctrl + EControle de estoque
Ctrl+ OControle de orçamentos
Ctrl+ Alt + L Listagem de vendas
Ctrl+F2Cadastro de clientes
Ctrl+ FCadastro de fornecedores
Ctrl+ U Cadastro de funcionários
Ctrl+ RContas a receber
Ctrl+ PContas a pagar
Ctrl+ HControle de cheques
Ctrl+ DControle de cartão de crédito
Ctrl+ F3Controle de caixa
F3Agenda
F4Calculadora
F5Editor de textos
F10Informações do sistema
F11Mudar de usuário
F12Usuários conectados
Ctrl + Para avançar um registro.
50

Ctrl -Para voltar um registro.
Ctrl + NNo ponto de venda detalhado, serve para cadastrar um novo cliente.
FLUXO DE DADOS NO SISTEMAO SIC é um sistema integrado, ou seja, os dados ou informações percorrem vários caminhos
para se atingir o objetivo final.Para se ter uma idéia de como funciona esta integração dos dados, vamos a um exemplo do
que ocorre na maioria das empresas que utiliza o SIC. Tudo começa no controle de estoque e termina no caixa. Quando é acionado o ponto de venda, o sistema busca no estoque o produto que será vendido. O cadastro de clientes fornece a informação de quem comprou o produto, e o cadastro de vendedores de quem vendeu. A etapa final da venda é determinar se foi a vista ou a prazo. Caso seja a vista, o controle de caixa é acionado. Quando for a prazo, será acionado o contas a receber ou controle de cheques pré-datados. Por outro lado, quando ocorre uma entrada de mercadorias no estoque, pode ser acionado o módulo de contas a pagar caso a compra seja a prazo. Os módulos de contas a pagar, contas a receber e controle de cheques pré-datados são partes do sistema onde a informação permanece por tempo limitado, sendo transferidas logo após a quitação/depósito para o controle de caixa.
É lógico que para o funcionamento do sistema não é necessário utilizá-lo exatamente desta maneira, porém este é o melhor caminho. O usuário também pode utilizar o sistema sem integração, ou seja, usando somente os módulos que lhe interessam. Não é necessário cadastrar clientes para utilizar o estoque ou contas a receber e assim por diante. Porém, para utilizar a tabela de preços ou orçamento, é preciso que se faça a inclusão inicial dos itens no estoque.
IMPORTANTE: Para obter maiores informações sobre o sistema, basta apertar a tecla F1. Assim você terá acesso ao Help do SIC.
Dúvidas mais freqüentesselecionadas pelo
Dpto. de Suporte Técnico
1. Quando termino de instalar o S.I.C e entro nele, ele me pede o nome e a senha do usuário. Eu digito meu nome e logo após a senha, mas ele não habilita o botão “OK”. Por Quê?R: Porque a senha, obrigatoriamente, deve ser de 6 (seis) dígitos, que podem ser letras, números ou os dois juntos.
2. O meu S.I.C Windows está preparado para o BUG do ano 2000 ?R: Sim, mais isso vai depender da configuração da BIOS da sua máquina. Peça a um técnico para verificar.
3. No meu S.I.C , quando vou usar data, só aparecem dois dígitos para ano. Como resolver?R: Essa configuração é facilmente modificada no Painel de Controle do Windows 95. Vá para Configurações Regionais e em “Data” mude de dd/MM/aa para dd/MM/aaaa.
4. Quando mando imprimir uma Tabela de Preços , o preço total sai incompleto. Como resolver?R: Configure seu papel como “Personalizado”, usando medidas em milímetros de : Largura»2100 e Comprimento»2600.
5. Como fazer minha impressora emitir um comprovante de vendas de 40 colunas ?R: Em CONFIGURAÇÕES»COMPROVANTE DE VENDAS , no canto superior/esquerdo clique na opção “Texto/40 Colunas”. Em seguida, vá para a configuração de impressoras e instale a impressora “Genérico/Somente Texto”.
51

6. Como inserir o logotipo da minha empresa no comprovante de vendas?R: Confeccione seu logotipo e insira-o em uma pasta. Em seguida, entre em CONFIGURAÇÕES»GERAL e em Logotipo clique em “Alterar”. Em seguida, escolha a pasta onde se encontra o seu logotipo e clique no seu arquivo. Escolha o arquivo. Vá para CONFIGURAÇÕES»COMPROVANTE DE VENDAS e clique em “Inserir Logotipo”. Seu comprovante de vendas terá a partir de agora o logotipo da sua empresa.
7. Como faço para zerar meu estoque ?R: Entre em Controle de Estoque e escolha ATUALIZAÇÃO»CONFERÊNCIA. Forneça quantidade zero para todos os produtos. Clique o botão “Continuar” e no outro quadro clique no botão “Acertar”. O sistema irá colocar todo o seu estoque com quantidade zero.
8. Qual o tamanho que devo configurar meu papel para a emissão de Boleto Bancário ?R: Você deve usar o tamanho em milímetros de : Largura» 1900 e Comprimento»1025.
9. Como posso ter uma cópia em disquete de todos os dados do sistema atualizados?R: Em UTILITÁRIOS você encontra uma opção chamada CÓPIA DE SEGURANÇA. Clique nela e siga suas instruções. É EXTREMEMENTE IMPORTANTE fazer cópias de segurança TODOS OS DIAS.
10. O S.I.C imprime contracheques de funcionários?R: Não. O S.I.C é um programa de automação comercial e não se preocupa com folha de pagamento. Embora tenha um Cadastro de Funcionários , nele se inclui um salário como despesa fixa apenas para controle de caixa.
11. Na minha nota fiscal não sai o ICMS. Por Quê?R: Porque provavelmente você não incluiu a alíquota no Controle de Estoque, onde se lê Dados Fiscais.
12. Mas no meu sistema só aparece IPI. Não existe campos para inclusão de ICMS?R: Você deve então ir em CONFIGURAÇOES»GERAL e verificar se o campo “Micro Empresa” está marcado. Desmarcando-o, você habilita a inclusão do ICMS.
13.Meus relatórios demoram muito. Como faço para minha impressora matricial imprimir mais rápido?R: No Windows, instale o driver “Genérico/Somente Texto”. Quando for imprimir qualquer relatório, escolha esta impressora e o relatório será impresso com muito mais velocidade.
CARACTERÍSTICAS TÉCNICAS DO SISTEMAO sistema SIC foi totalmente desenvolvido utilizando a linguagem Delphi 2.01 e funciona em
qualquer micro com sistema operacional Windows 95 ou Windows NT. O tipo de banco de dados utilizado é o Paradox versão 7.0 ( Borland Database Engine ).
LIMITAÇÃO DE RESPONSABILIDADE: O produtor deste software não se responsabiliza pelas informações que forem inseridas pelo usuário na utilização deste sistema, assim como o objetivo da sua utilização. Possíveis defeitos no computador onde será ou está instalado o sistema também não são de responsabilidade do produtor, assim como problemas no sistema operacional Windows 95. A responsabilidade do produtor limita-se apenas ao perfeito funcionamento deste software.
As marcas Delphi e Borland Batabase Engine são de propriedade da Borland InternationalA marca e o logotipo Microsoft Windows 95 são de propriedade da Microsoft Corporation
52

Módulo PDVManual do Usuário
Versão 1.20O Módulo PDV é um programa de ponto de venda ideal para o comércio varejista que
trabalha com ckeck-out (caixa de supermercado). De acordo com a legislação fiscal vigente, fica obrigatório o uso de impressoras fiscais em estabelecimentos comercias. Este módulo atende plenamente às exigências fiscais, tendo o seu uso integrado ao SIC.
CONSIDERAÇÕES INICIAISÉ bom saber de algumas particularidades operacionais do Módulo PDV antes de instalá-lo .
Você já deve ter notado que o Módulo PDV se parece quase na íntegra com o Ponto de Venda Resumido do seu SIC. Porém, para que as constantes modificações e alterações sejam efetuadas sem que se altere versões do SIC, este foi transformado em um módulo à parte, chamado Módulo PDV. Este módulo pode ser adquirido na Internet sem qualquer custo, inclusive por quem só tem a versão demonstrativa do SIC. Este programa deve ser instalado na máquina onde já está instalado o SIC, pois ele usa as configurações do SIC para funcionar. Mesmo com a versão demonstrativa vencida ele funciona plenamente.
O PDV tem integração total com o SIC. Todos os dados alterados com a utilização deste módulo, estarão disponíveis no seu SIC.
IMPRESSORAS COMPATÍVEIS
MARCA MODELOBematech MP20FI 2
MP40FI 2Yanco 8000 1.0
8000 1.1Sigtron FS 300
FS 315FS 345
Sweda IFS 7000IE V03Corisco CT 7000 – V3 4.00
Instalação: Para o funcionamento do Módulo PDV, é preciso que o SIC esteja previamente instalado no
seu computador. Em seguida, instale o Módulo PDV no mesmo diretório onde está instalado o SIC(geralmente, este diretório é o Winsic).
Fig.1
53

Como você pode perceber no quadro acima (Fig.1), o PDV se divide em 3 telas básicas (Iniciar vendas, Configuração e Impressora Fiscal). Depois de efetuada a instalação do Módulo PDV em seu computador, iniciemos a instalação da impressora.
INSTALANDO A IMPRESSORA FISCALA impressora fiscal somente deve ser instalada em uma porta serial (COM1 ou COM2). Como
todo hardware, depois de instalado devemos efetuar testes. Porém, atente para o seguinte detalhe: Lembre-se que a ICF(Impressora de Cupom Fiscal) possui uma memória fiscal. Para efetuar testes, é necessário que sua ICF esteja em "modo de treinamento". Caso não esteja em modo de treinamento, crie, no SIC, um produto “Teste1” com preço de venda de R$0,10.
Antes de tudo, porém, peça a um técnico em hardware que verifique o pleno funcionamento das portas seriais do computador. É importante também verificar se o cabo atende às especificações do fabricante. De qualquer modo, procure sempre usar o cabo original.
CONFIGURANDO A IMPRESSORA FISCALNa tela principal, acione o botão “Impressora Fiscal” e em seguida o botão “Configurar”, com
a ICF já instalada. Na tela, então, aparecerá a janela de configuração da impressora. (Fig.2)
Fig.2
Quadro “Impressoras” - Onde se lê Impressoras, escolha dentre as marcas relacionadas, a correspondente à sua impressora.
Quadro “Versão da Impressora” - Onde se lê Versão da Impressora, indique a versão correspondente à impressora que você possui. Algumas fabricas foram obrigadas a alterar o funcionamento de suas máquinas a pedido da Receita Federal, daí a existência de tal procedimento.
Quadro “Opções” – Em opções, a primeira possibilita o uso de uma impressora de cheques. Porém, somente será habilitada se for escolhida a impressora Bematech MP40FI ll. Habilitando a segunda opção, você poderá abrir a gaveta de dinheiro a partir da tela de venda em qualquer momento desejado. Ativando a terceira opção, a gaveta somente se abrirá no final da venda.Obs: A gaveta de dinheiro é ligada na própria impressora fiscal. Esta envia o sinal para abertura da gaveta.
Quadro “Observações no Rodapé do cupom” – Para que se crie qualquer tipo de texto, que será impresso ao final do cupom.
54

Quadro “Configurações” – Toda impressora tem uma velocidade específica. Na maioria das vezes, a impressora serial tem a velocidade de 9.600. Porém, se você possui uma impressora da marca Corisco, esta configuração deve ser alterada para 19.200. Já a opção “Bit de Parada”, geralmente deve ser igual a 1. Se a impressora apresentar algum problema de congelamento de impressão, aumente o bit.
Botão “CONFIGURAR IMPRESSORA: Se a impressora usada for uma Sweda IFS 7000 V03 ou uma Corisco CT 7000 – V03 4.00, é necessário que se clique neste botão. Este comando irá configurar a impressora fiscal para funcionamento com PDV. Somente deve-se fazer este procedimento se for uma dessas impressoras.
IMPORTANTE: A impressora da marca Corisco, modelo CT 7000 – V3 4.00, deverá estar em estado de intervenção técnica para que este procedimento seja efetuado.
Escolhida a configuração adequada, tecle o botão “Ler Alíquotas”. Imediatamente aparecerá uma tela pedindo que se ligue a impressora, mesmo que ela já esteja ligada. Ao se teclar o botão “Ok” desta tela, ele retornará com a mensagem de quantas alíquotas foram lidas. Você notará que estas alíquotas serão acrescentadas à “Tabela de Alíquotas de ICMS”.
IMPORTANTE: As impressoras da marca Sigtron, modelos FS300 e FS315 não possuem retorno de informação, ou seja, ele não informa ao PDV quais as alíquotas. Deve-se, então, tirar uma “Leitura X” da impressora e inserir manualmente na “Tabela de Alíquotas de ICMS” as alíquotas relacionadas no bilhete, onde se lê “Totalizadores Parciais Tributados” (Fig.3).
Fig.3
Ao final deste procedimento, tecle o botão “Gravar” e sua impressora já está configurada para trabalhar com o PDV. Neste momento, o programa retornará à tela “Comandos da Impressora” (Fig.4).
Fig.4
CONFIGURANDO O PDV
55

Configurada a impressora, partamos para a configuração do PDV. Este módulo é importante pois determina a interação do PDV com o SIC. Estudemos suas funções , ilustradas na figura 5.
Fig.5
Quadro “Configuração para leitura de etiquetas” – O PDV nesta versão não aceita o uso de balança diretamente no hardware. Porém, permite que se leia a etiqueta que é gerada pela impressora acoplada à balança. Existe, entretanto, um procedimento obrigatório que deve ser adotado para que o PDV faça esta leitura corretamente.
PROCEDIMENTO1- Deve constar na memória da balança o código e a descrição do produto que será
impresso. Também é na própria balança que se escolhe se a impressora acoplada a ela irá imprimir o Preço ou o Peso.
IMPORTANTE: O código para os produtos pesáveis deverão ser SEMPRE com 6 DÍGITOS.
2- No SIC, mesmo que se use o padrão EAN-13, os códigos devem ser os mesmos gerados pela balança, TAMBÉM COM 6 DÍGITOS.
Exemplo:Digamos que se cadastre na balança o seguinte produto:- Presunto Defumado Kg -------- Código 000123 -------- R$10,00No Sic deve-se usar o Código 000123. Porém, pode-se alterar a descrição do produto, contanto que seja o mesmo.
Se no módulo PDV você habilitar “Ler etiqueta com preço do produto” , será impressa a etiqueta da seguinte maneira:
2 000123 XXXXX 9 Dígito verificador gerado pela própria balança
Preço do produto Código do produto
Dígito indicador de produto pesável
Se no módulo PDV você habilitar “Ler etiqueta com peso do produto” , será impressa a etiqueta da seguinte maneira:
2 000123 XXXXX 9 Dígito verificador gerado pela própria balança
Peso do produto
56

Código do produto
Dígito indicador de produto pesável
IMPORTANTE: Nunca coloque estes 13 dígitos no campo “Código” do Controle de Estoque do SIC. Use sempre o código de seis dígitos gerado pela balança.
Quadro “Impressora não fiscal” – O PDV aceita o uso de uma impressora não fiscal, para a emissão de orçamentos, por exemplo. Para isso, basta que você tenha uma impressora comum com saída serial. Será emitido um bilhete simples, TOTALMENTE DIFERENTE DE UM CUPOM FISCAL. Informe neste quadro em qual porta serial se encontra ligada sua impressora. Se você for usar uma impressora fiscal, deve SEMPRE DEIXAR HABILITADO “Sem impressora”.
Quadro “Lançamento no caixa do SIC” – Aqui se informa se o PDV terá ou não integração com o caixa do SIC. Se escolhida a opção de integração, deve-se informar qual o caixa escolhido. Estes caixas são os mesmos configurados no SIC.
Quadro “Integração com o SIC” – Responsável pela integração do PDV com o SIC no que diz respeito a controle de contas a pagar.
- Pedir cliente no fim da venda: Abre uma tela para que se indique o cliente a quem se deseja atribuir a venda. Este procedimento é feito caso se queira que apareça no cupom fiscal os dados do cliente. Ele imprimirá o nome e o CGF/CPF do cliente em questão.(Fig.6)
Fig.6
Caso o cliente ainda não seja cadastrado no SIC, você pode cadastrá-lo teclando o botão “Novo cliente”. Aparecerá, então, a tela para fazer a inclusão do cliente no momento da venda (Fig.7). A inclusão do novo cliente poderá ser feita no PDV, e a partir daí o SIC terá também em seu cadastro este novo cliente. Todas as alterações, porém, deverão ser feitas pelo SIC. Esta janela é somente para inclusão.
Fig.7
57

- Habilitar vendas a prazo: Permite que ao final da venda se faça o lançamento no contas a receber, selecionando o cliente(Fig.8). Antes de aparecer a janela de inclusão de contas a receber, é mostrada porém a janela de seleção de cliente (Fig.6). Você poderá notar que esta venda constará no contas a receber do cliente.
Fig.8
- Lançar no controle de cheques toda venda em cheque: Permite que se inclua um cheque no controle de cheques do SIC no momento da venda. Ao final da venda, abre-se o quadro de inclusão do cheque (Fig.9).
Fig.9
58

PROCEDIMENTOS DE CAIXA
Fig.10
Efetuadas a configurações, iniciemos os procedimentos de caixa (Fig.10).
- Abertura: Quando se abre o caixa pala primeira vez no dia, é necessário que se faça antes uma LeituraX na impressora. Porém, ao efetuar a Abertura, ele automaticamente faz a LeituraX, sem a necessidade de se faze-la na tela “Comandos da Impressora”. Em seguida é mostrada uma tela onde se informará o saldo inicial ( quantia a ser colocada no caixa para o início das atividades de vendas, para servir de troco). A impressora emitirá um cupom informando esta operação.
- Suprimento: Ao se fazer um suprimento de troco no caixa, a ICF emite um “Cupom de Suprimento de Caixa”. Tanto esta impressão como a impressão de cupom de abertura NÃO SÃO SUJEITOS AO ICMS.
IMPORTANTE: Ao se fazer uma “Abertura” ou uma “Suprimento”, é necessário que se faça um lançamento de Débito no caixa do SIC, pois estes valores retornarão ao caixa no Fechamento do caixa, se estiver habilitado a opção de lançar no caixa.
- Sangria: Quando deseja-se fazer uma retirada do caixa, deve-se então efetuar o procedimento de Sangria. É também gerado um bilhete na ICF, onde se colhe as assinaturas do operador de caixa e do responsável.
- Fechamento: Efetua o fechamento do caixa para troca de operador. Porém, não fecha a impressora. Este evento é feito através da “Redução Z”.
59

- Listagem de operações: Através da escolha feita, pode-se ter uma listagem de todas as operações feitas no PDV no decorrer de um certo período ou dia (Fig.11).
Fig.11
Como dito anteriormente, o PDV é integrado com o caixa do SIC, se assim estiver configurado. Na figura abaixo, você notará que o caixa do SIC contém os lançamentos efetuados no PDV (Fig.12).
Fig.12
- Saldo atual em dinheiro: Informa o saldo existente no caixa até aquele momento (Fig.13).
Fig.13
RELATÓRIOS (Fig.14)
Fig.14
60

- Totais do dia: Informa os totais, relacionando formas de pagamentos e procedimentos de caixa, fornecendo uma visualização detalhada do movimento do caixa em si (Fig. 15).
Fig.15
- Listagem de vendas >> Vendas do dia: Esta listagem informa as vendas efetuadas em um dia específico. É nesta janela que você deve apagar uma venda para que esta informe ao SIC que a venda foi cancelada e o produto deve voltar ao estoque. Teclando o botão “Apagar”, os produtos vendidos voltam automaticamente para o estoque. Como esta listagem de venda de certa forma é a mesma Listagem de vendas do SIC, este relatório não pode ser impresso no PDV, somente no SIC. Não só este como qualquer outro relatório (Fig.15)
Fig.15
- Listagem de vendas >> Todas as vendas: Igual à tabela anterior, porém lista todas as vendas já efetuadas.
INICIAR VENDAS
61

Efetivamente, damos início às vendas no PDV já devidamente configurado. É importante lembrar que o procedimento de venda obedece à determinações da Receita (Fig.16)
Para se efetuar uma venda: Ao clicar no botão “Iniciar vendas”, se abre a janela do PDV. As configurações para o uso de leitora de código de barras e a inclusão de fotos de produtos e logotipo, deverão ser feitas no SIC. Ao se iniciar uma venda, você perceberá que os produtos serão impressos um a um, e não ao final da venda completa. Este procedimento assim é feito por determinação da Receita. Feita a escolha dos produto, pode-se oferecer um desconto, incluindo a porcentagem do desconto oferecido no campo “Desconto”. Se ao recebimento houver troco, digite o valor recebido no campo “Valor pago”. O troco, então, será informado no campo “Troco”.
Para se apagar um item: Para se apagar um item, basta posicionar o cursor no item desejado e acionar a tecla “Delete”.
Para se apagar um cupom; Entre em comando de impressora e acione o botão “Cancelar botão atual”. A impressora emitirá, então, um cupom documentando este evento, onde deve constar o n.º do cupom cancelado (gerado pela impressora) e as assinaturas do operador de caixa e seu supervisor, cujos campos também são impressos pela ICF. Caso você esteja efetuando uma venda e no seu andamento desejar abandoná-la, basta clicar em no botão “Cancelar venda”.
Tipos de Recebimento: Vejamos os tipos de recebimentos aceitos pelo PDV.1. DINHEIRO: Para se receber em dinheiro, escolha, no decorrer da venda, a
opção n.º 1. Se houver troco, informe-o em “Valor pago”. Se você escolheu a opção de identificar ou incluir um cliente, será mostrada a tela relativa a este evento.
2. CHEQUE: Efetue a venda normalmente. Abrirá, ao final da venda, a tela para a escolha do cliente e imediatamente após, a tela para inclusão do cheque no Controle de Cheques do SIC. Pode-se também calcular troco.
3. CARTÃO: Basicamente o mesmo procedimento do recebimento com cheque, com a diferença do aparecimento da tela de Controle de Cartões de Crédito ao final da venda. Também é possível oferecer troco.
4. OUTROS: Mesmo procedimento dos anteriores, permite que se lance no contas a receber o SIC a venda efetuada então. Oferece troco.
62

CÓDIGO DE SITUAÇÃO TRIBUTÁRIAO PDV calcula os tributos, como determinado. Porém, deve-se informar o Código de Situação Tributária de cada produto individualmente no controle de estoque do SIC, dentro de Dados Fiscais.Existe para isto uma tabela que é fornecida pela Receita e que será apresentada neste manual. Entretanto, é imprescindível que se consulte o seu contador para que se certifique do código certo relativo ao produto em questão. Segue abaixo a tabela:
Código de Substituição Tributária:
Tabela A – Origem da MercadoriaNacionalEstrangeira – Importação diretaEstrangeira – Adquirido no mercado interno
Tabela B – Tributação pelo ICMS0 Tributada integralmente1 Tributada e com cobrança do ICMS por Substituição tributária2 Com redução de base de cálculo3 Isenta ou não tributada e com cobrança do ICMS4 Isenta ou não tributada5 com suspensão ou diferimento6 ICMS cobrado anteriormente por substituição tributária7 Com redução de base de cálculo e cobrança do ICMS por substituição tributária9 Outras
63