テキストマイニング技術とその応用 - Unisysの技術と適用事例,そしてその技術をコールセンターへの適用を通じて作成した「顧客の声」
5. システムへのログイン-Azure AD認証- - Sony · 2019. 10. 23. ·...
Transcript of 5. システムへのログイン-Azure AD認証- - Sony · 2019. 10. 23. ·...
-
5. システムへのログイン -Azure AD認証-
INAZUMA認証Systems接続設定マニュアル S-PAS 製品コンプライアンス編
ソニー INAZUMA事務局
-
Agenda
5. Azure AD認証の利⽤Azure AD認証の利⽤⽅法について説明します。
本資料では、以下の内容を説明します。
この資料での説明範囲概要
0. はじめにINAZUMA認証Systemsを初めてご利⽤になる⽅は、必ずお読みください。
事前準備
1. 事前連絡メールを受信ユーザ申請が受理されると届く通知メールです。
2. クライアント証明書をインストールクライアントの⾝元を証明するための証明書です。システムがクライアントの⾝元を確認するときに使います。
3. Azure AD認証の事前設定Azure AD認証を利⽤するための事前設定を⾏います。
INAZUMA認証Systemsへ接続
4. SSL-VPN接続暗号化した通信⽅法です。
5. システムへのログインシステム利⽤者の認証の仕組みです。
-
5. Azure AD認証の利⽤
(Azure AD認証画⾯)
以上で、Azure AD認証に関連する設定作業の説明を終わります。
5. Azure AD認証の利⽤Azure AD認証の利⽤⽅法について説明します。
INAZUMA認証Systems(対象となるシステム)にアクセスします。(Appendix1参照)
(Blank Page)
(対象システム Top画⾯例)
INAZUMA認証Systems Azure AD認証を利⽤してログインする⽅法の説明です。概要
1. システムのURLにアクセスすると、Azure AD認証画⾯が表⽰されます。
2. 事前に登録しているメールアドレスを選択します。パスワード⼊⼒画⾯が表⽰された場合には、パスワードを⼊⼒してください。
⼿順
補⾜
• 初回のログイン時にはSign in画⾯が表⽰されますので、事前に登録しているメールアドレスを⼊⼒してください。
• Azure AD認証ログイン機能は、Single-Sign-Onのログイン機能ですので、既にログイン済みの場合は、認証画⾯は表⽰されません。
【前提】 ・メールアドレス登録済み・SSL-VPN接続済み(システムごとに要否が異なる)※SSL-VPN接続が不要な場合もあります。・Azure AD認証事前対応済み
登録しているメールアドレスを選択します。パスワード⼊⼒画⾯が表⽰された場合は、パスワードを⼊⼒してください。
-
事前準備 〜 S-PAS 製品コンプライアンスログインまで
事前準備 〜 S-PAS 製品コンプライアンスログインまで
-
S-PAS ログインS-PASをご利⽤頂く場合、下記のブラウザのみ利⽤可能です。
①IE(Ver11) Browser②Google Chrome Browser
ご利⽤を頂くためには、以下の事前準備が必要となります。(※Internet Explorerの例を記載)
事前準備1. ブラウザーのセキュリティーの設定(信頼済みサイトへのS-PASサイト登録)2. Azure AD認証の設定(サインインのリセット)3. ブラウザーのキャッシュクリア
S-PASへのログイン(Azure AD認証経由)
5
-
1.ブラウザーのセキュリティーの設定ブラウザの信頼済みサイトに、S-PASのURLを登録する。
事前準備
インターネットオプションをクリック2
インターネットオプションをクリック2 セキュリティをクリック3 セキュリティをクリック3ツールマークをクリック1 ツールマークをクリック1
信頼済みサイトをクリック後、サイトをクリック4
信頼済みサイトをクリック後、サイトをクリック4
S-PAS URL*1をテキストボックスへ⼊⼒5S-PAS URL*1を
テキストボックスへ⼊⼒5
追加をクリック6 追加をクリック6
*1S-PAS URLhttps://www.productcomp.sony.biz
2.Azure AD認証の設定ブラウザーを起動し、下記のURLへアクセスし、以下の操作を⾏い、Azure AD認証の再設定を⾏う。
https://myapps.microsoft.com
⼈物マークをクリック1 ⼈物マークをクリック1 ⼈物マークをクリック2 ⼈物マークをクリック2 すべてからサインアウトをクリック4すべてから
サインアウトをクリック4プロファイルをクリック3 プロファイルをクリック3 OKをクリック5 OKをクリック5
-
3.ブラウザーのキャッシュクリアブラウザー(IE)のキャッシュクリアを⾏う。
事前準備
ツールマークをクリック6 ツールマークをクリック6 インターネットオプションをクリック7インターネットオプションを
クリック7閲覧の履歴の削除をクリック8閲覧の履歴の削除をクリック8 削除をクリック10 削除をクリック10
「お気に⼊りWebサイトデータを保持する。」のレを外す。それ以外の項⽬は、レを付ける。9「お気に⼊りWebサイトデータを保持する。」のレを外す。それ以外の項⽬は、レを付ける。9
-
S-PASへのログインは、以下の操作となります。
S-PASへのログイン(Azure AD認証経由)
メールアドレス部分を押下2 メールアドレス部分を押下2上記URL*1をコピーし、IEにペーストする1上記URL*1をコピーし、
IEにペーストする1
*1S-PAS URLhttps://www.productcomp.sony.biz/productcomp/index.html
S-PAS 製品コンプライアンス初期画⾯
-
S-PAS 製品コンプライアンス 圏外にログインできない場合
S-PAS 製品コンプライアンス 圏外にログインできない場合
-
S-PASへのログインができない場合(圏外)■ 設定の確認と再設定
1. ブラウザーのセキュリティーの設定(信頼済みサイトへのS-PASサイト登録)2. Azure AD認証の設定(サインインのリセット)3. ブラウザーのキャッシュクリア
S-PASへのログイン(Azure AD認証経由)
■ 上記の操作でもS-PASへログインできない場合4. AzureAD認証の再設定 (上記2の操作)5. ブラウザーのキャッシュクリア (上記3の操作)6. PC再起動
■ S-PASへのログイン(AzureAD認証経由)
-
S-PAS ログインS-PASをご利⽤頂く場合、下記のブラウザのみ利⽤可能です。
①IE(Ver11) Browser②Google Chrome Browser
ご利⽤を頂くためには、以下の事前準備が必要となります。(※Internet Explorerの例を記載)
事前準備1. ブラウザーのセキュリティーの設定(信頼済みサイトへのS-PASサイト登録)2. Azure AD認証の設定(サインインのリセット)3. ブラウザーのキャッシュクリア
S-PASへのログイン(Azure AD認証経由)
11
-
1.ブラウザーのセキュリティーの設定ブラウザの信頼済みサイトに、S-PASのURLを登録する。
設定の確認と再設定
インターネットオプションをクリック2
インターネットオプションをクリック2 セキュリティをクリック3 セキュリティをクリック3ツールマークをクリック1 ツールマークをクリック1
信頼済みサイトをクリック後、サイトをクリック4
信頼済みサイトをクリック後、サイトをクリック4
S-PAS URL*1をテキストボックスへ⼊⼒5S-PAS URL*1を
テキストボックスへ⼊⼒5
追加をクリック6 追加をクリック6
*1S-PAS URLhttps://www.productcomp.sony.biz
⼈物マークをクリック1 ⼈物マークをクリック1 ⼈物マークをクリック2 ⼈物マークをクリック2 すべてからサインアウトをクリック4すべてから
サインアウトをクリック4プロファイルをクリック3 プロファイルをクリック3 OKをクリック5 OKをクリック5
2.Azure AD認証の設定ブラウザーを起動し、下記のURLへアクセスし、以下の操作を⾏い、Azure AD認証の再設定を⾏う。
https://myapps.microsoft.com
-
3.ブラウザーのキャッシュクリアブラウザー(IE)のキャッシュクリアを⾏う。
設定の確認と再設定
ツールマークをクリック6 ツールマークをクリック6 インターネットオプションをクリック7インターネットオプションを
クリック7閲覧の履歴の削除をクリック8閲覧の履歴の削除をクリック8 削除をクリック10 削除をクリック10
「お気に⼊りWebサイトデータを保持する。」のレを外す。それ以外の項⽬は、レを付ける。9「お気に⼊りWebサイトデータを保持する。」のレを外す。それ以外の項⽬は、レを付ける。9
-
S-PASへのログインは、以下の操作となります。
S-PASへのログイン(Azure AD認証経由)
メールアドレス部分を押下2 メールアドレス部分を押下2 S-PAS 製品コンプライアンス初期画⾯上記URL*1をコピーし、IEにペーストする1 上記URL*1をコピーし、IEにペーストする1
*1S-PAS URLhttps://www.productcomp.sony.biz/productcomp/index.html
-
Appendix.Appendix.
-
Appendix1. INAZUMA認証Systems URL
システム 認証⽅法 URL
S-Cabinet v2(⽇本国内) Azure AD認証 https://s-cabinet.inazuma.sony.co.jp/v2/jsp/index.jsp
S-Cabinet v2(⽇本国外) Azure AD認証 https://s-cabinet2.inazuma.sony.co.jp/v2/jsp/index.jsp
S-PAS圏外 Azure AD認証 https://www.s-pas.sony.biz/3dspace/
S-PAS製品コンプライアンス圏外 Azure AD認証 https://www.productcomp.sony.biz/productcomp/index.html
Elephant(JIRAを含む) Azure AD認証 https://www.tool.sony.biz/
INAZUMA認証Systemsへは、下記URLからログインしてください。
-
改訂履歴 改訂履歴
-
改訂履歴
⽇付 Ver. 変更内容 編集者2019/10/23 1.0 初版発⾏ S-PAS事務局
-
E.O.F.E.O.F.

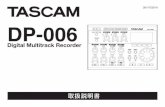



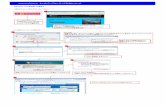



![学習支援システム(lms moodle へのアクセスマ …... コースカテゴリより閲覧したいコースをクリックします。 情報基盤センターのコースは[その他]の中にあります。-](https://static.fdocumentos.com/doc/165x107/5ec6d00a5c47df3b2a01b005/cffilms-moodle-f-fffeeffff.jpg)









![システム変更への対応について - Fuji Xerox...1.Finderで、「アプリケーション」フォルダを開き、[Symantec Endpoint Protection Cloud」を、ゴミ 箱へ移動します。2.アンインストーラーが起動するので、指示に従って作業を進めます。[エラー時の対応方法]](https://static.fdocumentos.com/doc/165x107/5f4e349c99a65a606e6a9d23/ffoe-fuji-xerox-1ifinderoeffffffffesymantec.jpg)