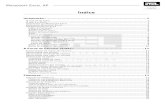5151619 Manual Excel Gestores
-
Upload
sidrackribeiro -
Category
Documents
-
view
53 -
download
3
Transcript of 5151619 Manual Excel Gestores

MANUAL DE MS EXCEL PARA GESTORES
Luanda, Janeiro de 2008

INDICE
1. INTRODUÇÃO ............................................................................................................. 2 1.1. Acesso ao Microsoft Excel ..................................................................................... 4
CONHECENDO AS BARRAS DO EXCEL .................................................................... 5 1. 2. Ambiente de Trabalho ............................................................................................ 8 1.3. Conceitos Básicos ................................................................................................. 10 1.4. Introdução e Manipulação de Dados .................................................................... 21
1.4.1. Tipos de Dados .............................................................................................. 21 1.4.1.1. Constantes ................................................................................................... 21 1.4.1.2. Fórmulas e Funções .................................................................................... 25
2. FUNÇÕES ................................................................................................................... 29 ......................................................................................................................................... 42 3. AUMENTO DE PRODUTIVIDADE COM MACROS .............................................. 43 4. IMAGENS E GRÁFICOS ........................................................................................... 45 5. Transferência de Informação entre o Excel e o Word .................................................. 49
5.1. Inserir um objecto do Excel no Word .................................................................. 49 5.2- Ligar um objecto do Excel a um Documento do Word ........................................ 50 5.3. “Embeber” uma Folha de Cálculo no Word ......................................................... 51
6. Casos Práticos para Economistas ............................................................................... 52 7. Bases de Dados ............................................................................................................ 85
1. INTRODUÇÃO
2

O presente texto de apoio pretende fornecer a informação básica e mais
avançada da folha de cálculo MS EXCEL1 por forma a dotar os gestores do
sector empresarial público Angolano de competências nesta ferramenta de
produtividade no seu trabalho.
Folha de cálculo:
• é um conjunto de células onde se pode colocar informação e que podem
relacionar-se umas com as outras através de expressões lógicas e
matemáticas;
• é uma ferramenta informática que permite fazer todos os cálculos que se
pretendem, de forma simples, iterativa ou repetitiva, relacionando os próprios
dados que possui nos cálculos que faz.
Origem
O primeiro programa de folha de cálculo para computadores pessoais surgiu
nos Estados Unidos por volta de 1978/79.
A ideia surgiu de um estudante que fazia estudos financeiros e projectos de
negócios em folhas de papel, com linhas e colunas, envolvendo cálculos
dependentes uns dos outros. Sempre que um valor era alterado (por exemplo
uma taxa de juro), era necessário repetir uma longa série de cálculos.
Foi assim que surgiu a primeira folha de cálculo electrónica, que tinha o nome
de Visicalc e foi desenvolvida para computadores Apple.
As folhas de cálculo fazem parte dos programas que mais contribuíram para a
venda de computadores pessoais e grande expansão deste negócio.
Pelo que aqui fica dito, uma folha de cálculo é uma excelente ferramenta
de cálculo e simulação, muito útil ao gestor de topo de empresas
Angolanas.
Noções:
a) barra de título - é o espaço onde é exibido o título da janela;
1 Tendo em conta o software instalado nas empresas Angolanas dos participantes, iremos apresentar o manual de acordo com o Excel 2003. Contudo, os conceitos são válidos para a última versão Excel 2007.
3

b) barra de menu - mostra o nome dos diferentes menus relativos à aplicação
corrente. Cada menu contém
vários comandos;
c) barra de ferramentas - contém vários ícones onde se faz um "click" para
executar uma tarefa;
d) barra de edição - é o espaço onde se escrevem as fórmulas ou os dados;
e) barras de rolamento - permitem aceder a áreas adjacentes da janela
(verticais e horizontais);
f) barra de informação - apresenta informação e controlos relativos ao ficheiro
da folha activa.
g) célula - quadro onde os dados são digitados. É delimitada pela intersecção
de uma linha com uma coluna;
h) linhas - são secções horizontais ao longo da folha estendida, marcadas de 1
a 65536;
i) colunas - são secções verticais ao longo da folha estendida, ordenadas de A
a Z e depois de AA a IV,
compreendendo 256 colunas;
Utiliza-se o Microsoft (MS) Excel, para resolver um problema que,
manualmente, teríamos de resolver utilizando papel, lápis, borracha e
calculadora.
O MS Excel é um software para criação e manutenção de Folhas de Cálculo
Electrónicas.
As folhas de cálculo são poderosas e sofisticadas ferramentas informáticas,
que nos permitem efectuar todos os cálculos desejados, de uma forma simples
e interactiva, e relacioná-los ou ligá-los facilmente entre si.
Podem ser consideradas potentes calculadoras gráficas, que podem conter ou
manipular conjuntos grandes de números e com eles fazem cálculos.
1.1. Acesso ao Microsoft Excel
O acesso ao MS Excel pode ser feito de várias maneiras:
4

• Através do menu "Iniciar" do Windows, sub-menu "Programas".
Iniciar -> Todos os Programas -> Microsoft Office -> Microsoft Excel
• Através da barra de acesso aos programas do MS Office.
• Através de um atalho específico criado para o programa Excel.
• Abrindo um ficheiro de um trabalho criado ou compatível com o Excel.
Para se sair do Excel, pode utilizar-se uma das várias maneiras do MS Excel:
• No menu "Ficheiro", comando "Sair";
• Botão "Fechar' da janela do Excel;
• Teclas de atalho Alt + F4.
CONHECENDO AS BARRAS DO EXCEL
Barra de Título
Fornece o nome do software e também o nome do arquivo que está sendo editado (ou que se encontra aberto).
Barra de Menus
Fornece os menus de comandos do Excel.
Barra padrão ou de ferramentas de comandos
Fornece, ao usuário, botões representando alguns dos comandos disponíveis nos menus.
Barra de Ferramentas de Formatação
5

Permite ao usuário formatar os caracteres do texto na célula, modificando estilo, cor de textos e células, alinhamento do texto, centralizar colunas, formatar em moeda, etc.
Barra de Fórmulas
Mostra a célula selecionada pelo cursor, bem como a fórmula, função e ainda textos, se usados, em cada célula.
Área de Trabalho
É o local onde iremos digitar nas células e trabalhar com colunas e linhas de uma planilha.
6

Barras de Rodagens
Usadas para que o usuário se desloque pelo texto com o auxílio do mouse,
elas podem ser vertical ou horizontal. Você desloca pela planilha clicando nas
setas ou arrastando o botão.
7
Horizontal
Vertical

1. 2. Ambiente de Trabalho
Na figura a seguir, temos uma visão geral, dos principais elementos do
ambiente de trabalho do MS Excel:
BARRA DE TÍTULO: Nesta barra mostra o nome do documento. Se ainda não
lhe foi atribuído nenhum aparecerá “Livro1”.
BOTÃO DE CONTROLO: para controlo do Excel, podemos sair do programa.
BARRA DE MENUS: Nesta barra temos acesso a todos os comandos do
Excel. Esta barra contém muitas opções correspondentes às diferentes
operações e opções de trabalho. Por exemplo, para Guardar uma folha,
clicamos no menu Ficheiro e nas opções que surgem, damos um clique
naopção Guardar (Ficheiro -> Guardar). Sempre que surgir uma orientação do
tipo: "Seleccione o menu Editar", a referência é ao comando Editar da Barra de
menus.
BARRA DE FERRAMENTAS: A barra de ferramentas contém botões com
pequenas figuras (ícones).
8

Cada ícone executa um determinado comando. Por exemplo, o ícone com o
desenho do disquete é equivalente ao comando Ficheiro -> Guardar. Os
botões das barras de ferramentas funcionam como um atalho rápido para os
comandos mais utilizados.
No Excel podemos ter diversas barras de ferramentas., ex: Padrão,
Formatação, Gráfico, Revisão, WordArt.
Por defeito, são exibidas as barras "Padrão" e "Formatação".
Na barra Padrão temos acesso aos principais comandos, tais como Guardar a
folha, criar uma nova folha, abrir uma folha existente, etc.
A barra Formatações contém botões que permitem alterar o aspecto das
células e do seu conteúdo, como por exemplo alinhá-lo, mudar o tipo de letra,
tamanho e cor da fonte, unir as células, aumentar o número de casas decimais,
etc.
A barra Formatações contém botões que permitem alterar o aspecto das
células e do seu conteúdo, como por exemplo alinhá-lo, mudar o tipo de letra,
tamanho e cor da fonte, unir as células, aumentar o número de casas decimais,
etc.
A CAIXA DE NOME indica o endereço (coordenada) da célula que está activa.
Cada célula é a intersecção de uma linha e uma coluna. Por exemplo a célula
A1 (CÉLULA ACTIVADA no exemplo) resulta da intersecção da linha 1 e da
coluna A. Podemos também definir ou alternar entre nomes de células através
da Caixa de Nome.
A CÉLULA ACTIVA é a célula na qual estamos a trabalhar, onde está o cursor,
e tem uma borda escura à volta, neste caso a célula activa é a A1.
BARRA DE FÓRMULAS: Esta barra é utilizada para editar/inserir dados ou
fórmulas. É através das fórmulas que indicamos os cálculos que pretendemos
efectuar na célula activada. Então lembre-se, sempre que o texto fizer
referência a barra de fórmulas, localize-a na posição indicada na figura. Para
colocar o cursor na barra de fórmulas é só dar um clique na barra.
BARRA DE ESTADO: Esta barra fornece mensagens ou indicações úteis,
sobre as operações que estão a ser executadas na folha.
As BARRAS DE ROLAMENTO permitem-nos deslocar para zonas do
documento que não estejam visíveis no ecrã.
9

A JANELA PRINCIPAL é a área onde visualizamos a folha de trabalho que
temos activa.
BOTÕES DE DESLOCAMENTO. Se não conseguimos visualizar todos os
separadores de folhas de trabalho em simultâneo podemos procurá-los com a
ajuda destes botões.
BOTÃO DE MINIMIZAR : Diminui o tamanho da janela.
BOTÃO DE MAXIMIZAR/ RESTAURAR : Amplia o tamanho da janela ou
restaura o tamanho.
BOTÃO DE FECHAR: Fecha o programa.
CONCEITOS LINHAS, COLUNAS E CÉLULAS
CONCEITO DE LIVROS E FOLHA
Quando criamos uma ou mais folhas no Excel, estas são gravadas com a
extensão .xls. Um conjunto de uma ou mais folhas, guardadas num arquivo
.xls, é o que o Excel chama de "Livro de trabalho". Em resumo: " Livro =
Ficheiro .xls gravado no disco".
1.3. Conceitos Básicos A existência de folhas nos documentos do Excel significa que estes são
considerados como livros ou dossiers. Um documento no Excel é então
designado “Livro”, onde podemos incluir ou retirar folhas de trabalho. Portanto
ao guardar um trabalho do Excel está a guardar o livro e não cada folha
separadamente.
LIVRO
De cada vez que se inicia o Excel ou um novo livro este contém à partida 3
folhas. Pode-se modificar esta quantidade desde 1 até 255 folhas.
Podem existir vários tipos de folhas num livro do Excel, folhas de cálculo, folhas
de gráficos, folhas com macros.
Por defeito cada livro novo chama-se Livro 1,Livro 2, etc.
10

Na barra de título vamos ter o nome do livro activo, podemos ter vários livros
abertos ao mesmo tempo mas apenas um pode estar activo.
FOLHA
Uma folha de cálculo é uma matriz de linhas e colunas; a intersecção dessas
linhas e colunas dá origem a unidades rectangulares chamadas células, e é
nestas unidades elementares que se introduzem os diferentes tipos de dados.
As folhas são identificadas por Folha1, Folha2, Folha3.... Podendo-se alterar
posteriormente o seu nome.
As colunas são dispostas na vertical num total de 256, e são representadas por
letras: A; B...Z; AB...AZ; BA... até IV.
As linhas são dispostas na horizontal e numeradas de 1 até 65536.
Criar, Inserir, Excluir e Mover Folhas
SELECCIONAR UMA FOLHA
Basta clicar sobre o respectivo Separador de Folhas
SELECCIONAR DUAS OU MAIS FOLHAS SEGUIDAS (ADJACENTES)
Seleccione o separador da primeira folha e mantendo premida a tecla [Shift],
seleccione a última folha.
SELECCIONAR DUAS OU MAIS FOLHAS INTERCALADAS
Seleccione o separador da primeira folha e mantendo premida a tecla [Ctrl],
seleccione as outras folha.
TODAS AS FOLHAS DO LIVRO DE TRABALHO
Clique com o botão direito num separador e escolha o comando Seleccionar
MUDAR O NOME DE UMA FOLHA
• Seleccione, através do Separador de Folhas, a folha pretendida;
• Duplo – clique sobre a mesma ou seleccione no Menu Formatar, o comando
Folha e, dentro deste, o sub – comando Mudar o Nome;
11

• Digite o novo nome;
• Pressione a tecla [Enter]
OU
Clique com o botão direito do rato sobre o nome da folha (Por exemplo,
Folha1), e no menu que surge clique em Mudar Nome. O nome da folha fica
seleccionada. Basta digitar o novo nome (o nome antigo será apagado) e teclar
ENTER. Feito isso, a folha já aparece com o novo nome.
INSERIR UMA FOLHA
Seleccione uma folha;
Seleccione no Menu Inserir, O comando Folha de Cálculo.
OU
Clique com o botão direito do rato sobre o nome de uma das folhas existentes
e no menu que surge, clique em Inserir, na janela que é aberta certifique-se de
que a opção Folha esteja seleccionada e dê um clique no botão OK.
O Excel insere uma folha à esquerda da folha que você clicou, com o nome
Folha x, onde x é um a mais do que o número de folhas.
ELIMINAR UMA FOLHA
Seleccione, através do Separador de Folhas, a folha pretendida;
Seleccione no Menu Editar, o comando Eliminar Folha;
Na caixa de Dialogo apresentada, clique no botão OK.
OU
Clique com o botão direito do rato sobre o nome da folha a ser excluída, no
menu que surge dê um clique na opção Excluir. O Excel emite uma mensagem
pedindo confirmação e avisando que uma vez excluída a folha, os dados dela
não poderão ser recuperados. Dê um clique em OK para confirmar a exclusão.
MOVER OU COPIAR FOLHAS
Seleccione, através do Separador de Folhas, a(s) folha(s) pretendida(s).
Arraste a(s) folha(s) para a nova posição para mover. Se pretender copiar,
pressione a tecla [Ctrl] enquanto arrasta.
12

O INDICADOR DO RATO
Cruz branca com contorno preto – é o aspecto normal do cursor. É com esta
forma que devemos efectuar as selecções;
Seta – aparece quando colocamos o cursor sobre as linhas de contorno da
célula activa ou de um bloco de células seleccionado. É com esta forma que
devemos mover a célula ou bloco de células;
Cruz negra e fina – aparece quando colocamos o cursor sobre o canto inferior
direito da célula activa ou de um bloco de células seleccionado. É com esta a
forma com que devemos proceder aos preenchimentos automáticos.
MANIPULAÇÃO DE CÉLULAS, LINHAS E COLUNAS
SELECCIONAR CÉLULAS
Uma vez introduzidos os dados numa folha de cálculo, podemos querer
efectuar alterações em relação a esses dados, como, por exemplo: apagar,
mover ou copiar, aplicar formatações, etc. Em relação a algumas operações,
basta posicionar o cursor na célula apropriada, enquanto que para outras
operações que envolvem várias células será necessário seleccionar
previamente essas células.
Para cancelar uma selecção, basta clicar com o rato sobre uma qualquer célula
da folha de cálculo.
UM INTERVALO DE CÉLULAS CONTÍGUAS
Para seleccionarmos um intervalo de células:
• Com o teclado - Seleccione a primeira célula. Prima a tecla SHIFT e utilize
simultaneamente as teclas de deslocação.
13

• Com o rato - Seleccione a primeira célula e arraste o rato até à ultima célula
pretendida ou seleccione a primeira célula, pressione a tecla SHIFT e clique na
ultima célula pretendida.
UM INTERVALO DE CÉLULAS NÃO CONTÍGUAS
É possível seleccionar células ou intervalos de células não contíguas. Para tal, mantém-se pressionada a tecla CTRL enquanto se movimenta o indicador do rato pela folha de trabalho seleccionando as células pretendidas.
APAGAR INFORMAÇÃO DAS CÉLULAS
Para apagar o conteúdo da célula basta seleccioná-la e carregar a tecla Delete
ou Backspace. O mesmo acontece para um bloco de células, depois de
seleccionado. Pode utilizar também, o comando “Limpar” do menu “Editar”.
Este tem várias Opções:
• Tudo – Remove, da(s) célula(s) seleccionada(s), o conteúdo, formatos, e
comentários.
14

• Formatos - Remove apenas o(s) formato(s) da(s) célula(s) seleccionada(s) e
deixa o conteúdo.
As células limpas voltam ao formato Geral.
• Conteúdo - Remove o conteúdo de célula da(s) célula(s) seleccionada(s) sem
afectar o(s) formato(s) e comentários. Equivalente à tecla Delete
• Comentários - Remove somente os comentários da(s) célula(s)
seleccionada(s).
INSERIR E ELIMINAR CÉLULAS, LINHAS E COLUNAS
Em algumas circunstâncias, por exemplo quando se querer alterar um
documento, há a necessidade de inserir e eliminar células, linhas e/ou colunas:
INSERIR CÉLULAS
Para inserir uma só célula, seleccione imediatamente por baixo ou à direita do
local onde deseja inserir a nova célula, e de seguida escolhendo uma das
seguintes operações:
• Menu “Inserir ” comando “Célula”, e escolha a movimentação a da(s) célula(s)
circundantes.
• Botão direito do rato, no menu de contexto escolher o comando “Inserir”
Para inserir várias células, seleccione o mesmo número de células
imediatamente por baixo ou à direita do local onde deseja inserir as novas
células.
REDIMENSIONAMENTO DE LINHAS E COLUNAS
COLUNAS
Ao introduzirmos um dado numa célula, por vezes esse dado ultrapassa a
largura da célula. Com alguns tipos de dados (como, por exemplo, com datas),
se a largura da célula não for o suficiente, a informação não é apresentada
correctamente, mas sob a forma de um conjunto de caracteres especiais:
######.
Nestes casos (bem como noutros, por razões de apresentação), torna-se
necessário reajustar (aumentar ou diminuir) a largura das colunas. No Excel,
15

pode-se aumentar ou diminuir a largura das colunas de uma forma muito
prática:
1. Posicione o cursor do rato para o limite à direita do título da coluna (entre
duas colunas) até que a sua aparência mude para uma barra vertical com uma
seta para cada lado;
2. Pressiona-se o botão principal do rato e, pela técnica de arrastamento,
desloca-se o indicador do rato para a esquerda ou para a direita, conforme o
pretendido.
Uma outra forma de alterar a largura das colunas é através do menu
"Formatar", item "Coluna", o qual abre um submenu onde se pode: definir a
largura das colunas seleccionadas indicando uma medida exacta ou pedir ao
programa que ajuste automaticamente a largura.
O ajustamento automático da largura de uma coluna é feito tendo em conta o
dado com maior largura que essa coluna contiver.
LINHAS
No Excel, também é possível modificar a altura das linhas. Para tal, pode-se
utilizar o rato, neste caso, sobre o limite abaixo no título de linha, onde se
encontram os respectivos números.
Um outro modo de modificar a altura das linhas é: No menu "Formatar", o
submenu "Linha", e, uma vez aí, comando "Altura" ou o comando "Ajustar
Automático", com os mesmos significados já explicados para as colunas.
OCULTAR E MOSTRAR LINHAS E COLUNAS
Para esconder linhas ou colunas, comando “Ocultar” no menu “Formatar”,
opção Linha ou Coluna.
O Comando irá ocultar as linhas ou colunas seleccionadas. Para ocultar uma
linha ou coluna, seleccione toda a linha ou coluna, ou seleccione uma só célula
ou um intervalo de células contendo a linha ou coluna. Ocultar linhas ou
colunas não as apaga da folha de cálculo.
Para voltar a ver basta fazer o comando Mostrar. Este mostra as linhas ou
colunas na selecção actual que foram previamente ocultadas.
16

Visualização do documento
Menu Ver
Cabeçalhos e Rodapés
17
Visualização para introdução de dados.
Visualização para ajustar as quebras de página.
Elaboração de cabeçalhos e rodapés.

Imprimir e Visualizar antes de imprimir
18
Nº da pág./ Nº total de pág.
Formatações de texto Data/Hora
Inserir o nome do fich./ Inserir o nome da folha

Estas opções estão disponíveis no menu Ficheiro ilustrado ao lado e
também na barra padrão com os ícones aqui indicados.
A opção Ver antes permite-nos ter acesso ao aspecto do que nos vai sair no
papel quando utilizarmos a opção de Imprimir.
A opção de Imprimir conduz-nos à janela que podemos ver a seguir:
Configuração de página
19
Dados da impressora
Identificação das páginas que serão imprimidas
Agrupar as várias cópias ou
imprimir a quantidade total de cada página
de uma vez

Esta opção, que está disponível no menu Ficheiro, permite-nos definir
algumas opções relativas às páginas do nosso documento. Vamos apenas ver
a definição de margens e de tamanho do papel.
Margens
Tamanho do papel
20
Possibilidade de centrar o conteúdo relativamente às margens da folha
Dimensões da folha onde vai ser feita a
impressão
Orientação relativa à impressão da folha
Definição do tamanho de cada margem

1.4. Introdução e Manipulação de Dados
Sempre que quisermos inserir informação numa folha de cálculo, devemos
posicionar o cursor no local pretendido, activando assim a célula. O conteúdo
da célula activa aparece ao mesmo tempo na barra de fórmulas. Caso os
dados introduzidos não caibam na célula activa e ultrapassem a largura da
coluna, não nos devemos preocupar demasiado, na medida em que o Excel
permite ajustar automaticamente a largura ao conteúdo das células.
O Excel é capaz de distinguir e tratar de modo diferente os diversos tipos de
dados.
1.4.1. Tipos de Dados
Quando são introduzidos dados numa célula estes podem ser de dois tipos:
CONSTANTES ou FÓRMULAS.
As CONSTANTES podem ser números, texto, uma data, uma hora, um valor
lógico ou um valor de erro.
As FÓRMULAS são conjuntos de operações que retornam um determinado
valor.
1.4.1.1. Constantes
Números
Qualquer número ao ser introduzido numa célula é reconhecido como tal. Para
além destes é possível inserir outros caracteres mantendo a características de
número.
Os dados do tipo numérico são alinhados à direita por definição.
Assim temos como caracteres numéricos os seguintes:
1 2 3 4 5 6 7 8 9 0 e alguns caracteres especiais tais como: + − / , E e ( ) %.
Por defeito, o Excel usa um Formato Geral para números, alinhando-os à
direita.
21

Se um valor numérico está em formato geral e é grande demais para ser
visualizado na célula, o Excel converte-o para notação científica: um valor
como 1234567890 aparece na célula como 1,234E+09.
Para inserir um número negativo preceda-o por um sinal (-) ou coloque-o entre
parênteses.
Data e Hora
A unidade de tempo no Excel para o Windows é o dia.
Quando introduzimos uma data na folha de cálculo, essa data é guardada
como um número de série. Número esse que corresponde ao número de dias
que passaram desde 1 de Janeiro de 1900 até à data introduzida.
Os números à direita do ponto decimal no número de série representam as
horas a contar da meia-noite. Por exemplo 0.5 representa o meio-dia porque a
diferença do meio-dia para a meia-noite é exactamente igual a meio dia.
O número de série 367.5 representa, então, a combinação de data-hora: 12:00
de 1 de Janeiro de 1901.
Assim, porque as datas e horas são números podemos criar fórmulas para
trabalhar com as datas e horas.
Para introduzirmos datas não necessitamos, felizmente, de saber os números
de série correspondentes. Podemos introduzir datas nos seguintes formatos:
d-m-yy
d-mmm-yy
d-m o ano fica, por defeito, o ano corrente
mmm-yy o dia fica, por defeito, o dia 01
com: d - corresponde ao dia do mês (1..31)
m - corresponde ao mês do ano em número (1..12)
mmm - corresponde ao mês do ano em texto (Jan...Dez)
yy - corresponde ao ano
h:mm AM/PM os segundos ficam, por defeito, 00
h:mm:ss AM/PM
h:mm
22

h:mm:ss
com: h - corresponde à hora - se não for indicado AM/PM o Excel assume as
horas de 1..24
As datas e as horas correspondem a números, permitindo que no Excel se
possam efectuar cálculos com estes tipos de dados. Na verdade tratam-se de
números inteiros, no caso das datas e decimais no caso das horas, os quais
têm uma formatação que permite ao utilizador visualizá-los de uma forma
perceptível.
Dica:
Para inserir a data actual, prima [Ctrl] + [Shift] + [;]
As datas estão compreendidas entre 01/01/1900 e 31/12/9999 correspondendo
ao número 1 e 2.958.465 respectivamente. (utilizando o sistema de datas de
1900).
Por exemplo a data de 1 de Janeiro de 2000, é representada pelo valor de
36526, que é a diferença de dias entre a data base ( 1 – 1- 1900) e 1 de
Janeiro de 2000.
Dica:
Para inserir a Hora actual, prima [Ctrl] + [Shift] + [:]
Quanto ao valor das horas, este está compreendido entre 0 e 1, ou seja, é
sempre um valor decimal que representa uma porção do dia.
O número 36526,5 corresponde à data de 01/01/2000 às 12:00 horas. Este tipo
de dados pode ser apresentado nos mais variados formatos podendo o
utilizador personalizá-los de acordo com o que necessita.
Por vezes introduzimos dados que ultrapassam a largura da célula. Na maior
parte dos casos, os dados aparecer-nos-ão truncado, isto é, só iremos
23

visualizar parte deles; no entanto, com alguns tipos de dados (datas, por
exemplo) a informação será substituída por um conjunto de caracteres
especiais – cardinal - (#######). Ao aumentar a largura da coluna eles
aparecerão correctamente.
Valores lógicos
Este tipo de dados pode ser introduzido directamente numa célula, através da
utilização de palavras-chave, ou ser o resultado de uma condição ou função
existente numa fórmula.
Os valores lógicos são True e False (Verdadeiro e Falso).
Valores de Erro
Existem valores que são retornados quando não é possível calcular uma
determinada expressão.
Esses valores indicam o tipo de erro que aconteceu de forma a avisarem o
utilizador.
Alguns valores possíveis são:
24

1.4.1.2. Fórmulas e Funções
As fórmulas são os elementos de informação cruciais no aproveitamento das
potencialidades de uma folha de cálculo; são equivalentes a expressões
matemáticas, em que se estabelecem relações entre dados da folha de
trabalho e se efectuam cálculos entre valores introduzidos directamente ou
contidos noutras células, mediante referências (ex. =A1+1).
Nessas fórmulas intervém normalmente determinados operadores (aritméticos
e de comparação, etc.) e também, funções específicas das folhas de cálculo
(soma, se, etc.). Normalmente, a escrita de uma fórmula é feita
simultaneamente na célula activa e numa linha do écran chamada barra de
fórmulas (Inserção e edição na célula).
Depois de escolhida a célula activa para a introdução de uma determinada
fórmula, a edição da fórmula no Excel começa sempre pelo sinal de igual (=);
por exemplo:
=13*B4-S0MA(Al:A6)
=SOMA(C7:D14)
=0.1*13
REGRAS BÁSICAS DAS FÓRMULAS
O sinal de igual (=) tem de ser sempre colocado atrás de cada fórmula.
Exemplo: Para somar o valor de célula C4 com o valor C5, temos de fazer o
seguinte:
Nesta fórmula aparece o operador matemático da adição e, além deste,
existem outros que são os seguintes:
25

Os operadores mais usuais são os aritméticos usados nas expressões
matemáticas. Também aqui se aplica as regras de prioridade matemática, ou
seja:
• os operadores de percentagem e potenciação têm prioridade sobre os
restantes;
• os operadores de divisão e multiplicação têm prioridade sobre os de adição e
subtracção;
• os operadores comparativos têm a prioridade mais baixa relativamente aos
outros operadores;
• quando a prioridade é semelhante as operações efectuam-se da esquerda
para a direita;
• as operações indicadas entre parêntesis têm prioridade sobre as restantes.
OPERADORES RELACIONAIS OU COMPARATIVOS
26

Exemplo: 3 > 2
Na condição acima criou-se uma condição que expressa que o valor 3 é maior
do que o valor 2. O resultado desta condição é verdadeiro.
OPERADORES DE REFERÊNCIA
Combinam blocos de células de modo a poder-se realizar cálculos com os
seguintes operadores:
REFERÊNCIAS RELATIVAS, ABSOLUTAS E MISTAS
UMA REFERÊNCIA identifica uma célula ou um intervalo de células numa
folha de cálculo.
A1 célula na intersecção da coluna A com a linha 1
B5:B10 intervalo de células na coluna B da linha 5 à 10
B5:D5 intervalo de células na linha 5 da coluna B à D
5:7 todas as células da linha 5 à linha 7
A:C todas as células da coluna A à coluna C
REFERÊNCIA RELATIVA - referência a células relativamente à posição da
fórmula
A célula B3 contém a fórmula =A2
$ apresenta o valor dessa célula em B3
Se copiar a fórmula de B3 para C4 passa a apresentar o valor da célula B3, ou
seja, actualiza o endereço da fórmula original (A2) em função do número de
linha(s) e coluna(s) que se movimentou (uma linha para baixo – de 2 passa a
3 - e uma coluna para a direita – da coluna A passa para a coluna B)
27

REFERÊNCIA MISTA - quando copia fórmulas apenas se altera uma parte da
referência, ou a coluna ou a linha
A célula B3 contém a fórmula =A$2
Logo, apresenta o valor dessa célula em B3
Se copiar a fórmula de B3 para C4 passa a apresentar o valor da célula B2, ou
seja, a parte da referência à coluna altera-se (avança uma coluna para a direita
em relação ao endereço original – de A passa a B) e a parte da referência à
linha não se altera apesar de ter sido copiada a fórmula (continua a referir-se à
linha 2).
REFERÊNCIA ABSOLUTA - referência a células numa posição específica
A célula B3 contém a fórmula =$A$2
Logo, apresenta o valor dessa célula em B3
Se copiar a fórmula de B3 para C4 continua a apresentar o valor da célula A2,
ou seja, a referência não se altera apesar de ter sido copiada a fórmula.
PRATICANDO:
Resolva o exercício seguinte imaginando que copia as fórmulas no sentido
indicado pelas setas. Identifique a fórmula e o valor resultante do processo de
cópia.
28

2. FUNÇÕESO Excel possui um conjunto bastante vasto de fórmulas pré-concebidas, com
aplicações específicas, às quais se dá o nome de funções. A utilização das
funções traz grandes vantagens para o utilizador, pois permite diminuir o tempo
gasto na elaboração de fórmulas. As cerca de 320 funções do Excel agrupam-
se em:
• Base de Dados
• Data e Hora
• Financeiras
• Informação
• Lógicas
• Consulta e Referência
• Matemática e Trigonometria
• Estatística
• Texto
Funcionam da seguinte forma:
= Nome da Função(argumentos).
Os argumentos mais utilizados são:
29

valores constantes;
endereços;
área ou range (conjunto de células)
1- A4:C9=> selecção de células que vai de A4 a C9 inclusive
2- A4;C9=>selecção da célula A4 e da célula C9)
Para construir uma função, pode-se digitar toda a sintaxe da função na
célula onde se pretende que ela seja inserida, ou utilizar o Assistente de
Funções, o qual ajuda o utilizador a realizar uma acção passo a passo.
Para utilizar o Assistente de Funções, coloca-se a célula onde queremos
inserir a função e utilizamos o comando inserir função através do menu Inserir
ou do botão de atalho. De imediato surge a janela do Assistente de
Funções, na qual se encontram uma serie de indicações e Caixas de Texto
para a inserção dos dados (endereços das células), a considerar para obter o
resultado final da respectiva função.
PASSOS A SEGUIR NA UTILIZAÇÃO DO ASSISTENTE DE FUNÇÃO:
1- Seleccionar a célula onde se pretende colocar a formula da função;
2- Escolher na categoria da função Estatística a função Média (fig. 11),
30

3- Na caixa de diálogo seguinte (fig. 12), colocar a área da selecção
(podendo digitá-la ou seleccioná-la com o rato a partir da folha de
cálculo) na respectiva caixa de texto(Núm1). Como se pode verificar,
o resultado da operação é logo apresentado na própria caixa de
diálogo.
NOTA: O botão existe em várias caixas de Diálogos, e
permite (quando premido) reduzir o tamanho da Janela,
deixando visível apenas o caixa de texto que lhe está
associada. Isto facilita a visualização e selecção dos dados da
folha de cálculo.
As funções estão predefinidas internamente no Excel, podem ser usadas nas
fórmulas e destinam-se a tornar possível ou a facilitar a realização de
operações. As funções executam cálculos utilizando valores específicos,
denominados argumentos (podem ser números, texto, valores lógicos do tipo
VERDADEIRO ou FALSO, matrizes, constantes, fórmulas, outras funções…),
numa ordem específica ou estrutura. Por exemplo, a função SOMA adiciona
valores ou intervalos de células e a função PGTO calcula o pagamento de um
empréstimo baseado numa taxa de juro, a duração do empréstimo e o
montante principal do empréstimo, etc.…
31

Inserção de funções simples
O Excel disponibiliza um conjunto de funções pré-definidas que podemos
utilizar para construir as fórmulas que nos irão realizar os cálculos. Vamos ver
apenas as funções mais simples, tendo em conta que sabendo utilizar estas
facilmente chegaremos às restantes. O processo para inserir uma função
segue os procedimentos seguintes, tendo em atenção que teremos
primeiramente que nos posicionar na célula onde queremos o resultado.
A opção de inserção de
funções está disponível no
menu Ficheiro, mas
podemos também utilizar
o ícone indicado na figura
que se encontra na barra
padrão. Em seguida
deparamos com a janela
em baixo onde temos que
escolher qual a função a utilizar.
Depois de escolher a função é necessário indicar quais os valores (ou
endereços onde estão os valores) que ela vai utilizar. É esta a janela com que
32
Opção para a inserção de funções pré-definidas.
Sintaxe da função seleccionada em cima e pequena explicação sobre o seu resultado.
A escolha da categoria da função restringe o conjunto que se visualiza do lado direito.
Escolha da função pretendida.

deparamos em seguida, e que temos que preencher para concluirmos a
inserção correcta da nossa função.
Quando terminarmos com OK na janela de cima teremos o resultado da
função na célula onde nos posicionámos antes de utilizar a opção de inserir
função.
Estrutura de uma função
A estrutura de uma função começa sempre com o nome da função, seguida de
um parêntese inicial, dos argumentos para a função separados por pontos e
vírgula (;) e de um parêntese final.
Se a função começar com uma fórmula, escreva um sinal de igual (=) antes do
nome da função.
Para inserimos uma função numa célula do Excel podemos seguir um dos
seguintes passos:
• através do menu Inserir, opção Função;
• o botão Colar função, da barra de ferramentas ;
• a caixa Funções da barra de fórmulas (disponível após termos iniciado a
introdução de dados numa célula com o sinal “=”) ;
33
Indicação dos argumentos da função. Permite editar a folha de cálculo,
para selecção das células que contêm os argumentos.

• digitar directamente a designação da função;
Se utilizarmos qualquer um dos três primeiros processos, aparece o quadro
Colar função, onde podemos ver as funções disponíveis, agrupadas por
categorias.
Para inserirmos uma função basta seleccioná-la e o Excel disponibiliza um
assistente que nos ajuda durante o processo.
FUNÇÕES MATEMÁTICAS MAIS NECESSÁRIAS AO GESTOR:
O comando Inserir Função permite introduzir funções de um modo assistido.
Selecciona-se a função que queremos e de seguida introduzimos os vários
argumentos. Em todos os passos surgem mensagens de ajuda.
A função SOMA(Num1;Num2;...) soma uma série de números (até 30
argumentos). Ignora argumentos que se referem a textos, valores lógicos e
células em branco. O botão Soma automática (AutoSum) da barra de
ferramentas acelera a utilização desta função.
34

ABS(Num) devolve o valor absoluto de um número
SINAL(Num) ou SIGN devolve o sinal de um número: 1 se o número for
positivo, zero se for zero e -1 se for Negativo
ARRED(Num;Num_dígitos) ou ROUND arredonda um valor para um número
de algarismos especificados. Se Num_dígitos for positivo significa que o Num
será arredondado para o número especifico de casas decimais, se for 0 será
arredondado para o inteiro mais próximo e se for negativo será arredondado
para a esquerda da vírgula decimal.
=ARRED(953.246;-1) = 950
=ARRED(953.246;-2) = 1000
=ARRED(953.246;1) = 953.2
=ARRED(953.246;2) = 953.25
ARRED.PARA.BAIXO ou ROUNDDOWN
ARRED.PARA.CIMA ou ROUNDUP
ÍMPAR(Num) ou ODD arredonda o número por excesso até ao número ímpar
inteiro mais próximo. Os números negativos são ajustado em valor absoluto.
35

=ÍMPAR(2) = 3
=ÍMPAR(-2) = -3
=ÍMPAR(3) = 3
=ÍMPAR(3.1) = 5
PAR(Num) ou EVEN
ARRED.DEFEITO (Num;Significância) ou FLOOR Arredonda um número para
baixo, aproximando-o de zero, até ao múltiplo mais próximo de Significância.
Num e Significância têm que ser ambos positivos ou ambos negativos.
=ARRED.DEFEITO(8.3;3) =6
=ARRED.DEFEITO(8.3;5) =5
ARRED.EXCESSO(Num;Significância) ou CEILING
INT(Num) arredonda um número por defeito para o número inteiro mais
próximo
=INT(8.3) = 8
=INT(-8.3) = -9
=INT(-8.9) = -9
TRUNCAR(Num,Num_dígitos) ou TRUNC trunca um número para um inteiro
removendo a parte fraccional do número se Num_dígitos não for definido.
Num_dígitos é um número que especifica a precisão da operação. O valor
predefinido para núm_digitos é zero.
=TRUNCAR(55.987) = 55
=TRUNCAR(55.987;2) = 55.98
FACTORIAL(Num) ou FACT devolve o factorial de um número
=FACTORIAL(3) = 6
PRODUTO(Num1;Num2;...) ou PRODUCT devolve o produto dos argumentos
QUOCIENTE(Numerador;Denominador) ou QUOTIENT devolve a parte inteira
de uma divisão
=QUOCIENTE(9;3) = 3
=QUOCIENTE(9;2.5) = 3
RESTO(Num;Divisor) ou MOD devolve o resto da divisão de Num por Divisor.
O resultado tem o sinal do divisor.
36

=RESTO(9;2) = 1
=RESTO(9;2.5) = 1.5
=RESTO(9;-2.5) = -1
=RESTO(10;-2.5) = 0
FUNÇÕES ESTATÍSTICAS PARA O GESTOR ANGOLANO
As funções estatísticas executam análises estatísticas em intervalos de dados.
MÉDIA(Num1;Num2,...) ou AVERAGE devolve a média aritmética dos
argumentos (até 30). Ignora as células não numéricas.
MED(Num1;Num2;...) ou MEDIAN devolve a mediana. A mediana é o número
no centro de um conjunto numérico; isto é, metade dos números possui valores
que são maiores do que a mediana e a outra metade possui valores menores.
=MED(1; 2; 3; 4; 5) = 3
=MED(1; 2; 3; 4; 5; 6) = 3,5 (média dos números do meio: 3 e 4)
MODA(Num1;Num2;...) ou MODE devolve o número que ocorre com maior
frequência
=MODA(2;5;2;6;7;7;2) = 2
=MODA(3;4;7;2;3;2;7) = 3 (dá o que aparece primeiro)
MÁXIMO(Num1;Num2;...) ou MAX devolve o valor máximo de uma lista de
argumentos
MÍNIMO(Num1,Num2;...) ou MIN devolve o valor mínimo de uma lista de
argumentos
CONTAR(Num1;Num2;...) ou COUNT calcula quantos números existem na lista
de argumentos
CONTAR.VAL(Num1;Num2;...) ou COUNTA calcula quantos células estão
preenchidas na lista de argumentos
37

FUNÇÕES LÓGICAS E DE INFORMAÇÃO
Funções lógicas:
A maior parte das funções lógicas usa testes condicionais para verificar se uma
condição é verdadeira ou falsa. Um teste condicional não é mais de que uma
equação que compara dois números, fórmulas, rótulos ou valores lógicos.
Cada teste condicional tem que ter um operador lógico (ou de comparação) e
tem como resultado um valor lógico
VERDADEIRO/TRUE (1) ou FALSO/FALSE (0).
=2+3<=8*2 VERDADEIRO
=A1="João" depende do conteúdo de A1, se for João dá VERDADEIRO senão
for dá FALSO
Função SE ou IF
=SE(teste_condicional; valor_se_verdadeiro; valor_se_falso)
Valor_se_verdadeiro é o valor fornecido se teste_condicional for
VERDADEIRO. Se teste_condicional for VERDADEIRO e valor_se_verdadeiro
for omitido, VERDADEIRO será o resultado.
Valor_se_falso é o valor fornecido se teste_condicional for FALSO. Se
teste_condicional for FALSO e valor_se_falso for omitido, FALSO será o
resultado.
=SE(A2>=10;"Aprovado!";"Reprovado!") se o valor da célula A2 for maior ou
igual a 10 a função dá Aprovado!
senão (se o valor da célula A2 for menor que 10) a função dá Reprovado!.
38

=SE(1;"A";"B") = A - porque o Excel entende o 1 como o valor lógico Verdadeiro
=SE(FALSO;"A";"B") = B
=SE(K2;"A";"B") = B - se o valor da célula K2 for 0, A - se o valor de K2 não for
0
ENCADEAMENTO DE SE'S
Podem ser imbricadas até sete funções SE como argumentos
valor_se_verdadeiro e valor_se_falso para construir testes mais elaborados
Suponha que quer saber qual a prova que teve a nota mais alta:
=SE(MÁXIMO(B4:B9)>MÁXIMO(C4:C9);"Teste";SE(MÁXIMO(B4:B9)=MÁXIMO
(C4:C9);"Ambas";"Trabalho "))
Suponha que quer classificar os alunos numa escala de Suficiente, Bom ou
Muito Bom consoante as notas arredondadas para inteiro estejam
respectivamente nos seguintes intervalos: de 10 a 14, 15 a 18 e 19 a 20:
Na célula F4 ficava a seguinte fórmula:
=SE(D4>=18.5;"Muito Bom"; SE(D4>14,5;"Bom"; SE(D4>=10;"Suficiente";"")))
Se o aluno tiver nota inferior a 9.5 o resultado da fórmula é uma string (cadeia
de caracteres) vazia.
Funções E, OU e NÃO
E(lógico1; lógico2; ...) ou AND devolve VERDADEIRO se todos os
argumentos (até 30) forem verdadeiros,
39

devolve FALSO se um ou mais argumentos forem FALSO. Os argumentos
devem ser valores lógicos, matrizes ou referências que contenham valores
lógicos.
=E(2=2;3<>2) = VERDADEIRO
=E(2=2;"João"="João";"Maria"="Joana") = FALSO
OU(lógico1; lógico2; ...) devolve VERDADEIRO se qualquer argumento for
VERDADEIRO, devolve FALSO se todos os argumentos forem FALSO.
=OU(2>2;3<2) = FALSO
=OU(2=2;"João"="João";"Maria"="Joana") = VERDADEIRO
NÃO(lógico) ou NOT inverte o valor do argumento
=NÃO(2=2) = FALSO
PRATICANDO:
Suponha que um aluno só fica aprovado se tiver média superior ou igual a 9.5
e tenha em ambas as provas nota superior a 7:
=SE(E(D4>=9.5;B4>7;C4>7);"Aprovado";"Reprovado")
Suponha que o aluno só fica aprovado se tiver média superior ou igual a 9.5 e
tenha pelo menos 13 numa das provas:
=SE(E(D4>9.5;OU(B4>=13;C4>=13));"Aprovado";"Reprovado")
FUNÇÕES FINANCEIRAS PARA O GESTOR ANGOLANO
AMORT (custo; val_residual; vida_útil)
Devolve a amortização em linha recta de um activo durante um período.
Custo é o custo inicial do activo. Val_residual é o valor no final da
amortização(às vezes chamado de valor de recuperação do activo). Vida_útil é
o número de períodos nos quais o activo se amortiza.
TAXA (nper; pgto; va; vf; tipo; estimativa)
Devolve a taxa de juros por período de uma anuidade. TAXA é calculado por
40

iteração e pode ter zero ou mais soluções. Se os resultados sucessivos de
TAXA não convergirem para 0,0000001 depois de 20 iterações, TAXA
devolverá o valor de erro #NUM!.
Nper é o número total de períodos de pagamento numa anuidade. Pgto é o
pagamento feito em cada período e não pode mudar durante a vigência da
anuidade.
Normalmente, pgto inclui o principal e os juros e mais nenhuma tarifa ou taxa.
Va é o valor presente—o valor total correspondente ao valor actual de uma
série de pagamentos futuros. Vf é o valor futuro ou o saldo, que deseja obter
depois do último pagamento. Se vf for omitido, será considerado 0 (o valor
futuro de um empréstimo, por exemplo, é 0). Tipo é o número 0 ou 1 e indica as
datas de vencimento.
PGTO(taxa, nper, pv, fv, tipo)
Devolve o pagamento periódico de uma anuidade de acordo com pagamentos
constantes e com uma taxa de juros constante.
VAL(valor1; valor2; ...)
Devolve o valor líquido actual de um investimento, baseado numa série de cash
flows periódicos e numa taxa de desconto. O valor líquido actual de um
investimento é o valor actual de uma série de futuros pagamentos (valores
negativos) e receitas (valores positivos).
Valor1; valor2;... são entre 1 e 29 argumentos que representam os pagamentos
e a receita.
Valor1; valor2;...têm de ter o mesmo intervalo de tempo entre eles e ocorrer no
final de cada período.
VAL utiliza a ordem de valor1; valor2;... para interpretar a ordem de cash flows.
Assegure-se de que fornece os valores de pagamentos e receitas na sequência
correcta.
Argumentos que são números, células vazias, valores lógicas ou
representações em forma de texto numéricos são contados; os argumentos
que são valores de erro ou texto que não podem ser convertidos em números
são ignorados.
41

Se um argumento for uma matriz ou referência, apenas os números da matriz
ou referência serão contados. Células vazias, valores lógicos, valores de texto
ou de erro na matriz ou referência são ignorados.
42

3. AUMENTO DE PRODUTIVIDADE COM MACROS
Uma macro consiste numa série de comandos agrupados numa só instrução.
Permite desempenhar tarefas automaticamente, quer através de um botão
numa barra de ferramentas, quer através do uso de teclas de atalho.
As macros são ferramentas avançadas, úteis não só no Excel mas também
noutras aplicações do MS Office, como o Word e o Access.
Para trabalhar com macros, escolher o menu Ferramentas – Macro
Para gravar uma macro:
Seleccionar Ferramentas – Macro – Gravar nova macro
Preencher a caixa “Nome da macro”, tendo em atenção que este nome tem de
começar com uma letra, seguida de letras, números ou o carácter «_»
A partir deste momento, o Excel irá gravar todos os passos executados pelo
utilizador, criando, assim, uma macro.
Após ter indicado todos os comandos que deverão ser repetidos
frequentemente, pode terminar a gravação clicando no botão Terminar
gravação.
43

Para executar uma macro:
Escolher Ferramentas – Macro - Macros
Surgirá, então, a caixa de diálogo Macro
Na caixa Nome da Macro, seleccionar a macro que se pretende usar
Clicar no botão Executar
44

4. IMAGENS E GRÁFICOS
A inserção de uma imagem num documento do Word pode ser feita de várias
maneiras: através de uma simples acção de copiar/colar de uma imagem que
esteja visível noutro documento (do Word, da Internet, etc.), ou através das
várias opções existentes no menu Inserir.
Do Clipart
O Clipart é uma galeria de imagens que é instalada no computador com a
instalação do Office. Esta galeria pode ser acedida dos vários programas do
Office (Word, Excel, etc), e além das imagens que já trás originalmente
possibilita-nos a adição de outras imagens que estejam guardadas no nosso
computador.
A primeira janela permite-nos
fazer uma escolha por temas
para restringir o universo da
nossa procura.
Dentro de cada tema basta
seleccionar a imagem e escolher
a primeira opção que tem a
legenda de Inserir clip.
45

Do Ficheiro
Esta opção leva-nos a uma janela que nos permite aceder à unidade de
memória, pasta e/ou subpasta(s) onde o ficheiro da imagem que pretendemos
inserir está guardado.
Quando chegarmos à localização pretendida, é necessário seleccionar o
ficheiro que contem a imagem e escolher a opção Inserir.
Formas automáticas
Existem uma quantidade de formas geométricas
disponíveis no Word para inserção imediata.
Depois da inserção podemos alterar-lhes a cor do
contorno, do preenchimento, etc.
Do Wordart
O Wordart também está disponível nas várias aplicações do Office e permite
inserir texto com uma formatação mais “artística”.
Na barra que se segue, temos as várias opções de formatação disponíveis:
Construção de um gráfico de colunas
46
Inserir um Wordart.
Editar o texto possibilitando a sua alteração.
Vários tipos disponíveis.
Formatar Forma
Rotação
Moldagem
Formatações de texto.

O Excel possui um assistente de construção de gráficos que torna muito fácil a
sua utilização. No entanto, antes de iniciar a inserção do gráfico temos que
seleccionar os dados que lhe irão dar origem. A forma coma esta selecção é
feita é extremamente importante
para o sucesso dos passos
seguintes, por isso antes de
iniciar o processo de inserção
certifique-se que a selecção
está correcta.
A opção está disponível no
menu Inserir e leva-nos a esta
janela.
No segundo passo não é necessário alterar nada se tivermos seleccionado os
47
Escolha do tipo (e subtipo) de gráfico pretendido.
Confirmação da selecção de dados feita na folha de trabalho.

dados correctamente.
Na janela seguinte podemos fazer várias opções relativamente à aparência que
desejamos para o nosso gráfico.
48
Permite alterar as várias opções do gráfico.

Finalmente vamos escolher o destino do gráfico:
5. TRANSFERÊNCIA DE INFORMAÇÃO ENTRE O EXCEL E O WORD
Os utilizadores do Word e do Excel tem cada vez uma maior necessidade de
transferirem dados de um para outro programa, sendo mais comum a
transferência de informação do Excel para o Word. Vamos agora abordar um
pouco esse tema.
5.1. Inserir um objecto do Excel no Word
A forma mais simples de realizar esta operação é copiando o gráfico ou a folha
de cálculo para o Word, fazendo o seguinte:
• Seleccionar no Excel as células ou o gráfico a copiar;
49
Decidir a forma como vamos guardar o gráfico: nova folha dentro do mesmo documento ou objecto numa das folhas já existentes.

• Ir ao menu Editar e escolher o comando Copiar, ou faze-lo através do botão
da barra de ferramentas;
• Minimizar ou Fechar o Excel, voltando desta forma ao Ambiente de Trabalho;
• Abrir (ou, se já estiver aberto, maximizar) o Word e colocar o cursor onde se
pretende fazer a inserção, indo depois ao menu Editar e escolher a opção
Colar, ou premir o botão Colar, da barra de ferramentas.
5.2- Ligar um objecto do Excel a um Documento do Word
Da forma mostrada anterior existe uma importante limitação, o objecto que foi
inserido não é modificado se houver qualquer tipo de alteração no ficheiro do
Excel que lhe deu origem. Para evitar este problema existe a possibilidade de
ligar o objecto do Excel ao ficheiro que lhe deu origem, fazendo o seguinte:
• No Excel seleccionar as células ou o gráfico pretendido;
• Ir ao menu Editar e escolher o comando Copiar, ou faze-lo através do botão
da barra de ferramentas;
• Voltar ao Word e colocar o cursor onde se pretende fazer a inserção, indo
depois ao menu Editar e escolher a opção Colar Especial.
Na janela que se segue deve de ser seleccionado a opção Colar Ligação.
50

A partir deste momento o objecto inserido no Word está ligado ao Excel, sendo
automaticamente actualizado cada vez que houver uma alteração na folha de
cálculo.
5.3. “Embeber” uma Folha de Cálculo no Word
Esta opção utiliza-se quando se pretende formatar os dados dentro do próprio
programa onde os inserimos:
• Seleccionar no Excel as células ou o gráfico a copiar;
• Ir ao menu Editar e escolher o comando Copiar, ou faze-lo através do botão
da barra de ferramentas;
• Voltar ao Word e colocar o cursor onde se pretende fazer a inserção, indo
depois ao menu Editar e escolher a opção Colar Especial.
Na Janela que aparece seleccionar a opção Colar e premir OK.
Sempre que quisermos realizar qualquer formatação dos dados inseridos basta
premir duas vezes o botão esquerdo do rato em cima do objecto, surgindo os
menus, as barras de ferramentas e os enquadramentos do Excel com os quais
podemos depois trabalhar.
51

6. CASOS PRÁTICOS PARA ECONOMISTAS
Caso prático 1
Em que:
D9: +C9*$F$5 ou +F9-C9
F9: +C9*(1+$F$5)^B9 Utilizando o comando Copiar com base
nas células D9 e F9 preenchíamos o resto das colunas D e F
52

Caso Prático 2
Pretende-se amortizar um capital de 800000 dólares em seis prestações
anuais postecipadas, vencendo juros à taxa anual de 8%.
Métodos:
• Sistema americano: juro constante com sinking Fund
• Sistema francês: Prestação constante
RESOLUÇÃO
• Sistema americano: juro constante com sinking Fund
O devedor do empréstimo constitui um fundo à taxa de 4%
53

FÓRMULAS
• Sistema francês: Prestação constante
54

FÓRMULAS
55

Caso Prático 3
Pretende-se amortizar um capital de 500000 dólares em seis prestações
anuais postecipadas, vencendo juros à taxa anual de 6%.
Métodos:
• Amortização constante
• Sistema de anuidade em progressão aritmética
• Sistema de anuidade em progressão geométrica
Resolução
• Sistema SAC: Amortização constante
56

Fórmulas
• Sistema de anuidade em progressão aritmética
57

Fórmulas
• Sistema de anuidade em progressão geométrica
58

Fórmulas
Caso Prático 4- Funções financeiras
A sociedade Milho-Sul, recorreu a um empréstimo bancário no montante
de 80000,00 euros para financiar a aquisição de uma viatura.
Condições do empréstimo:
• Prazo de 50 meses
• Prestações mensais constantes de capital e juro e postecipadas
• Taxa de juro efectiva anual inicialmente contratada: 5,5%
O EXCEL fornece um conjunto de funções financeiras para aplicações financeiras
• A função PGTO(taxa; neper;va;vf;tipo) permite o cálculo da prestação
59

Nper – nº de prestações
Va - valor actual
Vf – valor futuro
Vf = Va x (1+i) n
Se Vf for omitido será considerado zero
Tipo – é o número zero se o vencimento das prestações for no fim do período(rendas
postecipadas).Será 1 se for no início do período(rendas antecipadas)
Então viria:
F3 : = PGTO(E4;E2;C7;;)
: -1789,10
ou
F3: =PGTO(0,004472;50;80000,00;;)
F3 : -1789,10
• A função IPGTO(taxa; período;neper;va;vf;tipo) permite o cálculo do juro num
determinado momento. Por exemplo para o mês 45
D51: =IPGTO(E4;B51;E2:C7;;)
D51: 47,26
ou
60

D51: =IPGTO(0,004472;45;50;80000,00;;)
D51: 47,26
ou
J45: = 10568,61x0,004472
J45: 47,26
• A função PPGTO(taxa;período; neper;va;vf;tipo) permite o cálculo do valor da
amortização num certo período.
Por exemplo para o mês 45 seria:
E51 : =PPGTO(E4;B51;E2;C7;;)
61

E51 : 1741,84 euros
E51 : =PPGT(0,004472;45;50;80000,00;;)
E51 : 1741,84 euros
• A função TAXA(neper;PGTO;va;vf;tipo) permite calcular a taxa
E4: =TAXA(E2;F3;C7;;)
E4: 0,004472 ou seja 0,4472%
• A função NEPER(taxa;PGTO;va;vf;tipo) permite calcular a taxa
E2: =NEPER(E4;F3;C7;;)
E4: 50 meses
• A função PGTOJURACUM(taxa;neper;va;pi;pf;tipo) permite calcular o juro
acumulado entre dois períodos.
O juro acumulado nos primeiros seis meses seria:
=PGTOJURACUM(E4;E2;C7;B7;B12)
=PGTOJURACUM(0,004472;50;80000,00;1;6)
=2049,97 euros
• A função PGTOCAPACUM(taxa;neper;va;pi;pf;tipo) permite calcular as
amortizações acumulado entre dois períodos.
62

As amortizações acumuladas entre o terceiro e o sexto mês seria:
=PGTOCAPACUM(E4;E2;C7;B9;B12)
=PGTOCAPACUM(0,004472;50;80000,00;3;6)
= 5815,55 euros
• A função Vf(taxa;neper;PGTO;va;tipo) permite calcular o valor futuro ou
acumulado
= VF(0,004472;50;-1789,10;;)
= 99995,75 euros
ou Vf = 80000,00 x (1+0,004472)^50
= 99995,75 euros
• A função Va(taxa;neper;PGTO;vf;tipo) permite calcular o valor presente
C7: = Va(E4;E2;F3;;)
C7: 80000,00 euros
C7: = Va(0,004472;50;-1789,10;;)
C7: 80000,00 euros
Outras fórmulas da folha de cálculo:
D7: =C7*$E$4
63

E7: =$E$3-D7
F7: =C7-E7
C8: =F7
Caso Prático 5- LEASING
A empresa FIMIAUTO adquiriu uma fotocopiadora no valor de 5430,00 € mediante um
contrato de leasing e nas seguintes condições:
• Prazo: 4 anos
• Prestações trimestrais constantes e postecipadas
• Valor residual: 5% do valor do equipamento e a pagar no final do prazo
• Seguro do equipamento: Incluído nas rendas com base no coeficiente 0,19943
• Taxa de juro:6,5% ao ano, nominal com capitalizações trimestrais
• Taxa de juro trimestral: 6,5%/4 = 1,625%
Pretende-se a elaboração do quadro de amortização
64

Cálculos:
• Valor da prestação periódica
-271,50 €
5430,00 € -P -P………………………………………………..P
!____________!___________!________________________!
i4 – Taxa de juro efectiva trimestral : 0,065 = 0,01625
4
Va= Pxa + Vr x (1+ i4) -16
n |i4
5430,00 = Pxa + 271,50x(1+0,01625)-16 x (1+ i4)-16
65

16 |1,625%
P = 373,14€
É o valor da renda de capital e juro. Se adicionarmos o seguro da renda(s) obtemos a
renda total P´.
P´ = 373,14 + 373,14 x 0,19943
= 447,56€
• Valor do juro
J1 = 5430,00 x 0,01625
= 88,24 euros
• Valor da amortização
A = P - J
A = 373,14 + 88,24
= 284,91 euros
• IVA
IVA = 447,56 x 0,19
A = 85,04 euros
• IVA
66

Pagamento = Prestação2 + IVA
1º Trimestre:
Pagamento = 447,56 +447.56 x 19%
=532,60 euros
Fórmulas em Excel:
67

Caso Prático 6-ALD
A Sociedade FIRMUNDO adquiriu uma viatura de 30000,00 euros mediante um
contrato de ALD, nas seguintes condições:
o Prazo: 3 anos
o Prestações mensais constantes e postecipadas
o Taxa de juro: 12% ao ano, nominal com capitalizações mensais
o Seguro da viatura: 800,00 euros, por semestre e incluído nas rendas. Valor a pagar
antecipadamente pela locadora.
o Caução correspondente a três rendas entregues no início do contrato.
Remuneração à taxa efectiva de 0,5% (i´12). Valor a devolver no 37º mês.
o Valor residual de 3000,00 euros
o Manutenção a incluir nas rendas(Valores postecipados e por semestre):
o 1º ano: 500,00 euros
o 2º ano: 320,00 euros + 1400,00 euros
o 3º ano: 340,00 euros
Pede-se a elaboração do quadro de evolução da amortização
RESOLUÇÃO
68

69

o Valor da renda(incluindo a caução)
30 000,00 3000,00
- p P …………………………………………………. P
!_______________!_____________!___________!___________________!
0 1 2 36 meses
-800,00 -800,00 -800,00 -800,00 -800,00 -800,00
-500,00 -500,00 -320,00 -320,00 -340,00
-340,00
-1400,00
!__________!_________!__________!_________!__________!__________!
0 1 2 3 4 5 6 semestres
i12 – Taxa de juro efectiva mensal : 12 % = 1%
12
i2 – Taxa de juro efectiva semestral : (1+ 1%)6 – 1 = 6,152%
O valor P será:
30000,00 + 800,00 x a1 + 500,00x a + 320x a x (1+6,15%) -2 + 340 x a x (1+6,15%)-4 +
1400,00 x(1+6,15%)-4
6 | 6,15% 2 |6,15% 2 | 6,15 2 6,15%
70

=
P x a + 3000,00 x (1+1%)-36
36 |1%
Com base nas duas tabelas teríamos:
71

30000,00 + 800,00 x 4,89392577x1,061520151+500x1,829494461+………=
Px30,10750504 + ……
P = 1165,36 euros
o Valor da renda(sem caução) –P1
Caução exigida no momento zero e restituída no mês 37
P1 = P – Juro da caução(Jc)
3x P1 =Jc x a + 3P1x(1+i12)-37
36 | i´12
72

3x (P-Jc) =Jc x a + 3(P-Jc)x(1+i12) -37
36 |i´12
Jc =17,65 euros
O valor da renda sem caução = 1165,36 – 17,65
= 1147,71 euros
o Valor do seguro
800,00 x a1 = s x a
6| 6,15 % 36 |1%
800,00 x 4,89392577x 1,061520151 = sx 30,10750504
s = 138,04 euros
o Valor da manutenção
= 3026,7748
30,10750504
= 100,53 euros
Recorrendo ao Excel teriamos:
73

Caso Prático 7 – Conta corrente caucionada
A Sociedade Lima negociou com o seu banco a abertura de uma conta
corrente caucionada para fazer face às suas necessidades de financiamento
de tesouraria.
74

Vamos determinar os diversos montantes relacionados com esta abertura. Os juros são
calculados mensalmente.
Em que:
A comissão para o primeiro mês é igual : 0,006 x (30000,00 – 21000,00) = 9,00 euros
6
Em Excel teríamos:
Montante
utilizado
Taxa de juro
anualJuros Comissão Imposto de selo Encargos
J8:
=E17*$E$9 K8: =F17+$E$12
L8:
=J8*K8/12
M8:
=$E$14*($E$9-
J8)/$I$13
N8:
=(L8+M8)*$E$1
3
08:
=SOMA(L8:N8)
Recorrendo ao comando COPY preenchíamos o resto das linhas
75

Caso Prático 8
A sociedade Lima recorreu a um financiamento de 35000,00 euros. O prazo de reembolso
é de dois anos e meio.
Qual o valor da prestação considerando os seguintes dados na seguinte folha de cálculo?
76

Resolução
É um financiamento de médio prazo , com prestações trimestrais, constantes e
postecipadas. O prazo de carência é de 2 trimestres. A taxa de juro acordada é de 8% para
o 1º ano e de 9% para o 2º e 3º anos.
Elabora-se a folha de cálculo auxiliar Tabfin.
i4 --- Taxa de juro efectiva trimestral para o 1º ano: 8% = 2%
4
i´4 = Taxa de juro efectiva trimestral para os 2º e 3º anos: 9% = 2,25%
4
77

O juro no prazo de carência é de:
35000,00 x 0,02 = 700,00 euros
A prestação nos dois primeiros trimestres é de 700,00 euros. Visto que o
período de carência é de 6 meses.
Para o cálculo do valor da prestação trimestral de capital e juro
recorríamos à seguinte equação de equivalência:
35000,00 =700,00 a + Px a x (1+2%)-2 + P x a x (1+0,02)-4
2 |2% 2| 2% 8 | 2,25%
Recorrendo a Tabfin temos:
P= 3929,35 euros
78

O valor da dívida no fim do 1º ano (4 trimestres)será :
S4 = Px a
8 | 2,25%
S4 = 3929,35 X 7,247185
= 28 476,72 euros
O valor da dívida no fim do 2º ano (8 trimestres)será :
S8 = Px a
4 | 2,25%
S8 = 3929,35 X 3,78474
= 14 871,56 euros
79

Recorrendo ao Excel teríamos :
Tabfin
Taxa de 2%
C6 : =(1+$D$4)B6
D6 : =(1+$D$4)-B6
E6 : =(1-(1+$D$4)-B6/$D$4)
C20 : =Dados!F6 –Quadro!E8*Tabfin!E7
C21 : = E7*D7 +H13*D9
C22 : = D20/D21
• Quadro
E6 : =Dados!$F$6 *Tabfin!$D$4
G6 : =Dados!$F$6 – Quadro !F6
D6: = E6
D8: =Tabin ! D22
E8: = E7
80

F8: = D8-E8
G8: = G7-F8
E4: = G8*C9
De seguida utilizar o comando copy
Caso Prático 9
A empresa Parque registou os seguintes dados referentes a 5 situações
derivadas do aumento das vendas
81

O Grau Económico de Alavanca ou Grau de alavanca operacional
relaciona o resultado operacional com o nível de actividade da empresa.
GAO = Margem bruta/Resultado operacional
= 125000,00 €/65000,00€
= 1,923
Ou = Aumento dos resultados operacionais/Aumento das
vendas
= (90000,00 -65000,00) x 100/90000,00
20%
= 1,923%
Uma variação de 1% das vendas contribui para um aumento de 1,92%
nos resultados operacionais. Se as vendas aumentam de 20% os
resultados operacionais aumentam em 38,4%. Note-se que o que é
82

verdadeiro para pequenas variações das vendas (por exemplo 1%) pode
não ser para grandes variações, pois a elasticidade dos custos em
relação às vendas não é constante.
Por exemplo para actividade de 180 000,00 euros o GAO é de 2,14.
Qual será o resultado operacional se as vendas aumentarem 30%?
Aumento do RAIJ = 1,923 x 30%
= 57,69%
Logo teremos:
RAIJ = 65000,00 x (1+57,69%)
= 52500,00 euros
O risco económico está relacionado com a probabilidade de os resultados
de exploração serem ou não sistematicamente positivos ao longo dos
anos ou não atingirem um nível adequado.
Este risco é medido pelo GAO, ou seja quanto maior for maior é o risco
económico.
O risco financeiro na perspectiva contabilística tem a ver com a
probabilidade de os resultados (exploração e extraordinários) cobrirem ou
não os custos financeiros. Tem a ver a curto prazo com a liquidez da
tesouraria e a médio e a longo prazo tem a ver com a probabilidade da
solvabilidade atingir níveis adequados.
Grau de alavanca financeira(GFA) = RAJI
RAI
83

Grau de alavanca financeira(GFA) = 65000,00
55000,00
= 1,18
Grau de Alavanca Combinado = 1,923 x 1,1818
= 2,2726
Qual seria o resultado líquido se as vendas aumentarem 20%?
Aumento dos Resultados líquidos = 2,2726 x 20%
= 45,45%
Logo viria:
Resultado líquido = 1,4545 x 33000,00
= 48000,00 euros
84

7. BASES DE DADOS
O que é uma base de dados
Uma base de dados consiste num conjunto de dados relacionados,
organizados de uma forma lógica e consistente, que pode ser simples ou
complexa.
EX. sistema de gestão de pessoal.
Um Sistema de Gestão de Base de Dados (SGBD) consiste numa base
de dados mais o conjunto de programas para aceder e manipular esses dados.
O SGBD proporciona uma interface entre dados e programas de aplicação e
pedidos feitos ao sistema.
Algumas tarefas do SGBD:
• controlo de concorrência;
• verificação e manutenção de integridade dos dados;
• verificação e manutenção de segurança (controlo de acessos);
• recuperação de dados em caso de falhas;
• etc.
Evolução dos SGBDs
Nos anos 60 surgem os sistemas de ficheiros de acesso sequencial, com
processamento em batch.
Nos anos 70 e 80, com os dispositivos de acesso directo, surgem os sistemas
de ficheiros indexados e processamento transaccional. Começam a surgir os
primeiros sistemas de gestão de bases de dados, sob a forma do modelo
hierárquico e de rede.
Nos anos 80, Codd lança as bases do modelo relacional e desenvolve o
Sistema R, que com o Sequel, é o percursor do SQL, obrigatório em todos os
SGBDRs actuais.
O modelo relacional e os SGBDs permitem uma independência entre os
dados e os tratamentos dos dados. O próprio SGBD mantém a estrutura dos
85

dados (guardando-a no chamado dicionário de dados), permitindo a sua
manipulação em regra, através de uma interface amigável ou por SQL.
Podemos alterar a estrutura ou a aplicação de forma independente, traduzindo-
se este facto numa enorme versatilidade.
Base de Dados no Excel
O Excel, como já devem ter percebido, é fundamentalmente uma folha de
cálculo com gráficos. Mas dado que permite o armazenamento organizado de
dados, pode implementar-se uma base de dados com ele. Revela obviamente
enormes limitações (especialmente do ponto de vista de capacidade de
armazenamento), já que todos os dados são carregados em memória (não
permitindo assim bases de dados de grandes dimensões). Por outro lado,
questões como controlo de concorrência, segurança, recuperação, controlo de
integridade e outras, não se colocam, não lhe sendo dados quaisquer suporte.
Poderá dizer-se que possui algumas facilidades de SGBD que permitem
a criação de pequenas bases de dados.
Assim, uma base de dados no Excel, consiste somente numa zona de
trabalho que:
• possui uma determinada estrutura (semelhante a uma parte de uma
BD);
• pode ser tratada de uma forma especial (através de algumas operações
típicas da BD);
Exemplos:
• inventário de equipamento: código, descrição, custo, secção
• lista de trabalhadores: número, nome, morada, secção, telefone
• pauta de avaliação de desempenho de trabalhadores: número, nome,
classificação
Uma lista de dados ou tabela tem o seguinte formato:
• colunas, também denominados “campos” (terminologia tradicional), que
consistem em células que contêm sempre o mesmo tipo de dados;
• linhas, também denominados “registos” em terminologia tradicional, que mais
não é do que uma ocorrência de todos os campos de um elemento da lista;
cada elemento da lista, mostra os atributos (propriedades) da entidade que
86

pretende representar. Ex. a lista de clientes, permitira conhecer as
propriedades relativas a um determinado cliente representado (nome, morada,
telefone, saldo, etc.).
Exemplo:
Operações sobre a BD em Excel
• inserção de registos
• alterações em registos
• remoção de registos
• consulta/pesquisa de dados, permitindo a especificação ou não de
critérios de pesquisa, através de filtragem ou extracção.
• outras: ordenações e análises estatísticas.
Exemplos: localizar itens de inventário com um custo superior a 100 dólares
Criar Base de Dados
• Numa folha, assegurar formato de tabela ou lista com:
⇒ nomes de campos
⇒ registos
• Deixar pelo menos uma linha e uma coluna em branco entre a lista
que constituirá a base de dados e outra informação
• A lista é seleccionada automaticamente desde que o cursor esteja
posicionado em qualquer célula da BD
Exemplo:
87

Operações sobre a BD em Excel
• inserção de registos
• alterações em registos
• remoção de registos
• consulta/pesquisa de dados, permitindo a especificação ou não de
critérios de pesquisa, através de filtragem ou extracção.
• outras: ordenações e análises estatísticas.
Exemplos: localizar itens de inventário com um custo superior a 100 dólares.
Algumas Considerações
• O conteúdo dos campos da BD, pode ser:
• valores
• fórmulas
• nulo (<> de espaço)
• Utilizar um campo (coluna) separado para cada item de dados, que
se pretenda manipular individualmente;
• Utilizar sempre o mesmo formato de dados para toda a coluna;
• Não introduzir espaços no início das células;
• Se houver outra informação abaixo da lista:
• ao inserir novas linhas, poderemos receber mensagem a dizer que a bd não
pode crescer;
• se ficarem sem separação, serão posteriormente incorporados na bd, com as
consequências possivelmente nefastas daí decorrentes.
Formas de Trabalho com a BD
• Edição normal
• Formulário: Modo Edição ou Pesquisa.
(Este último modo proporciona uma interface mais amigável (tipo ficha),
mostrando um
registo de cada vez)
• Opções menu Dados
• Funções de base de dados (já abordadas em Informática I), a que
88

acrescentaremos a função Bdobter, que extrai um único registo que
corresponde aos critérios especificados da maneira normal.
Gestão de BD com Formulário
• colocar cursor numa qualquer célula da BD
• menu dados, formulário
Mostra caixa de diálogo com:
• um registo de cada vez para todos os campos
• mostra indicação do registo corrente e número total de registos
• mostra botões de operação
⇒ novo - para adicionar registo
⇒ eliminar - para remover registo
⇒ restaurar - para desfazer alteração corrente
⇒ localizar anterior
⇒ localizar seguinte
⇒ critério - permite especificar critério num ou mais campos
⇒ com a barra de elevador, são visualizados sempre todos os
registos, independentemente da especificação ou não de critérios.
89

Filtragem de Registos
Operação / modo mais rápido e fácil de trabalhar com um conjunto de
dados.
Ao filtrar a lista são visualizadas apenas as linhas que obedecem à(s)
condição(ões) definidas - critérios - e escondendo-se as outras.
Obs. Não se esqueça que informação à esquerda e à direita da lista
pode ficar escondida quando se filtram os dados.
Opções do menu dados relacionadas:
- filtro automático
- mostrar tudo
- filtro avançado
Filtro Automático
90

• aparecem setas à direita dos nomes dos campos
• dando um toque numa das setas é aberta uma lista com todos os itens
dessa coluna, mais os itens todos e personalizar
• seleccionado um dos valores da lista, só aparecerão os registos que
obedeçam a esse valor nesse campo e as setas mudam de cor
• podem utilizar-se múltiplos campos e especificar assim múltiplas
condições (só uma por cada campo)
Para remover critério:
⇒ se for um critério, bastará escolher todos na lista do campo
desejado;
⇒ se forem vários critérios (um em cada campo), será mais rápido ir
ao menu dados, filtro e seleccionar mostrar todos.
Desactivar filtro:
⇒ novamente, menu dados, filtro e filtro automático.
Contudo:
⇒ Este tipo de filtragem está limitada a determinadas ocorrências de
valores dos campos (os que já existem) e só por igual;
⇒ Não permite encontrar por exemplo os registos dos trabalhadores cujos
nomes sejam iniciados por M.
Filtro Automático - Personalizar
91

Permite pesquisas:
⇒ com metacaracteres (* e ?) de funcionalidade idêntica ao
windows;
⇒ com valores numéricos e utilizando operadores de comparação
(>, <, ...);
⇒ definir até dois critérios para cada campo com “e” ou “ou”.
Passos:
⇒ menu: dados, filtro, filtro automático
⇒ nos campos escolher a opção personalizar da lista
⇒ surge uma caixa de diálogo mostrada acima, onde poderemos
especificar um ou dois critérios e se se trata de conjunção ou
disjunção de critérios.
Exemplos:
⇒ encontrar registos de designação iniciada em A
encontrar registos com existências igual ou maior a 500 e inferior⇒
ou igual a 800.
92

Este tipo de filtro tem limitações se pretendermos especificar critérios
complexos:
⇒ condições com mais de dois critérios para um só campo
⇒ critérios mais sofisticados do tipo
(horas >x e salários < y) ou (...............),
ou seja, critérios de comparação múltiplos
⇒ critérios calculados
Filtro Avançado
Para filtrar lista utilizando critérios complexos:
⇒ critérios com mais de duas condições para um só campo;
⇒ critérios calculados, ou seja, dependentes de resultado de fórmula
Ex. Produtos a reabastecer
=Existências – Q_Alerta < 0
⇒ para utilizar este tipo de filtro, cria-se um intervalo onde iremos
definir os critérios (condições a especificar para a filtragem), de
forma análoga ao já conhecido esquema utilizado nas funções
BD.
Exemplo 1:
Mostrar registos de produtos de preço diferente de 100 existente no
armazém A1 ou A2.
Exemplo
93

Exemplo 2:
Vamos supor que temos uma folha com lista de empregados de uma empresa
em que, além de outro campos, está registado o Nome, Salário e Horas
Extraordinárias.
Problema: Mostrar registos de funcionários que trabalharam 30 ou mais
horas extraordinárias e com salário >= 1000€.
Neste caso ao definirmos na caixa de diálogo o critério, especificaríamos
para intervalo de critérios $A$1:$C$2
Extracção
Seleccionar célula da BD
Dados - Filtro - Filtro Avançado
Surge a caixa de diálogo relativa aos filtros avançados, onde deveremos
ligar o botão relativo a copiar para outro local e indicar o intervalo para onde irá
ser efectuada a cópia dos registos que obedeçam ao critério especificado no
intervalo indicado.
Critérios Calculados
Regras:
• a fórmula a criar terá de produzir um valor lógico
• a fórmula terá que referir pelo menos uma célula da lista:
⇒ referência relativa às primeiras células com valores
ou
⇒ nome da coluna
• introduzir nome para cada critério calculado
Exemplo 1:
Mostrar todos os funcionários cujo vencimento calculado em termos de
horas seja superior a 500€.
=salárioH*Horas > 500 ou =B7*C7 > 500, em que B7 e C7 são as
primeiras células com valores relativos às colunas salárioH e
94

Horas.
Depois: dados-filtro-filtro avançado e especificar o intervalo onde
está o critério (fórmula + nome dado ao campo calculado).
Exemplo 2:
Mostrar produtos cujo valor das existências seja superior a 20000.
Em I3 colocar por exemplo: val_exist_sup_20000
Em I4 colocaremos fórmula = Existências * Preço > 20000
Ordenar Lista
⇒ cursor na lista
⇒ dados – ordenar
⇒ surge a caixa de diálogo, onde poderemos especificar um máximo
de três critérios de ordenação
⇒ ou ícone AZ ou ZA, neste caso ordena alfabeticamente pelo
campo onde estiver posicionado o cursor
⇒ opção, dados – ordenar, faz surgir a caixa de diálogo apresentada
abaixo, onde poderemos especificar um máximo de três critérios
de ordenação
95

Subtotais
Passos:
Ordenar em primeiro lugar os registos de modo a que os valores de itens
a calcular estejam agrupados, neste caso armazém.
96

Menu – Dados – Subtotais e surge caixa de diálogo:
Neste caso seriam gerados subtotais de existências por armazém, como
é mostrado abaixo.
No lado esquerdo aparecem símbolos outline que permitem visualizar a
organização da base de dados e esconder ou mostrar diversos níveis de
detalhe.
Por exemplo, com um toque no botão 2, só são visualizados os subtotais;
Com um toque em 1, só os totais; com o 3, são visualizados todos os
níveis de detalhe.
Com o mais e menos, visualiza-se ou esconde-se os detalhes do grupo
respectivo.
97

Conclusão
Muitas outras facilidades do MS EXCEL poderiam ser descritas. Aqui procurou-
se abordar aquelas cujo conhecimento é mais útil aos gestores e lhes
proporcionam o necessário domínio desta ferramenta informática para melhor
desempenharem, as suas actividades profissionais.
De qualquer modo, dominando estes conhecimentos, facilmente poderá
progredir no futuro.
98
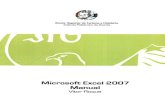
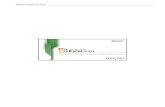
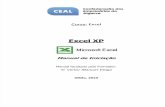



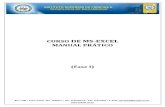
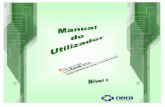

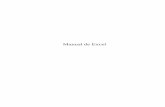
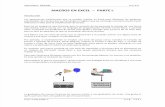
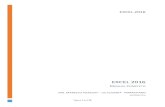






![Manual Excel Xp[1]](https://static.fdocumentos.com/doc/165x107/5571f3d449795947648ea407/manual-excel-xp1.jpg)