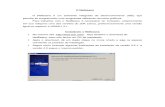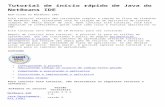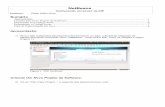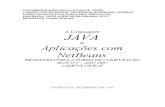58588022 NetBeans IDE
-
Upload
wilson-fernando -
Category
Documents
-
view
255 -
download
2
description
Transcript of 58588022 NetBeans IDE
-
Tutorial de incio rpido de Java do NetBeans IDEBem-vindo ao NetBeans IDE!
Este tutorial oferece uma introduo simples e rpida ao fluxo de trabalho do NetBeans IDE, orientando voc na criao de um aplicativo de console simples do "Hello world" de Java. Aps concluir este tutorial, voc ter adquirido um conhecimento geral sobre como criar e executar aplicativos no IDE.
Este tutorial leva menos de 10 minutos para ser concludo.
Depois de concluir este tutorial, possvel ir para as trilhas do aprendizado, que so vinculadas a partir da pgina Documentao, treinamento e suporte. Os caminhos do aprendizado oferecem tutoriais abrangentes que realam uma ampla gama de recursos do IDE e tcnicas de programao para uma variedade de tipos de aplicativos. Se no desejar criar um aplicativo "Hello world", possvel ignorar este tutorial e ir direito para os caminhos do aprendizado.
Contedo
Configurando o projeto Adicionando cdigo ao arquivo de cdigo-fonte gerado Compilando e executando o aplicativo Construindo e implantando o aplicativo Prximas etapas
Para concluir este tutorial, so necessrios os seguintes recursos e softwares.
Software ou recurso Verso necessriaNetBeans IDE verso 6.9 e 7.0Java Development Kit (JDK) verso 6
Configurando o projetoPara criar um projeto do IDE:
1. Inicie o NetBeans IDE.2. No IDE, escolha Arquivo > Novo projeto (Ctrl-Shift-N), como mostrado na figura abaixo.
-
3. No assistente para Novo projeto, expanda a categoria Java e selecione Aplicao Java, como mostrado na figura abaixo. Em seguida clique em Prximo.
4. Na pgina Nome e localizao do assistente, adote o procedimento a seguir (como mostrado na figura abaixo):
o no campo Nome do projeto, digite HelloWorldApp.o Deixe desmarcada a caixa de verificao Utilizar pasta dedicada para armazenar bibliotecas.o No campo Criar classe principal, digite helloworldapp.HelloWorldApp.o Deixe marcada a caixa de verificao Definir como projeto principal.
-
5. Clique em Terminar.
O projeto criado e aberto no IDE. Agora voc deve ver os seguintes componentes:
A janela Projetos, que contm uma visualizao em rvore dos componentes do projeto, incluindo arquivos de cdigo-fonte, bibliotecas de que seu cdigo depende, e assim por diante.
A janela Editor de cdigo-fonte com um arquivo chamado HelloWorldApp aberta. A janela Navegador, que voc pode utilizar para navegar rapidamente entre elementos dentro da classe
selecionada. A janela Tarefas, que lista os erros de compilao bem como outras tarefas marcadas com palavras-
chave como XXX e TODO.
Adicionando cdigo ao arquivo de origem gerado Como a caixa de verificao Criar classe principal foi marcada no assistente de Novo projeto, o IDE criou uma classe principal de esqueleto. Voc pode adicionar a mensagem "Hello World!" ao cdigo de esqueleto substituindo a linha:
// TODO lgica de aplicao do cdigo aqui com a linha: System.out.println("Hello World!");
Salve a alterao escolhendo Arquivo > Salvar.
O arquivo deve ter uma aparncia semelhante seguinte amostra de cdigo.
/*
-
* To change this template, choose Tools | Templates * and open the template in the editor. */
package helloworldapp;
/** * * @author */public class HelloWorldApp {
/** * @param args the command line arguments */ public static void main(String[] args) { System.out.println("Hello World!"); }
}
Compilando e executando o programaDevido ao recurso Compilar ao salvar do IDE, no necessrio compilar manualmente o projeto para que seja executado no IDE. Quando um arquivo de cdigo-fonte Java salvo, ele compilado automaticamente pelo IDE.
O recurso Compilar na gravao pode ser desativado na janela Propriedades do projeto. Clique com o boto direito do mouse no projeto e selecione Propriedades. Na janela Propriedades, escolha a aba Compilao. A caixa de verificao Compilar ao salvar est bem na parte superior. Note que, na janela Propriedades do projeto, possvel definir vrias configuraes para o projeto: bibliotecas do projeto, empacotamento, construo, execuo, etc.
Para executar o programa:
Escolha Executar > Executar projeto principal (F6).
A figura abaixo mostra o que voc deve ver agora.
Parabns! Seu programa funciona!
Se houver erros de compilao, eles so marcados com glifos vermelhos nas margens esquerda e direita do Editor de cdigo-fonte. Os glifos da margem esquerda indicam os erros das linhas correspondentes. Os glifos da margem direita mostram todas as reas do arquivo que apresentam erros, incluindo os erros das linhas que no esto visveis. possvel passar o mouse sobre a marca do erro para ver a descrio deste erro. possvel clicar em um glifo da margem direita para ir para a linha que apresenta o erro.
-
Construindo e implantando o aplicativo Depois de escrever e executar o teste do aplicativo, voc pode utilizar o comando Limpar e construir para construir o aplicativo para deployment. Quando o comando Limpar e construir utilizado, o IDE executa um script de construo que realiza as tarefas a seguir:
exclui os arquivos compilados anteriormente e outras sadas de construo. Recompila o aplicativo e constri um arquivo JAR que contm arquivos compilados.
Para construir seu aplicativo:
Escolha Executar > Limpar e construir projeto principal (Shift-F11)
possvel ver as sadas de construo abrindo a janela Arquivos e expandindo o n HelloWorldApp. O arquivo bytecode compilado HelloWorldApp.class est no subn build/classes/helloworldapp. O arquivo JAR implantvel que contm o HelloWorldApp.class est no n dist.
Para informaes sobre como executar o aplicativo na linha de comando para o seu sistema operacional, consulte a lio "O aplicativo 'Hello World'" dos tutoriais Java.
Envie-nos seus comentrios
Prximas etapasAgora voc sabe como executar algumas das tarefas de programao mais comuns no IDE.
Para saber mais sobre o fluxo de trabalho do IDE para o desenvolvimento de aplicativos Java, incluindo o gerenciamento de classpath, consulte Desenvolvendo e implantando aplicativos gerais Java.
-
Para obter mais informaes sobre a implantao de aplicativos de rea de trabalho Java, consulte Empacotando e implantando aplicativos de rea de trabalho Java.
Para localizar informaes especficas do tipo de aplicativo que voc est desenvolvendo, utilize a trilha do aprendizado do NetBeans IDE para esse tipo de aplicativo. Cada trilha do aprendizado contm uma srie de tutoriais e guias que variam em escopo do bsico ao avanado. As seguintes trilhas do aprendizado esto disponveis:
Desenvolvimento geral em Java Integrao com ferramentas e servios
externos Aplicativos de GUI em Java Aplicativos de servio da Web
Aplicativos Web Java e Java EE
Aplicativos PHP Desenvolvimento de mdulo e a plataforma
NetBeans Aplicativos C/C++
Aplicativos mveis
http://netbeans.org/kb/docs/java/quickstart_pt_BR.html
Desenvolvendo e implantando aplicativos Java em geralO breve tutorial a seguir o guia atravs de algumas das etapas bsicas do desenvolvimento de um aplicativo Java SE no NetBeans IDE. Este tutorial pressupe que voc j tenha alguma familiaridade com o desenvolvimento de aplicativos Java. Ao longo do caminho, ser possvel ver alguns dos recursos do IDE que simplificam o desenvolvimento de aplicativos.
Ser criado um aplicativo que converte vrias palavras em uma nica palavra que contm uma letra de cada uma das outras palavras. A palavra resultante chamada de acrstico.
Este tutorial demora aproximadamente 30 minutos para ser concludo. Se quiser fazer um tutorial "Ol, mundo" mais rpido, veja o Tutorial de introduo rpida do NetBeans IDE Java.
Contedo
Configurao do projeto Criando e editando o cdigo-fonte Java Compilando e executando o aplicativo Testando e depurando o aplicativo Construindo e implantando o aplicativo Outras tarefas comuns Prximas etapas
Para concluir este tutorial, so necessrios o software e os recursos apresentados na tabela a seguir.
-
Software ou recurso Verso necessriaNetBeans IDE Verso 6.9, 6.8 ou 6.7 Java Development Kit (JDK) verso 6
Configurao do projetoO aplicativo que ser criado conter dois projetos:
Um projeto de biblioteca de classe Java, no qual ser criada uma classe de utilitrio. Um projeto de aplicativo Java com uma classe principal que implementa um mtodo a partir da classe
de utilitrio do projeto da biblioteca.
Depois de criar os projetos, o projeto da biblioteca ser adicionado ao classpath do projeto do aplicativo. Em seguida, voc codificar o aplicativo. O projeto da biblioteca conter uma classe de utilitrio com um mtodo de acrstico. O mtodo de acrstico toma uma matriz de palavras como um parmetro e, em seguida, gera um acrstico com base nessas palavras. O projeto MyApp conter uma classe principal que chama o mtodo de acrstico e passa as palavras que so inseridas como argumentos quando o aplicativo executado.
Nota: falando estritamente, dois projetos no so necessrios para um aplicativo to simples. Este tutorial utiliza dois projetos para demonstrar os recursos que voc pode precisar para um aplicativo mais complexo.
Criando um projeto de biblioteca de classe Java
1. Escolha Arquivo > Novo projeto (Ctrl-Shift-N). Em Categorias, selecione Java. Em Projetos, selecione Biblioteca de classes Java. Clique em Prximo.
2. Em Nome do projeto, digite MyLib. Altere Local do projeto para qualquer diretrio no computador. De agora em diante, este tutorial se refere a esse diretrio como NetBeans_projects.
Nota: o caminho especificado acima deve estar como a seguir no campo Pasta do projeto do assistente: /NetBeans_projects/MyLib/
3. (Opcional) Selecione a caixa de verificao Utilizar pasta dedicada para armazenamento de bibliotecas e especifique o local da pasta de bibliotecas. Consulte Compartilhando bibliotecas do projeto para obter mais informaes sobre esta opo.
4. Clique em Terminar. O projeto MyLib ser exibido nas janelas Projetos e Arquivos.
Criando um projeto de aplicativo Java
1. Escolha Arquivo > Novo projeto. Em Categorias, selecione Java. Em Projetos, selecione Aplicativo Java. Clique em Prximo.
2. Em Nome do projeto, digite MyApp. Certifique-se de que o Local do projeto est definido como NetBeans_projects.
3. (Opcional) Marque a caixa de verificao Utilizar pasta dedicada para armazenar bibliotecas. 4. Insira acrostic.Main como classe principal. 5. Verifique se as caixas de verificao Definir como projeto principal e Criar classe principal esto
marcadas. 6. Clique em Terminar. O projeto MyApp exibido na janela Projeto e Main.java ser exibido no Editor
de cdigo-fonte.
Configurando o classpath de compilao
Como o MyApp vai depender de uma classe em MyLib, necessrio adicionar a MyLib ao classpath do MyApp. Isso tambm garante que as classes no projeto MyApp possam se referir a classes no projeto MyLib sem causar erros de compilao. Alm disso, isso permite que voc utilize o autocompletar de cdigo no
-
projeto MyApp para preencher o cdigo com base no projeto MyLib. No IDE, o classpath visualmente representado pelo n Bibliotecas.
Para adicionar as classes de utilitrio da biblioteca ao classpath do projeto:
1. na janela Projetos, clique com o boto direito do mouse no n Bibliotecas do projeto MyApp e selecione Adicionar projeto, como mostrado na imagem a seguir.
2. Procure NetBeans_projects/ e selecione a pasta de projeto MyLib. O painel Arquivos JAR do projeto mostrar os arquivos JAR que podem ser adicionados ao projeto. Observe que um arquivo JAR do MyLib est listado, embora ainda no tenha sido construdo. Esse arquivo JAR ser criado quando voc construir e executar o projeto MyApp.
3. Clique em Adicionar arquivos JAR do projeto.4. Expanda o n Bibliotecas. O arquivo JAR do projeto MyLib ser adicionado ao classpath do projeto
MyApp.
Criando e editando o cdigo-fonte JavaAgora necessrio criar um pacote Java e adicionar o mtodo que ser utilizado para construir o acrstico. Depois disso, necessrio implementar o mtodo acrstico na classe Principal.
Criando um pacote e um arquivo de classe Java
1. Clique com o boto direito do mouse no n do projeto MyLib e selecione Novo > Classe Java. Digite LibClass como nome da nova classe, digite org.me.mylib no campo Pacote e clique em Terminar. LibClass.java ser aberto no Editor de cdigo-fonte.
2. Em LibClass.java, coloque o cursor na linha aps a instruo (public class LibClass {.3. Digite ou cole este cdigo de mtodo:
public static String acrostic(String[] args) { StringBuffer b = new StringBuffer(); for (int i = 0; i < args.length; i++) { if (args[i].length() > i) { b.append(args[i].charAt(i)); } else { b.append('?'); } } return b.toString(); }
4. Se o cdigo colado no estiver formatado corretamente, pressione Alt-Shift-F para reformatar todo o arquivo.
5. Pressione Ctrl-S para salvar o arquivo.
Editando um arquivo Java
Agora, voc adicionar algum cdigo em Main.java. Ao faz-lo, possvel ver os recursos autocompletar de cdigo do Editor de cdigo-fonte e o modelo (abreviao) de cdigo.
-
1. Selecione a aba Main.java no Editor de cdigo-fonte. Expanda MyApp > Pacotes de cdigo-fonte > acrstico na janela Projetos e clique duas vezes em Main.java, se ele ainda no estiver aberto.
2. Exclua o comentrio // lgica do aplicativo do cdigo TODO aqui no mtodo main.3. No lugar do comentrio, digite o seguinte:
String result = Li
Deixe o cursor imediatamente depois de Li. Na prxima etapa, voc utilizar o autocompletar de cdigo para transformar Li em LibClass.
4. Pressione Ctrl-Espao para abrir a caixa de autocompletar de cdigo.
Aparece uma lista resumida de formas possveis para completar a palavra. Contudo, a classe que voc deseja, LibClass, pode no existir.
5. Pressione Ctrl-Espao novamente para exibir uma lista mais longa de possveis correspondncias.
LibClass deve estar na lista.
6. Selecione LibClass e pressione Enter. O IDE preencher o resto do nome da classe, alm de criar automaticamente uma instruo de importao para a classe.
Nota: o IDE tambm abrir uma caixa acima da caixa de autocompletar de cdigo que exibe informaes de Javadoc da classe ou do pacote selecionado. Como no h informaes Javadoc para esse pacote, a caixa exibe a mensagem "No possvel localizar o Javadoc".
7. No mtodo principal, digite um ponto (.) depois de LibClass. A caixa de autocompletar de cdigo se abrir novamente.
8. Selecione o mtodo acrostic(String[]args) e pressione Enter. O IDE preenche o mtodo acrstico e mostra os realces do parmetro args.
9. Pressione Enter para aceitar args como o parmetro.10. Insira um ponto-e-vrgula (;).
A linha final deve se parecer com a linha a seguir.
String result = LibClass.acrostic(args);
11.Pressione Enter para iniciar uma nova linha. Depois, digite sout e pressione Tab. A abreviao sout se expandir para System.out.println(""); com o cursor posicionado entre as aspas. Digite Result = dentro das aspas e + result aps as aspas finais.
A linha final deve se parecer com a linha a seguir.
System.out.println("Result = "+result);
12. Pressione Ctrl-S para salvar o arquivo.
Nota: sout um dos vrios modelos de cdigo disponveis no Editor de cdigo-fonte. Para encontrar e editar a lista de modelos de cdigo, escolha Ferramentas > Opes > Editor > Modelo de cdigo.
Compilando e executando o aplicativoAgora necessrio definir a classe principal e os argumentos de execuo para que possa executar o projeto.
Nota: por padro, os projetos foram criados com o recurso Compilar ao salvar ativado, assim, no necessrio compilar seu cdigo antes de executar o aplicativo no IDE. Para obter mais informaes sobre o recurso
-
Compilar ao salvar, consulte a seo Compilar ao salvar no guia Criando, importando e configurando projetos Java.
Definindo a classe principal e os argumentos de execuo
A sada deste programa tem base nos argumentos fornecidos quando o programa executado. Como argumentos, voc fornecer cinco palavras, das quais o acrstico "Hello" ser gerado. O acrstico montado a partir da primeira letra da primeira palavra, da segunda letra da segunda palavra, da terceira letra da terceira palavra, e assim por diante.
Para adicionar os argumentos que o IDE utilizar ao executar o aplicativo:
1. clique com o boto direito do mouse no n do projeto MyApp, selecione Propriedades e o n Executar no painel esquerdo da caixa de dilogo.
A classe principal j deve estar definida para acrostic.Main.
2. Digite However we all feel zealous no campo Argumentos e clique em OK.
Executando o aplicativo
Agora que voc criou o aplicativo e forneceu os argumentos de tempo de execuo para o aplicativo, pode testar a execuo do aplicativo no IDE.
Para executar o aplicativo no IDE:
escolha Executar > Executar projeto principal (F6).
Na Janela de sada, possvel ver a sada do programa, Result = Hello (o acrstico da frase que foi passada para o programa como um argumento).
Testando e depurando o aplicativoAgora um teste do projeto ser criado e executado utilizando JUnit e, em seguida, o aplicativo ser executado no depurador do IDE para verificar se h erros. No teste JUnit, a LibClass ser testada com a passagem de uma frase para o mtodo acrstico e com a utilizao de uma assero para indicar qual deve ser o resultado.
Criando testes JUnit
1. Clique com o boto direito do mouse no n LibClass.java na janela Projetos e selecione Ferramentas > Criar testes JUnit (Ctrl-Shift-U).
Se esta a primeira vez que criou testes JUnit no IDE, voc ver a caixa de dilogo Selecionar verso de JUnit. Pressione Enter para selecionar JUnit 4.x e prosseguir para a caixa de dilogo Criar testes.
2. Na caixa de dilogo Criar testes, clique em OK para executar o comando com as opes padro. O IDE criar o pacote org.me.mylib e o arquivo LibClassTest.java em uma pasta de teste separada. possvel localizar esse arquivo expandindo o n Testar pacotes e o subn org.me.mylib.
3. Em LibClassTest.java, exclua o corpo do mtodo public void testAcrostic(). 4. No lugar das linhas excludas, digite ou cole o seguinte: 5. System.err.println("Running testAcrostic...");6. String result = LibClass.acrostic(new String[]7. {"fnord", "polly", "tropism"});
assertEquals("Correct value", "foo", result);
8. Salve o arquivo pressionando Ctrl-S.
-
Executando testes JUnit
1. Selecione o n do projeto MyLib e selecione Executar > Testar projeto (MyLib) ou pressione Alt-F6. A aba MyLib (teste) ser exibida na janela Sada. Os casos de teste JUnit sero compilados e executados. O resultado do teste JUnit mostra que o teste teve xito.
2. Tambm possvel executar um nico arquivo no teste em vez de testar todo o projeto. Selecione a aba LibClass.java no Editor de cdigo-fonte e escolha Executar > Testar arquivo.
A documentao da API JUnit est disponvel no IDE. Escolha Ajuda > Referncias de Javadoc > JUnit VersionNumber.
Voc pode aprender mais sobre JUnit, visitando http://www.junit.org
Depurando o aplicativo
Nesta seo, o depurador ser utilizado para seguir a sequncia do aplicativo e observar os valores das variveis mudarem medida que o acrstico montado.
Para executar o aplicativo no depurador:
1. no arquivo LibClass.java, v para o mtodo acrostic e coloque o ponto de insero em qualquer lugar dentro de b.append(args[i].charAt(i));. Depois, pressione Ctrl-F8 para definir um ponto de interrupo.
2. Selecione Depurar > Depurar projeto principal (Ctrl-F5). O IDE abrir as janelas do Depurador e executar o projeto at que o ponto de interrupo seja atingido.
3. Selecione a janela Variveis locais, na parte inferior do IDE e expanda o n args. A matriz de strings contm a frase inserida como argumentos do comando.
4. Pressione F7 (ou selecione Depurar > Passar dentro) para passar pelo programa e observar a varivel b mudar medida que o acrstico construdo.
Quando o programa chegar ao fim, as janelas do depurador sero fechadas.
Para obter mais informaes, veja Escrevendo testes JUnit no NetBeans IDE.
Construindo e implantando o aplicativoQuando estiver satisfeito com o funcionamento de seu aplicativo, voc pode preparar o aplicativo para deployment fora do IDE. Nesta seo, o arquivo JAR do aplicativo ser construdo e, em seguida, o arquivo JAR executado a partir da linha de comando.
Construindo o aplicativo
O comando construir principal no IDE o comando Limpar e construir. O comando Limpar e construir exclui anteriormente as classes compiladas e outros artefatos de construo e, em seguida, reconstroi todo o projeto a partir do rascunho.
Notas: h tambm um comando Construir, que no exclui os antigos artefatos de construo, mas que est desativado por padro. Consulte a seo Compilar ao salvar no guia Criando, importando e configurando projetos Java para obter mais informaes.
Para construir o aplicativo:
escolha Executar > Limpar e construir projeto principal (Shift-F11).
-
A sada obtida a partir do script de construo Ant exibida na janela Sada. Se a janela Sada no aparecer, possvel abr-la manualmente selecionando Janela > Sada > Sada.
Quando voc limpa e constri seu projeto, ocorre o seguinte:
as pastas de sada geradas por aes de construo anteriores so excludas ("limpas"). (Na maioria dos casos, essas so as pastas build e dist.)
As pastas build e dist so adicionadas em sua pasta do projeto (de agora em diante chamada pasta PROJECT_HOME).
Todos os cdigos-fonte so compilados em arquivos .class, que so colocados na pasta PROJECT_HOME/build.
Um arquivo JAR contendo o projeto criado dentro da pasta PROJECT_HOME/dist. Se alguma biblioteca foi especificada para o projeto (alm do JDK), uma pasta lib criada na pasta
dist. As bibliotecas so copiadas em dist/lib. O arquivo de manifesto no JAR atualizado para incluir entradas que designam a classe principal e
quaisquer bibliotecas que estejam no classpath do projeto.
Nota: possvel visualizar o contedo do manifesto na janela Arquivos do IDE. Depois de construir seu projeto, alterne para a janela Arquivos e navegue at dist/MyApp.jar. Expanda o n do arquivo JAR, expanda a pasta META-INF e clique duas vezes em MANIFEST.MF para exibir o manifesto no Editor de cdigo-fonte.
Main-Class: acrostic.Main Class-Path: lib/MyLib.jar
(Para saber mais sobre arquivos de manifesto, leia este captulo no Tutorial de Java.)
Executando o aplicativo fora do IDE
Para executar o aplicativo fora do IDE:
1. em seu sistema, abra um prompt de comando ou uma janela de terminal.2. No prompt de comando, altere os diretrios para o diretrio MyApp/dist.3. Na linha de comando, digite a seguinte instruo:
java -jar MyApp.jar However we all feel zealous
Em seguida, o aplicativo executa e retorna a sada a seguir, como mostrado na imagem abaixo:
Result = Hello
Distribuindo o aplicativo para outros usurios
-
Agora que verificou que o aplicativo funciona fora do IDE, voc est pronto para distribuir o aplicativo.
Para distribuir o aplicativo:
1. em seu sistema, crie um arquivo zip que contenha o arquivo JAR do aplicativo (MyApp.jar) e a pasta lib correspondente que contm o MyLib.jar.
2. Envie o arquivo para as pessoas que utilizaro o aplicativo. Oriente-as a descompactar o arquivo zip, certificando-se de que o arquivo MyApp.jar e a pasta lib estejam na mesma pasta.
3. Oriente os usurios a seguir as etapas na seo Executando o aplicativo fora do IDE acima.
Outras tarefas comunsAgora a parte principal do tutorial foi concluda, mas h algumas tarefas bsicas que ainda no foram abordadas. Esta seo inclui algumas dessas tarefas.
Tornando o Javadoc disponvel no IDE
Para visualizar a documentao da API JavaSE no NetBeans IDE, utilize o comando Cdigo-fonte > Exibir documentao ou escolha Janela > Outro > Javadoc no menu principal para visualizar a documentao da API em outra janela.
No entanto, em algumas bibliotecas de terceiros, a documentao da API no est disponvel. Nestes casos, os recursos do Javadoc devem ser associados manualmente ao IDE.
Para tornar a documentao da API Javadoc disponvel para o comando Exibir Javadoc:
1. baixe o cdigo-fonte da documentao da API Javadoc.2. Escolha Ferramentas > Bibliotecas.3. Na lista Bibliotecas, selecione a biblioteca que seu projeto est utilizando.4. Clique na aba Javadoc.5. Clique no boto Adicionar ZIP/pasta e navegue at o arquivo zip ou pasta que contm a documentao
da API Javadoc em seu sistema. Selecione o arquivo zip ou a pasta e clique no boto Adicionar ZIP/pasta.
6. Clique em Fechar.
Gerando o Javadoc de um projeto
possvel gerar a documentao compilada do Javadoc de seu projeto com base nos comentrios do Javadoc que foi adicionado em suas classes.
Para gerar documentao do Javadoc para um projeto:
1. selecione o projeto MyLib.2. No menu principal do IDE, selecione Executar > Gerar Javadoc para "MyLib".
O Javadoc gerado adicionado pasta dist do projeto. Alm disso, o IDE abre uma janela do navegador que exibe o Javadoc.
http://netbeans.org/kb/docs/java/javase-intro_pt_BR.html
Criando, importando e configurando projetos Java
-
Este guia fornece uma viso geral dos principais recursos do NetBeans IDE para instalar e configurar projetos Java. Alm disso, ele fornece informaes sobre como efetuar a configurao personalizada de scripts de construo gerados pelo IDE.
Para concluir este tutorial, so necessrios os seguintes recursos e softwares.
Contedo
Conceitos bsicos do projeto o Projetos o Ant
Criando um projeto Importando um projeto
o Importando em espao de trabalho Eclipse o Configurando um projeto Java com base em cdigo-fonte existente o Configurando um projeto JavaFX com base em cdigo-fonte existente o Configurando um projeto Web com base em cdigo-fonte existente o Projetos de forma livre
Configurando o classpath e outras definies do projeto o Definindo o projeto principal o Configurando o JDK de destino de um projeto o Gerenciando o classpath do projeto o Gerenciando dependncias entre projetos o Compartilhando bibliotecas do projeto o Tornando o Javadoc do JDK disponvel no IDE o Habilitando o Java Web Start
Construindo aplicativos o Construindo projetos, pacotes e arquivos o Compilar ao salvar o Corrigindo erros de compilao o Filtrando arquivos de sada
Executando aplicativos o Executando projetos e arquivos o Personalizando as opes em tempo de execuo o Definindo o classpath de tempo de execuo o Definindo a classe principal e os argumentos de tempo de execuo o Definindo os argumentos JVM
Personalizando o script de construo o Editando e executando scripts do Ant o Escrevendo tarefas personalizadas do Ant
Consulte tambm
Software ou recurso Verso necessriaNetBeans IDE verso 6.7, 6.8 ou 6.9Java Development Kit (JDK) verso 6
Conceitos bsicos do projeto
-
Esta seo fornece uma viso geral de algumas informaes detalhadas sobre o sistema de projeto do IDE.
Projetos
No IDE, voc sempre trabalha dentro de um projeto. Alm dos arquivos de cdigo-fonte, um projeto do IDE contm metadados que pertencem no classpath, como construir e executar o projeto e assim por diante. O IDE armazena as informaes do projeto em uma pasta do projeto que inclui um script de construo do ANT e um arquivo de propriedades que controla a construo e as configuraes de execuo e um arquivo project.xml que mapeia os alvos do Ant com comandos do IDE.
Nota: embora o IDE coloque diretrios de cdigo-fonte na pasta de projeto por padro, seus diretrios de cdigo-fonte no necessariamente precisam estar localizados na pasta do projeto.
Ant
O Apache Ant uma ferramenta de compilao utilizada para padronizar e automatizar a compilao, alm de executar ambientes para desenvolvimento. O sistema do projeto do IDE tem base direta no Ant. Todos os comandos do projeto, como Limpar e construir o projeto e Depurar, chamam alvos no script do Ant do projeto. Portanto, possvel construir e executar um projeto fora do IDE, exatamente como construdo e executado dentro do IDE.
No necessrio saber como trabalhar no Ant com o IDE. possvel definir todas as opes bsicas de compilao e tempo de execuo na caixa de dilogo Propriedades do projeto no projeto e o IDE atualiza automaticamente o script do Ant do projeto. Se voc est familiarizado com o Ant, poder personalizar um script padro do Ant do projeto ou escrever seu prprio script do Ant para um projeto.
Criando um projetoPara criar um novo projeto:
escolha Arquivo > Novo projeto (Ctrl-Shift-N).
Quando o assistente para Novo projeto aparecer, selecione o modelo correto para seu projeto e complete as etapas restantes do assistente. Na verses mais recentes do NetBeans IDE 6.7, o cone do modelo do projeto pode ser exibido em cinza, o que significa que este tipo de projeto no foi ativado. Prossiga com a criao do projeto e esta funcionalidade ser ativada no IDE.
O IDE contm os seguintes modelos de projeto padro para aplicativos de rea de trabalho Java da Web:
Aplicativo Java. Cria um projeto esqueleto Java SE com uma classe principal. Consulte Desenvolvendo e implantando aplicativos Java gerais para obter um breve tutorial que utiliza este modelo.
Aplicativo de rea de trabalho Java. Cria um aplicativo com base no Swing Application Framework. Os esqueletos so oferecidos para aplicativos bsicos da rea de trabalho, que fazem uso das bibliotecas Beans Binding e Java Persistence API. Consulte Construindo um aplicativo de banco de dados da rea de trabalho Java para obter um exemplo que utiliza este modelo.
Biblioteca de classes Java. Cria uma biblioteca de classes esqueleto Java sem uma classe principal. Consulte Desenvolvendo e implantando aplicativos Java gerais para obter um breve tutorial que utiliza este modelo.
Projeto Java com cdigo-fonte existente. Cria um projeto Java SE com base em seu prprio cdigo-fonte Java. Consulte Configurando um projeto Java com base em cdigo-fonte existente abaixo.
Aplicativo Web. Cria um aplicativo Web esqueleto, incluindo opes para adicionar diversas estruturas Web. Consulte Introduo ao desenvolvimento de aplicativos Web para obter um exemplo que utiliza este modelo.
Aplicativo Web com cdigo-fonte existente. Cria um projeto Web com base em seu prprio cdigo-fonte Web e Java. Consulte Configurando um projeto Web com base em cdigo-fonte existente abaixo.
-
Alm disso, o IDE tambm contm modelos para mdulos EJB, aplicativos corporativos, aplicativos Java ME e mais.
As categorias de projetos Java e Web tambm tm modelos de projeto de formato livre. Os modelos de formato livre permitem o uso de um script do Ant existente para um projeto, mas requerem a configurao manual. Consulte Projetos de formato livre abaixo.
Quando voc termina de criar um projeto, ele aberto no IDE com sua estrutura lgica exibida na janela Projetos e sua estrutura de arquivo exibida na janela Arquivos:
A janela Projetos o ponto de entrada principal para as fontes do projeto. Ela mostra uma visualizao lgica do contedo importante do projeto como pacotes Java e pginas da Web. possvel clicar com o boto direito do mouse em qualquer n do projeto para acessar um menu suspenso de comandos para construir, executar e depurar o projeto, bem como abrir a caixa de dilogo Propriedades do projeto. A janela Projetos pode ser aberta ao escolher Janela > Projetos (Ctrl-1).
A janela Arquivos mostra uma visualizao de seus projetos com base em diretrio, incluindo arquivos e pastas que no so exibidos na janela Projetos. A partir da janela Arquivos, possvel abrir e editar os arquivos de configurao do projeto, como o script de construo do projeto e o arquivo de propriedades. Tambm possvel visualizar a sada da construo como classes compiladas, arquivos JAR, arquivos WAR e documentao Javadoc gerada. A janela Arquivos pode ser aberta ao escolher Janela > Arquivos (Ctrl-2).
Nota: se for necessrio acessar os arquivos e diretrios que estejam fora dos diretrios do projeto, possvel utilizar a janela Favoritos. A janela Favoritos pode ser aberta ao escolher Janela > Favoritos (Ctrl-3). possvel adicionar qualquer pasta ou arquivo janela Favoritos clicando com o boto direito do mouse na janela Favoritos e escolhendo Adicionar aos favoritos.
Importando um projetoEsta seo mostra como manipular a importao inicial de projetos para o IDE.
-
Importando um espao de trabalho Eclipse
Para projetos Eclipse, possvel utilizar o assistente Importar projeto Eclipse para ajud-lo a criar projetos NetBeans a partir de projetos em um espao de trabalho Eclipse e para importar classpaths do projeto e outras configuraes. Quando o assistente Importar projeto Eclipse utilizado, no necessrio utilizar manualmente criar e configurar o projeto NetBeans. Abra o assistente escolhendo Arquivo > Importar projeto > Projeto Eclipse. Consulte Importando projetos Eclipse no NetBeans IDE. para obter informaes sobre como funciona o assistente e como voc pode trabalhar simultaneamente em projetos Eclipse e NetBeans.
Configurando um projeto Java com base em cdigo-fonte existente
Para outros projetos Java desenvolvidos fora do NetBeans, possvel utilizar o modelo "Cdigo-fonte existente" no assistente Novo projeto para criar um projeto NetBeans. No assistente, voc identifica a localizao do cdigo-fonte e especifica a localizao para os metadados do projeto NetBeans. Ento a caixa de dilogo Propriedades do projeto utilizada para configurar o projeto.
Para configurar um projeto NetBeans para um aplicativo Java existente:
1. escolha Arquivo > Novo projeto (Ctrl-Shift-N). 2. Escolha Java > Projeto Java com cdigo-fonte existente. Clique em Prximo. 3. Na pgina Nome e localizao do assistente, siga as etapas seguir:
o Digite um nome de projeto.o (Opcional) Altere a localizao da pasta do projeto.o (Opcional) Altere o nome do script de construo utilizado pelo IDE. Isso pode ser desejvel se
j houver um script denominado como build.xml que utilizado para construir o cdigo-fonte.o (Opcional) Marque a caixa de verificao Utilizar pasta dedicada para armazenamento de
bibliotecas e especifique o local da pasta de bibliotecas. Consulte Compartilhando bibliotecas do projeto para obter mais informaes sobre esta opo.
o (Opcional) Marque a caixa de verificao Definir como projeto principal. Quando esta opo selecionada, os atalhos de teclado para os comandos como Limpar e construir o projeto principal (Shift-F11) se aplicam este projeto.
4. Clique em Prximo para avanar para a pgina Cdigos-fonte existentes do assistente.5. No painel Pasta de pacotes de cdigo-fonte clique em Adicionar pasta. A seguir, navegue para seu
cdigo-fonte e selecione as razes do cdigo-fonte.
Quando uma pasta contendo o cdigo-fonte adicionada, necessrio adicionar a pasta que contm a pasta mais alta em sua rvore do pacote. Por exemplo, para o pacote com.mycompany.myapp.ui, voc adiciona a pasta que contm a pasta com.
6. (Opcional) No painel Pastas de pacote de teste, clique em Adicionar pasta para selecionar a pasta contendo as pastas do pacote JUnit.
7. (Opcional) Na pgina Inclui e exclui do assistente, insira os padres do nome do arquivo somente para os arquivos que deveriam ser includos ou excludos do projeto. Todos os arquivos em suas razes de cdigo-fonte so includos por padro.
8. Clique em Terminar.
O projeto ser exibido nas janelas Projetos e Arquivos.
Configurando um projeto JavaFX com base em cdigo-fonte existente
Voc cria uma projeto JavaFX a partir de um aplicativo JavaFX existente desenvolvido fora do NetBeans IDE. Esta opo funciona se o plug-in JavaFX estiver instalado ou se a opo de download do JavaFX do IDE estiver sendo utilizada.
Para configurar um projeto NetBeans para um aplicativo Java existente:
-
1. escolha Arquivo > Novo projeto (Ctrl-Shift-N). 2. Escolha Java > Aplicativo de script JavaFX e clique em Prximo. 3. Na pgina Nome e localizao do assistente, siga as etapas seguir:
o Digite um nome de projeto.o (Opcional) Especifique a localizao da pasta do projeto.o Selecione o boto de opo De cdigo-fonte. o Clique em Adicionar pasta e especifique a pasta que contm seus arquivos de cdigo-fonte de
aplicativo JavaFX existente. o (Opcional) Marque a caixa de verificao Definir como projeto principal. Quando essa opo
selecionada, os atalhos de teclado para os comandos como Limpar e construir o projeto principal (Shift-F11) se aplicam este projeto.
4. Clique em Terminar.
O projeto Java FX exibido nas janelas Projetos e Arquivos.
Configurando um projeto Web com base em cdigo-fonte existente
Para projetos Web desenvolvidos fora do NetBeans, possvel utilizar o modelo "Cdigo-fonte existente" no assistente Novo projeto para criar um projeto NetBeans. No assistente, voc identifica a localizao do cdigo-fonte e especifica a localizao para os metadados do projeto NetBeans. Ento a caixa de dilogo Propriedades do projeto utilizada para configurar o projeto.
Nota: se o projeto foi originalmente desenvolvido no Eclipse, possvel economizar tempo ao utilizar o assistente Importar projeto Eclipse ao invs do assistente Novo projeto. O assistente Importar projeto Eclipse permite importar simultaneamente mltiplos projetos, incluindo suas configuraes. Consulte Importando projetos Eclipse no NetBeans IDE.
Para configurar um projeto NetBeans para um aplicativo Web existente:
1. escolha Arquivo > Novo projeto (Ctrl-Shift-N). 2. Escolha Java Web > Aplicativo Java com cdigo-fonte existente. Clique em Prximo. 3. Na pgina Nome e localizao do assistente, siga as etapas a seguir:
o No campo Localizao, insira a pasta que contm as pastas razes do cdigo-fonte do aplicativo Web e as pastas da pgina Web.
o Digite um nome de projeto.o (Opcional) Altere a localizao da pasta do projeto.
4. (Opcional) Marque a caixa de verificao Utilizar pasta dedicada para armazenamento de bibliotecas e especifique o local da pasta de bibliotecas. Consulte Compartilhando bibliotecas do projeto no NetBeans IDE para obter mais informaes sobre essa opo.
5. (Opcional) Marque a caixa de verificao Definir como projeto principal. Quando essa opo selecionada, os atalhos de teclado para os comandos como Limpar e construir o projeto principal (Shift-F11) se aplicam este projeto.
6. Clique em Prximo para avanar para a pgina Servidor e configuraes do assistente.7. (Opcional) Adicione o projeto em um aplicativo corporativo existente.8. Selecione um servidor no qual implantar. Se o servidor que voc deseja no aparece, clique em
Adicionar para registrar o servidor no IDE.9. (Opcional) Marque a pasta de biblioteca dedicada para a caixa de verificao Arquivos JAR do servidor.
Esta opo somente est disponvel se voc designou uma pasta dedicada para bibliotecas na pgina anterior do assistente.
10. Defina o nvel do cdigo-fonte para a verso Java na qual deseja que o aplicativo seja executado.11. (Opcional) Ajuste o caminho do contexto. O caminho do contexto tem base no nome do projeto por
padro.12. Clique em Prximo para avanar para a pgina Cdigos-fonte existentes e bibliotecas do assistente.13. Verifique todos os campos na pgina, como os valores para a Pasta de pginas Web e Pastas do pacote
do cdigo-fonte.14. Clique em Terminar.
-
O projeto exibido nas janelas Projetos e Arquivos.
Projetos de formato livre
Tambm h modelos de projeto disponveis para projetos de formato livre. Em projetos de formato livre, o IDE utiliza alvos em um script do Ant existente para construir, executar, limpar, testar e depurar o aplicativo. Se um script do Ant no contm alvos para algumas destas funes, as funes esto indisponveis para o projeto. Para implementar essas funes, voc escreve alvos em seu script do Ant ou em um script secundrio do Ant.
Em geral, melhor utilizar modelos padro de projeto "com cdigos-fonte existentes" para importar projetos. Para projetos Eclipse, melhor utilizar o recurso Importar projeto, que cria e configura um projeto padro por voc. Os projetos padro so mais fceis de manter a longo prazo. No entanto, os modelos de projeto de formato livre so teis se voc possuir um projeto existente com base no Ant com uma configurao complexa ou idiossincrtica, que no pode ser duplicado dentro de um projeto padro. Por exemplo, se um projeto com mltiplas razes de cdigo-fonte estiver sendo importado, cada um tendo um classpath diferente e se no puder dividir as razes de cdigo-fonte em diferentes projetos, pode ser necessrio utilizar um modelo de projeto de formato livre.
Este guia foca em projetos padro. Para mais informaes sobre como configurar projetos de formato livre, consulte Configurao avanada de projeto de formato livre
Configurando o classpath e outras definies do projetoEsta seo cobre as tarefas mais comuns para configurar um projeto, como a configurao do JDL alvo do projeto, a configurao do classpath, a criao de dependncias entre projetos e o compartilhamento de bibliotecas entre projetos e usurios.
Definindo o projeto principal
Quando desenvolvido um aplicativo grande que consiste em diversas pastas de cdigo-fonte, comum dividir o seu cdigo em projetos separados. Normalmente, um destes projetos serve como o ponto de entrada para seu aplicativo. Para informar ao IDE qual projeto o ponto de entrada principal do aplicativo, defina um projeto como o projeto principal. O IDE fornece comandos que agem no projeto principal. Por exemplo, a execuo do comando Limpar e construir o projeto principal constroi o projeto principal e todos os seus projetos necessrios.
Para definir um projeto como o projeto principal:
clique com o boto direito do mouse no n do projeto na janela Projetos e escolha Definir como o projeto principal.
Somente um projeto por vez pode ser o projeto principal.
Configurando o JDK de destino de um projeto
No IDE, possvel registrar vrias plataformas Java e anexar Javadoc e cdigo-fonte a cada plataforma. Alternar o JDK de destino de um projeto padro faz o seguinte:
Oferece as novas classes do JDK de destino para o autocompletar de cdigo. Se disponvel, exibe o cdigo-fonte do JDK de destino e a documentao do Javadoc. Utiliza os executveis do JDK de destino (javac e java ) para compilar e executar a aplicao. Compila o cdigo-fonte nas bibliotecas do JDK de destino.
O IDE utiliza a verso da plataforma Java SE (JDK), na qual o IDE executado como a plataforma Java padro para projetos IDE por padro. possvel visualizar a verso do JDK do IDE escolhendo Ajuda > Sobre e clicando na aba Detalhe. A verso do JDK listada no campo Java.
-
Para executar o IDE com uma verso diferente do JDK:
inicie o IDE com a chave a seguir a partir da linha de comando.
--jdkhome jdk-home-dir
Alternativamente, defina o JDK no arquivo /etc/netbeans.conf que est localizado na pasta de instalao do IDE.
Para registrar uma nova plataforma Java:
1. escolha Ferramentas > Gerenciador da plataforma Java, a partir do menu principal.2. Especifique a pasta que contm a plataforma Java, assim como o cdigo-fonte e o Javadoc necessrio
para a depurao.
Para alternar o JDK de destino de um projeto padro:
1. Clique com o boto direito do mouse no n do projeto e escolha Propriedades.2. Selecione o painel Bibliotecas.3. Altere a propriedade Plataforma Java.
Gerenciando o classpath do projeto
A adio de um grupo de arquivos de classe a um classpath de projeto informa o IDE das classes a que o projeto deve ter acesso durante a compilao e a execuo. O IDE tambm utiliza configuraes de classpath para ativar o autocompletar de cdigo, o realce automtico de erros de compilao e a refatorao. possvel editar todas as instrues do classpath de um projeto existente na caixa de dilogo Propriedades do projeto.
Em projetos padro Java, o IDE mantm classpaths separados para compilar e executar seu projeto, assim como para compilar e executar testes JUnit (para aplicativos Java SE). O IDE adiciona automaticamente tudo no classpath de compilao do projeto ao classpath do tempo de execuo do projeto.
possvel modificar o classpath do projeto de uma das formas a seguir:
-
clique com o boto direito do mouse no n do projeto, selecione a categoria Bibliotecas e modifique as entradas de classpath listadas.
Clique com o boto direito do mouse no n Bibliotecas na janela Projetos e escolha Adicionar projeto, Adicionar biblioteca ou Adicionar JAR/Pasta.
Se houver arquivos de Javadoc e arquivos de cdigo-fonte anexados a um arquivo JAR no Gerenciador de bibliotecas, o IDE adicionar automaticamente os arquivos de Javadoc e os arquivos de cdigo-fonte ao projeto quando o arquivo JAR for registrado em um classpath do projeto. possvel entrar nas classes e procurar as pginas de Javadoc das classes sem configurar nada mais.
Gerenciando dependncias entre projetos
Se seu aplicativo consiste em mltiplos projetos, ter que configurar as dependncias de classpath entre os projetos. Normalmente, voc configura um projeto principal contendo a classe do projeto principal (em projetos Java SE) e diversos projetos necessrios. Um projeto requerido um projeto que foi adicionado a outro classpath de projeto. Toda vez que limpa e constri um projeto, o IDE tambm limpa e constri os projetos necessrios. O projeto do Javadoc necessrio e o cdigo-fonte tambm so disponibilizados para o projeto recebedor.
possvel adicionar quaisquer projetos necessrios para o projeto ao clicar com o boto direito do mouse no n Bibliotecas ou adicion-los ao especific-los na aba Bibliotecas na caixa de dilogo Propriedades do projeto. Quando quiser adicionar um projeto necessrio, selecione a pasta do projeto cujos arquivos JAR voc deseja adicionar ao classpath (o seletor de arquivos exibe o cone para as pastas do projeto IDE ( ). Ao adicionar projetos na caixa de dilogo Propriedades do projeto, assegure que a caixa de verificao Construir projetos no classpath esteja marcada.
-
Se quiser adicionar um projeto de formato livre para o classpath de um projeto padro, ter que adicionar o arquivo JAR do projeto de formato livre para o classpath do projeto padro. Para fazer isso, preciso primeiro declarar todos os arquivos de sada do projeto de formato livre no painel Sada da caixa de dilogo Propriedades do projeto do projeto de formato livre.
Compartilhando bibliotecas do projeto
Como o sistema do projeto NetBeans IDE possui base em Ant, os projetos do NetBeans j so geralmente transferveis entre usurios diferentes, independentemente de eles utilizarem o IDE ou no. Entretanto, por padro, a forma pela qual o script de construo do projeto se refere s bibliotecas depende de vrios fatores especficos para cada usurio, particularmente no caso de bibliotecas definidas na caixa de dilogo Gerenciador de bibliotecas.
Por exemplo, normalmente possvel colocar um projeto em um arquivo zip e dar o mesmo para que outro usurio o desempacote e o execute. Mas se o projeto depende de uma biblioteca personalizada especificada na caixa de dilogo Gerenciador de bibliotecas, outros podem inicialmente ter problemas para construir o projeto por causa das referncias no solucionadas para a biblioteca personalizada.
Outra inconvenincia potencial que as bibliotecas so armazenadas em uma variedade de locais, com base em sua origem. As bibliotecas que vm com o IDE so armazenadas em vrias pastas diferentes na instalao do IDE. Os exemplos disso incluem as bibliotecas das extenses de layout do Swing, vinculao de beans e drivers de banco de dados.
Para solucionar esses problemas, possvel especificar uma pasta dedicada para bibliotecas do projeto. Alm disso, voc decide entre utilizar um caminho relativo ou caminho absoluto ao se referir a essas bibliotecas.
Essa flexibilidade torna mais fcil manipular as situaes a seguir:
Ao criar um projeto necessrio torn-lo disponibilizvel e construvel para outros usurios, independentemente de eles utilizarem o IDE ou no. Eles precisam ser capazes de acessar o projeto atravs de um checkout de controle de verso ou descompactando um arquivo zip que voc forneceu para eles. Eles devem ser capazes de construir o aplicativo sem configurao extra.
Voc deve comear trabalhando em um projeto existente e aderir a um conjunto estrito de convenes relacionadas ao lugar onde as bibliotecas do projeto so armazenadas (e se os seus scripts de construo os acessam com uma referncia relativa ou referncia absoluta).
possvel definir uma pasta de bibliotecas dedicadas para projetos padro Java SE, Web e Corporativo. possvel definir a pasta de bibliotecas ao criar o projeto (no assistente para Novo projeto) ou depois na aba Bibliotecas da caixa de dilogo Propriedades do projeto.
Para tornar as bibliotecas gerais do projeto Java compartilhveis durante a criao do projeto:
1. escolha Arquivo > Novo projeto.2. Na categoria Java do assistente, selecione um dos modelos padro. Em seguida, clique em Prximo.3. Na pgina Nome e localizao do assistente, marque a caixa de verificao Utilizar pasta dedicada para
armazenar bibliotecas.4. No campo Bibliotecas, selecione a localizao das bibliotecas a serem armazenadas.
Se as bibliotecas j estiverem includas no IDE, elas sero copiadas para a pasta designada.
Para tornar as bibliotecas do projeto Java EE ou da Web compartilhveis durante a criao do projeto:
1. escolha Arquivo > Novo projeto.2. Na categoria Web do assistente, selecione um dos modelos padro. Em seguida, clique em Prximo.3. Na pgina Nome e localizao do assistente, marque a caixa de verificao Utilizar pasta dedicada para
compartilhar bibliotecas.
-
4. No campo Bibliotecas, selecione a localizao das bibliotecas a serem armazenadas.
Se as bibliotecas j estiverem includas no IDE, elas sero copiadas para a pasta designada.
5. (Opcional) Na pgina Servidor e configuraes, selecione o boto de opo Copiar arquivos JAR do servidor para a pasta Bibliotecas.
Para tornar as bibliotecas de um projeto existente compartilhveis:
1. clique com o boto direito do mouse no n do projeto e escolha Propriedades.2. Na caixa de dilogo Propriedades do projeto, marque o n Bibliotecas.3. No painel Bibliotecas, clique em Procurar para abrir o assistente pasta Novas bibliotecas.4. Na pgina Pasta biblioteca do assistente, insira uma localizao para as bibliotecas e clique em Prximo.
possvel inserir a localizao como uma referncia relativa ou uma referncia absoluta.
5. No painel Aes do assistente, verifique a ao selecionada para cada biblioteca listada. Na maioria dos casos, o IDE detecta a ao mais apropriada para essa biblioteca.
As aes a seguir esto disponveis:
o Copiar arquivos JAR da biblioteca para a pasta Novas bibliotecas. Utilize essa opo se a biblioteca no estiver na pasta que foi selecionada e se voc desejar colocar os arquivos JAR a.
o Utilizar caminho relativo para arquivos JAR da biblioteca. Utilize essa opo se a biblioteca no estiver na pasta de bibliotecas e for necessrio acessar a biblioteca em sua localizao existente utilizando um caminho relativo. Uma entrada com uma referncia relativa adicionada para a biblioteca no arquivo nblibraries.properties da pasta de bibliotecas.
o Utilizar o caminho absoluto para arquivos JAR da biblioteca. Utilize essa opo se a biblioteca no estiver na pasta de bibliotecas e voc precisar acessar a biblioteca em sua localizao existente utilizando um caminho absoluto. Uma entrada com uma referncia absoluta adicionada para a biblioteca no arquivo nblibraries.properties da pasta das bibliotecas.
o Utilizar biblioteca existente na pasta de bibliotecas. Utilize essa opo se j houver uma cpia da biblioteca na pasta de bibliotecas e desejar utilizar essa cpia da biblioteca.
6. Clique em Terminar para sair do assistente Tornar projeto compartilhvel.7. Clique em OK para sair da caixa de dilogo Propriedades do projeto.
Nota: tambm possvel utilizar o n Bibliotecas da caixa de dilogo Propriedades do projeto para alterar a localizao da pasta Bibliotecas. Caso voc j tenha especificado uma pasta Bibliotecas, clicar em Procurar abre um seletor de arquivos em vez do assistente para pasta Nova biblioteca.
Tornando o Javadoc disponvel no IDE
Para visualizar a documentao da API JavaSE no NetBeans IDE, utilize o comando Cdigo-fonte > Exibir documentao ou escolha Janela > Outro > Javadoc no menu principal para visualizar a documentao da API em outra janela.
No entanto, em algumas bibliotecas de terceiros, a documentao da API no est disponvel. Nesses casos, os recursos do Javadoc devem ser associados manualmente ao IDE.
Para tornar a documentao da API Javadoc disponvel para o comando Mostrar Javadoc:
1. baixe o cdigo-fonte da documentao da API Javadoc.2. Escolha Ferramentas > Bibliotecas.3. Na lista Bibliotecas, selecione a biblioteca que seu projeto est utilizando.4. Clique na aba Javadoc.
-
5. Clique no boto Adicionar ZIP/pasta e navegue at o arquivo zip ou a pasta que contm a documentao da API Javadoc em seu sistema. Selecione o arquivo zip ou a pasta e clique no boto Adicionar ZIP/pasta.
6. Clique em Fechar.
Habilitando o Java Web Start para o aplicativo
possvel configurar seu aplicativo para ser executado atravs do Java Web Start no IDE. Para isso, utilize a categoria Java Web Start na janela Propriedades do projeto. Para obter informaes detalhadas sobre como habilitar o Java Web Start, consulte o tutorial Habilitando o Java Web Start no NetBeans IDE.
Para configurar o Java Web Start para o aplicativo:
1. clique com o boto direito do mouse no n do projeto e escolha Propriedades.2. Na caixa de dilogo Propriedades do projeto, selecione o n Aplicativo > Web Start.3. Marque a caixa de verificao Habilitar Enable Web Start e configure as definies do Java Web Start
como explicado em Habilitando o Java Web Start no NetBeans IDE.
Construindo aplicativosEsta seo explica como construir os projetos padro no IDE, como efetuar personalizaes bsicas para o processo de construo e como tratar os erros de compilao.
Construindo projetos, pacotes e arquivos
A compilao no IDE simples. Assumindo que seu classpath de compilao do projeto est corretamente definido, ser necessrio somente selecionar o projeto ou o arquivo que deseja compilar e escolher o comando Construir ou Compilar apropriado no menu Executar. O IDE ento compila os arquivos.
Se o recurso Compilar ao salvar estiver habilitado para um projeto Java (ou o recurso Implantar ao salvar est habilitado para um projeto Java WEB ou corporativo), o IDE compila automaticamente os arquivos quando estes so salvos. Consulte Compilar ao salvar abaixo, para mais informaes.
Para construir seu aplicativo para deployment:
escolha Executar > Limpar e construir o projeto.
Todos os arquivos previamente compilados e as sadas distribuveis como arquivos JAR so excludos. Ento os arquivos so recompilados e novas sadas so produzidas. Uma pasta construir criada para armazenar as classes compiladas. Um dist gerado para conter sadas distribuveis como arquivos JAR e documentao Javadoc. possvel ver as sadas construdas ao abrir a janela Arquivos.
Sempre que comandos de compilao so invocados, o IDE exibe a sada incluindo quaisquer erros de compilao encontrados na janela Sada, como descrito em Corrigindo erros de compilao abaixo.
Compilar ao salvar
O recurso Compilar ao salvar do IDE permite economizar tempo quando voc estiver executando e depurando projetos no IDE. Quando o recurso Compilar ao salvar estiver habilitado para um projeto, os arquivos so compilados ao serem salvos. Os arquivos compilados so armazenados em um cache que o IDE utiliza quando o projeto no IDE executado, testado, depurado e perfilado. Isso permite testar e depurar o aplicativo sem ter que esperar que o aplicativo seja construdo primeiro.
-
Quando habilitado, o recurso Compilar ao salvar tem os seguintes efeitos:
o IDE compila seus arquivos quando estes so salvos para que seu projeto sempre esteja pronto para ser executado ou depurado no IDE.
O comando Construir desabilitado. necessrio desabilitar o recursos Salvar ao compilar se voc quiser reconstruir o arquivo JAR sem ter que utilizar o comando Limpar e construir.
O script do Ant do projeto no utilizado quando os comandos Executar, Depurar, Perfilar ou Testar so utilizados. Se o script de construo foi personalizado para quaisquer destes comandos, estas personalizaes sero desconsideradas.
O arquivo JAR que construdo a partir do projeto no mantido atualizado quando voc salva alteraes em seus arquivos. Se desejar construir ou reconstruir o arquivo JAR, preciso utilizar o comando Limpar e construir. O comando Limpar e construir sempre utiliza o script do Ant de seu projeto, mesmo se Compilar ao salvar est habilitado ou no.
Compilar ao salvar habilitado por padro para novos projetos que voc cria. Para projetos existentes, Compilar ao salvar desabilitado.
Para habilitar ou desabilitar Compilar ao salvar para um projeto Java:
1. clique com o boto direito do mouse no n do projeto e escolha Propriedades.2. Selecione o n Compilando e defina a propriedade Compilar ao salvar.
De forma similar, o IDE tem um recurso Implantar ao salvar para os aplicativos Java Web e corporativo. Quando o recurso Implantar ao salvar habilitado para um projeto, e um projeto foi implantado atravs do IDE, os arquivos alterados so reimplantados imediatamente no servidor. Para que Implantar ao salvar funcione no GlassFish V2, a instncia Glassfish precisa ter a opo Deployment de diretrio habilitado selecionado.
Para habilitar ou desabilitar Implantar ao salvar para um projeto Java Web ou corporativo:
1. clique com o boto direito do mouse no n do projeto e escolha Propriedades.2. Selecione o n Executar e defina a propriedade Implantar ao salvar.
Para habilitar deployment do diretrio Glassfish V2:
1. escolha Ferramentas > Servidores.2. Selecione o servidor.3. Selecione a aba Opes.4. Selecione opo Deployment de diretrio habilitado.
Corrigindo erros de compilao
O IDE exibe mensagens de sada e quaisquer erros de compilao na janela Sada. Essa janela com mltiplas abas exibida automaticamente quando voc encontra erros de compilao, depura o programa, gera documentao Javadoc, e assim por diante. Tambm possvel abrir manualmente essa janela escolhendo Janela > Sada (Ctrl-4).
Alm disso, os erros de compilao so mostrados na janela Tarefas e marcados no Editor de cdigo-fonte.
Uma funo importante da janela Sada notificar erros encontrados enquanto compila o programa. A mensagem de erro exibida em texto sublinhado azul e est vinculada linha no cdigo-fonte que causou o erro, como ilustrado na imagem abaixo. A janela Sada tambm fornece links para erros encontrados ao executar scripts de construo do Ant. Sempre que voc clica em um link de erro na janela Sada, o Editor do cdigo-fonte salta automaticamente para a linha que contm o erro. Tambm possvel utilizar os atalhos do teclado F12 e Shift-F12 para mover para o erro seguinte ou anterior no arquivo.
-
Cada ao realizada por um script Ant, como compilar, executar e depurar arquivos, envia a sada para a mesma aba da janela Sada. Se for necessrio salvar as mensagens exibidas na janela Sada, possvel copiar e colar as mensagens em um arquivo separado. Tambm possvel definir que o Ant imprima a sada do comando para cada novo destino em uma nova aba da janela Sada ao escolher Ferramentas > Opes, selecionando a categoria Miscelneos, clicando na aba Ant e desmarcando a caixa de verificao para Reutilizar abas de sada da propriedade Processos concludos.
Filtrando arquivos de sada
Ao criar um arquivo JAR ou WAR, normalmente desejado incluir apenas os arquivos .class compilados e quaisquer outros arquivos de recursos localizados no diretrio de cdigo-fonte, como pacotes de recursos ou documentos XML. O filtro padro faz isso ao excluir todos os arquivos .java, .nbattrs e .form de seu arquivo de sada.
possvel criar filtros adicionais utilizando expresses regulares para controlar os arquivos de sada. Para especificar quais arquivos devem ser excludos, clique com o boto direito do mouse em seu projeto na janela Projetos e escolha Propriedades para abrir a caixa de dilogo Propriedades do projeto. No painel esquerdo clique em Empacotamento. No painel direito, insira expresses regulares na caixa de texto para especificar os arquivos a serem excludos ao empacotar os arquivos JAR ou WAR. Alm das expresses padro, aqui esto algumas expresses regulares adicionais que podem ser utilizadas:
Expresso regular Descrio\.html$ Exclui todos os arquivos HTML\.java$ Exclui todos os arquivos Java(\.html$)|(\.java$) Exclui todos os arquivos HTML e Java(Key)|(\.gif$) Exclui todos os arquivos GIF e quaisquer arquivos com Key em seu nome
Para obter um guia para a sintaxe de expresses regulares consulte jakarta.apache.org.
Executando aplicativosEsta seo mostra como executar projetos no IDE e como configurar a classe principal do projeto, os argumentos de tempo de execuo, os argumentos VM e o diretrio de trabalho.
Executando projetos e arquivos
Para projetos Java, voc normalmente define o projeto que contm a classe principal do programa como o projeto principal. Para projetos Web, o projeto principal o projeto que foi implantado primeiro. Para executar um projeto, pacote ou arquivo, escolha um dos seguintes:
-
no menu principal, escolha Executar > Executar projeto principal (F6) para executar o projeto principal. Alternativamente, possvel utilizar o boto Executar o projeto principal na barra de ferramentas.
Na janela Projetos, clique com o boto direito do mouse no projeto e escolha Executar o projeto para executar um projeto. Observe que para projetos Java, o projeto precisa ter uma classe principal.
Na janela Projetos, clique com o boto direito do mouse no arquivo e escolha Executar o arquivo (F6) para executar um arquivo. Alternativamente, escolha Executar > Executar o arquivo > Executar nome do arquivo (Shift+F6) no menu principal para executar uma classe executvel.
Ao executar o projeto, o IDE exibe quaisquer erros de compilao e a sada na janela Sada. Para saber mais, consulte Corrigindo erros de compilao.
Nota: se Compilar ao salvar estiver habilitado para um projeto, o comando Executar o projeto opera em arquivos de classe que foram criados quando estes arquivos foram salvos. O script do Ant no utilizado. Se etapas personalizadas foram definidas no script de construo, estas etapas no so seguidas. Se desejar que o processo de construo completo ocorra ao utilizar Executar o projeto, Depurar o projeto e Perfilar o projeto, desabilite Compilar ao salvar.
Personalizando as opes de tempo de execuo
Como padro, o IDE no especifica uma classe principal, argumentos do tempo de execuo ou argumentos JVM. O classpath do tempo de execuo de cada projeto padro contm as classes compiladas do projeto e tudo o que houver no classpath de compilao do projeto. possvel visualizar o classpath de compilao do projeto ao abrir a caixa de dilogo Propriedades do projeto, selecionar o n Bibliotecas no painel Categorias e, em seguida, clicar na aba Compilar no painel direito.
Para alterar as opes do tempo de execuo, abra a caixa de dilogo Propriedades do projeto ao clicar com o boto direito do mouse no n do projeto na janela Projetos e escolher Propriedades. Em seguida, selecione o n Bibliotecas no painel Categorias e clique na aba Executar no painel direito da caixa de dilogo. Note que para acessar as configuraes para a classe principal, argumentos do programa, diretrio de trabalho para a execuo do programa e as opes VM, preciso selecionar o n Executar. Na prxima seo, iremos examinar mais de perto sobre como configurar o classpath de tempo de execuo.
-
Definindo o classpath de tempo de execuo
Para adicionar projetos, bibliotecas, arquivos JAR e pastas para o classpath de tempo de execuo, utilize os botes no lado direito da lista Bibliotecas de tempo de execuo na caixa de dilogo Propriedades do projeto.
Se o projeto utilizar dinamicamente bibliotecas especiais no tempo de execuo atravs de uma interface indireta ou reflexo (como drivers JDBC ou implementaes JAXP), ser necessrio adicionar essas bibliotecas ao classpath de tempo de execuo. Tambm ser necessrio ajustar o classpath de tempo de execuo se as dependncias de tempo de execuo entre os projetos no corresponderem s dependncias de compilao dos projetos. Por exemplo, imagine que o projeto A compilado no projeto B e o projeto B compilado no projeto C, mas o projeto A no compilado no projeto C. Isso significa que o projeto A possui somente o projeto B no classpath de tempo de execuo. Se o projeto A necessitar do projeto B e do projeto C durante a execuo, ser preciso adicionar o projeto C ao classpath de tempo de execuo do projeto A.
Definindo a classe principal e os argumentos de tempo de execuo
Para definir a classe principal do projeto, selecione o n Executar no painel Categorias da caixa de dilogo Propriedades do projeto e digite um nome completamente qualificado no campo Classe principal (por exemplo, org.myCompany.myLib.MyLibClass). A classe principal precisa existir no projeto ou em um dos arquivos ou bibliotecas JAR no classpath de tempo de execuo do projeto. Aps isso, digite quaisquer argumentos de tempo de execuo necessrios no campo Argumento.
Se voc utiliza o boto Procurar para escolher a classe principal do projeto, o seletor de arquivos s mostrar classes no diretrio de cdigo-fonte do projeto. Se desejar especificar uma classe em uma das bibliotecas no classpath, precisar digitar o nome totalmente qualificado da classe no campo Classe principal.
Definindo os argumentos JVM
-
possvel especificar os argumentos JVM para o projeto na caixa de dilogo Propriedades do projeto. Abra a caixa de dilogo Propriedades do projeto, clique em Executar no painel Categorias e, em seguida, digite uma lista de argumentos JVM separada por espao no campo Opes VM.
possvel definir as propriedades do sistema digitando o seguinte no campo Opes da VM:
-Dname=value
Personalizando o script de construoEm projetos padro o IDE gera o script de construo com base nas opes inseridas no assistente Novo projeto e na caixa de dilogo Propriedades do projeto. possvel definir todas as opes bsicas de compilao e tempo de execuo na caixa de dilogo Propriedades do projeto do projeto e o IDE atualiza automaticamente o script do Ant do projeto. Se voc possuir requisitos adicionais para o processo de construo, que no podem ser manipulados na caixa de dilogo Propriedades do projeto, poder modificar diretamente o script de construo.
O script principal do Ant para projetos padro o build.xml. O IDE chama os destinos em build.xml sempre que os comandos do IDE so executados. Esse arquivo possui uma instruo de importao que importa o nbproject/build-impl.xml, que contm destinos de construo que so gerados pelo IDE. No build.xml, possvel sobrepor qualquer destino de nbprojetc/build-impl.xml ou gravar novos destinos. No edite diretamente o nbproject/build-impl.xml, porque aquele arquivo gerado novamente com base nas alteraes feitas na caixa de dilogo Propriedades do projeto.
Alm disso, o script de construo utiliza o nbproject/project.properties que pode ser manualmente editado.
Com projetos padro, possvel personalizar o processo de construo adotando um dos procedimentos a seguir:
inserindo opes bsicas, como as configuraes do classpath e filtros JAR no assistente Novo projeto quando voc cria um projeto ou posteriormente na caixa de dilogo Propriedades do projeto.
Editando propriedades no nbproject/project.properties. Esse arquivo armazena propriedades do Ant com informaes importantes sobre seu projeto, como a localizao de seu cdigo-fonte e as pastas de sada. possvel substituir as propriedades nesse arquivo. Tenha cuidado ao editar este arquivo. Por exemplo, a pasta de sada excluda sempre que voc limpa seu projeto. Portanto, nunca defina a pasta de sada para o mesmo local da pasta de cdigo-fonte sem primeiro configurar o destino limpo para no excluir a pasta de sada.
Personalizar alvos Ant existentes ou criar novos ao executar quaisquer um dos seguintes:o adicione instrues a serem processadas antes ou depois de um alvo do Ant ser executado. Cada
um dos destinos principais no nbproject/build-impl.xml tambm possui um destino -pre e -post que voc sobrepe no build.xml. Por exemplo, para que o RMI funcione com projetos regulares, digite o seguinte no build.xml:
o o
o Altere as instrues em um destino do Ant. Copie o destino de nbproject/build-impl.xml para o build.xml e faa quaisquer alteraes no destino.
o Crie novos destinos no build.xml. Tambm possvel adicionar o novo destino nas dependncias dos destinos existentes do IDE. Substitua o destino existente em build.xml e, em seguida, adicione o novo destino na propriedade depends do destino existente. Por exemplo, a instruo a seguir adiciona o destino new-target nas dependncias do destino de execuo:
o o o o
-
No preciso copiar o corpo do destino de execuo no build.xml.
A tabela a seguir lista algumas tarefas comuns que voc pode considerar til para redefinir um arquivo JAR:
Para desempenhar essa tarefa Siga estas etapas
Especifique quais arquivos so adicionados ao arquivo JAR.
Clique com o boto direito do mouse no n do projeto na janela Projetos e escolha Propriedades. Clique no subn Empacotamento (em Construo) e configure as definies do filtro e compresso utilizando o campo Excluir do arquivo JAR. Para mais informaes, consulte Filtrando os arquivos de sada
Altere o nome e a localizao do arquivo JAR.
Na janela Arquivos, clique duas vezes no arquivo nbproject/project.properties do projeto no Editor de cdigo-fonte. Insira o caminho completo para o arquivo JAR na propriedade dist.jar .
Especifique o arquivo manifesto para o arquivo JAR.
Em project.properties, digite o nome do arquivo manifesto na propriedade manifest.file. O nome do arquivo deve ser especificado em relao ao arquivo build.xml do projeto. Note que se voc estiver utilizando o modelo de aplicativo Java, o IDE cria um arquivo manifest.
Desabilite a gerao de um arquivo JAR para um projeto.
Na janela Arquivos, abra a pasta do projeto e, em seguida, abra build.xml. Substitua o destino jar para ter contedo e no dependncias. Por exemplo, adicione o seguinte a build.xml:
Se voc estiver procurando por recursos de aprendizado do Ant, visite http://ant.apache.org/resources.html. Tambm possvel instalar o manual do Ant no sistema de ajuda do IDE ao utilizar o Gerenciador de plug-in. Escolha Ferramentas > Plug-ins e instale o mdulo Documentao do Ant.
Editando e executando scripts do Ant
O IDE reconhece automaticamente os scripts do Ant e os exibe como ns do Ant ( ) em vez de arquivos XML normais. Para acessar um menu suspenso de comandos possvel clicar com o boto direito do mouse nos scripts do Ant na janela Projetos, janela Arquivos ou na janela Favoritos. Tambm possvel expandir o n do script do Ant para visualizar uma lista alfabtica de subns representando os alvos do script do Ant. Cada um desses subns tambm possuem um menu suspenso de comandos.
Nas janelas Projetos, Arquivos e Favoritos, os subns do script do Ant so marcados nas seguintes formas:
cone SignificadoAlvo enfatizado do Ant. Estes alvos incluem um atributo de descrio, que exibido como uma dica de ferramenta. Voc define o atributo de descrio do alvo no Editor de cdigo-fonte.Alvo normal do Ant. Um alvo sem um atributo de descrio.
Clique duas vezes nos subns do script do Ant para ir direto para o local do alvo no Editor de cdigo-fonte. Todas as ferramentas normais de pesquisa XML, ferramentas de seleo e atalhos de teclado esto disponveis para editar scripts do Ant e o IDE fornece o autocompletar de cdigo para todas as tarefas padro do Ant.
Ao criar um alvo que deseja executar a partir da linha de comando, fornea um atributo de descrio para o alvo. Ento, se voc se esquecer dos nomes dos alvos ou o que eles fazem, poder executar o comando -projecthelp do Ant na linha de comando. Com este comando, o Ant lista somente os alvos que tenham um atributo de descrio, junto com suas descries. Especialmente quando h muitos alvos em seu script de construo do Ant, enfatizar alguns e no enfatizar outros pode ser uma forma til de distinguir entre os que so muito utilizados e os que so utilizados com menor frequncia.
-
O estilo da fonte do rtulo do subn nas janelas Projetos, Arquivos e Favoritos indicam o seguinte:
Normal. Um alvo que definido dentro do script do Ant atual. Itlico. Um alvo que importado de outro script do Ant. Acinzentado. Um alvo interno que no pode ser diretamente executado. Os alvos internos possuem
nomes comeando por '-'. Negrito. O alvo padro para o script, caso haja algum. O alvo padro declarado como um atributo para
o projeto, junto com outros atributos do projeto, como seu nome. Voc define o atributo padro do projeto no Editor de cdigo-fonte.
Os alvos que so importados de outro script mas que so sobrescritos no script de importao no so listados. Somente o alvo sobescrito listado.
possvel executar alvos em um script do Ant a partir do n do script do Ant na janela Projetos, Arquivos ou Favoritos. Para fazer isso, clique com o boto direito do mouse no n do script do Ant e escolha um alvo a partir do submenu Executar alvo. Os alvos so ordenados alfabeticamente. Somente os alvos enfatizados so listados. Escolha Outros alvos para executar um alvo que no foi enfatizado com um atributo de descrio. Os alvos internos so excludos dessas listas porque eles no podem ser executados independentemente.
Em vez de executar um alvo utilizando o menu suspenso do n do script do Ant, basta clicar com o boto direito do mouse no n do alvo e escolher Executar alvo.
Escrevendo tarefas personalizadas do Ant
possvel utilizar tarefas personalizadas do Ant para expandir a funcionalidade fornecida por tarefas embutidas do Ant. As tarefas personalizadas so utilizadas com frequncia para definir propriedades, para criar elementos aninhados ou para escrever texto diretamente entre marcadores utilizando o mtodo addText.
Para criar uma tarefa personalizada do Ant no IDE:
1. clique com o boto direito do mouse no pacote onde gostaria de colocar a tarefa e escolha Novo > Outro.
2. Selecione a categoria Outro e o tipo de arquivo da tarefa personalizada do Ant.3. Conclua o assistente.
Quando voc cria o arquivo da tarefa personalizada do Ant, o modelo aberto no Editor de cdigo-fonte. O modelo contm cdigo de amostra para muitas das operaes comuns executadas por tarefas do Ant. Aps cada seo do cdigo, o modelo tambm mostra como utilizar a tarefa em um script do Ant.