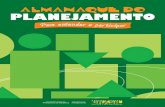97 nt o P r e Microsoft w o P - upf.brupf.br/~gilberto/apostilas/apostila_ppt.pdf · Slides - São...
Transcript of 97 nt o P r e Microsoft w o P - upf.brupf.br/~gilberto/apostilas/apostila_ppt.pdf · Slides - São...

Pow
er P
ont
97M
icro
soft

Microsoft Power Point 97®
Índice
INTRODUÇÃO ........................................................................................................................ 1
DIRETRIZES PARA APRESENTAÇÕES DE SLIDES...................................................... 2
Tela Inicial ........................................................................................................................... 3 Tipos de layouts para formatar slides: ................................................................................ 3
AS BARRAS DE FERRAMENTAS.................................................................................................. 4
COMO UTILIZAR OBJETOS ENCONTRADOS NO LAY OUT..................................... 4
Em Branco ........................................................................................................................... 5 Clip Art ................................................................................................................................ 7 Organograma....................................................................................................................... 9 Gráfico ............................................................................................................................... 10 Clipe Mídia ........................................................................................................................ 12 Objeto................................................................................................................................. 13 Tabela ................................................................................................................................ 14
MODOS DE EXIBIÇÃO DO POWER POINT................................................................... 15
MODO SLIDES ........................................................................................................................ 15 MODO DE CLASSIFICAÇÃO DE SLIDES .................................................................................... 16
Efeitos de Animação .......................................................................................................... 18 MODO ESTRUTURA DE TÓPICOS ............................................................................................. 19 MODO DE ANOTAÇÕES........................................................................................................... 20 MODO APRESENTAÇÃO .......................................................................................................... 21 MODO MESTRE ...................................................................................................................... 22
IMPRESSÃO .......................................................................................................................... 26
CONFIGURANDO A PÁGINA ..................................................................................................... 26 OPÇÕES DE IMPRESSÃO .......................................................................................................... 26 SALVAR COMO HTML ........................................................................................................... 27 PREPARAR UMA APRESENTAÇÃO PARA USO EM OUTRO COMPUTADOR.................................... 27

Microsoft Power Point 97®
Introdução O PowerPoint é um programa destinado a criação e exibição de apresentações em seu computador. Através de ferramentas poderosas, você poderá preparar apresentações profissionais de forma simples e rápida. Encontraremos recursos como o Assistente para Viagens - destinado a ajudá-lo na compactação da apresentação, tornando-as facilmente portáteis e, nesta versão, você poderá criar páginas para a Internet.
Com o PowerPoint é possível fazer: 1. Apresentações - Conjunto de slides, folhetos, anotações do apresentador e estruturas de
tópicos, agrupados em um arquivo. 2. Slides - São as páginas individuais da apresentação e podem ter títulos, textos, elementos
gráficos, clipart (desenhos) e muito mais. 3. Folhetos - Utilizados para dar suporte à apresentação, você pode distribuir folhetos ao
público. Os folhetos consistem em pequenas versões impressas dos slides. 4. Anotações do apresentador - Destinado ao próprio apresentador para o momento da
apresentação. Consiste em folhas com slide em tamanho reduzido e anotações. 5. Estruturas de Tópicos - Representam o sumário da apresentação. Na estrutura aparecem
apenas os títulos e os textos principais de cada slides.
- 1 -

Diretrizes para apresentações de slides Quando você faz uma apresentação de slides, o conteúdo deve ser o foco central de atenção. Você deseja que as ferramentas que usa, como animações e transições, enfatizem os tópicos, em vez de desviar a atenção do público para os efeitos especiais. Se o público ler da esquerda para a direita, você pode projetar os slides animados de modo que os tópicos deslizem para a direita. Em seguida, para enfatizar um tópico específico, faça com que ele deslize para a esquerda. Essa alteração vai chamar a atenção do público e destacar o tópico. O mesmo princípio se aplica ao som. Uma música ou som ocasional durante uma transição ou animação concentra a atenção do público na apresentação de slides. No entanto, o uso freqüente de efeitos sonoros pode desviar a atenção dos tópicos principais. O ritmo da apresentação também afeta a reação do público - um ritmo muito rápido cansa o público, enquanto um ritmo lento deixa as pessoas sonolentas. Você pode usar os recursos do PowerPoint para testar o ritmo antes de fazer uma apresentação. Ao testar, você também pode verificar o impacto visual dos slides. Uma quantidade excessiva de palavras ou figuras pode distrair o público. Se achar que está usando muito texto, transforme um slide em dois ou três e aumente o tamanho da fonte. Minimizar Maximizar Cancelar Barra de Título Menu Principal Restaurar
- 2 -

T e l a I n i c i a l
Vamos primeiro ver uma apresentação
em branco para acostumarmos com a
tela e os componentes do Power Point
Escolha o lay out: em branco
T i p o s d e l a y o u t s p a r a f o r m a t a r s l i d e s :
Clique em Novo Slide... Escolha o tipo de layout em branco. Logo mais utilizaremos outros. Ao criar um novo slide, você pode selecionar um dos 24 AutoLayouts. Cada um deles oferece um layout diferente, dependendo do que você deseja fazer. Por exemplo - existe um layout que tem espaços reservados para o título, o texto e um gráfico, e existe outro com espaços reservados para o título e clip-art. Os espaços reservados para título e texto obedecem à formatação do slide mestre da apresentação. Você pode mover, redimensionar ou reformatar os espaços reservados para que se tornem diferentes do slide mestre.
- 3 -

As barras de ferramentas Permitem que você organize os comandos no Power Point da maneira que desejar para que possa localizá-los e usá-los rapidamente. É possível personalizar barras de ferramentas com facilidade Mover uma barra de ferramentas • Clique na alça de movimento em uma barra de ferramentas ancorada ou clique na barra de
título em uma barra de ferramentas flutuante. • Arraste a barra de ferramentas para uma nova localização. Se você arrastar a barra de
ferramentas para a borda da janela do programa, ela se tornará uma barra de ferramentas ancorada.
Atalhos Pressione o Botão direito do mouse em qualquer parte da barra de ferramenta, aparecerá o menu de atalho ao lado.
Barra de ferramenta ativas (em uso). Você pode Exibir as Barras de ferramentas a medida que precisar.
Como Utilizar objetos encontrados no lay out A régua de desenho Você pode usar as réguas horizontal e vertical para mover e alinhar objetos de forma precisa. Se as réguas não forem exibidas, no Menu Exibir clique em Régua. Quando você move o ponteiro ou uma ferramenta de desenho, seu movimento é traçado nas réguas para mostrar precisamente onde você está no slide.
A aparência da régua é alterada dependendo do que é selecionado no slide. Quando você seleciona uma figura ou uma AutoForma, a origem da régua fica no centro. Quando você seleciona um texto, a origem fica à esquerda. Quando é selecionado um texto dentro de uma caixa de texto, a régua exibe os marcadores de recuo e as tabulações do texto. Cada caixa de texto tem sua própria régua e suas próprias definições de recuo e tabulação.
Régua
Guia
- 4 -

E m B r a n c o Se você já tem o programa WordArt no computador, ele será mantido quando o Office 97 for instalado - mas você provavelmente vai desejar usar a nova ferramenta WordArt para criar os efeitos especiais de texto. Barra de ferramentas desenho:
Clique em AutoFormas, aponte para uma categoria e clique na forma desejada. Para inserir uma forma com um tamanho predefinido, clique no slide. ou redimensione, clique onde inicia a AutoFormas e solte o mouse
AutoFormas É um grupo de ferramentas pré definidas que inclui tanto formas básicas como retângulos e círculos, quanto uma variedade de linhas e conectores, setas largas, símbolos de fluxogramas, estrelas, faixas e legendas. Para inserir uma AutoForma, clique em AutoFormas na barra de ferramentas Desenho. Para anexar texto a uma AutoForma - clique na forma e comece a digitar. o texto torna-se parte da AutoForma. Para inserir um tamanho diferente, arraste a forma até obter o tamanho desejado. Para manter a proporção largura-altura da forma, mantenha a tecla SHIFT pressionada enquanto arrasta a forma.
- 5 -

Clique em algo que acabou de fazer e que tal colorir, utilize esses botões.
Cor do preenchimento
Cor da linha Barra de ferramentas Word Art:
Nas versões anteriores do Office, você criava efeitos especiais de texto usando o programa WordArt fornecido com o Office. No Office 97, você pode criar esses efeitos diretamente em cada programa usando a nova ferramenta WordArt da barra de ferramentas Desenho - e há recursos adicionados, como efeitos tridimensionais e preenchimentos texturizados.
- 6 -

C l i p A r t
É só escolher um clip art e clicar no botãoinserir Para mover: é só clicar e arrastar Para redimensionar: de um clique na figura,encoste o mouse em um dos pontos dafigura então clique arrastando, solte quantoestiver na dimensão desejada.
Barra de ferramentas de uma figura:
- 7 -

Exercício
Menu Arquivo opção Novo... guia Apresentações escolha o modelo
Observe todos Slides, Utilize as Barras de rolagem, utilize algumas AutoFormas nos slides, depois Clique em Novo Slide...
Escolha organograma. Veremos a seguir.
Quando tiver qualquer dúvida Saiba como obter Ajuda.
Maneiras de Obter ajuda enquanto trabalha
- 8 -

O r g a n o g r a m a Como Inserir um organograma • No modo de slides, exiba o slide ao qual você deseja adicionar um organograma. • No menu Inserir, aponte para Figura e clique em Organograma. • Use as ferramentas e menus do Organization Chart para criar o gráfico.
Para obter Ajuda sobre como criar um gráfico, clique em Índice no menu Ajuda do Organograma. Clique nas caixas (retângulos) Complete o solicitado: Crie algumas caixa por ex.: (subordinado, colaborador, gerente, assistente). Selecione algumas caixas e experimente mudar de estilo
Menu Arquivo Opção Sair Retornar....
Para retornar ao PowerPoint, clique em Sair e Retornar a Apresentação no menu Arquivo do Organograma.
- 9 -

G r á f i c o Adicionar um gráfico a uma apresentação Quando você cria um gráfico clicando duas vezes em um espaço reservado para gráficos ou clicando em Inserir gráfico , o Microsoft Graph exibe um gráfico e seus dados associados em uma tabela chamada "planilha de dados". A planilha de dados fornece informações de exemplo que mostram onde digitar seus próprios rótulos e dados de linhas e colunas. Depois de criar um gráfico, você pode inserir seus próprios dados na planilha de dados, importar dados de um arquivo de texto ou arquivo do Lotus 1-2-3, importar uma planilha ou gráfico do Microsoft Excel ou copiar dados de outro programa. Aparecerá uma planilha de dados e um gráfico já pronto. Altere a Planilha de dados, observe que o gráfico tem alteração simultânea.
Utilize também a barra de ferramenta de gráfico, experimentando diferentes tipos de gráficos. Clique em alguma coluna do gráfico e altere a cor de preenchimento.
Quando terminar de um clique fora da área do gráfico.
- 10 -

Exercício * Feche o arquivo em uso e responda Sim
para gravar as alterações * agora no menu Arquivo
escolha a opção Novo... na guia Apresentações escolha o modelo:
Observe todos Slides, Utilize as Barras derolagem Posicione no Slide 4 Clique em Novo Slide...
escolha gráfico faça um gráfico de Pizza 3D Posicione no Slide 8
faça um novo slide com gráfico do tipo coluna 3a-D
Como os dados são visualizados facilmente neste tipo de gráfico, fica desnecessário uma legenda. Então clique no botão legenda para desativar
Selecione uma coluna do gráfico e altere a cor de preenchimento.
Para ativar a barra de ferramenta de desenho, com ela pode-se alterar facilmente a cor de letras fazer setas apontando para uma determinada parte do gráfico, etc.
De um clique na linha de grade e mude seu estilo para tracejado. Experimente clicar no canto do gráfico e manter o botão do mouse pressionado e arrastar suavemente, você estará mudando a apresentação 3-D do gráfico
- 11 -

C l i p e M í d i a Insere arquivo do tipo: Arquivo de Filme. Um arquivo pronto feito por outro Software.
clique no botão Novo Layout do Clipe de mídia Aplique uma estrutura
ou
Agora escolha um clique de mídia existente.
- 12 -

O b j e t o Para inserir qualquer objeto (feito em um outro programa), com uma figura do Paint, um texto, um arquivo de som, um arquivo do Core Draw, etc.. Você pode criar um novo objeto (fazer agora) ou do arquivo (já pronto). O tipo de objeto pode ser qualquer programa que você tiver instalado no seu computador .
Exercício Menu Arquivo opção Novo... guia Apresentações escolha o modelo
Observe todos Slides, Utilize as Barras de rolagem, Posicione no Slide 5 Siga as instruções ao lado deste slide, Posicione no Slide 8 e siga novamente as instruções.
Utilize o documento: Texto ANEXO.doc E a planilha: Estimativas ANEXO.xls Você pode alterar o ícone e a descrição.
- 13 -

T a b e l a Programas do Office que você pode usar para criar uma tabela
Você pode usar o Word, o Microsoft Excel ou o Microsoft Access para criar uma tabela. O Microsoft Excel e o Word podem formatar a tabela automaticamente para você. No Microsoft Access, é possível formatar uma planilha de dados inteira. • Para uma tabela que você possa incluir facilmente em uma apresentação do PowerPoint, use
o Word. • Para uma tabela que inclua formatação complexa de elementos gráficos - como listas com
marcadores, tabulações personalizadas, numeração, recuos deslocados, formatação individual de células e células divididas diagonalmente - use o Word.
• Para uma tabela que inclua cálculos complexos, análise estatística ou gráficos, use o Microsoft Excel.
• Para obter recursos poderosos de classificação e pesquisa, use o Microsoft Access ou o Microsoft Excel.
• Para obter recursos completos de bancos de dados relacionais, use o Microsoft Access.
Inserir uma tabela do Word 1. No modo de slides, exiba o slide ao qual você deseja
adicionar uma tabela. 2. Clique em Tabela do Microsoft Word , e arraste para
selecionar o número desejado de linhas e colunas. 3. Insira os dados nas células da tabela. 4. Use as ferramentas e menus do Word para formatar a
tabela. Por exemplo, para adicionar bordas à tabela, use o comando AutoFormatação no menu Tabela.
5. Clique fora da tabela para retornar ao PowerPoint.
O Menu, modifica-se para o Word, veja ao lado
- 14 -

Exercício Menu Arquivo opção Novo... guia Apresentações escolha o modelo
Observe todos Slides, Utilize as Barras de rolagem, Posicione no Slide 3. Siga as instruções ao lado deste slide. Altere os valores da tabela.
Modos de Exibição do Power Point
Você pode mudar facilmente de modo, com os botões (que estão no canto inferior esquerdo da tela)
Modo Slides Modo padrão em que se cria slides, pode-se adicionar textos e arte a cada slide, você pode ver o slide inteiro ou alterar o zoom para ampliar uma parte do slide para trabalhos mais detalhados. Para mover de um slide para outro, arraste a barra de rolagem à direita da janela do Power Point, repare que aparece o título do slide.
- 15 -

Modo de Classificação de Slides Tem-se uma visão geral da apresentação Neste modo pode excluir e mover slides com facilidade. Com a barra de ferramentas pode-se definir intervalos para uma apresentação de slides e selecionar transições animadas para passar de um slide para outro.
- 16 -

* Para alterar a seqüência de exibição de slide, clique no slide e arrastar até a posição desejada.
* Caso queira que um slide não apareça durante a exibição da apresentação, é só selecionar com um clique e utilizar o botão ocultar slide.
* Para testar intervalos ( tempo de apresentação de um slide) utilize o botão
Efeito entre um slide e outro
Veja depois
- 17 -

E f e i t o s d e A n i m a ç ã o As formas de exibição dos slides, já estudadas, no momento da apresentação são: Efeito de Transição de Slides - Forma de passagem de um slide para outro. Efeito de Composição de Texto - Formas de exibição dos títulos e parágrafos que compõem a apresentação. Estes dois efeitos não se aplicam aos objetos incorporados ao slide, isto é, gráficos, desenhos e figuras são apresentados imediatamente após a exibição do slide; desta forma, se desejarmos exibir o objeto após a exibição de um parágrafo, teremos que recorrer ao botão Efeitos de
animação da barra de ferramentas padrão. Ao selecionar este botão, será apresentado uma nova barra de ferramentas com recursos de animação que poderão ser aplicados à objetos e textos.
Estes efeitos são muito simples de serem usados, basta selecionar o texto ou o objeto - clique sobre o texto ou objeto - e, em seguida, escolher um dos recursos de animação. Como exemplo, selecione o slide 5 para aplicarmos estes recursos. Ao concluir, veja o resultado através do botão Apresentação de slides. O gráfico pode ser ordenado, mas antes precisa possuir um efeito, e isto é possível através do botão Personalizar animação. Selecione o gráfico e clique sobre este botão. No quadro exibido, encontramos a guia Efeitos do gráfico a frente, existe uma variedade maior de efeitos, e estes podem ser aplicados aos outros objetos.
- 18 -

Modo Estrutura de Tópicos A apresentação é composta dos títulos e do texto principal de cada slide. Você pode digitar uma estrutura de tópicos no PowerPoint, começar com uma estrutura de tópicos do Assistente de AutoConteúdo ou importar uma estrutura de tópicos de outro programa, como o Microsoft Word. Cada título de slide é exibido ao lado de um número e de um ícone. O corpo do texto, recuado em até cinco níveis, é exibido abaixo de cada título. Ao trabalhar no modo de estrutura de tópicos, você pode reorganizar itens em um slide, mover slides inteiros de uma posição para outra e editar os títulos e o corpo do texto. É fácil organizar o conteúdo no modo de estrutura de tópicos, pois enquanto você trabalha são exibidos na tela todos os títulos e o texto principal. Por exemplo, para reorganizar os slides ou itens com marcadores, basta selecionar o conteúdo que você deseja mover e arrastá-lo para o novo local. Quando você alterna para o modo de estrutura de tópicos, é exibida a barra de ferramentas Tópicos com ferramentas que você pode usar para organizar rapidamente a apresentação. Os botões podem ser usados para alterar o nível de recuo de um marcador ou para mover um marcador ou slide inteiro para cima ou para baixo na estrutura de tópicos. Você também pode usá-los para mostrar ou ocultar a formatação ou expandir ou reduzir o texto de slides selecionados. O melhor modo de organizar idéias para a sua apresentação. Você pode ver como os pontos principais fluem de um slide para o outro.
- 19 -

Modo de Anotações Você pode criar anotações ao criar uma apresentação e usá-las como anotações do apresentador ao fazer uma apresentação de slides.
Também pode criar folhetos de slides para o público. Além disso, você pode enviar suas anotações e imagens dos slides para o Word e usar os recursos do Word para aprimorar sua aparência, ou pode enviá-las para esse programa para que elas sejam o ponto de partida para um folheto mais detalhado, como um manual de treinamento. Você pode mover ou redimensionar a imagem do slide E a caixa de anotações.
Exercício Menu Arquivo opção Novo... guia Apresentações escolha o modelo
Observe todos Slides, Escolha dois slides e faça o texto de anotação.
Acerte o Zoom de forma que facilite sua visualização Depois volte ao normal (Ajustar)
- 20 -

Modo Apresentação Modo em que apresentaremos os slides.
ou
Quando estiver apresentando
Menu Apresentações
- 21 -

Modo Mestre Para adicionar itens, como um logotipo de empresa ou a formatação que você deseja que apareça em todos os slides, anotações ou folhetos, faça as alterações no mestre apropriado. Para alternar para o modo mestre, pressione SHIFT e clique em um botão de modo.
Slide Mestre •
•
•
•
Folheto Mestre Anotações Mestras Configurar Apresentação (página anterior)
Existem dois mestres para cada apresentação - um slide mestre e um título mestre. O slide mestre controla a formatação em todos os slides. Quando você altera qualquer formatação no slide mestre, como o tamanho da fonte, a mesma alteração será feita no título mestre. Se você aplicar um novo modelo de estrutura, a cor ou tamanho dos títulos dos slides ou alterar a cor de segundo plano no slide mestre, todos os slides refletirão a alteração. Se você adicionar um gráfico ao slide mestre, ele será exibido em todos os slides. Da mesma forma, se modificar o layout do título mestre, os slides que você tiver designado como slides de título também serão alterados. No entanto, se você criar slides únicos - por exemplo, slides com um segundo plano que seja diferente do mestre ou com uma cor de preenchimento que não faça parte do esquema de cores mestre - estes slides continuarão a ser únicos mesmo que você altere o mestre. Se mudar de idéia depois, sempre poderá restaurar um formato mestre para os slides que tiver alterado. Por exemplo, se tiver ocultado itens do segundo plano em um slide, poderá exibi-los novamente clicando em Segundo plano no menu Formatar e desmarcando a caixa de seleção Ocultar elementos gráficos de segundo plano do mestre. Você pode usar cabeçalhos e rodapés para informações comuns dos slides, como a data e a hora da apresentação, o número da página ou do slide ou a ocasião da apresentação. Após adicionar informações ao cabeçalho ou rodapé, você pode alterar a aparência ou posição do mesmo nos slides, anotações, folhetos e estruturas de tópicos alterando-os nos mestres correspondentes. Se não desejar adicionar informações nas áreas do cabeçalho ou rodapé, você poderá adicionar a data, hora ou número do slide em qualquer lugar em um slide.
Slide Mestre Objetos gráficos inseridos no slide mestre aparecem em todos lay out slide já criados e nos próximos. Nome da fonte, cor e aparência posicionamento dos textos e objetos gráficos também atingem todos os slides.
- 22 -

Mostrar o Posicionamento de 2 folhetos por página. Mostrar o Posicionamento de 3 folhetos por página. Mostrar o Posicionamento de 6 folhetos por página. Mostrar o Posicionamento da estrutura de tópicos.
Mesmo que no Slide Mestre Dica Redimensionar a área do corpo de anotações.
- 23 -

Exercício Menu Arquivo Opção Novo... Guia Apresentações Escolha o modelo
Fique no modo slide mestre * Para alterar a cor de fundo de um slide ou de todos. Entre no Menu Formatar opção Segundo plano...
clique aqui para escolher outra cor de segundo plano.
- 24 -

Para alterar a cor padrão do slide Menu Formatar escolha a opção esquema de cores
Um do resultados
Observe como ficou os outros slides. Agora faça uma nova apresentação com a estrutura TURBILHA.POT Menu Arquivo opção Novo... Guia estrutura da apresentação
TURBILHA.POT
Faça alguns slides e altere a com do mestre e depois de alguns slides
- 25 -

Impressão
Configurando a página
Opções de Impressão
Exemplos de Impressão
- 26 -

Alguns Recursos Interessantes
Salvar como HTML Se você instalou o Web page Authoring (HTML) Converter uma apresentação de forma que possa ser lida pelonavegador da World Wide Web. * Sua apresentação vira Home Page
Preparar uma apresentação para uso em outro computador. Quando você desejar executar uma apresentação de slides em outro computador, pode-se usar o Assistente para viagem. O assistente coloca juntos, em um disco, todos os arquivos e fontes utilizados na apresentação. Ao decidir executar a sua apresentação em um computador que não possui o PowerPoint instalado, ele também coloca junto o “PowerPoint Viewer” em um disco. Pode-se incluir arquivos vinculados como parte do seu pacote, e se você utilizar fontes do tipo TrueType, elas também podem ser incluídas. Se você fizer alterações na sua apresentação após ter utilizado o Assistente para viagem simplesmente execute o assistente novamente para atualizá-la. É só selecionar uma apresentação e o Power Point compacta automaticamente para um disquete. Clique em Arquivo e Assistente para viagem... E siga os passos do assistente.
T e n h a b o a s a p r e s e n t a ç õ e s c o m o P o w e r P o i n t 9 7
- 27 -