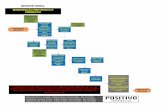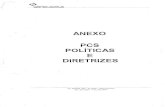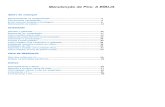A PLANILHA PODE SER USADA EM REDE EM QUANTOS...
Transcript of A PLANILHA PODE SER USADA EM REDE EM QUANTOS...
A PLANILHA PODE SER USADA EM REDE EM QUANTOS PCS?
R: Você pode utilizar as planilhas em rede, seja uma rede interna sua ou utilizando um programa como o Dropbox, sem problemas. A única limitação, nesse caso, é a própria do Excel, que não permite que duas pessoas abram o arquivo ao mesmo tempo, porem não darmos suporte para esta parte, terá que contatar o administrador da
sua rede.
A PLANILHA PODE SER UTILIZADA NA NUVEM, GOOGRE DRIVE OU SKYDRIVE?
R: Nossas planilhas não funcionam online porque nenhum dos softwares online que trabalham com planilhas (Excel Online, Google Sheets e etc.) tem todas as funcionalidades que precisamos. Nossas planilhas rodam apenas no Excel do Microsoft Office.
A PLANILHA PRECISA DE SENHA PARA SER UTILIZADA?
R: Não, se você utilizar a planilha corretamente respeitando e não digitando nos campos com fórmulas ela
não ira pedir senha, porem se pediu senha é porque clicou em algum campo que contem fórmula e esta
bloqueado para sua segurança, para que não digite e estrague a formula, geralmente são as colunas de cor
vermelha que contem formulas, Se pedir senha pule esta coluna e passe para na próxima coluna.
FUI UTILIZAR A PLANILHA E PEDIU SENHA PORQUE?
R: é porque clicou em algum campo que contem fórmula e esta bloqueado para sua segurança,
para que não digite e estrague a formula, geralmente são as colunas de cor vermelha que contem formulas.
Se pedir senha pule esta coluna e passe para na próxima coluna.
POSSO UTILIZA-LA EM UM PC E UM TABLET?
R: Sim, porem cada arquivo terá que ser atualizado de forma independente.
DUVIDAS FREQUENTES
QUAIS AS FORMAS DE SUPORTE?
R: VERSÃO FRE: Somente via e-mail.
R: VERSÃO STANDART: Via e-mail, Skype, Suporte remoto.
OBS: não oferecemos suporte via whatssap nem telefone pois são nossos canais de venda e preciso
estar disponíveis.
QUANTO TEMPO GANHO DE SUPORTE?
R: 180 DIAS porem não deixamos de responder as duvidas de nossos clientes, porem depois deste
prazo perde alguns beneficios.
TENHO DIREITO A ATUALIZAÇÕES?
R: Clientes ganha 50% de desconto sobre o valor atual da planilha para atualizar sua versão, não é
obrigatório atualizar.
POSSO SOLICITAR ALTERAÇÕES NA PLANILHAS?
R: No Valor da planilha não estão incluso alterações são cobradas a parte.
DUVIDAS FREQUENTES PARTE 2
Nº1 - Não digite nas colunas cujo cabeçalho é de cor vermelha, digite somente nas de cabeçalho de cor azul
ou amarela, pois geralmente as de cor vermelha contem formulas e estão bloqueados para sua segurança,
se clicar em uma coluna com fórmula ela vai pedir uma senha, Se pedir senha pule esta coluna e passe para
na próxima coluna.
Exemplo de cabeçalhos de cor vermelha, cuja a composição tem fórmulas, se clicar nelas vai pedir senha.
Exemplo de cabeçalhos de cor azul, livre para digitação.
Exemplo de cabeçalhos de cor amarela, contem fórmula porem pode ser digitado.
ALERTA 1
Limite P/ Vendas Ramo Atividade Nome
R$ 6.000,00 Brinquedos Cliente 1
Valor Compras Devedor Limite Disp. Dias sem comprar
Código
FALSO R$ 0,00
R$ 53.200,00 R$ 51.205,00 -R$ 45.205,00 20 1
FALSO R$ 0,00 R$ 0,00 0
Preço Venda
R$ 38,00
R$ 38,00
Nº2 – Antes de utilizar a planilha faça uma cópia dele ainda vazia, para caso aconteça algum erro voce tenha
uma cópia salva.
ALERTA 2
Nº3 Nunca em hipótese alguma tente excluir ou inserir linha, isso só poderá ser feito por
um profissional da inovação planilhas, pois a planilha contem formulas e códigos
ocultos e a exclusão ou inserção pode afetar o bom funcionamento da planilha.
Veja na imagem que as opções de excluir e inserir estão desabilitadas.
ALERTA 3
Nº4 Um erro comum entre os usuários é referente aos campos que tem
dados com validação, pois ao invés de clicar na setinha que se encontra na
linha, o usuário acaba clicando no cabeçalho da linha.
EX: Ao clicar na coluna Unidade, veja na foto o que acontece se o usuário
clicar no cabeçalho ao invés da linha.
Próximo slide mostra a forma errada e correta, marcadas por um x e um
sinal de correto.
ALERTA 4
Ainda sobre o erro Nº4 alguns usuários clicam se setinha e não aparece os valores,
quando isso acontecer basta rolar a barra de rolagem para cima e para baixo que os
valores apareceram.
CONFORME MOSTRA A FOTO LOGO ABAIXO.
ALERTA 4-1
Nº3 – Sempre faça backup das suas planilhas, imprevistos acontecem como queda de energia, seu PC pode
pifar, pegar vírus, ou até mesmo o arquivo pode se corromper devido ao seu pc estar infectado por vírus, a
maioria dos usuários não sabe que esta infectado pois depois que o vírus se instala alguns antivírus não
detectam.
DICAS DE BACKUP: Salve seus trabalhos, no e-mail, outra pasta, pendrive, nuvem como: GOOGLE DRIVE,
SKYDRIVER, DROPBOX ETC.
GOOGLEDRIVE: EXELENTE PARA GUARDAR SEUS ARQUIVOS, BASTA TER UMA CONTA DO GMAIL
https://www.google.com/intl/pt-BR_ALL/drive/
SKYDRIVER: EXELENTE PARA GUARDAR SEUS ARQUIVOS, BASTA TER UMA CONTA DO HOTMAIL
https://onedrive.live.com/about/pt-br/
DROPBOX: : EXELENTE PARA GUARDAR SEUS ARQUIVOS, BASTA CRIAR UMA CONTA.
https://www.dropbox.com/pt_BR/
SUGESTÕES
Siga os procedimentos do próximo Slide recurso caso sinta que sua planilha esta um pouco lenta ou travando.
Nos próximos slides vamos te ensinar como salvar a planilha no formato BINARIO, este é um recurso do Excel para planilhas que contem uma grande quantidade de registros ou lançamentos que pode deixa-la um pouco pesada ou lenta, este recurso diminui o
peso da planilha em até 50% mais leve a agil.
Salvando uma planilha no formato Binário.
A planilha esta pesada, demora para abrir e para salvar?
O Formato binário é um novo formato desenvolvido pela Microsoft para
planilhas com carregamento de bastante dados, este formato deixe a
planilha mais leve diminuindo seu peso pela metade, abertura e
salvamento 7x mais rápido.
- Veja a diferenças entre o modelo comum e o modelo binário, Veja que o binário diminuiu o tamanho quase pela metade.
-Sendo o de cima o comum 2.520 kb e o de baixo o binário 1.533 kb
Informações importantes
• 1- A Planilha não necessita de senha para ser utilizada, apenas os campos que contem fórmulas estão bloqueados para sua segurança para que não digite acidentalmente e estrague a fórmula, se a planilha pedir senha é porque digitou em algum campo com fórmula.
• 2-Para fornecer melhor suporte nos adicione no SKYPE: marcioborgesrepresentante, clientes que não tem Skype é de suma importância instalar para receber melhor suporte, baixe agora:
é totalmente grátis http://www.superdownloads.com.br/download/153/skype
3-Não fornecemos suporte via watzap e nem via telefone fixo, pois são nossos canais de vendas e precisam estar livres, suporte: e-mail, via celular, Skype e acesso remoto quando necessário, nossos contatos estão em nosso site: www.inovacaoplanilhas.com.br
Alterando o logo da tela inicial parte1 • 1- Clique sobre a logo da tela inicial e pressione a tecla delete, ou clique com o
botão direito e selecione RECORTAR.
Alterando o logo da tela inicial parte2 2- Clique na guia inserir do Excel e escolha a opção imagem.
Alterando o logo da tela inicial parte3 3- Indique a pasta aonde se encontra a foto e clique em inserir, depois de inserido a nova foto basta ajusta-la.
1° Dentro da tela de cadastro de clientes no topo da tela clique em relatório ramo de atividade ou Gráfico ramo de atividade.
2° A tela de relatório se abrira, ai basta filtrar e imprimir.
Como Visualizar e imprimir relatório e gráfico de fornecedor por ramo de atividade
ALTERE O ANO (2017) E OS DADOS SE ALTERA AUTOMATICAMENTE, OBS: A ÚNICA INTERVENÇÃO QUE O
USUARIO DEVERA FAZER É ALTERAR O ANO E MAIS NADA, SE VOCE CLICAR EM QUALQUER OUTRA
COLUNA AINDA QUE POR ENGANO ELE IRA EPDIR SENHA NESTE CASO BASTA IGNORAR.
DIGITE APENAS O CÓDIGO DO CLIETES EX: (1) E OS DADOS SE ALTERA AUTOMATICAMENTE, OBS: A ÚNICA INTERVENÇÃO QUE O USUARIO DEVERA FAZER É DIGITAR O CÓDIGO DO CLIENTE OU FORNECEDOR E MAIS NADA, SE VOCE CLICAR EM QUALQUER OUTRA COLUNA AINDA QUE POR ENGANO ELE IRA EPDIR SENHA NESTE CASO BASTA IGNORAR.
IMPORTANTE:
-Preencha somente as colunas de cor AZUL Ou AMARELA, pois as VERMELHAS contem formulas e são de preenchimento automático.
-Se você digitar em uma coluna que contem formula de cor vermelha a planilha ira pedir senha pois estas colunas estão boqueadas para sua segurança para que não digite e estrague a fórmula.
---------------------------------------------------------------------------------------------------------------------------------------------------------
Referente os procedimentos para se fazer uma compra é fundamental respeitar os seguintes passos:
1° Cadastre a empresa na tela de empresas.
2° Preencha a tela de configurações.
3° Cadastra-se os Funcionários na tela de Funcionários; 4º Cadastra-se os clientes na tela de clientes; 5º Cadastra-se os produtos na tela de produtos;
6º Cadastra-se os fornecedores na tela de fornecedores;
7º Após ter ao menos um fornecedor, um cliente, um produto e um funcionário já cadastrados, e a tela de configurações e empresas preenchida podemos ir para a tela de compras;
IMPORTANTE: É de extrema importância o preenchimento de todos as colunas de cada tela mencionada acima, Pois o preenchimento se da apenas uma vez, deixa campos sem preenchimento pode ocasionar erros. 6º Na tela inicial, clique no menu “Compras”, para abrir a tela de Compras. (Lembrando, que, em hipótese alguma a compra será iniciada pelo pedido de impressão, e sim, sempre começará na tela de compras acima citada). 7° Depois da venda lançada na tela de compras com todos os campos preenchidos, clique nos botões de cor cinza no topo da tela para (IMPRIMIR ORÇAMENTO, PEDIDO).
Na tela de impressão de pedidos, "no campo de cor verde", basta digitar o ID da compra que se deseja imprimir, logo, os dados do cliente e do produto desta compra serão preenchidos automaticamente.
Segue imagens explicativas nos próximos slides.
Como efetuar uma compra e imprimir pedidos?
IMPORTANTE:
-Preencha somente as colunas de cor AZUL Ou AMARELA, pois as VERMELHAS contem formulas e são de
preenchimento automático.
-Se você digitar em uma coluna que contem formula de cor vermelha a planilha ira pedir senha pois estas
colunas estão boqueadas para sua segurança para que não digite e estrague a fórmula.
------------------------------------------------------------------------------------------------------------------------
PREENCHA OS DADOS DA EMPRESA.
OBS: Essa tela já vem com alguns lançamentos fictício, que podem ser alterados ou deletados, só faça novos
lançamentos caso os já lançados não te atendam.
1-Com a tela aberta preencha as colunas de cor AZUL, pois as VERMELHAS contem formulas e são de
preenchimento automático. EX: de colunas com formulas.
Colunas não precisa preencher de cabeçalho cor VERMELHA: COLUNAS: S ATÉ AX.
Colunas precisa preencher de cabeçalho cor AZUL: COLUNA: B ATÉ D.
IMPORTANTE: A COLUNA (S)= BANCO É DE PREENCHIMENTO AUTOMATICO, AO DIGITAR A COLUNA (R)= CÓD
BANCO A COLUNA (S) PREENCHE AUTOMATICAMENTE.
IMPORTANTE:
-Preencha somente as colunas de cor AZUL Ou AMARELA, pois as VERMELHAS contem formulas e são de preenchimento automático.
-Se você digitar em uma coluna que contem formula de cor vermelha a planilha ira pedir senha pois estas colunas estão boqueadas para sua segurança para que não digite e estrague a fórmula.
------------------------------------------------------------------------------------------------------------------------
PREENCHA A TELA DE CONFIGURAÇÕES. OBS: Essa tela já vem com alguns lançamentos fictício, que podem ser alterados ou deletados, só faça novos lançamentos caso os já lançados não te atendam.
1-Com a tela aberta preencha as colunas de cor AZUL, pois as VERMELHAS contem formulas e são de preenchimento automático. EX: de colunas com formulas na tela de Configurações:
Colunas não precisa preencher de cabeçalho cor VERMELHA: COLUNAS: S ATÉ AX.
Colunas precisa preencher de cabeçalho cor AZUL: COLUNA: A ATÉ R.
CADASTRANDO UM FUNCIONÁRIO
1-Com a tela aberta preencha as colunas de cor AZUL, pois as VERMELHAS contem formulas e são de preenchimento automático. EX: de colunas com formulas na tela de clientes:
Colunas não precisa preencher de cabeçalho cor VERMELHA: COLUNAS: B,C,D.
Colunas precisa preencher de cabeçalho cor AZUL: COLUNA: E ATÉ R.
COMO PREENCHER OS CADASTROS?
IMPORTANTE:
-Preencha somente as colunas de cor AZUL Ou AMARELA, pois as VERMELHAS contem formulas e são de preenchimento automático.
-Se você digitar em uma coluna que contem formula de cor vermelha a planilha ira pedir senha pois estas colunas estão boqueadas para sua segurança para que não digite e estrague a fórmula.
-----------------------------------------------------------------------------------------------------------------------------------------------------------------------------------------------------
CADASTRANDO UM FORNECEDOR
1-Com a tela aberta preencha as colunas de cor AZUL, pois as VERMELHAS contem formulas e são de preenchimento automático. EX: de colunas com formulas na tela de clientes:
Colunas não precisa preencher de cabeçalho cor VERMELHA: COLUNAS: B,C,D,S.
Colunas precisa preencher de cabeçalho cor AZUL: COLUNA: E ATÉ V.
IMPORTANTE: A COLUNA (S)= BANCO É DE PREENCHIMENTO AUTOMATICO, AO DIGITAR NA COLUNA (R)= CÓD BANCO A COLUNA (S) PREENCHE AUTOMATICAMENTE.
CADASTRANDO UM PRODUTO
1-Com a tela aberta preencha as colunas de cor AZUL, pois as VERMELHAS contem formulas e são de preenchimento automático. EX: de colunas com formulas na tela de clientes:
Colunas não precisa preencher de cabeçalho cor VERMELHA: COLUNAS: P ATÉ Y
Colunas precisa preencher de cabeçalho cor AZUL: COLUNA: G ATÉ O.
IMPORTANTE: A COLUNA SALDO ANTERIOR SE REFERE AO SEU ESTOQUE ATUAL DO SEU PRODUTO ANTES DE LANÇAR QUALQUER MOVIMENTAÇÃO. IMPORTANTE: AS COLUNAS GRUPO, LOCALIZAÇÃO E UNIDADES, VEM DO CADASTRO DE CONFIGURAÇÕES, PORANTANTO VA A TELA DE CONFIGURAÇÔES PARA CADASTRA NOVOS.
COMO PREENCHER OS CADASTROS?
3º Cadastra-se um Fornecedores na tela de Fornecedores;
4º Cadastra-se um Produto na tela de produtos;
5º Após ter ao menos um fornecedor, um Funcionário e um produto já cadastrado, podemos ir para a tela de compras;
6º Na tela inicial, clique em “compra”, para abrir a tela de compras.
Tela de compras;
IMPORTANTE:
-Preencha somente as colunas de cor AZUL Ou AMARELA, pois as VERMELHAS contem formulas e são de preenchimento automático.
-Se você digitar em uma coluna que contem formula de cor vermelha a planilha ira pedir senha pois estas colunas estão boqueadas para sua segurança para que não digite e estrague a fórmula.
-------------------------------------------------------------------------------------------------------------------------------------- 1-Com a tela de compras abertas preencha as colunas de cor AZUL, pois as VERMELHAS contem formulas e são de preenchimento automático. EX: de colunas de com formulas na foto da tela de vendas parte1,
Colunas não precisa preencher de cabeçalho cor VERMELHA: B,C,K,M,O,R,T.
Colunas precisa preencher de cabeçalho cor AZUL: D,E,F,G,H,I,L,N,,P,Q.S.
2- Atenção especial a coluna(D) que tem a função de Duplicar Compra este função duplica uma compra já feita.
Esse função é essencial quando se vai fazer uma mais de uma compra com o mesmo fornecedor, basta ir duplicando a primeira compra e ir alterando apenas o código do produto das compras duplicadas.
3- A Coluna ( I )= Tipo de compra puxa os tipos de compras cadastrados na tela de configurações, caso queria algum tipo diferente vá a tela de configurações cadastre e depois retorne.
3- A Coluna ( U )= Preço de compra, tem três observações importantes:
OBS: 1 – Ele puxa automático da cadastro de produtos mas pode ser alterado.
OBS: 2 – Ele se preenche conforme a forma de pagamento escolhida, se escolher a forma de pagamento a vista ele puxa o preço a vista etc.
OBS: 3 – Antes de alterar o preço de venda preencha a forma de pagamento primeiro.
CONTINUA NOS PROXIMOS SLIDES.
Como efetuar uma compra PARTE 1.
IMPORTANTE:
-Preencha somente as colunas de cor AZUL Ou AMARELA, pois as VERMELHAS contem formulas e são de preenchimento automático.
-Se você digitar em uma coluna que contem formula de cor vermelha a planilha ira pedir senha pois estas colunas estão boqueadas para sua segurança para que não digite e estrague a fórmula.
------------------------------------------------------------------------------------------------------------------------------------------------------------------------
1- A ultima coluna que vai precisar digitar será a coluna (V) = FORMA DE PAGAMENTO, pois as demais são todas de preenchimento automático e contem fórmulas. (OBS: As formas de pagamento devem ser cadastradas na tela de configurações.
2- As colunas numero de parcelas, dias 1º vencimento, dia entre as parcelas são de preenchimentos automáticos conforme forma de pagamento já cadastradas.
2- As colunas numero de parcelas, dias 1º vencimento, dia entre as parcelas são de preenchimentos automáticos conforme forma de pagamento já cadastradas.
3- AS colunas parcelas recebidas e a receber são automáticas, conforme chega o vencimento o sistema vai dando baixa, porem você pode digitar manualmente caso queira.
CONTINUA NOS PROXIMOS SLIDES.
Como efetuar uma Compras PARTE 2.
Modelo de impressão de pedidos de compras com um ou mais produtos!
6° Nesta tela de impressão de pedidos ou de Orçamentos, no campo aonde esta escrito: “Digite a ID da Primeira
compra Aqui. e os IDS das compras restantes digite logo abaixo” basta digitar o ID da compra que se deseja imprimir,
que os dados do forencedor e do produto desta venda serão preenchidos automaticamente.
Se o fornecedor comprou mais de um produto, basta nesta mesma tela, digitar em ID compra na coluna A17
em diante, os IDs das demais compras na sua sequência, mas não no campo anterior citado em vermelho
acima, e sim na coluna de “ID compra”, logo abaixo dos dados do cliente.
IMPORTANTE: As únicas colunas que você ira preencher será as dos IDS (numero das compras), pois
nessa tela não precisa alterar o fornecedor, o produto outra coisa, pois é todo automático. Só
preenche conforme a foto onde tem os ricos pretos
IMPRESSÃO DE UM RECIBO DE COMPRAS
-Depois de formalizar o pedido de Compra, basta clicar em recibo no topo da tela e a tela de recibo se abrira.
OBS: Basta você conferir os dados e imprimir o recibo, não é permitido alterar, pois esses valores são
automaticamente puxado do pedido de Compra.
Exemplo de como filtrar compras por data;
1° Clique no filtro da coluna “Data”, escolha a opção “Filtros de Data”, para que o Excel mostre as opções de Datas;
2° Escolha a opção que melhor lhe atender ao lado como: Hoje, Ontem, Próximo Mês, etc.
Obs: Para filtrar um intervalo entre duas datas inicial e final, escolha a opção: “Está Entre”;
Logo, abrirá uma opção, onde do lado direito consta um calendário, em cima para escolhe a data inicial e em baixo a
escolher a data final. Da mesma forma conseguimos filtrar também por cliente, quantidade, produto, preço e total.
ESSA TELA SE ABRIRA BASTA ESCOLHER UMA DAS OPÇÕES: SALVAR: PARA SOMENTE
SALVAR NO COMPUTADOR - OU EMAIL: PARA ANEXAR E ENVIAR POR EMAIL.
Dentro da tela de cadastro de produtos
Dentro da tela tabela de preços clique na coluna fornecedor, escolha o fornecedor desejado e clique em ok.
ESSA TELA SE ABRIRA BASTA ESCOLHER UMA DAS OPÇÕES: SALVAR: PARA SOMENTE
SALVAR NO COMPUTADOR - OU EMAIL: PARA ANEXAR E ENVIAR POR EMAIL.
Como enviar relatórios, Pedidos, Relatórios
por e-mail em formato PDF?
Recomendamos estar com a versão atualizada do office
instalada em seu PC;
Como saber qual a versão do office instalada em seu PC?;
1° Clique em iniciar/ todos os programas
2° Salvar o documento em PDF para depois enviar por e-mail
usando o “PDF CREATOR”, veja como no próximo slide:
3° Baixar e instalar o seguinte arquivo:
http://www.superdownloads.com.br/download/59/pdf-creator/
4° Abra a tela com o documento em PDF, que deseja enviar por e-mail;
Para que o envio por email seja automático, necessita - se de um e-mail padrão instalado no PC, podendo ser o Outlook ou Mozilla Thunderbird.
. 5° Abra o documento desejado, clique em imprimir no modo normal de impressão e não no modo rápido.
Antes de imprimir vai aparecer a tela abaixo;
Onde está escrito Impressora, escolha a opção: PDF CREATOR e depois clique em imprimir.
° Após clicar em imprimir, abrirá a nova tela abaixo;
Então escolha a opção E-mail para enviar o documento anexado já em formato PDF.
Obs: Caso deseja apenas salvar o documento em PDF e não enviar por e-mail, clique apenas em salvar do lado direito.