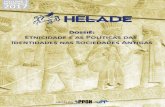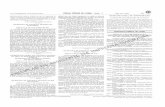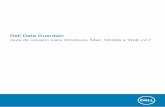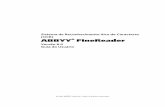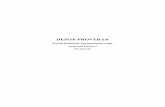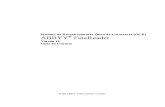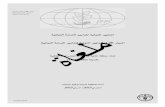ABBYY® FineReader 14help.abbyy.com/static/guides/finereader/14/Guide_Portuguese... · ABBYY®...
Transcript of ABBYY® FineReader 14help.abbyy.com/static/guides/finereader/14/Guide_Portuguese... · ABBYY®...
2
ABBYY® FineReader 14 Guia do Usuário
As informaçõ es neste documento estã o sujeitas a alteraçõ es sem prévio aviso e nã o representam
qualquer compromisso por parte da ABBYY.
O software descrito neste documento é fornecido sob contrato de licença. O software pode ser usado
ou copiado conforme os termos do contrato. É uma violaçã o da lei da Federaçã o Russa e da lei
internacional "Sobre a proteçã o legal de software e bancos de dados" copiar o software em qualquer
meio, exceto quando especificamente permitido na licença ou em contratos nã o revelados.
Nenhuma parte desta documentaçã o pode ser reproduzida ou transmitida de ou por qualquer meio,
eletrônico ou outro, para qualquer propósito, sem a expressa permissã o por escrito da ABBYY.
Direitos de autor 296
3
ABBYY® FineReader 14 Guia do Usuário
Conteúdo
Introdução ao ABBYY FineReader .......................................................................................................... 8
Sobre o ABBYY FineReader ..................................................................................................................................................... 9
Novidades no ABBYY FineReader ..................................................................................................................................... 11
A janela Nova Tarefa .............................................................................................................................. 13
Visualizando e editando PDFs ............................................................................................................................................ 15
Conversã o rápida ....................................................................................................................................................................... 17
Criando documentos PDF .......................................................................................................................................... 21
Criando documentos do Microsoft Word ......................................................................................................... 24
Criando planilhas do Microsoft Excel ................................................................................................................. 26
outros formatos ............................................................................................................................................................... 28
Conversã o avançada ................................................................................................................................................................ 28
Comparando documentos .................................................................................................................................................... 32
Digitalizando e salvando documentos .......................................................................................................................... 35
Digitalizando para o Editor OCR ........................................................................................................................... 38
Digitalizando para PDF ............................................................................................................................................... 40
Digitalizando para o Microsoft Word ................................................................................................................ 42
Digitalizando para o Microsoft Excel ................................................................................................................. 44
Digitalizando para arquivos de imagem .......................................................................................................... 46
Digitalizando para outros formatos .................................................................................................................... 48
PDF Editor ................................................................................................................................................ 49
Visualizando documentos PDF ........................................................................................................................................... 50
Modos de visualizaçã o ................................................................................................................................................ 51
Navegando por documentos PDF ......................................................................................................................... 54
Reconhecimento em segundo plano .................................................................................................................. 56
Busca de palavra-chave .............................................................................................................................................. 58
Copiando conteúdo de documentos PDF ........................................................................................................ 60
Recursos de segurança de PDF ............................................................................................................................... 62
Revisando documentos PDF ................................................................................................................................................ 63
Comentários ...................................................................................................................................................................... 64
Marcaçã o de texto ......................................................................................................................................................... 64
Formas de desenho ....................................................................................................................................................... 67
Adicionando texto a um documento PDF ........................................................................................................ 69
Colaborando em documentos PDF ...................................................................................................................... 70
Adicionando carimbos ................................................................................................................................................ 75
Trabalhando com conteúdo de PDFs ............................................................................................................................. 78
Editando texto ................................................................................................................................................................. 79
Inserindo e editando imagens ................................................................................................................................ 82
Reconhecendo textos ................................................................................................................................................... 83
Trabalhando com páginas ........................................................................................................................................ 84
4
ABBYY® FineReader 14 Guia do Usuário
Conteúdo
Adicionando marcadores .......................................................................................................................................... 87
Adicionando numeraçã o de Bates ....................................................................................................................... 89
Adicionar marca d'água ............................................................................................................................................. 92
Adicionando anexos de arquivo ............................................................................................................................ 93
Visualizando metadados ............................................................................................................................................ 94
Aprimorando imagens da página ......................................................................................................................... 95
Preenchendo formulários ...................................................................................................................................................... 96
Assinando documentos PDF ................................................................................................................................................ 97
Assinatura digital ............................................................................................................................................................ 98
Assinatura de texto ..................................................................................................................................................... 100
Assinatura de imagem .............................................................................................................................................. 101
Protegendo documentos PDF com senhas ............................................................................................................... 102
Senhas e permissõ es .................................................................................................................................................. 103
Excluindo informaçõ es confidenciais de documentos PDF ................................................................. 104
Criando documentos PDF ................................................................................................................................................... 105
Criando documentos PDF de páginas selecionadas ................................................................................ 105
Usando uma impressora virtual para criar documentos PDF .............................................................. 105
Salvando e exportando documentos PDF ................................................................................................................. 106
Salvando documentos PDF .................................................................................................................................... 107
Salvando em PDF/A ................................................................................................................................................... 108
Salvando em outros formatos .............................................................................................................................. 110
Reduzindo o tamanho dos seus documentos PDF .................................................................................... 111
Enviando documentos PDF para o OCR Editor ........................................................................................... 112
Enviando documentos PDF por e-mail ............................................................................................................ 112
Imprimindo documentos PDF ............................................................................................................................... 113
OCR Editor ............................................................................................................................................. 114
Inicializando o Editor OCR ................................................................................................................................................. 115
Interface do Editor OCR ...................................................................................................................................................... 116
Obtendo documentos .......................................................................................................................................................... 120
Abrindo imagens e PDFs ......................................................................................................................................... 121
Digitalizando documentos de papel ................................................................................................................ 122
Reconhecendo documentos ............................................................................................................................................. 123
Projetos OCR .................................................................................................................................................................. 124
Trabalho coletivo com projetos OCR ............................................................................................................... 129
Aprimorando resultados OCR .......................................................................................................................................... 130
Se a imagem do documento apresentar defeitos e a precisã o do OCR estiver baixa ......... 131
Se áreas forem detectadas incorretamente .................................................................................................. 134
Editando propriedades de área .................................................................................................................. 138
Se a estrutura complexa do documento em papel nã o for reproduzida .................................... 139
Se estiver processando um grande número de documentos com layouts idênticos ............ 140
5
ABBYY® FineReader 14 Guia do Usuário
Conteúdo
Se tabelas e imagens nã o forem detectadas ............................................................................................... 141
Se um código de barras nã o for detectado ................................................................................................. 144
Se uma fonte incorreta for usada ou alguns caracteres forem substituídos com "?"
ou "? " ................................................................................................................................................................................. 146Se o documento impresso contiver fontes fora do padrã o ................................................................. 147
Se o documento contiver muitos termos especializados ..................................................................... 151
Se o programa falhar em reconhecer determinados caracteres ....................................................... 152
Se texto vertical ou invertido nã o for reconhecido .................................................................................. 155
Verificando e editando textos ......................................................................................................................................... 156
Verificando o texto reconhecido ........................................................................................................................ 157
Usando estilos ............................................................................................................................................................... 160
Editando hiperlinks ..................................................................................................................................................... 161
Editando tabelas .......................................................................................................................................................... 162
Removendo informaçõ es confidenciais .......................................................................................................... 163
Copiando conteúdo de documentos ........................................................................................................................... 164
Salvando resultados OCR ................................................................................................................................................... 165
Salvando em PDF ......................................................................................................................................................... 167
Salvando os documentos editáveis ................................................................................................................... 168
Salvando tabelas .......................................................................................................................................................... 170
Salvando e-books ........................................................................................................................................................ 171
Salvando em HTML .................................................................................................................................................... 172
Salvando imagens ....................................................................................................................................................... 173
Enviando os resultados OCR para o Editor PDF ......................................................................................... 174
Enviando os resultados OCR por e-mail ......................................................................................................... 175
Enviando os resultados OCR para o Kindle ................................................................................................... 176
Integração com outros aplicativos ..................................................................................................... 176
Integraçã o com o Windows Explorer .......................................................................................................................... 177
Integraçã o com o Microsoft PowerPoint ................................................................................................................... 180
Automatizando e planejando o OCR .................................................................................................. 181
Automatizando o processamento de documentos com ABBYY FineReader ........................................ 182
ABBYY Hot Folder ................................................................................................................................................................... 186
ABBYY Comparar documentos ........................................................................................................... 191
Iniciando o ABBYY Comparar documentos .............................................................................................................. 192
Comparando documentos ................................................................................................................................................. 193
A janela principal .................................................................................................................................................................... 195
Aprimorando resultados de comparaçã o ................................................................................................................. 196
Visualizando os resultados da comparaçã o ............................................................................................................ 198
Salvando os resultados da comparaçã o .................................................................................................................... 200
ABBYY Screenshot Reader .................................................................................................................. 201
6
ABBYY® FineReader 14 Guia do Usuário
Conteúdo
Referência ............................................................................................................................................. 205
Tipos de documentos PDF ................................................................................................................................................. 206
Dicas de digitalizaçã o .......................................................................................................................................................... 209
Fotografando documentos ................................................................................................................................................ 214
Caixa de diálogo Opçõ es ................................................................................................................................................... 218
Configuraçõ es de formato ................................................................................................................................................. 221
Configuraçõ es PDF ...................................................................................................................................................... 222
Configuraçõ es ODT/DOC (X)/RTF ...................................................................................................................... 226
Configuraçõ es XLS(X) ................................................................................................................................................ 229
Configuraçõ es de PPTX ............................................................................................................................................ 231
Configuraçõ es CSV ...................................................................................................................................................... 231
Configuraçõ es TXT ...................................................................................................................................................... 232
Configuraçõ es de HTML .......................................................................................................................................... 233
Configuraçõ es EPUB/FB2 ......................................................................................................................................... 234
Configuraçõ es DJVU ................................................................................................................................................... 235
Idiomas compatíveis com OCR e comparaçã o de documentos .................................................................. 237
Formatos de documento compatíveis ........................................................................................................................ 244
Características do documento a serem consideradas antes de aplicar o OCR .................................... 247
Opçõ es de processamento de imagens ..................................................................................................................... 250
Opçõ es de OCR ........................................................................................................................................................................ 253
Trabalhando com idiomas de script complexo ..................................................................................................... 256
Idiomas de interface compatíveis ................................................................................................................................. 260
Hora e data atual em carimbos e em numeraçõ es de Bates ......................................................................... 261
Fontes necessárias para a exibiçã o correta dos textos nos idiomas compatíveis .............................. 264
Expressõ es regulares ............................................................................................................................................................. 266
Instalando, ativando e registrando o ABBYY FineReader 14 ......................................................... 269
Requisitos do sistema ........................................................................................................................................................... 270
Instalando e iniciando o ABBYY FineReader ............................................................................................................ 271
Ativando o ABBYY FineReader ........................................................................................................................................ 273
Registrando o ABBYY FineReader .................................................................................................................................. 275
Política de privacidade ........................................................................................................................................................ 276
Anexo ..................................................................................................................................................... 276
Glossário ...................................................................................................................................................................................... 277
Teclas de atalho ....................................................................................................................................................................... 283
Programa de aperfeiçoamento de experiência do cliente .............................................................................. 294
Assistência Técnica .............................................................................................................................. 295
Direitos de autor .................................................................................................................................. 296
8
ABBYY® FineReader 14 Guia do Usuário
Introduçã o ao ABBYY FineReaderEste capítulo fornece uma visã o geral do ABBYY FineReader e de seus recursos.
Conteúdo dos capítulos
· Sobre o ABBYY FineReader
· Novidades no ABBYY FineReader
9
11
9
ABBYY® FineReader 14 Guia do Usuário
Sobre o ABBYY FineReader
ABBYY FineReader 14 é uma soluçã o única para trabalhar com documentos em papel e todos os
tipos de PDF, combinando poderosas funcionalidades de Reconhecimento Ó tico de Caracteres (OCR)
e ediçã o e visualizaçã o de PDF.
ABBYY FineReader 14 recursos
· Digitalizaçã o e conversã o de documentos
Digitalize e converta documentos em PDF e papel para formatos editáveis (incluindo
Microsoft® Word, Microsoft Excel®, PDF pesquisável e muito mais) para ediçã o e reuso
posteriores.
o A tecnologia OCR usada no ABBYY FineReader reconhece textos rápida e precisamente, e
retém o formato original de qualquer documento. O ABBYY FineReader retém a estrutura
de documentos originais, incluindo sua formataçã o, hiperlinks, endereço de e-mail,
cabeçalhos, rodapés, legendas, números de página e notas de fim de página.
o O ABBYY FineReader oferece um editor de textos integrado que permite comparar textos
reconhecidos com suas imagens originais e fazer quaisquer alteraçõ es necessárias no
conteúdo ou formataçã o. Se os resultados do processamento automático nã o forem
satisfatórios, você pode especificar áreas de imagem manualmente, para capturar e
instruir o programa a reconhecer fontes menos comuns ou mais exóticas
o O ABBYY FineReader pode reconhecer fotos de documentos de texto obtidas de uma
câmera digital ou celular. Você pode usar configuraçõ es de pré-processamento de
imagem adicionais para aprimorar a qualidade de suas fotos e obter resultados OCR mais
precisos.
· Trabalhe com qualquer tipo de PDF, incluindo digitalizaçõ es de documentos.
· Com o ABBYY FineReader, você pode:
o Editar texto e imagens
o Fazer pesquisas no corpo do texto em em comentários, marcadores e metadados
o Reorganizar páginas no documento PDF
o Extrair trechos de digitalizaçõ es ou fotos
o Adicionar comentários e anotaçõ es a documentos
o Assinar documentos com uma assinatura digital
o Proteger PDFs com senhas
o Remover informaçõ es confidenciais de documentos
13
79 82
58
84
60
63
98
103
104
10
ABBYY® FineReader 14 Guia do Usuário
o Criar PDfs especificamente adaptados para armazenamento de longa duraçã o (ex. em
arquivos digitais)
o Preencher formulários PDF .
· Comparar textos para identificar diferenças entre duas versõ es do mesmo documento.*
· ABBYY FineReader 14 pode comparar duas versõ es do mesmo documento, mesmo se eles
estiverem disponíveis em dois formatos diferentes. Por exemplo, você pode comparar uma
digitalizaçã o de documento e sua versã o Word.
· Converta documentos automaticamente com o ABBYY Hot Folder .*
· ABBYY Hot Folder é um aplicativo de agendamento que acompanha o ABBYY FineReader 14
e que processa automaticamente documentos em pastas definidas pelo usuário.
· Faça uma captura de qualquer parte da tela com o ABBYY Screenshot Reader . Se uma
captura de tela contiver texto, ele pode ser extraído e salvo em formato editável.**
* Este recurso nã o está disponível em algumas versõ es do ABBYY FineReader 14. Acesse
http://www.ABBYY.com/FineReader para obter mais informaçõ es.
** Para usar o ABBYY Screenshot Reader, você deve registrar sua cópia do ABBYY FineReader 14.
108
96
191
186
201
11
ABBYY® FineReader 14 Guia do Usuário
Novidades no ABBYY FineReader
Qualidade e velocidade de OCR aprimoradas
· Agora os documentos sã o processados com maior rapidez e o texto é reconhecido com
ainda mais precisã o.
· Há uma maior retençã o da formataçã o original, pois o programa agora detecta gráficos e
diagramas com maior precisã o.
· Novos idiomas foram adicionados para OCR: símbolos matemáticos (usados para o
reconhecimento simples de fó rmulas de uma linha) e símbolos de transcriçã o em inglês.
Criando e convertendo PDFs
· Conversã o aprimorada de PDFs com uma camada de texto: o programa usará a camada de
texto original, se disponível.
· O ABBYY FineReader pode agora criar PDFs a partir de documentos do Office como *.docx,
*.xlsx, *.rtf etc., e combinar múltiplos arquivos em um só PDF.
Trabalhando com PDFs
O programa inclui agora uma ferramenta poderosa para trabalhar com PDFs, que possibilita:
· Editar diferentes tipos de PDFs (incluindo aqueles que contêm apenas digitalizaçõ es) sem
necessidade de reconhecer ou converter todo o documento.
· Visualizar PDFs, fazer buscas internas e realçar fragmentos de texto.
· Adicionar comentários e notas aos PDFs e responder a comentários de outras pessoas.
· Preencher e salvar formulários em PDF.
· Visualizar e editar metadados.
· Localizar e remover informaçõ es confidenciais no corpo do texto e em comentários,
marcadores e metadados de um documento.
· Adicionar numeraçã o Bates aos seus documentos.
· Assinar documentos com uma assinatura digital.
Comparando documentos
· Agora você pode comparar duas versõ es do mesmo documento, sem que estejam no
mesmo formato. Por exemplo, você pode comparar uma versã o do texto com uma imagem,
um PDF com uma digitalizaçã o etc.
Processando PDFs em lote
12
ABBYY® FineReader 14 Guia do Usuário
· Criar PDFs de arquivos em vários formatos.
· Processamento de PDFs em lote: PDFs em conformidade com formato PDF/A, reduçã o do
tamanho dos documentos, aprimoramento da qualidade das imagens do documento,
proteçã o do PDF com senha e exclusã o permanente de informaçõ es confidenciais.
Gostaríamos de expressar nossos mais sinceros agradecimentos a todos os usuários que contribuíram
fornecendo feedback e nos ajudando a aprimorar o programa. Esperamos que a nova combinaçã o
do poderoso OCR e a funcionalidade PDF tornarã o o ABBYY FineReader ainda mais útil para você.
13
ABBYY® FineReader 14 Guia do Usuário
A janela Nova TarefaAo iniciar o ABBYY FineReader, uma Nova Tarefa janela é exibida onde você pode facilmente abrir,
digitalizar, criar ou comparar documentos. Se nã o visualizar a janela da Nova Tarefa (ex. se
você fechou ou se iniciou uma tarefa do ABBYY FineReader em particular ao clicar com o botã o
direito em um arquivo do Windows Explorer), pode sempre abri-la ao clicar no botã o
na barra de ferramentas principal.
Para iniciar o procesamento de um documento, selecione uma tarefa:
1. No painel esquerdo:
· Clique Abrir se você já tem documentos que deseja processar.
· Clique Digitalizar se você precisa digitalizar um documento em papel primeiro.
· Clique Comparar se deseja comparar duas versõ es do mesmo documento.
· Clique Recente para retomar um trabalho em um documento PDF ou projeto OCR salvo
anteriormente.
14
ABBYY® FineReader 14 Guia do Usuário
2. No painel direito, selecione a tarefa apropriada.
Para a sua conveniência, ao passar o cursor do mouse sobre a tarefa, uma janela pop-up é
exibida, listando os cenários mais comuns abrangidos pela tarefa.
As configuraçõ es para todas as tarefas do ABBYY FineReader sã o especificadas na Opções caixa
de diálogo. Para abrir esta caixa de diálogo, clique em Opções na parte inferior do painel esquerdo.
Sumário dos capítulos:
· Visualizando e editando PDFs
· Conversã o rápida
· Conversã o avançada
· Comparando documentos
· Digitalizando e salvando documentos
218
15
17
28
32
35
15
ABBYY® FineReader 14 Guia do Usuário
Visualizando e editando PDFs
Com o ABBYY FineReader, você pode facilmente visualizar, editar, comentar e pesquisar dentro de
qualquer tipo de PDF, mesmo naqueles obtidos de digitalizaçõ es simples de um documento em
papel e que nã o contêm qualquer texto pesquisável ou editável.
Visualizando PDFs e adicionando comentários
Na tela da Nova Tarefa clique na Abrir guia e depois clique em Abrir documento PDF. O
documento selecionado será aberto no Editor PDF para visualizaçã o e comentários .
Use as Páginas , Marcadores , Botõ es de pesquisa e Comentários para navegar pelo
documento.
O ABBYY FineReader oferece as seguintes ferramentas de comentário:
· Adicionar anotaçõ es
· Destacar, Sublinhar, Tachar e Inserir Texto
· Desenhar Formato, Linha ou Seta
50 63
54 87 58 70
64
64
67
16
ABBYY® FineReader 14 Guia do Usuário
Se você nã o ver as ferramentas de comentário, clique no botã o.
Editando PDFs
O ABBYY FineReader oferece as seguintes ferramentas de ediçã o:
Veja também: Editando texto , Inserindo e editando imagens .
Protegendo documentos PDF
Com o ABBYY FineReader, você pode:
Veja também: Criar assinaturas digitais , Remover informações confidenciais de documentos PDF ,
Criar senhas e permissões .
Preencher formulários
O ABBYY FineReader permite preencher, salvar e imprimir formulários interativos.
Ao abrir o PDF que contém um formulário interativo, os campos do formulário sã o destacados,
permitindo selecionar um valor da lista suspensa ou digitar informaçõ es neles.
Se encontrar um formulário que nã o pode ser preenchido através de digitaçã o simples em campos
em branco, use a ferramenta Caixa de texto para digitar informaçõ es necessárias no formulário. Veja
também: Preencher formulários .
Para mais informaçõ es sobre como trabalhar com PDFs, consulte Trabalhando com documentos
PDF .
79 82
102
98 104
103
96
96
49
17
ABBYY® FineReader 14 Guia do Usuário
Conversão rápida
Você pode usar as tarefas embutidas na tela da Abrir guia da Nova Tarefa para converter PDFs ou
imagens ou criar um novo PDF a partir dos arquivos em vários formatos.
Convertendo um ou mais arquivos
1. Clique na Abrir guia e depois clique na tarefa desejada:
· Converter para PDF cria PDFs de arquivos *.docx, *.html, *.jpeg, e outros. Você também
pode usar esta tarefa para combinar vários arquivos em um documento PDF.
· Converter para Microsoft® Word cria documentos Word a partir de arquivos PDFs e
imagens. Você também pode usar esta tarefa para combinar vários arquivos em um
documento do Microsoft Word.
· Converter para o Microsoft Excel® cria planilhas do Excel a partir de arquivos PDFs e
imagens. Você também pode usar esta tarefa para combinar vários arquivos em um
documento Excel.
18
ABBYY® FineReader 14 Guia do Usuário
· Converter para Outros Formatos converte arquivos PDF e de imagem em alguns dos
formatos mais populares, incluindo *.odt, *.pptx, *.epub, *.html e muito mais.
2. Na caixa de diálogo aberta, selecione um ou mais arquivos para converter.
3. Especifique as configuraçõ es para conversã o.
Estas configuraçõ es determinam a aparência e propriedades do documento de saída.
4. Adicione ou remova arquivos, se necessário.
5. Clique no Converter para <formato> botã o.
6. Especifique uma pasta de destino para o arquivo de saída.
Após concluir a tarefa, o arquivo resultante será colocado na pasta especificada.
Combinando arquivos
1. Clique na Abrir guia e depois clique na tarefa desejada.
2. Na caixa de diálogo que se abre, selecione os arquivos que deseja converter.
19
ABBYY® FineReader 14 Guia do Usuário
3. Especifique as configuraçõ es para conversã o.
4. Adicione ou remova arquivos, se necessário.
5. Organize os arquivos na ordem desejada e selecione Combinar todos os arquivos em um
documento a opçã o.
6. Clique no Converter para <formato> botã o.
7. Especifique um nome e pasta de destino para o arquivo de saída.
Após concluir a tarefa, o arquivo resultante será colocado na pasta especificada.
Use conversã o avançada para documentos de alta densidade, com layouts complexos.
Veja também: :
· Criando documentos PDF
· Criando documentos do Microsoft Word
· Criando planilhas do Microsoft Excel
28
21
24
26
21
ABBYY® FineReader 14 Guia do Usuário
Criando documentos PDF
Na janela Nova Tarefa você pode:
· Criar PDFs de arquivos em vários formatos.
· Converter múltiplos arquivos em PDF.
· Combinar múltiplos arquivos em um PDF.
· Criar PDFs pesquisáveis.
· Criar documentos em conformidade com formato PDF/A.
Convertendo um ou mais arquivos
1. Clique na guia Abrir guia e depois clique em Converter para PDF.
2. Na caixa de diálogo aberta, selecione um ou mais arquivos para converter.
3. Especifique as configuraçõ es para conversã o. Estas configuraçõ es determinam a aparência
e propriedades do documento de saída.
3.1.Qualidade da imagem A qualidade das imagens e do tamanho do arquivo resultante
pode ser ajustada usando as opçõ es no Qualidade da imagem menu suspenso:
· Melhor qualidade
Selecione esta opçã o para reter a qualidade das imagens e a imagem da página. A
resoluçã o original será preservada.
· Equilibrado
Selecione esta opçã o para reduzir o tamanho do arquivo PDF de saída sem grande
perda da qualidade da imagem.
· Tamanho compacto
Selecione esta opçã o para obter um arquivo PDF de tamanho reduzido, com perda
de qualidade da imagem.
· Personalizar...
Selecione esta opçã o para personalizar o salvamento de imagens. Na Configurações
personalizadas caixa de diálogo especifique os valores desejados e clique em OK.
3.2.Pesquisa de texto completo Use o menu suspenso para habilitar ou desabilitar as
pesquisas de texto simples no documento de saída:
· Como no documento original O texto na imagem nã o será reconhecido. Os usuários
poderã o pesquisar dentro do documento de saída somente se o documento original
tiver uma camada de texto.
22
ABBYY® FineReader 14 Guia do Usuário
· Pesquisar em textos e imagens O texto nas imagens será reconhecido. Os usuários
poderã o pesquisar dentro do documento de saída.
· Desativar pesquisa de textos completos O documento será convertido para PDF
somente imagem. Os usuários nã o poderã o pesquisar dentro do documento de
saída.
3.3.Criar documentos PDF/A Selecione esta opçã o para criar um documento em
conformidade com o formato PDF/A. Um documento PDF/A-2b será criado por padrã o.
Clique Mais opções... para selecionar outra versã o de PDF/A.
3.4.Usar compreensão MRC Selecione esta opçã o para aplicar compressã o de conteúdo
misto de rasterizaçã o (MRC) para reduzir o tamanho do arquivo sem perda perceptível
na qualidade da imagem.
3.5.Idiomas OCR Selecione o(s) idioma(s) do documento. Veja também: Idiomas de
reconhecimento .
3.6.Configurações de pré-processamento de imagem... Aqui você pode especificar
algumas manipulaçõ es adicionais para serem executadas nas suas digitalizaçõ es e
arquivos de imagem para aprimorar a aparência e qualidade da conversã o. Veja
também: Opçõ es de processamento de imagens .
3.7.Mais opções... Abra o PDF na guia Configurações de formato da caixa de
diálogo
4. Adicione ou remova arquivos, se necessário.
5. Clique no Converter para PDF botã o.
6. Especifique uma pasta de destino para o arquivo de saída.
Após concluir a tarefa, o documento PDF resultante será colocado na pasta especificada.
Combinando arquivos
1. Clique Abrir na guia e depois clique em Converter para PDF.
2. Na caixa de diálogo que se abre, selecione os arquivos que deseja converter.
3. Especifique as configuraçõ es de ajuste .
4. Adicione ou remova arquivos, se necessário.
5. Organize os arquivos na ordem desejada e selecione Combinar todos os arquivos em um
documento a opçã o.
6. Clique no Converter para PDF botã o.
247
251
222 221
21
23
ABBYY® FineReader 14 Guia do Usuário
7. Especifique um nome e pasta de destino para o arquivo de saída.
Após concluir a tarefa, o documento PDF resultante será colocado na pasta especificada.
24
ABBYY® FineReader 14 Guia do Usuário
Criando documentos do Microsoft Word
Na Nova Tarefa você pode criar documentos do Microsoft Word a partir de PDFs e imagens e de
arquivos em qualquer um dos formatos compatíveis com os formatos suportados . Você também
pode converter e combinar vários arquivos em um documento do Microsoft Word.
Convertendo um ou mais arquivos
1. Clique Abrir guia e depois clique em Converter em Microsoft Word.
2. Na caixa de diálogo aberta, selecione um ou mais arquivos para converter.
3. Especifique as configuraçõ es para conversã o. Estas configuraçõ es determinam a aparência
e propriedades do documento de saída.
3.1.Manter formatação.
Selecione a configuraçã o adequada, dependendo de como planeja usar o documento
de saída:
· Cópia exata
O documento de saída tem exatamente a mesma aparência do original, mas
oferecerá opçõ es de ediçã o limitadas.
· Cópia editável
A aparência do documento de saída pode ser ligeiramente diferente do original, mas
o documento pode ser facilmente editado.
· Texto formatado
Os tipos e tamanhos de fonte, e formataçã o de parágrafo serã o retidos. O texto de
saída será colocado em uma coluna.
· Texto sem formatação
Somente a formataçã o de parágrafos serã o retida. O texto de saída será colocado
em uma coluna e uma fonte única será usada em todas as instâncias.
3.2.Idiomas OCR Selecione o(s) idioma(s) do documento. Veja também: Idiomas de
reconhecimento .
3.3.Manter imagens Selecione esta opçã o se deseja preservar as imagens no documento
de saída.
3.4.Manter cabeçalhos, rodapés e número de página Selecione esta opçã o para preservar
cabeçalhos, rodapés e números de página.
3.5.Mais opções... Abre a guia DOC(X)/RTF/ODT da Configurações de formato caixa
de diálogo.
4. Adicione ou remova arquivos, se necessário.
244
247
226 221
25
ABBYY® FineReader 14 Guia do Usuário
5. Clique no Converter para o Word botã o.
6. Especifique uma pasta de destino para o arquivo de saída.
Após concluir a tarefa, o documento do Microsoft Word resultante será colocado na pasta
especificada.
Combinando arquivos
1. Clique na Abrir guia e depois clique em Converter em Microsoft Word.
2. Na caixa de diálogo que se abre, selecione os arquivos que deseja converter.
3. Especifique as configuraçõ es de ajuste .
4. Adicione ou remova arquivos, se necessário.
5. Organize os arquivos na ordem desejada e selecione Combinar todos os arquivos em um
documento a opçã o.
6. Clique no Converter para o Word botã o.
7. Especifique um nome e pasta de destino para o arquivo de saída.
Após concluir a tarefa, o documento do Microsoft Word resultante será colocado na pasta
especificada.
24
26
ABBYY® FineReader 14 Guia do Usuário
Criando planilhas do Microsoft Excel
Na janela Nova Tarefa você pode criar documentos do Microsoft Excel a partir de PDFs e imagens e
de arquivos em qualquer um dos formatos compatíveis com -formatos suportados . Você também
pode converter e combinar vários arquivos em um documento Excel.
Convertendo um ou mais arquivos
1. Clique na guia Abrir guia e depois clique em Converter em Microsoft Excel.
2. Na caixa de diálogo aberta, selecione um ou mais arquivos para converter.
3. Especifique as configuraçõ es para conversã o. Estas configuraçõ es determinam a aparência
e propriedades do documento de saída.
3.1.Manter formatação.
Selecione a configuraçã o adequada, dependendo de como planeja usar o documento
de saída.
· Texto formatado
Os tipos e tamanhos de fonte, e formataçã o de parágrafo serã o retidos.
· Texto sem formatação
Somente parágrafos serã o retidos. Uma única fonte será usada em todo o
documento.
3.2.Idiomas OCR Selecione o(s) idioma(s) do documento. Veja também: Idiomas de
reconhecimento .
3.3.Manter imagens (somente XLSX) Selecione esta opçã o se deseja preservar as imagens
no documento de saída.
3.4.Criar uma planilha para cada página separada (XLSX apenas) Selecione esta opçã o se
deseja criar uma planilha Microsoft Excel separada de cada página do(s) documento(s)
original(is).
3.5.Mais opções... Abre XLS(X) guia da Configurações de formato caixa de diálogo
4. Adicione ou remova arquivos, se necessário.
5. Clique no Converter para o Excel botã o.
6. Especifique uma pasta de destino para o arquivo de saída.
Quando a tarefa for concluída, o arquivo Microsoft Excel resultante será colocado na pasta
especificada.
Combinando arquivos
1. Clique no Abrir e depois clique em Converter em Microsoft Excel.
244
247
229 221
27
ABBYY® FineReader 14 Guia do Usuário
2. Na caixa de diálogo que se abre, selecione os arquivos que deseja converter.
3. Especifique as configuraçõ es de conversã o de .
4. Adicione ou remova arquivos, se necessário.
5. Organize os arquivos na ordem desejada e selecione Combinar todos os arquivos em um
documento a opçã o.
6. Clique no botã o Converter para o Excel botã o.
7. Especifique um nome e pasta de destino para o arquivo de saída.
Quando a tarefa for concluída, o arquivo Microsoft O documento Excel será colocado na
pasta especificada.
26
28
ABBYY® FineReader 14 Guia do Usuário
outros formatos
Na janela Nova Tarefa você pode converter PDFs e imagens em formatos populares (*.pptx, *.odt,
*.html, *.epub, *.fb2, *.rtf, *.txt, *.csv, *.djvu) e combinar vários arquivos em um único documento.
Convertendo um ou mais arquivos
1. Clique na Abrir guia e depois clique em Converter em outros formatos.
2. Na caixa de diálogo aberta, selecione um ou mais arquivos para converter.
3. Especifique as configuraçõ es para conversã o. Estas configuraçõ es determinam a aparência
e propriedades do documento de saída.
3.1.Selecionar formato de saída Selecione um formato para o qual converter seu arquivo.
3.2.Idiomas OCR Selecione o(s) idioma(s) do documento. Veja também: Idiomas de
reconhecimento .
3.3.Mais opções... Abre a guia correspondente da Configurações de formato caixa de
diálogo.
4. Adicione ou remova arquivos, se necessário.
5. Clique em Converter para <formato> botã o.
6. Especifique uma pasta de destino para o arquivo de saída.
Após concluir a tarefa, o arquivo resultante será colocado na pasta especificada.
Combinando arquivos
1. Clique na Abrir guia e depois clique em Converter em outros formatos.
2. Na caixa de diálogo que se abre, selecione os arquivos que deseja converter.
3. Especifique as configuraçõ es de ajuste .
4. Adicione ou remova arquivos, se necessário.
5. Organize os arquivos na ordem desejada e selecione Combinar todos os arquivos em um
documento a opçã o.
6. Clique em Converter para <formato> botã o.
7. Especifique um nome e pasta de destino para o arquivo de saída.
Após concluir a tarefa, o documento resultante será colocado na pasta especificada.
Conversão avançadaABBYY FineReader inclui um Editor OCR que fornece recursos de conversã o e OCR avançados. O
247
221
28
114
29
ABBYY® FineReader 14 Guia do Usuário
Editor OCR permite verificar áreas de reconhecimento e texto reconhecido, pré-processar imagens
para aprimorar a precisã o de OCR e muito mais.
30
ABBYY® FineReader 14 Guia do Usuário
O Editor OCR também oferece recursos poderosos para ajuste fino de OCR e conversã o, para
proporcionar os melhores resultados possíveis. Por exemplo, você pode editar áreas de
reconhecimento , verificar texto reconhecido e instruir o ABBYY FineReader para reconhecer
caracteres e fontes fora do padrã o.
1. Há várias maneiras de abrir o Editor OCR:
· Abra a Nova Tarefa janela ao clicar em Arquivo > Nova Tarefa, selecione a Abrir a
guia e clique na Abrir em editor OCR.
· Abra a Nova Tarefa janela e clique em Ferramentas > Editor OCR.
· Abra a Nova Tarefa janela e clique em Arquivo > Abrir no editor OCR....
2. Na caixa de diálogo Abrir Imagem selecione os arquivos que deseja abrir.
Se você estiver usando configuraçõ es padrã o, o ABBYY FineReader analisará e reconhecerá
automaticamente os arquivos abertos. Você pode alterar essas configuraçõ es na guia
Processamento de imagem guia da Opções caixa de diálogo (clique em Ferramentas >
Opções... para abrir esta caixa de diálogo).
3. Após abrir um documento, sua imagem será exibida no painel Imagem e as áreas de texto,
imagem, tabela e código de barras serã o marcadas na imagem Verifique se as áreas foram
detectadas corretamente e edite-as se necessário.
134 157 147
13
31
ABBYY® FineReader 14 Guia do Usuário
ABBYY FineReader analisa documentos para detectar áreas que contêm texto, imagens,
tabelas e códigos de barra.
Algumas áreas em documentos complexos podem ser detectadas incorretamente. Na
maioria dos casos, é mais fácil corrigir áreas detectadas automaticamente do que
desenhar todas elas manualmente.
Você pode encontrar ferramentas para desenhar e editar áreas na barra de ferramentas
acima do painel Imagem e na barra de ferramentas que aparece acima das áreas de
texto, imagem, imagem de fundo e áreas de tabela ao selecioná-las.
Você também pode usar essas ferramentas:
· Adicionar e excluir áreas
· Alterar o tipo de uma área
· Ajustar bordas de áreas e mover áreas inteiras
· Adicionar partes retangulares a áreas ou excluí-las
· Alterar a ordem de áreas
4. Se fizer alteraçõ es nessas áreas, clique no Reconhecer botã o na barra de ferramentas
principal para reconhecer o documento novamente.
5. Verifique o texto reconhecido no painel Texto e corrija-o, se necessário.
6. Salve o documento reconhecido . Você pode selecionar o formato no qual salvar o
documento na lista suspensa do botã o Salvar/Enviar na barra de ferramentas principal
(clique na seta ao lado do botã o para abrir a lista suspensa).
Para obter mais informaçõ es sobre o Editor OCR e seus recursos, consulte Trabalhando com o Editor
OCR .
165
114
32
ABBYY® FineReader 14 Guia do Usuário
Comparando documentos
(Esta funcionalidade nã o está disponível em algumas versõ es do ABBYY FineReader 14. Veja
também: http://www.ABBYY.com/FineReader.)
O ABBYY FineReader inclui o ABBYY Comparar documentos, um aplicativo que permite comparar
duas versõ es de um documento, mesmo se essas versõ es estiverem em formatos diferentes. ABBYY
Comparar documentos detecta automaticamente as diferenças entre duas versõ es, permitindo obter
rapidamente uma visã o clara das mudanças feitas no original. Isto pode ser útil em várias situaçõ es,
por exemplo, ao fazer a revisã o de um documento antes de assiná-lo ou publicá-lo.
Há várias maneiras de iniciar o ABBYY Comparar documentos:
· Abra a janela Nova Tarefa selecione a Comparar guia e clique em Abrir o ABBYY
Comparar documentos.
· Clique no Iniciar botã o no Windows e clique em ABBYY FineReader 14 > ABBYY
Comparar documentos (no Windows 10, clique no Iniciar botã o, selecione o item
Todos os programas no menu Iniciar e clique em ABBYY FineReader 14 > ABBYY
Comparar documentos)
· Clique Comparar documentos no Ferramentas menu.
· Clique com o botã o direito no arquivo no Windows Explorer e clique em Comparar
documentos... no menu de atalho.
Siga as insturçõ es abaixo para comparar os dois documentos.
13
177
33
ABBYY® FineReader 14 Guia do Usuário
1. Abra o ABBYY Comparar documentos, abra uma das versõ es que deseja comparar no
painel esquerdo e a outra no painel direito.
2. No painel COMPARAR selecione os idiomas do documento na lista suspensa.
34
ABBYY® FineReader 14 Guia do Usuário
3. Clique no Comparar botã o para comparar os documentos.
4. Revise as diferenças detectadas pelo ABBYY Comparar documentos.
As diferenças entre as duas versõ es serã o destacadas em cada versã o e listadas no painel
direito, fornecendo uma visã o clara das mudanças feitas no documento. Isto torna fácil ver
se algum texto foi adicionado, removido ou editado em cada versã o. Ambas as páginas
rolarã o simultaneamente e fragmentos idênticos serã o sempre exibidos lado a lado. As
diferenças podem ser removidas da lista ou copiadas para a área de transferência.
Diferenças removidas da lista nã o sreã o salvas no relatório de diferenças.
5. Salve um relatório de diferenças. Há duas maneiras de fazer isso. Você pode salvar uma das
versõ es do documento PDF onde todas as diferenças serã o indicadas por comentários ou
pode salvar as diferenças para um documento do Microsoft Word.
Para mais informaçõ es sobre comparaçã o de duas versõ es no mesmo documento, consulte ABBYY
Comparar documentos .191
35
ABBYY® FineReader 14 Guia do Usuário
Digitalizando e salvando documentos
Você pode usar as tarefas na janela da Digitalizar guia da Nova Tarefa para criar documentos
digitais em vários formatos. Você precisará de um scanner ou câmera digital para obter as imagens
do documento.
1. Selecione a guia Digitalizar guia e clique na tarefa:
· Digitalizar para Editor OCR abre as digitalizaçõ es no Editor OCR .
· Digitalizar para PDF cria PDFs a partir da imagem obtida de um scanner ou câmera
digital
· Digitalizar para o Microsoft Word cria documentos do Microsoft Word a partir de
imagens obtidas de um scanner ou câmera digital.
· Digitalizar para o Microsoft Excel cria documentos do Microsoft Excel a partir de
imagens obtidas de um scanner ou câmera digital.
· Digitalizar para arquivos de imagem cria documentos somente imagem a partir de
imagens obtidas de um scanner ou câmera digital.
114
36
ABBYY® FineReader 14 Guia do Usuário
· Digitalizar para Outros Formatos cria documentos em formatos populares como *.odt,
*.pptx, *.epub, and *.html, a partir de imagens obtidas de um scanner ou câmera digital.
2. Selecione um dispositivo e especifique configuraçõ es de digitalizaçã o .
3. Clique no Visualização botã o ou clique em qualquer lugar dentro da área da imagem.
4. Revise a imagem. Se a qualidade da imagem nã o for satisfatória, altere as configuraçõ es
de digitalizaçã o e clique no Visualização botã o novamente.
5. Especifique as configuraçõ es exatas para o formato selecionado.
Estas configuraçõ es determinam a aparência e propriedades do documento de saída.
6. Clique no Digitalizar para <formato> botã o.
7. Quando a digitalizaçã o for iniciada, uma caixa de diálogo com uma barra de progresso e
dicas será exibida.
8. Após a página ser digitalizada, uma caixa de diálogo solicitará a você decidir o que fazer a
seguir.
Clique Digitalizar novamente para digitalizar mais páginas usando as configuraçõ es atuais
ou clique Finalizar digitalização para fechar a caixa de diálogo.
9. Dependendo da tarefa selecionada na etapa 1, as imagens digitalizadas serã o:
209
37
ABBYY® FineReader 14 Guia do Usuário
· Processadas e adicionadas a um projeto OCR no Editor OCR .
· Processadas e convertidas para PDF. Especifique a pasta onde deseja salvar o
documento resultante. O documento permanecerá aberto no Editor OCR.
· Processadas e convertidas para o formato selecionado. Especifique a pasta onde deseja
salvar o documento resultante. O documento permanecerá aberto no Editor OCR.
Veja também: :
· Digitalizando para o Editor OCR
· Digitalizando para PDF
· Digitalizando para o Microsoft Word
· Digitalizando para o Microsoft Excel
· Digitalizando para arquivos de imagem
· Digitalizando para outros formatos
114
38
40
42
44
46
48
38
ABBYY® FineReader 14 Guia do Usuário
Digitalizando para o Editor OCR
Você pode abrir imagens de um scanner ou câmera no Editor OCR, onde poderá:
· Desenhar e editar áreas de reconhecimento manualmente
· Verificar texto reconhecido
· Treinar o ABBYY FineReader para reconhecer caracteres e fontes fora do padrã o
· Use outras ferramentas avançadas para assegurar o melhor resultado OCR possível.
1. Abra a Nova Tarefa janela, sselecione a Digitalizar guia e clique na Digitalizar para Editor
OCR tarefa.
2. Selecione um dispositivo e especifique configuraçõ es de digitalizaçã o .
3. Clique no Visualização botã o ou clique em qualquer lugar dentro da área da imagem.
4. Revise a imagem. Se a qualidade da imagem nã o for satisfatória, altere as configuraçõ es
de digitalizaçã o e clique no Visualização botã o novamente.
5. Especifique as configuraçõ es de pré-processamento e automaçã o.
5.1.Processar páginas automaticamente conforme elas são adicionadas
Esta opçã o possibilita ou desabilita o processamento automático de novas páginas
adicionadas. Se o processamento automático estiver habilitado, você pode selecionar as
opçõ es de processamento de documento gerais e configuraçõ es de pré-processamento
de imagem para serem usadas ao digitalizar e abrir imagens:
· Reconhecer imagens da página
Habilite esta opçã o se deseja que o FineReader pré-processe imagens recém-
adicionadas usando as configuraçõ es especificadas na caixa de diálogo A caixa de
diálogo das Configurações de pré-processamento caixa de diálogo(clique no
Configurações de pré-processamento de imagem (aplicar à conversão e OCR) link
abaixo para abrir esta caixa de diálogo). A análise e reconhecimento serã o
executados automaticamente.
· Analisar imagens da página
Desempenha o pré-processamento e análise de documentos automaticamente, mas
o reconhecimento deve ser iniciado manualmente.
· Pré-processar as imagens da página
Pré-processa imagens automaticamente. A análise e o reconhecimento devem ser
iniciados manualmente.
209
39
ABBYY® FineReader 14 Guia do Usuário
5.2.Idiomas OCR
Use esta opçã o para especificar os idiomas do documento. Veja também: Idiomas de
reconhecimento .
5.3.Configurações de pré-processamento de imagem...
Abre as A caixa de diálogo das Configurações de pré-processamento onde você pode
especificar as configuraçõ es de pré-processamento de imagem, como detecçã o de
orientaçã o de página e configuraçõ es de pré-processamento automático. Essas
configuraçõ es podem melhorar significativamente as imagens fonte, resultando em uma
maior precisã o de OCR. Veja também: Opções de processamento de imagens .
5.4.Mais opções...
Abre a Processamento de imagem guia da Opções caixa de diálogo. Você também
pode abrir esta caixa de diálogo clicando Opções... no Ferramentas menu.
6. Clique Digitalizar.
7. A caixa de diálogo de progresso será exibida, mostrando a barra de progresso e dicas.
8. Após a página ser digitalizada, uma caixa de diálogo solicitará a você decidir o que fazer a
seguir.
Clique Digitalizar novamente para digitalizar mais páginas usando as configuraçõ es atuais
ou Finalizar digitalização para fechar a caixa de diálogo.
9. Após o processo de digitalizaçã o ser concluído, as imagens digitalizadas serã o adicionadas
ao projeto OCR no Editor OCR e processadas usando as configuraçõ es de pré-
processamento e automatizaçã o especificadas anteriormente.
Para obter mais informaçõ es sobre o Editor OCR e seus recursos, consulte Trabalhando com o Editor
OCR .
247
251
218
114
40
ABBYY® FineReader 14 Guia do Usuário
Digitalizando para PDF
A Digitalizar para PDF tarefa na Nova Tarefa permite criar PDFs a partir de imagens obtidas de um
scanner ou câmera digital
1. Abra a janela Nova Tarefa, sselecione a Digitalizar guia e clique em Digitalizar para PDF.
2. Selecione um dispositivo e especifique configuraçõ es de digitalizaçã o .
3. Clique no Visualização botã o ou clique em qualquer lugar dentro da área da imagem.
4. Revise a imagem. Se a qualidade da imagem nã o for satisfatória, altere as configuraçõ es
de digitalizaçã o e clique no Visualização botã o novamente.
5. Especifique as configuraçõ es para conversã o. Estas configuraçõ es determinam a aparência
e propriedades do documento de saída.
5.1.Qualidade da imagem Esta opçã o determina a qualidade da imagem e figuras, o que
afeta o tamanho do arquivo de saída resultante. As seguintes configuraçõ es estã o
disponíveis:
· Melhor qualidade
Selecione esta opçã o para reter a qualidade das imagens e a imagem da página. A
resoluçã o original será preservada.
· Equilibrado
Selecione esta opçã o para reduzir o tamanho do arquivo PDF de saída sem grande
perda da qualidade da imagem.
· Tamanho compacto
Selecione esta opçã o para obter um arquivo PDF de tamanho reduzido, com perda
de qualidade da imagem.
· Personalizar...
Selecione esta opçã o para personalizar o salvamento de imagens. Na Configurações
personalizadas caixa de diálogo especifique os valores desejados e clique em OK.
5.2.Criar documentos PDF/A
Selecione esta opçã o para criar um documento em conformidade com o formato
PDF/A.
5.3.Usar compreensão MRC
Selecione esta opçã o para aplicar compressã o de conteúdo misto de rasterizaçã o (MRC)
para reduzir o tamanho do arquivo sem perda perceptível na qualidade da imagem.
5.4.Reconehcer texto nas imagens
Selecione esta opçã o se deseja que o OCR seja iniciado automaticamente.
209
41
ABBYY® FineReader 14 Guia do Usuário
5.5.Idiomas OCR
Use esta opçã o para especificar os idiomas do documento. Veja também: Idiomas de
reconhecimento .
5.6.Configurações de pré-processamento de imagem...
Use esta opçã o para especificar as configuraçõ es de pré-processamento de imagem,
como detecçã o de orientaçã o de página e configuraçõ es de pré-processamento
automático. Essas configuraçõ es podem melhorar significativamente as imagens fonte,
resultando em uma maior precisã o de OCR. Veja também: Opções de processamento de
imagens .
5.7.Mais opções...
Abre a seçã o PDF de Configurações de formato da Opções caixa de diálogo
onde você pode especificar as configuraçõ es adicionais (você também pode abrir esta
caixa de diálogo ao clicar Opções... no Ferramentas menu).
6. Clique Digitalizar para PDF.
7. A caixa de diálogo será exibida, mostrando a barra de progresso e dicas.
8. Após a página ser digitalizada, uma caixa de diálogo solicitará a você decidir o que fazer a
seguir.
Clique Digitalizar novamente para digitalizar mais páginas usando as configuraçõ es atuais
ou clique Finalizar digitalização para fechar a caixa de diálogo.
9. Após a digitalizaçã o ser concluída, as imagens digitalizadas serã o processadas usando as
configuraçõ es especificadas, convertidas para PDF e abertas no Editor OCR.
10. Especifique a pasta onde deseja salvar o PDF resultante.
247
251
222 221
42
ABBYY® FineReader 14 Guia do Usuário
Digitalizando para o Microsoft Word
A Digitalizar para o Microsoft Word tarefa na Nova Tarefa permite criar documentos do Microsoft
Word a partir de imagens obtidas de um scanner ou câmera digital.
1. Abra Nova Tarefa janela, sselecione a Digitalizar a guia e clique na Digitalizar para o
Microsoft Word tarefa.
2. Selecione um dispositivo e especifique configuraçõ es de digitalizaçã o .
3. Clique no Visualização botã o ou clique em qualquer lugar dentro da área da imagem.
4. Revise a imagem. Se a qualidade da imagem nã o for satisfatória, altere as configuraçõ es
de digitalizaçã o e clique no Visualização botã o novamente.
5. Especifique as configuraçõ es para conversã o. Estas configuraçõ es determinam a aparência
e propriedades do documento de saída.
5.1.Presservar formatação
Selecione a configuraçã o adequada, dependendo de como planeja usar o documento
de saída.
· Cópia exata
O documento de saída tem exatamente a mesma aparência do original, mas
oferecerá opçõ es de ediçã o limitadas.
· Cópia editável
A aparência do documento de saída pode ser ligeiramente diferente do original, mas
o documento pode ser facilmente editado.
· Texto formatado
Os tipos e tamanhos de fonte, e formataçã o de parágrafo serã o retidos. O texto de
saída será colocado em uma coluna.
· Texto sem formatação
Somente a formataçã o de parágrafos serã o retida. O texto de saída será colocado
em uma coluna e uma fonte única será usada em todas as instâncias.
5.2.Idiomas OCR
Selecione o(s) idioma(s) do documento. Veja também: Idiomas de reconhecimento .
5.3.Manter imagens
Selecione esta opçã o se deseja preservar as imagens no documento de saída.
5.4.Manter cabeçalhos, rodapés e número de página
Selecione esta opçã o para preservar cabeçalhos, rodapés e números de página.
209
247
43
ABBYY® FineReader 14 Guia do Usuário
5.5.Configurações de pré-processamento de imagem...
Especifique as configuraçõ es de pré-processamento de imagem, como detecçã o de
orientaçã o de página e configuraçõ es de pré-processamento automático. Essas
configuraçõ es podem melhorar significativamente as imagens fonte, resultando em uma
maior precisã o de OCR. Veja também: Opções de processamento de imagens .
5.6.Mais opções...
Abre a DOC(X)/RTF/ODT seçã o da Configurações de formato guia da Opções
caixa de diálogo onde você pode especificar as configuraçõ es adicionais (você também
pode abrir esta caixa de diálogo ao clicar Opções... no Ferramentas menu).
6. Clique Digitalizar para o Word.
7. A caixa de diálogo será exibida, mostrando a barra de progresso e dicas.
8. Após a página ser digitalizada, uma caixa de diálogo solicitará a você decidir o que fazer a
seguir.
Clique Digitalizar novamente para digitalizar mais páginas usando as configuraçõ es atuais
ou clique Finalizar digitalização para fechar a caixa de diálogo.
9. Especifique a pasta onde deseja salvar o documento do Microsoft Word.
Quando a tarefa for concluída, um documento do Microsoft O documento do Word será criado na
pasta especificada. Todas as páginas do documento também serã o abertas no Editor OCR.
251
226 221
44
ABBYY® FineReader 14 Guia do Usuário
Digitalizando para o Microsoft Excel
A Digitalizar para o Microsoft Excel tarefa na janela Nova Tarefa permite criar documentos do
Microsoft Excel a partir de imagens obtidas de um scanner ou câmera digital.
1. Abra a Nova Tarefa janela, sselecione Digitalizar a guia e clique na Digitalizar para o
Microsoft Excel tarefa.
2. Selecione um dispositivo e especifique configuraçõ es de digitalizaçã o .
3. Clique Visualização botã o ou clique em qualquer lugar dentro da área da imagem.
4. Revise a imagem. Se a qualidade da imagem nã o for satisfatória, altere as configuraçõ es
de digitalizaçã o e clique no Visualização botã o novamente.
5. Especifique as configuraçõ es para conversã o. Estas configuraçõ es determinam a aparência
e propriedades do documento de saída.
5.1.Presservar formatação.
Selecione a configuraçã o adequada, dependendo de como planeja usar o documento
de saída.
· Texto formatado
Os tipos e tamanhos de fonte, e formataçã o de parágrafo serã o retidos.
· Texto sem formatação
Somente parágrafos serã o retidos. Uma única fonte será usada em todo o
documento.
5.2.Idiomas OCR
Selecione o(s) idioma(s) do documento. Veja também: Idiomas de reconhecimento .
5.3.Configurações XLSX:
· Manter imagens
Selecione esta opçã o se deseja preservar as imagens no documento de saída.
· Criar uma planilha para cada página separada
Selecione esta opçã o se deseja criar uma planilha Microsoft Excel separada de cada
página do(s) documento(s) original(is).
5.4.Configurações de pré-processamento de imagem...
Use esta opçã o para especificar as configuraçõ es de pré-processamento de imagem,
como detecçã o de orientaçã o de página e configuraçõ es de pré-processamento
automático. Essas configuraçõ es podem melhorar significativamente as imagens fonte,
resultando em uma maior precisã o de OCR. Veja também: Opções de processamento de
imagens .
209
247
251
45
ABBYY® FineReader 14 Guia do Usuário
5.5.Mais opções...
Abre a XLS(X) seçã o da Configurações de formato guia da Opções caixa de
diálogo onde você pode especificar as configuraçõ es adicionais (você também pode
abrir esta caixa de diálogo ao clicar Opções... no Ferramentas menu).
6. Clique Digitalizar para o Excel.
7. A caixa de diálogo será exibida, mostrando a barra de progresso e dicas.
8. Após a página ser digitalizada, uma caixa de diálogo solicitará a você decidir o que fazer a
seguir.
Clique Digitalizar novamente para digitalizar mais páginas usando as configuraçõ es atuais
ou clique Finalizar digitalização para fechar a caixa de diálogo.
9. Especifique a pasta onde deseja salvar o documento do Microsoft Excel.
Quando a tarefa for concluída, um documento do Microsoft Excel será criado na pasta especificada.
Todas as páginas do documento também serã o abertas no Editor OCR.
229 221
46
ABBYY® FineReader 14 Guia do Usuário
Digitalizando para arquivos de imagem
A Digitalizar para arquivos de imagem tarefa na Nova Tarefa permite criar documentos somente
imagem a partir de imagens obtidas de um scanner ou câmera digital.
1. Selecione a guia Digitalizar a guia e clique na Digitalizar para arquivos de imagem tarefa.
2. Selecione um dispositivo e especifique configuraçõ es de digitalizaçã o .
3. Clique Visualização botã o ou clique em qualquer lugar dentro da área da imagem.
4. Revise a imagem. Se a qualidade da imagem nã o for satisfatória, altere as configuraçõ es
de digitalizaçã o e clique no Visualização botã o novamente.
5. Especifique as configuraçõ es para conversã o. Estas configuraçõ es determinam a aparência
e propriedades do documento de saída.
5.1.Selecionar formato de imagem
Use esta configuraçã o para selecionar o formato de arquivo de imagem desejado.
5.2.Compactação
Se você selecionou o formato TIFF, poderá comprimir as imagens digitalizadas. A
compressã o de imagem reduz o tamanho do arquivo.
Usar diferentes métodos de compressã o resulta em taxas de compressã o de dados
diferentes e pode resultar em perda de dados (perda de qualidade da imagem). Há dois
fatores a considerar ao escolher um método de compressã o: a qualidade da imagem no
arquivo de saída e seu tamanho.
O ABBYY FineReader permite o uso dos seguintes métodos de compressã o:
· PACKBITS
Isso nã o causa perda de dados e também é indicado para compressã o de
digitalizaçõ es preto e branco.
· JPEG (formato JFIF)
Este método é usado para comprimir imagens em tons de cinza e em cor, como
fotografias. Comprime imagens significativamente, mas também impacta em perda
de dados. Isso leva à reduçã o da qualidade da imagem (imagem borrada e perda de
saturaçã o de cor).
· ZIP
Nã o causa perda de dados e funciona melhor em imagens que contêm áreas
extensas de uma única cor, como capturas de tela e imagens em preto e branco.
· LZW
Nã o causa perda de dados e funciona melhor em imagens com gráficos em vetor e
imagens em tons de cinza.
209
47
ABBYY® FineReader 14 Guia do Usuário
5.3.Configurações de pré-processamento de imagem...
Especifique as configuraçõ es de pré-processamento de imagem, como detecçã o de
orientaçã o de página e configuraçõ es de pré-processamento automático. Essas
configuraçõ es podem melhorar significativamente as imagens fonte, resultando em uma
maior precisã o de OCR. Veja também: Opções de processamento de imagens .
6. Clique Digitalizar para <formato>.
7. A caixa de diálogo será exibida, mostrando a barra de progresso e dicas.
8. Após a página ser digitalizada, uma caixa de diálogo solicitará a você decidir o que fazer a
seguir.
Clique Digitalizar novamente para digitalizar mais páginas usando as configuraçõ es atuais
ou clique Finalizar digitalização para fechar a caixa de diálogo.
9. Especifique a pasta onde deseja salvar o arquivo de saída.
Quando a tarefa for concluída, os arquivos de saída no formato especificado serã o criados na pasta
especificada. Todas as páginas do documento também serã o abertas no Editor OCR.
251
48
ABBYY® FineReader 14 Guia do Usuário
Digitalizando para outros formatos
A Digitalizar para Outros Formatos tarefa na Nova Tarefa permite criar documentos em formatos
populares (*.pptx, *.odt, *.html, *.epub, *.fb2, *.rtf, *.txt, *.csv, and *.djvu) a partir da imagem obtida de
um scanner ou câmera digital.
1. Abra a Nova Tarefa janela, sselecione a Digitalizar guia e clique na Digitalizar para
Outros Formatos tarefa.
2. Selecione um dispositivo e especifique configuraçõ es de digitalizaçã o .
3. Clique no Visualização botã o ou clique em qualquer lugar dentro da área da imagem.
4. Revise a imagem. Se a qualidade da imagem nã o for satisfatória, altere as configuraçõ es
de digitalizaçã o e clique no Visualização botã o novamente.
5. Especifique as configuraçõ es para conversã o. Estas configuraçõ es determinam a aparência
e propriedades do documento de saída.
5.1.Selecionar formato de saída
Use esta opçã o para selecionar o formato desejado para o arquivo de saída.
5.2.Idiomas OCR
Selecione o(s) idioma(s) do documento. Veja também: Idiomas de reconhecimento .
5.3.Configurações de pré-processamento de imagem...
Especifique as configuraçõ es de pré-processamento de imagem, como detecçã o de
orientaçã o de página e configuraçõ es de pré-processamento automático. Essas
configuraçõ es podem melhorar significativamente as imagens fonte, resultando em uma
maior precisã o de OCR. Veja também: Opções de processamento de imagens .
5.4.Mais opções...
Abra a seçã o com as configuraçõ es do formato selecionado na Configurações de
formato guia da Opções caixa de diálogo onde você pode especificar as
configuraçõ es adicionais (você também pode abrir esta caixa de diálogo ao clicar
Opções... no Ferramentas menu).
6. Clique em Digitalizar para <formato>.
7. A caixa de diálogo será exibida, mostrando a barra de progresso e dicas.
8. Após a página ser digitalizada, uma caixa de diálogo solicitará a você decidir o que fazer a
seguir.
Clique Digitalizar novamente para digitalizar mais páginas usando as configuraçõ es atuais
ou clique Finalizar digitalização para fechar a caixa de diálogo.
9. Especifique a pasta onde deseja salvar o arquivo de saída.
209
247
251
221
49
ABBYY® FineReader 14 Guia do Usuário
Quando a tarefa for concluída, os arquivos de saída no formato especificado serã o criados na pasta
especificada. Todas as imagens do documento também serã o abertas no Editor OCR.
PDF EditorO PDF Editor é uma ferramenta fácil de usar que permite visualizar e pesquisar em documentos PDF,
reorganizar, adicionar ou excluir páginas, copiar o texto e imagens, editar texto e adicionar
comentários aos documentos. Você nã o precisa converter seu PDF para um formato editável, mesmo
que contenha apenas digitalizaçõ es sem uma camada de texto.
Conteúdo dos capítulos
· Visualizando documentos PDF
· Revisando documentos PDF
· Trabalhando com conteúdo de PDFs
· Preenchendo formulários
· Assinando documentos PDF com uma assinatura digital.
· Protegendo documentos PDF com senhas
· Criando documentos PDF
· Salvando e exportando documentos PDF
50
63
78
96
97
102
105
106
50
ABBYY® FineReader 14 Guia do Usuário
Visualizando documentos PDF
O PDF Editor permite visualizar e pesquisar documentos PDF e copiar texto, imagens e tabelas dentro
deles.
Para salvar um documento PDF no PDF Editor:
· Abra o painel Nova Tarefa clique na guia Abrir e, em seguida, clique na tarefa Abrir
documento PDF.
· Abra o painel Nova Tarefa janela e clique em Arquivo > Abrir documento PDF....
O documento será exibido no PDF Editor.
Para personalizar a forma como o documento é exibido, use as configuraçõ es a seguir.
· Os modos de visualizaçã o mudam a forma como as páginas sã o exibidas e roladas.
Veja também: Modos de visualização .
13
51
51
ABBYY® FineReader 14 Guia do Usuário
· O recurso de zoom permite ampliar e aproximar o documento.
· Tamanho real exibe a página em uma escala de 100%.
· Ajustar à largura muda a escala em que o documento é exibido para que a largura do
documento se encaixe na largura da tela.
· Página inteira muda a escala em que o documento é exibido para que a altura do
documento se encaixe na altura da tela.
· Menos zoom/Mais zoom permite ajustar a escala manualmente.
Para mostrar/ocultar a barra de ferramentas com ferramentas de PDF, clique no botã o
Ferramentas de PDF na barra de ferramentas principal.
Conteúdo dos capítulos
· Modos de visualizaçã o
· Navegando por documentos PDF
· Reconhecimento em segundo plano
· Busca de palavra-chave
· Copiando conteúdo de documentos PDF
· Recursos de segurança de PDF
Modos de visualização
O PDF Editor possui quatro modos de visualizaçã o que determinam como as páginas do documento
sã o exibidas e roladas:
Exibição de uma página exibe uma página e oculta todas as outras páginas.
Rolagem de uma página exibe páginas uma após a outra, ao chegar na parte inferior de uma página,
o topo da próxima página é visível.
Exibição de duas páginas exibe páginas lado a lado, com páginas ímpares à esquerda e páginas
pares à direita.
Rolagem de duas páginas exibe duas páginas lado a lado com páginas subsequentes, aparecendo
conforme a rolagem.
51
54
56
58
60
62
52
ABBYY® FineReader 14 Guia do Usuário
Se deseja exibir páginas pares nas páginas à esquerda e ímpares à direita em um dos modos de
visualizaçã o de duas páginas, clique em Exibir > Modo de visualização > Páginas ímpares à direita.
Há várias maneiras de alterar o modo de visualizaçã o:
· Clique em um dos botõ es na barra de ferramentas na parte inferior da tela:
· Clique em Exibir > Modo de visualização e selecione um dos comandos de visualizaçã o.
· Use as seguintes teclas de atalho a seguir: Ctrl+1, Ctrl+2, Ctrl+3 e Ctrl+4.
Modo tela cheia
O PDF Editor possui um modo de visualizaçã o de tela cheia, em que o documento ocupa o espaço
de tela inteira e painéis ou barras de ferramentas nã o ficam visíveis.
Para entrar no modo de tela cheia, faça o seguinte:
· Clique no botã o na barra de ferramentas na parte inferior da tela.
· Clique em Exibir > Tela inteira.
· Pressione F11.
No modo de tela cheia é possível:
· Rolar a visualizaçã o do documento.
· Ver os comentários (posicione o ponteiro do mouse sobre uma área comentada para exibir
o comentário).
· Mudar os modos de visualizaçã o e dimensionamento.
Para exibir a barra de ferramentas inferior, com opçõ es de visualizaçã o, mova o ponteiro
do mouse para a borda inferior da tela.
· Ir para páginas específicas no documento.
Veja também: Navegando por documentos PDF .
Você também pode clicar com o botã o direito do mouse na visualizaçã o de tela cheia e usar os
comandos no menu de atalho para:
· Adicionar comentários e pontos de inserçã o de texto
· Criar marcadores
· Editar texto e imagens
Para sair do modo tela cheia, pressione F11 ou Esc.
55
64
87
79
53
ABBYY® FineReader 14 Guia do Usuário
Ocultar as barras de ferramentas e painéis durante a leitura de documentos PDF
Ao ler um documento no PDF Editor, você pode querer ocultar algumas ou todas as barras de
ferramentas e painéis para deixar o máximo possível de espaço de tela para o documento. A barra
de menu, a barra de ferramentas principal e a barra de ferramentas na parte inferior da tela nã o
podem estar ocultas separadamente, mas você pode usar o modo tela cheia, se quiser ocultar todas
as barras de ferramentas e painéis.
Você pode ocultar as barras de ferramentas e painéis a seguir:
· Para ocultar o painel de navegaçã o, pressione F5 ou clique em Exibir e desabilite a opçã o
Mostrar painel de navegação.
· Para ocultar a barra de ferramentas PDF, pressione F6 ou clique em Exibir e desabilite a
opçã o Exibir ferramentas de PDF.
· Para ocultar o painel de Comentários, pressione F7 ou clique em Exibir e desabilite a opçã o
Mostrar painel de comentários.
O PDF Editor com o painel de navegaçã o, a barra de ferramentas do PDF e o painel de comentário
oculto:
54
ABBYY® FineReader 14 Guia do Usuário
Navegando por documentos PDF
O PDF Editor contém várias ferramentas que facilitam a navegaçã o por documentos PDF.
· O painel Páginas permite navegar por páginas rapidamente, alterar a ordem das páginas,
adicionar páginas ao documento ou excluí-las.
· O painel Favoritos contém ferramentas para criaçã o, ediçã o e navegaçã o de favoritos.
· O painel Pesquisar permite pesquisar e realçar o texto.
· O painel Anexos permite visualizar e editar anexos.
· O painel Assinaturas digitais permite exibir e excluir assinaturas digitais.
Os atalhos de teclado para mostrar e ocultar estes painéis estã o listados na Teclas de atalho .
Visualizando uma página específica
O PDF Editor fornece várias ferramentas que facilitam a navegaçã o em documentos longos.
Para navegar entre as páginas:
290
55
ABBYY® FineReader 14 Guia do Usuário
· Use o na barra de ferramentas principal.
· Clique em Exibir > Ir para a página e depois clique Próxima página, Página anterior,
Primeira página ou Última página.
Para abrir rapidamente uma página específica:
· Digite o número da página desejada na caixa na barra de ferramentas principal
e pressione Enter.
· Clique em Exibir > Ir para a página > Número da página..., digite o número da página
desejada e clique em OK.
Navegando por páginas no modo de exibição tela inteira
Para abrir uma página específica no modo de exibiçã o de tela inteira, faça o seguinte:
1. Mova o ponteiro do mouse para a borda inferior da tela para abrir a barra de ferramentas.
2. Digite o número da página desejada na caixa na barra de ferramentas na
parte inferior da tela.
3. Pressione Enter.
56
ABBYY® FineReader 14 Guia do Usuário
Reconhecimento em segundo plano
O PDF Editor permite pesquisar e copiar texto e imagens em documentos PDF sem uma camada de
texto, como documentos digitalizados e documentos criados a partir de arquivos de imagem. Isto é
possível graças a um processo de OCR executado em segundo plano.
O Reconhecimento em segundo plano é habilitado por padrã o e é iniciado automaticamente ao
abrir um documento PDF.
O processo de reconhecimento em segundo plano nã o altera o conteúdo do arquivo PDF. Em vez
disso, ele adiciona uma camada de texto temporário que nã o estará disponível ao abrir o documento
em outros aplicativos.
Caso queira tornar o documento pesquisável em outros aplicativos, será necessário salvar a
camada de texto criada pelo processo de reconhecimento em segundo plano. Para fazer isso, clique
em Arquivo > Reconhecer documento > Reconhecer documento... Veja também: Reconhecendo
textos .
Importante! Se as funçõ es de pesquisar ou copiar nã o funcionarem corretamente, verifique se os
idiomas OCR corretos foram selecionados para o documento. Veja também: Características do
documento a serem consideradas antes de aplicar o OCR .
83
247
57
ABBYY® FineReader 14 Guia do Usuário
Para desabilitar o reconhecimento em segundo plano, desmarque a Habilitar reconhecimento em
plano de fundo no Editor de PDF opçã o na caixa de diálogo Opções .
O processo de reconhecimento em segundo plano nã o pode ser executado em computadores com
um núcleo de processador único.
218
58
ABBYY® FineReader 14 Guia do Usuário
Busca de palavra-chave
O PDF Editor permite localizar e realçar informaçõ es em arquivos PDF. Comentários, metadados e
marcadores serã o pesquisados junto com o texto no próprio documento, e o resultado será exibido
em um painel separado. Resultados da pesquisa também serã o destacados no documento e você
será capaz de aplicar vários efeitos a estes resultados.
1. Clique na guia no painel à esquerda ou clique em Exibir > Pesquisar para abrir a
caixa de diálogo Pesquisar.
2. Digite a palavra ou frase que deseja encontrar.
Palavras ou frases que correspondem à sua consulta serã o destacadas no documento.
Os resultados da pesquisa serã o organizados em grupos e você será capaz de destacar
grupos inteiros.
3. Você pode alterar as opçõ es de pesquisa clicando na seta na caixa Pesquisar e
selecionando qualquer um dos seguintes:
· Correspondência exata encontrará apenas palavras que sã o uma correspondência exata
das palavras digitadas na caixa de pesquisa.
· Diferenciar maiúsculas e minúsculas encontrará apenas palavras que coincidem com a
capitalizaçã o da consulta.
É possível realçar, riscar e sublinhar resultados de pesquisa no texto. Para fazer isso, no painel
Pesquisar, selecione as palavras que deseja realçar, riscar ou sublinhar e, em seguida, clique na
respectiva ferramenta.
Você também pode editar os resultados da pesquisa. Consulte Removendo informações
confidenciais de documentos PDF .
Para alterar a cor usada para marcaçã o de texto, clique na seta ao lado da respectiva ferramenta e
selecione a cor desejada na paleta de cores que aparece.
64
104
59
ABBYY® FineReader 14 Guia do Usuário
Por padrã o, a marcaçã o de ferramentas no painel Pesquisar usa as mesmas cores que as
ferramentas de marcaçã o na barra de ferramentas de PDF.
Para navegar para o resultado de pesquisa seguinte/anterior, use os botõ es . Você também
pode selecionar o próximo resultado da pesquisa pressionando F3.
60
ABBYY® FineReader 14 Guia do Usuário
Copiando conteúdo de documentos PDF
O PDF Editor permite copiar texto, figuras e tabelas de documentos PDF para outros aplicativos. Estes
recursos podem ser usados em documentos PDF de qualquer tipo, mesmo aqueles que contêm
apenas digitalizaçõ es.
Conclua as seguintes etapas para copiar o texto:
1. Selecione o texto que deseja copiar.
2. Clique com o botã o direito no texto selecionado e clique Copiar texto no menu de atalho
ou clique em um dos ícones da barra de ferramentas pop-up que aparece acima do texto.
3. Cole o texto no aplicativo desejado.
Para copiar o texto de uma página que já tem uma camada de texto (seja original ou criada
pelo processo de reconhecimento em segundo plano), selecione o texto, clique sobre ele com o
botã o direto e clique Copiar texto no menu de atalho.
Conclua as seguintes etapas para copiar uma tabela:
1. Selecione a tabela que deseja copiar.
2. Clique com o botã o direito na tabela e clique Copiar tabela no menu de atalho ou clique
em um dos ícones da barra de ferramentas pop-up que aparece acima da tabela.
Você pode usar a barra de ferramentas pop-up acima da tabela para editar a tabela antes
de copiá-la. Você pode adicionar separadores verticais e horizontais na tabela, remover
separadores e dividir ou combinar as células da tabela.
Nenhuma alteraçã o será feita na tabela do arquivo original.
Após a ediçã o da tabela, clique em Copiar tabela novamente.
3. Cole a tabela no aplicativo desejado.
Se o conteúdo copiado for significativamente diferente do documento original:
61
ABBYY® FineReader 14 Guia do Usuário
· Se o documento nã o possui uma camada de texto, verifique se os Idiomas OCR corretos
foram selecionados.
· Se a página com o conteúdo que deseja copiar tem uma camada de texto de má qualidade,
substitua a camada de texto por uma nova.
Agora, tente copiar o conteúdo novamente.
Conclua as seguintes etapas para copiar um fragmento de página como uma imagem:
1. Selecione a área que deseja copiar.
2. Clique com o botã o direito na área e clique Copiar imagem no menu de atalho ou clique
em um dos ícones da barra de ferramentas pop-up que aparece acima da área. Se a área
selecionada contém texto, este texto nã o será reconhecido e será copiado como parte da
imagem.
3. Cole a imagem no aplicativo desejado.
247
62
ABBYY® FineReader 14 Guia do Usuário
Recursos de segurança de PDF
Alguns documentos PDF podem danificar seu computador.
O ABBYY FineReader tem uma série de recursos que tornam o trabalho com documentos PDF mais
seguro. O programa solicitará sua confirmaçã o quando você executar as seguintes açõ es
potencialmente perigosas:
· Abrindo anexos
· Abrindo links
· Enviando formulários de dados.
Se você confiar no criador do documento, clique em Permitir; do contrário, clique em Cancelar.
Também é possível proteger seu computador de código JavaScript malicioso, desativando o
JavaScript em documentos PDF. Para desativar o JavaScript, abra a caixa de diálogo Opções, clique
na guia Outro e desmarque a opçã o Habilitar JavaScript nos documentos PDF abertos no editor
de PDF. Agora, quando abrir um documento PDF com JavaScript, a seguinte notificaçã o aparecerá na
parte superior da janela:
Clique na imagem para ampliá-la
Se você confiar na pessoa ou entidade que lhe enviou o documento PDF, pode habilitar o JavaScript
selecionando uma das opçõ es a seguir na lista suspensa Configurações JavaScript:
· Habilitar JavaScript apenas para este documento para habilitar o JavaScript enquanto o
atual documento é aberto.
· Habilitar JavaScript para todos os documentos para abrir a caixa de diálogo Opções,
onde é possível habilitar o JavaScript para todos os documentos.
96
63
ABBYY® FineReader 14 Guia do Usuário
Revisando documentos PDF
O PDF Editor inclui vários recursos para revisã o de documentos PDF. Ao ler um documento, é possível
adicionar comentários, destacar fragmentos importantes, fazer anotaçõ es, desenhar formas para
destacar áreas específicas e colocar carimbos em páginas.
Conteúdo dos capítulos
· Adicionando comentários
· Marcaçã o de texto
· Formas de desenho
· Adicionando texto em documentos PDF
· Adicionando carimbos
· Colaborando em documentos PDF
64
64
67
69
75
70
64
ABBYY® FineReader 14 Guia do Usuário
Comentários
O PDF Editor oferece ferramentas para adicionar notas em qualquer parte de um documento PDF,
tornando a discussã o e revisã o de documentos PDF mais simples.
1. Se a barra de ferramentas de PDF estiver oculta, abra-a clicando o Ferramentas de PDF na
barra de ferramentas principal.
2. Clique no botã o na barra de ferramentas de PDF.
3. Se você nã o gosta da cor da nota padrã o, selecione outra na barra de ferramentas que
aparece acima do documento.
4. Clique onde deseja que a nota apareça na página e digite a nota.
Você pode alterar a cor de uma nota existente usando o menu de atalho.
Para descobrir como abrir notas, responder a elas ou excluí-las, consulte Colaborando em
documentos PDF .
Marcação de texto
O PDF Editor permite indicar quais alteraçõ es devem ser feitas em um documento. Quaisquer marcas
de ediçã o adicionadas nã o irã o alterar o texto em si, mas apenas indicar quais alteraçõ es devem ser
feitas e onde.
As anotaçõ es relacionadas à ediçã o de texto estã o disponíveis apenas em documentos com uma
camada de texto ou documentos que tenham sido reconhecidos pelo processo de reconhecimento
do fundo.
O ABBYY FineReader inclui as seguintes ferramentas de marcaçã o:
Realce
Subscrito
Tachado
70
65
ABBYY® FineReader 14 Guia do Usuário
Adicionar anotaçã o para
inserir texto
Você pode adicionar um comentário a qualquer tipo de anotaçã o, clicando duas vezes na
anotaçã o. Para saber mais sobre comentários, consulte Colaborando em documentos PDF .
Para realçar, sublinhar ou riscar um fragmento do texto:
· Selecione uma ferramenta de marcaçã o na barra de ferramentas principal e, em seguida,
selecione o fragmento de texto desejado ou
· Selecione o fragmento de texto desejado e selecione uma ferramenta de marcaçã o na barra
de ferramentas principal.
Para indicar um ponto de inserçã o:
· Clique na ferramenta na barra de ferramentas de PDF e clique no local onde você acha que
o texto precisa ser inserido.
Para alterar a cor de uma anotaçã o:
· Clique com o botã o direito na anotaçã o e selecione a cor desejada no menu de atalho ou
· Clique em uma ferramenta de marcaçã o na barra de ferramentas principal e clique em uma
das caixas de cor na barra de ferramentas que aparece acima do documento.
Você pode usar o recurso de pesquisa para marcar fragmentos de texto específicos sem ler o
documento inteiro para encontrá-los.
1. Abra o painel Pesquisar.
2. Digite a palavra ou frase que deseja encontrar.
3. No painel Pesquisar, selecione os resultados de pesquisa que deseja marcar e clique na
ferramenta de marcaçã o desejada. Se deseja escolher uma cor diferente, clique na seta ao
lado da ferramenta de marcaçã o, em vez de clicar na ferramenta em si e, em seguida,
clique a cor desejada na paleta de cores que aparece.
70
66
ABBYY® FineReader 14 Guia do Usuário
Por padrã o, a marcaçã o de ferramentas no painel Pesquisar usa as mesmas cores que as
ferramentas de marcaçã o na barra de ferramentas de PDF.
67
ABBYY® FineReader 14 Guia do Usuário
Formas de desenho
O PDF Editor permite comentar sobre os objetos que possuem várias formas e tamanhos, tais como
plantas ou fragmentos de texto com formas irregulares. Antes de adicionar o seu comentário, é
possível desenhar uma forma ao redor do objeto que deseja comentar.
1. Na barra de ferramentas de PDF, clique em .
2. Selecione uma ferramenta de desenho desejada na barra de ferramentas mostrada abaixo.
· Tinta
Desenha uma linha ao se pressionar o botã o esquerdo do mouse, permitindo desenhar
qualquer forma.
· Linha
Desenha uma linha reta. Se quiser desenhar uma linha vertical, horizontal ou diagonal
(inclinada em um ângulo de 45°), mantenha pressionada a tecla Shift .
· Seta
Desenha uma seta. Se quiser desenhar uma linha vertical, horizontal ou diagonal
(inclinada em um ângulo de 45°), mantenha pressionada a tecla Shift.
68
ABBYY® FineReader 14 Guia do Usuário
· Retangular
Desenha um retângulo. Se quiser desenhar um quadrado, mantenha pressionada a tecla
Shift.
· Oval
Desenha uma oval. Se quiser desenhar um círculo, mantenha pressionada a tecla Shift.
· Polígono
Desenha um polígono. Clique onde deseja colocar o vértice inicial do polígono. Para
completar o polígono, clique no vértice inicial.
· Nuvem
Desenha uma nuvem. Clique onde deseja colocar o vértice inicial da nuvem. Para
completar a nuvem, clique no vértice inicial.
· Polilinha
Desenha uma linha serrilhada. Clique na página para iniciar o desenho, clique
novamente quando quiser desenhar o próximo segmento e dê um duplo clique onde
deseja que a linha serrilhada termine.
3. Após terminar de desenhar a forma, clique duas vezes nela se quiser inserir um comentário.
Se estiver usando a ferramenta Tinta será necessário desabilitar as ferramentas de
desenho antes de inserir um comentário.
Para desenhar um conjunto de formas usando a ferramenta Tinta e adicionar um
comentário para todo o conjunto:
· Mantenha pressionada a tecla Shift e desenhe uma figura. Você pode soltar o botã o do
mouse, mas apenas libere a tecla Shift quando tiver terminado o desenho.
· Desabilite as ferramentas de desenho, clique duas vezes em uma das formas no
conjunto e insira o comentário.
4. As ferramentas de desenho têm várias configuraçõ es que você pode mudar.
Para alterar essas opçõ es:
· Clique com o botã o direito em uma forma desenhada na página e use os comandos no
menu de atalho.
69
ABBYY® FineReader 14 Guia do Usuário
· Selecione as configuraçõ es desejadas na barra de ferramentas de PDF antes de
desenhar a forma.
Para mais informaçõ es sobre como usar e editar comentários, consulte Colaborando em
documentos PDF .
Adicionando texto a um documento PDF
O PDF Editor permite adicionar um bloco de texto a qualquer tipo de PDF sem convertê-lo para um
formato editável.
1. Na barra de ferramentas de PDF, clique em .
Uma barra de ferramentas com ferramentas de ediçã o de texto aparecerá abaixo de PDF.
2. Clique onde deseja adicionar texto. Você pode arrastar o ponteiro do mouse sem soltar o
botã o para alterar o tamanho do bloco de texto.
3. Digite seu texto. Você pode escolher um tipo, tamanho e cor de fonte.
4. Se necessário, altere o tamanho do bloco de texto.
5. Para desenhar uma borda ao redor do bloco de texto, selecione a cor e a espessura da
borda.
6. Você também pode alterar a cor de fundo do bloco de texto ou usar a opçã o Detectar cor
do plano de fundo para usar a cor de fundo da página.
Por padrã o é usado o fundo transparente.
Você pode usar o PDF Editor para preencher formulários que nã o possuem campos interativos. Para
fazer isso, basta digitar o texto sobre o formulário usando a ferramenta Caixa de texto.
Ao adicionar um bloco de texto, um novo comentário contendo o texto do bloco aparecerá no
painel Comentários. Você pode alterar o status do comentário da mesma forma que altera o status
de uma anotaçã o. Veja também: Colaborando em documentos PDF .
70
70
70
ABBYY® FineReader 14 Guia do Usuário
Colaborando em documentos PDF
O PDF Editor permite ver e responder a comentários feitos por outros revisores, mesmo se eles forem
criados em aplicativos diferentes do ABBYY FineReader. Você também pode alterar o status de um
comentário para informar a um revisor do aceite ou rejeiçã o das sugestõ es.
Para ver uma lista de todos os comentários no documento, abra o painel Comentários clicando no
botã o na barra de ferramentas principal.
Existem outras maneiras de abrir o painel Comentários:
· Clique com o botã o direito do mouse em uma anotaçã o, selo ou comentário e clique em
Mostrar painel de comentários no menu de atalho.
· Clique em Exibir e selecione Mostrar painel de comentários.
· Pressione F7.
Adicionando um comentário a uma anotação
71
ABBYY® FineReader 14 Guia do Usuário
· Clique duas vezes na anotaçã o à qual deseja adicionar um comentário, ou
· Clique com o botã o direito na anotaçã o e selecione o comando Adicionar nota no menu
de atalho.
Se o painel Comentários estiver oculto, será exibida uma caixa de comentário, onde você pode
digitar o comentário. Se o painel Comentários estiver visível, a caixa de comentário associada a
anotaçã o será destacada.
Abrindo um comentário
· Selecione a anotaçã o que contém o comentário que você deseja ver.
Se o painel Comentários estiver oculto, será exibida uma caixa de comentário, onde você pode
digitar o comentário. Se o painel Comentários estiver visível, a caixa de comentário associada a
anotaçã o será destacada.
Se deseja que um comentário esteja sempre visível, clique duas vezes em sua anotaçã o. Para
ocultar um comentário, clique no botã o no canto superior direito da caixa de comentário.
Respondendo a um comentário
1. Selecione a anotaçã o que contém o comentário que deseja ver.
2. Clique em Responder na caixa de comentários ou pressione Ctrl+Enter e digite a sua
resposta.
Excluindo uma anotação ou seu comentário associado ou resposta
72
ABBYY® FineReader 14 Guia do Usuário
Para excluir uma anotaçã o:
· Selecione a anotaçã o que deseja excluir e pressione a tecla Del ou clique com o botã o
direito na anotaçã o e clique em Excluir no menu de atalho.
O comentário associado com a anotaçã o também será excluído.
· Selecione uma caixa de comentário no painel Comentários e pressione Del ou clique com
o botã o direito na caixa de comentário e clique em Excluir.
A anotaçã o associada com o comentário também será excluída.
Para excluir um comentário no painel Comentários:
· Clique com o botã o direito do mouse em qualquer lugar dentro da caixa de comentário e
selecione Excluir no menu de atalho.
Todas as respostas associadas ao comentário também serã o excluídas.
Para excluir todos os comentários e anotaçõ es:
· Clique em Editar > Excluir todos os comentários...
Para excluir uma resposta:
· Clique com o botã o direito na resposta e selecione Excluir resposta no menu de atalho.
Da mesma forma, você pode excluir uma resposta no painel Comentários.
Sinalizando um comentário ou alterando seu status
Você pode atribuir status aos comentários que leu ou sinalizar aqueles que deseja rever mais tarde.
Para sinalizar um comentário:
· Clique no botã o ao lado do comentário no painel Comentários ou clique com o botã o
direito no comentário e clique em Sinalizar no menu de atalho.
Para alterar o status de um comentário:
· Clique com o botã o direito do mouse em um comentário ou em sua anotaçã o, clique em
Status no menu de atalho e selecione o status desejado.
· Clique no botã o na caixa de comentários e selecione o status desejado.
Propriedades de anotações e comentários
73
ABBYY® FineReader 14 Guia do Usuário
Na lista suspensa Propriedades... de uma anotaçã o ou comentário é possível mudar o assunto ou o
autor e ver o histó rico de alteraçõ es do status da anotaçã o ou do comentário. Se você tiver alterado
o nome do autor, você pode clicar no botã o Definir padrão para usar o novo nome para quaisquer
anotaçõ es e comentários que fizer no futuro.
Para abrir a caixa de diálogo Propriedades de uma anotaçã o ou comentário:
· Clique com o botã o direito do mouse em uma anotaçã o, carimbo ou comentário e clique
em Propriedades... no menu de atalho.
O painel de Comentários
74
ABBYY® FineReader 14 Guia do Usuário
O painel Comentários exibe todas as anotaçõ es adicionadas ao documento, com ou sem
comentários e todos os blocos de texto, selos e marcas editoriais.
· Para navegar pelos comentários use os botõ es .
· Você pode procurar por um comentário específico, resposta ou autor usando a caixa de
pesquisa no topo do painel Comentários.
Para classificar os comentários:
· No menu Comentários, clique em e selecione a opçã o de classificaçã o desejada no
menu.
Você pode filtrar os comentários por tipo, autor, status de sinalizaçã o ou de comentário.
Para filtrar os comentários:
· No menu Comentários, clique em para abrir o menu de filtro e clique em Mostrar
todos os comentários, Ocultar comentários atuais, ou selecione os critérios que deseja
usar para filtrar os comentários.
Você pode filtrar os comentários por:
1. Tipo
2. Autor
3. Página
4. Data
5. Status de sinalizaçã o
6. Status
Para redefinir o filtro, clique em Redefinir.
Se deseja ver os autores e as datas dos comentários, clique em para ocultar o texto dos
comentários. Para exibir o texto novamente, clique em .
75
ABBYY® FineReader 14 Guia do Usuário
Adicionando carimbos
O PDF Editor permite carimbar documentos PDF da mesma maneira como se carimba documentos
em papel. Você pode selecionar um carimbo da lista de carimbos disponíveis ou criar seu próprio,
adicionando qualquer texto desejado, data e hora ou uma imagem.
Para carimbar uma página:
1. Na barra de ferramentas de PDF, clique em e selecione o carimbo
desejado.
Se o carimbo que deseja usar nã o estiver disponível no menu, clique em Outro carimbo.
2. Carimbe a página.
3. Mova o carimbo para o local desejado, se necessário.
Você pode adicionar comentários em carimbos e mudar seus status da mesma maneira como
adiciona comentários a anotaçõ es. Veja também: Colaborando em documentos PDF .
Como criar um carimbo
70
76
ABBYY® FineReader 14 Guia do Usuário
O PDF Editor permite criar carimbos textuais e gráficos.
Para criar um carimbo de uma imagem:
1. Na barra de ferramentas de PDF, clique em > Criar carimbo a partir
da imagem....
2. Na caixa de diálogo aberta, digite um nome para o carimbo no campo Nome.
3. Clique em Abrir para abrir uma imagem no disco rígido ou clique em Colar a partir da
área de transferência se você copiou anteriormente uma imagem para a área de
transferência.
4. Use o Tamanho do carimbo controle deslizante, se precisar ajustar o tamanho da
imagem.
5. Clique em Salvar.
Para criar um carimbo de texto:
1. Na barra de ferramentas de PDF, clique em > Criar carimbo de
texto....
2. Na caixa de diálogo aberta, digite um nome para o carimbo no campo Nome.
3. No campo Texto do carimbo, digite o texto que deseja que apareça no carimbo.
4. Na lista suspensa Adicionar data/hora, selecione a data e hora formato que deseja usar.
Ao carimbar uma página, o carimbo irá conter a data e a hora do carimbo no formato
especificado.
Todos os elementos de texto serã o adicionados ao carimbo na posiçã o do cursor no
campo Texto do carimbo. Você pode alterar a ordem dos elementos do carimbo neste
campo, adicionar texto explicativo e configurar os formatos de data e hora. Para mais
informaçõ es sobre datas e horas, consulte Hora e data atual em carimbos e em
numeraçõ es de Bates .
5. No Fonte e borda grupo de opçõ es, selecione um tipo de fonte, tamanho e estilo de
fonte para o texto no carimbo e sua cor.
6. Habilite a opçã o Adicionar borda se deseja que o carimbo tenha uma borda.
7. A caixa Exibir contém uma visualizaçã o do carimbo, assim você pode ver os efeitos de
alteraçõ es feitas.
8. Clique em Salvar.
261
277
77
ABBYY® FineReader 14 Guia do Usuário
Como editar carimbos
1. Na barra de ferramentas de PDF, clique em > Gerenciar carimbos....
2. Na caixa de diálogo que se abre, selecione um carimbo e clique Editar....
3. Selecione as configuraçõ es desejadas e clique em Usar.
Como excluir um carimbo
Para remover um carimbo do seu documento, faça o seguinte:
· Selecione o carimbo no documento e pressione Del.
· Clique com o botã o direito do mouse no carimbo no documento e selecione Excluir no
menu de atalho.
· Selecione o comentário para o carimbo no painel Comentários e pressione Del.
Para remover um carimbo da lista:
1. No menu de PDF, clique em > Gerenciar carimbos....
2. Na caixa de diálogo que se abre, selecione o carimbo e clique Excluir.
78
ABBYY® FineReader 14 Guia do Usuário
Trabalhando com conteúdo de PDFs
O PDF Editor permite modificar o conteúdo de documentos PDF sem a necessidade de converter
documentos PDF para formatos editáveis.
Conteúdo dos capítulos
· Editando texto
· Inserindo e editando imagens
· Reconhecendo textos
· Trabalhando com páginas
· Adicionando marcadores
· Adicionando numeraçã o de Bates
· Trabalhando com anexos de arquivo
· Visualizando metadados
· Aprimorando imagens da página
79
82
83
84
87
89
93
94
95
79
ABBYY® FineReader 14 Guia do Usuário
Editando texto
O PDF Editor permite editar o texto em qualquer tipo de documentos em PDF, incluindo aqueles que
contêm apenas digitalizaçõ es. O PDF Editor permite corrigir erros de digitaçã o, adicionar novo texto
e editar a formataçã o de linhas separadas de texto.
· Editando texto em documentos PDF que foram criados em outros aplicativos
· Editando documentos digitalizados
· Editando documentos PDF pesquisáveis
Editando texto em documentos PDF que foram criados em outros aplicativos
Para editar texto em um documento PDF:
1. Clique no botã o na barra de ferramentas de PDF e espere alguns segundos
enquanto o programa prepara o documento para ediçã o.
A caixa de diálogo Texto será exibida acima do documento.
2. Coloque o cursor no texto que deseja editar e faça as alteraçõ es desejadas usando as
ferramentas na barra de ferramentas Texto.
O programa selecionará automaticamente a fonte mais aproximada possível da fonte
usada no documento original.
3. Para terminar de editar a linha de texto, clique em qualquer lugar fora da linha.
4. Para sair do modo de ediçã o de texto, clique no botã o novamente.
5. Salve o documento.
Editando documentos digitalizados
Alguns documentos PDF sã o apenas imagens, ou seja, nã o contêm uma camada de texto. Veja
também: Tipos de documentos PDF .
O ABBYY FineReader permite editar o texto em documentos PDF, mesmo se eles nã o tiverem uma
camada de texto. Ao abrir tais documentos, o programa cria uma camada de texto temporário para
que o documento seja editável. Todas as ediçõ es feitas (por exemplo, erros de digitaçã o corrigidos)
sã o entã o transferidas para a imagem do documento.
79
79
80
206
80
ABBYY® FineReader 14 Guia do Usuário
1. Clique no botã o na barra de ferramentas de PDF e espere alguns segundos,
enquanto o programa prepara o documento para ediçã o. Uma barra de ferramentas Texto
será exibida acima do documento.
2. Certifique-se de que o idioma OCR correto foi selecionado. Veja também: Características
do documento a serem consideradas antes de aplicar o OCR .
3. Se uma página tem linhas de texto distorcidas ou outros defeitos, o programa perguntará
se você quer melhorar a qualidade da imagem. Para melhorar a imagem antes do OCR, use
os comandos na lista suspensa Corrigir angulação e orientação da página no painel
Texto.
4. Texto editável será incluído nos quadros. Clique na linha do texto que deseja editar e
adicionar, excluir ou alterar ou alterar tipo, tamanho e estilo de fonte, usando as
ferramentas na barra de ferramentas Texto.
Ao clicar em uma linha de texto, o programa irá selecionar automaticamente a fonte mais
aproximada possível da fonte usada no documento original.
5. Para finalizar a ediçã o da linha de texto, clique em qualquer lugar fora da linha.
6. Clique no botã o para sair do modo de ediçã o de texto.
7. Salve o documento.
Editando documentos PDF pesquisáveis
Alguns documentos PDF contêm uma camada de texto sob a imagem de documento. Veja também:
Tipos de documentos PDF .
Ao editar documentos deste tipo, o programa aplicará suas alteraçõ es para a camada de texto e a
imagem do documento.
1. Clique no botã o na guia de PDF e espere alguns segundos, enquanto o programa
prepara o documento para ediçã o. Uma barra de ferramentas Texto será exibida acima do
documento.
2. Verifique se o idioma OCR correto foi selecionado. Veja também: Características do
documento a serem consideradas antes de aplicar o OCR .
247
206
247
81
ABBYY® FineReader 14 Guia do Usuário
3. Ao tentar editar um documento que já contém uma camada de texto, o programa irá
solicitar reconhecer o documento e substituir a camada de texto existente. É possível fazer
isso usando o comando na lista suspensa Camada de texto na barra de ferramentas Texto.
Na caixa de diálogo exibida, selecione o(s) idioma(s) OCR. Também é possível fazer o pré-
processamento de imagens para corrigir a orientaçã o das páginas, enquadramento da
imagem, corrigir as linhas de texto distorcido e remover outros defeitos.
Assim que o documento ter sido reconhecido, é possível começar a editá-lo.
4. Linhas editáveis serã o incluídas nos quadros. Clique na linha do texto que deseja editar e
adicionar, excluir ou alterar ou alterar tipo, tamanho e estilo de fonte, usando as
ferramentas na barra de ferramentas Texto.
Ao clicar em uma linha de texto, o programa irá selecionar automaticamente a fonte mais
aproximada possível da fonte usada no documento original.
5. Para terminar de editar a linha de texto, clique em qualquer lugar fora da linha.
6. Clique no botã o para sair do modo de ediçã o de texto.
7. Salve o documento.
82
ABBYY® FineReader 14 Guia do Usuário
Inserindo e editando imagens
O PDF Editor permite inserir fotos em qualquer tipo de documento PDF.
1. Clique no botã o na barra de ferramentas de PDF.
2. Na caixa de diálogo aberta, selecione uma imagem e clique em Abrir.
3. Mova a imagem para o local desejado na página.
Você pode mover, girar, excluir e redimensionar fotos. Ao mover uma imagem, ele pode
sobrepor-se a outros objetos na página. Para trazer uma sobreposiçã o de imagens para o
primeiro plano, clique sobre ela e selecione Trazer imagem para frente.
Para excluir uma imagem:
· Para excluir uma imagem em um documento PDF normal, clique com o botã o direito na
imagem e clique em Excluir no menu de atalho.
· É possível excluir uma parte da imagem do documento e qualquer coisa nela contida,
incluindo fotos. Para isto, clique na ferramenta na barra de ferramentas de PDF - e
selecione a área que deseja apagar.
A ferramenta Apagar exclui imagens e texto automaticamente, selecionando a cor de fundo
apropriada para preencher o espaço vazio.
83
ABBYY® FineReader 14 Guia do Usuário
Reconhecendo textos
Reconhecimento em segundo plano é um processo que adiciona uma camada de texto
temporário a um documento, permitindo marcar, copiar e pesquisar no texto. Você pode
disponibilizar esses recursos para outros usuários, adicionando uma camada de texto permanente em
documentos PDF. Documentos com camadas de texto sã o praticamente indistinguíveis de seus
originais. Você também pode substituir uma camada de texto existente em um documento PDF
pesquisável.
1. Na barra de ferramentas principal, clique na seta ao lado do botã o e
selecione Reconhecer documento... na lista suspensa. Como alternativa, clique Arquivo >
Reconhecer documento > Reconhecer documento... ou pressionar Ctrl+Shift+R.
2. Na caixa de diálogo exibida, especifique os idiomas OCR adequados. Veja também:
Características do documento a serem consideradas antes de aplicar o OCR .
3. Para melhorar a qualidade de OCR, habilite o processamento de imagem. O
processamento de imagem pode alterar a aparência do seu documento.
· Corrigir orientação de página - O programa irá detectar a orientaçã o do texto e
corrigir se necessário.
· Corrigir inclinação e resolução das imagens - O programa irá detectar e corrigir
qualquer inclinaçã o, selecionar a resoluçã o de imagem apropriada e fazer algumas
mudanças para melhorar as imagens.
4. Clique no botã o Reconhecer.
5. Como resultado, o documento de saída irá conter uma camada de texto pesquisável.
Você também pode adicionar uma camada de texto ao adicionar páginas a um documento PDF de
um arquivo ou ao digitalizar documentos de papel. Para fazer isso, selecione a opçã o Reconehcer
texto nas imagens na caixa de diálogo Configurações de pré-processamento de imagem (clique
em > > Configurações de pré-processamento de imagem para abrir esta
caixa de diálogo) e especifique os idiomas do documento. Veja também: Trabalhando com
páginas .
Se quiser verificar o texto reconhecido, treinar o programa para reconhecer caracteres e fontes
nã o-padrã o ou usar alguns outros recursos avançados do ABBYY FineReader, clique na seta ao lado
do botã o e depois clique em Reconhecer e verificar no Editor OCR. Como
alternativa, clique Arquivo > Reconhecer documento > Reconhecer e verificar no Editor OCR. Veja
também: Enviando documentos PDF para o OCR Editor .
56
247
85
112
84
ABBYY® FineReader 14 Guia do Usuário
Trabalhando com páginas
O PDF Editor permite excluir ou adicionar páginas a um documento PDF, alterar a sua ordem e inserir
páginas em branco.
Adicionando páginas de um arquivo...
1. Na barra de ferramentas principal, clique no botã o .
2. Clique em Adicionar de Arquivo....
Como alternativa, clique Adicionar páginas do arquivo... no menu de atalho do painel
Páginas ou no menu suspenso exibido se você clicar no botã o .
3. Na caixa de diálogo exibida, selecione o arquivo ou arquivos que deseja adicionar ao
documento PDF e especifique os números das páginas que deseja adicionar. Os arquivos
selecionados devem estar em um dos formatos compatíveis . Também é possível
especificar onde deseja que as novas páginas sejam adicionadas (por exemplo, antes da
primeira página, antes da página atual etc.).
4. Clique no botã o Configurações... e especifique as opçõ es de processamento de imagens
desejadas .
5. Clique no botã o Abrir
Os arquivos selecionados serã o convertidos em PDF e inseridos no documento PDF atual.
Adicionando páginas digitalizadas...
1. Na barra de ferramentas principal, clique no botã o .
2. Clique em Adicionar de Scanner....
3. Selecione um dispositivo e especifique as configuraçõ es de digitalizaçã o .
4. Clique no botã o Visualizar ou clique em qualquer lugar na área de digitalizaçã o para ver a
imagem.
5. Se necessário, clique no botã o Configurações... e especifique opçõ es de processamento
de imagens .
6. Clique no botã o Digitalizar.
As páginas digitalizadas serã o inseridas no documento PDF atual.
Inserindo páginas em branco...
244
85
209
85
85
ABBYY® FineReader 14 Guia do Usuário
1. No painel Páginas, selecione a página antes ou depois onde deseja inserir uma página em
branco.
2. Clique com o botã o direito em Adicionar página em branco no menu de atalho e, em
seguida, clique em Antes da página atual ou Depois da página atual.
Como alternativa, clique > Adicionar página em branco. Uma página em
branco será adicionada após a página selecionada atualmente.
Alterando a ordem das páginas...
· No painel Páginas, selecione uma ou mais páginas e arraste-as para o local desejado no
documento.
Girando páginas...
· No painel Páginas, selecione uma ou mais páginas e clique nelas com o botã o direito do
mouse, clique em Girar páginas no menu de atalho e, em seguida, clique em Girar para a
direita ou Girar para a esquerda. Como alternativa, clique no botã o na parte superior
do painel e clique em Girar páginas > Girar para a direita (ou Girar para a esquerda).
Excluindo páginas...
· No painel Páginas, selecione uma ou mais páginas e clique nelas com o botã o direito do
mouse, e clique em Excluir páginas... no menu de atalho ou pressione a tecla Del.
Criando um documento PDF de páginas selecionadas...
· No painel Páginas, selecione as páginas desejadas, clique com o botã o direito nelas e
clique em Criar PDF das páginas selecionadas no menu de atalho.
O documento criado será aberto em uma nova janela.
Opções de processamento de imagens
O PDF Editor oferece várias opçõ es para melhorar a qualidade das imagens e o OCR de
processamento de imagem.
Você pode especificar opçõ es de processamento de imagem ao digitalizar documentos em papel ou
ao criar documentos PDF a partir de arquivos de imagem.
· Qualidade da imagem A qualidade das fotos e o tamanho do arquivo sã o determinados
pelo valor selecionado na lista suspensa no grupo de opçõ es Qualidade da imagem:
86
ABBYY® FineReader 14 Guia do Usuário
o Melhor qualidade
Selecione este item para preservar a qualidade das fotos e imagens de página. A
resoluçã o original das imagens fonte será preservada.
o Equilibrado
Selecione esta opçã o para reduzir o tamanho do arquivo PDF, mantendo a qualidade das
fotos e imagens de página em um nível razoavelmente alto.
o Tamanho compacto
Selecione esta opçã o para obter um arquivo PDF pequeno. Isso pode afetar
negativamente a qualidade das fotos e imagens da página.
o Personalizar...
Selecione esta opçã o se desejar especificar opçõ es personalizadas para salvar fotos e
imagens de página. Na caixa de diálogo aberta, especifique as opçõ es de salvamento
desejadas e clique em OK.
· Reconehcer texto nas imagens Selecione esta opçã o se deseja adicionar uma camada de
texto ao documento.
Assim, você obterá um documento PDF pesquisável que parece quase que exatamente como o
original.
· Usar compressão MRC (especifique os idiomas OCR abaixo) Selecione esta opçã o se
deseja aplicar o algoritmo de compressã o MRC nas páginas reconhecidas. A compressã o
MRC reduz o tamanho do arquivo de saída enquanto preserva a qualidade visual das
imagens da página.
· Aplicar o ABBYY PreciseScan para nivelar caracteres na imagem Selecione esta opçã o se
deseja aplicar a tecnologia ABBYY PreciseScan. O ABBYY PreciseScan suaviza caracteres em
um documento para que eles nã o se tornem pixelados ao aumentar o zoom.
· Idiomas OCR Nã o se esqueça de selecionar os idiomas de OCR corretos. Veja também:
Características do documento a serem consideradas antes de aplicar o OCR .247
87
ABBYY® FineReader 14 Guia do Usuário
Adicionando marcadores
O PDF Editor permite adicionar marcadores a documentos PDF.
Para criar um marcador no painel Favoritos ou usando o menu de atalho.
1. Para criar um marcador no painel Favoritos:
a. Clique no botã o na barra vertical à esquerda ou clique em Exibir > Favoritos. O
painel Favoritos será aberto.
b. Clique em e insira um nome para o seu marcador.
c. Por padrã o, o marcador recém-criado apontará para o início da página atual.
2. Para criar um marcador usando um menu de atalho:
a. Selecione um fragmento de texto, uma figura ou qualquer outro local no documento
que deseje marcar.
b. Clique com o botã o direito na seleçã o e clique no Adicionar marcador... no menu de
atalho.
c. Digite um nome para seu marcador no painel Favoritos.
Se marcar um fragmento de texto, o texto selecionado será usado como o nome do
marcador.
d. O marcador recém-criado apontará para o fragmento de texto, figura ou outro local no
documento que estiver selecionado.
Para selecionar um destino diferente para o seu marcador, clique Definir destino no menu de
atalho do marcador e depois clique onde deseja que o marcador seja inserido em seu
documento.
Marcadores podem ser aninhados. Um novo marcador terá o mesmo nível de aninhamento
que o marcador selecionado anteriormente. Se o novo marcador for o primeiro no
documento, ele será colocado em nível de raiz.
Como alternativa, é possível criar um marcador ao clicar Editar > Adicionar marcador....
Reorganizando marcadores...
88
ABBYY® FineReader 14 Guia do Usuário
1. Selecione um marcador no painel Favoritos.
2. Mantenha o botã o esquerdo do mouse pressionado e arraste o marcador para a direçã o
desejada.
Para criar um marcador aninhado, arraste-o para um marcador matriz existente, espere o
ícone do marcador matriz mudar e solte o botã o esquerdo do mouse. Como alternativa,
clique em um marcador com o botã o direito e use os Mover um nível à esquerda e Mover
um nível à direita comandos no menu de atalho.
Reorganizar os marcadores ou alterar seu níveis de aninhamento nã o afetará a aparência
do documento.
Renomeando marcadores...
1. Selecione um marcador no painel Favoritos.
2. Clique no botã o ou clique Renomear no menu de atalho do marcador.
3. Digite um novo nome.
Excluindo marcadores...
1. Selecione um marcador no painel Favoritos.
2. Clique no botã o ou clique Excluir no menu de atalho do marcador.
É possível excluir vários marcadores de uma vez, caso estejam posicionados no mesmo
nível de aninhamento. Pressionando a tecla Ctrl, selecione os marcadores que deseja excluir e
clique Excluir.
Ao excluir um marcador matriz, todos os marcadores secundários serã o excluídos.
89
ABBYY® FineReader 14 Guia do Usuário
Adicionando numeração de Bates
O PDF Editor permite adicionar numeraçã o de Bates a documentos PDF. É possível usar a numeraçã o
de Bates para indexar seus documentos. A numeraçã o de Bates facilita a recuperaçã o e busca de
documentos e é útil para arquivamento eletrônico.
Para adicionar numeraçã o de Bates:
1. Clique em .
2. No menu exibido clique em um dos estilos de numeraçã o disponível.
Criando um modelo de numeração de Bates...
90
ABBYY® FineReader 14 Guia do Usuário
1. Clique no botã o e depois clique em Criar....
2. Na caixa de diálogo aberta, insira um nome para seu estilo de numeraçã o no campo
Nome.
3. Selecione um dos oito possíveis locais na página.
4. No campo Texto do número Bates, digite o texto.
5. Especifique as configuraçõ es de numeraçã o de Bates:
a. Na Adicionar data/hora lista suspensa, selecione o formato de data e/ou hora.
b. Clique em Adicionar número de página.
Isto adicionará o número da página atual para cada número de Bates.
c. Clique em Adicionar número exclusivo.
Se vários documentos forem processados, eles serã o todos numerados inteiramente.
Dependendo das configuraçõ es, este número será aumentado a cada nova página ou a
cada novo documento.
Por padrã o, a numeraçã o começa com 1 e aumenta a cada página. Para alterar as
configuraçõ es padrã o, clique em Mais....
Os parâmetros que você especificar serã o adicionados ao campo Texto do número
Bates após o cursor. Você pode alterar a ordem dos parâmetros neste campo,
adicionar texto explicativo e configurar os formatos de data e hora. Para mais
informaçõ es sobre como configurar data e hora, consulte Hora e data atual em carimbos
e em numerações de Bates .
6. Em Fonte e borda, selecione um tipo de fonte e cor para a numeraçã o de Bates.
7. Selecione a opçã o Adicionar borda se desejar que o texto seja envolto numa moldura.
8. Clique em Salvar.
É possível criar um estilo de numeraçã o de Bates a partir de um já existente. Para fazer isso,
clique em > Gerenciar números Bates.... Na caixa de diálogo aberta,
selecione um ou mais estilos de numeraçã o de Bates e clique em Copiar....
261
277
91
ABBYY® FineReader 14 Guia do Usuário
Alterando os parâmetros da numeração de Bates...
1. Clique no botã o e depois clique em Gerenciar números Bates....
2. Na caixa de diálogo exibida, selecione o estilo de numeraçã o de Bates que deseja
modificar e clique em Editar....
3. Selecione as configuraçõ es desejadas e clique em Salvar.
Removendo um estilo de numeração de Bates da lista...
1. Clique no botã o e depois clique em Gerenciar números Bates....
2. Na caixa de diálogo exibida, selecione o estilo de numeraçã o de Bates que deseja excluir
e clique em Excluir.
92
ABBYY® FineReader 14 Guia do Usuário
Adicionar marca d'água
O PDF Editor permite adicionar marcas d'água a documentos PDF. Uma marca d'água é um texto
colocado sobre ou sob o conteúdo da página. Você pode usar as marcas d'água, por exemplo, para
indicar o autor de um texto ou para identificar páginas que contêm informaçõ es confidenciais.
Para adicionar uma marca d'água:
1. Clique em e depois clique no item Adicionar marcas d'água .
2. Na caixa de diálogo que se abre, selecione um entre os nove locais disponíveis na página.
Para ajustar o posicionamento da marca d'água, altere os valores de deslocamento
vertical e horizontal.
3. No campo Texto , digite o texto que deseja que apareça nas páginas.
Você pode selecionar a fonte, tamanho da fonte e efeitos da fonte para o texto da marca
d'água nas configuraçõ es da seçã o Formato .
4. Ajuste a orientaçã o e transparência de marca d'água:
a. No campo Girar , especifique um ângulo de rotaçã o (você também pode usar a guia
deslizante à direita do campo).
b. No campo Transparência , insira o valor de transparência (você pode usar a guia
deslizante à direita do campo).
5. Escolha onde deseja colocar a marca d'água — Acima do conteúdo da página ou No
fundo, abaixo do conteúdo da página.
6. Especifique se a marca d'água pode aparecer em todas as páginas ou somente nas páginas
selecionadas no documento:
a. Selecione Tudo se a marca d'água deve ser colocada em todas as páginas.
b. Selecione Selecionadas se a marca d'água deve ser colocada somente na página
selecionada atualmente.
c. Selecione Intervalo se a marca d'água deve ser colocada em um intervalo de páginas.
Se selecionar esta opçã o, você deve especificar um intervalo de páginas no campo
abaixo.
7. Revise a marca d'água no painel de pré-visualizaçã o da caixa de diálogo Editor de marca
d'água , e se estiver satisfeito com o resultado, clique em Salvar e adicionar.
Você pode adicionar várias marcas d'água diferentes no mesmo documento.
93
ABBYY® FineReader 14 Guia do Usuário
Para excluir marcas d'água de um documento, clique em e depois clique no item Excluir
marcas d'água .
Este comando exclui todas as marcas d'água do documento.
Adicionando anexos de arquivo
Arquivos de qualquer formato podem ser anexados a um documento PDF.
Para ver os arquivos anexados:
· Clique no botã o no painel vertical à esquerda ou clique em Exibir > Arquivos anexos.
É possível abrir, salvar, renomear ou excluir arquivos anexados.
No painel Arquivos anexos:
· Selecione um arquivo.
· Na barra de ferramentas , clique na ferramenta que corresponde à
açã o que deseja executar. Como alternativa, clique no comando correspondente no menu
de atalho.
94
ABBYY® FineReader 14 Guia do Usuário
Visualizando metadados
O PDF Editor permite exibir o título e o autor de um documento PDF e algumas outras informaçõ es.
Essas informaçõ es sã o chamadas de metadados. Alguns dos metadados sã o especificados pelo autor
e alguns sã o gerados automaticamente. Também é possível pesquisar documentos por metadados.
Para visualizar os metadados, clique em Arquivo > Propriedades do documento... para abrir a caixa
de diálogo Propriedades do documento.
É possível alterar ou salvar quaisquer metadados criados pelo autor, desde que o documento PDF
nã o esteja protegido por senha:
· Título contém o título do documento.
· Autor contém o autor do documento.
· Assunto contém o assunto do documento.
· Palavras-chave contém palavras-chave que você pode usar ao pesquisar documentos.
Os metadados originais sã o preservados quando você converter arquivos em vários formatos para
PDF, desde que nã o tenha optado por excluir os metadados e nã o tenha especificado novas opçõ es
de exportaçã o que substituirã o as opçõ es existentes.
Os metadados de um documento também contêm as seguintes informaçõ es sobre o documento e o
arquivo:
· Nome do arquivo contém o nome do arquivo.
· Local contém o caminho para a pasta onde o documento está armazenado.
· Tamanho do arquivo contém o tamanho do arquivo.
· Tamanho da página contém o tamanho da página atual.
· Páginas contém o número de páginas no documento.
· Produtor do PDF contém o nome do aplicativo onde o documento foi criado
· Aplicativo contém o nome do aplicativo onde o conteúdo do documento foi criado.
· Versão em PDF contém a versã o do PDF.
· PDF com tags contém informaçõ es sobre tags no documento.
· Visualização web rápida especifica se o documento é compatível com a tecnologia Fast
Web View, que acelera o carregamento de documentos online.
· Criado em contém a data e hora em que o documento foi criado.
· Modificado em contém a data e hora em que o documento foi alterado pela última vez.
95
ABBYY® FineReader 14 Guia do Usuário
O ABBYY FineReader permite visualizar, editar, localizar e excluir metadados.
Aprimorando imagens da página
O PDF Editor pode melhorar a qualidade de documentos PDF criados a partir de arquivos de
imagem. Dependendo do tipo de uma imagem de entrada, o programa irá selecionar os algoritmos
de aprimoramento de imagem apropriados. Além do aprimoramento de imagem automático, o PDF
Editor pode corrigir a orientaçã o da página, as linhas de texto distorcidas, inclinaçã o e outros
defeitos e suavizar a aparência de caracteres com a tecnologia ABBYY PreciseScan.
Você pode especificar opçõ es de realce na caixa de diálogo Aprimoramento de imagem (clique em
Editar > Aprimorar imagens da página... para abrir esta caixa de diálogo).
· Corrigir orientação de página Selecione esta opçã o se deseja que o programa detecte e
corrija a orientaçã o da página automaticamente.
Para obter melhores resultados de reconhecimento, uma página deve ter a orientaçã o
padrã o, ou seja, com linhas de texto horizontal e ordem de leitura de cima para baixo. Caso
contrário, o documento pode ser reconhecido incorretamente.
· Corrigir inclinação e resolução das imagens Selecione esta opçã o se deseja que o
programa execute uma série de rotinas de processamento de imagens em suas imagens.
Dependendo do tipo de imagem de entrada, o programa selecionará as correçõ es de
imagem a aplicar, como correçã o de distorçã o, correçã o de distorçã o trapezoidal ou ajuste
de resoluçã o de imagem.
Esta operaçã o pode levar algum tempo para ser concluída.
· Aplicar o ABBYY PreciseScan para ajustar os caracteres nas imagens Selecione esta
opçã o se deseja aplicar a tecnologia ABBYY PreciseScan, tornando os caracteres pixelados
ao aumentar o zoom.
Nã o se esqueça de selecionar os idiomas de OCR corretos. Veja também: Características do
documento a serem consideradas antes de aplicar o OCR .
58 104
247
96
ABBYY® FineReader 14 Guia do Usuário
Preenchendo formulários
O PDF Editor permite ver, preencher, salvar e imprimir formulários interativos.
1. Se um documento contém um formulário, a seguinte mensagem é exibida:
Você pode desabilitar o realce de campo desmarcando a caixa Campos de destaque
nesta mensagem.
Mesmo que nã o haja campos realçados em um formulário PDF, ainda assim é possível
preencher tal um formulário usando a ferramenta Caixa de texto.
Veja também: Adicionando texto a um documento PDF .
2. Para preencher um formulário, selecione valores das listas suspensas ou digite texto no
teclado.
Com o ABBYY FineReader é possível:
· Carregar dados em um formulário
Clique em Editar > Dados de formulário > Carregar dados de formulário de arquivo.... Na
caixa de diálogo aberta, selecione o arquivo *.fdf que contém os dados e clique em Abrir. O
formulário será preenchido com os dados do arquivo *.fdf.
· Salvar dados do formulário
Clique em Editar > Dados de formulário > Salvar dados de formulário em arquivo.... Na
caixa de diálogo aberta, digite um nome para seu arquivo *.fdf e clique em Salvar. Os dados
do formulário serã o salvo no arquivo de *.fdf criado.
· Limpar campos de formulário
Clique em Editar > Dados de formulário > Redefinir formulário. Todos os campos do
formulário serã o apagados.
69
97
ABBYY® FineReader 14 Guia do Usuário
Se o JavaScript estiver desabilitado nas configuraçõ es do programa, alguns dos elementos em
formulários PDF podem nã o estar disponíveis. Por exemplo, verificaçõ es de formato de dados
podem nã o estar disponíveis. É possível habilitar o JavaScript clicando Opções > Outro > Habilitar
JavaScript nos documentos PDF abertos no editor de PDF.
Veja também: Recursos de segurança de PDF .
Assinando documentos PDF
O PDF Editor permite assinar documentos digitalmente e validar qualquer assinatura digital em um
documento. Você também pode adicionar assinaturas de imagem e texto.
Conteúdo dos capítulos
· Assinatura digital
· Assinatura de texto
· Assinatura de imagem
62
98
100
101
98
ABBYY® FineReader 14 Guia do Usuário
Assinatura digital
O PDF Editor permite assinar documentos digitalmente e validar qualquer assinatura digital em um
documento. Uma assinatura digital é usada para estabelecer a identidade da pessoa que assinou o
documento. Além disso, uma assinatura digital pode ser usada para garantir que um documento
assinado nã o seja alterado.
Para assinar um documento:
1. Na barra de ferramentas principal, clique em > Adicionar assinatura digital....
2. Selecione o certificado a ser usado na Assinar como lista suspensa. Para ver as
propriedades de um certificado, selecione-o e clique em Mostrar certificado....
Se o certificado que deseja usar nã o estiver na lista, será necessário instalá-lo. Para
instalar um certificado, clique nele com o botã o direito no Windows Explorer e clique em
Instalar certificado no menu de atalho e siga as instruçõ es no Assistente de importaçã o de
certificado.
3. Selecione o motivo para assinar o documento na Motivo lista suspensa ou digite um novo
motivo.
4. Se necessário, nos campos Local e Contato especifique o local de assinatura e seus dados
de contato.
5. Selecione Adicionar imagem personalizada à assinatura digital se deseja que sua
assinatura inclua uma imagem. Depois clique no botã o Selecionar imagem... para procurar
por um arquivo de imagem. A imagem aparecerá à esquerda da assinatura.
6. Clique em Assinar.
7. Selecione a área onde deseja colocar a assinatura ou simplesmente clique no local
desejado.
8. Salve o documento.
Uma assinatura contém informaçõ es sobre a versã o do documento no momento da assinatura. Se
você adicionar uma nova assinatura para um documento já assinado, as assinaturas adicionadas
anteriormente permanecerã o válidas.
Para ver as propriedades de uma assinatura em um documento:
· Clique com o botã o direito na assinatura e clique Mostrar propriedades da assinatura... no
menu de atalho ou
· Clique duas vezes na assinatura no painel Assinaturas digitais.
99
ABBYY® FineReader 14 Guia do Usuário
Ao abrir um documento PDF, o ABBYY FineReader valida automaticamente as assinaturas digitais do
documento, se houver alguma. Os resultados da validaçã o serã o exibidos no painel Assinaturas
digitais que também contém informaçõ es detalhadas sobre as assinaturas usadas no documento.
Para excluir uma assinatura:
· Clique com o botã o direito na assinatura e clique Remover assinatura no menu de atalho.
Só é possível excluir uma assinatura de um documento, se tiver o certificado digital
correspondente.
É possível adicionar mais de uma assinatura digital em um documento.
100
ABBYY® FineReader 14 Guia do Usuário
Assinatura de texto
O PDF Editor permite adicionar assinatura de texto aos seus documentos PDF.
1. Na barra de ferramentas de PDF, clique em > Criar assinatura de texto....
Se já tiver criado algumas assinaturas de texto, selecione uma assinatura na lista de
assinaturas disponíveis. Como alternativa, clique Outra assinatura > Criar assinatura de
texto....
2. Na lista suspensa Criar assinatura de texto que se abre, digite um texto para a assinatura.
3. Altere o estilo da assinatura, se necessário.
4. Clique em Salvar.
5. Coloque a assinatura onde deseja que ela apareça na página.
6. Você pode alterar o tamanho da assinatura, girá-la ou movê-la para outro local no
documento.
Como resultado, sua assinatura de texto aparecerá no documento.
Editando assinaturas
1. Na barra de ferramentas de PDF, clique em > Outra assinatura > Gerenciar
assinaturas....
2. Na caixa de diálogo que se abre, selecione uma assinatura e clique em Editar....
Você pode editar assinaturas de texto e de imagens .
3. Na caixa de diálogo que se abre, altere os parâmetros de sua assinatura e clique em Salvar.
Se deseja adicionar a assinatura editada ao documento, clique em Usar e posicione a
assinatura onde deseja que apareça na página.
Excluindo assinaturas
Para excluir uma assinatura:
· Selecione a assinatura no documento e pressione a tecla Del ou
· Clique com o botã o direito na assinatura do documento e clique em Excluir no menu de
atalho.
Para excluir uma assinatura da lista de assinaturas disponíveis:
101
101
ABBYY® FineReader 14 Guia do Usuário
1. Na barra de ferramentas de PDF, clique em > Outra assinatura > Gerenciar
assinaturas....
2. Na caixa de diálogo que se abre, selecione a assinatura que deseja excluir e clique em
Excluir.
Você pode excluir assinaturas de texto e de imagens .
Você pode adicionar mais de uma assinatura para um documento.
Assinatura de imagem
O ABBYY FineReader permite adicionar assinaturas de imagens a documentos PDF.
1. Na barra de ferramentas de PDF, clique em > Criar assinatura de imagem....
Se você já tiver criado algumas assinaturas, selecione uma assinatura na lista de
assinaturas disponíveis. Como alternativa, clique Outra assinatura > Criar assinatura de
imagem...
2. Na lista suspensa Criar assinatura da imagem clique Abrir para selecionar um arquivo de
imagem ou clique Colar a partir da área de transferência para colar a assinatura
armazenada atualmente na área de transferência.
3. Você pode alterar o tamanho da sua assinatura e tornar o fundo transparente.
4. Clique em Salvar.
5. Coloque a assinatura onde deseja que ela apareça na página.
6. Você pode alterar o tamanho da assinatura, girá-la ou movê-la para outro local no
documento.
Como resultado, sua assinatura de imagem aparecerá no documento.
Você pode adicionar qualquer quantidade de assinaturas para um documento.
Você pode editar ou excluir uma assinatura de imagem. Veja também: Assinatura de texto .
101
100
102
ABBYY® FineReader 14 Guia do Usuário
Protegendo documentos PDF com senhas
Ao criar um documento PDF, você pode definir senhas para protegê-lo contra o acesso nã o
autorizado, ediçã o e impressã o.
Conteúdo dos capítulos
· Senhas e permissõ es
· Excluindo informaçõ es confidenciais de documentos PDF
103
104
103
ABBYY® FineReader 14 Guia do Usuário
Senhas e permissões
Ao criar um documento PDF , você pode definir senhas para protegê-lo contra acesso nã o
autorizado, ediçã o e impressã o. Um documento PDF pode ser protegido com uma senha de Abertura
de Documento e/ou Senha de Permissõ es.
Se um documento PDF é protegido contra acesso nã o autorizado, ele só pode ser aberto após digitar
a senha de abertura do documento que foi especificada pelo autor do documento. Se o documento
está protegido contra ediçã o e impressã o nã o autorizadas, essas açõ es só serã o possíveis após
digitar a senha de permissõ es especificada pelo autor. A senha de permissõ es também pode ser
usada para abrir um documento PDF protegido.
Siga as instruçõ es abaixo para proteger um documento com uma senha.
1. Clique no botã o na barra de ferramentas de PDF ou clique
Ferramentas > Configurações de segurança.
A caixa de diálogo Configurações de segurança será exibida.
2. Se deseja proteger seu documento de abertura nã o autorizada, selecione a opçã o
Restringir acesso com uma Senha de abertura de documento.
3. Digite uma senha de abertura de documento e confirme-a.
Você pode desabilitar a opçã o Ocultar caracteres. Neste caso, os caracteres que digitar
serã o exibidos na tela e você nã o terá que digitar novamente sua senha.
4. Se deseja impedir a impressã o nã o autorizada, ediçã o ou a cópia de seu documento,
selecione a opçã o Restringir impressão e edição com uma Senha de permissões.
5. Digite uma senha de permissõ es e confirme-a.
A senha de abertura de documento e a senha de permissõ es devem ser diferentes.
6. Na lista suspensa Imprimir, selecione uma resoluçã o de impressã o para o documento.
7. Na lista suspensa Editar, selecione as operaçõ es de ediçã o permitidas.
8. Se deseja permitir que outros usuários copiem e editem o conteúdo do seu documento,
selecione as opçõ es correspondentes.
9. Selecione um nível de criptografia e componentes para criptografar.
10. Clique em OK.
Será solicitado a você confirmar as senhas novamente. Você pode salvar as alteraçõ es no documento
aberto ou criar um novo documento.
105
104
ABBYY® FineReader 14 Guia do Usuário
Excluindo informações confidenciais de documentos PDF
Você pode usar o PDF Editor para remover informaçõ es confidenciais de documentos PDF antes de
publicá-los. Texto e imagens podem ser editados.
1. Na barra de ferramentas de PDF, clique em ou clique na seta ao
lado desta ferramenta e selecione Modo de redact.
2. Se deseja mudar a cor dos retângulos que serã o pintados sobre texto editado, clique em
uma das caixas de sete cores na barra de ferramentas ou clique na seta e selecione
qualquer outra cor desejada na paleta. Para mais cores, clique em Mais cores....
3. Selecione o texto e/ou imagens que você deseja remover.
Como resultado, o conteúdo selecionado será removido do documento e suas respectivas
ocorrências serã o pintadas com a cor de sua escolha.
O ABBYY FineReader também permite usar o recurso Pesquisar para remover dados confidenciais.
1. Abra o painel Pesquisar.
2. Digite o texto a ser procurado.
3. Selecione as ocorrências que deseja editar.
4. Clique no botã o .
O texto selecionado será pintado no documento e substituído com asteriscos em objetos que nã o
aparecem no corpo do texto do documento (ou seja, em comentários, marcadores e metadados).
Você pode excluir objetos e dados que nã o ocorrem no corpo do texto do documento (por exemplo,
comentários, anotaçõ es, marcadores, anexos, metadados etc.):
1. Clique na seta ao lado do botã o e selecione Excluir objetos e
dados....
105
ABBYY® FineReader 14 Guia do Usuário
2. Na caixa de diálogo que se abre, selecione o estilo de numeraçã o de Bates que deseja
excluir e clique em Aplicar.
Criando documentos PDF
Conteúdo dos capítulos
· Criando documentos PDF de páginas selecionadas
· Usando uma impressora virtual para criar documentos PDF
Para obter instruçõ es detalhadas sobre como criar documentos PDF de arquivos, digitalizaçõ es ou
fotos digitais, consulte: Criando documentos PDF e Digitalizando para PDF .
Criando documentos PDF de páginas selecionadas
O PDF Editor permite criar documentos PDF de páginas selecionadas.
1. No painel Páginas selecione as páginas nas quais deseja criar um PDF.
2. Clique com o botã o direito nas páginas e clique Criar PDF das páginas selecionadas no
menu de atalho.
3. O documento criado será aberto em uma nova janela do PDF Editor.
Usando uma impressora virtual para criar documentos PDF
Você pode criar documentos PDF de qualquer aplicativo que permite que você selecione uma
impressora. PDF-XChange 5.0 para ABBYY FineReader 14 será usado.
1. Selecione as páginas nas quais deseja criar um PDF.
2. Abra a caixa de diálogo Opçõ es de Impressã o.
3. Na lista de impressoras disponíveis, selecione PDF-XChange 5.0 para ABBYY FineReader
14.
4. Se necessário, clique Propriedades... e ajuste as configuraçõ es de criaçã o de PDF.
5. Clique em Imprimir para começar a criar um documento PDF.
6. Na caixa de diálogo que se abre, você pode alterar o nome e a localizaçã o do seu arquivo,
abra o documento para a visualizaçã o depois que ele for salvo ou envie o documento por
e-mail. Você também pode optar por adicionar o documento PDF que está sendo criado
para um documento PDF existente selecionando Adicione arquivos ao PDF.
105
105
21 40
106
ABBYY® FineReader 14 Guia do Usuário
Salvando e exportando documentos PDF
O PDF Editor permite salvar, imprimir e enviar documentos PDF por e-mail ou enviá-los para o OCR
Editor para processamento adicional.
Conteúdo dos capítulos
· Salvando documentos PDF
· Salvando em PDF/A
· Salvando em outros formatos
· Reduzindo o tamanho dos seus documentos PDF
· Enviando documentos PDF para o OCR Editor
· Enviando documentos PDF por e-mail
· Imprimindo documentos PDF
107
108
110
111
112
112
113
107
ABBYY® FineReader 14 Guia do Usuário
Salvando documentos PDF
O PDF Editor permite salvar documentos PDF ou somente páginas selecionadas. Estã o disponíveis
várias opçõ es de salvamento.
· Para salvar as alteraçõ es feitas no seu documento PDF atual, clique em Arquivo > Salvar.
Como alternativa, clique na barra de ferramentas principal.
· Para salvar o documento PDF atual com um nome diferente ou em uma pasta diferente,
clique em Arquivo > Salvar como > Documento PDF.... Como alternativa, clique
na barra de ferramentas principal ou clique em Documento PDF....
· Para salvar o documento como PDF no qual os usuários poderã o selecionar, copiar e editar
o conteúdo, clique em Arquivo > Salvar como > Documento PDF pesquisável. Como
alternativa, clique Salvar como na barra de ferramentas principal ou clique em Documento
PDF pesquisável.
Como resultado, o documento PDF será convertido para PDF pesquisável usando as opçõ es
de salvamento atualmente selecionadas. Para alterar as opçõ es de salvar, clique no botã o
Opções... na caixa de diálogo de salvamento e selecione as opçõ es desejadas na guia
PDF .
· Para salvar um documento PDF sem uma camada de texto (tais documentos PDF nã o
podem ser pesquisados e seu conteúdo nã o pode ser selecionado, copiado ou editado)
clique Arquivo > Salvar como > Documento PDF somente imagem. Como alternativa,
clique Salvar como na barra de ferramentas principal ou clique em Documento PDF
somente imagem.
Como resultado, o documento PDF será convertido em PDF somente imagem usando as
opçõ es de salvamento atualmente selecionadas. Para alterar as opçõ es de salvar, clique no
botã o Opções... na caixa de diálogo de salvamento e selecione as opçõ es desejadas na guia
PDF .
Para converter apenas algumas páginas de um documento, no painel Páginas, selecione as
páginas que deseja salvar e clique em Salvar como no menu de atalho.
222
222
108
ABBYY® FineReader 14 Guia do Usuário
Salvando em PDF/A
O PDF Editor permite salvar documentos em PDF/A, um formato destinado para armazenamento em
longo prazo.
Documentos PDF/A contêm todas as informaçõ es necessárias para a exibiçã o correta:
· Todas as fontes sã o incorporadas no documento (exceto para textos nã o-visíveis).
· Só fontes incorporáveis sã o usadas.
· As cores sã o exibidas corretamente, independentemente do dispositivo.
· Os metadados usados no documento estã o em conformidade com as normas aplicáveis.
Os formatos a seguir sã o incompatíveis:
· áudio, vídeo e objetos 3D
· scripts
· criptografia
· links para conteúdo externo
· conteúdo protegido por direitos autorais (por exemplo, LZW).
Para salvar um documento PDF em PDF/a:
1. Clique em Arquivo > Salvar como > Documento PDF.... Como alternativa, clique no botã o
na barra de ferramentas principal e depois clique em Documento
PDF....
2. Na caixa de diálogo que se abre, especifique um nome e um local para o documento.
3. Selecione Criar PDF/A e depois selecione uma versã o de PDF/A na lista suspensa.
4. Clique em Salvar.
Você pode criar documentos compatíveis com PDF/A a partir de vários formatos. Veja também:
Criando documentos PDF .
Versões de PDF/A
PDF/A-1 PDF/A-2 PDF/A-3
B, A B, A, U B, A, U
108
21
109
ABBYY® FineReader 14 Guia do Usuário
· 2005: PDF/A-1 é baseada no PDF 1.4 e compatível com os seguintes recursos:
o A - acessível – requisitos de documento adicional (tags)
o B – básico – nível de conformidade básica
ISO 19005-1:2005 (Cor 1: 2007, Cor 2: 2011).
· 2011: PDF/A-2 é baseada no PDF 1.7 e compatível com os seguintes recursos:
o U - Unicode
o Compactaçã o JPEG2000
o transparência
o Anexos PDF/A
o assinaturas digitais
ISO 19005-2:2011.
· 2012: PDF/A-3 compatível com os recursos adicionais:
o anexos de arquivos em qualquer formato
ISO 19005-3:2012.
110
ABBYY® FineReader 14 Guia do Usuário
Salvando em outros formatos
O PDF Editor permite salvar documentos PDF inteiros ou páginas individuais em vários formatos:
Microsoft Word, Microsoft Excel, Microsoft PowerPoint, HTML, formatos de imagens e muitos mais.
1. Clique em Arquivo > Salvar como e depois clique no formato desejado. Como alternativa,
clique e depois clique no formato desejado.
2. Na caixa de diálogo que se abre, especifique um nome e um local para o documento.
3. Abra a lista suspensa ao lado de Opções de arquivo e especifique se deseja criar um
arquivo para todas as páginas ou um arquivo separado para cada página.
4. Clique em Salvar.
5. Como resultado, o documento PDF será convertido para PDF pesquisável usando as opçõ es
de salvamento atualmente selecionadas.
Para alterar as opçõ es de salvar, clique no botã o Opções... na caixa de diálogo de salvamento
e selecione as opçõ es de salvamento desejadas. Como alternativa, clique Ferramentas >
Opções... > Configurações de formato . A caixa de diálogo opçõ es será aberta, exibindo a
guia do formato que selecionado.
Para converter apenas algumas das páginas do documento, no painel Páginas, selecione as
páginas que deseja enviar, clique com o botã o direito nelas e clique Salvar como no menu de
atalho de depois clique no formato de saída.
Você pode converter arquivos PDF e imagem em documentos em vários formatos. Veja também:
Criando documentos do Microsoft Word , Criando documentos do Microsoft Excel e outros
formatos .
221
24 26
28
111
ABBYY® FineReader 14 Guia do Usuário
Reduzindo o tamanho dos seus documentos PDF
Documentos PDF que contêm imagens de página ou muitas imagens podem ser muito grandes. O
PDF Editor permite reduzir o tamanho de tais documentos.
1. Clique em Arquivo > Reduzir tamanho do arquivo....
2. Na caixa de diálogo exibida, as seguintes opçõ es estã o disponíveis:
· Qualidade da imagem - Selecione esta opçã o se deseja reduzir o tamanho do arquivo,
diminuindo a qualidade das imagens dentro do documento.
· Usar compressão MRC (especifique os idiomas OCR abaixo) - Selecione esta opçã o
se deseja aplicar o algoritmo de compressã o MRC para páginas reconhecidas, o que
reduz consideravelmente o tamanho do arquivo enquanto preserva a qualidade visual as
imagens da página.
· Idiomas OCR - Nã o se esqueça de selecionar os idiomas de OCR corretos.
3. Clique em Aplicar.
O documento PDF será aberto em uma nova janela.
112
ABBYY® FineReader 14 Guia do Usuário
Enviando documentos PDF para o OCR Editor
O PDF Editor permite enviar documentos PDF para o OCR Editor , onde você pode desenhar áreas
de reconhecimento, verificar o texto reconhecido, treinar o programa para reconhecer caracteres e
fontes nã o-padrã o e utilizar outros recursos avançados oferecidos pelo ABBYY FineReader.
· Para enviar um documento PDF para o OCR Editor, clique na seta ao lado do botã o
e depois clique em Reconhecer e verificar no Editor OCR.
· Para enviar apenas algumas das páginas do documento para o OCR Editor, no painel
Páginas, selecione as páginas que deseja enviar, clique nelas com o botã o direito e clique
Enviar páginas selecionadas para o Editor OCR no menu de atalho.
Ao enviar o documento para o OCR Editor, alguns desses objetos do documento serã o
perdidos:
· anexos
· marcadores
· comentários
· anotaçõ es
Ao concluir o trabalho com o documento no PDF Editor, você pode enviá-lo de volta para o
OCR Editor. Para isso, clique na seta ao lado do botã o e depois clique em
Enviar para o Editor de PDF. Como alternativa, clique Arquivo > Enviar para > Editor de
PDF....
Enviando documentos PDF por e-mail
O PDF Editor permite enviar documentos PDF por e-mail.
1. Clique no botã o na barra de ferramentas principal ou clique em Arquivo > E-mail....
2. Na caixa de diálogo aberta, altere o nome do documento, se necessário.
3. Selecione as páginas que deseja enviar por e-mail.
4. Clique em Criar mensagem de e-mail.
Uma mensagem de e-mail será criada e o documento PDF será anexado a esta mensagem. Digite o
endereço do destinatário e envie a mensagem.
114
113
ABBYY® FineReader 14 Guia do Usuário
Imprimindo documentos PDF
O PDF Editor permite imprimir documentos em PDF. Antes de imprimir, verifique se seu computador
tem um local ou impressora de rede conectada a ele, e se os drivers da impressora estã o instalados.
1. Clique no botã o na barra de ferramentas principal ou clique em Arquivo >
Imprimir....
2. Na caixa de diálogo exibida, especifique as configuraçõ es de impressã o desejadas:
· Impressora - Selecione um dos dispositivos de impressã o disponíveis.
· Cópias - Especifique o número de cópias a serem impressas.
· Páginas para imprimir - Especifique as páginas a serem impressas (você pode optar
por imprimir todas as páginas, páginas selecionadas ou um intervalo de páginas).
· Configuração de página - Especifique a orientaçã o e tamanho do papel.
· Dimensionar e posicionar - Especifique o número de páginas do documento a alocar
por página impressa e outras configuraçõ es de impressã o, tais como o
dimensionamento da imagem e impressã o frente e verso.
· Preto-e-branco - Selecione esta opçã o se deseja imprimir seu documento em preto e
branco.
· Imprimir para arquivo - Selecione esta opçã o se deseja salvar todas as páginas do
documento em um arquivo.
· Imprimir anotações e marcações - Selecione esta opçã o se deseja imprimir os
comentários.
3. Clique em Imprimir.
114
ABBYY® FineReader 14 Guia do Usuário
OCR EditorO Editor OCR usa a tecnologia de Reconhecimento Ó tico de Caracteres para conversã o avançada de
digitalizaçõ es de documentos, PDFs e arquivos de imagem (incluindo fotos digitais) em formatos
editáveis.
No Editor OCR você pode desenhar áreas OCR, verificar texto reconhecido, treinar o programa para
reconhecer caracteres e fontes fora do padrã o e usar alguns dos recursos avançados para atingir a
máxima qualidade de conversã o e OCR.
Sumário dos capítulos:
· Inicializando o Editor OCR
· Interface do Editor OCR
· Obtendo documentos
· Reconhecendo documentos
· Aprimorando resultados OCR
· Verificando e editando textos
· Copiando texto, tabelas e imagens de documentos PDF
· Salvando resultados OCR
271
116
120
123
130
156
60
165
115
ABBYY® FineReader 14 Guia do Usuário
Inicializando o Editor OCR
Há várias maneiras de inicializar o Editor OCR:
· No painel de Janela de Nova Tarefa clique em:
o Nova Tarefa > Abrir > Abrir em editor OCR
o ou Nova Tarefa > Ferramentas > Editor OCR
o ou Nova Tarefa > Arquivo > Abrir no editor OCR...
· No Editor PDF, clique em
o PDF Editor > Ferramentas > Editor OCR.
· Abra o menu Windows Iniciar menu e clique em ABBYY FineReader 14 > ABBYY
FineReader 14 Editor OCR (ou clique em Iniciar > Todos os programas > ABBYY
FineReader 14 > ABBYY FineReader 14 Editor OCR no Windows 10).
Dica. Você pode configurar o Editor OCR para abrir o último projeto usado ou criar um novo projeto
quando ele for iniciado. Para isso, clique em Nova Tarefa > Opções > Geral e selecione Abrir um
novo projeto OCR ou Abrir o último projeto OCR usado.
13
50
116
ABBYY® FineReader 14 Guia do Usuário
Interface do Editor OCR
A janela do Editor OCR exibe o projeto OCR atual. Para mais informaçõ es sobre como trabalhar com
projetos OCRs, consulte Projetos OCR .
· As Páginas das páginas exibe as páginas contidas no projeto OCR. Há dois modos de
visualizaçã o disponíveis: miniaturas (exibido acima) e detalhes, que mostra uma lista de
páginas do documento e suas propriedades. Para alternar entre as visualizaçõ es, clique com
o botã o direito em qualquer lugar do painel Páginas da página e selecione Painel de
Navegação > Miniaturas ou Painel de Navegação > Detalhes. Outra opçã o é usar o menu
Exibir na parte superior da janela do Editor OCR.
· O painel de Imagem exibe a imagem da página atual. Aqui você pode editar áreas de
reconhecimento e alterar propriedades da área .
· O painel de Texto exibe o texto reconhecido. Aqui você pode verificar a ortografia e editar
o texto reconhecido.
124
134 138
117
ABBYY® FineReader 14 Guia do Usuário
· O painel de Zoom exibe uma imagem ampliada da linha de texto atual ou de outra área de
imagem a qual está sendo trabalhada no momento. No painel de de Imagem você pode
ver toda a página, enquanto que no painel de Zoom você pode examinar determinados
fragmentos de imagem com maior detalhe, por exemplo, comparar a imagem de um
caractere com seu reconhecimento na janela de Texto. Para redimensionar uma imagem
para mais ou menos, use os controles na parte inferior do painel.
Barras de ferramentas
Há várias barras de ferramentas no Editor OCR: Os botõ es da barra de ferramentas fornecem acesso
fácil aos comandos do programa. Os mesmos comandos também podem ser chamados ao se
pressionar as teclas de atalho .
O Barra de Ferramentas Principal apresenta um conjunto de botõ es para as operaçõ es mais usadas.
Usando esses botõ es, você pode abrir um documento, digitalizar uma página, abrir uma imagem,
reconhecer páginas e salvar os resultados. A barra de ferramentas principal nã o pode ser
personalizada.
O Barra de acesso rápido é totalmente personalizado e contém os botõ es mais usados. Esta barra
de ferramentas é oculta por padrã o. Para torná-la visível, clique em Exibir > Barras de ferramentas
e selecione Barra de acesso rápido. Alternativamente, clique com o botã o direito em qualquer lugar
na barra de ferramentas principal e selecione Barra de acesso rápido.
Para personalizar Barra de acesso rápido:
1. Clique Exibir > Personalizar... para abrir a Personalizar barras de ferramentas e atalhos
caixa de diálogo.
2. Na Barras de ferramentas guia selecione uma categoria na Categorias lista suspensa.
O conjunto de comandos disponível na Comandos lista mudará respectivamente. Os
comandos sã o agrupados da mesma maneira como no menu principal.
3. Na Comandos lista selecione um comando e clique em >> para adicioná-lo no Barra de
acesso rápido ou clique << para removê-lo.
4. Clique OK para salvar as alteraçõ es.
5. Se desejar redefinir o Barra de acesso rápido para o estado padrã o, clique no Redefinir
tudo botã o.
283
118
ABBYY® FineReader 14 Guia do Usuário
As barras de ferramentas no painel das Páginas, de Imagem, e de Texto contêm botõ es para
comandos aplicáveis para objetos que podem ser exibidos no respectivo painel:
O painel de Alertas exibe alertas e mensagens de erro.
Para exibir o painel de Alertas clique em Exibir >
Exibir avisos
119
ABBYY® FineReader 14 Guia do Usuário
ou clique no botã o na parte inferior esquerda da janela do Editor OCR.
Alertas e erros sã o exibidos para a página que está atualmente selecionada no Páginas. Para rolar a
tela pelos alertas e erros e excluir mensagens indesejadas, use os botõ es.
Personalizando a área de trabalho do Editor OCR
· Você pode ocultar temporariamente os painéis de que nã o precisa. Para exibir/ocultar
painéis, use o Exibir menu ou os atalhos de teclado a seguir:
· F5 - exibe ou oculta o painel de Páginas.
· F6 - exibe ou oculta o painel de de Imagem.
· F7 - exibe ou oculta o painel de de Imagem e de Texto.
· F8 - exibe ou oculta o painel de de Texto.
· Ctrl+F5 - exibe ou oculta o painel de de Zoom.
· Para alterar o tamanho de um painel, passe o mouse sobre uma de suas bordas até que a
seta de duas cabeças apareça e arraste a borda na direçã o desejada.
· Para alterar a posiçã o do painel Páginas ou de Zoom use o Exibir menu ou o menu de
atalho do painel.
· Para exibir ou ocultar o painel de Alertas clique em Exibir e selecione ou limpe o Exibir
avisos item.
· Para exibir ou ocultar a barra de Propriedades na parte inferior do painel de Imagem ou de
Texto, selecione ou limpe o item Propriedades no menu de contexto do painel ou clique no
botã o.
· Algumas das propriedades do painel podem ser personalizadas em Áreas e Texto
guia da Opções caixa de diálogo.
Todas as páginas do seu projeto OCR atual sã o exibidas no painel das Páginas. Estã o disponíveis
duas visualizaçõ es de página.
Para alterar a maneira como as páginas sã o exibidas no painel de Páginas:
· Use os e os botõ es no painel de Páginas.
· Clique Exibir > Painel de navegação.
220
120
ABBYY® FineReader 14 Guia do Usuário
· Clique com o botã o direito em qualquer lugar do Páginas clique em Painel de navegação
no menu de contexto e depois selecione o item desejado.
Para abrir uma página, clique duas vezes na sua miniatura no painel de Páginas (na Miniaturas
visualizaçã o) ou clique duas vezes no número (na Detalhes visualizaçã o). A imagem da página
selecionada será exibida no painel de Imagem. Se o OCR já tiver sido executado nesta página, o
texto reconhecido aparecerá no painel de de Texto.
Obtendo documentos
Após inicializar o Editor OCR, você precisa abrir um arquivo de imagem ou PDF. Este capítulo fornece
instruçõ es sobre como obter imagens de documentos PDF para processamento posterior no Editor
OCR.
Sumário dos capítulos:
· Abrindo imagens e PDFs
· Digitalizando documentos de papel
A qualidade do OCR depende da qualidade das imagens e PDFs que você abre no ABBYY
FineReader. Para mais informaçõ es sobre digitalizaçã o e fotos de documentos e sobre como remover
defeitos comuns de digitalizaçõ es e fotografias, consulte Opções de processamento de imagens e
Editando imagens manualmente .
121
209
250
131
121
ABBYY® FineReader 14 Guia do Usuário
Abrindo imagens e PDFs
O ABBYY FineReader permite abrir arquivos de imagem e PDF em quaisquer dos formatos
compatíveis .
Conclua as etapas a seguir para abrir uma imagem ou arquivo PDF:
1. No Editor OCR, clique em na barra de ferramentas ou clique em Arquivo > Abrir
imagem....
2. Na caixa de diálogo aberta, selecione um ou mais arquivos de imagem ou PDF.
3. Se você selecionar um arquivo que contém várias páginas, pode especificar um intervalo de
páginas a ser aberto.
4. Selecione Processar páginas automaticamente conforme forem adicionadas se deseja
que a imagem seja processada automaticamente.
Dica. Você pode especificar que manipulaçõ es o programa deve executar na imagem, ex. que
defeitos de imagem devem ser corrigidos ou se o documento deve ser analisado e reconhecido
automaticamente. Para especificar opçõ es de processamento de imagem, clique no Opções... botã o.
Consulte Opções de processamento de imagens para obter detalhes.
Se um projeto OCR já estiver aberto quando você abrir novas páginas, as páginas selecionadas
serã o anexadas ao final desse projeto. Se nenhum projeto OCR estiver aberto no momento, um novo
será criado a partir das páginas selecionadas.
Para obter mais informaçõ es sobre como trabalhar com páginas e projetos OCR, consulte Projetos
OCR .
O acesso a alguns arquivos PDF pode ser restrito pelos seus autores. Tais restriçõ es incluem
proteçã o por senha, restriçõ es de abertura do documento e de cópia de conteúdo. Ao abrir tais
arquivos, o ABBYY FineReader pode solicitar uma senha.
244
250
124
122
ABBYY® FineReader 14 Guia do Usuário
Digitalizando documentos de papel
Para digitalizar um documento:
1. No Editor OCR, clique em na barra de ferramentas ou clique em Arquivo >
Digitalizar páginas....
2. Selecione um dispositivo de digitalizaçã o e especifique as configuraçõ es de
digitalizaçã o .
3. Clique Visualização ou clique em qualquer lugar dentro da área da imagem.
4. Revise a imagem. Se o resultado nã o for satisfatório, altere as configuraçõ es de
digitalizaçã o e clique no Visualização botã o novamente.
5. Clique Configurações... e especifique as opçõ es de processamento de imagens .
Essas opçõ es determinam a aparência e propriedades do documento de saída.
6. Clique Digitalizar.
7. Após a digitalizaçã o ser concluída, uma caixa de diálogo será exibida oferencendo duas
opçõ es:
· Clique Digitalizar mais Se deseja digitalizar mais páginas usando as configuraçõ es de
digitalizaçã o atuais.
· Clique Visualização Se deseja ver a página digitalizada.
· Clique para fechar a caixa de diálogo.
8. Se um projeto OCR já estiver aberto quando você digitalizar novas páginas, as páginas
digitalizadas serã o anexadas ao final desse projeto. Se nenhum projeto OCR estiver aberto
no momento, um novo será criado a partir das páginas digitalizadas.
Consulte Dicas de digitalização para obter algumas dicas sobre a seleçã o de configuraçõ es
ideais de digitalizaçã o.
209
218
209
123
ABBYY® FineReader 14 Guia do Usuário
Reconhecendo documentos
O ABBYY FineREader usa tecnologia de Reconhecimento Ó tico de Caracteres (OCR) para converter
imagens de documento em texto editável. Antes de executar o OCR, o programa analisa a estrutura
de todo o documento e detecta as áreas que contêm texto, códigos de barra, imagens e tabelas. Para
obter melhores resultados OCR, certifique-se de selecionar a opçã o correta de Idioma OCR , Modo
de reconhecimento e Tipo de impressã o .
Por padrã o, imagens contidas em um projeto OCR sã o reconhecidas automaticamente usando as
configuraçõ es atualmente selecionadas no programa.
Dica. É possível desativar a análise automática e o OCR?para as imagens recém adicionadas na guia
Processamento de imagem guia da Opções caixa de diálogo (clique em Ferramentas >
Opções... para abrir esta caixa de diálogo).
Em alguns casos, o processo de OCR deve ser iniciado manualmente. Isso pode ser necessário, por
exemplo, se você desabilitar o OCR automático, desenhar áreas em uma imagem manualmente ou
alterar quaisquer dos parâmetros a seguir na Opções caixa de diálogo:
· o idioma OCR na Idiomas na guia
· as opçõ es OCR na guia OCR na guia
· as fontes a serem usadas na OCR na guia
Para inicializar o processo OCR manualmente:
· Clique na barra de ferramentas principal ou
· Clique Reconhecer > Reconhecer todas as páginas.
Dica. Para reconhecer uma área de página, use o menu Área ou Reconhecer ou clique com o botã o
direito na área ou página para ativar o menu de contexto.
Veja também: :
· Opçõ es OCR
· Características do documento a serem consideradas antes de aplicar o OCR.
· Editando áreas
· Aprimorando resultados OCR
247
253 248
218
218
253
247
134
130
124
ABBYY® FineReader 14 Guia do Usuário
Projetos OCR
Ao trabalhar com o programa, você pode salvar os resultados em andamento em um Projeto OCR
para poder continuar o trabalho de qualquer ponto que tenha deixado. Um projeto OCR contém uma
imagem de origem, o texto reconhecido nas imagens, as configuraçõ es do programa e quaisquer
padrõ es do usuário , idiomas ou grupos de idioma criados.
Esta seçã o cobre os seguintes tópicos:
· Abrindo um projeto OCR salvo anteriormente
· Usando configuraçõ es de versõ es anteriores do ABBYY FineReader
· Adicionando imagens a um projeto OCR
· Removendo páginas de um projeto OCR
· Salvando um projeto OCR
· Fechando um projeto OCR
· Dividindo um projeto OCR em vários projetos
· Reordenando páginas em um projeto OCR
· Trabalhando com metadados de documentos
· Trabalhando com padrõ es e idiomas
Abrindo um projeto OCR
Ao inicializar o Editor OCR, um novo projeto OCR é criado por padrã o. Você pode trabalhar neste
novo projeto OCR ou abrir um existente.
Para abrir um projeto OCR existente:
1. Clique Arquivo > Abrir projeto OCR....
2. Na caixa de diálogo que se abre, selecione o projeto OCR que deseja abrir.
Se abrir um projeto OCR que foi criado em uma versã o anterior do programa, o ABBYY FineReader
tentará convertê-lo para o novo formato usado pela versã o atual. Esta conversã o nã o pode ser
desfeita, entã o você receberá uma solicitaçã o para salvar o projeto OCR com outro nome. O texto
reconhecido do projeto antigo nã o será transportado para o novo projeto. Para reconhecer as
páginas no Projeto OCR, clique no botã o.
Dica. Se deseja que o último projeto OCR usadon seja aberto ao inicializar o Editor OCR, selecione
Abrir o último projeto OCR usado na Geral guia da Opções caixa de diálogo (clique em
Ferramentas > Opções... na parte superior para abrir essa caixa de diálogo).
277
277
124
125
125
125
125
126
126
126
127
128
125
ABBYY® FineReader 14 Guia do Usuário
Você também pode clicar com o botã o direito em um projeto OCR no Windows Explorer e selecionar
Abrir projeto de OCR no ABBYY FineReader 14. Projetos OCR sã o marcados com ícone.
Usando configurações de versões anteriores do ABBYY FineReader
O ABBYY FineReader permite importar os dicionários de usuário e configuraçõ es do programa, de
arquivos criados em versõ es anteriores do programa.
Para usar dicionários criados no ABBYY FineReader 10, 11 ou 12:
1. Clique Ferramentas > Exibir dicionários....
2. Na Dicionários do usuário caixa de diálogo selecione o idioma do dicionário e clique em
Exibir....
3. Na Dicionário para... clique em caixa de diálogo Importar... e especifique o caminho para
o dicionário.
4. Selecione o arquivo de dicionário e clique em Abrir.
Adicionando imagens a um projeto OCR
1. Clique Arquivo > Abrir imagem....
2. Na caixa de diálogo aberta, selecione uma ou mais imagens e clique em Abrir. As imagens
serã o abertas no final do projeto OCR aberto e suas cópias serã o salvas na pasta do
projeto OCR.
Você também pode clicar com o botã o direito no Windows Explorer e selecionar Converter com o
ABBYY FineReader 14 > Abrir em editor OCR no menu de atalho. Os arquivos selecionados serã o
adicionados a um novo projeto OCR.
Você também pode adicionar digitalizaçõ es de documento. Veja também: Digitalizando
documentos de papel .
Removendo páginas de um projeto OCR
· No painel de Páginas painel selecione uma página e clique em Excluir ou
· Clique Editar > Excluir páginas... ou
· Clique com o botã o direito em uma página no Páginas painel e selecione Excluir... no menu
de atalho
Você pode selecionar e excluir mais de uma página no Páginas painel.
Salvando um projeto OCR
1. Clique Arquivo > Salvar projeto OCR....
122
126
ABBYY® FineReader 14 Guia do Usuário
2. Na caixa de diálogo aberta, digite um nome para o projeto OCR e especifique uma pasta
onde ele possa ser armazenado.
Ao salvar um projeto OCR, nã o somente as imagens da página e o texto reconhecido sã o salvos,
mas também quaisquer padrõ es e idiomas criados enquanto você trabalha no projeto.
Fechando um projeto OCR
· Para fechar um projeto OCR, clique Arquivo > Fechar.
Dividindo um projeto OCR em vários projetos
Ao processar uma grande quantidade de imagens de documentos multipáginas, é geralmente mais
prático digitalizar todos os documentos primeiro e depois analizar e reconhecê-los. No entanto, para
preservar a formataçã o original de cada documento em papel corretamente, o ABBYY FineReader
deve processar cada um deles como um projeto OCR separado. O ABBYY FineReader inclui
ferramentas para agrupar páginas digitalizadas em projetos OCR separados.
Para dividir um projeto OCR:
1. Clique com o botã o direito em qualquer lugar do Páginas painel e selecione Mover
páginas para o novo projeto OCR... no menu de atalho.
2. Na caixa de diálogo aberta, crie o número necessário de projetos OCR ao clicar no
Adicionar novo projeto OCR botã o.
3. Mova as páginas do Páginas painel para outro projeto OCR usando um dos seguintes
métodos:
· Selecione as páginas e arraste-as com o mouse.
Você também pode usar a funçã o arrastar e soltar para mover páginas entre projetos
OCR.
· Use os Mover e Retornar. O Botão de Mover moverá as páginas para o projeto atual.
· Pressione Ctrl+Seta Direita para mover as páginas selecionadas do Páginas painel para
o projeto OCR ou pressione Ctrl+Seta Esquerda ou Excluir para movê-las de volta para
o projeto original.
4. Ao concluir, clique em Criar para criar um novo projeto OCR ou Criar todos para criar
todos os projetos de uma vez.
Dica. Você também pode arrastar e soltar as páginas selecionadas do painel Páginas em outra
instância do Editor OCR. As páginas selecionas serã o anexadas ao final do projeto OCR.
Reordenando páginas em um projeto OCR
1. No painel de Páginas painel selecoine uma ou mais páginas.
127
ABBYY® FineReader 14 Guia do Usuário
2. Clique com o botã o direito em qualquer lugar do Páginas painel e selecione Reorganizar
páginas... no menu de atalho.
3. Na caixa de diálogo Para Reordenar Páginas escolha uma das seguintes opçõ es:
· Reorganizar páginas (não é possível desfazer)
Isso muda todos os números de páginas sucessivamente, iniciando com a página
selecionada.
· Restaurar a ordem de páginas original após a digitalização duplex
Esta opçã o restaura a numeraçã o de página original de um documento com páginas
lado a lado. Essa opçã o é útil se você usar um scanner com um alimentador automático
para digitalizar primeiro todas as páginas ímpares e depois todas as páginas pares.
VocÊ pode escolher entre a ordem normal ou reversa para as páginas pares.
Essa opçã o somente funcionará se três ou mais páginas numeradas consecutivas
forem selecionadas.
· Alternar as páginas do livro
Essa opçã o é útil se você deseja digitalizar um livro escrito com orientaçã o da esquerda
para a direita e depois dividir as páginas lado a lado sem especificar o idioma correto.
Essa opçã o funcionará somente se duas ou mais páginas numeradas consecutivas
forem selecionadas e se pelo menos duas delas forem páginas lado a lado.
Para cancelar essa operaçã o, selecione Desfazer a última operação.
4. Clique OK.
As páginas no Páginas painel serã o reordenadas de acordo com a nova numeraçã o.
Na Miniaturas visualizaçã o você pode alterar a numeraçã o de página simplesmente arrastando as
páginas selecionadas ao local desejado no projeto OCR.
Metadados
Metadados de documento contêm informaçõ es detalhadas sobre o documento, como o autor,
assunto e palavras-chave. Metadados de documento podem ser usados para classificar arquivos e
para revisar propriedades de documento. Documentos também podem ser pesquisados por
metadados.
Ao reconhecer documentos PDF e determinados tipos de arquivos de imagem, o ABBYY FineReader
exportará os metadados do documento de origem. Você pode editar esses metadados, se necessário.
Para adicionar ou modificar metadados:
1. Abra a Configurações de formato guia da caixa de diálogo Opções caixa de diálogo
(clique em Ferramentas > Opções... para abrir esta caixa de diálogo).
2. Clique no Editar metadados... botã o e na caixa de diálogo aberta digite o nome, autor,
assunto e palavras-chave para o documento.
221
128
ABBYY® FineReader 14 Guia do Usuário
3. Clique OK.
Trabalhando com padrões e idiomas
Você pode salvar e carregar padrõ es de usuário e idiomas.
Para mais informaçõ es sobre padrõ es, consulte Se o documento contiver fontes fora do padrão .
Para mais informaçõ es sobre idiomas de usuário, consulte Se o programa falhar em reconhecer alguns
dos caracteres .
Para salvar padrõ es e idiomas para um arquivo:
1. Abra a OCR guia da Opções caixa de diálogo (clique em Ferramentas > Opções... para
abrir esta caixa de diálogo).
2. Clique Salvar padrões e idiomas do usuário...
3. Na caixa de diálogo aberta, digite um nome para seu arquivo e clique em Salvar.
Este arquivo conterá um caminho para a pasta onde os idiomas do usuário, grupos de idiomas,
dicionários e padrõ es estã o armazenados.
Para carregar padrõ es e idiomas:
1. Abra a OCR guia da Opções caixa de diálogo (clique em Ferramentas > Opções... para
abrir esta caixa de diálogo).
2. Clique em Carregar padrões e idiomas do usuário...
3. Na Carregar opções caixa de diálogo selecione o arquivo *.fbt desejado e clique em Abrir.
147
152
129
ABBYY® FineReader 14 Guia do Usuário
Trabalho coletivo com projetos OCR
O ABBYY FineReader fornece ferramentas para se trabalhar em documentos em cooperaçã o com
outros usuários via rede. Vários usuários podem compartilhar os mesmos idiomas e dicionários
criados para esses idiomas.
Para tornar dicionários de usuário e idiomas disponíveis para vários usuários:
1. Crie/abra um projeto OCR e selecione a digitalizaçã o e opçõ es de OCR desejadas para o
projeto.
2. Especifique uma pasta onde os dicionários do usuário serã o restaurados. Esta pasta deve
ser acessível para todos os usuários.
Por padrã o, dicionários de usuário sã o armazenados em %Userprofile%
\AppData\Roaming\ABBYY\FineReader\14.00\UserDictionaries.
Para especificar uma pasta diferente para dicionários do usuário:
a. Na Áreas e texto guia da Opções caixa de diálogo (clique em Ferramentas > Opções...
para abrir esta caixa de diálogo), clique no Dicionários do usuário... botã o.
b. Na caixa de diálogo que se abre, clique no Procurar... botã o e especifique o caminho
para a pasta.
3. Salve os padrõ es e idioma do usuário para um arquivo (*.fbt):
a. Clique na OCR guia na Opções caixa de diálogo (clique em Ferramentas > Opções...
para abrir esta caixa de diálogo).
b. Clique Salvar padrões e idiomas do usuário....
c. Na caixa de diálogo Salvar Opções, especifique uma pasta onde o arquivo será
armazenado. Esta pasta deve ser acessível para todos os usuários.
4. Agora outros usuários poderã o acessar os idiomas e dicionários do usuário. Para isso, eles
precisam carregar o arquivo *.fbt criado na etapa 3 e especificar o caminho para a pasta
onde os dicionários do usuário foram criados na etapa 2.
Para acessar os idiomas, padrõ es e dicionários do usuário, é preciso ter permissã o de
leitura/gravaçã o para as pastas onde esses dados estã o armazenados.
Para ver uma lista de idiomas de usuário disponíveis e seus parâmetros, clique na OCR guia na
Opções caixa de diálogo (clique em Ferramentas > Opções... para abrir esta caixa de diálogo).
Quando um idioma de usuário é usado por várias pessoas, os usuários podem adicionar ou excluir
palavras do respectivo dicionário, mas nã o podem alterar as propriedades desse idioma.
Quando um dicionário do usuário é editado por um usuário, os outros podem usar esse dicionário
para executar OCR e verificar ortografia, mas nã o podem adicionar ou remover palavras.
128
130
ABBYY® FineReader 14 Guia do Usuário
Quaisquer alteraçõ es feitas por um usuário em um dicionário do usuário se tornarã o disponíveis para
todos que selecionaram a pasta na qual ele está armazenado. Para que as alteraçõ es vigorem, os
usuários precisam reiniciar o ABBYY FineReader.
Aprimorando resultados OCR
Conteúdo:
· Se sua imagem de documento apresentar defeitos e a precisã o de OCR estiver baixa
· Se áreas nã o forem detectadas corretamente
· Se a estrutura complexa do documento em papel nã o for reproduzida
· Se estiver processando uma grande quantidade de documentos com layouts idênticos
· Se tabelas e imagens nã o forem detectadas
· Se um código de barras nã o for detectado
· Se uma fonte incorreta for usada ou alguns caracteres forem substituídos com "?" ou "? "
· Se o documento impresso contiver fontes fora do padrã o
· Se o documento contiver muitos termos especializados
· Se o programa falhar em reconhecer determinados caracteres
· Se texto vertical ou invertido nã o for reconhecido
131
134
139
140
141
144
146
147
151
152
155
131
ABBYY® FineReader 14 Guia do Usuário
Se a imagem do documento apresentar defeitos e a precisão do OCR
estiver baixa
Linhas de texto distorcidas, desalinhadas, ruído e outros defeitos comumente encontrados em
imagens digitalizadas e fotos digitais podem reduzir a qualidade do reconhecimento. O ABBYY
FineReader fornece uma variedade de ferramentas automáticas e manuais para remover esses
defeitos.
Como editar imagens manualmente
Se você desabilitar os recursos de pré-processamento automático ou deseja pré-processar páginas
específicas, pode usar o Editor de Imagens para editar imagens de página manualmente.
Siga as instruçõ es abaixo para editar uma imagem manualmente:
1. Abra o OCR Editor e depois o Editor de Imagem:
2. Clique na barra de ferramentas do painel de Imagem painel ou
3. Clique Editar > Editar imagens da página....
250 131
132
ABBYY® FineReader 14 Guia do Usuário
4. O EDITOR DE IMAGENS abrirá e exibirá a página selecionada no momento. O painel à
extrema direita do Editor de Imagens contém ferramentas para editar imagens.
5. Clique na ferramenta que deseja usar e a aplique à imagem. As alteraçõ es resultantes serã o
exibidas no painel de Imagem painel. A maioria das ferramentas pode ser aplicada em
páginas específicas e em todas as páginas de um documento. Você pode especificar que
páginas deseja editar usando a Seleção lista suspensa da ferramenta, onde pode selecionar
todas as páginas ímpares/pares, a página atual ou páginas selecionadas, se a opçã o
múltiplas páginas estiver selecionada no Páginas painel.
6. Após concluir a ediçã o de imagens, clique no botã o Sair do editor de imagens na parte
superior do Editor de Imagens.
O editor de imagens contém as seguintes ferramentas:
· Pré-processamento recomendado
Dependendo do tipo de imagem, o programa determinará automaticamente e aplicará as
correçõ es necessárias. Correçõ es que podem ser aplicadas incluem remoçã o de ruído,
borrados, inversã o de cores para tornar a cor de fundo mais clara que o texto, correçã o de
alinhamento, horizontalizaçã o de linhas de texto, correçã o de distorçõ es trapezoidais e
recorte de bordas de imagem.
· Desinclinar
Corrige desalinhamento de imagem.
· Endireitar Linhas de Texto
Horizontaliza qualquer linha de texto curvada na imagem.
· Correção de fotos
Ferramentas nesse grupo permitem horizontalizar linhas de texto, remover ruído e borrado e
alterar cor de fundo do documento para branco.
· Corrigir distorções trapezoidais
Corrige distorçõ es trapezoidais e remove bordas de imagem que nã o contêm dados úteis.
Quando esta ferramenta está selecionada, a grade azul aparece na imagem. Arraste os
cantos da grade para as extremidades da imagem para que as linhas de grande horizontal
fiquem paralelas às linhas do texto. Clique no Corrigir botã o para aplicar as alteraçõ es.
· Girar e Inverter
Ferramentas neste grupo permitem rotacionar imagens e invertê-las vertical ou
horizontalmente para obter o texto na imagem voltado para a direçã o correta.
· Dividir
Ferramentas neste grupo permitem dividir a imagem em seçõ es. Isso pode ser útil se estiver
digitalizando um livro e precisar dividir páginas lado a lado.
133
ABBYY® FineReader 14 Guia do Usuário
· Cortar
Remove as bordas da imagem, que nã o contêm informaçõ es úteis.
· Inverter
Inverte cores da imagem. Isso pode ser útil se estiver lidando com coloraçã o de texto fora
do padrã o (texto claro em um fundo escuro).
· Resolução
Altera a resoluçã o da imagem.
· Brilho e Contraste
Altera o brilho e contraste da imagem.
· Níveis
Essa ferramenta permite ajustar os níveis de cor das imagens ao alterar a intensidade de
sombreamento, luz e tons médios.
Para aumentar o contraste de uma imagem, mova os deslizadores para direita e esquerda
no histograma de Níveis de entrada. O intervalo de cores entre mais clara e mais escura é
dividido em 255 incrementos. O deslizador esquerdo define a cor que será considerada a
parte mais escura da imagem e o direito, define a cor que será considerada a mais clara da
imagem. Mover o deslizador intermediário para a direita escurecerá a imagem e mover para
a esquerda clareará a imagem.
Ajuste o deslizador do nível de saída para diminuir o contraste da imagem.
· Borracha
Apaga uma parte da imagem.
· Remover marcas de cor
Remove quaisquer manchas ou marcas de cor feitas com caneta para facilitar o
reconhecimento de texto obscurecido por tais marcas. Essa ferramenta é voltada para
documentos digitalizados com um fundo branco e nã o deve ser usada em fotos digitais e
documentos com fundo colorido.
134
ABBYY® FineReader 14 Guia do Usuário
Se áreas forem detectadas incorretamente
O ABBYY FineReader analisa imagens de páginas antes de reconhecer e detectar tipos diferentes de
áreas nessas imagens especificamente áreas de de Texto, Imagem, Imagem de fundo, Tabela e
Código de barras áreas. Esta análise determina que áreas serã o reconhecidas e em que ordem. Na
interface do usuário, tipos de áreas diferentes sã o diferenciadas por cores e bordas.
Se você clicar em uma área, ela será realçada e se tornará ativa . Você também pode navegar pelas
áreas pressionando a Na guia Guia. Estes números de área determinam a ordem em que elas serã o
selecionadas quando a tecla Na guia é pressionada. Por padrã o, esses números de área nã o sã o
visíveis na de Imagem, mas você pode visualizá-las nas Propriedades da área de cada área.
Números de áreas aparecerã o em áreas quando a Ferramenta Ordenar áreas é selecionada.
As ferramentas para desenho e ediçã o de áreas manualmente podem ser encontradas na barra de
ferramentas no topo da de Imagem e na barra de ferramentas pop-up do de Texto, Imagem,
Imagem de fundo e Tabela (selecione uma área para visualizar sua barra de ferramentas pop-up).
Após ajustar a posiçã o ou alterar o tipo de uma área, certifique-se de reconhecer a imagem
novamente.
Você também pode usar essas ferramentas para:
· Criar uma nova área
· Ajustar bordas de área
· Adicionar ou remover partes de áreas
· Selecione uma ou mais áreas
· Mover áreas
· Reordenar áreas
· Excluir áreas
· Alterar a orientaçã o de texto em uma área
· Alterar a cor de bordas de áreas
Criando uma nova área
277
134
135
135
136
136
136
136
137
137
135
ABBYY® FineReader 14 Guia do Usuário
1. Selecione uma ou mais ferramentas na barra de ferramentas no topo do de Imagem:
desenha uma Área de reconhecimento .
desenha uma Área de texto .
desenha uma Área de imagem .
desenha uma Área de imagem de fundo .
desenha uma área de Tabela .
2. Mantenha pressionado o botã o esquerdo do mouse e mova o ponteiro para desenhar uma
área.
Dica. É possível desenhar novas áreas sem selecionar uma ferramenta na barra de ferramentas do
painel de Imagem ferramentas do painel. Você pode desenhar uma área na imagem usando uma
das seguintes combinaçõ es de tecla:
· Ctrl+Shift desenha uma área de Texto.
· Alt+Shift desenha uma área de Imagem.
· Ctrl+Alt desenha uma área de Tabela.
· Ctrl+Shift+Alt desenha uma área de Imagem de fundo.
Você pode alterar o tipo de uma área. Clique com o botã o direito no tipo de área que deseja alterar,
clique em Alterar tipo de área para no menu de atalho e selecione o tipo de área desejado.
Ajustando bordas de área
1. Posicione o ponteiro do mouse em uma borda de área.
2. Mantenha pressionado o botã o esquerdo do mouse na direçã o desejada.
Você pode ajustar as bordas vertical e horizontal de uma área simultaneamente ao posicionar o
ponteiro do mouse em um canto da área.
Adicionando/removendo partes de áreas
1. Selecione a área ou a ferramenta na barra de ferramentas de uma área de de
Texto, Imagem ou Imagem de fundo.
2. Posicione o ponteiro do mouse dentro de uma área e selecione uma parte da imagem. Este
segmento será adicionado ou excluído da área.
3. Ajuste a borda da área, se necessário.
Observação:
277
277
277
277
277
136
ABBYY® FineReader 14 Guia do Usuário
1. Essas ferramentas só estã o disponíveis para áreas de de Texto, Imagem, e Imagem de
fundo. Segmentos de área nã o podem ser adicionados ou excluídos de áreas de Tabela ou
Código de barras.
2. Bordas de área também podem ser ajustadas ao usar alças de dimensionamento. Os
segmentos resultantes podem ser arrastados em qualquer direçã o usando o mouse. Para
adicionar uma nova alça de dimensionamento, posicione o ponteiro do mouse no ponto
desejado na borda, enquanto mantém pressionadas as teclas Ctrl+Shift (isso alterna o
ponteiro para a forma de alvo) e clique na borda. Uma nova alça de dimensionamento
aparecerá na borda da área.
Selecionando uma ou mais áreas
· Selecione a ferramenta , , , , , ou na barra de tarefas no topo
do painel de Imagem e clique nas áreas que deseja selecionar mantendo pressionada a
tecla Ctrl. Para remover uma área da seleçã o, clique nela novamente.
Movendo uma área
· Selecione uma área e arraste-a mantendo pressionada a tecla Ctrl.
Reordenando áreas
1. Selecione a ferramenta na barra de tarefas no topo do painel de Imagem ou clique
em Área > Reordenar áreas.
2. Selecione as áreas na ordem na qual o conteúdo deve aparecer no documento de saída.
As áreas sã o automaticamente numeradas da esquerda para a direita durante a análise de páginas,
independente da direçã o do texto na imagem.
Excluindo uma área
· Selecione as áreas que deseja excluir e pressione a tecla Delete.
· Selecione as áreas que deseja excluir, clique com o botã o direito em uma delas e clique em
Excluir no menu de atalho.
· Selecione a ferramenta e clique nas áreas que deseja excluir.
Para excluir todas as áreas:
· Clique com o botã o direito em qualquer lugar dentro do painel de Imagem e clique em
Excluir áreas e texto no menu de atalho.
137
ABBYY® FineReader 14 Guia do Usuário
Excluir uma área de uma imagem que já foi reconhecida excluirá todo o texto dessa área no
painel de Texto.
Alterando a orientação do texto
· Clique com o botã o direito na área e clique em Propriedades no menu de atalho para exibir
suas propriedades no painel Propriedades de área. Na caixa de diálogo, selecione a
orientaçã o de texto desejada na lista suspensa Orientação.
Para mais informaçõ es sobre as propriedades de ediçã o de texto em áreas de texto, consulte
Editando propriedades de área .
Alterar a cor de bordas de áreas:
1. Clique Ferramentas > Opções... para abrir a caixa de diálogo Opções e clique na guia
Áreas e texto guia.
2. Selecione uma área cuja cor deseja alterar e depois selecione a cor desejada.
138
138
ABBYY® FineReader 14 Guia do Usuário
Editando propriedades de área
Ao executar a análise automática de documentos, o ABBYY FineReader detecta tipos de áreas
diferentes nas páginas de documentos como Tabela, Imagem, de Texto, e Código de barras. O
programa também analisa a estrutura do documento e identifica títulos e outros elementos de
layout, como cabeçalhos e rodapés e legendas.
É possível alterar manualmente as propriedades definidas incorretamente em algumas áreas de de
Texto e Tabela.
1. Selecione uma área no painel de Imagem ou de Zoom para exibir suas propriedades no
Propriedades de área. Este painel exibe as seguintes propriedades editáveis:
· Idioma
Consulte Idiomas OCR .
· Função
Exibe a funçã o do texto, ex. se é cabeçalhou ou rodapé, etc. (se aplica somente a áreas
de de Texto).
· Orientação
Consulte Se texto vertical ou invertido não for reconhecido .
· Tipo de impressão
Consulte Características do documento a serem consideradas antes de aplicar o OCR .
· Inversão
Consulte Se texto vertical ou invertido não for reconhecido .
· Direção do texto de CJK
Consulte Trabalhando com idiomas com script complexo .
Observação:
a. Use os / para navegar pela caixa de diálogo Propriedades se o painel de
Imagem nã o for grande o suficiente para adequar toda a caixa de diálogo.
b. Algumas propriedades de texto nas áreas de de Texto podem ser alteradas usando
um menu de atalho dessas áreas.
2. Após fazer as alteraçõ es desejadas, certifique-se de reconhecer o documento novamente
para que as alteraçõ es feitas nessas áreas sejam refletidas no texto reconhecido.
Para mais informaçõ es sobre áreas, consulte Editando áreas .
247
155
248
155
259
134
139
ABBYY® FineReader 14 Guia do Usuário
Se a estrutura complexa do documento em papel não for
reproduzida
Antes de executar o processo de reconhecimento do documento, o ABBYY FineReader conduz uma
análise da estrutura lógica do documento e detecta as áreas contendo texto, figuras, tabelas e
códigos de barra. Em seguida, o programa conta com essa análise para identificar as áreas e a ordem
em que sã o reconhecidas. Essas informaçõ es ajudam a recriar a formataçã o do documento original.
Por padrã o, o ABBYY FineReader analisará os documentos automaticamente. No entanto, no caso de
formataçã o muito complexa, algumas áreas podem ser detectadas de maneira incorreta e você
poderá corrigi-las manualmente.
Use as seguintes ferramentas e comandos para corrigir áreas:
· Ferramentas de ajuda manual das áreas na barra de ferramentas da janela Imagem.
· Comandos do menu de atalhos, disponíveis clicando com o botã o direito na área
selecionada na janela Imagem ou da janela Zoom.
· Comandos no menu Área.
Reinicie o processo de OCR após fazer os ajustes necessários.
Consulte também Se as áreas nã o forem detectadas corretamente .
As configuraçõ es de reconhecimento, propriedades da área e salvar também influenciam na maneira
como o layout do documento original é treinado novamente. Para obter detalhes, consulte seçõ es a
seguir: Opçõ es de OCR , Como ajustar as propriedades da área e Como salvar resultados do
OCR .
134
253 138
165
140
ABBYY® FineReader 14 Guia do Usuário
Se estiver processando um grande número de documentos com
layouts idênticos
Se você estiver processando um grande número de documentos com layout idêntico (por exemplo,
formulários ou questionários), a análise do layout de cada página poderá ser demorada. Para
economizar tempo, você pode analisar somente um documento em um conjunto de documentos
semelhantes e salvar as áreas detectadas como um modelo. Em seguida, este modelo poderá ser
usado para outros documentos no conjunto.
Para criar um modelo de área:
1. Abra uma imagem e deixe o Editor OCR analisar o layout automaticamente ou desenhe as
áreas desejadas manualmente.
2. Clique Área > Salvar modelo de área.... Na caixa de diálogo aberta, especifique um nome
para o modelo de área e clique em Salvar.
Para poder usar um modelo de área, você deve digitalizar todos os documentos no conjunto
usando o mesmo valor de resoluçã o.
Para aplicar um modelo de área:
1. No Páginas painel selecione as páginas nas quais deseja aplicar o modelo.
2. Clique Área > Carregar modelo de área.
3. Na Abrir modelo de área caixa de diálogo selecione o arquivo de modelo desejado (*.blk).
4. Na mesma caixa de diálogo, ao lado de Aplique, selecione Páginas selecionadas para
aplicar o modelo às páginas selecionadas.
Dica. Se deseja aplicar o modelo a todas as páginas no documento, selecione Todas as páginas.
5. Clique Abrir.
141
ABBYY® FineReader 14 Guia do Usuário
Se tabelas e imagens não forem detectadas
Se uma tabela nao for detectada
As áreas de tabela marcam tabelas ou fragmentos de texto organizados em um formato tabular.
Se o programa nã o conseguir detectar uma tabela automaticamente, use a ferramenta Tabela para
desenhar uma área ao redor da tabela.
1. Selecione a ferramenta na barra de ferramentas, na parte superior da janela Imagem
e use o mouse para desenhar um retângulo ao redor da tabela da imagem.
2. Clique com o botã o direito do mouse na tabela e em Analisar estrutura da tabela no
menu de atalho, ou clique no botã o na barra de ferramentas pop-up da área de
Tabela.
3. Use a barra de ferramentas pop-up, o menu de atalho da área de tabela ou os comandos
no menu Área para editar os resultados.
4. Execute o processo de OCR novamente.
É possível alterar o tipo de uma área que já tenha sido reconhecida. Para alterar o tipo de uma área
para Tabela, clique com o botã o direito do mouse na área e clique em Alterar tipo de área para >
Tabela no menu de atalho.
Se o ABBYY FineReader falhou ao detectar corretamente as linhas e colunas em uma tabela
automaticamente, você pode ajustar o layout manualmente e executar o processo de OCR
novamente.
· Utilize os comandos no menu Área ou os comandos do menu de atalho de uma área de
Tabela para:
o Analisar estrutura da tabela (analisa automaticamente a estrutura da tabela e poupa o
trabalho manual de desenhar separadores verticais e horizontais);
o Dividir células, Mesclar células e Mesclar linhas (permite corrigir quaisquer linhas ou
colunas identificadas erroneamente)
· Use a barra de ferramentas pop-up da tabela selecionada: adicione um separador horizontal
ou vertical, exclua separadores de tabelas, analise a estrutura da tabela, divida células da
tabela ou mescle células da tabela ou linhas (clique na área de Tabela, em seguida, clique
na ferramenta apropriada na barra de ferramentas pop-up:
).
Dica. Clique na ferramenta na barra de ferramentas para selecionar objetos.
Observação:
277
142
ABBYY® FineReader 14 Guia do Usuário
1. O comando de divisã o da célula pode ser aplicado apenas nas células de tabela que foram
mescladas anteriormente.
2. Para mesclar ou dividir células ou linhas da tabela, selecione-as na imagem e escolha a
ferramenta ou comando do menu apropriado.
3. Se a tabela contiver células de texto verticais, será possível ser necessário alterar primeiro
as propriedades do texto.
4. Se as células da tabela contiverem apenas uma imagem, selecione a opçã o Tratar as
células selecionadas como imagens no painel de Propriedades de área (clique com o
botã o direito do mouse na área e clique em Propriedades no menu de atalho).
Se a célula contiver uma combinaçã o de imagem e texto, selecione a imagem para
transformá-la em uma área dedicada dentro da célula.
Veja também:
· Se o texto vertical ou invertido nã o for reconhecido
· Se as áreas forem detectadas incorretamente
· Ajustando as propriedades da área
Se uma figura nao for detectada
As áreas de figura marcam as figuras contidas em seu documento. Também é possível usar as
áreas de figura, caso nã o queira que um fragmento de texto seja reconhecido. Se o programa nã o
conseguir detectar uma figura automaticamente, use a ferramenta de Figura para desenhar
manualmente uma área ao redor da figura.
1. Na barra de ferramentas, na parte superior da janela Imagem, selecione a ferramenta,
em seguida, use o mouse para desenhar um retângulo ao redor da figura de sua imagem.
2. Execute o processo de OCR novamente.
Se alguma figura do documento ficar sem texto impresso, desenhe uma área de Figura de fundo
ao redor da figura.
1. Na janela Imagem, selecione na barra de ferramentas e desenhe uma moldura em
torno da figura.
2. Inicie o processo de OCR.
É possível alterar uma área existente para Figura ou Figura de fundo. Clique com o botã o direito do
mouse na área, em seguida, clique em Alterar tipo de área para > Figura ou Alterar tipo de área
para > Imagem de fundo.
155
134
138
277
277
143
ABBYY® FineReader 14 Guia do Usuário
Para saber mais sobre os tipos de área e áreas de ediçã o, consulte Se as áreas nã o forem
detectadas corretamente .134
144
ABBYY® FineReader 14 Guia do Usuário
Se um código de barras não for detectado
Áreas de códigos de barras contêm códigos de barras. Se seu documento contiver um código de
barras que você deseja renderizar como uma sequência de letras e dígitos, em vez de uma imagem,
selecione o código de barras e altere o tipo de área para Código de barras.
O reconhecimento de código de barras está desabilitado por padrã o. Para habilitá-lo, clique em
Ferramentas > Opções... para abrir a Opções caixa de diálogo clique na OCR guia e selecione a
Converter códigos de barras em cadeias de texto opçã o.
Para desenhar uma área de código de barras e reconhecê-la:
1. Desenhe uma área em torno do código de barras no painel de Imagem ou de Zoom.
2. Clique com o botã o direito na área e clique Alterar tipo de área para > Código de barras
no menu de atalho.
3. Execute o processo OCR.
ABBYY FineReader 14 pode ler os seguintes tipos de código de barras:
· Code 3 of 9
· Check Code 3 of 9
· Code 3 of 9 without asterisk
· Codabar
· Code 93
· Code 128
· EAN 8
· EAN 13
· IATA 2 of 5
· Interleaved 2 of 5
· Check Interleaved 2 of 5
· Matrix 2 of 5
· Postnet
· Industrial 2 of 5
· UCC-128
· UPC-A
277
145
ABBYY® FineReader 14 Guia do Usuário
· UPC-E
· PDF417
· Aztec Code
· Data Matrix
· QR code
· Patch code
O tipo de código de barras padrã o é Detecção automática o que significa que tipos de códigos
de barras sã o detectados automaticamente. No entanto, nem todos os tipos de código de barras
podem ser detectados automaticamente, e algumas vezes pode ser necessário selecionar o tipo
apropriado manualmente no painel Propriedades de área .
ABBYY FineReader pode ser detectado automaticamente nos seguintes tipos de código de barras:
Code 3 of 9, Code 93, Code 128, EAN 8, EAN 13, Postnet, UCC-128, UPC-E, PDF417, UPC-A, QR code.
119
146
ABBYY® FineReader 14 Guia do Usuário
Se uma fonte incorreta for usada ou alguns caracteres forem
substituídos com "?" ou "? "
Se "?" ou "? " aparecer em vez de letras no painel de Texto painel, verifique se as fontes selecionadas
para exibiçã o do texto reconhecido contêm todos os caracteres usados no texto.
Veja também: Fontes obrigatórias .
Você pode alterar a fonte do texto reconhecido sem executar o processo de OCR novamente.
Para alterar a fonte em um documento pequeno:
1. Selecione o fragmento de texto onde alguns caracteres têm a fonte incorreta.
2. Clique com o botã o direito na seleçã o e Propriedades no menu de atalho.
3. Selecione a fonte desejada da lista suspensa Fonte no Propriedades do texto. A fonte no
fragmento de texto selecionado será alterada de acordo.
Para alterar a fonte em um documento grande onde estilos sã o usados :
1. Clique Ferramentas > Editor de Estilos....
2. Na Editor de Estilos caixa de diálogo, selecione o estilo desejado para editar e alterar a
fonte.
3. Clique OK. A fonte em todos os fragmentos de texto usando esse estilo será alterada de
acordo.
Se um projeto OCR tiver sido reconhecido ou editado em outro computador, é possível que o
texto do documento seja exibido incorretamente no seu computador. Se esse for o caso, certifique-se
de que todas as fontes usadas nesse projeto OCR estã o instaladas no seu computador.
264
160
147
ABBYY® FineReader 14 Guia do Usuário
Se o documento impresso contiver fontes fora do padrão
Se um documento que você deseja reconhecer contiver fontes ornamentais ou caracteres especiais
(ex. símbolos matemáticos), recomendamos usar o modo treinamento para aprimorar a precisã o do
reconhecimento.
Nã o é aconselhável usar o modo treinamento em outros casos, pois os ganhos de qualidade de
reconhecimento serã o insignificantes comparados ao tempo e esforço gastos no treinamento.
No modo treinamento, um padrã o de usuário é criado, que pode ser usado ao executar o OCR no
texto inteiro.
· Usando os padrõ es de usuário
· Criando e treinando um padrã o de usuário
· Selecionando um padrã o de usuário
· Editando um padrã o de usuário
Usando os padrões de usuário
Para usar um padrã o de usuário para reconhecer um documento:
1. Clique Ferramentas > Opções... para abrir a Opções caixa de diálogo e clique na OCR
guia.
2. Selecione a Usar padrões do usuário opçã o.
Se a Também usar padrões internos opçã o sob a Usar padrões do usuário opçã o
estiver selecionada, o ABBYY FineReader usará seus padrõ es incorporados além de
quaisquer padrõ es de usuário criados.
3. Clique Editor de padrões... botã o.
4. Na Editor de padrões caixa de diálogo, selecione um padrã o e clique em OK.
5. Clique na barra de ferramentas principais no topo da janela Editor OCR.
Criando e treinando um padrão de usuário
Para treinar um padrã o de usuário para reconhecer novos caracteres e ligaduras:
1. Clique Ferramentas > Opções... para abrir a Opções caixa de diálogo e clique na OCR
guia.
277
147
147
149
149
148
ABBYY® FineReader 14 Guia do Usuário
2. Selecione a ferramenta Usar treinamento para reconhecer novos caracteres e ligaduras
opçã o.
Se a Também usar padrões internos opçã o sob a Usar treinamento para reconhecer
novos caracteres e ligaduras opçã o estiver selecionada, o ABBYY FineReader usará seus
padrõ es incorporados além de quaisquer padrõ es de usuário criados.
3. Clique Editor de padrões... botã o.
O padrã o de treinamento nã o é compatível com os idiomas asiáticos.
4. Na Editor de padrões caixa de diálogo, clique no Novo... botã o.
5. Na Criar padrão especifique um nome para o novo padrã o e clique em OK.
6. Clique OK na Editor de padrões caixa de diálogo e depois clique em OK na Opções caixa
de diálogo.
7. Clique na barra de ferramentas no topo do painel de Imagem.
Se o programa encontrar um caractere que nã o é capaz de reconhecer, o Treinamento do
padrão diálogo será aberto e exibirá este caractere.
8. Treine o programa para ler novos caracteres e ligaduras.
Uma ligadura é uma combinaçã o de dois ou três caracteres que sã o "colados juntos" (por
exemplo, fi, fl, ffi etc.) e sã o difíceis de separar para o programa. De fato, resultados
melhroes podem ser obtidos ao tratá-los como um conjunto de caracteres.
As palavras impressas em negrito ou itálico ou palavras sobrescrito/subscrito podem ser
retidas no texto reconhecido, selecionando as opçõ es correspondentes em Efeitos.
Para voltar a um caractere treinado anteriormente, clique no Voltar botã o. O quadro irá
saltar para o local anterior e o par "imagem de caractere - caractere do teclado" será
removido do padrã o. O Voltar botã o navega entre os caracteres de uma palavra e nã o
navegará entre palavras.
149
ABBYY® FineReader 14 Guia do Usuário
Importante!
· Você só pode treinar o ABBYY FineReader 14 para ler os caracteres incluídos no alfabeto do
idioma OCR. Para treinar o programa para ler os caracteres que nã o podem ser inseridos a
partir do teclado, use uma combinaçã o de dois caracteres para denotar esses caracteres nã o
existentes ou copie o caractere desejado da caixa de diálogo Inserir caractere da Inserir
caractere caixa de diálogo (clique em para abrir esta caixa de diálogo).
· Cada padrã o pode conter até 1.000 novos caracteres. No entanto, evite criar muitas
ligaduras, pois iso pode afetar indesejadamente a qualidade do OCR.
Selecionando um padrão de usuário
O ABBYY FineReader permite usar padrõ es para aprimorar a qualidade do OCR.
1. Clique Ferramentas > Editor de padrões....
2. Na Editor de padrões caixa de diálogo selecione um dos padrõ es na lista e clique no
Definir como ativo botã o.
Alguns dos pontos importantes a relembrar:
1. Algumas vezes o programa nã o diferenciará entre caracteres muito parecidos, embora
diferentes, e os reconhecerá como o mesmo. Por exemplo, as aspas retas (’), para a
esquerda (‘) e para a direita (’) serã o armazenadas em um padrã o como um caractere único
(aspas retas). Isso significa que as aspas direitas e esquerdas nunca serã o usadas no texto
reconhecido, mesmo se você treinar o programa para isso.
2. Para algumas imagens de caracteres, o ABBYY FineReader 14 selecionará o caractere
correspondente do teclado, com base no contexto adjacente. Por exemplo, uma imagem
de um pequeno círculo será reconhecida como a letra O, se houver letras imediatamente
após ele, e como número 0 se houver dígitos após ele.
3. Um padrã o pode ser usado somente para documentos que possuem a mesma fonte,
tamanho de fonte e resoluçã o que o documento usado para criar o padrã o.
4. Você pode salvar seu padrã o para um arquivo e usá-lo em outros projetos OCR. Veja
também: Projetos OCR .
5. Para reconhecer textos definidos em uma fonte diferente, certifique-se de desabilitar o
padrã o do usuário. Para isso, clique em Ferramentas > Opções... para abrir a Opções caixa
de diálogo clique na OCR guia e selecione a Usar padrões internos opçã o.
Editando um padrão de usuário
277
124
150
ABBYY® FineReader 14 Guia do Usuário
É possível que você deseje editar seu padrã o recém-criado antes de ativar o processo do OCR. Um
padrã o treinado incorretamente pode afetar indesejadamente a qualidade do OCR. Um padrã o
deve conter somente caracteres inteiros ou ligaduras . Os caracteres com bordas cortadas e
caracteres com emparelhamento de letras devem ser removidos do padrã o.
1. Clique Ferramentas > Editor de padrões....
2. Na Editor de padrões caixa de diálogo, selecione o padrã o que deseja editar e clique no
Editar... botã o.
3. Na Padrão do usuário selecione o caractere e clique no botã o Propriedades... botã o.
Na caixa de diálogo que se abre,
· No campo Caractere insira a letra que corresponde ao caractere.
· No campo Efeito, especifique o efeito de fonte desejada (negrito, itálico, sobrescrito ou
subscrito).
Para excluir um caractere que foi treinado incorretamente, clique no Excluir botã o na Padrão do
usuário caixa de diálogo.
277
277
151
ABBYY® FineReader 14 Guia do Usuário
Se o documento contiver muitos termos especializados
O ABBYY FineReader 14 verifica as palavras reconhecidas de acordo com o dicionário interno. Se o
texto que você deseja reconhecer contiver muitos termos especializados, abreviaçõ es e nomes, você
poderá aprimorar a precisã o do reconhecimento os adicionando ao dicionário.
1. No menu Ferramentas, clique em Exibir dicionários....
2. Na caixa de diálogo Dicionários do usuário, selecione o idioma desejado e clique em
Exibir....
3. A caixa de diálogo Dicionário será aberta. Nessa caixa de diálogo, clique em Adicionar
palavra ou selecione uma palavra e clique em Excluir.
Se o dicionário já tiver a palavra que você está tentando adicionar, uma mensagem será exibida
informando que a palavra que você está tentando adicionar já existe no dicionário.
Você pode importar os dicionários do usuário criados em versõ es anteriores do ABBYY FineReader
(isto é, 9.0, 10, 11 e 12).
1. No menu Ferramentas, clique em Exibir dicionários....
2. Na caixa de diálogo Dicionários do usuário, selecione o idioma desejado e clique em
Exibir....
3. A caixa de diálogo Dicionário será aberta. Nessa caixa de diálogo, clique no botã o
Importar... e selecione o arquivo de dicionário que deseja importar (ele precisa ter a
extensã o *.pmd, *.txt ou *.dic).
152
ABBYY® FineReader 14 Guia do Usuário
Se o programa falhar em reconhecer determinados caracteres
ABBYY FineReader 14 usa dados sobre o idioma do documento ao reconhecer textos. O programa
pode falhar em reconhecer alguns caracteres nos documentos que possuem elementos incomuns (ex.
números de código) porque o idioma do documento pode nã o conter tais caracteres. Para
reconhecer tais documentos, você pode criar um idioma personalizado que tenha todos os caracteres
necessários. Você também pode criar grupos de vários idiomas OCR e usar esses grupos ao
reconhecer documentos.
Como criar um idioma do usuário
1. Abra a Opções caixa de diálogo (clique em Ferramentas > Opções... para abrir esta caixa
de diálogo), clique na Idiomas guia.
2. Clique no Novo... botã o.
3. a caixa de diálogo que se abre, selecione a Criar um novo idioma com base em um
idioma existente opçã o, selecione o idioma que deseja usar como base para o novo
idioma e clique OK.
4. A Propriedades do idioma caixa de diálogo será aberta. Nesta caixa de diálogo:
a. Digite um nome para o seu novo idioma.
b. O idioma selecionado na Novo idioma ou grupo caixa de diálogo é exibido na Idioma
de origem lista suspensa . Você pode selecionar um idioma diferente nessa lista
suspensa.
c. O Alfabeto Contém o alfabeto do idioma base. Se desejar editar o alfabeto, clique no
botã o.
d. O grupo de opçã o de Dicionário contém várias opçõ es para o dicionário que será
usado pelo programa ao reconhecer texto e verificar o resultado:
· Nenhum
O idioma nã o terá um dicionário.
· Dicionário interno
O dicionário embutido do probrama será usado.
247
154
153
ABBYY® FineReader 14 Guia do Usuário
· Dicionário do usuário
Clique Editar... botã o para especificar os termos do dicionário ou importar um
dicionário personalizado existente ou um arquivo de texto com codificaçã o
Windoes-1252 (termos devem estar separados por espaços ou outros caracteres que
nã o estejam no alfabeto).
As palavras do dicionário do usuário nã o serã o marcadas como má ortografia
quando a verificaçã o ortográfica for feita no texto reconhecido. Elas podem ser
escritas em minúsculas ou maiúsculas, ou podem ter apenas a primeira letra
maiúscula.
Palavra no
dicionário
Palavras que não são consideradas como erro
de ortografia durante a verificação
ortográfica
abc abc, Abc, ABC
Abc abc, Abc, ABC
ABC abc, Abc, ABC
Abc aBc, abc, Abc, ABC
· O Expressão regular permite criar um dicionário de usuário usando expressõ es
regulares.
Veja também: Expressões regulares .
e. Idiomas podem ter várias propriedades adicionais. Para alterar essas propriedades,
clique no Avançado... botã o para abrir a Propriedades avançadas do idioma caixa de
diálogo onde você pode especificar:
· Caracteres que iniciam ou terminam uma palavra
· Caracteres diferentes de letras que aparecem separado das palavras
· Caracteres que podem aparecer dentro das palavras, mas devem ser ignorados
· Caracteres que nã o devem aparecer em textos reconhecidos usando este idioma
(caracteres proibidos)
· A O texto pode conter algarismos arábicos, algarismos romanos, e abreviações
opçã o
5. Você pode agora selecionar o novo idioma recém-criado ao escolher os idiomas OCR.
Para mais idiomas OCR, consulte Idiomas OCR .
266
247
154
ABBYY® FineReader 14 Guia do Usuário
Por padrã o, o idioma do usuário é salvo na pasta do projeto OCR. Você também pode salvar todos
os padrõ es do usuário e idiomas como um único arquivo. Para isso, abra a Opções caixa de diálogo
(clique emFerramentas > Opções... para abrir esta caixa de diálogo), clique na OCR e depois clique
no botã o Salvar Padrões e Idiomas... botã o.
Criando um grupo de idiomas
Se estiver usando uma combinaçã o particular de idiomas com frequência, pode criar um grupo de
idiomas, para maior conveniência.
1. Abra a caixa de diálogo Opções caixa de diálogo (clique em Ferramentas > Opções...
para abrir esta caixa de diálogo), clique na Idiomas guia.
2. Clique no Novo... botã o.
3. Na Novo idioma ou grupo caixa de diálogo, selecione a Criar um novo grupo de idiomas
opçã o e clique em OK.
4. A Propriedades do grupo de idiomas caixa de diálogo será aberta. Nessa caixa de
diálogo, especifique um nome para o grupo de idiomas e selecione os idiomas que deseja
incluir no grupo.
Se você souber que o seu texto nã o conterá determinados caracteres, talvez você deseje
especificar de forma explícita os caracteres designados como proibidos. Fazer isso
aumenta a velocidade e precisã o do OCR. Para especificar esses caracteres, clique no
Avançado... botã o na Propriedades do grupo de idiomas caixa de diálogo e digite os
caracteres proibidos no Caracteres proibidos campo.
5. Clique OK.
O novo grupo será exibido na lista suspensa de idiomas na barra de ferramentas principal .
Por padrã o, os grupos de idioma do usuário sã o salvos na pasta do Projeto OCR . Você também
pode salvar todos os padrõ es do usuário e idiomas como um único arquivo. Para isso, abra a Opções
caixa de diálogo (clique em Ferramentas > Opções... para abrir esta caixa de diálogo), clique na
OCR guia e depois clique em Salvar Padrões e Idiomas... botã o.
Dica. Você pode usar a lista suspensa de idiomas na barra de ferramentas principal para selecionar
um grupo de idiomas.
1. Selecione Mais idiomas... na lista suspensa de idiomas na barra de ferramentas principal.
2. Na Editor de idiomas caixa de diálogo, selecione a Especificar os idiomas de OCR
manualmente a opçã o.
3. Selecione os idiomas desejados e clique em OK.
117
124
155
ABBYY® FineReader 14 Guia do Usuário
Se texto vertical ou invertido não for reconhecido
Se a orientaçã o do fragmento tiver sido detectada incorretamente ou se o texto do fragmento estiver
invertido (por exemplo, texto claro impresso em um plano de fundo escuro), um fragmento de
texto reconhecido poderá conter um grande número de erros.
Para solucionar esse problema:
1. Na janela Imagem, selecione a área ou a célula da tabela que contém o texto vertical ou
invertido.
2. No painel Propriedades de área (clique com o botã o direito do mouse na área, em
seguida, clique em Propriedades no menu de atalho para tornar o painel visível), selecione:
· a direçã o do texto na lista suspensa Direção do texto de CJK
ou
· Invertida da lista suspensa Inversão
3. Execute o processo de OCR novamente.
Para obter mais informaçõ es sobre áreas, consulte Se as áreas nã o forem detectadas
corretamente .
277
134
156
ABBYY® FineReader 14 Guia do Usuário
Verificando e editando textos
Assim que o processo de OCR for concluído, o texto reconhecido aparecerá na janela Texto. Os
caracteres reconhecidos de baixa confiança ficarã o destacados para que você possa identificar os
erros do OCR e corrigi-los.
Você pode editar textos reconhecidos diretamente na janela Texto ou na caixa de diálogo
Verificação (clique em Reconhecer > Verificar texto... para abrir a caixa de diálogo). Na caixa de
diálogo Verificação, você pode analisar palavras de baixa confiança, corrigir erros ortográficos e
adicionar novas palavras ao dicionário do usuário.
O ABBYY FineReader também permite que você altere a formataçã o dos documentos resultantes.
Para formatar textos reconhecidos, use os botõ es na barra de ferramentas principal da janela Texto
ou os botõ es do painel Propriedades do texto (clique com o botã o direito do mouse em qualquer
lugar da janela Texto e clique em Propriedades no menu de atalho para exibir o painel).
Ao ler um texto, o ABBYY FineReader identifica os estilos usados nele. Todos os estilos
identificados sã o exibidos no painel Propriedades do texto. Você pode editar os estilos para alterar
rapidamente a formataçã o de todo o texto. Ao salvar textos reconhecidos em DOCX, ODT ou RTF,
todos os estilos existentes poderã o ser preservados.
Veja também:
· Verificando textos na janela Texto
· Usando estilos
· Editando hiperlinks
· Editando tabelas
· Removendo informaçõ es confidenciais
· Salvando documentos editáveis
157
160
161
162
104
168
157
ABBYY® FineReader 14 Guia do Usuário
Verificando o texto reconhecido
Você pode editar textos reconhecidos diretamente na janela Texto ou na caixa de diálogo
Verificaçã o (clique em Reconhecer > Verificar texto... para abrir a caixa de diálogo). Na caixa de
diálogo Verificação, você pode analisar palavras de baixa confiança, corrigir erros ortográficos e
adicionar novas palavras ao dicionário do usuário.
Verificando textos na janela Texto
É possível verificar, editar e formatar os resultados do reconhecimento na janela Texto.
A barra de ferramentas da janela Texto, na seçã o à esquerda da janela, contém os botõ es para
verificar a ortografia. Use os botõ es / para até a próxima/anterior palavra ou caractere de
baixa confiança. Se os caracteres de baixa confiança nã o estiverem destacados, clique no botã o
na barra de ferramentas da janela Texto.
Para verificar a palavra de baixa confiança na janela Texto:
1. Clique na palavra na janela Texto. A palavra ficará destacada na janela Imagem. Ao
mesmo tempo, a janela Zoom exibirá a imagem ampliada.
2. Corrija a palavra na janela Texto caso seja necessário.
Dica. Você pode inserir símbolos que nã o estã o no teclado clicando no botã o . Você também
pode usar a caixa de diálogo Verificação.
Esse método é conveniente ao necessitar comparar os documentos de origem e resultantes.
As ferramentas de formataçã o de texto podem ser encontradas na
· barra de ferramentas da janela Texto
· no painel Propriedades do texto (clique com o botã o direito do mouse na janela Texto e
clique em Propriedades, no menu de atalho, para exibir o painel)
Use os botõ es e para navegar pelo painel Propriedades do texto se a janela Texto for
muito estreita e você nã o conseguir ver o painel inteiro.
Para saber como você pode alterar a aparência da janela principal e as ferramentas disponíveis nas
barras de ferramentas, consulte a Janela principal e as seçõ es Barras de ferramentas .
Verificando o texto reconhecido na caixa de diálogo Verificação
157
157
116 117
158
ABBYY® FineReader 14 Guia do Usuário
O ABBYY FineReader oferece uma caixa de diálogo Verificação, onde você pode verificar e corrigir
palavras que contêm caracteres de baixa confiança. Para abrir a caixa de diálogo Verificação, clique
em , na barra de ferramentas principal, ou clique em Reconhecer > Verificar texto....
Na caixa de diálogo Verificação, você pode:
· Ignorar a palavra destacada sem fazer alteraçõ es Quando você clicar em Ignorar, o
destaque será removido.
· Substituir a palavra destacada por um das variantes sugeridas. Basta selecionar a sugestã o
correta na caixa à direita e clicar em Substituir.
· Adicionar a palavra destacada ao dicionário clicando no botã o Adicionar ao dicionário
Na próxima vez em que o programa encontrar essa palavra, ela nã o será mais tratada como
erro.
Veja também: "Trabalhando com os dicionários do usuário ".
· Alterar a fonte e aplicar efeitos de fonte
· Inserir caracteres, que nã o constam no teclado, no texto. Para selecionar um caractere que
nã o está disponível no seu teclado, clique no botã o e clique em mais símbolos... Na
caixa de diálogo Símbolo, selecione um subconjunto desejado na lista suspensa
Subconjunto (por exemplo, Grego básico ou Símbolos de moeda). Em seguida, clique duas
vezes no caractere que deseja inserir. Como opçã o, você pode especificar o código Unicode
do caractere na caixa Código do caractere.
Dica. Para alterar as opçõ es de verificaçã o, clique em Opções...
159
159
ABBYY® FineReader 14 Guia do Usuário
Ao verificar textos escritos em chinês, japonês ou coreano, o programa irá sugerir caracteres com
aparência semelhante para os caracteres reconhecidos de baixa confiança.
Trabalhando com os dicionários do usuário
Ao ler um texto, o ABBYY FineReader verifica as palavras reconhecidas de acordo com os dicionários.
Se o seu texto tiver muitos termos especializados, abreviaçõ es ou nomes próprios, você pode
aprimorar a qualidade do OCR ao adicioná-los a um dicionário do usuário.
Os dicionários do usuário podem nã o estar disponíveis para alguns dos idiomas com suporte .
Para adicionar uma palavra ao dicionário do usuário, realize o seguinte procedimento:
· No menu Reconhecer, clique em Verificar texto... e clique em Adicionar ao dicionário, na
caixa de diálogo Verificação
· Na janela Texto, clique com o botã o direito do mouse na palavra que deseja adicionar e
clique em Adicionar ao dicionário no menu de atalho.
Ao adicionar uma palavra ao dicionário, verifique se o idioma correto está selecionado.
237
160
ABBYY® FineReader 14 Guia do Usuário
Usando estilos
Ai reconhecer um texto, o ABBYY FineReader detecta os estilos e a formataçã o usados no documento
original. Os estilos e a formataçã o sã o reproduzidos no documento resultante. É possível revisar e
editar os estilos do documento e criar novos estilos para formatar o texto reconhecido na janela
Texto.
Para aplicar um estilo a um fragmento de texto:
1. Selecione o fragmento de texto desejado na janela Texto.
2. No menu de atalho, clique em Propriedades.
3. Selecione o estilo desejado na lista Estilo no painel Propriedades do texto.
Ao salvar textos reconhecidos em DOCX, ODT ou RTF, todos os estilos existentes poderã o ser
preservados. Veja também: Salvando documentos editáveis .
Alterando, criando e mesclando estilos:
1. No menu Ferramentas, clique em Editor de Estilos....
2. Na caixa de diálogo Editor de Estilos, selecione o estilo desejado e ajuste seu nome, fonte,
tamanho da fonte, espaçamento de caracteres e escala.
3. Para criar um novo estilo, clique Novo. O estilo recém-criado será adicionado à lista de
estilos existentes onde você poderá ajustá-lo.
4. Para mesclar vários estilos em um, selecione os estilos para mesclar e clique em Mesclar...
Na caixa de diálogo Mesclar estilos, especifique o estilo no qual mesclar os estilos
selecionados.
5. Clique OK para salvar as alteraçõ es.
Você pode navegar entre os fragmentos de texto impressos em estilos idênticos. No Editor de
Estilos, selecione o estilo desejado e clique em Fragmento anterior ou Próximo fragmento.
168
161
ABBYY® FineReader 14 Guia do Usuário
Editando hiperlinks
O ABBYY FineReader detecta hiperlinks e recria os endereços de destino correspondentes no
documento resultante. Os hiperlinks detectados estã o sublinhados e exibidos em azul.
Ao exibir o documento reconhecido na janela Texto, posicione o ponteiro do mouse em um hiperlink
para exibir seu endereço. Para seguir um hiperlink, clique em Abrir hiperlink, no seu menu de atalho,
ou pressione Ctrl e clique no hiperlink.
Para adicionar, excluir ou alterar o texto ou endereço de um hiperlink:
1. Na janela Texto, selecione o texto do hiperlink desejado.
2. Para remover o hiperlink, clique com o botã o direito nele e clique em Remover hiperlink
no menu de atalho.
3. Para adicionar ou alterar um hiperlink, clique em Hiperlink... no menu de atalho ou clique
em na barra de ferramentas principal, na parte superior da janela Texto. Na caixa de
diálogo Editar hiperlink é possível:
· Editar o texto do link no campo Texto para exibição.
· Selecionar ou alterar o tipo de hiperlink no grupo Link para:
o Selecione Página da Web para vincular a uma página da Internet.
No campo Endereço, especifique o protocolo e a URL da página (por exemplo,
http://www.abbyy.com).
o Selecione Arquivo local para vincular a um arquivo.
Clique em Procurar... para procurar o arquivo para o qual o hiperlink apontará (por
exemplo, file://D:\MyDocuments\ABBYY FineReaderGuide.pdf).
o Selecione Endereço de e-mail para que o usuário possa enviar uma mensagem de e-
mail ao endereço contido no hiperlink simplesmente clicando no hiperlink.
No campo Endereço, especifique o protocolo e o endereço de e-mail (por exemplo,
mailto:[email protected]).
162
ABBYY® FineReader 14 Guia do Usuário
Editando tabelas
Você pode editar tabelas reconhecidas no painel de Texto. Os seguintes comandos estã o disponíveis:
· Mesclar células da tabela
Use o mouse para selecionar as células da tabela a serem mescladas e clique em Área >
Mesclar células da tabela.
· Dividir células da tabela
Clique numa célula da tabela para dividir e clique em Área > Dividir células da tabela.
Esse comando só pode ser aplicado a células de tabela que tenha sido previamente
mescladas.
· Mesclar linhas da tabela
Use o mouse para selecionar as células da tabela a serem mescladas e clique em Área >
Mesclar linhas da tabela.
· Excluir conteúdos da célula
Selecione uma ou mais células cujo conteúdo deseja excluir e pressione a tecla Excluir.
Por padrã o, as ferramentas de ediçã o de tabela nã o sã o exibidas na barra de ferramentas. Você
pode adicionar as ferramentas de ediçã o de tabela à barra de ferramentas na caixa de diálogo
Personalizar barras de ferramentas e atalhos caixa de diálogo (clique em Exibir > Barras de
ferramentas > Personalizar... para abrir esta caixa de diálogo).
Para obter instruçõ es detalhadas sobre como adicionar botõ es às barras de ferramentas, consulte
Barras de ferramentas .117
163
ABBYY® FineReader 14 Guia do Usuário
Removendo informações confidenciais
Com o ABBYY FineReader 14 você pode remover informaçõ es confidenciais de textos reconhecidos.
1. Clique Ferramentas > Modo de redact ou clique no na barra de ferramentas no topo
do painel de Texto.
2. No painel de de Texto use o marcador para cobrir o texto que você deseja ocultar.
Dica. Se cobrir alguns caracters por engano, pode desfazer a última correçã o ao pressionar Ctrl+Z
ou ao clicar no Desfazer botã o na barra de ferramentas principal.
3. Salve seu documento.
O texto corrigido aparecerá como pontos no documento de saída. Se o formato de salvamento
selecionado for compatível com as cores de texto e fundo, o texto corrigido aparecerá como
retângulos pretos.
Para desativar o modo revisã o,tanto
· Clique Ferramentas > Modo de redact mais uma vez ou
· Clique botã o na barra de ferramentas principal novamente.
164
ABBYY® FineReader 14 Guia do Usuário
Copiando conteúdo de documentos
ABBYY FineReader permite copiar texto, imagens e tabelas de documentos e colá-los em outros
aplicativos. Você pode copiar conteúdo de páginas digitalizadas e imagens sem reconhecer o
documento inteiro ou convertê-lo para um formato editável. O conteúdo selecionado será copiado
para a área de transferência. Você pode entã o colá-lo em qualquer outro aplicativo compatível com
colagem da área de transferência.
Para copiar conteúdo:
1. Use o , , ou a ferramenta no de Imagem para selecionar o fragmento do
documento que deseja copiar.
2. Clique com o botã o direito no fragmento e clique em Reconhecer e copiar texto no menu
de atalho ou clique no botã o na barra de ferramentas pop-up.
3. Cole o conteúdo em outro aplicativo.
Para salvar várias páginas:
1. Selecione as páginas no Páginas.
2. Clique com o botã o direito nas páginas selecionadas, clique em Salvar como e selecione o
formato desejado ou selecione Enviar para e selecione o aplicativo no qual deseja inserir
as páginas reconhecidas.
165
ABBYY® FineReader 14 Guia do Usuário
Salvando resultados OCR
Resultados OCR podem ser salvos para um arquivo, enviados para outro aplicativo ou para o Editor
PDF, copiados para a área de transferência ou enviados por e-mail. Você pode enviar resultados OCR
para o Kindle.com, onde eles serã o convertidos para o formato Kindle e se tornarã o disponíveis para
download no dispositivo Kindle. Você pode salvar o documento inteiro ou somente páginas
selecionadas.
Certifique-se de selecionar as opçõ es de salvamento apropriadas antes de clicar em Salvar.
Para salvar o texto reconhecido:
1. Na barra de ferramentas, clique na seta ao lado do botã o Salvar e selecione um modo de
salvar documentos e objetos de página a preservar.
Formatos de arquivo disponíveis sã o listados embaixo de cada modo.
Há cinco modos de salvamento disponíveis:
· Cópia exata produz um documento cujo formato corresponde ao original.
Recomendado para documentos com formataçã o complexa, como booklets
promocionais. Observe, no entanto, que esta opçã o limita a capacidade de alterar o
texto e formatar o documento resultante.
· Cópia editável produz um documento no qual a formataçã o pode diferir ligeiramente
do original. Os documentos produzidos neste modo sã o fáceis de editar.
· Texto formatado mantém as fontes, os tamanhos de fonte e os parágrafos, mas nã o
mantém os locais exatos ou espaçamento dos objetos na página. O texto produzido
será alinhado à esquerda (textos em scritps da direita para a esquerda serã o alinhados à
direita).
Textos verticais serã o alterados para horizontal neste modo.
· Texto sem formatação nã o mantém a formataçã o.
· Layout flexível produz um documento HTML com posiçõ es de objetos o mais próximo
do original possível, tecnicamente.
2. Na Configurações de formato guia da Opções caixa de diálogo selecione as opçõ es
de salvamento desejadas e clique em OK.
3. Na barra de ferramentas principal da barra de ferramentas principal , clique na seta à
direita do botã o Salvar e selecione a opçã o adequada ou use os comandos no Arquivo
menu.
ABBYY FineReader permite salvar páginas como imagens. Veja também: Salvando imagens .
Aplicativos compatíveis:
221
117
173
166
ABBYY® FineReader 14 Guia do Usuário
· Microsoft Word 2016 (16.0), 2013 (15.0), 2010 (14.0), 2007 (12.0)
· Microsoft Excel 2016 (16.0), 2013 (15.0), 2010 (14.0), 2007 (12.0)
· Microsoft PowerPoint 2016 (16.0), 2013 (15.0), 2010 (14.0), 2007 (12.0)
· Apache OpenOffice Writer 4.1
· LibreOffice Writer 5.1
· Adobe Acrobat/Reader (8.0 e posterior)
Para garantir a melhor compatibilidade entre o ABBYY FineReader e os aplicativos listados acima,
certifique-se de instalar as atualizaçõ es disponíveis mais recentes para esses aplicativos.
Veja também: :
· Salvando em PDF
· Salvando os documentos editáveis
· Salvando tabelas
· Salvando e-books
· Salvando em HTML
· Salvando uma imagem de uma página
· Enviando os resultados OCR para o Editor PDF
· Enviando os resultados OCR por e-mail
· Enviando os resultados OCR para o Kindle
167
168
170
171
172
173
167
175
176
167
ABBYY® FineReader 14 Guia do Usuário
Salvando em PDF
O ABBYY FineReader permite salvar documentos PDF inteiros ou páginas selecionadas. Estã o
disponíveis várias opçõ es de salvamento.
· Para salvar um documento PDF que permitirá aos usuários selecionar, copiar e editar o
conteúdo, clique na seta ao lado do botã o Botão Salvar como na barra de ferramentas
principal da barra de ferramentas principal e selecione Documento PDF pesquisável.
Outra opçã o é clicar em Arquivo > Salvar como > Salvar como documento PDF
pesquisável....
O documento será salvo como PDF pesquisável. Para alterar as opçõ es de salvamento, clique
no Opções... botã o na caixa de diálogo de salvamento e selecione as opçõ es desejadas na
guia PDF guia.
· Para salvar um documento PDF que permitirá aos usuários selecionar, copiar e editar o
conteúdo, clique na seta ao lado do botã o Botão Salvar como na barra de ferramentas
principal da barra de ferramentas principal e selecione Documento PDF somente
imagem. Outra opçã o é clicar em Arquivo > Salvar como Salvar como PDF somente
imagem....
O documento será salvo como PDF somente imagem. Para alterar as opçõ es de salvamento,
clique no Opções... botã o na caixa de diálogo de salvamento e selecione as opçõ es desejadas
na guia PDF guia.
Para salvar somente páginas do documento, no Páginas painel, selecione as páginas que
deseja salvar no menu atalho e clique em Salvar como > Documento PDF pesquisável (ou
Documento PDF somente imagem).
Você pode selecioar opçõ es de salvamento adicionais na Configurações de formato > PDF
guia da Opções caixa de diálogo (clique em Ferramentas > Opções... para abrir esta caixa de
diálogo).
117
222
117
222
221
168
ABBYY® FineReader 14 Guia do Usuário
Salvando os documentos editáveis
O ABBYY FineReader permite salvar os resultados OCR em formatos editáveis. Ao escolher um
formato, considere como deseja usar o documento.
· Salvando um documento em DOC(X)/RTF/ODT
· Salvando documentos em PPTX
· Salvando texto simples (TXT)
DOC(X)/RTF/ODT
Para salvar seu texto em DOCX/RTF/ODT:
· Clique na seta ao lado do Botão Salvar como na barra de ferramentas principal da barra de
ferramentas principal e selecione Documento do Microsoft Word, Documento RTF ou
Documento ODT. Se o formato desejado nã o for exibido na lista, selecione Salvar em
outros formatos... e na caixa de diálogo aberta selecione o formato desejado. Outra opçã o
é clicar em Arquivo > Salvar como e selecione o formato para salvar desejado.
O documento será salvo no formato especificado. Para alterar as opçõ es de salvamento, clique
no Opções... botã o na caixa de diálogo de salvamento e selecione as opçõ es desejadas na guia
DOC(X)/RTF/ODT guia.
Para salvar somente páginas do documento, no Páginas painel, selecione as páginas que
deseja salvar no menu atalho e clique em Salvar como > Documento do Microsoft
Word.Documento RTF Documento ODT
Você pode selecioar opçõ es de salvamento adicionais na Configurações de formato >
DOC(X) / RTF / ODT guia da Opções caixa de diálogo (clique em Ferramentas > Opções... para
abrir esta caixa de diálogo).
PPTX
Para salvar seu texto em PPTX:
· Clique na seta ao lado do Botão Salvar como na barra de ferramentas principal da barra de
ferramentas principal e selecione Apresentação do Microsoft PowerPoint. Se o formato
desejado nã o for exibido na lista, selecione Salvar em outros formatos... e na caixa de
diálogo aberta selecione o formato desejado. Outra opçã o é clicar em Arquivo > Salvar
como > Apresentação do Microsoft PowerPoint®.
O documento será salvo no formato PPTX. Para alterar as opçõ es de salvamento, clique no
Opções... botã o na caixa de diálogo de salvamento e selecione as opçõ es desejadas na guia
PPTX na guia.
168
168
169
117
226
221
117
231
169
ABBYY® FineReader 14 Guia do Usuário
Para salvar somente páginas do documento, no Páginas painel, selecione as páginas que
deseja salvar no menu atalho e clique em Salvar como > Apresentação do Microsoft
PowerPoint.
Você pode selecioar opçõ es de salvamento adicionais na Configurações de formato > PPTX
guia da Opções caixa de diálogo (clique em Ferramentas > Opções... para abrir esta caixa de
diálogo).
TXT
Para salvar seu texto em TXT:
· Clique na seta ao lado do Botão Salvar como na barra de ferramentas principal da barra de
ferramentas principal e selecione Documento TXT. Se o formato desejado nã o for
exibido na lista, selecione Salvar em outros formatos... e na caixa de diálogo aberta
selecione o formato desejado. Outra opçã o é clicar em Arquivo > Salvar como >
Documento TXT.
O documento será salvo no formato TXT. Para alterar as opçõ es de salvamento, clique no
Opções... botã o na caixa de diálogo de salvamento e selecione as opçõ es desejadas na guia
TXT na guia.
Para salvar somente páginas do documento, no Páginas painel, selecione as páginas que
deseja salvar no menu atalho e clique em Salvar como > Documento de texto.
Você pode selecioar opçõ es de salvamento adicionais na Configurações de formato > TXT
guia da Opções caixa de diálogo (clique em Ferramentas > Opções... para abrir esta caixa de
diálogo).
221
117
232
221
170
ABBYY® FineReader 14 Guia do Usuário
Salvando tabelas
ABBYY FineReader permite salvar tabelas nos formatos XLS, XLSX, e CSV.
XLS e XLSX
Para salvar seu texto em XLS ou XLSX:
· Clique na seta ao lado do Botão Salvar como na barra de ferramentas principal da barra de
ferramentas principal e selecione Pasta de trabalho do Microsoft Excel. Se o formato
desejado nã o for exibido na lista, selecione Salvar em outros formatos... e na caixa de
diálogo aberta selecione o formato desejado. Outra opçã o é clicar em Arquivo > Salvar
como > Pasta de trabalho do Microsoft Excel.
O documento será salvo no formato especificado. Para alterar as opçõ es de salvamento, clique
no Opções... botã o na caixa de diálogo de salvamento e selecione as opçõ es desejadas na guia
XLS(X) guia.
Para salvar somente páginas do documento, no Páginas painel, selecione as páginas que
deseja salvar no menu atalho e clique em Salvar como > Pasta de trabalho do Microsoft Excel.
Você pode selecioar opçõ es de salvamento adicionais na Configurações de formato > XLS(X)
guia da Opções caixa de diálogo (clique em Ferramentas > Opções... para abrir esta caixa de
diálogo).
CSV
Para salvar seu texto em CSV:
· Clique na seta ao lado do Botão Salvar como na barra de ferramentas principal da barra de
ferramentas principal e selecione Documento CSV. Se o formato desejado nã o for
exibido na lista, selecione Salvar em outros formatos... e na caixa de diálogo aberta
selecione o formato desejado. Outra opçã o é clicar em Arquivo > Salvar como >
Documento CSV.
O documento será salvo no formato CSV. Para alterar as opçõ es de salvamento, clique no
Opções... botã o na caixa de diálogo de salvamento e selecione as opçõ es desejadas na guia
CSV na guia.
Para salvar somente páginas do documento, no Páginas painel, selecione as páginas que
deseja salvar no menu atalho e clique em Salvar como > Documento CSV.
Você pode selecioar opçõ es de salvamento adicionais na Configurações de formato > CSV
guia da Opções caixa de diálogo (clique em Ferramentas > Opções... para abrir esta caixa de
diálogo).
117
229
221
117
231
221
171
ABBYY® FineReader 14 Guia do Usuário
Salvando e-books
ABBYY FineReader 14 permite digitalizar livros em papel e convertê-los em formatos EPUB, FB2 e
DjVu. Você poderá ler os e-books resultantes em tablets (incluindo iPads) e em outros dispositivos
móveis e carregá-los para a sua conta Kindle.com.
Você também pode salvar um e-book no formato HTML. Para obter detalhes, consulte Salvando em
HTML .
Salvando em FB2 ou EPUB
Para salvar seu texto em FB2 ou EPUB:
· Clique na seta ao lado do Botão Salvar como na barra de ferramentas principal e selecione
Documento FB2 ou Documento EPUB. Se o formato que você precisa nã o for exibido na
lista, clique em Salvar em outros formatos... e selecione o formato desejado. Outra opçã o
é clicar em Arquivo > Salvar como > Documento FB2 (ou Documento EPUB®).
O documento será salvo no formato especificado. Para alterar as opçõ es de salvamento, clique
no Opções... botã o na caixa de diálogo de salvamento e selecione as opçõ es desejadas na guia
EPUB / FB2 guia.
Para salvar somente páginas do documento, no Páginas painel, selecione as páginas que
deseja salvar no menu atalho e clique em Salvar como > Electronic Publication (EPUB)
(ouFictionBook (FB2)).
Você pode selecioar opçõ es de salvamento adicionais na Configurações de formato > EPUB /
FB2 guia da Opções caixa de diálogo (clique em Ferramentas > Opções... para abrir esta caixa de
diálogo).
Salvando em DjVu
Para salvar seu texto em DjVu:
· Clique na seta ao lado do botã o Salvar Como na barra de ferramentas principal e
selecione Documento DjVu. Se o formato desejado nã o for exibido na lista, selecione
Salvar em outros formatos... e na caixa de diálogo aberta selecione o formato desejado.
Outra opçã o é clicar em Arquivo > Salvar como >Documento DjVu.
O documento será salvo no formato especificado. Para alterar as opçõ es de salvamento, clique
no Opções... botã o na caixa de diálogo de salvamento e selecione as opçõ es desejadas na guia
DJVU .
Para salvar somente páginas do documento, no Páginas painel, selecione as páginas que
deseja salvar no menu atalho e clique em Salvar como > Documento DjVu.
176
172
234
221
117
235
172
ABBYY® FineReader 14 Guia do Usuário
Você pode selecioar opçõ es de salvamento adicionais na Configurações de formato > DjVu
guia da Opções caixa de diálogo (clique em Ferramentas > Opções... para abrir esta caixa de
diálogo).
Salvando em HTML
Para salvar seu texto em HTML:
· Clique na seta ao lado do Botão Salvar como na barra de ferramentas principal e
selecione Documento HTML. Se o formato desejado nã o for exibido na lista, selecione
Salvar em outros formatos... e na caixa de diálogo aberta selecione o formato desejado.
Outra opçã o é clicar em Arquivo > Salvar como > Documento HTML.
O documento será salvo no formato especificado. Para alterar as opçõ es de salvamento, clique
no Opções... botã o na caixa de diálogo de salvamento e selecione as opçõ es desejadas na guia
HTML guia.
Para salvar somente páginas do documento, no Páginas painel, selecione as páginas que
deseja salvar no menu atalho e clique em Salvar como > Documento HTML.
Você pode selecioar opçõ es de salvamento adicionais na Configurações de formato > HTML
guia da Opções caixa de diálogo (clique em Ferramentas > Opções... para abrir esta caixa de
diálogo).
221
117
233
221
173
ABBYY® FineReader 14 Guia do Usuário
Salvando imagens
O ABBYY FineReader permite salvar imagens de página e de texto reconhecido, incluindo de
digitalizaçõ es.
Para salvar uma ou mais imagens:
1. No Páginas painel selecione as páginas que deseja salvar
2. Clique Arquivo > Salvar como > Imagens da página....
3. Na caixa de diálogo aberta, selecione a unidade de disco e a pasta para salvar o arquivo.
4. Selecione um formato de imagem no qual você deseja salvar a imagem.
Se você deseja salvar várias páginas em um arquivo, escolha o formato TIF e selecione
Criar um único arquivo para todas as páginas.
Para obter detalhes, consulte Formatos de imagem compatíveis .
5. Especifique o nome do arquivo e clique em Salvar.
Dica. Ao salvar em TIFF, você pode selecionar o formato da imagem e o método de compressã o. A
compressã o de imagens permite reduzir o tamanho do arquivo. Os métodos usados para a
compressã o de imagens diferem em taxa de compressã o e perdas de dados. Dois fatores definem a
opçã o do método de compressã o: a qualidade da imagem resultante e o tamanho do arquivo.
O ABBYY FineReader oferece os seguintes métodos de compressã o:
· ZIP Nã o há perda de dados. Este algoritmo de compressã o é usado para imagens contendo
seçõ es amplas em uma cor. Por exemplo, este algoritmo de compressã o é indicado para
capturas de tela e imagens em branco e negro.
· JPEG Este algoritmo de compressã o é usado para imagens em tons de cinza e coloridas,
como fotografias. Este método fornece uma compressã o de alta densidade, mas leva a
perda de dados e qualidade de imagem inferior (contornos borrados e paleta de cores
inferior).
· CCITT Grupo 4 Nã o há perda de dados. Este algoritmo de compressã o é comumente usado
para imagens em preto e branco criadas em programas de editoraçã o gráfica ou para
imagens digitalizadas. CCITT Grupo 4 é um método de compressã o comumente usado,
adequado para praticamente todos os tipos de imagem.
· Packbits Nã o há perda de dados. Este algoritmo de compressã o é usado para digitalizaçõ es
em preto e branco.
· LZW Nã o há perda de dados. Este algoritmo de compressã o é usado para design gráfico e
imagens em tons de cinza.
244
174
ABBYY® FineReader 14 Guia do Usuário
Ao salvar para PDF somente imagem, o programa usa os parâmetros especificados na guia
Configurações de formato > PDF guia da Opções caixa de diálogo (clique em Ferramentas >
Opções... para abrir esta caixa de diálogo).
Enviando os resultados OCR para o Editor PDF
O ABBYY FineReader pemite enviar restulados OCR do Editor OCR para o PDF Editor onde você
pode adicionar notas e comentários ao documento e usar outros recursos oferecidos pelo ABBYY
FineReader para trabalhar com documentos PDF.
Para enviar os resultados para o Editor PDF:
· Na barra de ferramentas, clique na seta ao lado do botã o e selecione Enviar
para o Editor de PDF
· Clique Arquivo > Enviar para > Editor de PDF...
Ao concluir o trabalho com o documento no Editor PDF, você pode enviá-lo de volta para o Editor
OCR. Para isso, na barra de ferramentas no topo da janela do Editor OCR, clique na seta ao lado do
botã o e na lista suspensa, selecione Reconhecer e verificar no Editor OCR. Para
enviar somente algumas páginas do documento, no Páginas painel selecione as páginas que deseja
enviar, clique com o botã o direito nelas e clique Enviar páginas selecionadas para o Editor OCR no
menu de atalho.
Ao enviar o documento de volta ao Editor OCR, os seguintes objetos do documento serã o
perdidos:
· anexos
· marcadores
· comentários
· anotaçõ es
221
49
175
ABBYY® FineReader 14 Guia do Usuário
Enviando os resultados OCR por e-mail
Com o ABBYY FineReader, você pode enviar por e-mail os resultados de reconhecimento em
qualquer um dos formatos suportados , exceto em HTML.
Para enviar um documento por e-mail:
1. No menu Arquivo, clique em E-mail > Documento....
2. Na caixa de diálogo exibida, selecione:
· o formato em que o documento deve ser salvo
· uma das opçõ es para salvar: salvar todas as páginas em um arquivo, salvar cada página
em um arquivo separado ou dividir o documento em arquivos com base em páginas em
branco
3. Clique em OK. Será criada uma mensagem de e-mail com o(s) arquivo(s) anexo(s).
Especifique o destinatário e envie a mensagem.
Também é possível enviar por e-mail as imagens de páginas do documento.
Para enviar por e-mail as imagens de páginas:
1. No menu Arquivo, clique em E-mail > Imagens....
2. Na caixa de diálogo exibida, selecione:
· o formato em que o documento deve ser salvo
· Enviar como arquivo de imagem com várias páginas se for necessário enviar imagens
como arquivo com várias páginas
3. Clique em OK. Será criada uma mensagem de e-mail com o(s) arquivo(s) anexo(s). Basta
especificar o destinatário e enviar a mensagem.
244
176
ABBYY® FineReader 14 Guia do Usuário
Enviando os resultados OCR para o Kindle
Com o ABBYY FineReader, é possível enviar por e-mail os resultados de reconhecimento para o
servidor Kindle.com, onde serã o convertidos para o formato Kindle e disponibilizados para
download para seu dispositivo Kindle.
Para usar esse recurso, é preciso ter uma conta Kindle em Kindle.com.
1. Clique na seta ao lado do botã o Salvar na barra de ferramentas principal e selecione
Enviar para o Amazon Kindle....
2. Especificar:
· o endereço da sua conta Kindle;
· uma das opçõ es de salvamento: salvar todas as páginas em um arquivo, salvar cada
página em um arquivo separado ou dividir o documento em arquivos com base em
páginas em branco;
· o nome do arquivo.
3. Clique em OK.
Será criada uma mensagem de e-mail com um anexo. Enviar esta mensagem de e-mail para
Kindle.com e o arquivo convertido estará em breve disponível para download em seu aparelho
Kindle.
Integraçã o com outros aplicativosO ABBYY FineReader se integra com o Windows Explorer, permitindo que você inicie o
processamento de documentos PDF, documentos do Office e arquivos de imagem clicando neles
com o botã o direito.
Você também pode fazer e salvar as alteraçõ es em documentos PDF armazenados em um servidor
do Microsoft SharePoint.
Conteúdo dos capítulos
· Integraçã o com o Windows Explorer
· Integraçã o com o Microsoft PowerPoint
117
177
180
177
ABBYY® FineReader 14 Guia do Usuário
Integração com o Windows Explorer
O ABBYY FineReader se integra com o Windows Explorer. Como resultado, os comandos do ABBYY
FineReader aparecerã o quando você clicar com o botã o direito do mouse em um arquivo em
qualquer um dos formatos compatíveis , permitindo abrir e editar documentos PDF, executar OCR
em arquivos de imagem, converter arquivos, combinar vários arquivos em um PDF e comparar
arquivos.
Para abrir e processar um arquivo PDF diretamente do Windows Explorer:
1. No Windows Explorer, selecione um ou mais arquivos PDF.
2. Clique com o botã o direito nos arquivos e selecione um dos seguintes comandos:
· Editar com o ABBYY FineReader 14 abre arquivos PDF no PDF Editor
Para obter mais informaçõ es sobre como trabalhar com documentos PDF no PDF
Editor, consulte Trabalhando com documentos PDF .
· Converter com o ABBYY FineReader 14 - converte arquivos PDF para diversos
formatos:
o Converter para documento PDF pesquisável
o Converter para documento PDF somente imagem
o Converter para documento do Microsoft Word
o Converter para documento do Microsoft Excel
o Converter para outro formato
· Abrir em editor OCR abre arquivos PDF no OCR Editor.
Para mais informaçõ es sobre como trabalhar com projetos OCR, consulte Trabalhando
com o OCR Editor .
Se você selecionar vários arquivos no Windows Explorer, clicar Converter com o
ABBYY FineReader 14 no menu de atalho abrirá a janela Nova Tarefa. Para obter mais
informaçõ es sobre as configuraçõ es de conversã o disponíveis, consulte Criando
documentos PDF , Criando documentos do Microsoft Word , Criando documentos do
Microsoft Excel e outros formatos .
· Comparar com... abre arquivos PDF no aplicativo ABBYY Comparar documentos.
Para mais informaçõ es sobre comparaçã o de documentos, consulte ABBYY Comparar
documentos .
· Combinar em um PDF... combina múltiplos arquivos em um PDF.
· Comparar documentos... compara duas versõ es do mesmo documento.
Para processar arquivos em formatos editáveis diretamente do Windows Explorer:
244
49
114
21 24
26 28
191
178
ABBYY® FineReader 14 Guia do Usuário
1. No Windows Explorer, selecione um ou mais arquivos em formatos editáveis.
2. Clique com o botã o direito nos arquivos e selecione um dos seguintes comandos:
· Converter para PDF... converte múltiplos arquivos em PDF.
Ao criar documentos PDF de arquivos do Microsoft Word, Microsoft Excel e Microsoft
PowerPoint, o ABBYY FineReader preservará a estrutura do documento original e
qualquer marcador e hiperlink.
· Converter para PDF e enviar... converte arquivos para PDF e anexa-os a uma
mensagem de email.
· Comparar com... abre arquivos PDF no aplicativo ABBYY Comparar documentos.
· Combinar em um PDF... combina múltiplos arquivos em um PDF.
· Comparar documentos... compara duas versõ es do mesmo documento.
Para processar arquivos de imagem diretamente do Windows Explorer:
1. No Windows Explorer, selecione um ou mais arquivos PDF.
2. Clique com o botã o direito nos arquivos e selecione um dos seguintes comandos:
· Converter com o ABBYY FineReader 14 converte arquivos de imagem para vários
formatos
o Converter para documento PDF pesquisável
o Converter para documento PDF somente imagem
o Converter para documento do Microsoft Word
o Converter para documento do Microsoft Excel
o Converter para outro formato
· Abrir em editor OCR abre arquivos de imagem no OCR Editor.
· Combinar em um PDF... combina múltiplos arquivos em um PDF.
· Comparar com... abre arquivos de imagem no aplicativo ABBYY Comparar documentos.
Os comandos disponíveis atualmente para você no menu de atalho do Windows Explorer
dependem do número e do formato dos arquivos selecionados.
Se não visualizar os comandos do ABBYY FineReader no menu de atalho do Windows Explorer...
179
ABBYY® FineReader 14 Guia do Usuário
Se nã o consegue ver os comandos do ABBYY FineReader no menu de atalho do Windows Explorer,
isso significa que você nã o escolheu integrar o ABBYY FineReader com o Windows Explorer ao
instalar o programa.
Para integrar o ABBYY FineReader com o Windows Explorer:
1. Clique em Iniciar > Configurações > Painel de Controle (ou clique em Iniciar >
Opções > Sistema > Aplicativos e recursos no Windows 10) e clique em Programas e
características.
2. Na lista de aplicativos instalados, selecione ABBYY FineReader e clique em
Alterar/Remover.
3. Siga as instruçõ es do programa de instalaçã o.
180
ABBYY® FineReader 14 Guia do Usuário
Integração com o Microsoft PowerPoint
O ABBYY FineReader permite abrir, editar e salvar arquivos armazenados em bibliotecas de
documentos do Microsoft SharePoint.
Para processar um documento PDF armazenado em um servidor do Microsoft SharePoint:
1. Abra o documento PDF no PDF Editor do ABBYY FineReader.
2. Faça check out no documento para impedir que outros usuários o alterem. Para fazer isso,
clique em Arquivo > SharePoint® > Fazer check-out.
Se outro usuário já tiver feito check out do documento, salve uma cópia do documento
no seu computador.
3. Edite o documento PDF.
Para obter mais informaçõ es sobre como trabalhar com documentos PDF no PDF Editor,
consulte Trabalhando com documentos PDF .
4. Faça o check-in do documento, para que outros usuários possam ver suas alteraçõ es. Para
fazer isso, clique em Arquivo > SharePoint® > Fazer check-ín....
Se nã o quiser salvar as alteraçõ es para o servidor, clique em Descartar check-out....
5. Na caixa de diálogo que se abre, selecione Tipo de versão do documento se o controle de
versã o estiver habilitado no servidor e escreva o seu comentário.
Selecione a opçã o Mantenha o documento com check-out após o check-in da versão do
documento. se deseja carregar todas as alteraçõ es para o servidor sem verificar no
documento.
6. Clique em Fazer check-in.
Para integrar o ABBYY FineReader com SharePoint instalado no Microsoft Windows Server®
2012/2008, você precisa instalar o componente Desktop Experience:
1. Clique em Iniciar > Ferramentas administrativas > Gerenciador de Servidores.
2. Na lista suspensa Gerenciador de Servidores clique em Gerenciar > Adicionar funções e
recursos.
3. O Assistente de adição de funções e recursos será aberto.
4. Na seçã o Recursos, selecione o item Desktop Experience na lista suspensa Interfaces de usuário
e infraestrutura.
5. Na caixa de diálogo que se abre, clique em Adicionar recursos.
6. Na janela Assistente de adição de funções e recursos clique em Avançar > Instalar.
7. Depois que o componente estiver instalado, clique em Fechar.
49
181
ABBYY® FineReader 14 Guia do Usuário
Automatizando e planejando o OCR· Processamento automático de documentos
O processamento de diversos documentos normalmente envolve a repetiçã o das mesmas
açõ es por diversas vezes. O ABBYY FineReader inclui as tarefas automatizadas
incorporadas . Se você precisar de mais flexibilidade, poderá criar tarefas automatizadas
personalizadas a partir de uma ampla gama de etapas de processamento disponíveis.
· Processamento planejado
O ABBYY FineReader inclui o ABBYY Hot Folder, um aplicativo de planejamento que permite
que você processe documentos quando o seu computador nã o está em uso, por exemplo, à
noite. As tarefas planejadas podem ser criadas para pastas específicas e têm todas as
configuraçõ es de gravaçã o, reconhecimento e abertura de imagem necessárias.
182
13
186
182
ABBYY® FineReader 14 Guia do Usuário
Automatizando o processamento de documentos com ABBYY
FineReader
(Nã o disponível em algumas versõ es do ABBYY FineReader 14. Veja também:
http://www.ABBYY.com/FineReader)
No ABBYY FineReader, você pode usar tarefas automatizadas internas e personalizadas para
processar seus documentos. Você pode organizar suas tarefas na caixa de diálogo Tarefas
automatizadas... .
· Para abrir a caixa de diálogo Tarefas automatizadas, clique em Ferramentas > Tarefas
automatizadas.
A barra de ferramentas no topo da caixa de diálogo Tarefas automatizadas contém botõ es para
criaçã o, modificaçã o, cópia, exclusã o, importaçã o e exportaçã o de tarefas.
Para processar um documento usando uma tarefa automática, inicie a tarefa na janela Tarefas.
Criando tarefas automatizada personalizadas
Você pode criar suas próprias tarefas automatizadas, se precisar incluir etapas de processamento nã o
disponíveis nas tarefas automatizadas incorporadas. A ordem das etapas em uma tarefa
automatizada deve corresponder à ordem de processamento de operaçõ es no OCR Editor.
1. Na barra de ferramentas, clique em Nova.
2. No painel esquerdo, escolha um projeto OCR para ser usado:
277
183
ABBYY® FineReader 14 Guia do Usuário
· Criar novo projeto de OCR
Se escolher essa opçã o, será criado um novo projeto OCR ao iniciar a tarefa. Você
também precisará especificar quais opçõ es de documento usar no processamento de
seus documentos: opçõ es globais especificadas no programa ou as opçõ es
especificadas nesta tarefa particular.
· Selecionar projeto de OCR existente
Selecione esta opçã o se deseja que a tarefa processe as imagens de um projeto OCR
existente.
· Usar projeto de OCR atual
Selecione esta opçã o se deseja que a tarefa processe as imagens do projeto OCR atual.
3. Escolha como as imagens serã o obtidas:
· Abrir imagem ou PDF
Selecione esta opçã o se deseja que a tarefa processe imagens ou documentos PDF a
partir de uma pasta específica (você precisará especificar a pasta neste caso).
· Digitalizar
Selecione esta opçã o se for digitalizar algumas páginas (as configuraçõ es de
digitalizaçã o atuais serã o usadas).
Observação:
a. Esta etapa é opcional se anteriormente você escolheu o comando Selecionar projeto
de OCR existente ou Usar projeto de OCR atual.
b. Se imagens forem adicionadas a um projeto OCR que já contém imagens, apenas as
imagens adicionadas recentemente serã o processadas.
c. Se um projeto OCR a ser processado contém algumas páginas que já foram
reconhecidas e algumas que já foram analisadas, as páginas reconhecidas nã o serã o
processadas novamente e as páginas analisadas serã o reconhecidas.
4. Adicione a etapa Analisar para detectar áreas nas imagens e configurar esta etapa:
· Analisar o layout automaticamente
O ABBYY FineReader vai analisar as imagens e identificar as áreas com base em seu
conteúdo.
· Desenhar as áreas manualmente
O ABBYY FineReader pedirá para você desenhar as áreas apropriadas manualmente.
184
ABBYY® FineReader 14 Guia do Usuário
· Usar um modelo de área
Selecione esta opçã o se quiser um modelo de área existente seja usado quando o
programa analisar o documento. Você também precisará especificar um modelo ou
optar para que o programa avise assim que selecionar um, toda vez que a tarefa for
iniciada. Para obter detalhes, consulte Se estiver processando um grande número de
documentos com layouts idênticos .
5. Adicione uma etapa OCR se precisar que imagens sejam reconhecidas. O programa irá
utilizar as opçõ es de OCR selecionadas na etapa Projeto de OCR.
Ao adicionar uma etapa, OCR a mesma Analisar é adicionada automaticamente.
6. Adicione uma etapa OCR para salvar o texto reconhecido em um formato de sua escolha,
enviar por e-mail o texto ou imagens ou criar uma cópia do projeto OCR. Uma tarefa pode
incluir várias etapas de salvamento:
· Salvar documento
Aqui você pode especificar o nome do arquivo, seu formato, opçõ es de arquivo e a
pasta onde o arquivo deve ser salvo.
Para evitar especificar uma nova pasta cada vez que a tarefa é iniciada, selecione
Criar uma subpasta com carimbo de data e hora.
· Enviar documento
Aqui você pode selecionar o aplicativo para abrir o documento resultante.
· Documento de e-mail
Aqui você pode especificar o nome do arquivo, seu formato, opçõ es de arquivo e o
endereço de email para o qual o arquivo deve ser enviado.
· Salvar imagens
Aqui você pode especificar o nome do arquivo, seu formato, opçõ es de arquivo e a
pasta onde o arquivo de imagem deve ser salvo.
Para salvar todas as imagens em um arquivo, selecione Salvar como um arquivo de
imagem de várias páginas (aplicável apenas para imagens em TIFF, PDF, JB2, JBIG2 e
DCX).
· Imagens de e-mail
Aqui você pode especificar o nome do arquivo, seu formato, opçõ es de arquivo e o
endereço de email para o qual o arquivo de imagem deve ser enviado.
· Salvar projeto de OCR
Aqui você pode especificar a pasta na qual o projeto de OCR deve ser salvo.
Especifique quais as opçõ es que o programa deve usar para salvar os resultados. Você
pode escolher entre as opçõ es globais especificadas no programa no ato do
salvamento ou as opçõ es que você especificou para esta tarefa específica.
277
140
185
ABBYY® FineReader 14 Guia do Usuário
7. Remova quaisquer etapas desnecessárias da tarefa clicando no botã o .
Às vezes, remover uma etapa também fará com que outra etapa seja removida. Por
exemplo, se você remover a etapa Analisar, a etapa OCR também será removida, pois o
OCR nã o pode ser feito sem analisar uma imagem.
8. Após configurar todas as etapas necessárias, clique em Concluir.
A tarefa recém-criada aparecerá na janela Tarefas.
Para salvar uma tarefa automática, clique em Exportar na barra de ferramentas na parte superior
da caixa de diálogo Tarefas automatizadas e especifique um nome e uma pasta para a tarefa.
Para carregar uma tarefa automática criada anteriormente, clique em Importar na barra de
ferramentas na parte superior da caixa de diálogo Tarefas automatizadas e selecione o arquivo da
tarefa que deseja importar.
186
ABBYY® FineReader 14 Guia do Usuário
ABBYY Hot Folder
(Nã o disponível em algumas versõ es do ABBYY FineReader 14. Veja também:
http://www.ABBYY.com/FineReader)
O ABBYY FineReader inclui o ABBYY Hot Folder um agente de agendamento que permite selecionar
uma pasta com imagens a serem processadas automaticamente pelo ABBYY FineReader. É possível
programar para que o ABBYY FineReader processe os documentos quando o computador estiver
ocioso, por exemplo, durante a noite,
Para processar imagens de uma pasta automaticamente, crie uma tarefa de processamento para essa
pasta e especifique a imagem de abertura, OCR e opçõ es de salvamento. Você também deve
especificar quantas vezes O ABBYY FineReader deve verificar a pasta em busca de imagens novas (em
intervalos regulares ou apenas uma vez) e definir o horário de início para a tarefa.
Na hora de início da tarefa seu computador deverá estar ligado e conectado à sua conta.
Instalando o ABBYY Hot Folder
Por padrã o, o ABBYY Hot Folder é instalado no computador junto com o ABBYY FineReader 14. Se
durante a instalaçã o personalizada do ABBYY FineReader 14 você optou por nã o instalar o
componente ABBYY Hot Folder é possível instalá-lo mais tarde, seguindo as instruçõ es abaixo.
Para instalar o ABBYY Hot Folder:
1. Clique no botã o Iniciar em Barra de tarefas e depois clique Painel de Controle.
2. Clique em Programas e características.
Se você usa o Windows 10, clique em Iniciar > Opções > Sistema > Aplicativos e
recursos.
3. Selecione ABBYY FineReader 14 na lista de programas instalados e clique em Alterar.
4. Na lista suspensa Configuração Personalizada selecione o ABBYY Hot Folder.
5. Siga as instruçõ es do assistente de instalaçã o.
Inicializando o ABBYY Hot Folder
Para inicializar o ABBYY Hot Folder:
· Iniciar> ABBYY FineReader 14 e depois clique ABBYY Hot Folder (Iniciar > Todos
os programas > ABBYY FineReader 14 > ABBYY Hot Folder se você usa o Windows 10)
ou
· clique em ABBYY FineReader 14 e depois clique Hot Folder ou
187
ABBYY® FineReader 14 Guia do Usuário
· clique no ícone na barra de tarefas do Windows (este ícone aparecerá depois que você
configurar pelo menos uma tarefa).
Ao inicializar o ABBYY Hot Folder, a janela principal é aberta.
Use os botõ es da barra de ferramentas na parte superior da janela para configurar, copiar e excluir
tarefas, para iniciar o processamento e para ver relatórios.
As tarefas de configuraçã o sã o exibidas na janela principal do ABBYY Hot Folder. Para cada tarefa, o
caminho completo da pasta, seu status e a hora da próxima sessã o de processamento sã o exibidos.
Uma tarefa pode ter um dos seguintes status:
Status Descrição
Executando... As imagens na pasta estã o sendo processadas.
Agendada Você escolheu verificar o hot folder para buscar novas imagens
uma única vez na inicializaçã o. A hora da inicializaçã o é indicada
na coluna Próximo Horário de Início.
Monitorando... Você escolheu verificar o hot folder para buscar imagens
repetidamente. A hora da inicializaçã o é indicada na coluna
Próximo Horário de Início.
Interrompida O processamento foi pausado pelo usuário.
Concluído O processamento foi concluído.
Erro (consulte o log) Ocorreu um erro ao processar imagens nesta pasta. O texto integral
do erro pode ser encontrado no log da tarefa. Para descobrir a
causa do erro, selecione a pasta com falha e clique no botã o Ver
Log na barra de ferramentas.
É possível salvar qualquer tarefa para uso futuro:
1. Clique em > Exportar....
188
ABBYY® FineReader 14 Guia do Usuário
2. Na caixa de diálogo aberta, especifique um nome para a tarefa e uma pasta onde ela deve ser
armazenada.
3. Clique em Salvar.
Para carregar a tarefa salva anteriormente:
1. Clique em > Importar....
2. Na caixa de diálogo exibida, selecione uma tarefa e clique em Abrir.
Para criar uma nova tarefa:
1. No ABBYY Hot Folder, clique no botã o Nova.
2. No campo Nome da tarefa digite um nome para a tarefa.
3. Especifique um horário de agendamento para a tarefa:
· Executar uma vez (a tarefa será executada uma vez, no horário especificado)
· Recorrente (a tarefa será executada a cada minuto, uma vez por dia, uma vez por
semana ou uma vez por mês, no horário especificado.
4. Especifique a pasta ou o projeto de OCR que contém as imagens a serem processadas.
· Arquivo para pasta permite processar imagens em pastas locais e de rede.
· Arquivo do FTP permite processar imagens em pastas de um servidor FTP.
Se login e senha forem necessários para acessar a pasta FTP, insira-os nos campos
Nome do usuário e Senha, respectivamente. Se nenhum login e senha forem
necessários, selecione a opçã o Usuário anônimo.
· Arquivo do Outlook permite processar imagens em sua caixa de mensagens.
· Projeto OCR abre imagens armazenadas em um documento do FineReader.
Para mais informaçõ es sobre cores do documento, consulte Características do
documento a serem consideradas antes de aplicar o OCR .
Em Arquivos originais especifique se arquivos originais devem ser mantidos,
excluídos ou movidos.
5. Na etapa Analisar e reconhecer imagem , configure as opçõ es de OCR e de análise do
documento.
· Na lista suspensa Idioma do documento, selecione o idioma dos textos a serem
reconhecidos.
Você pode selecionar mais de um idioma OCR.
247
189
ABBYY® FineReader 14 Guia do Usuário
· Em Configurações de processamento do documento, especifique se um
documento deve ser reconhecido ou analisado ou se suas imagens de página devem
ser pré-processadas. Se necessário, especifique opçõ es de OCR e de pré-
processamento de imagens adicionais ao clicar em Opções de reconhecimento... ou
Opções de pré-processamento... respectivamente.
· Especifique se o programa deve detectar áreas automaticamente ou usar um modelo
de área para essa finalidade.
6. Na lista suspensa Salvar e compartilhar, selecione como os documentos devem ser salvos.
a. Na lista suspensa Salvar como, selecione um formato de destino.
Dica. Clique em Opções... se deseja especificar opçõ es de salvamento adicionais.
Ao salvar como PDF, especifique se o texto nas imagens deve ser reconhecido ou se as imagens
devem ser convertidas para documentos PDF somente imagem.
b. No campo Pasta, especifique uma pasta onde os documentos devem ser salvos após o
processamento.
c. Na lista suspensa Saída, selecione um método de salvamento:
· Criar um documento separado para cada arquivo (retém a hierarquia das pastas)
cria um documento PDF separado para cada arquivo.
· Criar um documento separado para cada pasta (retém a hierarquia das pastas)
cria um documento para todos os arquivos armazenados em uma pasta específica.
· Criar um documento para todos os arquivos cria um documento para todos os
arquivos.
d. No campo Nome do arquivo, digite um nome a ser atribuído aos documentos após o
processamento.
Dica. É possível especificar várias etapas de salvamento para uma pasta, a fim de salvar os
resultados do processamento em vários formatos.
7. Clique em OK.
A tarefa configurada será exibida na janela principal do ABBYY Hot Folder.
Os arquivos de tarefa sã o armazenados em %Userprofile%
\AppData\Local\ABBYY\FineReader\14.00\HotFolder.
Na hora de início da tarefa seu computador deverá estar ligado e conectado à sua conta.
Para ver uma mensagem de notificaçã o cada vez que uma tarefa for concluída, clique em .
190
ABBYY® FineReader 14 Guia do Usuário
Uma mensagem de notificaçã o será exibida em uma janela pop-up acima da barra de tarefas do
Windows.
Alterando as propriedades da tarefa
É possível alterar as propriedades de uma tarefa existente.
1. Interrompa a tarefa cujas propriedades deseja alterar.
2. Clique em Modificar na barra de ferramentas na parte superior da janela do ABBYY Hot Folder.
3. Faça as alteraçõ es necessárias e clique em OK.
Log de processamento
As imagens em um hot folder sã o processadas de acordo com as configuraçõ es definidas. O ABBYY
Hot Folder mantém um log detalhado de todas as operaçõ es.
O arquivo de log contém as seguintes informaçõ es:
· O nome da tarefa e suas configuraçõ es
· Erros e avisos (se houver)
· Estatísticas (número de páginas processadas, o número de erros e avisos, o número de
caracteres indefinidos)
Para habilitar o log, clique em na barra de ferramentas.
O log será salvo como arquivo TXT na mesma pasta que contém os arquivos com o texto
reconhecido.
Para ver um log:
1. Na janela principal do ABBYY Hot Folder, selecione a tarefa que deseja inspecionar.
2. Clique no botã o Log na barra de ferramentas na parte superior da janela do ABBYY Hot Folder.
191
ABBYY® FineReader 14 Guia do Usuário
ABBYY Comparar documentosO ABBYY Comparar documentos permite comparar duas versõ es de um mesmo documento, que nã o
precisam estar no mesmo formato.
O ABBYY Comparar documentos ajudará a identificar rapidamente modificaçõ es indesejadas para
prevenir a assinatura ou publicaçã o de versõ es erradas de um documento.
Principais recursos
· Compare documentos, independentemente de estarem no mesmo formato ou em formatos
diferentes. Você pode comparar um documento do Microsoft Word com sua versã o em PDF,
uma digitalizaçã o com sua versã o ODT e qualquer outra combinaçã o de formatos
compatíveis com o ABBYY FineReader 14.
· Examine as diferenças em uma exibiçã o lado a lado de maneira prática. Clicar em uma
diferença no painel de resultados imediatamente destacará o fragmento correspondente em
ambas as versõ es.
· Veja somente alteraçõ es importantes, tais como texto excluído, adicionado ou editado.
Pequenas diferenças na formataçã o, fontes, espaços e tabulaçõ es serã o ignoradas.
· Salve os resultados da comparaçã o como um relatório de diferenças ou como um
documento PDF com anotaçõ es, com cada diferença destacada e fornecida com um
comentário.
Conteúdo dos capítulos
· Iniciando o ABBYY Comparar documentos
· Comparando documentos
· A janela principal
· Aprimorando resultados de comparaçã o
· Visualizando os resultados da comparaçã o
· Salvando os resultados da comparaçã o
192
193
195
196
198
200
192
ABBYY® FineReader 14 Guia do Usuário
Iniciando o ABBYY Comparar documentos
Há várias maneiras de iniciar o ABBYY Comparar documentos:
· Abra a janela Nova Tarefa clique na guia Comparar e, em seguida, clique na tarefa Abrir
ABBYY Comparar documentos.
· Na lista suspensa Nova Tarefa clique em Ferramentas > Comparar documentos.
· Clique em Iniciar > ABBYY FineReader 14 > ABBYY Comparar documentos. (No Windows
10, clique em Iniciar e depois clique Todos os programas > ABBYY FineReader 14 >
ABBYY Comparar documentos.)
· Abra o painel PDF Editor e clique em Ferramentas > Comparar documentos.
· Abra Editor OCR e clique em Ferramentas > Comparar documentos.
Há várias outras maneiras de abrir um documento no ABBYY Comparar documentos:
· No PDF Editor, clique em na barra de ferramentas principal.
· No PDF Editor, clique em Arquivo > Comparar documento....
O documento aberto no PDF Editor será aberto no ABBYY Comparar documentos. Em seguida,
você precisará abrir uma outra versã o deste documento para comparar as duas.
· No Windows Explorer , clique com o botã o direito no arquivo e clique Comparar com...
no menu de atalho.
· No Windows Explorer, selecione dois arquivos, clique com o botã o direito do mouse em um
deles e clique em Comparar documentos... no menu de atalho.
O ABBYY Comparar documentos nã o está disponível em algumas versõ es do ABBYY FineReader
14. Veja também: http://www.ABBYY.com/FineReader
13
50
116
177
193
ABBYY® FineReader 14 Guia do Usuário
Comparando documentos
Para comparar duas versõ es de um documento, siga estas etapas:
1. Inicie o ABBYY Comparar documentos.
Veja também: Iniciando o ABBYY Comparar documentos .
2. Abra os documentos no ABBYY Comparar documentos. Os documentos têm de estar em
um dos formatos compatíveis .
Para abrir um documento, execute uma das seguintes açõ es:
· Arraste e solte um documento para uma das duas áreas de exibiçã o.
· Clique em qualquer lugar em uma área de visualizaçã o e navegue até o local do
arquivo.
· Clique no botã o na barra de ferramentas de uma área de exibiçã o e procure pelo
documento desejado.
· Clique em uma das áreas de exibiçã o e, em seguida, clique em Arquivo > Abrir
documento....
É possível alternar entre as áreas de exibiçã o pressionando Ctrl+Tab ou Alt+1/Alt+2.
· O ABBYY Comparar documentos memoriza pares de documentos comparados
recentemente.
· Para abrir um dos documentos comparados recentemente, selecione-o na lista suspensa
na parte superior de uma área de exibiçã o.
· Para abrir um par de documentos comparados recentemente, clique em Arquivo >
Comparações recentes e selecione um par de documentos da lista.
Também é possível abrir um par de documentos comparados recentemente na janela
Nova Tarefa: clique na guia Comparar e, em seguida, selecione um par de documentos
em Comparações recentes.
3. Selecione os idioma dos documentos na lista na guia COMPARAR.
192
244
237
194
ABBYY® FineReader 14 Guia do Usuário
4. Clique no botã o Comparar na guia COMPARAR do painel à extrema direita ou clique no
comando Comparar Documentos no menu Comparar.
Uma janela será exibida, mostrando uma barra de progresso, dicas sobre comparaçã o e
avisos.
5. Revise as diferenças detectadas . É possível:
· Visualizar uma lista das diferenças na guia DIFERENÇAS do painel à extrema direita ou
· Visualizar as diferenças destacadas nos documentos.
6. Salve o resultado da comparaçã o. Há duas maneiras de fazer isto:
· Salve um arquivo PDF anotado com diferenças nos comentários. Para isto, clique no
botã o na área do documento que deseja salvar. O documento será salvo como um
arquivo PDF com todas as diferenças em relaçã o ao outro documento destacado e
comentado.
· Salve um documento do Microsoft Word contendo uma lista de todas as diferenças
entre os documentos. Para isto, clique no botã o na guia DIFERENÇAS do painel à
extrema direita.
Veja também: Visualizando os resultados da comparação , Salvando os resultados da
comparação .
198
198
200
195
ABBYY® FineReader 14 Guia do Usuário
A janela principal
Ao inicializar o ABBYY Comparar documentos, a janela principal é aberta.
· Área de exibição 1 mostra o primeiro documento.
· Área de exibição 2 mostra o segundo documento.
Dica. Você pode alterar a maneira que os documentos sã o exibidos:
· Amplie a imagem pressionando Ctrl+=, reduza a imagem pressionando Ctrl+- ou pressione
Ctrl+0 para redefinir o nível de zoom. Você também pode fazer isso usando os comandos
no menu de atalho do documento e os botõ es acima do documento.
· Mude a forma como as áreas de exibiçã o sã o mostradas clicando Exibir > Dividir painel do
documento horizontalmente. Isto dividirá o painel de exibiçã o horizontalmente, ou seja,
um documento será exibido acima do outro.
· A guia COMPARAR No painel à extrema direita contém configuraçõ es de comparaçã o.
192
196
ABBYY® FineReader 14 Guia do Usuário
· A guia DIFERENÇAS no painel à extrema direita contém uma lista das diferenças entre os
documentos (a lista aparece somente depois que você compare os documentos).
Para mais informaçõ es sobre os tipos de diferenças que podem ser detectados e como navegar por
eles, consulte Visualizando os resultados da comparação .
Aprimorando resultados de comparação
O ABBYY Comparar documentos oferece uma série de opçõ es adicionais para obter a comparaçã o
mais precisa do documento. Para configurar essas opçõ es, execute uma das seguintes açõ es:
· Clique na guia COMPARAR no painel à extrema direita.
· Clique na guia Comparar > Avançado.
COMPARAR
198
197
ABBYY® FineReader 14 Guia do Usuário
Esta guia contém as seguintes configuraçõ es:
· Encontre diferenças em pontuação
Selecione esta opçã o para detectar diferenças de pontuaçã o e hifenizaçã o.
· Encontre diferenças de uma letra
Selecione esta opçã o para detectar diferenças na ortografia.
Opções avançadas
As seguintes opçõ es avançadas estã o disponíveis:
· Modo de reconhecimento de PDF
Selecionar o modo de reconhecimento correto é crucial para uma comparaçã o precisa de
documentos PDF.
O ABBYY Comparar documentos oferece três modos de reconhecimento de PDF:
o Usar somente texto do PDF
Este é o modo padrã o para documentos PDF com uma camada de texto. O ABBYY
Comparar documentos usará a camada de texto para comparaçã o.
o Escolher automaticamente entre OCR e texto de PDF
Quando este modo é selecionado, o ABBYY Comparar documentos verifica a qualidade da
camada de texto original. Se o programa determinar que a camada de texto original é
boa o suficiente, irá usá-la. Do contrário, reconhecerá o documento e usará a camada de
texto resultante em vez disso.
o Usar OCR
Neste modo, o programa usa o reconhecimento ótico de caracteres para extrair texto de
documentos.
Os documentos levarã o mais tempo para serem comparados nesse modo, mas os
resultados serã o mais confiáveis.
Essas opçõ es sã o destinadas para documentos PDF que contêm uma camada de texto e
imagens. Tais documentos PDF sã o normalmente criados ao se converter arquivos de
documento editável em PDF. Outros tipos de documentos PDF, como documentos em PDF
pesquisáveis ou apenas com imagens, nã o necessitam de quaisquer opçõ es adicionais de
OCR e sã o sempre processados no modo Usar OCR.
· Localizar cabeçalhos e rodapés automaticamente
Desabilite essa opçã o, se o documento nã o tiver cabeçalhos ou rodapés.
· Redefinir opções avançadas
Selecione este comando para reverter as configuraçõ es padrã o.
198
ABBYY® FineReader 14 Guia do Usuário
Visualizando os resultados da comparação
As diferenças que o programa detectou destacam-se nos dois textos e também sã o listadas
separadamente no painel à direita.
O ABBYY Comparar documentos pode encontrar os seguintes tipos de diferenças:
·
·
·
Cada item na lista de diferenças contém um fragmento de texto excluído, inserido ou editado e os
números das páginas onde este texto ocorre em cada documento. Para copiar uma diferença para a
área de transferência, clique sobre ela com o botã o direito do mouse e clique Copiar diferença no
menu de atalho ou selecione-o e clique em Editar > Copiar diferença.
Se um fragmento de texto foi editado, as novas e antigas versõ es do fragmento serã o listadas no
painel à direita.
O número de diferenças detectado é exibido em dois locais:
· Na barra vermelha que aparece na parte superior da área de exibiçã o depois que você
compara os documentos:
199
ABBYY® FineReader 14 Guia do Usuário
· Ao lado do título da guia DIFERENÇAS do painel à extrema direita: .
Quando você seleciona uma diferença na guia, DIFERENÇAS será exibido o texto diferente em
ambos os documentos lado a lado.
Para navegar pelas diferenças, execute uma das seguintes açõ es:
· Clique em uma diferença em um dos dois documentos.
· Use teclas de atalho : Ctrl+Seta Direita/Ctrl+Seta Esquerda.
· Use os botõ es e na guia DIFERENÇAS.
· Clique em Comparar e depois clique Próxima diferença ou Diferença anterior.
Você também pode rolar a tela das duas versõ es simultaneamente para ver as alteraçõ es na
visualizaçã o lado a lado.
A rolagem simultânea é habilitada por padrã o. Para desabiltá-la, clique Ajustar à largura em Exibir
e desmarque o item Sincronizar rolagem ou clique com o botã o direito no documento e desabilite a
opçã o Sincronizar rolagem no menu de atalho ou clique no botã o acima de um dos
documentos.
Agrupando diferenças
O ABBYY Comparar documentos agrupa diferenças detectadas para que você possa ignorar
pequenas alteraçõ es e focar em discrepâncias substanciais.
Diferenças detectadas podem ser colocadas em um dos três grupos:
· Corpo do texto
Este grupo contém as diferenças substanciais encontradas no corpo do texto dos dois
documentos.
· Cabeçalhos e rodapés
Este grupo contém as diferenças em cabeçalhos e rodapés dos dois documentos (por
exemplo, diferenças nos números de página).
· Numeração
Este grupo contém as diferenças entre os números contidos em dois documentos, por
exemplo, as diferenças na numeraçã o de listas.
Para desabilitar o agrupamento das diferenças, clique no botã o na guia DIFERENÇAS do painel
à extrema direita.
Para remover uma diferença na lista, faça o seguinte:
283
200
ABBYY® FineReader 14 Guia do Usuário
· Clique no botã o na guia DIFERENÇAS.
· Clique com o botã o direito na diferença e clique Ignorar diferença no menu de atalho.
Para remover várias diferenças de cada vez, selecione-as mantendo pressionada a tecla Ctrl.
Quaisquer diferenças que você decida remover da lista nã o serã o mostradas no relatório de
comparaçã o.
Salvando os resultados da comparação
Há duas maneiras de salvar as diferenças no ABBYY Comparar documentos:
1. Para salvar os resultados de comparaçã o como comentários em um documento PDF
anotado, faça o seguinte:
· Clique no documento que deseja salvar e clique em Arquivo > Salvar documento com
diferenças como PDF....
· Clique no botã o na barra de ferramentas acima do documento que deseja salvar.
2. Para salvar os resultados da comparaçã o em uma tabela no Microsoft Word, faça o
seguinte
· Clique em Arquivo > Salvar diferenças em arquivo....
· Clique no botã o na guia DIFERENÇAS.
201
ABBYY® FineReader 14 Guia do Usuário
ABBYY Screenshot ReaderO ABBYY Screenshot Reader é um aplicativo de fácil utilizaçã o para criaçã o de imagens e texto a
partir de capturas de tela.
Recursos do ABBYY Screenshot Reader:
· Criar capturas de tela
· Transformar capturas de tela em texto editável
· Todos os benefícios da tecnologia OCR da ABBYY
O ABBYY Screenshot Reader possui uma interface direta e intuitiva, nã o é necessário possuir
conhecimento especializado para poder criar capturas de tela e reconhecer textos. Basta abrir
qualquer janela de qualquer aplicativo e selecionar a seçã o da tela do computador que deseja
"fotografar". Você pode reconhecer a captura de tela e salvar a imagem e o texto reconhecido.
O ABBYY Screenshot Reader está disponível apenas para usuários registrados de determinados
produtos do ABBYY. Para obter detalhes sobre como registrar sua cópia do ABBYY FineReader 14,
consulte Registrando o ABBYY FineReader .
· Instalando e iniciando o ABBYY Screenshot Reader
· Criando capturas de tela e reconhecendo textos
· Opçõ es adicionais
· Dicas
Instalando e iniciando o ABBYY Screenshot Reader
Por padrã o, o ABBYY Screeshot Reader é instalado no computador junto com o ABBYY FineReader
14.
Para iniciar o ABBYY Screenshot Reader, clique no ícone do ABBYY Screenshot Reader na barra de
tarefas.
Há várias maneiras de iniciar o ABBYY Screenshot Reader:
· Abra a janela Nova Tarefa do ABBYY FineReader 14 e clique Screenshot Reader no menu
Ferramentas.
· Abra o PDF Editor e clique Screenshot Reader no menu Ferramentas.
· Abra o OCR Editor, clique Screenshot Reader no menu Ferramentas.
275
201
202
204
204
202
ABBYY® FineReader 14 Guia do Usuário
· No Microsoft Windows, clique no botã o Iniciar e depois clique em ABBYY FineReader 14 >
ABBYY Screenshot Reader no menu Iniciar. Se estiver usando o Windows 10, clique em
e depois clique emTodos os programas > ABBYY FineReader 14 > ABBYY
Screenshot Reader no menu Iniciar.
Criando capturas de tela e reconhecendo textos
O ABBYY Screenshot Reader pode criar capturas de tela das áreas selecionadas na tela do
computador e salvá-las em um arquivo, copiá-las para a área de transferência ou enviá-las ao OCR
Editor .
Ao iniciar o ABBYY Screenshot Reader, a janela ABBYY Screenshot Reader aparece na tela do seu
computador.
A janela ABBYY Screenshot Reader contém ferramentas para reconhecer textos e tabelas na tela do
computador, para criar capturas de tela das áreas selecionadas da tela e configurar o aplicativo.
Para criar uma captura de tela ou reconhecer um fragmento de texto:
1. Selecione um método de captura de tela na lista suspensa Captura.
· Área
Permite selecionar uma área para capturar.
· Janela
Captura uma parte específica da tela (por exemplo, uma janela, uma parte de uma
janela ou uma barra de ferramentas).
· Tela
Captura toda a tela.
· Tela temporizada
Captura a tela inteira após um retardo de 5 segundos.
2. Selecione o idioma do texto que deseja reconhecer na lista suspensa Idioma lista suspensa.
3. Na lista suspensa Enviar, selecione o aplicativo ao qual deseja enviar a imagem ou o texto
reconhecido.
O texto e capturas de tela serã o:
114
203
ABBYY® FineReader 14 Guia do Usuário
· Copiados para a área de transferência (se você selecionar Texto para a Área de
transferência, Tabela para a Área de transferência ou Imagem para a Área de
transferência na lista suspensa Enviar).
· Colocados em um novo documento (se você selecionar Texto para o Microsoft Word
[1] ou Tabela para o Microsoft Excel [2] na lista suspensa Enviar).
· Salvos como um arquivo (se você selecionar Texto para arquivo, Tabela para arquivo
ou Imagem para arquivo na lista suspensa Enviar). A caixa de diálogo Salvar como
será aberta e você deverá especificar o nome e o formato do arquivo.
· Abertos no OCR Editor do ABBYY FineReader 14 (se você selecionar Imagem para
Editor OCR [3] na lista suspensa Enviar). Selecione este item se a área da tela contém
texto e fotos.
· Anexados a uma mensagem de email recém-criada, como um arquivo *.bmp (se você
selecionar Imagem para email na lista suspensa Enviar).
Este item exige:
[1] Microsoft Word
[2] Microsoft Excel
[3] ABBYY FineReader 14
4. Clique no botã o .
Dependendo do item selecionado na lista Captura de tela, a captura de tela será criada
automaticamente ou uma ferramenta de captura aparecerá, permitindo selecionar a área
desejada:
· Se você selecionou Área na lista suspensa Captura uma área da tela será selecionada.
· Para ajustar as bordas de uma área, coloque o ponteiro do mouse sobre uma borda e
arraste-o mantendo pressionado o botã o esquerdo do mouse. Para mover uma área,
selecione a área e a mova enquanto mantém pressionado o botã o esquerdo do mouse.
Ao selecionar a área desejada, clique no botã o Capturar.
· Se você selecionou Janela na lista suspensa Captura, posicione o ponteiro do mouse
sobre a área desejada e quando aparecer um quadro colorido, pressione o botã o
esquerdo do mouse.
· Se você selecionou Tela ou Tela temporizada na lista suspensa Captura, a captura de
tela será criada sem nenhuma contribuiçã o adicional.
Anotações.
204
ABBYY® FineReader 14 Guia do Usuário
1. Para cancelar a captura de tela, pressione a tecla Esc ou clique com o botã o direito do
mouse.
2. Para cancelar o reconhecimento, clique no botã o Parar ou pressione a tecla Esc.
Opções adicionais
Para selecionar opçõ es adicionais, clique com o botã o direito no ícone do ABBYY Screenshot Reader
na barra de tarefas e clique em Opçõ es. As seguintes opçõ es estã o disponíveis:
· Sempre visível
Mantenha a barra de ferramentas do ABBYY Screenshot Reader sempre visível acima de
todas as outras janelas ao alternar entre aplicativos.
· Executar na Inicialização
Inicializa o ABBYY Screenshot Reader sempre que o computador for inicializado.
· Ativar Sons
Toca uma notificaçã o sonora quando o ABBYY Screenshot Reader copia uma área da tela
para a área de transferência.
Dicas
1. Trabalhando com textos escritos em diversos idiomas
Selecione um fragmento de texto escrito inteiramente em um idioma. Antes de iniciar o
processo de reconhecimento, certifique-se de que o idioma selecionado na lista suspensa
Idioma é o mesmo do fragmento do texto. Selecione o idioma correto, caso necessário.
2. Se o idioma desejado nã o estiver na lista, selecione Mais idiomas... na lista suspensa
Idioma e selecione o idioma desejado na caixa de diálogo que se abre.
Se nã o for possível localizar o idioma necessário na lista de idiomas disponíveis:
· O ABBYY Screenshot Reader nã o é compatível com esse idioma. Para obter uma lista
completa de idiomas compatíveis, consulte http://www.abbyy.com. A lista de idiomas
compatíveis pode variar em diferentes ediçõ es do aplicativo.
· Este idioma pode ter sido desabilitado durante a instalaçã o personalizada: Para instalar
idiomas de OCR:
a. Abra o painel de controle clicando em Iniciar > Painel de Controle.
b. Na lista suspensa Painel de Controle clique na guia Adicionar ou remover
programas.
Se estiver usando o Windows 10, clique em e depois clique em Opções >
Sistema > Aplicativos e recursos.
205
ABBYY® FineReader 14 Guia do Usuário
c. Selecione ABBYY FineReader 14 na lista de softwares instalados e clique no botã o
Alterar.
d. Selecione os idiomas desejados na caixa de diálogo Configuração Personalizada.
e. Siga as instruçõ es na tela, no programa de instalaçã o.
3. Se a área selecionada contiver texto e imagens:
Na lista suspensa Enviar, clique em Imagem para Editor OCR. A captura de tela será
adicionada a um projeto de OCR no OCR Editor do FineReader 14, onde você pode
processá-la e reconhecê-la. Se o OCR Editor já estiver aberto, a imagem será adicionada ao
projeto OCR atual. Do contrário, um novo projeto OCR será criado e a imagem será
adicionada a este novo projeto.
ReferênciaEste capítulo fornece respostas para algumas perguntas frequentes.
Conteúdo dos capítulos
· Tipos de documentos PDF
· Dicas de digitalizaçã o
· Fotografando documentos
· Caixa de diálogo Opçõ es
· Configuraçõ es de formato
· Idiomas compatíveis com OCR e comparaçã o de documentos
· Formatos de documento compatíveis
· Características do documento a serem consideradas antes de aplicar o OCR
· Opçõ es de processamento de imagens
· Opçõ es de OCR
· Trabalhando com idiomas de script complexo
· Idiomas de interface compatíveis
· Hora e data atual em carimbos e em numeraçõ es de Bates
· Fontes necessárias para a exibiçã o correta dos textos nos idiomas compatíveis
· Expressõ es regulares
206
209
214
218
221
237
244
247
250
253
256
260
261
264
266
206
ABBYY® FineReader 14 Guia do Usuário
Tipos de documentos PDF
Os recursos de um documento PDF dependem do programa em que foi criado. Alguns documentos
PDF podem ser pesquisáveis e ter texto copiável, enquanto em outros documentos isto só se torna
possível se forem abertos em aplicativos especiais como o ABBYY FineReader. Existem três tipos de
documentos PDF.
Documentos PDF somente imagem
Documentos PDF somente imagem sã o criados de digitalizaçõ es de documentos impressos. Eles só
contêm as imagens das páginas e nã o têm uma camada de texto. PDFs somente imagem nã o sã o
pesquisáveis, e o texto contido nã o pode ser modificado ou marcado em aplicativos de visualizaçã o
PDF.
ABBYY FineReader 14 usa um processo OCR em segundo plano que cria uma camada de texto
temporário em documentos somente imagem, tornando possível pesquisar e copiar o seu texto e até
mesmo editar imagens da página . Além disso, o ABBYY FineReader 14 permite salvar esta camada
de texto no documento para que o texto do documento possa ser pesquisado e copiado em
outros aplicativos. Veja também: Configuraçõ es PDF .
Documentos PDF pesquisáveis
Documentos PDF pesquisáveis consistem em imagens de páginas com uma camada de texto invisível
colocada por baixo. Documentos deste tipo sã o normalmente criados ao se digitalizar um
documento em papel, reconhecê-lo e salvar o texto reconhecido em uma camada de texto.
Ao abrir um documento PDF no ABBYY FineReader, o programa analisará o documento para
determinar se ele contém uma camada de texto útil. Veja também: Opçõ es de OCR . Se houver
uma camada de texto, o texto no documento pode ser pesquisado e copiado em qualquer aplicativo
PDF. Ao contrário de muitos outros aplicativos de PDF, o ABBYY FineReader também permite que
você edite o texto em documentos PDF pesquisáveis.
No ABBYY FineReader, documentos PDF pesquisáveis podem ser criados:
1. Adicionando uma camada de texto a um documento PDF somente imagem.
2. Convertendo documentos PDF e arquivos de imagem para o formato PDF pesquisável. Para
fazer isso, habilite a opçã o Texto sob a imagem da página no grupo de opçõ es
Configurações de PDF pesquisável nas configuraçõ es de formato de PDF. Veja também:
Configuraçõ es PDF .
56
79
83
222
253
83
222
207
ABBYY® FineReader 14 Guia do Usuário
Documentos PDF que foram criados em outros aplicativos
Documentos PDF pesquisáveis podem ser criados a partir de documentos em vários formatos
editáveis (como DOCX). Documentos deste tipo contêm uma camada de texto e imagens, mas nã o
contêm imagens de página. Estes documentos sã o pesquisáveis e seus textos e imagens podem ser
copiados e editados, desde que tais açõ es nã o exijam a inserçã o de uma senha ou que o usuário
saiba a senha.
Documentos PDF deste tipo pode ser criados:
1. Abrindo um documento editável no programa onde ele foi criado e salvando-o em PDF.
2. Convertendo um outro tipo de documento PDF ou um documento em outro formato para
esse tipo de PDF usando o ABBYY FineReader (nas configuraçõ es do formato PDF, habilite
a opçã o Texto e figuras somente no grupo de opçõ es Configurações de PDF
pesquisável). Veja também: Configuraçõ es PDF .
O documento resultante será mais fácil de editar do que outros tipos de documentos PDF, mas pode
ser visualmente diferente do original.
222
209
ABBYY® FineReader 14 Guia do Usuário
Dicas de digitalização
Você pode definir as configuraçõ es de digitalizaçã o na caixa de diálogo de digitalizaçã o do ABBYY
FineReader.
· Certifique-se de que o scanner está devidamente conectado ao computador e ligue-o.
Consulte a documentaçã o do scanner para verificar se ele está configurado corretamente.
Certifique-se de instalar o software fornecido com o scanner. Alguns scanners tem que ser
ligados antes de ligar o computador ao qual estã o conectados.
· Tente se certificar de que as páginas no scanner estã o posicionadas o mais reto possível.
Coloque os documentos com a face para baixo no scanner, certifique-se de que estejam
posicionados corretamente. Imagens distorcidas podem ser convertidas incorretamente.
· Se precisar digitalizar documentos que foram impressos com uma impressora normal, use o
modo tons de cinza e uma resoluçã o de 300 dpi para obter melhores resultados.
A qualidade de reconhecimento depende da qualidade do documento impresso e das
configuraçõ es usadas para a digitalizaçã o do documento. Má qualidade de imagem pode
ter um efeito negativo sobre a qualidade de conversã o. Nã o se esqueça de selecionar os
parâmetros de digitalizaçã o apropriados para o seu documento .
Há várias maneiras de abrir a interface de digitalizaçã o:
· Abra a tela Nova Tarefa clique na guia Digitalizar e depois clique em Digitalizar para
Editor OCR ou em outra tarefa nesta guia.
· Em Editor OCR clique no botã o Digitalizar na barra de ferramentas principal.
· No PDF Editor, clique em na barra de ferramentas principal e
depois clique em Adicionar de Scanner... no menu mostrado abaixo.
Você pode especificar as seguintes configuraçõ es de digitalizaçã o:
Modo de cor
Permite selecionar o modo de digitalizaçã o: cor, tons de cinza (o melhor modo para OCR) ou preto e
branco.
247
210
ABBYY® FineReader 14 Guia do Usuário
Brilho
Altera o brilho de digitalizaçã o.
O ABBYY FineReader exibirá uma mensagem de aviso durante a verificaçã o, se a configuraçã o de
brilho estiver muito baixa ou alta. Você também pode precisar ajustar a configuraçã o de brilho ao
digitalizar no modo preto e branco.
O ajuste de 50% funciona bem na maioria dos casos.
Se a imagem resultante tiver muitas letras "incompletas" ou "grossas", solucione o problema usando
a tabela abaixo.
Defeito de imagem Recomendações
Esta imagem é apropriada para reconhecimento de
texto.
Os caracteres estã o muito finos e
incompletos
· Reduza o brilho para tornar a imagem mais escura.
· Use o modo de digitalizaçã o em tons de cinza
(brilho é ajustado automaticamente neste modo).
Os caracteres estã o muito grossos e ficam
grudadas
· Aumente o brilho para tornar a imagem mais clara
· Use o modo de digitalizaçã o em tons de cinza
(brilho é ajustado automaticamente neste modo).
Scanning resolution
Altera a resoluçã o de digitalizaçã o.
A qualidade de reconhecimento depende da resoluçã o da imagem do documento. Má qualidade de
imagem pode ter um efeito negativo sobre a qualidade de conversã o.
Recomendamos a digitalizaçã o de documentos em 300 dpi .
Para obter os melhores resultados de OCR, as resoluçõ es vertical e horizontal devem ser as
mesmas.
Definir a resoluçã o muito alta (mais de 600 dpi) atrasa o OCR. Aumentar a resoluçã o além deste
ponto nã o rende resultados de OCR substancialmente melhorados.
A definiçã o de uma resoluçã o extremamente baixa (menos de 150 dpi) afeta negativamente a
qualidade do OCR.
Talvez seja necessário ajustar a resoluçã o de suas imagens se:
· A resoluçã o da imagem for menor que 250 dpi ou superior a 600 dpi.
277
277
211
ABBYY® FineReader 14 Guia do Usuário
· Se a imagem tem uma resoluçã o nã o-padrã o.
Alguns aparelhos de fax, por exemplo, têm uma resoluçã o de 204 a 96 dpi.
Cortar imagem
Permite selecionar um tamanho de área de digitalizaçã o predefinida ou especificar a área de
digitalizaçã o manualmente.
212
ABBYY® FineReader 14 Guia do Usuário
Opções de digitalização de documentos multipáginas:
Especifique as configuraçõ es para a digitalizaçã o de documentos com várias páginas se o scanner
suporta os seguintes recursos: automático de documentos (ADF), de alimentaçã o, digitalizaçã o
duplex, retardo entre digitalizaçõ es automáticas etc.
Digitalizando páginas lado a lado
Ao digitalizar um livro, uma imagem digitalizada normalmente conterá duas páginas opostas.
Para melhorar a qualidade do OCR, imagens com páginas opostas precisam ser divididas em duas
imagens separadas. O ABBYY FineReader 14 dispõ e de um modo especial que divide
automaticamente tais imagens em páginas separadas dentro do projeto OCR.
Siga as instruçõ es abaixo para digitalizar páginas opostas de um livro ou para digitalizar páginas
duplas.
1. Clique em Ferramentas > Opções... para abrir a caixa de diálogo Opções e depois clique
na guia Processamento de imagem.
2. Selecione a opçã o Dividir páginas opostas na caixa de diálogo Configurações de pré-
processamento de imagem (aplicar à conversão e OCR) grupo de opçõ es.
Certifique-se de que as digitalizaçõ es têm a orientaçã o correta ou habilite a opçã o
Corrigir orientação de página. Se uma digitalizaçã o com páginas lado a lado nã o tiver a
orientaçã o correta (por exemplo, de cabeça para baixo), as páginas lado a lado nã o serã o
divididas.
3. Digitalize as páginas lado a lado.
Existem outra opçõ es de processamento de imagem que você pode especificar. Veja também:
Opções de processamento de imagens .
Você também pode dividir as páginas lado a lado manualmente:
1. Abra o editor de imagem clicando no botã o na barra de ferramentas do
painel Imagem.
2. Use as ferramentas na seçã o Dividir do painel à extrema esquerda para dividir a página.
Veja também:
251
213
ABBYY® FineReader 14 Guia do Usuário
· Opções de processamento de imagens
· Características do documento a serem consideradas antes de aplicar o OCR
· Se a imagem do documento apresentar defeitos e a precisão do OCR estiver baixa
250
247
131
214
ABBYY® FineReader 14 Guia do Usuário
Fotografando documentos
A digitalizaçã o nã o é a única maneira de obter imagens de seus documentos. É possível fotografar
documentos com uma câmera ou um celular, abrir as fotografias no ABBYY FineReader 14 e
reconhecê-las.
Quando tirar fotos de documentos, uma série de fatores deve ser mantida em mente para tornar a
foto mais adequada para reconhecimento. Esses fatores sã o descritos em detalhes nas seçõ es a
seguir:
· Requisitos de câmera
· Iluminaçã o
· Tirando fotos
· Como aprimorar uma imagem
Requisitos de câmera
Sua câmera deve atender aos seguintes requisitos para obter imagens de documentos que possam
ser reconhecidas de forma confiável.
Características recomendadas da câmera
· Resoluçã o: Sensor de imagem: 5 milhõ es de pixels para folhas A4. Sensores menores podem
ser suficientes para tirar fotos de documentos menores, tais como de cartõ es de visita.
· Recurso de desativaçã o de flash
· Controle de abertura manual, isto é, disponibilidade do modo Av ou totalmente manual
· Foco manual
· Um recurso anti-vibraçã o (estabilizaçã o de imagem) ou a capacidade de usar um tripé.
· Zoom ótico
Requisitos mínimos
· Sensor de imagem: 2 milhõ es de pixels para folhas A4.
· Distância focal variável.
Para obter informaçõ es detalhadas sobre as configuraçõ es de sua câmera, consulte a
documentaçã o fornecida com sua câmera.
Iluminação
A iluminaçã o afeta significativamente a qualidade da foto resultante.
121
214
214
215
216
215
ABBYY® FineReader 14 Guia do Usuário
É possível obter melhores resultados com luz brilhante e uniformemente distribuída, de preferência,
luz do dia. Em um dia ensolarado é possível aumentar o número de abertura para obter uma imagem
mais nítida.
Usando flash e fontes de iluminação adicionais
· Ao usar iluminaçã o artificial, use duas fontes de luz, posicionadas de modo a evitar sombras
ou brilho.
· Se houver luz suficiente, desligue o flash para evitar destaques de luz e sombras. Ao usar o
flash em condiçõ es de pouca luminosidade, certifique-se de tirar fotos a uma distância de
aproximadamente 50 cm.
Aconselhamos usar o flash ao tirar fotos de documentos impressos em papel brilhoso.
Compare uma imagem com brilho e uma imagem de boa qualidade:
Se a imagem for muito escura
· Defina um valor de abertura inferior para abrir a abertura.
· Defina um valor de ISO mais alto.
· Use o foco manual já que o foco automático pode falhar em condiçõ es de pouca
luminosidade.
Compare uma imagem muito escura com uma imagem de boa qualidade:
Tirando fotos
216
ABBYY® FineReader 14 Guia do Usuário
Para obter fotos de documentos de boa qualidade, certifique-se de posicionar a câmera
corretamente e siga estas recomendaçõ es básicas.
· Sempre que possível use um tripé.
· A lente deve ser posicionada paralela à página. A distância entre a câmera e o documento
deve ser selecionada para que a página inteira caiba dentro do quadro ao aproximar a
imagem. Na maioria dos casos, essa distância será entre 50 e 60 cm.
· Mesmo em páginas de livro ou documento de papel (especialmente no caso de livros
volumosos). As linhas de texto nã o devem ser distorcidas por mais de 20 graus, caso
contrário o texto nã o pode ser convertido corretamente.
· Para obter imagens mais nítidas, foque no centro da imagem.
· Habilite o recurso de antivibraçã o, pois exposiçõ es mais longas em condiçõ es de iluminaçã o
insuficientes podem gerar uma imagem borrada.
· Use o recurso de disparo automático do obturador. Isto impedirá a câmera de se
movimentar ao pressionar o botã o de disparo do obturador. Recomenda-se o uso de
disparo automático do obturador mesmo ao se usar um tripé.
Como aprimorar a imagem se:
· A imagem é muito escura e o contraste muito baixo.
Solução: Tente usar uma luz melhor. Se isto nã o for possível, tente diminuir o valor do
obturador.
· A imagem nã o é nítida o bastante.
Solução: O foco automático pode nã o funcionar corretamente com pouca iluminaçã o ou ao
fotografar de uma distância próxima. Tente usar uma luz melhor. Use um tripé e
temporizador para evitar balançar a câmera ao tirar a foto.
Se uma imagem está apenas ligeiramente borrada, a ferramenta Correção de fotos no editor
de imagens do OCR Editor pode ajudar a obter melhores resultados. Veja também: Se a
imagem do documento apresentar defeitos e a precisã o do OCR estiver baixa .131
217
ABBYY® FineReader 14 Guia do Usuário
· Uma parte da imagem nã o é nítida o bastante.
Solução: Tente definir um valor de abertura superior. Tire fotos de uma distância maior no
máximo do zoom ótico. Foque em um ponto entre o centro e a borda da imagem.
· O flash cria brilho intenso.
Solução: Desabilite o flash, tente usar outra fonte de luz e aumente a distância entre a
câmera e o documento.
218
ABBYY® FineReader 14 Guia do Usuário
Caixa de diálogo Opções
A caixa de diálogo Opções caixa de diálogo contém uma variedade de opçõ es que permitem decidir
como os documentos serã o digitalizados, abertos, reconhecidos e salvos em diversos formatos, bem
como mudança de idiomas OCR, do idioma da interface, o tipo de impressã o de documentos de
entrada e algumas outras opçõ es.
Há várias maneiras de abrir a Opções caixa de diálogo:
· Na tela Nova Tarefa, clique no botã o Opções no canto inferior esquerdo.
· Na tela Nova Tarefa clique em Ferramentas > Opções....
· No PDF Editor, clique em Ferramentas > Opções....
· No OCR Editor, clique em Ferramentas > Opções....
Botõ es, links ou comandos que abrem a caixa de diálogo Opções também estarã o disponíveis
quando você converter ou digitalizar arquivos na tela Nova Tarefa, nas barras de ferramentas e nos
menus de atalho das barras de ferramentas no PDF Editor e do OCR Editor e nas caixas de diálogo
que aparecem ao salvar documentos.
A caixa de diálogo Opções possui sete guias, cada uma delas contém configuraçõ es específicas para
determinadas funcionalidades do ABBYY FineReader.
Geral
Nesta guia é possível:
· Escolher qual parte do programa será aberta quando você iniciar o ABBYY FineReader 14: a
tela Nova Tarefa, o OCR Editor com um novo projeto OCR ou o OCR Editor com o projeto
OCR usado recentemente.
· Especifique qual dispositivo deseja usar para obter imagens e escolha uma interface de
digitalizaçã o.
O ABBYY FineReader usa uma caixa de diálogo interna para exibir as configuraçõ es de
digitalizaçã o . Se a interface de digitalizaçã o do ABBYY FineReader 14 for incompatível
com o scanner, é possível usar a interface nativa do scanner. A documentaçã o do scanner
deve conter uma descriçã o da caixa de diálogo e de seus elementos.
· Torne o FineReader o programa padrã o para abrir documentos PDF.
Se você instalar o ABBYY FineReader em um computador com Windows 7 no qual nã o há um
aplicativo de visualizaçã o de PDF padrã o selecionado, o ABBYY FineReader se tornará
automaticamente o programa padrã o para abertura de documentos PDF.
Processamento de imagem
Este guia contém três grupos de opçõ es:
209
219
ABBYY® FineReader 14 Guia do Usuário
· Habilitar reconhecimento em plano de fundo no Editor de PDF
Quando essa opçã o estiver habilitada, todas as páginas que estã o abertas no PDF Editor
serã o reconhecidas automaticamente. Este processo é executado em segundo plano e
adiciona uma camada de texto temporário a documentos PDF, tornando possível pesquisá-
los e copiar seus textos.
Use o link na parte inferior deste grupo para especificar o(s) idioma(s) do seu documento.
· Processar páginas automaticamente conforme elas são adicionadas ao Editor OCR
Esta opçã o habilita ou desabilita o processamento automático de páginas adicionadas
recentemente. Se o processamento automático estiver habilitado, é possível selecionar as
opçõ es gerais de processamento de documento e configuraçõ es de pré-processamento de
imagem para serem usadas ao digitalizar e abrir imagens:
· Reconhecer imagens da página (inclui pré-processamento e análise)
As imagens adicionadas recentemente no OCR Editor serã o pré-processadas usando as
configuraçõ es especificadas no Configurações de pré-processamento de imagem (aplicar
à conversão e OCR) grupo de opçõ es. A análise e o reconhecimento serã o realizados
automaticamente.
· Analisar imagens da página (inclui pré-processamento)
As análises de pré-processamento de imagens e de documento sã o executadas
automaticamente, mas o OCR precisa ser iniciado manualmente.
· Pré-processar as imagens da página
Apenas o pré-processamento é realizado automaticamente. A análise e o OCR precisam ser
iniciados manualmente.
· Configurações de pré-processamento de imagem (aplicar à conversão e OCR)
O ABBYY FineReader 14 permite remover automaticamente defeitos comuns de
digitalizaçõ es e fotos digitais.
Veja também: Reconhecimento em segundo plano , Opções de processamento de imagens e
Trabalhando com idiomas de script complexo .
Idiomas
Esta guia contém as opçõ es de idioma de OCR. Veja também: Características do documento a serem
consideradas antes de aplicar o OCR .
OCR
Nesta guia é possível selecionar opçõ es de reconhecimento:
· O Modo de reconhecimento de PDF
· Se deseja usar reconhecimento completo ou rápido
56 250
256
247
253
220
ABBYY® FineReader 14 Guia do Usuário
· O tipo de documento
· Se o programa deve detectar elementos estruturais (permite escolher quais elementos
preservar ao exportar os resultados para o Microsoft Word)
· Se o programa deve reconhecer os códigos de barras
· Treinamento (permite usar os padrõ es do usuário ao reconhecer textos)
· Fontes (permite escolher as fontes a serem usadas em textos reconhecidos)
Veja também: Opções de OCR , Se o documento impresso tiver fontes fora do padrão .
Configurações de formato
Nesta guia, você pode ajustar as configuraçõ es de formatos do arquivo de saída. Veja também:
Configurações de formato .
Outro
Nesta guia é possível:
· Especificar o idioma da interface do ABBYY FineReader 14.
· Especificar quantos núcleos do processador o FineReader pode usar para OCR.
· Decidir se o ABBYY FineReader 14 deve verificar e instalar atualizaçõ es automaticamente.
· Decidir se quer participar do programa de melhoria de software da ABBYY.
· Decidir se deseja ver ofertas especiais e dicas sobre como usar o ABBYY FineReader 14.
· Habilitar ou desabilitar JavaScript em documentos PDF.
Clique em Redefinir... na parte inferior da caixa de diálogo se desejar reverter para as configuraçõ es
padrã o.
Áreas e texto*
Nesta guia é possível:
· Especificar configuraçõ es de verificaçã o de caracteres de baixa confiabilidade.
· Especificar configuraçõ es de verificaçã o de palavras fora do dicionário:
· Ignorar palavras com dígitos e caracteres especiais
· Verificar palavras compostas fora do dicionário.
Uma palavra composta é uma palavra formada por duas ou mais palavras.
· Especificar se deseja corrigir espaços antes e depois de sinais de pontuaçã o.
248
253 147
221
260
62
221
ABBYY® FineReader 14 Guia do Usuário
· Visualizar e editar dicionários do usuário.
· Escolha uma fonte para a exibiçã o de texto sem formataçã o.
· Escolher a cor e a espessura de molduras de tipos diferentes de área na janela Imagem, a
cor de realce para caracteres de baixa confiabilidade e outras opçõ es de exibiçã o.
Veja também: Verificando o texto reconhecido , Se o programa falhar em reconhecer determinados
caracteres , Editando propriedades de área .
* Esta guia só está disponível no OCR Editor.
Configurações de formato
O ABBYY FineReader oferece configuraçõ es de formato flexíveis que determinam a aparência de
documentos de saída.
· Configuraçõ es PDF
· Configuraçõ es ODT/DOC (X)/RTF
· Configuraçõ es XLS(X)
· Configuraçõ es de PPTX
· Configuraçõ es CSV
· Configuraçõ es TXT
· Configuraçõ es de HTML
· Configuraçõ es EPUB/FB2
· Configuraçõ es DJVU
157
152 138
222
226
229
231
231
232
233
234
235
222
ABBYY® FineReader 14 Guia do Usuário
Configurações PDF
As seguintes configuraçõ es estã o disponíveis:
Qualidade da imagem
Se seu texto contém muitas fotos ou se optar por salvar a imagem da página, juntamente com o
texto reconhecido, o arquivo PDF resultante pode ser muito grande. A qualidade das imagens e o
tamanho do arquivo resultante pode ser ajustado usando as opçõ es na lista suspensa Qualidade da
imagem:
· Melhor qualidade
Selecione esta opçã o para manter a qualidade das imagens e a imagem da página. A
resoluçã o original da imagem de origem será preservada.
· Equilibrado
Selecione esta opçã o para reduzir o tamanho do arquivo PDF, mantendo a qualidade das
fotos e imagens da página em um nível razoavelmente alto.
· Tamanho compacto
Selecione esta opçã o para reduzir significativamente o tamanho do arquivo PDF de saída. A
resoluçã o das fotos e imagem da página será reduzida a 300 dpi, afetando sua qualidade.
· Personalizar...
Selecione esta opçã o se desejar especificar as configuraçõ es personalizadas de qualidade
de imagem. Na lista suspensa Configurações personalizadas selecione as configuraçõ es
desejadas e clique em OK.
Criar documentos PDF/A
Ative esta opçã o se deseja criar um documento PDF/A e selecione a versã o PDF/A que deseja usar.
Proteger documentos com senhas
223
ABBYY® FineReader 14 Guia do Usuário
Esta opçã o permite proteger o documento PDF com uma senha para impedir a abertura nã o
autorizada, impressã o ou ediçã o. Clique no botã o Configurações... e especifique configuraçõ es de
proteçã o na caixa de diálogo que se abre:
· Senha para abrir o documento
Se o documento tem uma senha de abertura de documento, os usuários só poderã o abrí-lo
após digitar a senha especificada. Para definir uma senha para o seu documento:
1. Habilite a opçã o Restringir acesso com uma Senha de abertura de documento.
2. Digite a senha e confirme-a.
Desabilite a opçã o Ocultar caracteres se deseja que os caracteres de sua senha estejam
visíveis no campo Senha para abrir o documento.
· Senha de permissões
Esta senha protege o documento PDF contra ediçã o e impressã o nã o autorizadas e impede
que os usuários que desconhecem a senha façam uma cópia de seu conteúdo em outro
aplicativo. Os usuários serã o capazes de realizar todas essas açõ es somente após digitar a
senha especificada. Para definir esta senha:
1. Habilite a opçã o Restringir impressão e edição com uma Senha de permissões.
2. Digite a senha e confirme-a.
Desabilite a opçã o Ocultar caracteres se deseja que os caracteres de sua senha estejam
visíveis no campo Senha de permissões.
Em seguida, selecione as açõ es que deseja permitir que os usuários executem.
o A lista suspensa Imprimir contém opçõ es que permitem ou impossibilitam imprimir
o documento.
o A lista suspensa Editar contém opçõ es que permitem ou restringem a ediçã o do
documento.
o A opçã o Permitir cópia de texto, imagens e outros conteúdos permite que os
usuários copiem o conteúdo (texto, imagens etc.) do seu documento. Se deseja
proibir tais açõ es, certifique-se de que esta opçã o esteja desmarcada.
o A opçã o Permitir que os leitores de tela leiam o texto permite que o software
leitor de tela leia o texto do documento quando ele estiver aberto. Se deseja proibir
tais açõ es, certifique-se de que esta opçã o esteja desmarcada.
· Nível de criptografia
A lista suspensa Criptografar contém opçõ es que criptografam documentos protegidos
por senha.
· 128-bit AES é um algoritmo de criptografia bastante seguro baseado no padrã o AES.
224
ABBYY® FineReader 14 Guia do Usuário
· 256-bit AES é um algoritmo de criptografia forte baseado no padrã o AES.
Selecione uma das opçõ es na lista suspensa Criptografar lista suspensa. Todo o conteúdo do
documento criptografa todo o documento, enquanto Todo o conteúdo do documento,
exceto metadados deixa os dados do documento sem criptografia e legíveis.
Excluir objetos e dados
Habilite esta opçã o se nã o quiser preservar vários objetos contidos no documento PDF e, em
seguida, clique no botã o Selecionar... para selecionar os objetos que nã o deseja manter:
· Comentários e anotações
Notas, anotaçõ es, formas e blocos de texto nã o serã o salvos.
· Links, mídias, ações e dados de formulário
Elementos interativos nã o serã o salvos.
· Favoritos
Marcadores nã o serã o salvos.
· Arquivos anexados
Arquivos anexados nã o serã o salvos.
Usar um tamanho de papel para todas as imagens da página
Se esta opçã o estiver desabilitada, o tamanho do papel original das imagens da página será
mantido. Habilite esta opçã o se quiser usar um tamanho de papel específico no seu documento PDF.
Usar compressão MRC (requer OCR)
Selecionar esta opçã o aplicará o algoritmo de compressã o MRC, que reduz significativamente o
tamanho do arquivo e preserva a qualidade visual da imagem.
A opçã o Usar compressão MRC (requer OCR) está disponível para documentos PDF pesquisáveis
quando a opçã o Texto sob a imagem da página estiver habilitada.
Aplicar ABBYY PreciseScan para suavizar os caracteres nas imagens da página
Habilite esta opçã o se quiser usar a tecnologia ABBYY PreciseScan para suavizar os caracteres no
documento. Como resultado, os caracteres nã o parecerã o pixelizados, mesmo quando você ampliar
a página.
Configurações de PDF pesquisável
225
ABBYY® FineReader 14 Guia do Usuário
Este grupo de opçõ es permite-lhe decidir que elementos do documento PDF você deseja salvar.
Dependendo de como planejar seu documento eletrônico, selecione uma das opçõ es a seguir:
· Texto e figuras somente
Esta opçã o salva somente o texto reconhecido e as imagens associadas. A página será
totalmente pesquisável e o tamanho do arquivo PDF será pequeno. A aparência do
documento resultante pode diferir ligeiramente do original
· Texto sobre a imagem da página
Esta opçã o salva o plano de fundo e as imagens do documento original e coloca o texto
reconhecido por cima deles. Geralmente, este tipo PDF requer mais espaço em disco do que
Texto e figuras somente. O documento PDF resultante será totalmente pesquisável. Em
alguns casos, a aparência do documento resultante pode diferir ligeiramente do original.
· Texto sob a imagem da página
Esta opçã o salva toda a página como uma imagem e coloca o texto reconhecido por baixo.
A camada de texto torna possível pesquisar o documento e copiar texto, enquanto as
imagens da página garantem que o documento seja praticamente igual ao original.
Posicionar marcadores nos cabeçalhos
Selecione esta opçã o se deseja criar um índice dos títulos do documento.
Criar tags de PDF
226
ABBYY® FineReader 14 Guia do Usuário
Selecione esta opçã o para adicionar tags PDF ao documento PDF de saída.
Além de texto e imagens, arquivos PDF podem conter informaçõ es sobre a estrutura do documento,
tais como partes lógicas, tabelas e fotos. Essas informaçõ es sã o armazenadas em marcas de PDF. Um
arquivo PDF que contenha essas marcas de PDF pode ter layout fluido para se adaptar a diferentes
tamanhos de tela e ser bem exibido em dispositivos portáteis.
Fontes
Ao salvar textos em PDF, você pode usar fontes Adobe ou as fontes do Windows instaladas no seu
computador. Para especificar a fonte definida a ser usada, selecione um dos seguintes itens de lista
suspensa:
· Use fontes predefinidas
O arquivo PDF vai usar fontes Adobe, por exemplo: Times New Roman, Arial, Courier New.
· Usar fontes do Windows
O arquivo usará as fontes do Windows instaladas no seu computador.
Para incorporar fontes no documento PDF, selecione a opçã o Incorporar fontes. Isto vai tornar o
arquivo de documento maior, mas o documento terá a mesma aparência em todos os computadores.
A caixa de diálogo Incorporar fontes está disponível somente para Texto e figuras somente e
Texto sobre a imagem da página Documentos em PDF.
Preservar metadados do documento (como autores e palavras-chave)
Preserva os metadados do documento quando ele é salvo no formato PDF. Esta opçã o é
habilitada por padrã o.
Se desejar fazer alteraçõ es nos metadados do documento, clique no botã o Editar metadados... faça
as alteraçõ es desejadas e clique OK.
Configurações ODT/DOC (X)/RTF
As seguintes configuraçõ es estã o disponíveis:
Layout do documento
94
227
ABBYY® FineReader 14 Guia do Usuário
Selecione a configuraçã o adequada levando em conta como planeja usar o documento de saída.
1. Cópia exata
Preserva a formataçã o do documento original. Essa configuraçã o é recomendada para
documentos com formataçã o complexa, como livretos promocionais. Observe, no entanto,
que esta opçã o limita a capacidade de alterar o texto e formataçã o do documento de
saída.
2. Cópia editável
Produz um documento no qual a formataçã o pode diferir um pouco do original. Os
documentos produzidos neste modo sã o fáceis de editar.
3. Texto formatado
Mantém os parágrafos, mas nã o retém as posiçõ es exatas dos objetos na página e
espaçamento de linha. O texto produzido será alinhado à esquerda. Textos orientados da
direita para a esquerda serã o alinhados à direita.
Textos verticais se tornarã o horizontais.
4. Texto sem formatação
Descarta a maioria da formataçã o. Preserva apenas os estilos de fonte, se a opçã o Manter
os estilos de texto negrito, itálico e sublinhado no texto simples estiver habilitada.
Tamanho de papel padrão
228
ABBYY® FineReader 14 Guia do Usuário
Você pode selecionar o tamanho de papel que será usado para salvar no formato RTF, DOC, DOCX
ou ODT na lista suspensa do tamanho padrã o de papel.
Configurações de imagem
Documentos contendo um grande número de imagens podem ser muito pesados. A qualidade das
imagens e do tamanho do arquivo resultante pode ser ajustada usando as opçõ es na lista suspensa
Configuraçõ es de Imagem. Manter imagens.
Dica. Para alterar os parâmetros de salvamento das imagens, clique em Personalizar.... Especifique
as configuraçõ es desejadas na caixa de diálogo Configurações personalizadas e clique em OK.
Configurações de texto
· Manter cabeçalhos, rodapés e número de página
Retém os cabeçalhos, rodapés e números de página no texto de saída.
· Manter quebras de linha e hífens
Mantém a organizaçã o original de linhas de texto no texto de saída.
· Manter quebras de páginas
Mantém a organizaçã o da página original.
· Manter números de linha
Mantém numeraçã o de linha original (se houver). Os números de linha serã o salvos em um
campo separado que permanece inalterado ao se editar o texto.
Este recurso está disponível somente se a opçã o Cópia editável estiver selecionada na
lista suspensa Layout de Documento.
· Manter as cores de texto e fundo
Selecione esta opçã o para manter a cor da fonte e a cor de fundo.
· Manter os estilos de texto negrito, itálico e sublinhado no texto simples
Mantém os estilos de fonte quando a opçã o Texto sem formatação estiver selecionada na
lista suspensa Layout de Documento.
Se você desabilitar a detecçã o de cabeçalhos, rodapés, sumário, listas numerada e nota de pé de
página na guia OCR da caixa de diálogo Opções (para abrir esta caixa de diálogo, clique em
Opções... no menu Ferramentas) esses elementos serã o salvos como corpo de texto.
Caracteres de baixa confiabilidade
Habilite essa opçã o Destacar caracteres de baixa confiança se planeja editar o documento no
Microsoft Word em vez do painel Texto no Editor OCR do ABBYY FineReader. Quando esta opçã o for
selecionada, todos os caracteres de baixa confiabilidade serã o destacados no documento do
Microsoft Word.
229
ABBYY® FineReader 14 Guia do Usuário
Dica. Você pode alterar a cor para caracteres de baixa confiabilidade na guia Áreas e texto da caixa
de diálogo Opções (para abrir esta caixa de diálogo, clique em Opções... no menu Ferramentas).
Preservar metadados do documento (como autores e palavras-chave)
Preserva os metadados ao salvar o documento. Esta opçã o é habilitada por padrã o.
Se desejar fazer alteraçõ es nos metadados do documento, clique no botã o Editar metadados... faça
as alteraçõ es desejadas e clique em OK.
Configurações XLS(X)
As seguintes configuraçõ es estã o disponíveis:
Layout do documento
230
ABBYY® FineReader 14 Guia do Usuário
Selecione a configuraçã o adequada levando em conta como planeja usar o documento de saída.
1. Texto formatado
Mantém as fontes, os tamanhos de fonte e os parágrafos, mas nã o mantém os locais exatos
ou espaçamento dos objetos na página. O texto produzido será alinhado à esquerda.
Textos orientados da direita para a esquerda serã o alinhados à direita.
Textos verticais se tornarã o horizontais.
2. Texto sem formatação
Nã o mantém a formataçã o.
Configurações de imagem
Você pode salvar imagens em documentos XLSX. Documentos contendo um grande número de
imagens podem ser muito pesados. A qualidade das imagens e o tamanho do arquivo resultante
pode ser ajustado usando as opçõ es na lista suspensa Manter imagens (XLSX apenas) lista
suspensa.
Dica. Para alterar os parâmetros de salvamento das imagens, clique em Personalizar.... Selecione as
configuraçõ es desejadas na caixa de diálogo Configurações personalizadas e clique OK.
Configurações de texto
· Manter cabeçalhos e rodapés
Habilite esta opçã o se você deseja manter o texto de cabeçalhos e rodapés. Se esta opçã o
estiver desabilitada, cabeçalhos e rodapés nã o serã o preservados.
· Ignorar texto fora das tabelas
Salva apenas as tabelas e ignora o restante.
· Converter valores numéricos em números
Converte números no formato "Números" no documento XLS. O Microsoft Excel pode
realizar operaçõ es aritméticas em tais células.
· Criar uma planilha separada para cada página (XLSX apenas)
Selecione esta opçã o para salvar as páginas do documento de origem como planilhas
separadas.
Preservar metadados do documento (como autores e palavras-chave)
Preserva os metadados ao salvar o documento. Esta opçã o é habilitada por padrã o.
Se desejar fazer alteraçõ es nos metadados do documento, clique no botã o Editar metadados... faça
as alteraçõ es desejadas e clique em OK.
231
ABBYY® FineReader 14 Guia do Usuário
Configurações de PPTX
As seguintes configuraçõ es estã o disponíveis:
Configurações de imagem
Documentos contendo um grande número de imagens podem ser muito pesados. A qualidade das
imagens e o tamanho do arquivo resultante pode ser ajustado usando as opçõ es na lista suspensa
Manter imagens lista suspensa.
Dica. Para alterar as configuraçõ es de salvamento de imagem, clique em Personalizar.... Na lista
suspensa Configurações personalizadas selecione as configuraçõ es desejadas e clique em OK.
Configurações de texto
· Manter cabeçalhos e rodapés
Preserva os cabeçalhos e rodapés no documento de saída.
· Manter quebras de linhas
Mantém a organizaçã o original das linhas do texto. Do contrário, o documento de saída terá
uma única linha contendo todo o texto.
· Quebra de texto
Diminui o tamanho da fonte do texto se o texto nã o se encaixar em um bloco de texto.
Preservar metadados do documento (como autores e palavras-chave)
Preserva os metadados ao salvar o documento. Esta opçã o é habilitada por padrã o.
Se desejar fazer alteraçõ es nos metadados do documento, clique no botã o Editar metadados... faça
as alteraçõ es desejadas e clique em OK.
Configurações CSV
As seguintes configuraçõ es estã o disponíveis:
Configurações de texto
· Ignorar texto fora das tabelas
Salva apenas as tabelas e ignora o restante.
· Inserir caractere de quebra de página (#12) como separador de página
Mantém a organizaçã o original da página.
Delimitador
Especifica o caractere que será utilizado para separar as colunas de dados no documento CSV de
saída.
Codificação
232
ABBYY® FineReader 14 Guia do Usuário
O ABBYY FineReader detecta o página de código automaticamente. Para alterar a página de
código, selecione a página de código desejada da lista suspensa em Codificação.
Preservar metadados do documento (como autores e palavras-chave)
Preserva os metadados ao salvar o documento. Esta opçã o é habilitada por padrã o.
Se desejar fazer alteraçõ es nos metadados do documento, clique no botã o Editar metadados... faça
as alteraçõ es desejadas e clique em OK.
Configurações TXT
As seguintes configuraçõ es estã o disponíveis:
Layout do documento
Selecione a configuraçã o adequada levando em conta como planeja usar o documento de saída.
1. Texto formatado
Mantém os parágrafos, mas nã o mantém as posiçõ es exatas dos objetos e espaçamento de
linha. Além disso, espaços em branco sã o usados para reproduzir as tabelas e os recuos de
parágrafo. O texto produzido será alinhado à esquerda. Textos orientados da direita para a
esquerda serã o alinhados à direita.
Textos verticais se tornarã o horizontais.
2. Texto sem formatação
Nã o mantém a formataçã o.
Configurações de texto
· Manter quebras de linhas
Mantém a organizaçã o original das linhas do texto. Se esta opçã o nã o estiver selecionada,
cada parágrafo será salvo como uma única linha de texto.
· Inserir caractere de quebra de página (#12) como quebra de página
Mantém a organizaçã o original da página.
· Usar linha em branco como separador de parágrafo
Separa os parágrafos com linhas em branco.
· Manter cabeçalhos e rodapés
Preserva os cabeçalhos e rodapés no documento de saída.
Codificação
O ABBYY FineReader detecta o página de código automaticamente. Para alterar a página de
código, selecione a página de código desejada da lista suspensa em Codificação.
Preservar metadados do documento (como autores e palavras-chave)
277
277
233
ABBYY® FineReader 14 Guia do Usuário
Preserva os metadados ao salvar o documento. Esta opçã o é habilitada por padrã o.
Se desejar fazer alteraçõ es nos metadados do documento, clique no botã o Editar metadados... faça
as alteraçõ es desejadas e clique em OK.
Configurações de HTML
As seguintes configuraçõ es estã o disponíveis:
Layout do documento
Selecione a configuraçã o adequada levando em conta como planeja usar o documento de saída.
· Layout flexível
Preserva a formataçã o do documento original. O documento HTML de saída poderá ser
facilmente editado.
· Texto formatado
Mantém as fontes, tamanhos de fonte, estilos de fonte e parágrafos, mas nã o mantém o
espaçamento de linha exato ou a localizaçã o dos objetos na página. O texto produzido será
alinhado à esquerda. Textos orientados da direita para a esquerda serã o alinhados à direita.
Textos verticais se tornarã o horizontais.
· Texto sem formatação
Nã o mantém a formataçã o.
Configurações de imagem
Documentos contendo um grande número de imagens podem ser muito pesados. A qualidade das
imagens e o tamanho do arquivo resultante pode ser ajustado usando as opçõ es na lista suspensa
Manter imagens lista suspensa.
Dica. Para alterar as configuraçõ es de salvamento de imagem, clique em Personalizar.... Na lista
suspensa Configurações personalizadas selecione as configuraçõ es desejadas e clique em OK.
Configurações de texto
· Manter quebras de linhas
Mantém a organizaçã o original das linhas do texto. Se esta opçã o estiver desabilitada, o
documento de saída terá uma única linha contendo todo o texto.
· Manter as cores de texto e fundo
Selecione esta opçã o para manter a cor da fonte e a cor de fundo.
· Manter cabeçalhos e rodapés
Preserva os cabeçalhos e rodapés no documento de saída.
Codificação
234
ABBYY® FineReader 14 Guia do Usuário
O ABBYY FineReader detecta o página de código automaticamente. Para alterar a página de
código, selecione a página de código desejada da lista suspensa em Codificação.
Configurações de livro
Se estiver convertendo um livro em papel para HTML, habilite a opçã o Gerar um índice e usá-lo
para dividir o livro em arquivos. O livro pode ser dividido em capítulos de uma das seguintes
formas:
· Criar arquivos automaticamente com base nos cabeçalhos
O ABBYY FineReader 14 dividirá automaticamente o documento em partes de tamanho
aproximadamente igual, irá salvá-los como arquivos separados de HTML e recriará links
para eles no índice.
· Criar arquivos com base no cabeçalho de nível 1
O ABBYY FineReader 14 dividirá automaticamente o documento em arquivos HTML
separados usando os cabeçalhos de nível mais alto.
· Criar arquivos com base no cabeçalho de nível 2
O ABBYY FineReader 14 divdirá automaticamente o documento em arquivos HTML
separados usando os cabeçalhos de nível mais alto e as rubricas no nível seguinte.
Preservar metadados do documento (como autores e palavras-chave)
Preserva os metadados ao salvar o documento. Esta opçã o é habilitada por padrã o.
Se desejar fazer alteraçõ es nos metadados do documento, clique no botã o Editar metadados... faça
as alteraçõ es desejadas e clique em OK.
Configurações EPUB/FB2
As seguintes configuraçõ es estã o disponíveis:
Layout do documento
277
235
ABBYY® FineReader 14 Guia do Usuário
Selecione a configuraçã o adequada levando em conta como planeja usar o documento de saída.
· Texto formatado
Mantém os parágrafos, mas nã o mantém as posiçõ es exatas dos objetos e espaçamento de
linha. O texto produzido será alinhado à esquerda. Textos orientados da direita para a
esquerda serã o alinhados à direita.
Textos verticais se tornarã o horizontais.
Estilos de fonte serã o mantidos apenas no formato EPUB.
· Texto sem formatação
Nã o mantém a formataçã o.
Se estiver salvando em formato EPUB, é possível preservar fontes, selecionando a opçã o Texto
formatado na lista suspensa Layout de Documento e habilitando a opçã o Reter tipos e tamanhos
de fontes (EPUB apenas) abaixo. Selecione a opçã o Incorporar fontes para incorporar fontes de
documentos no e-book resultante.
Alguns dispositivos e software nã o exibem fontes incorporadas.
Criar capa
Habilite a opçã o Usar a primeira página como capa do e-book se deseja usar a primeira página no
documento como capa.
Configurações de imagem
Documentos contendo um grande número de imagens podem ser muito pesados. A qualidade das
imagens e o tamanho do arquivo resultante pode ser ajustado usando as opçõ es na lista suspensa
Manter imagens lista suspensa.
Dica. Para alterar as configuraçõ es de salvamento de imagem, clique em Personalizar.... Na lista
suspensa Configurações personalizadas selecione as configuraçõ es desejadas e clique em OK.
Configurações de EPUB
É possível escolher qual versã o de formato EPUB deseja usar.
Preservar metadados do documento (como autores e palavras-chave)
Preserva os metadados ao salvar o documento. Esta opçã o é habilitada por padrã o.
Se desejar fazer alteraçõ es nos metadados do documento, clique no botã o Editar metadados... faça
as alteraçõ es desejadas e clique em OK.
Configurações DJVU
As seguintes configuraçõ es estã o disponíveis:
Modo de gravação
236
ABBYY® FineReader 14 Guia do Usuário
Dependendo de como planejar seu documento eletrônico, selecione uma das opçõ es a seguir:
· Texto sob a imagem da página
Esta opçã o salva toda a página como uma imagem e coloca o texto reconhecido por baixo.
Assim, você obter um documento DjVu pesquisável que parece quase exatamente como o
original.
· Imagem da página somente
Esta opçã o salva a imagem exata da página. O documento de saída vai parecer quase que
exatamente o original, mas o texto no documento nã o será pesquisável.
Configurações de imagem
Documentos contendo um grande número de imagens podem ser muito pesados. A qualidade das
imagens e o tamanho do arquivo resultante pode ser ajustado usando as opçõ es na lista suspensa
Qualidade da imagem lista suspensa.
Dica. Para alterar as configuraçõ es de salvamento de imagem, clique em Personalizar.... Na caixa de
diálogo Configurações personalizadas selecione as configuraçõ es desejadas e clique em OK.
Múltiplas camadas
O formato DjVu utiliza uma técnica especial de compressã o que separa uma imagem de página em
camadas e aplica métodos de compressã o diferentes para cada um deles. Por padrã o, o ABBYY
FineReader determinará automaticamente se a compressã o multicamadas deve ser usada em uma
página (ou seja, a opçã o Multicamadas é definida como Automático). Defina a opçã o
Multicamadas como Sempre ativado se deseja usar a compressã o multicamadas em todas as
páginas ou Sempre desativado se nã o deseja usar a compressã o multicamadas.
Preservar metadados do documento (como autores e palavras-chave)
Preserva os metadados ao salvar o documento. Esta opçã o é habilitada por padrã o.
Se desejar fazer alteraçõ es nos metadados do documento, clique no botã o Editar metadados... faça
as alteraçõ es desejadas e clique em OK.
237
ABBYY® FineReader 14 Guia do Usuário
Idiomas compatíveis com OCR e comparação de documentos
ABBYY FineReader 14 compatível com 195 Idiomas de OCR:
· Idiomas naturais
· Idiomas artificiais
· Idiomas formais
A lista de idiomas compatíveis pode variar nas diferentes versõ es do aplicativo.
Idiomas naturais
· Abecásio
· Avar
· Agul
· Adyghe
· Azerbaijani (Cirílico), Azerbaijani (Latino) **
· Aimará
· Albanês
· Altaico
· Transcrições fonéticas do inglês
· Inglês*, **
· Árabe (Arábia Saudita)
· Armênio (oriental, ocidental, grabar)*
· Africâner
· Nahuatl
· Basco
· Bashkir*, **
· Bielo-russo
· Bemba
· Blackfoot
· Búlgaro*, **
237
243
243
238
ABBYY® FineReader 14 Guia do Usuário
· Bretão
· Bugotu
· Buryat
· Galês
· Húngaro*, **
· Ulof
· Vietnamês*, **
· Havaiano
· Gagauz
· Galego
· Ganda
· Grego*
· Guarani
· Kawa
· Gaélico Escocês
· Dakota
· Dargwa
· Dinamarquês*, **
· Tun
· Dungan
· Zulu
· Hebraico*
· Yiddish
· Ingush
· Indonésio*, **
· Irlandês
239
ABBYY® FineReader 14 Guia do Usuário
· Islandês
· Espanhol*, **
· Italiano*, **
· Cabardiano
· Cazaque
· Calmuco
· Karakalpak
· Karachay-balkar
· Catalão*, **
· Kasub
· Quíchua (Bolívia)
· Kikuyu
· Quirguiz
· Chinês Simplificado, Chinês Tradicional
· Congolês
· Coreano, Coreano (Hangul)
· Corso
· Koryak
· Xhosa
· Kpelle
· Crow
· Tártaro Crimeano
· Kumyk
· Curdo
· Lak
· Latim*
240
ABBYY® FineReader 14 Guia do Usuário
· Letão*, **
· Lezgi
· Lituano*, **
· Luba
· Sorábio
· Maia
· Macedônio
· Malagache
· Malay (Malásia)
· Malinke
· Maltês
· Mansi
· Maori
· Mari
· Minangkabau
· Mohawk
· Romeno (Moldávia)
· Mongol
· Mordvin
· Miao
· Alemão (Luxemburgo)
· Alemão**, Alemão (Nova Ortografia)*, **
· Nenets
· Nivkh
· Holandês**, Holandês (Bélgica)*, **
· Nogay
241
ABBYY® FineReader 14 Guia do Usuário
· Norueguês (Nynorsk)**, Norueguês (Bokmal)*, **
· Nyanja
· Ojibway
· Osseto
· Papiamento
· Polonês*, **
· Português**, Português (Brasil)*, **
· Occitan
· Reto-românico
· Ruandês
· Romeno*, **
· Rundi
· Russo*, **
· Russo (Ortografia Antiga)
· Russo com acento
· Sami (Lapão)
· Samoano
· Zapoteca
· Swazi
· Cebuano
· Selkup
· Sérvio (Cirílico), Sérvio (Latino)
· Eslovaco*, **
· Esloveno*, **
· Somali
· Suaíle
242
ABBYY® FineReader 14 Guia do Usuário
· Sunda
· Tabasaran
· Tagalo
· Tadjique
· Taitiano
· Tailandês*
· Tártaro*, **
· Tok Pisin
· Tonganês
· Tswana
· Tuviniano
· Turco*, **
· Turcomano (Cirílico), Turcomano (Latino)
· Udmurt
· Uighur (Cirílico), Uighur (Latino)
· Uzbeque (Cirílico), Uzbeque (Latino)
· Ucraniano*, **
· Faroês
· Fijiano
· Finlandês*, **
· Francês*, **
· Frísico
· Friulano
· Cacássio
· Hani
· Khanty
243
ABBYY® FineReader 14 Guia do Usuário
· Hausa
· Croata*, **
· Jingpo
· Romani
· Chamorro
· Checheno
· Tcheco*, **
· Chuvash
· Chukchee
· Sueco*, **
· Shona
· Evenki
· Even
· Esquimó (Cirílico), Esquimó (Latino)
· Estoniano*, **
· Sotho
· Yakut
· Japonês
Idiomas artificiais
· Ido
· Interlíngua
· Ocidental
· Esperanto
Idiomas formais
· Basic
· C/C++
244
ABBYY® FineReader 14 Guia do Usuário
· COBOL
· Fortran
· Java
· Pascal
· Formulas simples de matemática
· Dígitos
Para descobrir quais fontes sã o necessárias para exibir os caracteres de um idioma específico,
consulte Fontes necessárias para a exibição correta dos textos nos idiomas compatíveis .
*Dicionários estã o disponíveis para este idioma, permitindo que o FineReader identifique os
caracteres reconhecidos e detecte erros de ortografia em textos escritos neste idioma.
** Idioma de comparaçã o de documentos. O ABBYY FineReader pode comparar documentos escritos
em 35 idiomas. Veja também: ABBYY Comparar documentos .
Formatos de documento compatíveis
A tabela abaixo lista os formatos de imagem compatíveis com o ABBYY FineReader 14.
FormatoExtensão de
arquivo
Formatos de
entrada
para o Editor OCR
Formatos de
entrada
para o PDF
Editor / para o
ABBYY Comparar
documentos
Formatos para
salvar
Documento PDF *.pdf, *.pdf/a + + +
Formatos de texto editável
Documento do
Microsoft Word
*.doc, *.docx - + +
Planilha do
Microsoft Excel 97-
2003
*.xls, *.xlsx - + +
Apresentaçã o do
Microsoft
PowerPoint
*.pptx - + +
*.ppt - + -
264
191
245
ABBYY® FineReader 14 Guia do Usuário
Desenho do
Microsoft Visio
*.vsd, *.vsdx - + / - -
Documento HTML *.htm, *.html - + +
Formato Rich Text *.rtf - + +
Documento de
texto
*.txt - + +
Arquivo de valores
separados por
vírgula do
Microsoft Office
Excel
*.csv - - +
Texto do
OpenDocument
*.odt - + +
*.ods - + -
*.odp - + -
Documento FB2 *.fb2 - - +
Documento EPUB *.epub - - +
Formatos não editáveis
XPS (necessário
Microsoft .NET
Framework 4)
*.xps + + -
Documento DjVu *.djvu, *.djv + + +
Imagens
JPEG *.jpg, *.jpeg + + +
JPEG 2000 *.jp2, *.j2k, *.jpf,
*.jpx, *.jpc
+ + +
PNG *.png + + +
TIFF *.tiff, *.tif + + +
BMP *.bmp, *.dib, *.rle + + +
246
ABBYY® FineReader 14 Guia do Usuário
GIF *.gif + + -
JBIG2 *.jbig2, *.jb2 + + +
PCX *.dcx, *.pcx + + +
Para ser capaz de editar textos em um formato específico, é necessário ter a versã o apropriada do
Microsoft Office ou OpenOffice Apache instalado em seu computador.
O ABBYY Comparar documentos pode salvar os resultados da comparaçã o nos seguintes
formatos:
· Documento PDF (*.pdf)
Para visualizar arquivos PDF, é necessário ter um aplicativo instalado no seu computador.
Para ver a lista de diferenças, abra o painel de comentários.
· Documento do Microsoft Word (*.docx)
247
ABBYY® FineReader 14 Guia do Usuário
Características do documento a serem consideradas antes de aplicar
o OCR
A qualidade das imagens tem um impacto significativo na qualidade de OCR. Esta seçã o explica os
fatores que você deve levar em conta antes do reconhecimento de imagens.
· Idiomas OCR
· Tipo de impressã o
· Qualidade de impressã o
· Modo de cor
Idiomas OCR
O ABBYY FineReader pode reconhecer documentos uni e multilíngues (por exemplo, escritos em dois
ou mais idiomas). Para documentos multilíngues, você precisa selecionar vários idiomas de OCR.
Para selecionar idiomas OCR, clique em Opções > Idiomas e selecione uma das seguintes
opçõ es:
· Selecionar automaticamente os idiomas de OCR da seguinte lista
O ABBYY FineReader selecionará automaticamente os idiomas apropriados na lista de
idiomas definida pelo usuário. Para editar a lista de idiomas:
1. Certifique-se de que a opçã o Selecionar automaticamente os idiomas de OCR da
seguinte lista foi selecionada.
2. Clique no botã o Especificar....
3. Na lista suspensa Idiomas, selecione os idiomas desejados e clique em OK.
4. Na lista suspensa Opções, clique em OK.
· Especificar os idiomas de OCR manualmente
Selecione esta opçã o se o idioma desejado nã o estiver na lista.
Na caixa de diálogo abaixo, especifique um ou mais idiomas. Se você costuma usar uma
combinaçã o de idiomas específico, pode... Criar um novo grupo para esses idiomas.
Se um idioma nã o estiver na lista:
1. Nã o é compatível com o ABBYY FineReader ou
Para obter uma lista completa de idiomas compatíveis, consulte Idiomas OCR
compatíveis .
247
248
248
249
218
154
237
248
ABBYY® FineReader 14 Guia do Usuário
2. Nã o compatível com a sua versã o do produto.
A lista completa de idiomas disponíveis em sua versã o do produto pode ser encontrada
na caixa de diálogo Licenças (clique em Ajuda > Sobre... > Informações sobre a licença
para abrir esta caixa de diálogo).
Além de usar os idiomas e grupos de idiomas incorporados, você pode criar seus próprios grupos e
idiomas. Veja também: Se o programa falhar em reconhecer determinados caracteres .
Tipo de impressão
Documentos podem ser gerados usando vários dispositivos como máquinas de escrever e máquinas
de fax. A qualidade de OCR pode variar dependendo de como um documento foi impresso. Você
pode melhorar a qualidade de OCR, selecionando o tipo correto de impressã o na caixa de diálogo
Opções .
Para a maioria dos documentos, o programa detectará automaticamente o tipo de impressã o. Para a
detecçã o de tipo automático de impressã o, a opçã o Automático deve ser selecionada no Tipo de
documento grupo de opçõ es na caixa de diálogo Opções (clique em Ferramentas > Opções... >
OCR para acessar essas opçõ es). Você pode processar documentos no modo colorido ou em preto e
branco.
Você também pode optar por selecionar manualmente o tipo de impressã o conforme necessário.
Um exemplo de texto digitado. Todas as letras sã o de largura igual (comparar, por
exemplo, "w" e "t"). Para textos deste tipo, selecione Máquina de escrever.
Um exemplo de um texto produzido por uma máquina de fax. Como você pode ver no
exemplo, as letras nã o sã o claras em alguns lugares. Há também algum ruído e
distorçã o. Para textos deste tipo, selecione Fax.
Após reconhecer textos datilografados ou faxes, certifique-se de selecionar Automático antes de
processar documentos impressos comuns.
Qualidade de impressão
Os documentos de baixa qualidade, com "ruídos" (isto é, com pontos negros aleatórios ou marcas),
borrados e com letras com tamanhos variados, com linhas desalinhadas e bordas de tabela alteradas
exigem configuraçõ es de digitalizaçã o específicas.
Fax Jornal
152
218
249
ABBYY® FineReader 14 Guia do Usuário
Documentos de má qualidade sã o melhor digitalizados em tons de cinza . Ao digitalizar em tons
de cinza, o programa irá selecionar o valor ideal de brilho automaticamnete.
O modo de digitalizaçã o em tons de cinza retém mais informaçõ es sobre as letras no texto
digitalizado para atingir melhores resultados de OCR quando reconhecer documentos de média a
baixa qualidade. Você também pode corrigir alguns dos defeitos manualmente usando as
ferramentas disponíveis no editor de imagens. Veja também: Se a imagem do documento apresentar
defeitos e a precisão do OCR estiver baixa .
Modo de cor
Se nã o precisar preservar as cores originais de um documento a cores, pode processar o documento
no modo preto e branco. Isto reduz extremamente o tamanho do projeto OCR resultante e acelera o
processo de OCR. No entanto, o processamento de imagens de baixo contraste em preto e branco
pode resultar em má qualidade de OCR. Também nã o recomendamos o processamento em preto e
branco de fotos, páginas de revistas e textos em chinês, japonês e coreano.
Dica. Você também pode acelerar o OCR de documentos em preto e branco e cor, selecionando
Reconhecimento rápido no menu OCR da caixa de diálogo Opções. Para mais informaçõ es sobre os
modos de reconhecimento, consulte Opções de OCR .
Para algumas recomendaçõ es adicionais sobre como selecionar o modo de cor certa, consulte Dicas
de digitalização .
Uma vez que o documento é convertido para preto e branco, você nã o será capaz de restaurar as
cores. Para obter um documento colorido, abra um arquivo com imagens coloridas ou digitalize o
documento no modo de cor.
209
277
131
253
209
250
ABBYY® FineReader 14 Guia do Usuário
Opções de processamento de imagens
Para personalizar a digitalizaçã o e a abertura de páginas no ABBYY FineReader, você pode:
· habilitar/desabilitar o reconhecimento em segundo plano no PDF Editor
· habilitar/desabilitar reconhecimento e análise automáticos de páginas quando elas sã o
adicionadas ao OCR Editor
· especificar as configuraçõ es de pré-processamento de imagem
Você pode selecionar as opçõ es desejadas ao abrir um documento PDF, imagens ou varreduras na
janela Nova tarefa ou na guia Processamento de imagem da caixa de diálogo Opções (clique em
Ferramentas > Opções... para abrir esta caixa de diálogo).
Quaisquer alteraçõ es feitas na caixa de diálogo Opções serã o aplicadas somente às imagens
digitalizadas/recém-abertas.
A guia Processamento de imagem da caixa de diálogo Opções contém as seguintes opçõ es:
Habilitar o reconhecimento em segundo plano no PDF Editor
O reconhecimento em segundo plano será usado para todas as páginas que você abre no PDF Editor.
O reconhecimento em segundo plano permite pesquisar e copiar texto, mesmo em documentos que
nã o têm uma camada de texto (por exemplo, os documentos que contêm apenas varreduras ou que
foram criados a partir de imagens). Nenhuma mudança permanente é feita no próprio documento.
Nesta guia, você também pode especificar os Idiomas OCR .
Se deseja permitir que outros usuários pesquisem texto neste documento, clique em Arquivo >
Reconhecer documento > Reconhecer documento....
Análise e reconhecimento automáticos de imagens adicionadas ao OCR Editor.
Por padrã o, páginas sã o analisadas e reconhecidas automaticamente, mas você pode alterar esse
comportamento. Os seguintes modos estã o disponíveis:
· Reconhecer imagens da página (inclui pré-processamento e análise)
Quando as imagens sã o abertas no OCR Editor, elas sã o automaticamente pré-processadas
usando as configuraçõ es selecionadas no Configurações de pré-processamento de
imagem (aplicar à conversão e OCR) grupo de configuraçõ es. Análise e OCR também sã o
executados automaticamente.
· Analisar imagens da página (inclui pré-processamento)
As análises de pré-processamento de imagens e de documento sã o executadas
automaticamente, mas o OCR precisa ser iniciado manualmente.
250
250
251
247
251
ABBYY® FineReader 14 Guia do Usuário
· Pré-processar as imagens da página
Apenas o pré-processamento é realizado automaticamente. A análise e o OCR precisam ser
iniciados manualmente. Este modo é comumente usado para documentos com estruturas
complexas.
Se nã o quiser que as imagens adicionadas sejam processadas automaticamente, desmarque a
opçã o Processar páginas automaticamente conforme elas são adicionadas ao Editor OCR.
Isso permite abrir rapidamente documentos grandes, reconhecer apenas selecionadas páginas em
um documento, e salvar páginas como imagens .
As configurações de pré-processamento de imagem
O ABBYY FineReader permite remover automaticamente defeitos comuns de digitalizaçõ es e fotos
digitais.
Por padrã o, esta caixa de diálogo exibe três opçõ es recomendadas:
· Dividir páginas opostas
Dividir páginas lado a lado O programa dividirá automaticamente imagens que contêm
páginas lado a lado em duas imagens contendo uma página cada.
· Corrigir orientação de página
A orientaçã o das páginas adicionadas a um projeto OCR será automaticamente detectada e
corrigida, se necessário.
· Use as configurações recomendadas para obter melhores resultados de OCR
O programa irá automaticamente escolher e aplicar as configuraçõ es de pré-processamento
necessárias.
Para exibir todas as configuraçõ es, clique em Exibir configurações avançadas:
· Remover distorções da imagem
O programa irá detectar páginas distorcidas e corrigir a distorçã o se necessário.
· Endireitar as linhas do texto
O programa irá automaticamente detectar as linhas de texto desalinhads nas imagens e
alinhá-las, sem corrigir distorçõ es trapezoidais.
· Corrigir resolução da imagem
O programa automaticamente determinará a melhor resoluçã o para imagens e mudará a
resoluçã o das imagens, se necessário.
· Detectar bordas de páginas *
O programa irá automaticamente detectar e cortar as bordas da imagem.
173
252
ABBYY® FineReader 14 Guia do Usuário
· Clarear fundo *
O programa irá automaticamente branquear fundos e selecionar o melhor ajuste de brilho.
· Reduzir ruído ISO *
O programa irá automaticamente remover o ruído das fotografias.
· Remover mancha de movimento *
A nitidez de fotos digitais desfocadas será aumentada.
· Corrigir distorções trapezoidais *
O programa detectará automaticamente distorçõ es trapezoidais e linhas de texto
desalinhadas em fotografias digitais e digitalizaçõ es de livros.
· Corrigir cores invertidas na imagem
Quando apropriado, o programa inverterá as cores de uma imagem para que o texto escuro
seja impresso sobre um fundo claro.
· Converter para preto e branco
O programa permite converter imagens coloridas em preto- e branco. Isso reduzir
enormemente o tamanho do projeto OCR resultante e acelerar o OCR. Nã o recomendamos
a conversã o em preto e branco para fotos, páginas de revistas e textos em chinês, japonês e
coreano.
· Remover marcas de cor
O programa irá detectar e remover qualquer carimbos de cor e marcas feitas em caneta
para facilitar o reconhecimento do texto escurecido por tais marcas. Esta opçã o destina-se a
documentos digitalizados com texto escuro impresso sobre um fundo branco. Nã o selecione
essa opçã o para fotos digitais e documentos com fundos coloridos.
* Apenas para fotos digitais.
Para exibir todas as configuraçõ es, clique em Ocultar configurações avançadas.
Você pode desabilitar todas estas opçõ es ao digitalizar ou abrir páginas do documento e ainda
assim aplicar qualquer pré-processamento desejado no editor de imagens do OCR Editor. Veja
também: Se a imagem do documento apresentar defeitos e a precisão do OCR estiver baixa .131
253
ABBYY® FineReader 14 Guia do Usuário
Opções de OCR
Selecionar as opçõ es de OCR é importante se você deseja obter resultados rápidos e precisos. Ao
decidir quais opçõ es deseja usar, você deve considerar nã o apenas o tipo e complexidade do seu
documento, mas também como pretende usar os resultados. Os seguintes grupos de opçõ es estã o
disponíveis:
· Modos de reconhecimento de PDF
· Equilíbrio entre velocidade e precisã o de OCR do
· Tipo de documento
· Detecçã o de elementos estruturais
· Códigos de barras
· Padrõ es e idiomas
· Fontes a serem usadas no texto reconhecido
Você pode encontrar as opçõ es de OCR na guia OCR da caixa de diálogo Opções (clique em
Ferramentas > Opções... para abrir esta caixa de diálogo).
O ABBYY FineReader reconhece automaticamente as páginas adicionadas a um projeto de OCR.
As opçõ es atualmente selecionadas serã o usadas para OCR. É possível desligar a análise automática
e o OCR das imagens recém incluídas na guiaProcessamento de imagem da caixa de diálogo
Opções (clique em Ferramentas > Opções... para abrir esta caixa de diálogo).
Se você alterar as opçõ es de OCR depois que um documento ter sido reconhecido, execute o
processo de OCR para reconhecer o documento com as novas opçõ es.
Modos de reconhecimento de PDF
Essas opçõ es sã o destinadas para documentos PDF que contêm uma camada de texto e imagens.
Tais documentos PDF sã o geralmente criados a partir de documentos em formatos editáveis. Outros
tipos de documentos PDF, como PDFs pesquisáveis e PDFs somente imagem, sã o sempre
processados no modo Usar OCR, que é o modo padrã o para esses tipos de PDF. Nenhuma
configuraçã o adicional é necessária para processar tais PDFs.
Três modos de reconhecimento estã o disponíveis:
· Escolher automaticamente entre OCR e texto de PDF
O programa analisará a camada de texto e usará a camada de texto existente, se ela tiver
texto de boa qualidade. Caso contrário, o OCR será usado para criar uma nova camada de
texto.
253
254
255
255
255
255
255
254
ABBYY® FineReader 14 Guia do Usuário
· Usar OCR
O OCR será usado para criar uma nova camada de texto. Este modo leva mais tempo, mas
é mais adequado para documentos com camadas de texto de má qualidade.
· Usar somente texto do PDF
Este é o modo padrã o para documentos PDF com uma camada de texto. O programa
utilizará a camada de texto original sem executar o OCR.
Equilíbrio entre velocidade e precisão de OCR do
ABBYY FineReader 14 permite executar:
· Reconhecimento detalhado
Neste modo, o ABBYY FineReader analisará e reconhecerá documentos simples e com
layouts complexos, mesmo os documentos com texto impresso sobre um plano de fundo
colorido ou rasterizado, e documentos com tabelas complexas (incluindo tabelas com linhas
de grade brancas e tabelas com células em cores).
Reconhecimento detalhado requer mais tempo, mas oferece a melhor qualidade.
255
ABBYY® FineReader 14 Guia do Usuário
· Reconhecimento rápido
Este modo é recomendado para o processamento de documentos grandes com layouts
simples e imagens de boa qualidade.
Tipo de impressão
Especifica o tipo de dispositivo que foi usado para imprimir o documento. Veja também:
Características do documento a serem consideradas antes de aplicar o OCR .
Detectar elementos estruturais
Selecione os elementos estruturais que deseja que o programa reconheça: cabeçalhos e rodapés,
notas de rodapé, índices e listas. Os elementos selecionados serã o clicáveis quando o documento for
salvo.
Códigos de barras
Se seu documentotiver códigos de barras e você desejar que eles sejam convertidos em sequências
de caracteres de letras e dígitos ao invés de serem salvos como imagens, selecione Converter
códigos de barras em cadeias de texto. Este recurso está desabilitado por padrã o.
Padrões e idiomas
O reconhecimento com treinamento é usado para reconhecer os seguintes tipos de texto:
· Textos com símbolos especiais (por exemplo, símbolos matemáticos)
· Texto com elementos decorativos
· Grandes volumes de texto a partir de imagens de baixa qualidade (mais de 100 páginas)
O treinamento é desabilitado por padrã o. Habilite o Usar treinamento para reconhecer novos
caracteres e ligaduras para treinar o ABBYY FineReader a executar OCR.
Você pode usar padrõ es incorporados ou os seus próprios para reconhecimento.
Você pode salvar e carregar as configuraçõ es para os padrõ es do usuário e idiomas. Veja também:
Projeto OCR .
Fontes
Aqui você pode selecionar a fonte a ser usada ao salvar o texto reconhecido.
Para selecionar fontes:
1. Clique no botã o Selecionar fontes....
2. Selecione as fontes desejadas e clique em OK.
248
147
124
256
ABBYY® FineReader 14 Guia do Usuário
Trabalhando com idiomas de script complexo
Com o ABBYY FineReader, é possível reconhecer documentos em árabe, hebraico, iídiche, tailandês,
chinês, japonês e coreano. Alguns fatores adicionais devem ser considerados quando se trabalha com
documentos em chinês, japonês ou coreano e com documentos em que é utilizada uma combinaçã o
de idiomas CJK e europeus.
· Fontes recomendadas
· Desabilitando o processamento automático de imagens
· Reconhecendo documentos escritos em mais de um idioma
· Caracteres nã o europeus nã o sã o exibidos na Janela de texto
· Alterando a direçã o do texto reconhecido
Fontes recomendadas
Reconhecimento de texto em árabe, hebraico, iídiche, tailandês, chinês, japonês e coreano pode
exigir a instalaçã o de fontes adicionais. A tabela abaixo lista as fontes recomendadas para textos
nesses idiomas.
Idiomas OCR Fonte recomendada
Árabe Arial™ Unicode™ MS
Hebraico Arial™ Unicode™ MS
Iídiche Arial™ Unicode™ MS
Tailandês Arial™ Unicode™ MS
Aharoni
David
Levenim mt
Miriam
Narkisim
Rod
256
257
258
258
259
257
ABBYY® FineReader 14 Guia do Usuário
Chinês (simplificado)
Chinês (tradicional)
Japonês, Coreano,
Coreano (Hangul)
Arial™ Unicode™ MS
Fontes SimSum, como:
Example SimSun (fundador estendido),
SimSun-18030, NSimSun.
Simhei
YouYuan
PMingLiU
MingLiU
Ming(for-ISO10646)
STSong
As seçõ es abaixo contêm conselhos para melhorar a precisã o do reconhecimento.
Desabilitando o processamento automático de imagens
Por padrã o, todas as páginas que você adicionar a um Projeto OCR sã o reconhecidas
automaticamente.
No entanto, se o documento tiver texto em um idioma CJK combinado com um idioma europeu,
recomendamos desabilitar a detecçã o automática de orientaçã o de página e usar a opçã o de divisã o
de página dupla apenas se todas as imagens da página tiverem a orientaçã o correta (por exemplo,
elas nã o foram digitalizados de cabeça para baixo).
É possível habilitar/desabilitar as opçõ es Corrigir orientação de página e Dividir páginas opostas
na guia Processamento de imagem da caixa de diálogo Opções (clique em Ferramentas >
Opções... para abrir esta caixa de diálogo).
Para dividir páginas duplas em iídiche, hebraico ou árabe, certifique-se de, primeiro, selecionar o
idioma OCR correspondente primeiro e, somente em seguida, selecione a opçã o Dividir páginas
opostas. Também é possível restaurar a numeraçã o da página original ao selecionar a opçã o
Alternar as páginas do livro. Veja também: Projetos OCR .
Se o documento tiver uma estrutura complexa, recomendamos desabilitar a análise e OCR
automáticos para imagens e executar essas operaçõ es manualmente.
É possível desligar a análise automática e o OCR das imagens recém incluídas na guia
Processamento de imagem da caixa de diálogo Opções (clique em Ferramentas > Opções... para
abrir esta caixa de diálogo).
124
124
258
ABBYY® FineReader 14 Guia do Usuário
1. Clique em Ferramentas > Opções... paraabrir a caixa de diálogo Opções .
2. Na guia Processamento de imagem, desmarque a opçã o Processar páginas
automaticamente conforme elas são adicionadas ao Editor OCR.
3. Clique em OK.
Reconhecendo documentos escritos em mais de um idioma
As instruçõ es abaixo sã o fornecidas como um exemplo e explicam como reconhecer um documento
que contém texto em inglês e em chinês. Documentos que contêm outros idiomas podem ser
reconhecidos de forma semelhante.
1. Na barra de ferramentas principal, selecione Mais idiomas... na lista de idiomas. Na lista
suspensa Editor de idiomas selecione Especificar os idiomas de OCR manualmente e
selecione chinês e inglês na lista de idiomas.
2. Digitalize suas páginas ou abra as imagens.
3. Se o programa nã o detectar todas as áreas em uma imagem:
· Especifique as áreas manualmente usando as ferramentas de ediçã o de área
· Especifique todas as áreas que contêm apenas um idioma e em Propriedades de área
selecione inglês ou chinês conforme adequado.
Apenas um idioma pode ser especificado para áreas do mesmo tipo. Se você
selecionou tipos de áreas diferentes, tais como Texto e Tabela nã o será possível
especificar um idioma.
· Se necessário, selecione a direçã o do texto na lista suspensa Orientação (para detalhes,
consulte Se texto vertical ou invertido nã o for reconhecido )
· Para textos em idiomas CJK, o programa oferece uma seleçã o das direçõ es de texto na
lista do menu suspenso Direção do texto de CJK (para detalhes, consulte Editando
propriedades de área) .
Se caracteres não-europeus não forem exibidos no painel de texto
Se o texto em um idioma CJK é exibido incorretamente no painelTexto você pode ter selecionado o
modo Texto sem formatação.
Para alterar a fonte usada no Texto sem formatação modo:
1. Clique em Ferramentas > Opções... paraabrir a caixa de diálogo Opções .
2. Clique na guia Áreas e texto.
3. Selecione Arial Unicode MS, na lista suspensa Fonte usada para exibir texto simples lista
suspensa.
218
134
155
138
218
259
ABBYY® FineReader 14 Guia do Usuário
4. Clique em OK.
Se isso nã o ajudar e o texto na janela Texto ainda for exibido incorretamente, consulte Fonte
incorreta usada ou alguns caracteres são substituídos com "?" ou "? " .
Alterando a direção do texto reconhecido
O ABBYY FineReader detecta automaticamente a direçã o do texto, mas você também pode
especificar a direçã o do texto manualmente.
1. Ative o painel Texto.
2. Selecione um ou mais parágrafos.
3. Clique no botã o na barra de ferramentas do painel Texto.
É possível usar a lista suspensa Direção do texto de CJK no painel Imagem para especificar a
direçã o do texto antes do OCR. Veja também: Editando propriedades de área .
146
138
260
ABBYY® FineReader 14 Guia do Usuário
Idiomas de interface compatíveis
O idioma da interface é selecionado quando o ABBYY FineReader é instalado. Este idioma será usado
para todas as mensagens, caixas de diálogo, botõ es e itens de menu. Para alterar o idioma da
interface, siga as instruçõ es abaixo:
1. Clique em Opções... no menu Ferramentas para abrir a caixa de diálogo Opções e depois
selecione a guia Outro.
2. Selecione o idioma desejado no menu suspenso Idioma da interface.
3. Clique em OK.
4. Reinicie o ABBYY FineReader.
ABBYY FineReader 14 compatível com 24 idiomas de GUI:
· Inglês
· Búlgaro
· Húngaro
· Vietnamês
· Holandês
· Grego
· Dinamarquês
· Espanhol
· Italiano
· Chinês Tradicional
· Chinês Simplificado
· Coreano
· Alemão
· Polonês
· Português (Brasil)
· Russo
· Eslovaco
· Turco
261
ABBYY® FineReader 14 Guia do Usuário
· Ucraniano
· Francês
· Tcheco
· Sueco
· Estoniano
· Japonês
Hora e data atual em carimbos e em numerações de Bates
Você pode criar carimbos e números de Bates que exibem a data atual. Use as tags a seguir no
gerenciador de carimbos ou gerenciador de números Bates.
Tag Exemplo
<d/> Data em formato curto 07.02.2013
<date/> Data em formato extenso 7 de fevereiro de
2013
<t12/> Hora no formato 12 horas 9:22 PM
<t24/> Hora no formato 24 horas 21:22
<time/> Hora no formato HH:MM:SS 21:22:51
Por padrã o, as configuraçõ es regionais do computador irã o determinar os formatos de data e hora. É
possível especificar um formato diferente. Por exemplo, <d=RUS/>, <date=USA/> ou <time=ENG/>.
O resultado será exibido imediatamente no painel de pré-visualizaçã o.
Clique aqui para ver alguns exemplos
<d=USA/
>
2/7/2013
<d=ENG/
>
07/02/201
3
<d=RUS/
>
07.02.2013
<d=DEU/
>
07.02.2013
262
ABBYY® FineReader 14 Guia do Usuário
<d=FRA/
>
07/02/201
3
<d=ITA/> 07/02/201
3
<d=ESP/> 07/02/201
3
<d=NLD/
>
3-2-2013
<d=PO/> 2013-02-
07
<d=HUN/
>
2013.02.07
<d=CZ/> 7.2.2013
<d=SL/> 7. 2. 2013
É possível especificar formatos personalizados de data e hora.
Clique aqui para ver alguns exemplos
<date=USA %A/> Sexta
<date=DEU %B, %Y/> Fevereiro, 2013
<time %Hh %Mm/> 09h 22m
Você pode especificar formatos de data e hora usando as tags <date/> e <time/>.
parâmetros <date/>
Exemplo
Ano
%y O ano como um número de 01 a 99 (com zeros) 01
%#y O ano como um número de 1 a 99 (sem os zeros à esquerda) 1
%Y O ano como um número de 0001 a 9999 (com zeros) 2013
%#Y O ano como um número de 1 a 9999 (sem zeros à esquerda) 2013
263
ABBYY® FineReader 14 Guia do Usuário
Mês
%b Nomes abreviados dos meses Fev
%B Nomes completos dos meses Fevereiro
%m O mês como um número de 01 a 12 (com zeros) 02
%#m O mês como um número de 1 a 12 (sem zeros à esquerda) 2
Dia do mês
%d O dia como um número de 01 a 31 (com zeros) 07
%#d O dia como um número de 1 a 31 (sem os zeros à esquerda) 7
Dia da semana
%a Nomes abreviados dos dias Ter
%A Nomes completos dos dias Terça
parâmetros <time/>
Exemplo
Horas
%H Horas no formato de 24 horas (de 00 a 23, com zeros) 07
%#H Horas no formato de 24 horas (de 0 a 23, sem zeros à esquerda) 7
%I Horas no formato de 12 horas (de 01 a 12, com zeros) 05
%#I Horas no formato de 12 horas (de 1 a 12, sem zeros à esquerda) 5
%p Indicaçã o de AM/PM para o formato de 12 horas* AM
Minutos e segundos
%M Minutos como um número de 00 a 59 (com zeros) 04
%#M Minutos como um número de 1 a 59 (sem os zeros à esquerda) 4
%S Segundos como um número de 00 a 59 (com zeros) 04
%#S Segundos como um número de 0 a 59 (sem zeros) 4
264
ABBYY® FineReader 14 Guia do Usuário
Parâmetro adicional
%% Símbolo de porcentagem
Alterando as configurações regionais
1. Clique em Iniciar > Painel de Controle) > Opções regionais e de idioma
2. Na guia Formatos selecione um formato para ser usado para data e hora, ou clique em
Opções para criar seu próprio formato de data e hora.
No Windows 10, clique em Iniciar > Configurações de PC > Hora e idioma > Região
e idioma.
______________________
* Disponível apenas para as regiõ es EUA, ING, HUN e CZ.
Fontes necessárias para a exibição correta dos textos nos idiomas
compatíveis
Idiomas OCR Fonte
Abecásio Arial Unicode MS(*)
Avar Arial Unicode MS(*) , Lucida Sans Unicode
Agul Arial Unicode MS(*) , Lucida Sans Unicode
Adyghe Arial Unicode MS(*) , Lucida Sans Unicode
Altaico Arial Unicode MS(*) , Lucida Sans Unicode
Árabe Arial Unicode MS(*)
Armênio (oriental, ocidental, grabar)* Arial Unicode MS(*)
Bashkir* Arial Unicode MS(*) , Palatino Linotype
Vietnamita Arial Unicode MS(*)
Gagauz Arial Unicode MS(*)
266
266
266
266
266
266
266
266
266
266
265
ABBYY® FineReader 14 Guia do Usuário
Dargwa Arial Unicode MS(*) , Lucida Sans Unicode
Zulu Arial Unicode MS,(*) , Lucida Sans Unicode
Hebraico Arial Unicode MS(*)
Iídiche Arial Unicode MS(*)
Ingush Arial Unicode MS(*) , Lucida Sans Unicode
Cabardiano Arial Unicode MS(*) , Lucida Sans Unicode
Chinês (simplificado), chinês (tradicional) Arial Unicode MS(*) , fontes SimSun
Example SimSun (Founder Extended), SimSun-18030,
NSimSun.
Simhei, YouYuan, PMingLiU, MingLiU, Ming(for-
ISO10646), STSong
Coreano, Coreano (Hangul) Arial Unicode MS(*) , fontes SimSun
Example SimSun (Founder Extended), SimSun-18030,
NSimSun.
Simhei, YouYuan, PMingLiU, MingLiU, Ming(for-
ISO10646), STSong
Koryak Arial Unicode MS(*) , Lucida Sans Unicode
Lak Arial Unicode MS(*) , Lucida Sans Unicode
Lezgi Arial Unicode MS(*) , Lucida Sans Unicode
Mansi Arial Unicode MS(*) , Lucida Sans Unicode
Mari Arial Unicode MS(*)
Osseto Arial Unicode MS(*)
Russo (ortografia antiga) Arial Unicode MS(*) , Palatino Linotype
Tabasaran Arial Unicode MS(*) , Lucida Sans Unicode
Tadjique Arial Unicode MS(*) , Palatino Linotype
Tailandês Arial Unicode MS(*) , Aharoni, David, Levenim mt,
Miriam, Narkisim, Rod
266
266
266
266
266
266
266
266
266
266
266
266
266
266
266
266
266
266
266
ABBYY® FineReader 14 Guia do Usuário
Udmurt Arial Unicode MS(*)
Cacássio Arial Unicode MS(*)
Khanty Arial Unicode MS(*)
Hausa Arial Unicode MS(*) , Lucida Sans Unicode
Checheno Arial Unicode MS(*) , Lucida Sans Unicode
Chuvash Arial Unicode MS(*)
Chukchee Arial Unicode MS(*) , Lucida Sans Unicode
Yakut Arial Unicode MS(*)
Japonês Arial Unicode MS(*) , fontes SimSun
Example SimSun (Founder Extended), SimSun-18030,
NSimSun.
Simhei, YouYuan, PMingLiU, MingLiU, Ming(for-
ISO10646), STSong
Onde encontrar/fornecido com
(*) Microsoft Office 2000 ou posterior
Expressões regulares
A tabela abaixo lista as expressõ es regulares que podem ser usadas para criar um dicionário para um
idioma personalizado .
Nome do item
Símbolo da
expressão
regular
convencional
Exemplos e explicações sobre o uso
Qualquer caractere . c.t — denota "cat," "cot," etc.
Caractere do grupo [] [b-d]ell — denota "bell," "cell," "dell," etc.
[ty]ell — denota "tell" e "yell"
Caractere nã o
pertencente ao
grupo
[^] [^y]ell — denota "dell," "cell," "tell," mas proíbe "yell"
[^n-s]ell — denota "bell," "cell," but forbids "nell," "oell," "pell,"
"qell," "rell," e "sell"
266
266
266
266
266
266
266
266
266
152
267
ABBYY® FineReader 14 Guia do Usuário
Ou | c(a|u)t — denota "cat" e "cut"
0 ou mais
correspondências
* 10* — denota os números 1, 10, 100, 1000, etc.
1 ou mais
correspondências
+ 10+ — permite números 10, 100, 1000, etc., mas proíbe 1
Letra ou dígito [0-9a-zA-Zа-
яА-Я]
[0-9a-zA-Zа-яА-Я] — permite qualquer caractere unico
[0-9a-zA-Zа-яА-Я] — permite qualquer palavra
Letra maiúscula
latina
[A-Z]
Letra minúscula
latina
[a-z]
Letra cirílica
maiúscula
[А-Я]
Letra cirílica
minúscula
[а-я]
Dígito [0-9]
@ Reservado.
Observação:
1. Para usar um símbolo de expressã o regular como um caractere normal, insira uma barra
invertida antes do símbolo. Por exemplo, [t-v]x+ indica tx, txx, txx, etc, ux, uxx, etc, mas \[t-
v\]x+ indica [t-v]x, [t-v]xx, [t-v]xxx, etc.
2. Para agrupar elementos de expressõ es regulares, use parênteses. Por exemplo, (a|b)+|c
indica c e qualquer combinaçã o como abbbaaabbb, ababab, etc (uma palavra com um
comprimento diferente de zero na qual pode haver um número qualquer de a's e b's em
qualquer ordem), enquanto a|b+|c indica a, c, e b, bb, bbb, etc.
Exemplos
Vamos supor que você está reconhecendo uma tabela com três colunas: datas de aniversário, nomes
e endereços de e-mail. Nesse caso, você pode criar dois novos idiomas, Data e Endereço, e
especificar as seguintes expressõ es regulares para eles.
Expressão regular para datas:
268
ABBYY® FineReader 14 Guia do Usuário
O número que denota o dia pode consistir em um dígito (1, 2, etc) ou dois dígitos (02, 12), mas nã o
pode ser zero (00 ou 0). A expressã o regular para o dia deve ter a seguinte aparência: ((|0)[1-9])|([1|2]
[0-9])|(30)|(31).
A expressã o regular para o mês deve ter a seguinte aparência: ((|0)[1-9])|(10)|(11)|(12).
A expressã o regular para o ano deve ter a seguinte aparência: ([19][0-9][0-9]|([0-9][0-9])|([20][0-9][0-
9]|([0-9][0-9]).
Agora tudo o que precisamos fazer é combinar as informaçõ es e separar os números por pontos (por
exemplo, 1.03.1999). O ponto é um símbolo de expressã o regular. Portanto, você deve inserir uma
barra invertida (\) antes de cada um.
A expressã o regular para a data completa deve ser assim:
((|0)[1-9])|([1|2][0-9])|(30)|(31)\.((|0)[1-9])|(10)|(11)|(12)\.((19)[0-9][0-9])|([0-9][0-9])|([20][0-9][0-9]|
([0-9][0-9])
Expressão regular para endereços de e-mail:
[a-zA-Z0-9_\-\.]+\@[a-z0-9\.\-]+
269
ABBYY® FineReader 14 Guia do Usuário
Instalando, ativando e registrando o ABBYY
FineReader 14Pirataria de software prejudica os fabricantes de software e usuários finais da mesma maneira. Usar
um produto ilegal nunca é seguro. O software legal garante que terceiros nã o introduzam alteraçõ es
de código prejudiciais. A ABBYY esforça-se ao máximo para proteger seus direitos de propriedade
intelectual e a segurança de seus clientes.
Os produtos de software da ABBYY incluem uma tecnologia de proteçã o especial que impede o uso
nã o autorizado de cópias do software por usuários que nã o possuem acordos de licença com a
ABBYY. Para ser capaz de executar o ABBYY FineReader sem nenhuma limitaçã o, é necessário ativá-
lo.
O registro é opcional e os usuários registrados desfrutam de alguns benefícios.
Conteúdo dos capítulos
· Requisitos do sistema
· Instalando e iniciando o ABBYY FineReader
· Ativando o ABBYY FineReader
· Registrando o ABBYY FineReader
· Política de Privacidade
270
271
273
275
276
270
ABBYY® FineReader 14 Guia do Usuário
Requisitos do sistema
1. Sistema Operacional:
· Microsoft® Windows® 10 / 8.1 / 8 / 7
· Microsoft Windows Server® 2016 / 2012 / 2012 R2 / 2008 R2
O sistema operacional deve ser compatível com o idioma selecionado para a interface
de usuário.
2. Processador de 1 GHz de 32 bits (x86) ou 64 bits (x64), ou mais rápido, com conjunto de
instruçã o SSE2.
3. 1 GB RAM (4 GB recomendado)
Um adicional de 512 MB de RAM é necessário para cada processador adicional em um
sistema com vários processadores.
4. 1,2 GB de espaço livre em disco para instalaçã o e um 1,2 GB adicional para a operaçã o do
programa
5. Placa de vídeo e monitor compatível com a resoluçã o de, no mínimo, 1024×768
6. Uma conexã o de Internet para ativar o seu número de série
7. Teclado e mouse ou outro dispositivo apontador
Suporte de servidor de terminal
O ABBYY FineReader 14 foi testado com os seguintes servidores de terminal:
· Microsoft® Windows Server® 2012 R2, R2 2008 (Remote Desktop, RemoteApp e Remote
Desktop Web Access)
· Citrix XenApp 7.9 (usando o Aplicativo instalado acessado a partir de um cenário de servidor)
Scanners e MFPs
O ABBYY FineReader 14 é compatível com scanners TWAIN e WIA e Impressoras multifuncionais
(MFP).
Para uma lista de formatos de arquivo compatíveis com o ABBYY FineReader 14, consulte Formatos
de documento compatíveis .244
271
ABBYY® FineReader 14 Guia do Usuário
Instalando e iniciando o ABBYY FineReader
Instalando o ABBYY FineReader em um único computador
1. Clique duas vezes no arquivo Setup.exe no disco de instalaçã o ou em outra mídia de
distribuiçã o.
2. Siga as instruçõ es indicadas na tela do Assistente de instalaçã o.
Implementando o ABBYY FineReader 14 em uma rede LAN
O ABBYY FineReader pode ser instalado e utilizado em uma rede de área local*. Os métodos de
instalaçã o automatizados proporcionam velocidade e flexibilidade ao instalar o ABBYY FineReader
em uma rede de área local, pois nã o é preciso instalar o programa manualmente em cada estaçã o de
trabalho individual.
A instalaçã o consiste em duas etapas. Antes de mais nada, o programa é instalado no servidor. No
servidor, o programa poderá ser instalado nas estaçõ es de trabalho através de um dos seguintes
quatro métodos:
· Usando o Active Directory
· Usando o Microsoft System Center Configuration Manager (SCCM)
· Na linha de comando
· Manualmente no modo interativo
Para obter mais informaçõ es sobre como instalar o ABBYY FineReader em estaçõ es de trabalho,
usando o Gerenciador de licenças e trabalhando com o programa em uma rede de área local,
consulte o Guia do Administrador do Sistema.
Baixe o Guia do Administrador do Sistema
Iniciando o ABBYY FineReader
Para iniciar ABBYY FineReader 14:
· Clique no botã o Iniciar no Windows e, em seguida, clique em Todos os programas >
ABBYY FineReader 14 (no Windows 10, clique em Iniciar > Todos os programas e
depois clique ABBYY FineReader 14).
· Como alternativa, clique com o botã o direito do mouse em um arquivo de documento no
Windows Explorer (em um de formatos compatíveis ) e depois clique em Editar com
ABBYY FineReader 14 ou Converter com ABBYY FineReader 14 e selecione um dos
comandos de conversã o.
244
272
ABBYY® FineReader 14 Guia do Usuário
* Este recurso nã o está disponível em algumas versõ es do ABBYY FineReader 14. Veja também:
Página do FineReader do site do ABBYY (http://www.ABBYY.com/FineReader/ ) para obter uma
lista das versõ es e de suas características.
271
273
ABBYY® FineReader 14 Guia do Usuário
Ativando o ABBYY FineReader
Após instalar o ABBYY FineReader 14, ative o programa para executá-lo no modo completo. A menos
que você ative o ABBYY FineReader 14, o programa será executado no modo de teste, que lhe
permite experimentar o programa, mas limita o número de páginas que você pode salvar e para de
funcionar após um determinado período de tempo.
Para ativar o ABBYY FineReader 14:
1. Na janela Nova Tarefa clique em Ajuda > Ativar....
2. Insira seu número de série ou carregue um arquivo de licença, se tiver um.
Selecione uma das quatro opçõ es de ativaçã o exibidas no Assistente de ativaçã o:
· Ativação pela Internet
A ativaçã o é executada automaticamente e leva apenas alguns segundos para ser
concluída. É necessária uma conexã o ativa de Internet para este método.
· Ativação pelo site da ABBYY
1. Clique no link no assistente de ativaçã o para abrir a página de ativaçã o.
2. Copie a ID do produto no Assistente de ativaçã o e cole no campo correspondente
na página.
3. Copie o número de série no Assistente de ativaçã o e cole no campo correspondente na
página.
4. Salve o arquivo de licença em seu disco rígido.
5. Clique Avançar no Assistente de ativaçã o e especifique o caminho para o arquivo de
licença.
6. Clique em Avançar.
O ABBYY FineReader 14 será ativado e será executado em modo completo a partir de agora.
· Ativação por e-mail
1. O programa irá gerar uma mensagem de e-mail com todas as informaçõ es necessárias
para a ativaçã o.
2. Envie a mensagem de e-mail sem alterar o corpo do texto e assunto. Você receberá uma
mensagem de resposta contendo um arquivo de licença.
3. Salve o arquivo de licença em seu disco rígido.
4. Especifique o caminho para o arquivo de licença no Assistente de ativaçã o.
277
277
274
ABBYY® FineReader 14 Guia do Usuário
O ABBYY FineReader 14 será ativado e será executado em modo completo a partir de agora.
· Ativação por e-mail de outro computador
1. Selecione o método de ativaçã o caso nã o seja possível ativar o ABBYY FineReader 14 no
computador em que está instalado (por exemplo, se nã o tiver uma conexã o de Internet
ou nã o puder enviar mensagens de e-mail).
2. Salve as informaçõ es de licenciamento em um arquivo de texto.
3. Crie uma nova mensagem de e-mail em um computador no qual seja possível enviá-la.
Especifique a Solicitação de ativação no campo Assunto e FineReader-
[email protected] no campo Para.
4. Copie os conteúdos do arquivo de texto para a mensagem de e-mail. Nã o faça
nenhuma alteraçã o para garantir que sua mensagem seja processada automaticamente
e você receberá uma resposta imediata.
5. Envie a mensagem. Você receberá uma mensagem de resposta contendo um arquivo de
licença.
6. Salve o arquivo de licença em seu disco rígido.
7. Especifique o caminho para o arquivo de licença no Assistente de ativaçã o.
O ABBYY FineReader 14 será ativado e será executado em modo completo a partir de agora.
Depois de ativar o ABBYY FineReader uma vez, você poderá instalá-lo no mesmo computador
quantas vezes quiser, sem a necessidade de ativá-lo novamente. No entanto, se forem feitas
alteraçõ es significativas na configuraçã o de hardware do computador, o disco rígido for formatado
ou seu sistema operacional for reinstalado, será necessário obter um arquivo de licença e ativar o
ABBYY FineReader novamente.
273
275
ABBYY® FineReader 14 Guia do Usuário
Registrando o ABBYY FineReader
Convidamos você a registrar sua cópia do ABBYY FineReader 14 e receber benefícios especiais
disponíveis para usuários cadastrados. O registro é opcional.
Você pode registrar sua cópia do ABBYY FineReader:
· Ao fornecer suas informaçõ es de contato durante a ativaçã o da cópia do produto.
Se optar por nã o ativar o ABBYY FineReader durante o processo de ativaçã o, você poderá
registrá-lo mais tarde em qualquer momento conveniente.
· Clicando em Ajuda > Registro... e fornecendo suas informaçõ es de contato na caixa de
diálogo de registro
· Ao concluir o processo de registro no site da ABBYY (https://www.abbyy.com/).
Usuários registrados receberão os seguintes benefícios:
1. Gratuidade no suporte técnico .*
2. ABBYY Screenshot Reader , um aplicativo fácil de usar para capturar telas e reconhecer
texto na tela.
3. Uma maneira de recuperar o seu número de série se perdê-lo (por exemplo, ao reinstalar o
sistema operacional).
Também enviaremos notificaçõ es sobre atualizaçõ es e novas versõ es de produtos se indicar
seu consentimento de receber essas notificaçõ es durante o processo de registro.
* Veja também: a página de suporte técnico do site da ABBYY (https://www.abbyy.com/en-
us/support/).
295
201
276
ABBYY® FineReader 14 Guia do Usuário
Política de privacidade
Você concorda em transferir seus dados pessoais para a ABBYY ao ativar, registrar e usar sua cópia
do ABBYY FineReader. Você também concorda que a ABBYY pode coletar, processar e utilizar os
dados recebidos de você sob a condição de confidencialidade e de acordo com a lei aplicável
conforme estabelecido no Acordo de Licença do Usuário Final. Qualquer informaçã o pessoal
fornecida por você será usada somente dentro do grupo de empresas ABBYY e nã o será divulgada
para quaisquer terceiros, a menos que a ABBYY seja solicitada a fazê-lo sob a lei em vigor ou pelo
Acordo de Licença do Usuário Final.
A ABBYY pode enviar mensagens de e-mail contendo notícias sobre produtos, preços, informaçõ es,
ofertas especiais e outras informaçõ es corporativas e de produtos somente se você concordar em
receber tais informações da ABBYY, selecionando a opçã o correspondente na caixa de diálogo
registro de produto. É possível solicitar a ABBYY para excluir seu endereço de e-mail da lista a
qualquer momento.
AnexoConteúdo dos capítulos
· Glossário
· Teclas de atalho
· Programa de aperfeiçoamento de experiência do cliente
277
283
294
277
ABBYY® FineReader 14 Guia do Usuário
Glossário
A
ABBYY Hot Folder é um agente de planejamento que permite aos usuários selecionarem uma pasta
com imagens e definir a hora do processamento das imagens nessa pasta. O ABBYY FineReader
processará automaticamente as imagens da pasta selecionada.
ABBYY Screenshot Reader é um aplicativo que permite aos usuários criar capturas de tela e
reconhecer textos neles.
ADF (Alimentador automático de documentos) é um dispositivo que alimenta automaticamente
documentos em um scanner. Um scanner com um ADF pode digitalizar várias páginas sem
intervençã o manual. O ABBYY FineReader pode trabalhar com documentos de várias páginas.
ADRT® (Tecnologia de reconhecimento adaptativo de documentos) é uma tecnologia que aumenta
a qualidade de conversã o de documentos com várias páginas. Por exemplo, ele pode reconhecer tais
elementos estruturais como títulos, cabeçalhos e rodapés, notas de rodapé, numeraçã o de página e
assinaturas.
Análise do documento é o processo de identificar a estrutura lógica de um documento e áreas que
contêm vários tipos de dados. A análise de documentos pode ser realizada automaticamente ou
manualmente.
Área ativa é uma área selecionada em uma imagem que pode ser excluída, movida ou modificada.
Para tornar uma área ativa, clique nela. A moldura que envolve uma área ativa é exibida em negrito e
possui pequenos quadrados que podem ser arrastados para alterar o tamanho da área.
Área de imagem de fundo é uma área da imagem que contém uma imagem com texto impresso
sobre ele.
Área de imagem é uma área da imagem que contém um código de barras. Esse tipo de área pode
incluir uma figura real ou qualquer objeto que seja exibido como uma figura (por exemplo, uma
seçã o de texto).
Área de reconhecimento é uma área da imagem que o ABBYY FineReader deve analisar
automaticamente.
Área de tabela é uma área de imagem que contém dados em forma tabular. Quando o programa lê
este tipo de área, ele desenha separadores verticais e horizontais dentro da área para formar uma
tabela. Esta área é entã o processada como uma tabela no texto de saída.
Área do texto é uma área da imagem que contém um código de barras. Áreas de texto devem
conter apenas uma coluna de texto.
278
ABBYY® FineReader 14 Guia do Usuário
Área é uma seçã o de uma imagem cercada por uma moldura e contendo um determinado tipo de
dados. Antes de executar o OCR, o ABBYY FineReader detecta as áreas de texto, figura, tabela e
código de barras para determinar quais seçõ es da imagem devem ser reconhecidas e em qual
ordem.
Áreas de códigos de barras é uma área da imagem que contém um código de barras.
Ativação é o processo de obtençã o de um código especial da ABBYY, que permite ao usuário utilizar
sua cópia do produto no modo completo em um determinado computador.
Voltar ao topo
B
Brilho é um parâmetro de imagem que reflete a quantidade de branco em uma imagem. Aumentar
o brilho torna a imagem mais "clara". Especificar um valor de brilho adequado aumenta a qualidade
do reconhecimento. Veja também: Dicas de digitalização .
C
Cabeçalhos e rodapés sã o imagens ou texto na margem superior ou inferior de uma página.
Cabeçalhos estã o localizados na parte superior da página e rodapés estã o localizados na parte
inferior.
Caracteres de baixa confiabilidade sã o caracteres que podem ter sido reconhecidos pelo programa
incorretamente.
Caracteres ignorados sã o quaisquer caracteres nã o letras localizados nas palavras (por exemplo,
caracteres silábicos ou marcas de stress). Esses caracteres sã o ignorados durante a verificaçã o
ortográfica.
Caracteres proibidos sã o caracteres que você acha que nunca irã o ocorrer em um texto para ser
reconhecido. A especificaçã o desses caracteres aumenta a velocidade e a qualidade do OCR.
Configurações de segurança do PDF sã o restriçõ es que podem impedir que um documento PDF
seja aberto, editado, copiado ou impresso. Essas configuraçõ es incluem senhas de abertura de
documento, senhas de permissõ es e níveis de criptografia.
D
dpi (pontos por polegada) é uma medida da resoluçã o da imagem.
Driver é um programa de software que controla um periférico do computador (por exemplo, um
scanner, um monitor etc).
277
210
279
ABBYY® FineReader 14 Guia do Usuário
Voltar ao topo
E
Efeitos de fonte é a aparência de uma fonte (negrito, itálico, sublinhado, riscado, subscrito,
sobrescrito, minúsculas).
Existente é um modelo que contém informaçõ es sobre o tamanho e o local das áreas de um
conjunto de documentos de aparência semelhante.
F
Fonte monoespaçada é uma fonte (como Courier New) na qual os caracteres sã o igualmente
espaçados. Para melhores resultados de OCR em fontes monoespaçadas, na guia OCR da caixa de
diálogo Opções selecione Máquina de escrever na lista suspensa Tipo de documento grupo de
opçõ es.
Forma primária é a forma de "dicionário" de uma palavra (mil entradas de entradas do dicionário
sã o geralmente dadas em suas formas primárias).
G
Gerenciador de licenças é um utilitário usado para gerenciar licenças e ativaçã o do ABBYY
FineReader ABBYY FineReader 14 Corporate.
H
Hífen opcional é um hífen (¬) que indica exatamente onde uma palavra ou combinaçã o de palavras
deve ser dividida se ocorrer no final de uma linha (por exemplo, "autoformataçã o" deve ser dividida
em "auto–formataçã o"). O ABBYY FineReader substitui todos os hífens localizados nas palavras dos
dicionários por hífens opcionais.
I
ID de suporte é um identificador exclusivo de um número de série que contém informaçõ es sobre a
licença e o computador no qual ele é usado. Uma ID de suporte fornece proteçã o adicional e é
verificada pela equipe de suporte técnico antes de fornecer suporte técnico.
ID do produto é gerada automaticamente com base na configuraçã o de hardware, ao ativar o
ABBYY FineReader em um determinado computador. Ele nã o contém quaisquer informaçõ es pessoais
ou informaçõ es sobre o software ou os dados armazenados no seu computador.
277
280
ABBYY® FineReader 14 Guia do Usuário
Imagem invertida é uma imagem com caracteres brancos em um fundo escuro.
Voltar ao topo
L
Layout de página é o arranjo de texto, tabelas, imagens, parágrafos e colunas em uma página. As
fontes, tamanhos de fonte, cores de fonte, plano de fundo do texto e orientaçã o de texto também
fazem parte do layout da página.
Ligadura é uma combinaçã o de dois ou mais caracteres que estã o "grudados" (por exemplo, fi, fl,
ffi). Tais caracteres sã o difíceis de separar para o ABBYY FineReader. Tratá-los como um único
caractere composto melhora a precisã o do OCR.
M
Menu de atalho é o menu que aparece quando você clique em algo, como uma área ou outra parte
de um documento.
Modo de cor determina se as cores do documento devem ser mantidas. Imagens em preto e branco
produzem projetos menores de OCR e sã o mais rápidas para o processo.
Modo de digitalização é um parâmetro de digitalizaçã o que determina se uma imagem deve ser
digitalizada em preto-e-branco, em escala de cinzas ou em cores.
N
Número de série é um número exclusivo fornecido na compra o programa. É usado durante a
ativaçã o.
O
O treinamento é o processo de estabelecimento de uma correspondência entre uma imagem do
caractere ele próprio. Veja também: Se o documento impresso contiver fontes fora do padrão .
OCR (Reconhecimento óptico de caracteres) é uma tecnologia que permite aos computadores ler o
texto, detectar imagens, tabelas e outros elementos de formataçã o.
Opções de projeto OCR é o conjunto de opçõ es que podem ser selecionadas na Opções (clique em
Ferramentas > Opções... para abrir esta caixa de diálogo). Essas opçõ es incluem também padrõ es e
idiomas de usuário. Opçõ es de projeto OCR podem ser salvas e em seguida, usadas em outros
projetos OCR.
Voltar ao topo
277
147
277
281
ABBYY® FineReader 14 Guia do Usuário
P
Padrão é um conjunto de associaçõ es entre imagens do caractere em média e seus respectivos
nomes. Os padrõ es sã o criados quando você treina o ABBYY FineReader sobre um texto específico.
Página de código é uma tabela que estabelece correspondências entre caracteres e seus códigos. Os
usuários podem selecionar os caracteres necessários nessa página de código.
Palavra composta é uma palavra formada de duas ou mais palavras existentes. No ABBYY
FineReader, uma palavra composta é aquela que o programa nã o pode encontrar em seu dicionário,
mas que pode criar a partir de duas ou mais palavras de dicionário.
Palavras de baixa confiabilidade sã o palavras que contêm um ou mais caracteres de baixa
confiabilidade.
Paradigma é o conjunto de todas as formas gramaticais de uma palavra.
PDF (Portable Document Format) é um formato de documento comum. Um arquivo PDF é igual a
nã o importa em qual computador seja exibido, graças a descriçõ es detalhadas do texto, fontes e
gráficos nele contidos.
PDF com tags é um documento PDF que contém informaçõ es sobre a estrutura do documento, tais
como suas partes lógicas, imagens e tabelas. A estrutura de um documento é codificada em tags de
PDF. Um arquivo PDF com tags pode ter layout fluido para se adaptar a diferentes tamanhos de tela
e ser exibido em dispositivos portáteis.
Projeto OCR é um projeto criado pelo ABBYY FineReader para processar um documento. Contém as
imagens das páginas do documento, o texto reconhecido (se houver) e as configuraçõ es do
programa.
Voltar ao topo
R
Resolução é um parâmetro de digitalizaçã o medido em pontos por polegada (dpi). A resoluçã o de
300 dpi deve ser usada para textos em fontes 10 pt e maior, 400 a 600 dpi é preferível para textos de
tamanhos de fonte menores (9 pt e menos).
S
Scanner é um dispositivo de inserçã o de imagens em um computador.
Senha de permissões é uma senha que impede que os usuários abram um documento PDF, a menos
que seja digitada a senha especificada pelo autor. Se algumas configuraçõ es de segurança forem
selecionadas para o documento, os usuários nã o poderã o alterar essas configuraçõ es até que
digitem a senha especificada pelo autor.
277
282
ABBYY® FineReader 14 Guia do Usuário
Senha para abrir o documento é uma senha que impede que os usuários abram um documento PDF,
a menos que seja digitada a senha especificada pelo autor.
Separadores sã o símbolos que podem separar palavras (por exemplo, /, \, traços) e que sã o
separados das palavras por espaços.
Sigla éuma forma abreviada de uma palavra ou frase (por exemplo, MS-DOS para Microsoft Disk
Operating System, UN para Naçõ es Unidas etc.
Sistema Omnifont é um sistema que reconhece caracteres definidos em qualquer fonte e tamanho
de fonte sem uma definiçã o anterior.
T
Tarefa automatizada: Um componente de gerenciamento de tarefas do ABBYY FINEREADER 14 que
permite criar, configurar e iniciar tarefas do ABBYY FineReader.
Tarefa do ABBYY FineReader é um conjunto de etapas consecutivas que o programa precisa realizar
para processar um documento. ABBYY FineReader 14 inclui uma série de tarefas internas para as
necessidades mais comuns de processamento. Os usuários também podem criar suas tarefas
personalizadas. Tarefas incorporadas podem ser inicializadas na janela Nova Tarefa.
Teclas de atalho sã o teclas ou combinaçõ es de teclas que desencadeiam uma açã o específica
quando pressionado. Usar teclas de acesso rápido pode aumentar significativamente a sua
produtividade.
Tipo de documento é um parâmetro que informa o programa como o texto original foi impressa
(por exemplo, em uma impressora de laser, em uma máquina de escrever etc.). Para textos de
impressã o a laser, selecione Automático, para textos datilografados, selecione Máquina de escrever,
para aparelhos de fax, selecione Fax.
U
Unicode é um texto internacional padrã o de codificaçã o desenvolvido pelo consórcio Unicode
(Unicode, Inc.). O padrã o Unicode fornece um sistema de 16 bits facilmente extensível para
codificaçã o de símbolos de quase todas os idiomas modernos. Especifica como os símbolos devem
ser codificados e determina quais algoritmos e propriedades de caractere devem ser usadas durante
o processo de codificaçã o.
Voltar ao topo 277
283
ABBYY® FineReader 14 Guia do Usuário
Teclas de atalho
O ABBYY FineReader oferece os atalhos de teclado a seguir para os comandos mais usados.
· Janela Nova Tarefa
· OCR Editor
· PDF Editor
· ABBYY Comparar documentos
Janela Nova Tarefa
· Arquivo menu
· Editar menu
· Ferramentas menu
· Ajuda menu
menu Arquivo
Comando Atalho
Novo documento PDF Ctrl+N
Abrir documento PDF... Ctrl+O
Abrir no editor OCR... Ctrl+R
Digitalizar para Editor OCR Ctrl+S
Novo projeto OCR Ctrl+Shift+N
Abrir projeto OCR... Ctrl+Shift+O
Sair Ctrl+Q
menu Editar
Comando Atalho
Mover para cima
Mover para baixo
283
284
289
292
283 283
283 283
284 284
284 284
284
ABBYY® FineReader 14 Guia do Usuário
Remover Del
Selecionar tudo Ctrl+A
Localizar documentos recentes Ctrl+F
menu Ferramentas
Comando Atalho
Opções... Ctrl+>
menu Ajuda
Comando Atalho
Ajuda F1
OCR Editor
· Arquivo menu
· Editar menu
· Visualizar menu
· Reconhecer menu
· Área menu
· Ferramentas menu
· Ajuda menu
· Geral
menu Arquivo
Comando Atalho
Nova Tarefa... Ctrl+N
Abrir imagem... Ctrl+O
Digitalizar páginas... Ctrl+K
284 284
285 285
286 286
286 286
287 287
287 287
288 288
288
285
ABBYY® FineReader 14 Guia do Usuário
Salvar imagens da página como... Ctrl+Alt+S
Fechar Ctrl+W
Novo projeto OCR Ctrl+Shift+N
Abrir projeto OCR... Ctrl+Shift+O
Salvar projeto OCR... Ctrl+Shift+S
Enviar documento por e-mail Ctrl+M
Enviar imagens por e-mail Ctrl+Alt+M
Imprimir texto Ctrl+P
Imprimir imagem Ctrl+Alt+P
Sair Ctrl+Q
menu Editar
Comando Atalho
Desfazer Ctrl+Z
Refazer Ctrl+Y
Cortar Ctrl+X
Reconhecer e copiar texto Ctrl+C
Copiar área como imagem Ctrl+Shift+C
Colar Ctrl+V
Excluir Del
Selecionar tudo Del+A
Cancelar seleção Ctrl+Shift+A
Excluir páginas... Ctrl+Backspace
Excluir áreas e texto Ctrl+Del
Excluir texto Ctrl+Shift+Del
Girar página à direita Ctrl+Shift+>
286
ABBYY® FineReader 14 Guia do Usuário
Girar página à esquerda Ctrl+Shift+<
Editar imagens da página... Ctrl+I
Localizar... Ctrl+F
Localizar seguinte F3
Substituir... Ctrl+H
Menu Visualizar
Comando Atalho
Mostrar painel de navegação F5
Mostrar painel de zoom Ctrl+F5
Painel de imagem apenas F6
Painéis de imagem e texto F7
Painel de texto apenas F8
Próximo painel Ctrl+Tab
Painel anterior Ctrl+Shift+Tab
Mais zoom Ctrl++
Menos zoom Ctrl+-
Página inteira Ctrl+0
Ir para a página número... Ctrl+G
Ir para a próxima página
Ir para a página anterior
Ir para a primeira página Ctrl+Home
Ir para a última página Ctrl+End
Fechar página Ctrl+F4
menu Reconhecer
Comando Atalho
287
ABBYY® FineReader 14 Guia do Usuário
Reconhecer todas as páginas Ctrl+Shift+R
Reconhecer página Ctrl+R
Analisar todas as páginas Ctrl+Shift+E
Analisar página Ctrl+E
Verificar texto... Ctrl+F7
Próximo erro
Erro anterior
Marcar texto como verificado Ctrl+T
menu Área
Comando Atalho
Reconhecer área Ctrl+Shift+B
Alterar o tipo de área para Texto Ctrl+2
Alterar o tipo de área para Tabela Ctrl+3
Alterar o tipo de área para Figura Ctrl+4
Alterar o tipo de área para Imagem de fundo Ctrl + 6
Alterar o tipo de área para Código de barras Ctrl+5
Alterar o tipo de área para Área de reconhecimento Ctrl+1
menu Ferramentas
Comando Atalho
Exibir dicionários... Ctrl+Alt+D
Modo de redact Ctrl+Shift+H
Hot Folder Ctrl+Shift+F
Opções... Ctrl+>
288
ABBYY® FineReader 14 Guia do Usuário
menu Ajuda
Comando Atalho
Ajuda F1
Geral
Comando Atalho
Tornar o fragmento de texto selecionado em negrito Ctrl+B
Tornar o fragmento de texto selecionado em itálico Ctrl+I
Sublinhar o fragmento de texto Ctrl+U
Ir para a célula da tabela Teclas de seta
Alternar para Painel Páginas Alt+1
Alternar para Painel Imagem Alt+2
Alternar para Painel Texto Alt+3
Alternar para Painel Zoom Alt+4
Você também pode criar seus próprios atalhos de teclado no OCR Editor .
Para criar um atalho no OCR Editor:
1. Abra o painel Personalizar barras de ferramentas e atalhos clicando em Exibir > Barras
de ferramentas > Personalizar....
2. Na guia Atalhos do teclado, selecione uma categoria no campo Categorias.
3. No campo Comandos, selecione o comando para o qual você deseja especificar um atalho
de teclado.
4. Posicione o cursor no campo Pressione a nova tecla de atalho e pressione as teclas a
serem usadas para este comando.
5. Clique em Atribuir. A combinaçã o de teclas selecionada será adicionada no campo Atalho
atual.
6. Clique em OK para salvar as alteraçõ es.
7. Para retornar os atalhos para seus valores padrõ es, clique em Redefinir (para uma
categoria de comando selecionada) ou Redefinir tudo (para todas as teclas de atalho).
114
289
ABBYY® FineReader 14 Guia do Usuário
PDF Editor
· Arquivo menu
· Editar menu
· Visualizar menu
· Ferramentas menu
· Ajuda menu
menu Arquivo
Comando Atalho
Nova Tarefa... Ctrl+N
Abrir... Ctrl+O
Salvar Ctrl+S
Salvar como documento PDF... Ctrl+Shift+S
Fechar documento Ctrl+W
Reconhecer documento Ctrl+Shift+R
Imprimir... Ctrl+P
Sair Ctrl+Q
***Voltar ao topo
menu Editar
Comando Atalho
Desfazer Ctrl+Z
Refazer Ctrl+Y
Cortar Ctrl+X
Copiar Ctrl+C
289 289
289 289
290 290
291 291
292 292
283
290
ABBYY® FineReader 14 Guia do Usuário
Copiar área como Imagem Ctrl+C
Copiar área como Texto Ctrl+Shift+C
Copiar área como Tabela Ctrl+Alt+C
Colar Ctrl+V
Excluir Del
Selecionar tudo Ctrl+A
Adicionar páginas do arquivo... Ctrl+Shift+O
Adicionar páginas do scanner... Ctrl+Shift+A
Girar página à direita Ctrl+Shift+>
Girar página à esquerda Ctrl+Shift+<
Excluir páginas... Ctrl+Backspace
Adicionar marcador... Ctrl+D
Localizar Ctrl+F
Localizar seguinte F3
***Voltar ao topo
Menu Visualizar
Comando Atalho
Mostrar painel de navegação F5
Pesquisar F9
Assinaturas digitais F8
Exibir ferramentas de PDF F6
Mostrar painel de comentários F7
Mais zoom Ctrl++
Menos zoom Ctrl+-
Página inteira Ctrl+0
283
291
ABBYY® FineReader 14 Guia do Usuário
Tamanho real Ctrl+8
Ajustar à largura Ctrl+9
Ir para a página número... Ctrl+G
Próxima página
Página anterior
Primeira página Início
Última página Final
Voltar
Encaminhar
Exibição de uma página Ctrl+1
Rolagem de uma página Ctrl+2
Exibição de duas páginas Ctrl+3
Rolagem de duas páginas Ctrl+4
Tela inteira F11
***Voltar ao topo
menu Ferramentas
Comando Atalho
Editar texto e imagens Ctrl+E
Caixa de texto Ctrl+T
Adicionar nota Ctrl+M
Destacar Ctrl+H
Sublinhar Ctrl+U
Tachado Ctrl+K
Inserir texto Ctrl+J
Pesquisar e realçar F9
283
292
ABBYY® FineReader 14 Guia do Usuário
Modo de redact Ctrl+R
Opções... Ctrl+>
***Voltar ao topo
menu Ajuda
Comando Atalho
Ajuda F1
ABBYY Comparar documentos
· Arquivo menu
· Editar menu
· Visualizar menu
· Comparar menu
· Ajuda menu
menu Arquivo
Comando Atalho
Nova comparação Ctrl+N
Abrir documento... Ctrl+O
Fechar documento Ctrl+W
Salvar documento com diferenças como PDF... Ctrl+S
Sair Ctrl+Q
***Voltar ao topo
menu Editar
Comando Atalho
Desfazer Ctrl+Z
283
292 292
292 292
293 293
293 293
293 293
283
293
ABBYY® FineReader 14 Guia do Usuário
Refazer Ctrl+Y
Selecionar todas as diferenças Ctrl+A
***Voltar ao topo
Menu Visualizar
Comando Atalho
Mais zoom Ctrl++
Menos zoom Ctrl+-
Ajustar à largura Ctrl+0
Próxima página
Página anterior
menu Comparar
Comando Atalho
Comparar documentos Ctrl+R
Próxima diferença
Diferença anterior
Ignorar diferença Del
menu Ajuda
Comando Atalho
Ajuda F1
***Voltar ao topo
283
283
294
ABBYY® FineReader 14 Guia do Usuário
Programa de aperfeiçoamento de experiência do cliente
Na ABBYY, estamos constantemente buscando melhorar a eficiência e a funcionalidade de nossos
produtos. Para isso, precisamos saber como os usuários interagem com os produtos e quais as
funçõ es que eles utilizam.
Como nã o é possível falar diretamente com cada usuário e solicitar um feedback, foi criado o
programa de aperfeiçoamento de experiência do cliente. Este programa é completamente anônimo
e a participaçã o é estritamente voluntária. Se você optar por participar, informaçõ es sobre seu
sistema e as configuraçõ es que você usar no seu produto ABBYY (número de compilaçã o, número da
peça, tipo de licença, o nome do seu sistema operacional e sua regiã o) serã o enviadas do seu
computador para a ABBYY de vez em quando, sem qualquer esforço de sua parte. Nenhum dado
pessoal será enviado para ABBYY durante este processo.
Uma conexã o de internet é necessária para enviar esta informaçã o.
Para participar do Programa de Aprimoramento de Experiência do Cliente:
· Selecione a opçã o Compartilhar as configurações do ABBYY FineReader anonimamente
para aprimorar o software na guia Outro da caixa de diálogo Opções (clique em
Ferramentas > Opções... para abrir esta caixa de diálogo).
É possível desistir de participar do Programa de Aperfeiçoamento de Experiência do Cliente a
qualquer momento desmarcando a opçã o Compartilhar as configurações do ABBYY
FineReader anonimamente para aprimorar o software na caixa de diálogo Opções.
Para obter mais informaçõ es sobre o Programa de Aperfeiçoamento de Experiência do Cliente, visite
http://www.abbyy.com.
295
ABBYY® FineReader 14 Guia do Usuário
Assistência TécnicaSe tiver dúvidas em relaçã o ao uso do ABBYY FineReader, consulte toda a documentaçã o (Guia do
usuário e Ajuda) antes de entrar em contato com nosso serviço de assistência técnica. Você também
pode consultar as respostas às perguntas mais frequentes na base de conhecimento da ABBYY.
Se nã o encontrar a resposta para sua pergunta na documentaçã o do produto ou na base de
conhecimento, entre em contato com o serviço de suporte técnico da ABBYY. Você pode criar um
novo ticket de suporte usando um formulário online em http://onlinesupport.abbyy.com.
No caso de um problema técnico, anexe um arquivo de relatório de sistema para seu ticket de
suporte. Para gerar um relatório do sistema, clique em Ajuda > Sobre... > Informações do sistema...
> Salvar....
Se você nã o pode gerar um relatório do sistema, forneça as seguintes informaçõ es em seu ticket de
suporte:
· O número de série da sua cópia ou: ID de suporte (clique em Ajuda > Sobre... >
Informações sobre a licença para descobrir o número de série de sua cópia do produto).
· O número de compilaçã o de sua cópia (clique em Ajuda > Sobre... para descobrir o número
de compilaçã o de sua cópia do produto).
· A versã o do seu Windows.
· Qualquer outra informaçã o que achar relevante.
Antes de contratar o serviço de suporte técnico da ABBYY, certifique-se de instalar as atualizaçõ es
mais recentes para sua versã o do ABBYY FineReader. Para verificar se quaisquer atualizaçõ es estã o
disponíveis, clique em Ajuda > Verificar atualizações.
O suporte técnico é fornecido apenas para usuários registrados, sujeito às Políticas de Suporte
Técnico e de Ciclo de Vida Útil do Produto. Para registrar sua cópia do produto, visite esta página do
site da ABBYY ou clique em Ajuda > Registro... no produto.
277
296
ABBYY® FineReader 14 Guia do Usuário
Direitos de autor© 2017 ABBYY Production LLC. ABBYY, ABBYY FineReader, FineReader e Adaptive Document
Recognition Technology são marcas comerciais registradas ou marcas comerciais da ABBYY Software Ltd.
© 2000-2012 Datalogics, Inc.
Datalogics®, o logotipo DL®, PDF2IMG™ e DLE™ são marcas comerciais da Datalogics, Inc.
© 1984-2012 Adobe Systems Incorporated e seus licenciadores. Todos os direitos reservados.
Adobe, Acrobat®, o logotipo Adobe®, o logotipo do Adobe PDF®, Adobe® PDF Library™, o logotipo
Powered by Adobe PDF Library e Reader® são marcas comerciais registradas ou marcas comerciais da
Adobe Systems Incorporated nos Estados Unidos e/ou outros países.
Partes deste programa de computador têm seus direitos autorais de propriedade de © 2008 Celartem, Inc.
Todos os direitos reservados.
Partes deste programa de computador têm seus direitos autorais de propriedade de © 2011 Caminova, Inc.
Todos os direitos reservados.
Partes deste programa de computador têm seus direitos autorais de propriedade de © 2013 Cuminas, Inc.
Todos os direitos reservados.
DjVu é protegido pela Patente nos EUA Nº 6.058.214. Patentes Estrangeiras Pendentes.
Desenvolvido pela AT&T Labs Technology.
© 2002-2008 Intel Corporation. Intel é uma marca comercial registrada da Intel Corporation nos EUA e/ou
outros países.
Copyright © 1991-2016 Unicode, Inc. Todos os direitos reservados.
Distribuído sob os Termos de Uso em http://www.unicode.org/copyright.html.
297
ABBYY® FineReader 14 Guia do Usuário
Permissão é concedida pelo presente instrumento livre de custos, para qualquer pessoa que obtenha uma cópia
dos arquivos de dados Unicode e qualquer documentação associada (os "Arquivos de Dados") ou o software
Unicode e qualquer documentação associada (o "Software") para lidar com os Arquivos de Dados ou
Software, sem restrições, incluindo limitações de direitos de uso, cópia, modificação, mesclagem, publicação,
distribuição e/ou venda de cópias dos Arquivos de Dados ou Software, e permite que pessoas para as quais os
Arquivos de Dados ou Softwares são fornecidos assim o façam, desde que (a) esta notificação de direito
autoral e permissão figure em todas as cópias dos Arquivos de Dados e Software, (b) esta notificação de
direito autoral e permissão figure na documentação associada e, (c) haja uma notificação clara em cada Arquivo
de Dados e Software modificado, assim como na documentação associada ao(s) Arquivo(s) de dados ou
Software informando que os dados foram modificados.
OS ARQUIVOS DE DADOS E SOFTWARE SÃO FORNECIDOS NO "ESTADO EM QUE SE
ENCONTRAM", SEM GARANTIA DE QUALQUER TIPO, EXPRESSA OU IMPLÍCITA,
INCLUINDO, MAS NÃO LIMITANDO-SE A GARANTIAS DE COMERCIABILIDADE,
ADEQUAÇ ÃO PARA FINS ESPECÍFICOS E NÃO-INFRINGIMENTO DOS DIREITOS DE
TERCEIROS. SOB NENHUMA CIRCUNSTÂNCIA O PROPRIETÁRIO OU PROPRIETÁRIOS DOS
DIREITOS AUTORAIS INCLUÍDOS NESTA NOTIFICAÇ ÃO SÃO RESPONSÁVEIS POR
QUALQUER REIVINDICAÇ ÃO, OU QUAISQUER DANOS CONSEQUENCIAIS OU INDIRETOS
ESPECIAIS, OU QUAISQUER DANOS QUE DE ALGUM MODO RESULTEM DA PERDA DE USO,
DADOS OU LUCROS, SEJA EM UMA AÇ ÃO OU CONTRATO, NEGLIGÊNCIA OU OUTRA AÇ ÃO
ERRÔNEA, SURGIDA DE OU EM CONEXÃO COM O USO OU DESEMPENHO DOS ARQUIVOS
DE DADOS OU SOFTWARE.
Exceto se contido nesta notificação, o nome de um proprietário de direitos autorais não deve ser usado em
publicidade ou outra promoção de vendas, uso ou outras formas de negociação desses Arquivos de Dados ou
Software sem a autorização prévia por escrito do proprietário dos direitos autorais.
Unicode é uma marca comercial registrada da Unicode, Inc. nos Estados Unidos e outros países.
JasPer License Versão 2.0:
Copyrights © 2001-2006 Michael David Adams
Copyright © 1999-2000 Image Power, Inc.
Copyright © 1999-2000 The University of British Columbia
Todos os direitos reservados.
Partes deste software têm seus direitos autorais de propriedade de © 2009 The FreeType Project
(www.freetype.org). Todos os direitos reservados.
Este Software é baseado parcialmente no trabalho do Independent JPEG Group.
298
ABBYY® FineReader 14 Guia do Usuário
PDF-XChange Standard © 2001-2013, desenvolvido por Tracker Software Products Ltd.
© Microsoft Corporation. Todos os direitos reservados. Microsoft, Active Directory, Excel, PowerPoint,
Office 365, OneDrive, Outlook, PowerPoint, SharePoint, Visio, Windows, Windows Server e Windows
Design 2012 são marcas comerciais registradas ou marcas comerciais da Microsoft Corporation nos Estados
Unidos e/ou outros países.
Apache, OpenOffice e o logotipo da gaivota são marcas comerciais da Apache Software Foundation,
registradas nos EUA e/ou outros países. Não há implicação de nenhum endosso da Apache Software
Foundation no uso dessas marcas.
Copyright (c) 1997,1998,2002,2007 Adobe Systems Incorporated
A permissão é doravante concedida, gratuita, para qualquer pessoa que obteve uma cópia deste arquivo de
documentação para usar, copiar, publicar, distribuir, sublicenciar e/ou vender cópias da documentação e
permitir a outros fazer o mesmo, desde que:
- Não é permitida nenhuma modificação, edição ou outra alteração neste documento,
- A notificação de direitos autorais acima e esta permissão deverão ser incluídas em todas as cópias da
documentação.
A permissão doravante concedida, livre de cobranças, para qualquer pessoa que obtiver uma cópia deste
arquivo de documentação, para criar seu próprios trabalhos de criação a partir deste documento para usar,
copiar, publicar, distribuir, sublicenciar e/ou vender trabalhos derivados, não é interpretada como sendo cópia
ou versão deste documento.
A Adobe não será responsável por qualquer parte, por quaisquer perdas de receita ou lucro, por dados
indiretos, incidentais, especiais, consequenciais ou outros danos semelhantes, seja com base em má fé (incluindo
sem limitação negligência ou responsabilidade estrita), contrato ou outras bases legais ou financeiras, mesmo se
a Adobe tiver sido informada ou tiver motivos para saber da possibilidade de tais danos. Os materiais da
Adobe são fornecidos "no estado em que se encontram". A Adobe especificamente se isenta de todas as
garantias expressas, estatutárias ou implícitas relacionadas aos materiais da Adobe, incluindo, mas não
limitando-se a aqueles relativos a comerciabilidade, adequação a uma finalidade particular ou não violação de
quaisquer direitos de terceiros com relação a materiais da Adobe.
Copyright © 2010-2013 Marti Maria Saguer. Todos os direitos reservados.
Copyright (c) 2003 Calyptix Security Corporation
Todos os direitos reservados.
299
ABBYY® FineReader 14 Guia do Usuário
Este código é derivado do software desenvolvido com contribuição da Calyptix Security Corporation, por
Yuliang Zheng. A redistribuição e uso em forma de código fonte e binário, com ou sem modificação são
permitidos desde que sejam cumpridas as seguintes condições: 1. As redistribuições de código fonte devem ser
manter a notificação de direitos autorais acima, esta lista de condições e os seguintes avisos de isenção. 2. As
redistribuições na forma binária devem reproduzir a notificação de direitos autorais acima, esta lista de
condições e os seguintes avisos de isenção na documentação e/ou outros materiais fornecidos com a
distribuição. 3. Nem o nome da Calyptix Securty Corporation, nem os nomes dos seus colaboradores pode se
usado para endossar ou promover produtos derivados deste software sem uma permissão prévia por escrito
específica. ESTE SOFTWARE É FORNECIDO PELOS DETENTORES DE SEUS DIREITOS
AUTORAIS E COLABORADORES "NO ESTADO EM QUE SE ENCONTRA" E QUAISQUER
GARANTIAS IMPLÍCITAS OU EXPRESSAS, INCLUINDO, MAS NÃO LIMITANDO-SE A,
GARANTIAS IMPLÍCITAS DE COMERCIABILIDADE E ADEQUAÇ ÃO PARA UMA FINALIDADE
PARTICULAR ESTÃO ISENTADAS. EM CASO ALGUM O DETENTOR DO DIREITO AUTORAL
OU COLABORADORES SERÃO RESPONSABILIZADOS POR QUAISQUER DANOS DIRETOS,
INDIRETOS, INCIDENTAIS, ESPECIAIS, EXEMPLARES OU CONSEQUENCIAIS (INCLUINDO
MAS NÃO LIMITANDO-SE A COMPRA OU SUBSTITUIÇ ÃO DE BENS OU SERVIÇ OS; PERDA
DE USO, DADOS OU LUCRO; OU INTERRUPÇ ÃO DOS NEGÓCIOS), DE QUALQUER MODO
CAUSADAS E POR QUALQUER TEORIA DE RESPONSABILIDADE, SEJA ELA DE
RESPONSABILIDADE CONTRATUAL, ESTRITA, OU DE MA FÉ (INCLUINDO NEGLIGÊNCIA OU
DE OUTRA NATUREZA), SURGIDA DE QUALQUER MODO DO USO DESTE SOFTWARE,
MESMO SE INFORMADA SOBRE A POSSIBILIDADE DE TAL DANO.
Miama Nueva Copyright (c) 2014, Linus Romer, with Reserved Font Name Miama Nueva.
Pecita Copyright (c) 2009-2015, Philippe Cochy, (http://pecita.eu), with Reserved Font Name Pecita.
Bad Script Regular Copyright (c) 2011, Cyreal (www.cyreal.org) with Reserved Font Name "Bad Script".
Este software de fonte é licenciado sob a Licença Livre de Fontes SIL, Versão 1.1.
Esta licença é copiada no Acordo de Licença do Usuário Final e também está disponível na seção de Perguntas
e Respostas em: http://scripts.sil.org/OFL
MD5C.C - RSA Data Security, Inc., MD5 message-digest algorithm
Copyright (C) 1991-2, RSA Data Security, Inc. Criado em 1991. Todos os direitos reservados.
Este software é derivado da RSA Data Security, Inc. MD5 Message-Digest Algorithm.
300
ABBYY® FineReader 14 Guia do Usuário
Copyright (c) 1998-2011 The OpenSSL Project. Todos os direitos reservados.
Este produto inclui software desenvolvido pelo OpenSSL Project para uso no OpenSSL Toolkit
(http://www.openssl.org/).
Copyright (C) 1995-1998 Eric Young ([email protected]) Todos os direitos reservados.
Este produto inclui software escrito por Eric Young ([email protected])
Eric Young é o autor de partes usadas da biblioteca.
Este produto inclui software escrito por Tim Hudson ([email protected]).
Licença OpenSSL Copyright (c) 1998-2011 The OpenSSL Project. Todos os direitos reservados. A
redistribuição e uso em formas de código fonte e binária, com ou sem modificação são permitidos desde que as
seguintes condições sejam atendidas: 1. As redistribuições de código fonte devem manter a notificação de
direitos autorais acima, esta lista de condições e os seguintes avisos de isenção. 2. As redistribuições na forma
binária devem reproduzir a notificação de direitos autorais acima, esta lista de condições e os seguintes avisos
de isenção na documentação e/ou outros materiais fornecidos com a distribuição. 3. Todos os materiais de
publicidade que mencionem recursos ou uso deste software devem exibir a seguinte nota de agradecimentos:
"Este produto inclui software desenvolvido pelo OpenSSL Project para uso no OpenSSL Toolkit.
(http://www.openssl.org/)" 4. Os nomes "OpenSSL Toolkit" e "OpenSSL Project" não devem ser usados para
endossar ou promover produtos derivados deste software sem a permissão prévia por escrito. Para obter uma
permissão por escrito, contate [email protected]. 5. Produtos derivados deste software não podem
ser chamados de "OpenSSL" nem podem exibir o nome "OpenSSL" em seus nomes, sem a autorização prévia
por escrito do OpenSSL Project. 6. As redistribuições sob qualquer forma devem manter os seguintes
agradecimentos: "Este produto inclui software desenvolvido pelo OpenSSL Project para uso no OpenSSL
Toolkit (http://www.openssl.org/)" ESTE SOFTWARE É FORNECIDO PELO PROJETO OpenSSL "NO
ESTADO EM QUE SE ENCONTRA" E QUAISQUER GARANTIAS IMPLÍCITAS OU EXPLÍCITAS,
INCLUINDO, MAS NÃO LIMITANDO-SE, A GARANTIAS IMPLÍCITAS DE COMERCIABILIDADE
E ADEQUAÇ ÃO PARA UMA FINALIDADE PARTICULAR ESTÃO ISENTAS. SOB NENHUMA
HIPÓTESE, O OpennSS Project OU SEUS COLABORADORES SERÃO RESPONSABILIZADOS POR
QUAISQUER DANOS DIRETOS, INDIRETOS, INCIDENTAIS, ESPECIAIS, EXEMPLARES OU
CONSEQUENCIAIS (INCLUINDO, MAS NÃO LIMITANDO-SE A, COMPRA OU SUBSTITUIÇ ÃO
DE BENS OU SERVIÇ OS, PERDA DE DADOS OU LUCROS OU INTERRUPÇ ÃO DOS NEGÓCIOS)
DE QUALQUER MODO CAUSADOS E SOB QUALQUER TEORIA DE RESPONSABILIDADE, SEJA
CONTRATUAL, ESTRITA OU DE MÁ FÉ (INCLUINDO NEGLIGÊNCIA OU DE OUTRA
NATUREZA) SURGIDA DE QUALQUER MODO DO USO FEITO DESTE SOFTWARE, MESMO
QUANDO INFORMADOS DA POSSIBILIDADE DE TAL DANO. Este produto inclui software
criptografado escrito por Eric Young ([email protected]). Este produto inclui software escrito por
Hudson ([email protected]).
Original SSLeay License
Copyright (C) 1995-1998 Eric Young ([email protected]) Todos os direitos reservados Este pacote é uma
implementação SSL escrita por Eric Young ([email protected]). A implementação foi escrita de acordo com
o SSL do Netscape. Esta biblioteca é gratuita para uso comercial e não comercial, desde que sejam atendidas
as seguintes condições. As seguintes condições se aplicam a todos os códigos nesta distribuição, sejam eles
RC4, RSA, lhash, DES etc. e não somente código SSL. A documentação SSL incluída nesta distribuição é
coberta pelos mesmos termos de direitos autorais, com exceção do seu detentor, que no caso é Tim
Hudson([email protected]). Os direitos autorais permanecem com Eric Young e todas as notificações de
direitos autorais no código não devem ser removidas. Se este pacote for usado em um produto, Eric Young
301
ABBYY® FineReader 14 Guia do Usuário
deve ser mencionado como o autor das partes da biblioteca utilizadas. Isto pode ser na forma de mensagem de
texto de inicialização do programa ou na documentação (online ou textual) fornecida com o pacote. A
redistribuição e uso em formas de código fonte e binária, com ou sem modificação são permitidos desde que as
seguintes condições sejam atendidas: 1. As redistribuições de código fonte devem ser manter a notificação de
direitos autorais acima, esta lista de condições e os seguintes avisos de isenção. 2. As redistribuições na forma
binária devem reproduzir a notificação de direitos autorais acima, esta lista de condições e os seguintes avisos
de isenção na documentação e/ou outros materiais fornecidos com a distribuição. 3. Todos os materiais de
publicidade mencionando recursos ou uso deste software devem exibir a seguinte nota de agradecimentos: "Este
produto inclui software criptografado escrito por Eric Young([email protected])" A palavra 'criptografado'
pode ser excluída se as rotinas da biblioteca não forem relacionadas à criptografia :-). 4. Se você incluir
qualquer código específico do Windows (ou dele derivado) do diretório de aplicativos (código do aplicativo),
você deve incluir a nota de agradecimento: Este produto inclui software escrito por Tim Hudson
([email protected])" ESTE SOFTWARE É FORNECIDO POR ERIC YOUNG "NO ESTADO EM QUE
SE ENCONTRA" E QUAISQUER GARANTIAS IMPLÍCITAS OU EXPLÍCITAS, INCLUINDO, MAS
NÃO LIMITANDO-SE, A GARANTIAS IMPLÍCITAS DE COMERCIABILIDADE E ADEQUAÇ ÃO
PARA UMA FINALIDADE PARTICULAR ESTÃO ISENTAS. SOB NENHUMA HIPÓTESE, O
OpennSS Project OU SEUS COLABORADORES SERÃO RESPONSABILIZADOS POR QUAISQUER
DANOS DIRETOS, INDIRETOS, INCIDENTAIS, ESPECIAIS, EXEMPLARES OU
CONSEQUENCIAIS (INCLUINDO, MAS NÃO LIMITANDO-SE A, COMPRA OU SUBSTITUIÇ ÃO
DE BENS OU SERVIÇ OS, PERDA DE DADOS OU LUCROS OU INTERRUPÇ ÃO DOS NEGÓCIOS)
DE QUALQUER MODO CAUSADOS E SOB QUALQUER TEORIA DE RESPONSABILIDADE, SEJA
CONTRATUAL, ESTRITA OU DE MÁ FÉ (INCLUINDO NEGLIGÊNCIA OU DE OUTRA
NATUREZA) SURGIDA DE QUALQUER MODO DO USO FEITO DESTE SOFTWARE, MESMO
QUANDO INFORMADOS DA POSSIBILIDADE DE TAL DANO. A licença e os termos de distribuição
para qualquer versão disponível publicamente ou derivada deste código não podem ser alterados, por exemplo,
este código não pode ser simplesmente copiado e colocado sob outra licença de distribuição [incluindo Licença
Pública GNU.]
Chrome V8
Copyright 2006-2011, os autores do projeto V8. Todos os direitos reservados.
Copyright 2014, os autores do projeto V8. Todos os direitos reservados.
A redistribuição e uso em forma de código fonte ou binária, com ou sem
modificação, são permitidos desde que as seguintes condições sejam
atendidas:
* As redistribuições de código fonte devem manter os direitos autorais acima,
esta lista de condições e o seguinte aviso de isenção.
* As redistribuições em forma binária devem reproduzir
o aviso de direitos autorais acima, esta lista de condições e
302
ABBYY® FineReader 14 Guia do Usuário
o seguinte aviso de isenção na documentação e/ou outros materiais fornecidos
com a distribuição.
* Nem o nome da Google Inc., nem os nomes de seus
colaboradores podem ser usado para endossar ou promover produtos derivados
deste software sem autorização prévia por escrito específica.
ESTE SOFTWARE É FORNECIDO PELOS DETENTORES DE SEUS DIREITOS AUTORAIS E
COLABORADORES
"NO ESTADO EM QUE SE ENCONTRA" E QUAISQUER GARANTIAS EXPRESSAS OU
IMPLÍCITAS, INCLUINDO, MAS NÃO
LIMITANDO-SE, A GARANTIAS IMPLÍCITAS DE COMERCIABILIDADE E ADEQUAÇ ÃO PARA
UMA FINALIDADE PARTICULAR ESTÃO ISENTAS. SOB NENHUMA HIPÓTESE, O
PROPRIETÁRIO DOS DIREITOS AUTORAIS
DEVE SER RESPONSABILIZADO POR QUAISQUER DANOS DIRETOS, INDIRETOS,
INCIDENTAIS,
ESPECIAIS, EXEMPLARES OU CONSEQUENCIAIS (INCLUINDO, MAS NÃO
LIMITANDO-SE, A COMPRA OU SUBSTITUIÇ ÃO DE BENS OU SERVIÇ OS, PERDA DE USO
DE DADOS OU LUCRO, OU INTERRUPÇ ÃO DOS NEGÓCIOS), DE QUALQUER FORMA
CAUSADOS E
SOB NENHUMA TEORIA DE RESPONSABILIDADE, SEJA ELA CONTRATUAL OU ESTRITA, OU
DE ATO ILÍCITO
(INCLUINDO NEGLIGÊNCIA OU DE OUTRA NATUREZA), SURGIDOS DE QUALQUER FORMA
DO USO
DESTE SOFTWARE, MESMO SE INFORMADO DA POSSIBILIDADE DE TAL DANO.
Chrome V8 / Strongtalk
Copyright (c) 1994-2006 Sun Microsystems Inc.
Todos os direitos reservados.
A redistribuição e uso em forma de código fonte ou binária, com ou sem
modificação, são permitidos desde que as seguintes condições sejam atendidas:
* As redistribuições de código fonte devem manter a notificação de direitos autorais acima, esta lista de
condições e os seguintes avisos de isenção.
303
ABBYY® FineReader 14 Guia do Usuário
* As redistribuições na forma binária devem reproduzir a notificação de direitos autorais acima, esta lista de
condições e os seguintes avisos de isenção na documentação e/ou outros materiais fornecidos com a
distribuição.
* Nem o nome da Sun Microsystems nem os nomes de seus colaboradores podem ser usados para endossar
ou promover produtos derivados deste software sem uma autorização prévia por escrito específica.
ESTE SOFTWARE É FORNECIDO PELOS DETENTORES DE SEUS DIREITOS AUTORAIS E
COLABORADORES
"NO ESTADO EM QUE SE ENCONTRA" E QUAISQUER GARANTIAS EXPRESSAS OU
IMPLÍCITAS, INCLUINDO, MAS NÃO LIMITANDO-SE A
GARANTIAS IMPLÍCITAS DE COMERCIABILIDADE E ADEQUAÇ ÃO PARA UMA FINALIDADE
PARTICULAR
ESTÃO ISENTADAS. SOB NENHUMA HIPÓTESE, O PROPRIETÁRIO DOS DIREITOS AUTORAIS
OU
COLABORADORES DEVEM SER RESPONSABILIZADOS POR QUAISQUER DANOS DIRETOS,
INDIRETOS, INCIDENTAIS, ESPECIAIS,
EXEMPLARES, CONSEQUENCIAIS (INCLUINDO, MAS NÃO LIMITANDO-SE A,
COMPRA OU SUBSTITUIÇ ÃO DE BENS OU SERVIÇ OS, PERDA DE USO, DADOS OU
OU LUCRO, OU INTERRUPÇ ÃO DOS NEGÓCIOS), DE QUALQUER FORMA CAUSADOS E SOB
NENHUMA TEORIA DE
RESPONSABILIDADE, SEJA ELA CONTRATUAL OU ESTRITA, OU DE ATO ILÍCITO
(INCLUINDO
NEGLIGÊNCIA OU DE OUTRA NATUREZA), SURGIDOS DE QUALQUER FORMA DO USO
DESTE
SOFTWARE, MESMO SE INFORMADO DA POSSIBILIDADE DE TAL DANO.
O TWAIN Toolkit é distribuído no estado em que se encontra. O desenvolvedor e distribuidores do TWAIN
Toolkit se isentam expressamente de quaisquer garantias implícitas, expressas ou estatutárias, incluindo, sem
limitação, garantias implícitas de comerciabilidade, não violação de direitos de terceiros e adequação a uma
finalidade particular. Nem os desenvolvedores nem os distribuidores serão responsáveis por danos, sejam eles
diretos, indiretos, especiais, incidentais ou consequenciais, como resultado da reprodução, modificação,
distribuição ou outro uso do TWAIN Toolkit.
EPUB e o logotipo EPUB são marcas comerciais registradas da IDPF (International Digital Publishing Forum).
JavaScript é uma marca comercial registrada da Oracle e/ou de seus afiliados.
304
ABBYY® FineReader 14 Guia do Usuário
Amazon, Kindle e logotipos relacionados são marcas comerciais da Amazon.com, Inc. ou seus afiliados.
Arial é uma marca comercial da The Monotype Corporation e pode ser registrada em determinadas jurisdições.
Palatino é uma marca comercial da Monotype Imaging Inc. e pode ser registrada em determinadas jurisdições.
Lucida é uma marca comerciai da Bigelow & Holmes Inc., registrada no Escritório de Marcas e Patentes do
EUA e na União Europeia e pode ser registrada em outras jurisdições.
Corel e WordPerfect são marcas comerciais ou marcas comerciais registradas da Corel Corporation e/ou de
suas subsidiárias no Canadá, Estados Unidos e/ou outros países.
Citrix, Citrix XenApp e o o logotipo da Citrix são marcas comerciais da Citrix Systems, Inc. e /ou uma ou mais
de suas subsidiárias e podem estar registrada no Escritório de Marcas e Patentes dos EUA e em outros países.
As declarações e opiniões expressas neste documento pertencem exclusivamente à ABC EDUCATION
SERVICES e não são compartilhadas ou representam o ponto de vista da Citrix Systems, Inc. Esta
apresentação não constitui nenhum endosso de nenhum produto, serviço ou ponto de vista. A Citrix não faz
nenhuma afirmação, garantia ou assegura nenhum tipo, expressa ou implicitamente, de completude, precisão,
confiabilidade, adequação, disponibilidade ou atualidade do conteúdo desta apresentação ou de qualquer
material relacionado a esta apresentação. Sob nenhuma condição, a Citrix, seus agentes, executivos,
funcionários, licenciados ou afiliados serão responsabilizados por quaisquer danos de qualquer forma (incluindo,
sem limitação, danos de perda de lucros, informações comerciais, perda de informação) surgidos de
informações ou declarações contidas nesta apresentação. Qualquer confiança dada por você ao conteúdo
ocorre estritamente por sua conta e risco.
Todas as outras marcas comerciais são de propriedade exclusiva de seus respetivos proprietários.