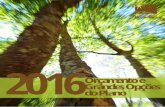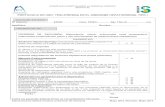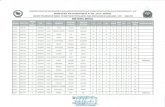Abrindo, Editando, e Formatando Dados · inserindo os valores inicial e final, e o incremento. Por...
Transcript of Abrindo, Editando, e Formatando Dados · inserindo os valores inicial e final, e o incremento. Por...
Direitos autorais
Este documento é protegido por Copyright © 2010 por seus contribuidores listados abaixo. Você pode distribuir e/ou modificar este trabalho, tanto sob os termos da Licença Pública Geral GNU (http://www.gnu.org/licenses/gpl.html), versão 3 ou posterior, ou da Licença de Atribuição Creative Commons (http://creativecommons.org/licenses/by/3.0/), versão 3.0 ou posterior.
Todas as marcas comerciais dentro desse guia pertencem aos seus respectivos donos.
Contribuidores
Barbara Duprey Hal Parker Raul Pacheco da Silva
Vera Lucia Cavalcante
Comentários e contribuiçõesPor favor, direcione qualquer comentário ou sugestão sobre este documento para: [email protected]
CréditosEste capítulo é baseado no Capítulo 2 do OpenOffice.org 3.3 Calc Guide. Os contribuidores para este capítulo são:
Peter Kupfer Andy Brown Stephen BuckIain Roberts Hazel Russman Barbara M. TobiasJean Hollis Weber Jared Kobos
Data de publicação e versão do softwarePublicado em 12 de Abril de 2011. Baseado no LibreOffice 3.3.
Nota para usuários de Mac
Algumas combinações de teclas e menus são diferentes no Mac, em comparação com os utilizados no Windows e Linux. A tabela abaixo mostra algumas substituições mais comuns para as instruções deste capítulo. Para uma lista mais detalhada, acesse o menu Ajuda do aplicativo.
Windows/Linux Equivalente no Mac Resultado
Ferramentas → Opções menu de seleção
LibreOffice → Preferências Acessa as opções de configuração
Clique com botão direito Control+clique Abre um menu de contexto
Ctrl (Control) z (Comando) Utilizada com outras teclas
F5 Shift+z+F5 Abre o Navegador
F11 z+T Abre a janela de Estilos e Formatação
Documentation for LibreOffice is available at www.libreoffice.org
Conteúdo
Direitos autorais...............................................................................................................................2
Nota para usuários de Mac..............................................................................................................2
Introdução........................................................................................................................................ 5
Inserção de dados usando o teclado...............................................................................................5
Inserção de números...................................................................................................................5
Inserção de texto.........................................................................................................................5
Inserção de números como texto................................................................................................5
Inserção de datas e horas...........................................................................................................6
Inserção dos caracteres especiais..............................................................................................6Inserindo traços......................................................................................................................6
Desativação de alterações automática........................................................................................7
Acelerar a entrada de dados............................................................................................................7
Usando a Ferramenta preenchimento de células........................................................................7Usando Preencher séries.......................................................................................................8Definindo um preenchimento de séries...................................................................................9
Usando listas de seleção...........................................................................................................10
Compartilhamento de conteúdo entre folhas..................................................................................10
Validando conteúdo de células.......................................................................................................11
Editando dados..............................................................................................................................13
Removendo dados de uma célula.............................................................................................13
Substituir todos os dados em uma célula..................................................................................13
Mudando parte dos dados em uma célula.................................................................................13
Formatando dados.........................................................................................................................14
Formatando múltiplas linhas de texto........................................................................................14Usando quebra automática...................................................................................................14Usando quebra manual de linha...........................................................................................15
Encolhendo texto para caber na célula......................................................................................15
Formatando números................................................................................................................16
Formatação da fonte.................................................................................................................17
Escolhendo Efeitos de fonte......................................................................................................17
Definindo alinhamento e orientação de célula...........................................................................18
Formatando as bordas da célula...............................................................................................19
Formatando o fundo da célula...................................................................................................19
Autoformatando células e planilhas...............................................................................................20
Definindo uma nova Autoformatação.........................................................................................20
Formatando planilhas usando temas.............................................................................................21
Usando a formatação condicional..................................................................................................21
Ocultando e mostrando os dados..................................................................................................22
Grupo de controles de esquema...............................................................................................23
Filtrando quais células são visíveis...........................................................................................24
Classificação de registros..............................................................................................................24
Abrindo, Editando, e Formatando Dados 3
Localizar e substituir no Calc.........................................................................................................26
Usando a barra de ferramenta Pesquisar..................................................................................26
Usando a caixa de diálogo Localizar e substituir.......................................................................26
Localização e substituição de fórmulas ou valores....................................................................28
Localizar e substituir texto.........................................................................................................28
Localização e substituição de estilos de células........................................................................28
Usando curingas (expressões regulares)..................................................................................28
4 Abrindo, Editando, e Formatando Dados
Introdução
Você pode inserir dados no Calc de várias maneiras: usando o teclado, o mouse (arrastando e soltando), a ferramenta de preenchimento, e listas de seleção. O Calc também fornece a capacidade de inserir informações em várias folhas do mesmo documento ao mesmo tempo.
Após a inserção de dados, você pode formatar e exibi-los de várias maneiras.
Inserção de dados usando o teclado
A maioria das entradas de dados no Calc podem ser feitas usando o teclado.
Inserção de númerosClique na célula e digite o número utilizando as teclas numéricas do teclado principal ou o teclado numérico.
Para introduzir um número negativo, digite um sinal de menos (-) na frente dele ou inclui-lo entre parênteses (parênteses), assim: (1234).
Por padrão, os números são alinhados a direita e números negativos tem um simbolo de menos.
Inserção de textoClique na célula e digite o texto. O texto é alinhado a esquerda por padrão.
Inserção de números como textoSe um número é digitado no formato 01481, o Calc vai eliminar o zero a esquerda (Exceção: ver Dica abaixo). Para preservar o zero a esquerda, por exemplo, para códigos de área do telefone, digite um apostrofo simples antes do número, assim: '01481.
Os dados agora são tratados como texto e exibidos exatamente como digitado. Normalmente, formulas tratarão a entrada como um zero e funções irão ignorá-lo.
Dica
Números podem ter zeros à esquerda e ainda serem considerados como números (em oposição ao texto) se a célula for formatada adequadamente. Clique com o botão direito do mouse na célula e escolha Formatar células → Números. Ajustar a configuração Zeros à esquerda para adicionar zeros à esquerda aos números.
Note
Quando um apóstrofo simples é usado para permitir que um zero à esquerda seja exibido, ele não é visível na célula depois que a tecla Enter e pressionada. Se “aspas inglesas” são usadas para apóstrofos, o apóstrofo permanece visível na célula.
Para escolher este tipo de apóstrofo, use Ferramentas → Opções de autocorreção → Opções do local. Selecione a opção Substituir por apóstrofo para ativar esta função. A seleção do tipo de apóstrofo afeta tanto o Calc como o Writer.
Cuidado Quando um número é formatado como texto, tome cuidado para que a célula que contém o número não seja usada em uma fórmula, porque o Calc irá ignorar o valor.
Inserção de dados usando o teclado 5
Inserção de datas e horasSelecione a célula e digite a data ou hora. Você pode separar os elementos data com uma barra (/) ou um hífen (-) ou usar o texto como 10 de outubro 03. O Calc reconhece uma variedade de formatos de data. Você pode separar elementos de hora com dois pontos como 10:43:45.
Inserção dos caracteres especiaisUm caractere “especial” não é encontrado em um teclado padrão Inglês. Por exemplo, © ¾ æ ç ñ ö ø ¢ são todos caracteres especiais. Para inserir um caractere especial:
1) Coloque o cursor em seu documento onde você deseja que o caractere apareça.
2) Clique Inserir → Caractere especial para abrir a caixa de diálogo Caracteres especiais (Figura 1).
3) Selecione os caracteres (a partir de qualquer fonte ou mistura de fontes) que deseja inserir, em ordem; clique OK. Os caracteres selecionados são mostrados no canto inferior esquerdo da caixa de diálogo. Ao selecionar cada caractere há uma pré-visualização aparecendo no canto inferior direito, juntamente com o seu código numérico.
NoteFontes diferentes incluem diferentes caracteres especiais. Se você não encontrar um determinado caractere especial que deseja, tente mudar a seleção de Fonte.
Figura 1: A caixa de diálogo Caracteres especiais
Inserindo traçosPara inserir traços e travessões, você pode usar a opção Substituir traços em Ferramentas → Opções de autocorreção → aba Opções. Esta opção substitui dois hifens, sob certas condições, com o traço correspondente.
Na tabela a seguir, A e B representam textos compostos de letras de A a z ou dígitos de 0 a 9.
6 Abrindo, Editando, e Formatando Dados
Texto que você digita: Resultado
A - B (A, espaço, hífen, espaço, B) A – B (A, espaço, traço, espaço, B)
A -- B (A, espaço hífen, hífen, espaço, B) A – B (A, espaço traço, espaço, B)
A--B (A, hífen, hífen, B) A—B (A, travessão, B)
A-B (A, hífen, B) A-B (inalterado)
A -B (A, espaço, hífen, B) A -B (inalterado)
A --B (A, espaço, hífen, hífen, B) A –B (A, espaço, traço, B)
Desativação de alterações automáticaO Calc aplica automaticamente muitas mudanças durante a entrada de dados, a menos que você desative estas mudanças. Você também pode desfazer imediatamente quaisquer alterações automáticas com Ctrl+Z.
Alterações de AutocorreçãoCorreção automática de erros de digitação, substituição de aspas normais por chaves (personalizada), e iniciar o conteúdo da célula com uma letra maiúscula (capital) são controladas por Ferramentas → Opções de autocorreção. Vá para a aba Substituir para desativar qualquer um dos recursos que você não quer. Na aba Substituir, você também pode excluir pares de palavras indesejadas e adicionar novas, conforme necessário.
AutoentradaQuando você esta digitando em uma célula, o Calc automaticamente sugere a entrada correspondente encontrada na mesma coluna. Para ativar ou desativar a Autoentrada, definir ou remover a marca de verificação vá em Ferramentas → Conteúdo da célula → Autoentrada.
Conversão automática de dataO Calc converte automaticamente certas entradas de datas. Para garantir que uma entrada que se parece com uma data é interpretada como texto, digite um apóstrofo no início da entrada. O apóstrofo não é exibido na célula.
Acelerar a entrada de dados
Inserir dados em uma planilha pode ser muito trabalhoso, mas o Calc fornece várias ferramentas para a remoção de parte do trabalho pesado de entrada.
A habilidade mais básica é arrastar e soltar o conteúdo de uma célula para outra com o mouse. Muitas pessoas acham Autoentrada muito útil. O Calc também inclui várias outras ferramentas para automatização de entrada, especialmente de material repetitivo. Incluem-se a ferramenta de preenchimento, as listas de seleção e a capacidade de inserir informações em várias folhas do mesmo documento.
Usando a Ferramenta preenchimento de célulasNa sua forma mais simples, a ferramenta Preenchimento é uma maneira de duplicar o conteúdo existente. Comece selecionando a célula a copiar, em seguida arraste o mouse em qualquer direção (ou mantenha pressionada a tecla Shift e clique na última célula que pretende preencher),
Acelerar a entrada de dados 7
e em seguida, selecione Editar → Preencher e a direção em que se deseja copiar: Para baixo, Para cima, Esquerda ou Direita.
Cuidado Escolhas que não estão disponíveis estão na cor cinza, mas você ainda pode escolher a direção oposta da que você pretende, o que poderia fazer com que você substituísse células acidentalmente.
Dica
Um caminho de atalho para preencher células é agarrar a “alça” no canto inferior direito da célula (alça de preenchimento) e arrastar na direção que você deseja preencher. Se a célula contém um número, o número irá preencher em série. Se a célula contiver texto, o mesmo texto irá preencher na direção que você escolheu.
Figura 2: Usando a ferramenta Preenchimento
Usando Preencher sériesUm uso mais complexo da opção Preencher do menu Editar é a utilização de preencher séries. As listas são padrão para os dias inteiros e abreviadas para os dias da semana e os meses do ano, mas você também pode criar suas próprias listas.
Para preencher uma série em uma planilha, selecione as células a serem preenchidas, escolha Editar → Preencher → Séries. Na caixa de diálogo Preencher séries, selecione Autopreenchimento como o Tipo de série, e entre como o Valor inicial um item de qualquer série definida. As células selecionadas são preenchidas na ordem sequencial dos itens na lista, repetindo a partir do topo da lista quando atingem o seu final.
8 Abrindo, Editando, e Formatando Dados
Figura 3: Especificando o início de um preenchimento de série (o resultado esta na Figura 4)
Figura 4: Resultado da seleção preenchimento séries mostrado na Figura 3
Você também pode usar Editar → Preencher → Séries para criar uma série única de números inserindo os valores inicial e final, e o incremento. Por exemplo, se você inseriu valores inicial e final de 1 e 7 com um incremento de 2, você terá a sequencia de 1, 3, 5, 7.
Em todos esses casos, a ferramenta Preencher cria apenas uma conexão momentânea entre as células. Uma vez preenchidas, as células não tem nenhuma conexão adicional umas com as outras.
Definindo um preenchimento de sériesPara definir sua própria série de preenchimento, vá em Ferramentas → Opções → LibreOffice Calc → Listas de classificação. Esta caixa de diálogo mostra as séries previamente definidas na caixa Listas à esquerda, e o conteúdo da lista em destaque na caixa Entradas.
Acelerar a entrada de dados 9
Figura 5: Listas personalizadas predefinidas
Clique em Novo. A caixa Entradas é esvaziada. Digite a série para a nova lista na caixa Entradas (uma entrada por linha), e então clique em Adicionar.
Figura 6: Definindo uma nova série de preenchimento
Usando listas de seleçãoListas de seleção estão disponíveis apenas para o texto, e esta limitado a usar somente texto que já tenha sido introduzido na mesma coluna.
Para usar uma lista de seleção, selecione uma célula em branco e clique o botão direito do mouse e selecione Lista de seleção do menu de contexto. A lista suspensa aparece em qualquer célula na mesma coluna que, ou tem pelo menos um caractere de texto ou cujo formato é definido como texto. Clique na entrada que você precisa.
Compartilhamento de conteúdo entre folhas
Você pode introduzir a mesma informação na mesma célula em várias planilhas, por exemplo, para criar listas padrão para um grupo de indivíduos ou organizações. Em vez de digitar a lista em cada planilha individualmente, você pode entrar com os dados em todas as folhas de uma vez. Para fazer isto, selecione todas as planilhas (Editar → Planilha → Selecionar) e em seguida, insira as informações na planilha atual.
10 Abrindo, Editando, e Formatando Dados
Cuidado Esta técnica substitui qualquer informação que já esteja nas células nas outras planilhas – sem qualquer aviso. Por esta razão, quando terminar, não se esqueça de desmarcar todas as planilhas exceto a que você deseja editar (Ctrl+clique na guia da planilha para marcar ou desmarcar).
Validando conteúdo de células
Ao criar planilhas para que outras pessoas utilizem, você deseja certificar-se que insiram dados que são validos ou adequados para a célula. Você também pode usar a validação, no seu próprio trabalho como um guia para introdução de dados, que seja complexa ou raramente usada.Preencher séries e listas de seleção podem lidar com alguns tipos de dados, mas eles não estão limitados a informações predefinidas. Para validar os novos dados inseridos por um usuário, selecione a célula e use Dados → Validade para definir o tipo de conteúdos que podem ser inseridos nesta célula. Por exemplo, uma célula pode exigir uma data ou um número inteiro, sem caracteres alfabéticos ou pontos decimais; ou uma célula não pode ser deixada vazia.
Dependendo de como a validação é criada, a ferramenta também pode definir o intervalo de valores que podem ser inseridos e fornecer mensagens de ajuda que explicam as regras do conteúdo que você configurou para a célula e o que os usuários devem fazer quando inserem conteúdo inválido. Você também pode definir a célula para recusar conteúdo inválido, aceitá-lo com uma condição, ou, se você esta especialmente bem organizado, iniciar uma macro quando um erro é inserido.
A validação é mais útil para células que contenham funções. Se as células são configuradas para aceitar conteúdo inválido com um aviso, ao invés de recusá-lo, você pode usar Ferramentas → Detetive → Marcar dados inválidos para encontrar a célula com dados inválidos. A função Detetive marca quaisquer células contendo dados inválidos com um círculo.
Note que uma regra de validade é considerada parte do formato de uma célula. Se você selecionar Formatos ou Excluir tudo a partir da janela Excluir conteúdo, então a regra de validade é removida. (Repetindo o comando marcar dados inválidos no Detetive, remove o circulo dos dados inválidos, porque os dados não são mais válidos). Se você quer copiar uma regra de validade com o resto da célula, use Editar → Colar especial → Formatos ou Colar tudo.
A Figura 7 mostra as opções para um típico teste de validade. Observe a opção Permitir células em branco abaixo da lista Permitir.
Figura 7: Típicas escolhas do teste de validade
Validando conteúdo de células 11
A opção de teste de validade varia com o tipo de dado selecionado na lista Permitir. Por exemplo, a Figura 8 mostra as escolhas quando uma célula deve conter um intervalo de células.
Figura 8: Opções de validade para um intervalo de células
Para fornecer ajuda de entrada para uma célula, use a aba Ajuda de entrada na caixa de diálogo Validação (Figura 9). Para mostrar uma mensagem de erro quando um valor inválido é inserido, use a aba Alerta de erro (Figura 10). Certifique-se de escrever algo útil, explicando o que uma entrada válida deve conter, não apenas “dados inválidos, tente novamente” ou algo similar.
Figura 9: Definindo a entrada de ajuda para uma célula
Figura 10: Definindo uma mensagem de erro para uma célula com dados inválido
12 Abrindo, Editando, e Formatando Dados
Editando dados
Edição de dados é feito em grande parte da mesma forma que entrada de dados. O primeiro passo é selecionar a célula que contem o dado a ser editado.
Removendo dados de uma célulaOs dados podem ser removidos (excluídos) de uma célula de várias maneiras.
Removendo somente dadosOs dados podem ser removidos de uma célula sem remover qualquer formatação. Clique na célula para selecioná-la, e então pressione a tecla Backspace.
Removendo dados e formataçãoOs dados e a formatação de uma célula podem ser removidos ao mesmo tempo. Pressione a tecla Delete (ou botão direito do mouse e escolha Excluir conteúdo, ou use Editar → Excluir conteúdo) para abrir a caixa de diálogo Excluir conteúdo (Figura 11). A partir desta caixa de diálogo, diferentes aspectos da célula podem ser excluídos. Para excluir tudo em uma célula (conteúdo e formato), selecione Excluir tudo.
Figura 11: Caixa de diálogo Excluir conteúdo
Substituir todos os dados em uma célulaPara remover e inserir novos dados, basta digitar sobre os dados antigos. Os novos dados manterão a formatação original.
Mudando parte dos dados em uma célulaAs vezes, é necessário mudar sem remover todo o conteúdo de uma célula. Por exemplo, quando a frase “Veja Dirceu correr” esta em uma célula e precisa ser alterada para “Veja Dirceu correr rápido”. É útil fazer isto sem excluir primeiramente o conteúdo antigo da célula.
O processo é o similar ao descrito acima, mas você precisa colocar o cursor dentro da célula. Você pode fazer isto de duas maneiras:
Usando o tecladoDepois de selecionar a célula apropriada, pressione a tecla F2 e o cursor é colocado no fim da célula. Em seguida, use as setas do teclado para mover o cursor através do texto na célula.
Editando dados 13
Usando o mouseUsando o mouse, clique duas vezes na célula apropriada (para selecioná-la e coloque o cursor sobre ela para edição), ou clique uma vez para selecionar a célula e então mova o ponteiro do mouse até a linha de entrada e clique nela para colocar o cursor para edição.
Formatando dados
Os dados no Calc podem ser formatados de diversas maneiras. Pode ser editado como parte do estilo da célula para que seja aplicado automaticamente, ou ser aplicado manualmente para a célula. Algumas formatações manuais podem ser aplicadas usando ícones da barra de ferramentas. Para maior controle e opções extras, selecione a célula ou intervalo de células, botão direito do mouse sobre ela, e selecione Formatar células. Todas as opções de formato são discutidas abaixo.
NoteTodos as configurações discutidas nesta seção também podem ser definidas como uma parte do estilo de célula. Consulte o capítulo 4, Usando Estilos e Modelos, para maiores informações.
Formatando múltiplas linhas de textoMúltiplas linhas de texto podem ser digitadas em uma única célula usando acondicionamento automático ou quebras de linha manual. Cada método é útil para diferentes situações.
Usando quebra automáticaPara definir o texto para quebrar no final da célula, botão direito do mouse sobre a célula e selecione Formatar células (ou escolha Formatar → Células da barra de menu, ou pressione Ctrl+1). Na guia Alinhamento (Figura 13), abaixo de Propriedades, selecione Quebra automática de texto. Os resultados são mostrados abaixo (Figura 12).
Figura 12: Quebra automática de texto
14 Abrindo, Editando, e Formatando Dados
Figura 13: Caixa de diálogo Formatar células → guia Alinhamento
Usando quebra manual de linhaPara inserir uma quebra de linha manual, durante a digitação em uma célula, pressione Ctrl+Enter. Este método não funciona com o cursor na entrada da linha. Edite o texto, clicando duas vezes na célula, então um único clique na posição onde deseja a quebra de linha.
Quando uma quebra manual de linha é digitada, a célula não muda. A Figura 14 mostra o resultado da utilização de duas quebras manuais de linha após a primeira linha do texto.
Figura 14: Célula com quebra de linha manual
Encolhendo texto para caber na célulaO tamanho da fonte dos dados em uma célula pode ajustar-se automaticamente para caber em uma célula. Para fazer isto, selecione a opção Reduzir para caber no tamanho da célula na caixa de diálogo Formatar células (Figura 13). A Figura 15 mostra os resultados.
Figura 15: Encolhendo o tamanho da fonte para caber na célula
Formatando dados 15
Formatando númerosVários formatos diferentes de números podem ser aplicados a célula usando ícones da barra de ferramenta Formatação. Selecione a célula, clique no ícone correspondente. Alguns ícones podem não ser visíveis em uma configuração padrão; clique na seta para baixo no final da barra de Formatação e selecione outros ícones para mostrar.
Figura 16: Formato de ícones número. Da esquerda para a direita: moeda, porcentagem, data, exponencial, padrão, adicionar casa decimal, excluir casa decimal
Para um maior controle ou para selecionar outros formatos de números, use a aba Números (Figura 17) da caixa de diálogo Formatar células.
• Aplicar qualquer um dos tipos de dados na lista Categoria.
• Controlar o número de casas decimais e zeros à esquerda.
• Digitar um código de formato personalizado.
A configuração de idioma controla as definições locais para os diferentes formatos, tais como a ordem da data e o marcador de moeda.
Figura 17: Formatar células → Números
16 Abrindo, Editando, e Formatando Dados
Formatação da fontePara escolher rapidamente a fonte usada em uma célula, selecione-a, clique na seta ao lado da caixa Nome da fonte, na barra de ferramentas Formatação e escolha uma fonte da lista.
Dica
Para escolher se deseja mostrar os nomes de fonte em sua fonte ou texto simples, vá em Ferramentas → Opções → LibreOffice → Exibir e marque ou desmarque a opção Mostrar visualização das fontes na seção Listas de fontes. Para mais informações, veja o Capítulo 14, Configurando e Personalizando o Calc.
Para escolher o tamanho da Fonte, clique na seta ao lado da caixa Tamanho da fonte na barra de ferramentas Formatação. Para outra formatação, você pode usar os ícones Negrito, Itálico ou Sublinhado.
Para escolher uma cor de fonte, clique na seta ao lado do ícone Cor da Fonte para exibir uma paleta de cores. Clique na cor desejada.
(Para definir cores personalizadas, use Ferramentas → Opções → LibreOffice → Cores. Veja o Capítulo 14 para maiores informações)
Para especificar o idioma da célula (útil porque permite que diferentes idiomas existam no mesmo documento e possam ser verificados corretamente a sua ortografia e gramática), use a guia Fonte na caixa de diálogo Formatar células. Veja o Capítulo 4 para maiores informações.
Escolhendo Efeitos de fonteA guia Efeitos de fonte (Figura 18) na caixa de diálogo Formatar células oferece mais opções de formatação de fontes.
Sobrelinha e sublinhadoVocê pode escolher entre uma variedade de opções sobrelinha e sublinhado (linhas sólidas, pontos, traços curtos e longos, em várias combinações) e a cor da linha.
TachadoA opção Tachado inclui linhas, / e X.
RelevoA opção de Relevo é Alto relevo (texto levantado), Baixo relevo (texto afundado).
Contorno e Sombra fazem parte também dos efeitos de fonte.
Formatando dados 17
Figura 18: Formatar células → Efeitos de fonte
Definindo alinhamento e orientação de célula
Alguns dos ícones de alinhamento e orientação de célula não são mostrados por padrão na barra de ferramentas Formatação. Para exibi-los, clique na pequena seta na extremidade direita da barra de ferramenta e selecione-os na lista de ícones.
Figura 19: Alinhamento e orientação de célula
Alguns dos ícones de alinhamento e orientação, estão disponíveis somente se você tiver os idiomas Asiático ou CTL (Disposição de Texto Complexo) habilitado (em Ferramentas → Opções → Configurações de idioma → Idiomas). Se você escolher um ícone disponível a partir da lista, ele não aparece na barra de ferramentas.
Para maior controle e outras opções, use a guia Alinhamento (Figura 13) da caixa de diálogo Formatar células para definir o alinhamento horizontal e vertical e girar o texto. Se você tiver o idioma Asiático habilitado, na seção Orientação do texto mostra uma opção extra (rotulado Modo de layout asiático) abaixo da opção Empilhado Verticalmente, como mostrado na Figura 20.
18 Abrindo, Editando, e Formatando Dados
Figura 20: Opção modo de disposição Asiático
A diferença de resultado entre ter Modo de disposição Asiático ativado ou desativado é mostrado na Figura 21.
Figura 21: Tipos de empilhamento vertical
Formatando as bordas da célulaPara escolher rapidamente um estilo de linha e cor para as bordas de uma célula, clique nas setas pequenas ao lado dos ícones Estilo de linha e Cor de linha na barra de ferramentas Formatação. Se os ícones Estilo de linha e Cor de linha não são exibidos na barra de ferramentas Formatação, selecione a seta para baixo no lado direito da barra, e em seguida Botões visíveis. Em cada caso, uma paleta de opções é exibida.
Para obter mais controle, incluindo o espaçamento entre as bordas de célula e o texto, use a aba Bordas da caixa de diálogo Formatar células. Lá você também pode definir uma sombra. Consulte o Capítulo 4 para obter detalhes.
Note
As propriedades de bordas de células se aplicam a uma célula, e só pode ser alterada se você esta editando a célula. Por exemplo, se a célula C3 tem uma borda superior (o que seria equivalente a visualizar a borda inferior de C2), que faz fronteira só pode ser removido selecionando C3. Ele não pode ser removido em C2.
Formatando o fundo da célulaPara escolher rapidamente uma cor de fundo para uma célula, clique na pequena seta ao lado do ícone Cor de fundo na barra de ferramentas Formatação. Uma paleta de opções de cores, semelhante a paleta Cor da fonte, é exibida.
(Para definir cores personalizadas, use Ferramentas → Opções → LibreOffice → Cores. Consulte o Capítulo 4 para mais informações)
Formatando dados 19
Você também pode usar a guia Plano de fundo da caixa de diálogo Formatar células. Consulte o Capítulo 4 para obter detalhes.
Autoformatando células e planilhas
Você pode usar o recurso Autoformatação para aplicar rapidamente uma série de formatos de célula para uma planilha ou um intervalo de células selecionadas.
1) Selecione as células que deseja formatar, incluindo cabeçalhos de colunas e linhas.
2) Escolha Formatar → Autoformatar.
3) Para selecionar quais propriedades (formato de número, fonte, alinhamento, bordas, padrão, ajuste de largura e altura automática) para incluir em uma Autoformatação, clique Mais. Marcar ou desmarcar as opções necessárias. Clique OK.
Figura 22: Escolhendo uma Autoformatação
Se você não vê nenhuma mudança na cor do conteúdo da célula, escolha Exibir → Realce de valor da barra de menu. Esta função somente afeta células com dados numéricos.
NoteSe o intervalo de células selecionadas não tem os cabeçalhos de colunas e linhas, Autoformatar não é disponibilizado.
Definindo uma nova AutoformataçãoVocê pode definir uma nova Autoformatação disponível para todas as planilhas.
1) Formatar uma planilha.
2) Escolha Editar → Selecionar tudo.
3) Escolha Formatar → Autoformatar. O botão Adicionar é ativo agora.
4) Clique Adicionar.
5) Na caixa Nome da caixa de diálogo Adicionar autoformato, digite um nome significativo para o novo formato.
20 Abrindo, Editando, e Formatando Dados
6) Clique OK para salvar. O novo formato já esta disponível na lista Formato da caixa de diálogo Autoformato.
Formatando planilhas usando temas
O Calc é fornecido com um conjunto predefinido de temas de formatação que você pode aplicar às suas planilhas.
Não é possível adicionar temas ao Calc, e eles não podem ser modificados. No entanto, você pode modificar os seus estilos depois de aplicá-los para uma planilha.
Para aplicar um tema para uma planilha.
1) Clique no ícone Seleção de tema na barra de ferramenta Ferramentas. Se esta barra não estiver visível, você pode mostrá-la usando Exibir → Barra de ferramentas → Ferramentas. A caixa de diálogo Seleção de tema aparece. Este diálogo lista os temas disponíveis para a planilha inteira.
2) Na caixa de diálogo Seleção de tema, selecione o tema que você deseja aplicar para a planilha. Assim que você seleciona um tema, algumas das propriedades dos estilos personalizados são aplicados à planilha aberta e são imediatamente visíveis.
3) Clique OK. Se desejar, você pode agora ir para a janela Estilos e formatação para modificar estilos específicos. Essas modificações não alteram o tema, pois somente a aparência da planilha específica é modificada.
Usando a formatação condicional
Você pode configurar formatos de células para mudar, dependendo das condições que especificar. Por exemplo, em uma tabela de números, você pode mostrar todos os valores acima da média em verde e todos os outros abaixa da média em vermelho.
NotePara aplicar formatação condicional, Autocalcular deve estar ativado. Escolha Ferramentas → Conteúdo da célula → Autocalcular.
Formatação condicional depende do uso de estilos. Se você não estiver familiarizado com estilos, por favor, consulte o Capítulo 4. Uma maneira fácil de configurar os estilos necessários é formatar uma célula do jeito que você quer e clicar no ícone Novo estilo para a seleção na janela Estilos e formatação.
Após criar os estilos, veja como usá-los.
1) Em sua planilha, selecione as células em que deseja aplicar a formatação condicional.
2) Escolha Formatar → Formatação condicional a partir da barra de menu.
3) Na caixa de diálogo Formatação condicional (Figura 23), entre com as condições. Clique OK para salvar. As células selecionadas são agora formatadas no estilo que você configurou.
O valor da célula é / A fórmula éEspecifica se a formatação condicional deve depender de um valor de célula ou uma fórmula. Se você seleciona O valor da célula é, a caixa Condição do valor da célula e exibido, como
Usando a formatação condicional 21
mostrado no exemplo. Aqui você pode escolher a partir das condições incluindo menor que, maior que, entre, e outros.
Parâmetros de campoDigite uma referência, valor, ou fórmula no campo de parâmetro, ou em ambos os campos de parâmetros, se você tiver selecionado uma condição que requer dois parâmetros. Você também pode digitar fórmulas contendo referências relativas.
Figura 23: Caixa de diálogo Formatação condicional
Estilo de célulaEscolha o estilo de célula a ser aplicado se corresponder a condição especificada. O estilo deve ter sido definido anteriormente.
Veja a Ajuda para obter mais informações e exemplos de uso.
Para aplicar a mesma formatação condicional depois a outras células:
1) Selecione uma das células que tenha sido atribuído a formatação condicional.
2) Copie a célula para a área de transferência.
3) Selecione as células que receberão esta mesma formatação.
4) Escolha Editar → Colar especial.
5) Na caixa de diálogo Colar especial, na área Seleção, selecione somente a opção Formatos. Certifique-se que todas as outras opções não estejam selecionadas. Clique OK.
Ocultando e mostrando os dados
Quando os elementos são ocultos, eles não são visíveis e nem impressos, mas podem ser selecionados para cópia se você selecionar os elementos ao seu redor. Por exemplo, se a coluna B está oculta, ela é copiada quando você seleciona as colunas A e C. Quando você precisa de um elemento oculto novamente, você pode reverter o processo, e mostrar o elemento.
22 Abrindo, Editando, e Formatando Dados
Para ocultar ou mostrar planilhas, linhas, e colunas, use a opção do menu Formatar ou o botão de contexto (botão direito do mouse). Por exemplo, para ocultar uma linha, primeiro selecione a linha, e então escolha Formatar → Linha → Ocultar (ou botão direito do mouse e escolha Ocultar).
Para ocultar ou mostrar células selecionadas, escolha Formatar → Células da barra de menu (ou botão direito do mouse e escolha Formatar células). Na caixa de diálogo Formatar células, vá para a aba Proteção de célula.
Figura 24: Ocultando ou mostrando células
Grupo de controles de esquemaSe você estiver continuadamente escondendo e mostrando as mesmas células, você pode simplificar o processo de criação de grupos de esquema, que agregam um conjunto de controles para ocultar e mostrar as células de um grupo que são rápidos de usar e sempre disponíveis.
Se o conteúdo de células cair em um padrão regular, como quatro células seguido por um total, então você pode usar Dados → Esquema → Autoesquematizar para o Calc ter controles de esquema baseado no padrão. Caso contrário, você pode definir grupos de esquema manualmente selecionando as células para o agrupamento, em seguida escolha Dados → Esquema → Agrupar. Na caixa de diálogo Agrupar, você pode escolher se quer o grupo de células selecionadas por linhas ou colunas.
Quando você fechar o diálogo, o controle de grupo de esquema são visíveis entre os cabeçalhos da linha ou coluna e as bordas da janela de edição. Os controles assemelham-se a arvore de estrutura de um gerenciador de arquivos na aparência, e pode ser ocultado se selecionarmos Dados → Esquema → Ocultar detalhes. Eles são estritamente para uso online, e não são impressos.
Os controles básicos de esquema têm sinais de mais ou menos no início do grupo para mostrar ou ocultar células ocultas. No entanto, se grupos de esquema estão alinhados, os controles têm botões numerados para esconder os diferentes níveis.
Se você já não precisa de um grupo, coloque o cursor do mouse em qualquer célula e selecione Dados → Esquema → Desagrupar. Para remover todos os grupos em uma planilha, selecione Dados → Esquema – Remover.
Ocultando e mostrando os dados 23
Figura 25: Grupo de controles esquema
Filtrando quais células são visíveisUm filtro é uma lista de condições que cada entrada tem que atender a fim de ser exibida. Você pode definir três tipos de filtro a partir do submenu Dados → Filtro.
Autofiltro adiciona uma lista suspensa para a linha superior de uma coluna que contém os filtros usados. Eles são rápidos e convenientes e quase tão útil com textos como com números, porque a lista inclui cada entrada única nas células selecionadas.
Além destas entradas únicas, Autofiltro inclui a opção para mostrar todas as entradas, os dez maiores valores numéricos, e todas as células que estão vazias ou preenchidas, bem como um filtro padrão que você pode personalizar (veja abaixo). No entanto, eles são um tanto quanto limitados. Em particular, eles não permitem expressões regulares, então você não pode usá-los para mostrar conteúdos de células que são similares mas não idênticas.
Filtro padrão é mais complexo que autofiltro. Você pode definir até três condições como um filtro, combinando-os com os operadores E e Ou. Filtros padrão são em sua maioria úteis para números, apesar de alguns dos operadores condicionais, tais como = e < > também podem ser usados para texto.
Outros operadores condicionais para filtros padrão incluem opções para exibir valores maiores ou menores, ou uma porcentagem deles. Úteis em si mesmo, filtros padrão assumem o valor acrescentado quando são usados para refinar autofiltros.
Filtro avançado tem estrutura similar a do filtro padrão. As diferenças são que filtros avançados não estão limitados a três condições, e seus critérios não são inseridos em um diálogo. Em vez disto, filtros avançados são inseridos em uma área em branco de uma planilha, e então referenciado pela ferramenta de filtro avançado, a fim de aplicá-los.
Classificação de registros
A Classificação reorganiza as células visíveis na planilha. No Calc, você pode classificar por até três critérios, que são aplicados um após o outro. Classificações são úteis quando você esta procurando por um item em particular, e torna-se ainda mais poderoso depois de você ter filtrado os dados.
Além disso, Classificação é ainda útil quando você adiciona novas informações. Quando uma lista é longa, é geralmente mais fácil adicionar novas informações na parte inferior da folha, ao invés de inserir linhas nos lugares apropriados. Depois de ter adicionado as informações, você pode classificá-lo para atualizar a planilha.
Destaque as células a serem classificadas, em seguida selecione Dados → Classificar para abrir a caixa de diálogo Classificar (Figura 26), ou clique nos
24 Abrindo, Editando, e Formatando Dados
botões Classificação ascendente ou Classificação descendente na barra de ferramentas. Usando a caixa de diálogo, você pode classificar as células selecionadas usando até três colunas, em ordem ascendente (A-Z, 1-9) ou descendente (Z-A, 9-1).
Dica
Você pode definir uma ordem de classificação personalizada se os alfanuméricos fornecidos não atenderem as suas necessidades. Veja “Erro: Origem da referêncianão encontrada” na página Erro: Origem da referência não encontrada para obter instruções.
Figura 26: Escolhendo os critérios e ordem de classificação
Na aba Opções da caixa de diálogo Classificar (Figura 27), você pode escolher as seguintes opções.
Figura 27: Opções para classificação
Classificação de registros 25
Distinção entre maiúscula e minúsculaSe duas entradas são idênticas, uma com uma letra maiúscula é colocada antes de uma com letra minúscula na mesma posição, se a classificação e descendente; se a classificação é ascendente, então a entrada com uma letra minúscula é colocada antes de uma com letra maiúscula na mesma posição.
Intervalo contém rótulos de colunaNão inclui o cabeçalho da coluna na classificação.
Incluir formatosUma célula formatada é movida com o seu conteúdo. Se a formatação é usada para distinguir diferentes tipos de células, então use esta opção.
Ativar classificação naturalCopia a lista ordenada para o intervalo de células especificado.
Copiar resultados da classificação paraDefine um endereço de planilha para o qual copiar os resultados da classificação. Se um intervalo que não tem o número necessário de células é especificado, então as células são adicionadas. Se um intervalo contém células que já tem conteúdo, então a classificação falha.
O rdem de classificação personalizadaSelecione a caixa, em seguida escolha na lista suspensa uma das ordens de classificação definidas em Ferramentas → Opções → LibreOffice Calc → Listas de Classificação.
IdiomaSeleciona o idioma para as regras de ordenação.
DireçãoDefine se as linhas ou colunas são classificadas. O padrão é classificar por colunas, a menos que as células selecionadas estão em uma única coluna.
Localizar e substituir no Calc
O Calc tem duas formas para encontrar texto dentro de um documento: a barra de ferramenta Pesquisar para pesquisa de texto rápida e caixa de diálogo Localizar e substituir.
Usando a barra de ferramenta PesquisarA barra de ferramenta Pesquisar está localizada por padrão na extremidade direita da barra de ferramenta Padrão. Você pode ocultar ou exibir a barra de ferramentas Pesquisar usando Exibir → Barra de ferramentas → Pesquisar.
Digitar um termo de pesquisa na caixa Pesquisar, em seguida clique no botão Pesquisar próxima (seta para baixo) ou Pesquisar anterior (seta para cima). Para localizar outras ocorrências do mesmo termo, continue clicando o botão.
Usando a caixa de diálogo Localizar e substituirPara exibir a caixa de diálogo Localizar e substituir (Figura 28), use o atalho de teclado Ctrl+Alt+F ou escolha Editar → Localizar e substituir da barra de menu.
26 Abrindo, Editando, e Formatando Dados
Em documento de planilha você pode procurar por texto, formulas, e estilos. Você pode navegar de uma ocorrência para a próxima usando Localizar, ou você pode destacar todas as células correspondentes ao mesmo tempo usando Localizar todos, em seguida aplicar outro formato ou substituir o conteúdo da célula por outro conteúdo.
Textos e números nas células podem ter sido inseridos diretamente ou pode ser o resultado de um cálculo. O método de procura utilizado depende do tipo de dados que você está procurando.
DicaO conteúdo da célula pode ser formatado de diferentes formas. Por exemplo, um número pode ser formatado como moeda, a ser exibido com o simbolo de moeda. Você vê o simbolo da moeda na célula, mas você não pode procurá-lo.
Por padrão, o Calc procura na planilha atual. Para procurar através de todas as planilhas do documento, clique Mais opções, e selecione a opção Pesquisar em todas as planilhas.
Cuidado Use Substituir todos com cuidado; caso contrário, você pode acabar com alguns erros altamente constrangedores. Um erro com Substituir todos pode exigir uma busca manual de palavra por palavra para corrigir, se não for descoberto a tempo para desfazê-lo.
Figura 28: Expansão da Caixa de diálogo Localizar e substituir
Localizar e substituir no Calc 27
Localização e substituição de fórmulas ou valoresVocê pode usar a caixa de diálogo Localizar e substituir para pesquisar nas fórmulas ou os valores apresentados que resultam de um cálculo.
1) Para abrir a caixa de diálogo Localizar e substituir, use o atalho de teclado Ctrl+Alt+F ou selecione Editar → Localizar e substituir.
2) Clique Mais opções para expandir a caixa de diálogo.
3) Selecione Fórmulas ou Valores na lista suspensa Localizar em.
• Fórmulas - encontra partes das fórmulas.
• Valores - encontra os resultados dos cálculos.
4) Digite o texto que você deseja localizar na caixa Localizar.
5) Para substituir o texto com texto diferente, digite o novo texto na caixa Substituir por.
6) Quando você tiver configurado a sua pesquisa, clique Localizar. Para substituir o texto, clique em Substituir uma vez.
Localizar e substituir texto1) Abra a caixa de diálogo Localizar e substituir, clique Mais opções para expandir a caixa
de diálogo, e selecione Valores ou Anotações na lista suspensa Localizar em.
2) Digite o texto que você deseja encontrar na caixa Localizar.
3) Para substituir o texto com texto diferente, digite o novo texto na caixa Substituir por.
4) Clique Localizar, Localizar todos, Substituir, ou Substituir todos.
Quando você clica em Localizar, o Calc seleciona a próxima célula que contem o seu texto. Você pode editar o texto, então clique Localizar novamente para avançar para encontrar a próxima célula. Se você fechou a caixa de diálogo, você pode pressionar Ctrl+Shift+F para encontrar a próxima célula sem a caixa de diálogo.
Quando você cliqua Localizar todos, o Calc seleciona todas as células que contem a sua entrada. Agora você pode, por exemplo, aplicar um estilo de célula para todas elas de uma vez.
Localização e substituição de estilos de célulasPara alterar rapidamente todos os parágrafos de um estilo (indesejados) para outro estilo (de preferência):
1) Em Mais opções da caixa de diálogo Localizar e substituir, selecione Localizar estilos. Nesse momento, as caixas Localizar e Substituir contém uma lista de estilos.
2) Selecione os estilos que deseja localizar e substituir.
3) Clique Localizar, Localizar todos, Substituir ou Substituir todos.
Usando curingas (expressões regulares)Curingas (também conhecido como expressões regulares) são combinações de caracteres que instruem o LibreOffice como procurar por algo. Expressões regulares são muito poderosas, mas não muito intuitiva. Podem poupar tempo e esforço através da combinação de vários achados em um.
Para usar curingas e expressões regulares na procura e substituição.
1) Na caixa de diálogo Localizar e substituir, clique Mais opções. Nesta caixa de diálogo expandida, selecione a opção Expressões regulares.
2) Digite o texto a localizar, incluindo os curingas, na caixa Localizar e o texto substituto (se houver) na caixa Substituir por.
28 Abrindo, Editando, e Formatando Dados
3) Clique Localizar, Localizar todos, Substituir ou Substituir todos. (não recomendado).
Dica A ajuda online descreve muitas das expressões regulares e seus usos.
Os seguintes pontos podem ser de interesse para usuários do Calc:
• No Calc, expressões regulares são aplicadas separadamente para cada célula. Isto significa que uma busca por r.d corresponderá a red na célula A1, mas não coincidirá com r na célula A2 e d (ou ed) na célula A3. (A expressão regular r.d significa que o sistema vai tentar igualar r seguido por qualquer outro caractere seguido por d).
• Quando uma correspondência é encontrada, a célula inteira é realçada, mas somente o texto encontrado será substituído. Por exemplo, buscando por marrom resultará em uma célula destacada que contenha argila marrom avermelhada, e não colocar nada na caixa Substituir por deixará a célula contendo argila avermelhada.
• Se localizar é usado duas vezes seguidas, e a segunda vez que a caixa Somente na seleção atual é ativada, então a segunda pesquisa irá avaliar a totalidade de cada célula selecionada, e não apenas as sequencias responsáveis pela seleção das células na primeira pesquisa. Por exemplo, buscando jo?n, em seguida, ativando Pesquisa por similaridade e buscando apenas sm.th vai encontrar as células contendo Jon Smith e Smythers, Johnathon.
• Se uma célula contém uma quebra de linha (entrando com Ctrl+Enter), pode ser encontrado usando a expressão regular \n. Por exemplo, se uma célula contém red [quebra de linha] clay em seguida, buscando por d\nc e não digitar nada na caixa Substituir por sai da célula que contem relay.
• A quebra de linha atua para marcar “o fim do texto” (semelhante ao “final de parágrafo no Writer), encontrado pelo caractere especial de expressão regular $, além do final do texto na célula. Por exemplo, se uma célula contém verde [quebra de linha] amarelo, em seguida procurar por v$ substituindo por al sai da célula com real [quebra de linha] argila. Note que com esta sintaxe a quebra de linha não é substituída.
• Usando \n na caixa Substituir por irá substituir com caractere literal \n, e não uma quebra de linha.
• A caixa de diálogo Localizar e substituir tem uma opção para procurar dentro de fórmulas, valores, ou anotações. Esta opção aplica-se a qualquer pesquisa, não apenas usando uma expressão regular. Pesquisando com a opção de Fórmulas SOMA iriá encontrar uma célula que contém a fórmula =SOMA(A1:A6) bem como uma célula que contém um texto simples.
• Procurando com a expressão regular ^$ não encontrará células vazias. Isto é intencional, para evitar problemas de performance ao selecionar um grande número de células. Note que células vazias não será encontrada mesmo se você está somente procurando uma seleção.
• Encontrando o conteúdo de células usando a expressão regular .+ (ou similar) e substituí-los por & efetivamente reentra o conteúdo da célula sem qualquer formatação. Esta técnica pode ser usada pra remover formatação automática aplicado pelo Calc quando importamos dados da área de transferência ou de arquivos mal formatados. Por exemplo, para converter sequências de texto composto de dígitos em números reais, primeiro formate a célula como número, em seguida realize a pesquisa e substituir.
Consulte o Capítulo 7, Usando fórmulas e funções, para o uso de expressões regulares com fórmulas.
Localizar e substituir no Calc 29