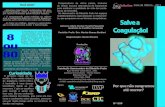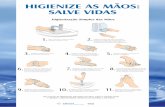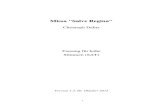Abrindo um projeto Clique em Arquivo → Salvar como Não esqueça de modificar o nome, colocando um...
-
Upload
angelo-souva -
Category
Documents
-
view
219 -
download
3
Transcript of Abrindo um projeto Clique em Arquivo → Salvar como Não esqueça de modificar o nome, colocando um...

Abrindo um projeto Clique em Arquivo → Salvar comoNão esqueça de modificar o nome, colocando um nome que identifique o projeto.Salve seu projeto em mais de um pendrive e mantenha backup em um pc.No mesmo pendrive em que estiver o projeto mantenha os arquivos que serão utilizados na edição. Fazendo assim você poderá editar seu material em outros computadores que tenham a mesma versão do Movie Maker.
Tutorial Movie Maker

Inserindo as imagens
Tutorial Movie Maker
Clique em Adicionar vídeos e fotos e insira as imagens que serão utilizadas no vídeo. Você pode inserir todas de uma só vez

Inserindo as imagens
As imagens inseridas serão enviadas para timeline
como mostra o print abaixo.
Tutorial Movie Maker

Controle do tempo nas imagens Clicando duas vezes nas imagens abrirá uma aba para controle
do tempo de aparição de cada imagem. Você pode editar um tempo diferente pra cada imagem, adaptando-as ao seu roteiro.
Tutorial Movie Maker
Controle do tempo por segundo
Ao clicar na imagem ela ficará selecionada comMarcação em azul.

Dica: não utilize as transição padronizadas de imagens indicada abaixo. Tal ferramenta cansa o expectador.
Tutorial Movie Maker

Dica: Caso queira dar algum movimento as imagens você pode fazer uso da ferramenta de
movimentação de imagem na função panorâmica e zoom.
Tutorial Movie Maker

Inserindo o áudio O áudio só poderá ser inserido se as imagens já estiverem na timeline.
Clique em adicionar música para adicionar a narração do vídeo.
Tutorial Movie Maker
Linha de áudio

Dica: Caso queira dar algum movimento as imagens você pode fazer uso da ferramenta de
movimentação de imagem na função panorâmica e zoom ou efeitos visuais (não
utiliza efeitos visuais para as logos, elas possuem um padrão normativo de uso)
Tutorial Movie Maker

Clicando duas vezes na linha de áudio abrirá uma aba de edição do mesmo. Nesta aba você
terá a opção de regular o volume do áudio, cortá-lo (clicando em dividir), excluindo as partes
erradas e inserir fade in e fade out.
Tutorial Movie Maker
Linha de áudio

Configurações do projeto
Tutorial Movie Maker
Na aba Projeto você encontra a possibilidade de aperfeiçoar a narração. É possível Também configurar o tamanho da tela (de 16:9 ou 4:3) A tela 16:9 é uma tela na Horizontal. A tela 4:3 é um quadrado. Você poderá configurar de acordo com suasImagens. Se suas imagens estiverem em 16:9, seu projeto também deve estar em 16:9.

Tutorial Movie Maker
Antes do texto de abertura é preciso vir as logos do colégio paraIdenficação da origem do projeto. Nós temos apenas a logo com fundoBranco ou preto, você deve escolher um dos dois e inserir antes de No seu vídeo com a função fade in e fade out. Ela deve permanecer 3 segundos na tela.
Abertura

Textos de abertura e finalização
Na aba iniciar você encontra os controles textuais para inserir abertura e crédito.
Tutorial Movie Maker

AberturaO texto de abertura é imprenscindível. Nele precisa conter os seguintes itens e seguindo As seguintes regras:As regras: Texto com tamanho de 36 a 48. Você pode escolher a fonte. Você pode modificar a cor plano de fundo. Não insira animação no texto (movimentação textual), o título precisa ficar inerte na tela. Você pode inserir animação de entrada e saída (fade in e fade out), desde que o texto apósentrada permaneça parado no centro da tela por alguns segundos. Não insira imagens no fundo no texto de abertura. Cada texto deve ficar de 3 a 5 segundos na tela, apenas.
Tutorial Movie Maker
O que deve conter:Teremos 3 textos de abertura1º: o título do seu vídeo2º o nome do projeto “Por que o mundo é assim?”2º o texto padrão abaixo
Este é um projeto integrado realizado com as turmas de 1ºano do ensino médio entre as disciplinas de Filosofia, Cultura Digital, Texto para novas mídias com colaboração do Departamento de Midiaeducação.

Inserindo legendas
Você pode inserir legendas, caso considere necessário.
Tutorial Movie Maker
Aba de comando para inserir textos

Inserindo créditosOs créditos fazem parte da produção e devem
conter as informações da produção do vídeo.
Coloque o texto alinhado a esquerda e não no centro.
Segue abaixo um texto padrão:
Colégio Estadual José Leite Lopes / NAVE – RioProjeto “Por que o mundo é assim?”
Roteironome do roteirista
FotosNomes dos fotográfos ou lnformações de onde
foram retiradas.
Produção Nomes dos produtores, se houver
Edição Nome(s) do(s) editor(s)
Saiba maishttp://projetoporqueomundoe.wix.com/nave
Realizado em julho de 2013.
Tutorial Movie Maker

Tutorial Movie Maker
Exportando o vídeo Para exportar clique em:Arquivo → Salvar filme → (configurações recomendáveis)Recomendável para este projeto.
O formato que iremos exportar é em Mpeg-4 com codec h264.

Tutorial Movie Maker
EntregaNão esqueça de assistir todo o vídeo antes de exportá-lo.
Ao exportar, confira se o vídeo está completo, com áudio e imagens.
Ao finalizer você deverá upar o vídeo na conta do Youtube a seguir:[email protected]: mde@2013Configurar para não listado.
Vocês serão avaliados a partir do vídeo upado, portanto, nada de compartilhá-lo antes da avaliação.
Dediquem-se e boa sorte!
Para dúvidas:[email protected] com Roberta ou Jonathan