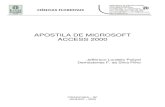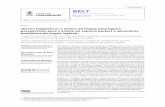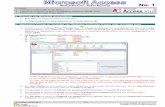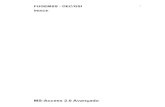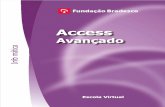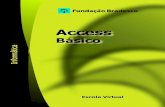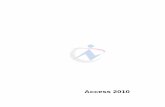Access
-
Upload
andre-filipe-aefe -
Category
Documents
-
view
1.483 -
download
0
Transcript of Access

5/12/2018 Access - slidepdf.com
http://slidepdf.com/reader/full/access-55a35ba225479 1/112
Exercícios de Fixação
Criação e Edição de Macros
Como gerar Relatórios e Etiquetas
Criação de Tabelas e Relacionamentos
Consultas e Modos de Seleção de Dados
Tudo sobre Criação e Manipulação de Formulários
Gerenciamento de Banco de Dados com o Access 2007
E muito mais...
TABELAS
MACROS
ETIQUETAS
PESQUISAS
FORMULÁRIOS
BANCO DE DADOS
RELACIONAMENTOS
GERENCIAMENTO DE DADOS
Access
D e s v e n d a n d o o s R e c ur s o s d oA c c e s s
Lucinéia Gomes
GRÁTIS
CD commaterialdidáticosobre Access
Desvendando os Recursos do
ISBN 978 - 85 - 60480 - 60 - 9
9 7 88 56 0 4 80 60 9

5/12/2018 Access - slidepdf.com
http://slidepdf.com/reader/full/access-55a35ba225479 2/112

5/12/2018 Access - slidepdf.com
http://slidepdf.com/reader/full/access-55a35ba225479 3/112
© 2007 by Digerati BooksTodos os direitos reservados e protegidos pela Lei 9.610 de 19/02/1998.Nenhuma parte deste livro, sem autorização prévia por escrito da editora,poderá ser reproduzida ou transmitida sejam quais forem os meios emprega-dos: eletrônicos, mecânicos, fotográficos, gravação ou quaisquer outros.
Dados Internacionais de Catalogação na Publicação (CIP)(Câmara Brasileira do Livro, SP, Brasil)
Diretor Editorial
Luis Matos
Assistência Editorial
Carolina Evangelista
Projeto Gráfico
Daniele Fátima
Preparação dos originais
Ricardo Dino Freitas
Revisão
Cárita Ferrari Negromonte
Diagramação
Daniele Fátima e Fabiana Pedrozo
Capa
Laboratório do livro
Universo dos Livros Editora Ltda.Rua Tito, 1.609CEP 05051-001 • São Paulo/SPTelefone: (11) 3648-9090 • Fax: (11) 3648-9083www.universodoslivros.com.bre-mail: [email protected]
Conselho Administrativo: Alessandro Gerardi, Alessio Fon Melozo,Luis Afonso G. Neira, Luis Matos e William Nakamura.
S586c Silva, Lucinéia Gomes da.
Desvendando os recursos do Access /Lucinéia Gomes da Silva. – São Paulo: DigeratiBooks, 2007.
112 p.
ISBN 978-85-60480-60-9
1. Access (Programa de computador).2. Bancos de dados. I. Título.
CDD 005.3

5/12/2018 Access - slidepdf.com
http://slidepdf.com/reader/full/access-55a35ba225479 4/112
Sumário
Capítulo 1 – Introdução ao Access 2007 .....................5Alguns conceitos básicos ..................................................................6Índices de uma entidade ...................................................................7Gerenciamentos de banco de dados ................................................ 7O que é um SGBD (Sistema de .......................................................... 8
Gerenciamento de Banco de Dados) ................................................. 8
Capítulo 2 – Passos para a criaçãode um banco de dados ............................................. 11Iniciando o Access 2007 .................................................................. 12
Capítulo 3 – Tabela .................................................... 17Criando sua primeira tabela ............................................................ 18Criando uma tabela utilizando o Modelo de tabela .......................23
Capítulo 4 – Relacionamento .................................... 25Criando um relacionamento ............................................................ 27Integridade referencial ....................................................................30
Capítulo 5 – Exercício de fixação .............................. 33
Capítulo 6 – Formulários ........................................... 41Criando um formulário utilizando o Assistente ............................. 42Como personalizar um formulário .................................................. 45Como modificar as legendas decampo diretamente no formulário .................................................. 47Ferramentas de design de formulário ............................................49Como inserir um Rótulo no formulário .......................................... 51Propriedades .................................................................................... 52Como colocar ou remover imagens de segundo plano ................ 55
Inserindo uma caixa de combinação ..............................................56Formulário com subformulário ....................................................... 61

5/12/2018 Access - slidepdf.com
http://slidepdf.com/reader/full/access-55a35ba225479 5/112
Capítulo 7 – Consultas...............................................67Tipos de consulta .............................................................................68Como criar uma consulta seleção .................................................. 70Falando um pouco sobre os operadores ....................................... 75
Criando uma consulta utilizando o assistente de consulta ........... 78
Capítulo 8 – Relatórios e etiquetas ........................... 81Criação de relatório ......................................................................... 82Criando etiquetas .............................................................................86Personalizando um relatório ........................................................... 89Imprimindo um relatório ................................................................. 91
Capítulo 9 – Macro ....................................................93Criando uma macro ......................................................................... 94Acrescentando ações à macro .......................................................96A macro AutoExec ........................................................................... 97Como editar e modificar a macro ...................................................98
Capítulo 10 – Botões de comando .......................... 101
Capítulo 11 – Desenvolvendo um sistema .............. 105

5/12/2018 Access - slidepdf.com
http://slidepdf.com/reader/full/access-55a35ba225479 6/112
Capítulo 1
Introdução ao Access 2007

5/12/2018 Access - slidepdf.com
http://slidepdf.com/reader/full/access-55a35ba225479 7/1126
Desvendando os Recursos do Access
No início do nosso curso você vai conhecer alguns conceitos so-bre banco de dados. O Access 2007 nada mais é que um banco dedados. É uma coleção de informações relacionadas a determinadoassunto.
Alguns conceitos básicos
• Dado: elemento ou base para a formação de um juízo, o dadoquanto à disponibilidade deve ser conservado e gerenciado de
forma que ele esteja sempre disponível quando solicitado;• Informação: ato ou efeito de informar ou informar-se, elemento
básico para a tomada de decisões. Não possui valor se não for
capaz de ser encontrada e preparada a tempo. É um conjuntode conhecimentos sobre alguém ou alguma coisa.
Estes dados necessitam ser agrupados para que tenham senti-do. Estes agrupamentos são chamados registros e os conjuntos deregistros chamamos arquivos de dados ou tabelas. Esses arquivosdevem ser armazenados em seu HD.
• Atributo (campo/coluna): são as informações que você guardasobre uma tabela (entidade) ou relacionamento. Sua função é
identificar, caracterizar, classificar e qualificar uma tabela;• Domínio: é o conjunto desenvolvido pelos valores válidos que
um atributo (campo/coluna) pode assumir. Os atributos podemadquirir domínios de duas maneiras que são:• Contínuos: adquirem qualquer valor dentro de certa varia-
ção. Um exemplo disso são os valores entre 1 e 15, ou seja,1<valores<15;
• Discretos: apenas aceitam alguns valores. Um exemplo dis-so são apenas os valores 1, 2, 15, ou seja, valores 1, 2 e 15.
• Ocorrência (registro/linha): objeto particular e bem identifica-do de uma entidade (tabela). São os registros ou duplas (linhas)da tabela.
Observação: um conjunto de campos (atributos) forma um re-gistro (ocorrência); por sua vez, como estudamos anteriormen-te, um conjunto de registros (ocorrências) forma uma tabela eum conjunto de tabelas (entidades) forma um banco de dados.

5/12/2018 Access - slidepdf.com
http://slidepdf.com/reader/full/access-55a35ba225479 8/1127
Introdução ao Access 2007
Índices de uma entidade
Chave primária (primary key): é de grande importância que vocêentenda o conceito de chave primária para entender como funcionaum banco de dados. Quando definimos um campo como sendo cha-ve primária, quer dizer que estamos informando ao Access 2007 quenão pode haver dois registros (ocorrências) com o mesmo valor dachave primária.
Um exemplo de chave primária é o CPF que é único, ou seja, nãoexistem duas pessoas com o mesmo número de CPF, então quandose define um registro como sendo chave primária quer dizer que nãoexistirá repetição de dados. Eles podem ser utilizados como um índice
para os demais campos da tabela do banco de dados. Nesta chavenão podem existir valores nulos ou repetidos. A chave primária podeser simples ou composta. Veja a seguir como são classificadas:
• Simples: quando ela é formada por apenas um campo;• Composta: quando ela é formada por dois ou mais campos.
Ela pode ser inserida durante ou após a criação da tabela. Quan-do a tabela já foi criada, o campo que escolhermos para ser a chaveprimária deve ter a opção NOT NULL adicionada.
• Índice secundário (index): atributo utilizado como alternativade acesso à entidade. Identifica um ou mais registros (ocorrên-cias). Utilizado como índice de pesquisa;
• Chave estrangeira (foreign key): atributo que numa entidade serelaciona com uma chave primária de outra entidade. É usada paraconservar a integridade de referência entre duas entidades.
Gerenciamentos de banco de dados
É aceitável incluir, excluir e alterar registros nas tabelas. Devido aessa necessidade temos atualmente o gerenciamento de banco dedados.
Um sistema de banco de dados nada mais é que simplesmenteum sistema de manutenção de registros por computador. É o envioe recebimento de instruções e/ou dados.
Não é informado ao computador em que local está o registro re-querido, nem onde ele tem de ser guardado. Estas são funções bási-
cas que o gerenciador de banco de dados deve fazer para o usuário.

5/12/2018 Access - slidepdf.com
http://slidepdf.com/reader/full/access-55a35ba225479 9/1128
Desvendando os Recursos do Access
Este sistema de gerenciamento de dados deve aceitar a realizaçãode diversas tarefas, tais como:
• criação de novos bancos de dados;• manutenção da estrutura de tabelas do banco de dados;
• inclusão de novos dados nas tabelas existentes;• adição de novas tabelas ao banco de dados;• recuperação de dados das tabelas existentes;• atualização de dados das tabelas existentes;
O que é um SGBD (Sistema deGerenciamento de Banco de Dados)
Um Sistema de Gerenciamento de Banco de Dados é o conjuntode programas de determinado computador (softwares), responsá-veis pelo gerenciamento de uma base de dados. Seu objetivo é nãodeixar para a aplicação do cliente a responsabilidade de gerenciar oacesso, a manipulação e a organização dos dados. O SGBD disponi-biliza uma interface para que os seus clientes possam incluir, alterarou consultar dados.
Para armazenar os dados em um disco rígido, o SGBD tem de fornecer algum tipo de serviço de definição de dados, com objetivo
de determinar os registros e os campos. Ainda é necessário um me-canismo interno para manter os dados no disco e saber onde estácada elemento em particular. Claro que precisamos mais do que ar-mazenar os dados, precisamos também de um modo para introduzirou inserir dados no banco, classificá-los, restaurar uma parte dele,ou o banco completo e mantê-lo assim, incluindo, atualizando ou eli-minando registros. O SGBD é responsável também por providenciaralguns ou todos esses serviços de manipulação para o usuário.
Outra necessidade é apresentar os dados na tela de um termi-nal, de um PC, ou em um relatório impresso. O SGBD pode ou nãooferecer esses serviços de apresentação ou podem ser fornecidospelo aplicativo de banco de dados (Delphi, VB etc.). O SGBD precisa
fornecer algum tipo de integridade de dados para garantir que elesnão sejam corrompidos no meio exterior, como, falhas de discos ou
falta de energia. O SGBD tem ainda a difícil tarefa de proteger o ban-co de dados contra alterações não intencionais, causadas por usu-ários desavisados ou aplicativos mal comportados. Estes serviços
são particularmente importantes para os bancos de dados e todos

5/12/2018 Access - slidepdf.com
http://slidepdf.com/reader/full/access-55a35ba225479 10/1129
Introdução ao Access 2007
os usuários que utilizam o serviço, pois um ou mais usuários podem,ao mesmo tempo, atualizar o mesmo registro.
Um banco de dados pode armazenar qualquer tipo de informa-ção, mas, para ser útil, os dados devem ser armazenados de acordo
com seus domínios. Um domínio é a categoria e o tipo do elementoutilizado, conforme vimos anteriormente. Exemplos de domínio são:Firebird, HS QLDB, IBM DB2, MSQL, MySQL, Oracle, PostgreSQL,SQL-Server, TinySQL, JADE, ZODB, Sybase e Access 2007.

5/12/2018 Access - slidepdf.com
http://slidepdf.com/reader/full/access-55a35ba225479 11/112

5/12/2018 Access - slidepdf.com
http://slidepdf.com/reader/full/access-55a35ba225479 12/112
Capítulo 2
Passos para a criaçãode um banco de dados

5/12/2018 Access - slidepdf.com
http://slidepdf.com/reader/full/access-55a35ba225479 13/11212
Desvendando os Recursos do Access
A Figura 2.1 a seguir mostra o organograma com os passos paraa criação do banco de dados:
Figura 2.1: Passos de criação do banco de dados.
Iniciando o Access 2007
Para iniciar o trabalho com Access 2007, siga os procedimentosseguintes:
1. Para iniciar o Access 2007 vá até o menu Iniciar > Programas
> Microsoft Office > Microsoft Office Access 2007, como mostra aFigura 2.2 a seguir:
Figura 2.2: Menu iniciar > Access 2007.
2. Surgirá para você a tela inicial do Access 2007, veja a seguir(Figura 2.3):

5/12/2018 Access - slidepdf.com
http://slidepdf.com/reader/full/access-55a35ba225479 14/11213
Passos para a criação de um banco de dados
Figura 2.3: Tela inicial do Access 2007.
3. Escolha a opção Banco de Dados em Branco. Ao clicá-la, apa-recerá no canto inferior direito a opção para escolher o local ondeserá criado. Pode-se deixar onde está ou escolher um local no seucomputador. Feito isto, clique no botão Criar. Veja a seguir na Figura
2.4 estes passos:
Figura 2.4: Banco de Dados em branco.

5/12/2018 Access - slidepdf.com
http://slidepdf.com/reader/full/access-55a35ba225479 15/11214
Desvendando os Recursos do Access
4. Após criar um Banco de Dados em branco você será direcio-nado para a tela principal do Access 2007, na qual é criado o seupróprio banco (tabelas, formulários, consultas, relatórios e macros).Veja a seguir na Figura 2.5:
Figura 2.5: Tela principal do Access.
Vamos conhecer detalhadamente a janela Banco de Dados mos-trada na Figura 2.5. Nela encontraremos as seguintes guias:
• Tabela: utilizada para armazenar seus dados, é o principal ele-mento do Access 2007. É um conjunto de dados sobre deter-minado assunto, como clientes ou fornecedores, por exemplo.Utilizar uma tabela separada para cada assunto possibilita quevocê as armazene apenas uma vez, o que torna seu banco de
dados mais eficaz e diminui erros de entrada de dados;• Formulário: servem para visualizar, introduzir e modificar com facilidade os dados diretamente em uma tabela. É o elementode comunicação entre o banco de dados e o usuário;
• Consulta: são usadas para encontrar e recuperar apenas os da-dos que atendem as condições especificadas pelo usuário. Éusada para visualizar, modificar e analisar dados de diferentes
formas;• Relatório: é uma forma eficiente de mostrar seus dados em um
formato impresso. Pode-se imprimir um relatório que agrupedados, por exemplo;
• Macros: é um conjunto de uma ou várias ações na qual cadauma executa uma operação diferente, como fechar um formu-lário ou abrir uma tabela, por exemplo. As macros deixam seuBanco de Dados automatizado;
• Módulo: é o elemento de controle mais aprimorado do Access2007. Eles guardam códigos em Visual Basic.

5/12/2018 Access - slidepdf.com
http://slidepdf.com/reader/full/access-55a35ba225479 16/11215
Passos para a criação de um banco de dados
No decorrer dos próximos Capítulos vamos conhecer detalhada-mente as janelas tabelas, consultas, relatórios, formulários, entre ou-tras. Você poderá no decorrer dos módulos realizar exercícios paramelhor assimilar os conceitos e ferramentas mostradas aqui. Assim
você terá mais facilidade para assimilar os conceitos de Access 2007.
Dica: como planejar seu banco de dados? Você deverá focalizá-lo, ou seja, detalhes, entrada de dados, distribuição, manuten-ção e saídas têm de ter um propósito. Escolha quais tabelas de-verá criar (cada tabela possui um único assunto ), que camposutilizará, determine quais serão as chaves primárias (camposmais característicos e exclusivos da Tabela), e revise sua estru-tura, caso necessite.

5/12/2018 Access - slidepdf.com
http://slidepdf.com/reader/full/access-55a35ba225479 17/112

5/12/2018 Access - slidepdf.com
http://slidepdf.com/reader/full/access-55a35ba225479 18/112
Capítulo 3
Tabela

5/12/2018 Access - slidepdf.com
http://slidepdf.com/reader/full/access-55a35ba225479 19/11218
Desvendando os Recursos do Access
Como foi mostrado no capítulo anterior, as tabelas servem paraarmazenar seus dados. Suponha que uma tabela denominada clien-
tes possua apenas dados sobre clientes, e a tabela produtos apenasdados sobre os produtos. Usando uma tabela separada para cada
tipo, você nunca insere dados duplicados, tornando o armazena-mento de dados mais hábil e eliminando um pouco de erros de en-trada de dados. Antes de você criar outros elementos para o seubanco de dados, como formulários, por exemplo, é obrigatório criarsuas tabelas, pois é justamente por meio delas que você conseguecriar outros elementos (formulários, consultas, macros etc).
Criando sua primeira tabela
Quando é criado um novo banco de dados, você é direcionadopara tela inicial do Access 2007, como mostrou a Figura 2.5 do Ca-
pítulo 2 anterior. Nessa tela você já pode criar sua primeira tabela.Elas podem ser visualizadas de duas formas, no Modo Design ou noModo Folhas de Dados, como mostra a Figura 3.1 a seguir:
Figura 3.1: Visualização de tabelas.
• Modo Design: usada para criar a tabela;
• Modo Folha de dados: usada para inserir dados na tabela.Vamos criar agora nossa primeira tabela. Para isso, siga os próxi-
mos procedimentos:
1. Dê um clique na opção Modo de Exibição e selecione Modo
Design (Figura 3.2).

5/12/2018 Access - slidepdf.com
http://slidepdf.com/reader/full/access-55a35ba225479 20/11219
Tabela
Figura 3.2: Modo Design.
2. Surgirá a caixa de diálogo Salvar como. Nela você definirá umnome para sua tabela (no nosso caso será Clientes) e depois clicará
em OK para continuar (Figura 3.3):
Figura 3.3: Salvar como.
3. Sua tabela Clientes foi criada, agora você criará os campos,que neste caso podem ser nome, endereço, telefone, bairro, cidadee o código do cliente. O código será a chave primária, ou seja, nestecampo não é aceita repetição de dados e o tipo de dados será a nu-meração automática, o restante (nome, endereço, bairro, CEP) serádados do tipo texto. Preencha a sua tabela conforme mostra a Figura
3.4 a seguir:
Figura 3.4: Tabela Clientes.

5/12/2018 Access - slidepdf.com
http://slidepdf.com/reader/full/access-55a35ba225479 21/11220
Desvendando os Recursos do Access
As tabelas podem ter dados de diversos tipos, como os mostra-dos na Figura 3.5 a seguir:
Figura 3.5: Tipos de dados.
Veja a seguir as características dos dados inseridos na tabelaClientes:
• Memorando: caracteres alfanuméricos longos que possuematé 64.000 caracteres;
• Número: valores numéricos;• Texto: caracteres alfanuméricos que possuem até 255 carac-
teres;
• Moeda: valor monetário;• Data / hora: datas e horas;• Auto Numeração: valor numérico que é incrementado automa-
ticamente;• Sim / Não: valor booleano;• Objeto OLE: gráficos ou figuras.
Na parte inferior da tela pode-se visualizar uma lista de proprie-dades referentes aos campos descritos anteriormente (Figura 3.6):
Figura 3.6: Lista de propriedades dos campos.

5/12/2018 Access - slidepdf.com
http://slidepdf.com/reader/full/access-55a35ba225479 22/11221
Tabela
Agora vamos conhecer os detalhes sobre a descrição de cada umdos campos:
• Tamanho do campo: os campos de texto nas tabelas do bancode dados do Access 2007 não poderão ter mais de 255 caracte-
res. Exemplo: no campo Nome defina seu tamanho de campocomo 60. Quer dizer que o nome terá no máximo 60 caracteres;
• Formato: mostra os dados e números em determinado formatode exibição, como, data completa ou moeda;
• Máscara de entrada: mostra caracteres de formação em deter-minado campo para que eles não tenham de ser colocados egarante que os dados inseridos se ajustam à máscara;
• Legenda: mostra uma etiqueta que não é a etiqueta padrão, porexemplo, nome do campo, para novos formulários e relatóriosValor Padrão.
• Regra de validação e Texto de validação: limita os dados co-locados em um campo a valores que atendam a determinadaexigência;
• Requerido: requer que os dados sejam colocados em umcampo;
• Permitir comprimento zero: aceita que uma seqüência de ca-racteres de comprimento zero seja guardada em um campo
texto ou memorando;• Indexado: acelera buscas em campos freqüentemente procu-rados.
Quando uma tabela é aberta no modo Design você apenas visua-liza e modifica as propriedades de um campo de cada vez. O Access2007 mostra as definições de propriedades do campo atual na parteinferior como foi mostrado na Figura 3.6.
1. Vamos agora salvar a tabela Clientes. No nome Clientes cliquecom o botão direito e na lista suspensa clique em Salvar (Figura 3.7):
Figura 3.7: Opção Salvar.

5/12/2018 Access - slidepdf.com
http://slidepdf.com/reader/full/access-55a35ba225479 23/11222
Desvendando os Recursos do Access
2. Vamos criar mais uma tabela que se chamará Pedidos. Na aba
Criar clique em Tabelas como mostra a Figura 3.8 a seguir:
Figura 3.8: Criar Tabelas.
3. Escolha Modo Design (Figura 3.9):
Figura 3.9: Modo Design.
4. Nomeie sua tabela como mostra a Figura 3.10 a seguir:
Figura 3.10: Nome da tabela.
5. Agora insira os dados como mostra a Figura 3.11 a seguir:
Figura 3.11: Tabela Pedidos.

5/12/2018 Access - slidepdf.com
http://slidepdf.com/reader/full/access-55a35ba225479 24/11223
Tabela
6. Agora salve sua tabela exatamente com feita com a tabelaCliente.
Criando uma tabela utilizandoo Modelo de tabela
Para facilitar a criação de tabelas, o Access 2007 possui o Modelode tabelas. É uma ferramenta do Access com uma lista de diversosmodelos de tabelas que auxilia na sua escolha no momento da cria-ção de novas tabelas.
Para utilizar o Modelo de tabelas siga os próximos procedimentos:
1. Acesse a aba Criar > Modelos de Tabela, escolha o modelo quedesejar. No nosso caso vamos utilizar a opção Tarefas (Figura 3.12):
Figura 3.12: Modelos de tabelas prontas.
2. Clique em Modo Design e dê o nome para a nova tabela (nonosso caso será teste). Observe que a tabela já é criada (Figura 3.13)conforme o modelo que você havia escolhido (tarefas). Esta é umaopção a mais que o Access 2007 oferece para você, caso desejeutilizar um modelo de tabela e depois fazer alguma alteração bastaseguir estes passos. O ideal é você definir todas as tabelas do seubanco de dados e começar a criá-las do zero.

5/12/2018 Access - slidepdf.com
http://slidepdf.com/reader/full/access-55a35ba225479 25/11224
Desvendando os Recursos do Access
Figura 3.13: Tabela criada a partir de um modelo.

5/12/2018 Access - slidepdf.com
http://slidepdf.com/reader/full/access-55a35ba225479 26/112
Capítulo 4
Relacionamento

5/12/2018 Access - slidepdf.com
http://slidepdf.com/reader/full/access-55a35ba225479 27/11226
Desvendando os Recursos do Access
Relacionamentos são as agregações inseridas entre os camposcomuns (colunas) entre duas tabelas. Um relacionamento pode serdo tipo:
• um – para – um;
• um – para – muitos;• muitos – para – muitos.
Relacionamento um para um: cada registro da tabela primária sópode estar associado a apenas um registro da tabela relacionada.Em diversos casos, os campos correspondentes em ambos os ladosdo relacionamento são uma chave primária ou possuem um índiceexclusivo (Figura 4.1);
Figura 4.1: Um para Um.
Relacionamento um para muitos: cada registro da tabela primá-ria pode ser associado a diversos registros da tabela relacionada,cada valor da chave primária pode aparecer diversas vezes na tabelarelacionada. Suponha que cada registro de um cliente pode estar as-sociado a diversos registros de pedido. Veja um exemplo na Figura
4.2 a seguir:
Figura 4.2: Um para muitos.
Relacionamento muitos para muitos: é o tipo de relacionamentoem que nos dois lados do relacionamento os valores poderiam serepetir. Veja o exemplo a seguir (Figura 4.3):

5/12/2018 Access - slidepdf.com
http://slidepdf.com/reader/full/access-55a35ba225479 28/11227
Relacionamento
Figura 4.3: Muitos para Muitos.
Os relacionamentos são essenciais dentro de um banco de dadosuma vez que eles mostram que campo se relaciona com que campoe em que tabelas. Eles agilizam e facilitam a realização de pesquisase consultas que adicionam mais de uma tabela. Para criar os relacio-namentos associamos os campos de chave primária de uma tabelacom seus correspondentes em outra tabela.
Criando um relacionamento
É preciso que o tipo e tamanho dos campos sejam os mesmos,menos para campos do tipo Numeração Automática que podem serrelacionados com campos do tipo Número Inteiro, caso necessite.
Para começar estes procedimentos, você deve estar com o seubanco de dados aberto. (No nosso caso será o banco Exercício). Parainiciar a criação de um relacionamento, siga os passos a seguir:
1. Clique na aba Ferramentas de Banco de Dados (1) e em segui-
da clique em relações (2), como mostra a Figura 4.4:
Figura 4.4: Criando relacionamento.

5/12/2018 Access - slidepdf.com
http://slidepdf.com/reader/full/access-55a35ba225479 29/11228
Desvendando os Recursos do Access
2. Surgirá a opção de relações, dentro desta opção clique com obotão direito em Mostrar tabela. Serão mostradas todas as tabelasque existem em seu banco de dados. Veja a Figura 4.5 seguir:
Figura 4.5: Opção relações.
3. Surgirá a caixa de diálogo Mostrar tabela (Figura 4.6):
Figura 4.6: Caixa de diálogo Mostrar tabelas.
4. Escolha as tabelas que você deseja fazer o relacionamento eclique em Adicionar e, logo em seguida, em Fechar. Sua tela ficaráparecida como a mostrada na Figura 4.7 a seguir:

5/12/2018 Access - slidepdf.com
http://slidepdf.com/reader/full/access-55a35ba225479 30/11229
Relacionamento
Figura 4.7: Tabelas a serem relacionadas.
Esse relacionamento já foi mostrado anteriormente, apenas expli-cando os tipos de relacionamentos existentes (um para um, um paravários e muitos para muitos), agora você aprenderá a criar estes re-lacionamentos.
Vamos relacionar a tabela Clientes, Detalhes do pedido e Pedi-dos. Os campos relacionáveis são Código do Cliente e Número do
Pedido. Faça o seguinte:
1. Clique sobre o campo Código do Cliente da tabela Clientes e arraste-o até o campo Código do Cliente da tabela Detalhes do
Pedido.
2. Na caixa de diálogo Editar Relações confira os dados e mar-que a opção Impor integridade referencial e clique no botão Criar
(Figura 4.8):
Figura 4.8: Editar Relações.

5/12/2018 Access - slidepdf.com
http://slidepdf.com/reader/full/access-55a35ba225479 31/11230
Desvendando os Recursos do Access
3. Na tabela Pedidos clique sobre Número do Pedido, arraste-oaté a tabela Detalhes do Pedido e solte-o sobre o Número do Pedi-
do. Aparecerá novamente a caixa de diálogo Editar relações, mar-que a opção Impor integridade referencial e clique em Criar. Sua
tela ficará de acordo como mostra a Figura 4.9 a seguir:
Figura 4.9: Relacionamento criado.
Integridade referencial
A integridade referencial é um sistema de normas que o Access2007 usa para garantir que os relacionamentos entre registros detabelas relacionadas sejam verdadeiros e que não elimine ou mo-difique, acidentalmente, dados relacionados. Pode-se determinarintegridade referencial quando todas as condições a seguir foremsatisfatórias:
• quando a ligação entre os campos da tabela primária é umachave primária ou possui um índice exclusivo;
• quando os campos que se relacionam entre si possuem o mes-mo tipo de dados. Esta regra possui duas exceções:• quando um campo (Numeração Automática) pode ser rela-
cionado a um campo (Número) com uma determinação dapropriedade Tamanho do Campo de Inteiro Longo;
• quando um campo (Numeração Automática) com uma deter-
minação da propriedade Tamanho do Campo de Código deReplicação pode ser relacionado com um campo (Número)

5/12/2018 Access - slidepdf.com
http://slidepdf.com/reader/full/access-55a35ba225479 32/11231
Relacionamento
com uma determinação da propriedade Tamanho do Campode Código de Replicação.
• as tabelas em questões pertencem ao mesmo banco de dadosdo Access 2007. Se forem tabelas vinculadas, elas necessitarão
ser tabelas no formato do Access 2007 e terão de serem abertasno banco de dados no qual estão guardadas para determinar aintegridade referencial. Você não pode marcar a opção de Im-por integridade referencial para tabelas vinculadas de bancosde dados de outros formatos;
• Quando a opção Impor integridade referencial é marcada, vocênecessita analisar as regras a seguir:• não se pode colocar um valor no campo da chave estrangeira
da tabela relacionada que não exista na chave primária databela primária. No entanto, pode-se colocar um valor nulona chave estrangeira, citando que os registros não estão re-lacionados. Suponha que você não possa ter um pedido queesteja imposto a um cliente que não existe, mas possa terum pedido imposto a ninguém colocando um valor nulo nocampo Código do Cliente;
• pode-se retirar um registro de uma tabela primária se houverregistros que coincidam em uma tabela relacionada. Supo-
nha que você não possa retirar o registro de um Cliente databela Clientes se existir pedidos impostos ao cliente na ta-bela Pedidos;
• não se pode modificar o valor de uma chave primária na ta-bela primária se esse registro apresentar registros relaciona-dos. Suponha que você não possa modificar o código de umCliente na tabela Clientes se existirem pedidos impostos aesse Cliente na tabela Pedidos.
Caso queira que o Access 2007 estabeleça essas regras paraum relacionamento, escolha a opção Impor integridade referencialquando o relacionamento for criado. Se a integridade referencialestiver imposta e caso você não siga as regras com tabelas rela-cionadas, o Access 2007 mostrará uma mensagem e não aceitaráa modificação.
Você pode ignorar as restrições contra eliminação ou modifica-ção de registros relacionados e ainda manter a integridade referen-cial determinando as caixas de seleção Propagar Atualização dos
Campos Relacionados e Propagar Exclusão dos Registros Relacio-

5/12/2018 Access - slidepdf.com
http://slidepdf.com/reader/full/access-55a35ba225479 33/11232
Desvendando os Recursos do Access
nados. Quando você marca a opção Propagar Atualização dos Cam-pos Relacionados, a modificação de um valor de chave primária natabela primária é atualizada automaticamente e o valor coincidenteem todos os registros relacionados. Quando você marcar a opção
Propagar Exclusão dos Registros Relacionados, a exclusão de umregistro na tabela primária excluirá qualquer registro relacionado natabela relacionada.

5/12/2018 Access - slidepdf.com
http://slidepdf.com/reader/full/access-55a35ba225479 34/112
Capítulo 5
Exercício de fixação

5/12/2018 Access - slidepdf.com
http://slidepdf.com/reader/full/access-55a35ba225479 35/112
34Desvendando os Recursos do Access
Crie um novo banco de dados com o nome Exercício de Fixação e
salve-o na sua máquina. Precisaremos deste exercício futuramente.
No seu banco de dados crie duas tabelas e crie também um rela-
cionamento entre elas, (esse relacionamento será do tipo um para
muitos e a integridade referencial será imposta).
Dados da tabela:
Nome do Campo
Código do FornecedorNome da CompanhiaNome do ContatoCargo do contatoEndereçoCidade
Tipos de Dados
Numeração AutomáticaTextoTextoTextoTextoTexto
Tabela 5.1: Tabela Fornecedores.
Nome do Campo
Código do ProdutoCódigo do FornecedorCódigo da CategoriaNome do Produto
Quantidade
Tipos de Dados
Numeração AutomáticaNúmeroNúmero
Texto
Texto
Tabela 5.2: Tabela Produtos.
Siga os passos a seguir para a resolução desse pequeno exemplo:
1. Inicialmente vamos criar o banco de dados. Para isso abra
o Access 2007. Acesse o menu Iniciar > Programas > Microsoft
Office > Microsoft Office Access 2007, como mostra a Figura 5.1
a seguir:
Figura 5.1: Inicializando o Access 2007.

5/12/2018 Access - slidepdf.com
http://slidepdf.com/reader/full/access-55a35ba225479 36/112
35Exercício de fixação
2. Com o Access 2007 aberto, insira o nome para o novo banco
de dados (Figura 5.2):
Figura 5.2: Tela inicial do Access 2007.
3. Agora vamos criar as nossas duas tabelas. Clique sobre a Ta-
bela 1, que aparece assim que você cria o banco de dados, com o
botão direito do mouse, e na lista suspensa clique na opção Modo
Design, assim como mostra a Figura 5.3 a seguir:
Figura 5.3: Criação no Modo Design.
4. Na caixa de diálogo Salvar como, insira um nome para a nova
tabela e em seguida clique em OK (Figura 5.4).

5/12/2018 Access - slidepdf.com
http://slidepdf.com/reader/full/access-55a35ba225479 37/112
36Desvendando os Recursos do Access
Figura 5.4: Nome da tabela.
5. A tabela será criada no Modo Design. Crie os dados que fo-
ram descritos no início deste Capítulo como mostra a Figura 5.5 a
seguir:
Figura 5.5: Tabela Fornecedor.
6. Agora feche a tabela. Surgirá uma caixa de diálogo pergun-
tando se você deseja salvar as alterações feitas. Clique em Sim
(Figura 5.6):
Figura 5.6: Caixa de diálogo Salvar.
7. Execute o mesmo procedimento para a tabela Produtos. Aces-
se a aba Criar > Tabela (Figura 5.7):
Figura 5.7: Criando a tabela Produtos.

5/12/2018 Access - slidepdf.com
http://slidepdf.com/reader/full/access-55a35ba225479 38/112
37Exercício de fixação
8. Siga os mesmo passos dos tópicos 4, 5 e 6, não esquecendo
que o nome da tabela agora é Produtos.
9. Insira os dados que foram descritos no início deste capítulo,
como mostrados na Figura 5.8 a seguir:
Figura 5.8: Tabela Produtos.
10. Pronto, agora feche a tabela e salve-a da mesma forma da
anterior.
11. Vamos analisar agora como está nosso banco de dados (Fi-
gura 5.9):
Figura 5.9: Nosso banco com as tabelas criadas.
12. Agora vamos criar nosso relacionamento. Acesse a aba Ferra-
mentas de Banco de Dados e clique na opção Relações (Figura 5.10):
Figura 5.10: Relacionamento.

5/12/2018 Access - slidepdf.com
http://slidepdf.com/reader/full/access-55a35ba225479 39/112
38Desvendando os Recursos do Access
13. Surgirá a caixa de diálogo Mostrar tabela (Figura 5.11):
Figura 5.11: Caixa de diálogo Mostrar tabela.
14. Insira as duas tabelas e clique em Fechar (Figura 5.12):
Figura 5.12: Tabelas.
15. Clique sobre o campo Código do Fornecedor da tabela Forne-
cedores e arraste-a e solte-a sobre o campo Código do Fornecedor da tabela Produtos.
Observação: código do Fornecedor é uma chave primária, ou
seja não aceita repetição de dados.
16. Surgirá para você a caixa de diálogo Editar Relações. Nesta
caixa é definida a integridade referencial. Para que ocorra esta inte-
gridade marque a opção Impor integridade Referencial, e em segui-
da clique em Criar para continuar (Figura 5.13):

5/12/2018 Access - slidepdf.com
http://slidepdf.com/reader/full/access-55a35ba225479 40/112
39Exercício de fixação
Figura 5.13: Caixa de diálogo Editar Relações.
17. Observe a seguir (Figura 5.14) o relacionamento que acaba-mos de criar:
Figura 5.14: Relacionamento finalizado.
18. Agora feche o relacionamento. Aparecerá uma caixa de diá-
logo questionando-o se deseja salvar as alterações feitas. Clique em
Sim (Figura 5.15):
Figura 5.15: Caixa com a opção Salvar.
19. Existe uma outra opção para salvar as alterações feitas. As-sim que você terminar o relacionamento, clique com o botão direito

5/12/2018 Access - slidepdf.com
http://slidepdf.com/reader/full/access-55a35ba225479 41/112
40Desvendando os Recursos do Access
do mouse na palavra Relações no canto superior esquerdo. Em se-
guida é só clicar em Salvar (Figura 5.16):
Figura 5.16: Alternativa para salvar as alterações.
20. Finalizamos aqui nosso pequeno exercício de fixação. Lem-
bre-se que futuramente necessitaremos dele para dar continuidade
ao nosso aprendizado.

5/12/2018 Access - slidepdf.com
http://slidepdf.com/reader/full/access-55a35ba225479 42/112
Capítulo 6
Formulários

5/12/2018 Access - slidepdf.com
http://slidepdf.com/reader/full/access-55a35ba225479 43/11242
Desvendando os Recursos do Access
Os formulários são utilizados para muitos propósitos. Pode-se criarum formulário para a entrada de dados de alguma tabela, criar umacaixa de diálogo personalizada para receber a entrada do usuário eem seguida executar uma ação de acordo com esta entrada, ou criar
um formulário menu de controle para abrir outros formulários ou rela-tórios. Todos os dados em um formulário são contidos em controles,tais controles são objetos gráficos que, distribuídos no formulário,mostram informações, executam ações ou a ilustram, tornando mais
fácil sua leitura.Pode-se criar um formulário por meio do assistente de formulá-
rio. O Assistente acelera o processo de desenvolvimento, pois acaba fazendo todo o trabalho básico.
Criando um formulárioutilizando o Assistente
Os procedimentos a seguir o ajudarão a criar um formulário utili-zando o Assistente do Access 2007.
1. Vamos utilizar o nosso banco de dados criado no Capítulo deExercício de Fixação. Abra-o e clique na aba Criar > Mais Formulá-
rios > Assistente de formulário, como mostra a Figura 6.1 a seguir:
Figura 6.1: Formulário utilizando o Assistente de criação.
2. Surgirá a caixa de diálogo Assistente de formulário, escolha atabela para a criação dele, (em nosso exemplo será a tabela Forne-
cedores). Escolha os campos que farão parte do seu formulário (nonosso exemplo serão todos) e clique em Avançar (Figura 6.2):

5/12/2018 Access - slidepdf.com
http://slidepdf.com/reader/full/access-55a35ba225479 44/11243
Formulários
Figura 6.3: Definindo do layout do formulário.
4. Escolha agora o estilo para o seu formulário assim como dese-
jar (no nosso exemplo utilizaremos Access 2007). Clique em Avançar para continuar (Figura 6.4):
Figura 6.2: Criando formulário.
3. Na tela que surge escolha o layout para o seu formulário. No
nosso exemplo será utilizado a opção Coluna. Clique em Avançar(Figura 6.3):

5/12/2018 Access - slidepdf.com
http://slidepdf.com/reader/full/access-55a35ba225479 45/11244
Desvendando os Recursos do Access
Figura 6.4: Definindo o estilo do formulário.
5. Nessa opção definiremos um nome para o nosso formulário,como a tabela em questão é a de Fornecedores usaremos o mesmonome em nosso formulário. Existe a opção de abrir o formulário jácom dados ou de modificar o design do formulário. Marque a opçãoAbrir o formulário para visualizar ou inserir informações e clique
em Concluir (Figura 6.5):
Figura 6.5: Finalizando a criação do formulário.
6. Seu formulário foi criado com sucesso por meio do Assistentede criação. Veja o resultado na Figura 6.6 a seguir:

5/12/2018 Access - slidepdf.com
http://slidepdf.com/reader/full/access-55a35ba225479 46/11245
Formulários
Figura 6.6: Formulário criado.
7. Veja na Figura 6.7 os detalhes do formulário:
Figura 6.7: Detalhes do formulário.
Como personalizar um formulário
Nos procedimentos anteriores foi criado um formulário usando o
Assistente de Formulário e o recurso AutoFormulário. Esse recursoé a maneira mais rápida para o desenvolvimento de um formulário.

5/12/2018 Access - slidepdf.com
http://slidepdf.com/reader/full/access-55a35ba225479 47/11246
Desvendando os Recursos do Access
Entretanto, ele segue um padrão básico que várias vezes não atendeàs necessidades do usuário. Neste caso, o usuário pode escolherpor desenvolver um formulário a partir do zero ou, então, usar o au-toformulário e editá-lo para atender suas necessidades. Neste tópi-
co veremos como editar a estrutura desse formulário recém-criado.
1. Abra o banco de dados Exercício de Fixação e o formulárioFornecedores. No nome Fornecedor, que fica no canto superior es-querdo, com o botão direito do mouse abra o menu suspenso e es-colha a opção Modo Design, como mostra a Figura 6.8 a seguir:
Figura 6.8: Modo Design.
2. A tela de edição de formulário surgirá e acima aparecerá a abaDesign, e por meio dela você mudará seu formulário. O fundo da telade desenho mostra linhas de grade e nas laterais esquerda e supe-rior da janela de edição as réguas (Figura 6.9):
Figura 6.9: Formulário no Modo Design.

5/12/2018 Access - slidepdf.com
http://slidepdf.com/reader/full/access-55a35ba225479 48/11247
Formulários
3. Todos esses elementos podem ser retirados ou ativados pormeio da aba Organizar (Figura 6.10):
Figura 6.10: Aba Organizar.
4. Na próxima tela (Figura 6.11) você verá o formulário sem aslinhas de grade e sem as réguas. Basta marcar ou desmarcar o itemdesejado para que ele seja exibido ou removido:
Figura 6.11: Réguas e grades desativadas.
Como modificar as legendas decampo diretamente no formulário
Não sei se você já observou que várias legendas (etiquetas) decampos não contêm nome apropriado ou necessitam ser modifica-das para outros nomes. Existem várias maneiras para modificar umtexto descritivo. A forma mais simples é selecionar o texto que serámodificado. Faça o seguinte:

5/12/2018 Access - slidepdf.com
http://slidepdf.com/reader/full/access-55a35ba225479 49/11248
Desvendando os Recursos do Access
1. Clique na caixa do texto para surgir os gerenciadores de ta-manho. Em seguida clique no texto. Uma caixa é aberta mostrandoo texto e aceitando sua edição. Execute essa etapa para o campocódigo do Fornecedor.
2. Dê dois cliques sobre o código fornecedor, surgirá a caixa dePropriedade para que você possa editar o texto. Ou então basta se-lecionar o texto apagar e escrever o que necessita. Veja Figura 6.12 a seguir:
Figura 6.12: Modificando o texto.
3. Agora escreva o novo nome para o texto da legenda, que nessecaso é Cod Fornecedor. Clique fora da caixa de edição para finalizara tarefa (Figura 6.13):
Figura 6.13: Texto modificado.

5/12/2018 Access - slidepdf.com
http://slidepdf.com/reader/full/access-55a35ba225479 50/11249
Formulários
4. Salve o formulário. Para isso basta clicar com o botão direitodo mouse sobre seu nome no canto superior esquerdo, e na listasuspensa clicar em Salvar (Figura 6.14):
Figura 6.14: Opção Salvar.
Ferramentas de designde formulário
Você aprenderá um pouco das funções das ferramentas design,ela possui os principais recursos para a edição dos elementos e con-troles nos formulários. É também a principal fonte de recursos paracontroles e elementos a serem eliminados em um formulário ou re-latório. Até esse exato momento, trabalhamos com os elementoscriados pelo Autoformulário, ou seja, modificamos algumas caixas
de texto de lugar e o tamanho de outras. Utilizando as ferramentasde design, pode-se colocar também controles e elementos em um formulário. Veja a seguir a descrição das opções de design de for-mulário (Figura 6.15):
Figura 6.15: Ferramentas de Design de formulário.

5/12/2018 Access - slidepdf.com
http://slidepdf.com/reader/full/access-55a35ba225479 51/11250
Desvendando os Recursos do Access
A seguir vamos conhecer em detalhes a finalidade de todas as ferramentas de design:
• Selecionar objetos: é o controle padrão. Ele conserva ativoum cursor para a seleção de elementos;
• Rótulo: mostra um texto descritivo, com um título, uma le-genda ou instruções, em um formulário ou relatório;
• Grupo de opção: mostra uma moldura de grupo na qualpode-se colocar caixas de seleção, botões de opção ou botõesAlternar, os quais apresentam escolhas em um formulário ourelatório. Suponha que, pode-se usar um grupo de opções paraidentificar se um pedido deverá ser pago em dinheiro, chequeou cartão;
• Botão de Opção: sugere se uma situação é verdadeira ou fal-sa, por exemplo, um boleto está com seu pagamento em atra-so. Quando se clica no botão de opção, um ponto preto apare-cerá no seu centro para mostrar que a situação é verdadeira,caso contrário, a situação será falsa. Esse botão é conhecidotambém como botão de rádio;
• Caixa de combinação: combina as funções da caixa de tex-to e caixa de listagem. Use uma caixa de combinação quandovocê quiser que a opção seja digitada ou selecionada de uma
lista de valores predeterminados;• Botão de Comando: esse botão executa uma macro ou um pro-cedimento de evento. A macro ou o procedimento de eventoexecutará a ação ou uma série de ações. Por exemplo, vocêpode utilizar um botão de comando para abrir um formulário dedentro de um outro formulário;
• Moldura de Objeto Não Acoplado: mostra uma imagem, umgráfico ou qualquer objeto OLE não armazenado em uma tabelade um banco de dados do Access 2007. Suponha que você pos-
sa usar uma moldura de objeto não vinculado para mostrar umaimagem BMP criada no Paint ou em outro programa gráfico.Esse controle aceita que você crie ou edite o objeto de dentrodo formulário ou relatório, utilizando a aplicação na qual o obje-to foi originalmente criado;
• Inserir ou remover quebra de Página: marca o início de umanova tela ou página impressa em um formulário ou relatório;
• Linha: mostra uma linha horizontal, vertical ou diagonal emum formulário ou relatório;

5/12/2018 Access - slidepdf.com
http://slidepdf.com/reader/full/access-55a35ba225479 52/11251
Formulários
• Assistente de Controle: ao clicar nessa ferramenta você ligaou desliga o Assistente de Controle antes de colocar um contro-le em um formulário ou relatório. Como padrão, essa ferramen-ta está ativa. Quando está desativada, pode-se criar um contro-le sem um assistente. A ferramenta Assistente de Controle nãotem efeito em controles que não possam ser criados com o usode assistentes;
• Caixa de Texto: mostra dados constituídos de texto, núme-ros e símbolos de um formulário ou relatório;
• Botão Alternar: pode-se selecionar para mostrar que umasituação é verdadeira, como, por exemplo, se uma conta foipaga. Quando não está selecionado, ele mostra que a situação
é falsa;• Caixa de Listagem: mostra uma lista de valores a partir dosquais pode-se escolher um valor. Utilize uma caixa de listagemquando você desejar limitar o valor de um controle aos valoresda lista;
• Caixa de Seleção: muito semelhante ao botão de opção,esse controle aceita que mais de um controle seja marcado demaneira não exclusiva;
• Quadro de Objeto Acoplado: mostra uma imagem, um grá-
fico ou qualquer objeto OLE armazenado em uma tabela de umbanco de dados do Access 2007. Suponha que você guarde
fotografias de seus colaboradores em uma tabela do Access;poderá usar um quadro de Objeto relacionado para mostrá-lasem um formulário ou relatório;
• Retângulo: mostra um retângulo em um formulário ou rela-tório.
Como inserir um Rótulo no formulárioComo exemplo, vamos adicionar um texto explicativo no for-
mulário.Na aba Design clique na ferramenta Rótulo. Posicione o cursor
ao lado do campo Observação e insira no seu formulário, coloquea seguinte frase: Após o cadastro do fornecedor, não esqueça
de confirmar todos os dados. Assim que finalizar a digitação dotexto, clique fora da área do texto para fechar a caixa de digitação
(Figura 6.16):

5/12/2018 Access - slidepdf.com
http://slidepdf.com/reader/full/access-55a35ba225479 53/11252
Desvendando os Recursos do Access
Figura 6.16: Inserção de rótulos.
Propriedades
Todos os elementos ou controles de um formulário, como o fundoda janela, os textos, os controles de campo, contém característicaspróprias que são determinadas como propriedades. Para consultar
ou modificar tais propriedades de um elemento, escolha o elementoe com o botão direito do mouse e na lista suspensa clique em Pro-
priedades, como mostra a Figura 6.17 a seguir:
Figura 6.17: Propriedades.

5/12/2018 Access - slidepdf.com
http://slidepdf.com/reader/full/access-55a35ba225479 54/11253
Formulários
Feito isso, aparecerá a caixa de propriedades do elemento quevocê selecionou (Figura 6.18) (no nosso exemplo foi selecionado ocód Fornecedor).
Figura 6.18: Propriedades do Cód Fornecedor.
Para este elemento, queremos executar duas modificações. Aprimeira é mudar a cor do texto e a segunda, o seu alinhamento.Para isso siga os próximos procedimentos:
1. Clique no valor da propriedade Cor do fundo. Se essa proprie-dade não estiver ativada para você, utilize a barra de rolagem paraacessar as demais propriedades. Um pequeno botão surgirá do ladoesquerdo do campo. Clique nele e uma caixa de diálogo com as co-
res disponíveis será mostrada (Figura 6.19).
Figura 6.19: Cor do fundo.

5/12/2018 Access - slidepdf.com
http://slidepdf.com/reader/full/access-55a35ba225479 55/11254
Desvendando os Recursos do Access
2. Escolha a cor Laranja e clique no botão OK. Veja o resultado daalteração na Figura 6.20 a seguir:
Figura 6.20: Exemplo de alteração de cor de fundo do formulário.
Observação: este é um pequeno exemplo, e como você viu an-teriormente mudamos a cor do fundo. Porém, podemos tam-bém mudar a cor do texto entre outras coisas. Dependerá doque você desejar.
3. Mudando o alinhamento do texto. Escolha o mesmo texto Cód.
do Fornecedor e na caixa de propriedade clique na opção Alinha-
mento do texto e escolha a opção Centralizado. Agora feche a jane-la de propriedades e o texto já será configurado com o novo formato(Figura 6.21):
Figura 6.21: Alinhamento do texto.

5/12/2018 Access - slidepdf.com
http://slidepdf.com/reader/full/access-55a35ba225479 56/11255
Formulários
Como colocar ou removerimagens de segundo plano
Para colocar uma imagem de segundo plano em um formuláriosiga os passos a seguir:
1. Abra o formulário em Modo Design. Vamos utilizar o mesmo formulário de Fornecedores.
2. Clique duas vezes dentro dele para abrir a caixa de proprie-dades ou clique com o botão direito do mouse e escolha a opçãoPropriedades.
3. Na caixa da Propriedades na opção Imagem, entre com o ca-minho do arquivo. A imagem tem de estar em formato BMP, ICO,DIB, WMF ou EMF. Se você tiver instalado filtros de gráficos para ou-tros aplicativos, poderá usar qualquer arquivo que seja compatívelcom esses filtros. Para buscar esse arquivo clique no botão ao lado(Figura 6.22) e localize a imagem na sua máquina:
Figura 6.22: Inserção de imagem de fundo.

5/12/2018 Access - slidepdf.com
http://slidepdf.com/reader/full/access-55a35ba225479 57/11256
Desvendando os Recursos do Access
4. Na caixa de Propriedades em Tipo de Imagem, mostre se vocêquer que a imagem seja incorporada ou vinculada. Quando a ima-gem é incorporada, ela é guardada no arquivo do banco de dados.Caso você incorpore a mesma imagem em um outro formulário ou
relatório, a mesma será colocada novamente ao arquivo do bancode dados. Ao vincular uma imagem, você não guarda no arquivo dobanco de dados, mas deve armazenar uma cópia em seu HD. Casodeseje usar o espaço de seu HD, mencione a definição Vinculada
(Figura 6.23):
Figura 6.23: Tipo de imagem.
5. Após colocar a imagem ao formulário, pode-se dimensioná-laou recortá-la clicando em uma das definições da caixa da proprie-dade Modo do Tamanho da Imagem. Como mostra a Figura 6.24 aseguir:
Figura 6.24: Opção caixa de Propriedade.
Inserindo uma caixa de combinação
Um controle muito usado para ser utilizado em formulários é a
caixa de Combinação. Com ela pode-se diminuir significativamenteos erros de cadastramento, limitando as opções de digitação e for-

5/12/2018 Access - slidepdf.com
http://slidepdf.com/reader/full/access-55a35ba225479 58/11257
Formulários
necendo uma lista dos valores aceitáveis. Vamos criar uma caixa decombinação para substituir a caixa de texto atual:
1. Escolha o rótulo Cidades e pressione a tecla Delete para eli-
miná-la, em seguida escolha e exclua a caixa de texto Cidades (Fi-gura 6.25):
Figura 6.25: Exclusão do Rótulo e texto cidade.
Apesar de utilizar a Caixa de Ferramentas Design, teremos oapoio dos assistentes para a criação desse controle.
2. Clique na caixa de Combinação e observe se o botão Assis-tente de Controle está pressionado. Caso não esteja, pressione-o.O cursor mudará de formato mostrando que está ativa. Posicione-oabaixo da caixa de texto Endereço e arraste-o para marcar uma pe-quena área da janela, como mostra a Figura 6.26 a seguir:
Figura 6.26: Marcando uma área.

5/12/2018 Access - slidepdf.com
http://slidepdf.com/reader/full/access-55a35ba225479 59/11258
Desvendando os Recursos do Access
3. Quando o botão do mouse for liberado, o assistente entraráem ação. Na primeira caixa de diálogo mostrada, ele perguntará seos dados mostrados na caixa de combinação serão obtidos por in-termediário de uma tabela ou se serão criados agora pelo usuário.
Escolha a segunda opção como mostra a Figura 6.27 a seguir:
Figura 6.27: Assistente de caixa de combinação.
4. Clique no botão Avançar para continuar. A caixa de combina-ção pode permitir mais de uma coluna com valores. Nesse caso,
apenas o conteúdo de uma das duas colunas é imposto ao campo.Em nosso exemplo, apenas uma coluna será necessária. Pode-seagora digitar os valores que você deseja no campo Col1. Em nossoexemplo, entre com o nome Cidades. Para avançar para a próximalinha, pressione a tecla tab (Figura 6.28):
Figura 6.28: Assistente de caixa de combinação.

5/12/2018 Access - slidepdf.com
http://slidepdf.com/reader/full/access-55a35ba225479 60/11259
Formulários
5. Clique no botão Avançar. A próxima etapa perguntará se vocêdeseja que os valores informados sejam armazenados em uma co-luna de uma tabela de banco de dados ou fiquem no formulário, pormeio da opção Lembrar o valor para Uso posterior. Vamos escolher
armazenar o valor em um campo e depois o campo Cidades na lista,que é aberta ao pressionar a seta do campo (Figura 6.29):
Figura 6.29: Assistente de caixa de combinação.
6. Clique no botão Avançar e informe como conteúdo do rótulo apalavra Cidades (Figura 6.30):
Figura 6.30: Assistente de caixa de combinação.
7. Clique no botão Concluir e em poucos segundos o novo con-trole estará incluído, como mostra a Figura 6.34 a seguir:

5/12/2018 Access - slidepdf.com
http://slidepdf.com/reader/full/access-55a35ba225479 61/11260
Desvendando os Recursos do Access
Figura 6.31: Inserção concluída.
8. Agora salve seu formulário e ative o comando Modo Formulário.Para isso acesse a opção Fornecedores e com o botão direito do mou-se na lista suspensa clique em Modo de Formulário (Figura 6.32):
Figura 6.32: Modo Formulário.
9. Observe que o campo Cidades já aparece como uma caixade combinação, mostrando os valores que foram cadastrados an-teriormente. Clique na seta do campo e veja as opções que foramincluídas (Figura 6.33):

5/12/2018 Access - slidepdf.com
http://slidepdf.com/reader/full/access-55a35ba225479 62/11261
Formulários
Figura 6.33: Caixa de combinação concluída.
Seu formulário já está com uma melhor aparência, para que se- jam inseridos outros controle o procedimento básico é o mesmo.Deve-se selecionar a ferramenta, marcar a área onde será colocado
o controle e responder as perguntas do assistente, ou então modifi-car as propriedades do objeto.
Formulário com subformulário
Um recurso muito usado em sistemas que utilizam mais de umatabela é a criação de formulários e relatórios que mostram dados demais de uma tabela ao mesmo tempo. Um exemplo disso seria nocaso de uma nota fiscal que pode mostrar na sua parte superior os
dados da tabela de clientes e na sua parte inferior, a descrição dosmateriais vendidos encontrados na tabela de produtos. Um subfor-mulário é um formulário dentro de outro. O formulário primário échamado formulário principal e o formulário dentro do formulário édenominado subformulário. Uma combinação formulário/formuláriomestre/detalhe ou um formulário pai/filho.
Os subformulários são muito bons, principalmente quando se de-seja mostrar dados de tabelas ou consultas com um relacionamentoum-para-muitos.

5/12/2018 Access - slidepdf.com
http://slidepdf.com/reader/full/access-55a35ba225479 63/11262
Desvendando os Recursos do Access
Quando se usa um formulário com um subformulário para incluirnovos registros, o Access 2007 salva o registro atual no formulá-rio principal quando o subformulário é acessado. Isso assegura queos registros na tabela muitos terão um registro na tabela um para
se relacionar. Isso também salva automaticamente cada registro damaneira que são incluídos ao subformulário.
Criando um subformulário
A forma como um subformulário é criado dependendo do que sedeseja dele. Se você quer criar um formulário principal e um subfor-mulário ao mesmo tempo ou um subformulário e colocá-lo a um for-
mulário existente ou ainda se deseja colocar um formulário existentea outro formulário existente para criar um formulário com um subfor-mulário.
Para criar o subformulários siga os procedimentos a seguir:
1. Abra o banco de dados Exercício de Fixação, lembre-se deque já temos um formulário que é o de fornecedores, e nesse bancotemos apenas duas tabelas. Em uma delas já criamos o formulário aoutra tabela, a de Produtos. Então criaremos um formulário por meio
do Assistente de Formulário, o formulário Produtos. Siga os passosdescritos no início deste capítulo no tópico Criando um formulário
utilizando o Assistente:
2. Na primeira caixa de diálogo do assistente, selecione a tabelaProdutos (Figura 6.34):
Figura 6.34: Assistente de formulário.

5/12/2018 Access - slidepdf.com
http://slidepdf.com/reader/full/access-55a35ba225479 64/11263
Formulários
3. Escolhas os campos que farão parte do seu formulário. Emnosso exemplo, selecionamos os campos Código do Produto, Nome
do Produto e Quantidade (Figura 6.35):
4. Na mesma caixa de diálogo do assistente selecione a outratabela Fornecedores (Figura 6.35):
Figura 6.35: Assistente de formulário.
5. Escolha os campos que você deseja na tabela Fornecedores.Nesse caso, selecione todos os campos, com exceção ao Código do
Fornecedor (Figura 6.36):
Figura 6.36: Assistente de formulário.

5/12/2018 Access - slidepdf.com
http://slidepdf.com/reader/full/access-55a35ba225479 65/11264
Desvendando os Recursos do Access
6. Clique no botão Avançar, e o programa perguntará com qualtipo de visualização você deseja que sejam exibidos os dados. Se-lecione por Fornecedores. Ainda na mesma caixa de diálogo do as-sistente, marque a opção Formulário com subformulário(s) como
mostra a Figura 6.37 a seguir:
Figura 6.37: Assistente de formulário.
7. Clique em Avançar para continuar. A próxima etapa solicita queseja selecionado o tipo de layout para o formulário. Escolha a opçãoFolha de Dados, e clique em Avançar (Figura 6.38):
Figura 6.38: Assistente de formulário.

5/12/2018 Access - slidepdf.com
http://slidepdf.com/reader/full/access-55a35ba225479 66/11265
Formulários
8. Em seguida selecione a opção Fluxo e clique em Avançar paracontinuar (Figura 6.39):
Figura 6.39: Assistente de formulário.
9. Agora informe um título para os dois formulários, como mostraa Figura 6.40, e clique no botão Concluir para finalizar:
Figura 6.40: Assistente de formulário.
10. Ao manter a opção Abrir o Formulário para visualizar ou In-serir dados selecionados, você poderá verificar o formulário e os
subformulário criados (Figura 6.41):

5/12/2018 Access - slidepdf.com
http://slidepdf.com/reader/full/access-55a35ba225479 67/11266
Desvendando os Recursos do Access
Figura 6.41: Formulário e subformulário criados.

5/12/2018 Access - slidepdf.com
http://slidepdf.com/reader/full/access-55a35ba225479 68/112
Capítulo 7
Consultas

5/12/2018 Access - slidepdf.com
http://slidepdf.com/reader/full/access-55a35ba225479 69/112
68Desvendando os Recursos do Access
A consulta é um dos recursos mais importantes do Access 2007.
Com elas, o usuário pode filtrar, ordenar e agrupar duas ou mais tabe-
las, podendo assim criar tabelas virtuais e subconjuntos de registros,
que atendem a determinada necessidade dos seus sistemas.
Uma consulta é uma pergunta feita ao Access 2007 a respeitodos dados de suas tabelas. Pode-se perguntar dentro de uma tabela
de salário, por exemplo, se o usuário deseja ter os dados de quem
ganha mais.
O tipo de consulta mais usado é o de seleção. Uma consulta de
seleção recupera informações de uma ou mais tabelas usando mé-
todos especificados pelo usuário, e em seguida os dados são mos-
trados na ordem em que você deseja. Suponha que você queira
visualizar alguns produtos de determinada marca no seu banco de
dados. Para isso é preciso recuperar os dados da tabela produtos.
Em vez de buscar em toda a tabela, pode-se estruturar uma consulta
que mostre apenas os dados que você deseja.
Tipos de consulta
O Access 2007 possui diversos tipos de consulta. São elas:
• Consulta Seleção: como comentamos anteriormente este
tipo de consulta é o mais usado, ele seleciona campos e re-gistros a partir de uma ou mais tabelas. Recupera dados nos
quais se podem atualizar os registros com pequenas restrições.
Pode-se também usá-lo para agrupar registros e calcular so-
mas, contagens, médias e outros tipos de totais;
• Consulta de Tabela de Referência Cruzada: agrupa infor-
mações em categorias e mostra os dados no formato de uma
planilha resumidamente. Uma consulta de tabela de referência
cruzada mostra valores resumidos como: somas, contagens e
médias de um campo em uma tabela. Esta consulta agrupa os
dados em um conjunto de fatos relacionados de cima para bai-
xo, ao longo da lateral esquerda da folha de dados e um outro
conjunto de fatos relacionados de um lado a outro na parte su-
perior da folha de dados;
• Consulta Parâmetro: aceita que uma consulta seja execu-
tada para determinar diferentes conjuntos de informações, em
função de um ou mais parâmetros que são fornecidos antes
da sua execução. Esta consulta, quando executada, mostra suaprópria caixa de diálogo e solicita dados como critérios para re-

5/12/2018 Access - slidepdf.com
http://slidepdf.com/reader/full/access-55a35ba225479 70/112
69Consultas
cuperação de registros ou um valor que você deseje inserir em
um campo. Pode-se estruturar a consulta para solicitar mais de
um elemento de informação. Suponha que, se possa estruturá-
la para lhe solicitar duas datas. O Access 2007 pode recuperar
todos os registros estabelecidos entre essas duas datas. A con-sulta parâmetro também é favorável quando usada como base
para formulários mensais com base em uma Consulta Parâme-
tro. Quando você imprimir o relatório, o Access 2007 mostrará
uma caixa de diálogo perguntando o mês em que você quer
que o relógio aborde: defina um mês e o Access 2007 imprimirá
o relatório adequado;
• Consulta Ação: aceita que os dados sejam arrastados ou mo-
dificados. As consultas desse tipo subdividem-se em quatro
tipos: exclusão, atualização, acréscimo e criar tabela;
• Consulta Exclusão: remove um grupo de registro de uma ou
mais tabelas. Suponha que se possa usar uma Consulta Exclu-
são para remover produtos que estão em uso ou para os quais
não há pedidos. Neste tipo de consulta, sempre serão removi-
dos registros inteiros, e não apenas os campos selecionados
dentro dos registros;
• Consulta Atualização: ela cria modificações globais em um
grupo de registros em uma ou mais tabelas. Suponha que sepossa aumentar os preços em 20% de todos os produtos de
uma categoria ou dar um desconto de 10% para todos os pro-
dutos de um banco de dados de estoque. Neste tipo de consulta
os dados em tabelas que já existem podem ser modificados;
• Consulta Acréscimo: insere um grupo de registros de uma
ou mais tabelas no final de uma ou mais tabelas. Suponha que
você tenha uma tabela de cadastro de possíveis fornecedores.
Quando eles se tornarem fornecedores, você deverá cadastrá-
los na tabela de Fornecedor. Para evitar uma digitação de todosesses dados novamente, poderá desenvolver uma Consulta
Acréscimo e acrescentá-las em sua tabela Fornecedor;
Consulta Criação de Tabela: aceita a criação de uma tabela,
a partir de outras tabelas ou consultas. Não esqueça que uma
consulta apenas reúne os dados de outras tabelas. Ela não é
uma tabela propriamente dita. A consulta Criação de Tabela é
útil para:
• criar uma tabela para exportar dados para outros bancos de
dados do Access 2007;

5/12/2018 Access - slidepdf.com
http://slidepdf.com/reader/full/access-55a35ba225479 71/112
70Desvendando os Recursos do Access
• criar relatórios que mostrem dados a partir de determinada
data;
• criar uma cópia de backup de uma tabela;
• criar uma tabela de histórico que possua registros antigos.
Suponha que você poderia criar uma tabela que guardassetodos os seus pedidos antigos, antes de removê-los de sua
tabela Pedidos atual.
Como criar uma consulta seleção
Para criar uma consulta faça o seguinte:
1. Abra seu banco de dados denominado Exercício de Fixação,na aba Criar clique em Design de Consulta.
Observe que no nosso banco existem apenas duas tabelas (For-
necedores e Produtos) e elas são mostradas na caixa de diálogo
Mostrar Tabela – esta opção serve para incluir tabelas ou realizar
consultas na sua consulta (Figura 7.1):
Figura 7.1: Tela inicial da consulta.
2. Agora vamos adicionar as tabelas, esta tarefa pode ser realiza-da com um clique duplo nos nomes da tabela ou consulta ou ainda

5/12/2018 Access - slidepdf.com
http://slidepdf.com/reader/full/access-55a35ba225479 72/112
71Consultas
selecionando-a e clicando no botão adicionar. Escolha a tabela For-
necedores e clique em adicionar e em seguida Fechar (Figura 7.2).
Figura 7.2: Tabela adicionada.
3. Consulta é uma ferramenta gráfica que aceita usar o mouse
para escolher e manipular elementos na janela. Para inserir o cam-
po Código do Fornecedor, na consulta, busque na opção Campo na
seta. Veja como na Figura 7.3 a seguir:
Figura 7.3: Adição do Código do Fornecedor.

5/12/2018 Access - slidepdf.com
http://slidepdf.com/reader/full/access-55a35ba225479 73/112
72Desvendando os Recursos do Access
4. Agora que você apreendeu a colocar o campo na consulta,
preencha o restante conforme mostra a Figura 7.4 a seguir:
Figura 7.4: Adição dos campos.
5. Acabamos de criar uma consulta que lista o Nome do Contato
e o Endereço. Esta faltando apenas especificar um critério para a se-leção. Suponha um critério para mostrar determinado endereço, por
exemplo. Para isso continue com os procedimentos a seguir:
6. Entre com o seguinte dado na linha critério da coluna Endere-
ço: Av: Getúlio Vargas (Figura 7.5):
Figura 7.5: Critérios.

5/12/2018 Access - slidepdf.com
http://slidepdf.com/reader/full/access-55a35ba225479 74/112
73Consultas
7. Salve a consulta com o nome Consulta Fornecedores. Para
isso clique, com o botão direito do mouse, em Salvar, na lista sus-
pensa (Figura 7.6):
Figura 7.6: Opção Salvar.
8. Surgirá a caixa de diálogo Salvar como. Entre com o nome da
consulta e clique em OK (Figura 7.7):
Figura 7.7: Caixa de diálogo Salvar como.
9. Agora alterne para o Modo de Exibição de Folha de Dados.
Para isso acesse novamente o nome da consulta e clique com o bo-
tão direito do mouse, e na lista suspensa selecione Modo de Exibi-
ção de Folha de Dados, como mostra a Figura 7.8 a seguir. A Figura
7.9 logo depois dá o relatório neste modo de exibição:
Figura 7.8: Modo de exibição.

5/12/2018 Access - slidepdf.com
http://slidepdf.com/reader/full/access-55a35ba225479 75/112
74Desvendando os Recursos do Access
Figura 7.9: Exibição no Modo de Exibição de Folha de Dados.
10. Uma vez determinado o critério dos registros que você deseja
consultar, pode-se ordenar à exibição deles para facilitar a consul-
ta. Para isso basta fazer a classificação, em que se determina como
crescente (0-9 ou A-Z) ou decrescente (9-0 ou Z-A). Assim posicioneo mouse sobre o campo em que se deseja, (no nosso exemplo va-
mos clicar sobre o Nome do Contato, ele mostrará uma seta ao lado)
, clique sobre a seta e aparecerá uma caixa de diálogo (Figura 7.10),
escolha a classificação que deseja (no nosso exemplo será decres-
cente) e clique em OK.
Figura 7.10: Classificação Decrescente.
11. Observe como ficou na Figura 7.11 a seguir:

5/12/2018 Access - slidepdf.com
http://slidepdf.com/reader/full/access-55a35ba225479 76/112
75Consultas
Figura 7.11: Classificação da consulta.
Uma outra forma de fazer a classificação é no Modo Design na
linha Classificação (Figura 7.12):
Figura 7.12: Classificação no Modo Design.
Falando um poucosobre os operadores
Podem ser incluídos vários critérios dentro de uma célula ou em
diferentes células de uma consulta. Quando você necessitar criar
mais de um critério na mesma célula, será preciso utilizar os opera-
dores. O Access 2007 inclui seis categorias de operadores que são:
aritméticos, comparação, concatenação, lógicos, comparação de

5/12/2018 Access - slidepdf.com
http://slidepdf.com/reader/full/access-55a35ba225479 77/112
76Desvendando os Recursos do Access
padrões e diversos. A seguir apresentaremos todos os operadores
do Access 2007, apesar de vários deles não se aplicarem às expres-
sões criadas na célula Critério:
1. Operadores aritméticos
Figura 7.13: Operadores aritméticos.
2. Operadores de comparação.
Figura 7.14: Operadores de comparação.
3. Operador de concatenação.
Figura 7.15: Operador de concatenação.

5/12/2018 Access - slidepdf.com
http://slidepdf.com/reader/full/access-55a35ba225479 78/112
77Consultas
4. Operadores lógicos.
Figura 7.16: Operadores lógicos.
Observação: operadores que estão entre parênteses represen-
tam operador na versão em inglês do Access 2007.
5. Operador de comparação de padrões.
Figura 7.17: Operador de comparação de padrões.
6. Operadores diversos.
Figura 7.18: Operadores diversos.

5/12/2018 Access - slidepdf.com
http://slidepdf.com/reader/full/access-55a35ba225479 79/112
78Desvendando os Recursos do Access
Criando uma consulta utilizandoo assistente de consulta
Pode ser utilizado quando você necessitar utilizar alguma ferra-menta para realizar tarefas com rapidez, é como um assistente que
possa fazer esse trabalho por você. Se você necessitar fazer uma
consulta, não terá necessariamente que criá-la por meio do modo
Design. Você pode faze-la por meio do Assistente de Consulta; ele
agiliza o desenvolvimento da consulta, pois realiza todo o trabalho
básico. Quando se utiliza um Assistente de Consulta, é mostrado
um aviso solicitando dados, e, assim, cria-se uma consulta baseada
em suas respostas. Mesmo que se tenham desenvolvido diversas
consultas, pode-se querer utilizar um assistente para, ligeiramente,estruturar a consulta. Siga os passos a seguir para criar uma consul-
ta por meio do Assistente:
1. Clique sobre o Assistente de Consulta (Figura 7.19):
Figura 7.19: Assistente de Consulta.
2. Surgirá a caixa de diálogo Nova Consulta (Figura 7.20):
Figura 7.20: Caixa de diálogo Nova Consulta.

5/12/2018 Access - slidepdf.com
http://slidepdf.com/reader/full/access-55a35ba225479 80/112
79Consultas
3. Escolha o tipo de consulta (no nosso caso será uma consulta
Simples). Clique em OK para continuar.
4. Surgirá a caixa de diálogo Assistente de Consulta. Nela você
escolherá sua tabela e os campos que farão parte da sua consulta.No nosso exemplo será a tabela de Produtos do nosso banco de
dados Exercício de Fixação. E os campos Código do produto, Nome
do Produto e Quantidade, como mostra a Figura 7.21 a seguir:
Figura 7.21: Caixa de diálogo Assistente de Consulta Simples.
5. Clique em Avançar. Na caixa de diálogo que surge você defini-
rá um nome para (ela em nosso exemplo será Produtos Consulta),
deixe a opção Abrir consulta para visualizar informações e clique
em Concluir. Sua consulta foi criada com sucesso (Figura 7.22):
Figura 7.22: Consulta criada.

5/12/2018 Access - slidepdf.com
http://slidepdf.com/reader/full/access-55a35ba225479 81/112

5/12/2018 Access - slidepdf.com
http://slidepdf.com/reader/full/access-55a35ba225479 82/112
Capítulo 8
Relatórios e etiquetas

5/12/2018 Access - slidepdf.com
http://slidepdf.com/reader/full/access-55a35ba225479 83/112
82Desvendando os Recursos do Access
Criar um Relatório é uma forma real de mostrar suas informações
como um documento impresso. Apesar de formulários também po-
derem ser impressos, os relatórios oferecem para você maior con-
trole sobre o que vai ser mostrado.
Um relatório são os dados que foram organizados e formatadospara uma melhor apresentação. Exemplos de relatório são etiquetas
de endereçamento, faturas, listas de estoque, produtos e listas de for-
necedores. A forma mais rápida de entender como um relatório fun-
ciona é observar um já impresso e analisar sua estrutura. Os dados de
um relatório são derivados de tabelas, consultas e formulários.
Para ajudá-lo a criar relatórios, o Access 2007 possui os Assisten-
tes de Relatórios descritos a seguir e mostrados na Figura 8.1:
• Assistente de Relatório: ele cria um relatório passo a passo;
• Relatório: cria relatórios automaticamente;
• Etiquetas: geram etiquetas padrão ou personalizadas.
Figura 8.1: Relatórios.
Existem três formas de visualizar um relatório. Estes são descri-tos a seguir e mostrados na Figura 8.2:
• Modo Design: utilize para modificar o layout do relatório;
• Modo de Exibição de Layout: utilize para ver o layout geral do
relatório;
• Modo de Visualização de Impressão: para verificar como vai
ficar a impressão do relatório.
Figura 8.2: Modo de visualização.
Criação de relatório
Para criar um relatório utilizando a tabela Fornecedores do banco
de dados Exercício de Fixação, siga os próximos passos:

5/12/2018 Access - slidepdf.com
http://slidepdf.com/reader/full/access-55a35ba225479 84/112
83Relatórios e etiquetas
1. Na janela do banco de dados Exercício de Fixação clique na
Aba Criar e em seguida em Assistente de Relatório (Figura 8.3).
Figura 8.3: Assistente de relatório.
2. Surgirá a caixa de diálogo Assistente de relatório. Na caixa de
listagem selecione a tabela Fornecedores; escolha também os cam-
pos que farão parte do seu relatório. No nosso exemplo será esco-
lhido Código do Fornecedor, Nome do Contato, Cargo do contato e
Endereço, como mostra a Figura 8.4 a seguir:
Figura 8.4: Assistente de relatório.
3. Clique no botão Avançar. A próxima caixa de diálogo pergunta
se você quer criar algum tipo de Agrupamento. Clique apenas em
Avançar (Figura 8.5):

5/12/2018 Access - slidepdf.com
http://slidepdf.com/reader/full/access-55a35ba225479 85/112
84Desvendando os Recursos do Access
Figura 8.5: Assistente de relatório.
4. Na próxima tela escolha a classificação que deseja para os seus
registros e em seguida clique em Avançar (Figura 8.6):
Figura 8.6: Assistente de relatório.
5. Escolha agora como deseja ordenar o seu relatório. No nosso
exemplo, foi utilizado o layout como Tabela e a orientação como
Retrato. Marque também a opção Ajustar a largura do campo para
que todos os campos caibam em uma página. Feito isso clique no
botão Avançar (Figura 8.7):

5/12/2018 Access - slidepdf.com
http://slidepdf.com/reader/full/access-55a35ba225479 86/112
85Relatórios e etiquetas
Figura 8.7: Assistente de relatório.
6. Agora escolha (no estilo do seu relatório, no nosso exemplo
será o estilo Access 2007), e clique novamente em Avançar (Figura
8.8):
Figura 8.8: Assistente de relatório.
7. Escolheremos agora seu nome. Coloque Fornecedores para o
nosso exemplo, e marque a opção Visualizar os relatórios. Clique
em Concluir para finalizar (Figura 8.9):

5/12/2018 Access - slidepdf.com
http://slidepdf.com/reader/full/access-55a35ba225479 87/112
86Desvendando os Recursos do Access
Figura 8.9: Assistente de relatório.
8. Pronto, seu relatório foi concluído com sucesso (Figura 8.10):
Figura 8.10: Relatório concluído.
Criando etiquetas
Um relatório muito usado em aplicações de banco de dados são
as etiquetas de endereçamento, usadas na postagem de cartas e
mala-direta. No mercado existe uma grande diversidade de etique-
tas com diferentes tipos e tamanhos; muitas etiquetas são próprias
para impressoras que utilizam formulário contínuo, outras para im-
pressora a laser. O Assistente de Etiqueta inclui as opções neces-
sárias para a seleção e impressão da maioria dos tipos de etiquetasdisponíveis comercialmente.

5/12/2018 Access - slidepdf.com
http://slidepdf.com/reader/full/access-55a35ba225479 88/112
87Relatórios e etiquetas
Para criar etiquetas de endereçamento, para a tabela Fornecedo-
res utilizando o Assistente, siga as etapas a seguir:
1. Na janela banco de dados Exercício de Fixação clique na aba
Criar e em seguida em Etiquetas. Surgirá para você a caixa de diálo-go Assistente de Etiquetas. Escolha as especificações que deseja e
clique em Avançar (Figura 8.11):
Figura 8.11: Assistente de Etiquetas.
2. Na próxima caixa de diálogo que surge escolha a fonte a ser
utilizada e clique novamente em Avançar (Figura 8.12):
Figura 8.12: Assistente de Etiquetas.

5/12/2018 Access - slidepdf.com
http://slidepdf.com/reader/full/access-55a35ba225479 89/112
88Desvendando os Recursos do Access
3. Agora escolha o campo que vai pertencer a sua etiqueta (no
nosso exemplo apenas o Nome do Contato e Endereço). Clique em
Avançar (Figura 8.13):
Figura 8.13: Assistente de Etiquetas.
4. Escolha como você deseja classificá-la e clique novamente em
Avançar (Figura 8.14):
Figura 8.14: Assistente de Etiquetas.
5. Na etapa final você definirá o nome para a sua etiqueta (no
nosso exemplo será Etiquetas Fornecedores). Clique em Concluir
para finalizar (Figua 8.15):

5/12/2018 Access - slidepdf.com
http://slidepdf.com/reader/full/access-55a35ba225479 90/112
89Relatórios e etiquetas
Figura 8.15: Assistente de Etiquetas.
6. Etiqueta concluída (Figura 8.16):
Figura 8.16: Etiqueta concluída.
Personalizando um relatório
Uma das funções mais importantes de um banco de dados é,
definitivamente, a produção de dados úteis aos seus usuários. Es-
tes dados são o único aspecto do banco de dados visto por alguns
membros da organização. Entretanto, é fundamental que o produto
tenha uma aparência profissional também interessante.

5/12/2018 Access - slidepdf.com
http://slidepdf.com/reader/full/access-55a35ba225479 91/112
90Desvendando os Recursos do Access
Assim como fazem outros assistentes, um Assistente de relatório
faz uma série de perguntas para ajudá-lo a construir um relatório.
Pode-se utilizar o relatório como ele está ou pode personalizá-lo. Na
maior parte dos casos, você vai querer um relatório que mostre seus
dados em um formato mais profissional e que seja fácil de ler.Para que você possa personalizar seu relatório primeiro você
deve configurá-lo para o modo Design. Para isso siga as etapas a
seguir:
1. Abra o relatório Fornecedores que acabamos de criar, e clique
sobre ele com o botão direito do mouse, e na lista suspensa escolha
Modo Design, como mostra a Figura 8.17 a seguir:
Figura 8.17: Modo Design.
2. Para fazer qualquer alteração basta selecionar o campo quedeseja e fazer as modificações que achar necessárias (Figura 8.18):
Figura 8.18: Modo Design.

5/12/2018 Access - slidepdf.com
http://slidepdf.com/reader/full/access-55a35ba225479 92/112
91Relatórios e etiquetas
Imprimindo um relatório
Para visualizar os dados do relatório no papel, é preciso imprimi-
lo. Pode-se imprimir um relatório enviando-o diretamente para uma
impressora ou enviando-o para um arquivo, para ser impresso futu-
ramente. Para imprimi-lo, faça o seguinte:
1. Abra o relatório que deseja imprimir. Vá até o menu Arquivo e
clique em Imprimir (Figura 8.19):
Figura 8.19: Imprimindo um relatório.
2. O Access 2007 mostra a caixa de diálogo Imprimir (Figura 8.20):
Figura 8.20: Caixa de diálogo Imprimir.

5/12/2018 Access - slidepdf.com
http://slidepdf.com/reader/full/access-55a35ba225479 93/112
92Desvendando os Recursos do Access
3. No item Intervalo de impressão escolha Tudo. Para mudar a
quantidade de cópias a serem impressas digite o número desejado
na caixa Cópias.
4. Clique no botão OK. Pronto, acabamos de imprimir um relatório.

5/12/2018 Access - slidepdf.com
http://slidepdf.com/reader/full/access-55a35ba225479 94/112
Capítulo 9
Macro

5/12/2018 Access - slidepdf.com
http://slidepdf.com/reader/full/access-55a35ba225479 95/112
94Desvendando os Recursos do Access
Em alguns instantes é preciso realizar diversas tarefas comuns,
repetidamente, o que torna todo o processo muito lento. Uma ma-
neira de aumentar a velocidade de execução destas tarefas é au-
tomatizando sua execução utilizando uma Macro. No Access 2007,
quando se utiliza um assistente para criar uma tabela, um formulário,um relatório ou uma consulta, muitos processos são realizados. Os
assistentes automatizam esses processos. Pode-se fazer seus pró-
prios processos automatizando-os de duas formas:
• criando uma Macro ou;
• escrevendo programas com o Visual Basic for Aplications (VBA),
uma linguagem de programação poderosa.
Alguns procedimentos comuns que as macros podem executar:
• abrir automaticamente os formulários mais utilizados;
• configurar e imprimir relatórios;
• averiguar informações para certificar-se que são válidas;
• criar acesso rápido a todos os objetos do banco de dados.
Criando uma macro
Vamos criar uma macro que abra uma tabela do banco de dados
do Exercício de Fixação:
1. Clique na aba Criar e clique em Macro como mostra a Figura
9.1 a seguir:
Figura 9.1: Criando uma Macro.
2. Na janela Macro escolha a ação Abrir Tabela. Determine o
nome da tabela (no nosso caso será Fornecedores) – (Figura 9.2):

5/12/2018 Access - slidepdf.com
http://slidepdf.com/reader/full/access-55a35ba225479 96/112
95Macro
Figura 9.2: Criando uma Macro.
3. Salve a macro com o nome Abre Tabela. Para isso no nome
macro clique com o botão direito do mouse e na lista suspensa cli-que em Salvar (Figura 9.3):
Figura 9.3: Salvando uma Macro.
4. Surgirá a caixa de diálogo Salvar. Defina o nome da macro eclique em OK (Figura 9.4):
Figura 9.4: Salvando uma Macro.

5/12/2018 Access - slidepdf.com
http://slidepdf.com/reader/full/access-55a35ba225479 97/112
96Desvendando os Recursos do Access
5. Feche a janela Macro. Para executá-la, selecione-a e clique
duas vezes (Figura 9.5):
Figura 9.5: Executando uma Macro.
Acrescentando ações à macro
Depois de criada a macro pode-se inserir novas ações que são
tidas como necessárias à sua execução.
Existem duas formas de inserir ações à macro. Pode-se selecio-
nar uma nova ação na lista de ações da janela Macro, ou pode-se
arrastar e soltar um objeto do banco de dados da janela Macro.
Para que se possa incluir uma ação à macro, usando o recurso
arrastar e soltar siga os passos a seguir:
1. Abra uma nova macro.
2. Clique e mantenha pressionado sobre a tabela em que se de-
seja criar a macro, solte-a apenas sobre uma das linhas da Macro.
Automaticamente será criada uma ação Abrir Tabela (Figura 9.6):

5/12/2018 Access - slidepdf.com
http://slidepdf.com/reader/full/access-55a35ba225479 98/112
97Macro
Figura 9.6: Acrescentando ações.
A Macro AutoExec
Em diversas situações é desejável que, ao abrir um banco de da-
dos, uma série de tarefas sejam executadas automaticamente, comoabrir certas tabelas e formulários.
A macro aceita sua autoexecução. Ao abrir, o banco de dados
deve-se chamar AutoExec. Para criarmos uma macro AutoExec no
Access 2007 siga as etapas a seguir:
1. Crie uma macro contendo as seguintes ações ao abrir o banco
de dados. Exercício de fixação.
2. Como primeira ação escolha na lista a opção AbrirFormulário.
3. Na janela Argumentos de Ação, no item Nome do Formulário,
selecione a opção Fornecedores.

5/12/2018 Access - slidepdf.com
http://slidepdf.com/reader/full/access-55a35ba225479 99/112
98Desvendando os Recursos do Access
4. No item Exibir, escolha Formulário.
5. No item Modo janela, escolha Normal.
6. Como segunda ação selecione na lista a opção Maximizar.
7. Agora salve a macro com o nome AutoExec (Figura 9.7):
Figura 9.7: Formulário AutoExec.
8. Clique no botão Executar.
Como editar e modificar a macro
Caso você mude de idéia em relação às ações que adicionou,
você pode reorganizá-las ou excluí-las de sua macro. Pode-se mo-
ver ou excluir uma ação dependendo da necessidade. Suponha que
você tenha criado uma macro que abre uma tabela e depois abreum formulário. Você poderá trocar as posições, fazendo com que a
macro inicialmente abra o formulário e depois a tabela.
Para mover a ação AbrirTabela, para depois da ação AbrirFormu-
lário, siga os passos a seguir:
1. Crie uma macro tendo como a primeira ação AbrirTabela e a
segunda AbrirFormulário e salve-a com o nome Macro01.
2. Selecione a ação AbrirTabela clicando no seletor de linha àesquerda do nome da ação.

5/12/2018 Access - slidepdf.com
http://slidepdf.com/reader/full/access-55a35ba225479 100/112
99Macro
3. Dê um clique no seletor, mantenha o botão do mouse pressio-
nado e arraste-o para a nova posição. Para excluir uma ação, basta
escolher uma linha clicando no seletor de linha e, em seguida, pres-
sionar a tecla Del.

5/12/2018 Access - slidepdf.com
http://slidepdf.com/reader/full/access-55a35ba225479 101/112

5/12/2018 Access - slidepdf.com
http://slidepdf.com/reader/full/access-55a35ba225479 102/112
Capítulo 10
Botões de comando

5/12/2018 Access - slidepdf.com
http://slidepdf.com/reader/full/access-55a35ba225479 103/112
102Desvendando os Recursos do Access
Como estudamos anteriormente, as macros são poderosas e po-
dem melhorar bastante o modo como você ou outros usuários inte-
ragem com seu banco de dados. Imagine que se podem abrir formu-
lários, imprimir relatórios com um simples clique em um botão. Para
tornar essa tarefa possível, pode-se criar um botão de comando a um formulário.
Você usa um botão de comando em um formulário para iniciar uma
ação ou um conjunto de ações. Para que um botão de comando tenha
alguma ação vinculada, deve-se escrever uma macro ou um procedi-
mento de evento e o anexar à propriedade Ao Clicar do botão.
Siga os passos a seguir para inserir um botão de comando a um
formulário de Cadastro de Fornecedores que imprima um registro:
1. Abra o formulário Fornecedores em Modo Design. Aumente
a área de detalhe arrastando para baixo o rodapé do formulário (Fi-
gura 10.1):
Figura 10.1: Formulário em Modo Design.

5/12/2018 Access - slidepdf.com
http://slidepdf.com/reader/full/access-55a35ba225479 104/112
103Botões de comando
2. Crie um botão com a ferramenta Botão de comando.
3. Ao ser adicionado no formulário será aberta a caixa de diálogo
Assistente de botão de comando. Escolha Operações de registro
na caixa Categorias e Imprimir registro na caixa Ações. Clique nobotão Avançar para continuar (Figura 10.2):
Figura 10.2: Assistente de botão de comando.
4. Na tela que surge perguntando se você deseja texto ou imagemno botão, marque a opção Texto e clique em Avançar (Figura 10.3):
Figura 10.3: Assistente de botão de comando.

5/12/2018 Access - slidepdf.com
http://slidepdf.com/reader/full/access-55a35ba225479 105/112
104Desvendando os Recursos do Access
5. Nomeie como Imprimir registro para o botão e clique em Con-
cluir. O botão foi criado com sucesso. Alterne para o modo Formu-
lário e teste o botão de comando (Figura 10.4):
Figura 10.4: Botão criado com sucesso.
Por meio desse pequeno exemplo você poderá criar muitos ou-
tros botões. Pode-se criar um menu com os botões para chamar
outros formulários, por exemplo; isto dependerá exclusivamente do
que deseja e de sua criatividade.

5/12/2018 Access - slidepdf.com
http://slidepdf.com/reader/full/access-55a35ba225479 106/112
Capítulo 11
Desenvolvendo um sistema

5/12/2018 Access - slidepdf.com
http://slidepdf.com/reader/full/access-55a35ba225479 107/112
106Desvendando os Recursos do Access
A maioria das pessoas que trabalham com dados de uma empre-
sa, por exemplo, controle de estoques, não conhece uma linguagem
de banco de dados. Entretanto, essas pessoas operam programas
de computador, criados com base nestas linguagens com bastante
desenvoltura. Isto é aceitável pela sistematização das rotinas neces-sárias à execução das tarefas nos chamados sistemas.
No Access 2007, um sistema do banco de dados pode ser criado
por diversos elementos que são: tabelas, consultas, formulários, re-
latórios e macros, todos relacionados e integrados entre si.
Anteriormente, você aprendeu como criar passo a passo esses
elementos. Agora vamos colocar estes conceitos em prática. Criare-
mos um sistema que se chamará LM Soluções (empresa que vende
diversos produtos).
Não esqueça que você estará construindo um sistema para que ou-
tras pessoas o utilizem, sendo assim não utilize cores fortes como pano
de fundo dos formulários, isto evitará o cansaço visual do usuário. Seu
sistema será constituído dos seguintes elementos:
• Tabelas: Clientes, Produtos, Pedidos e Detalhes de Pedido;
• Consultas: Clientes, Pedidos e Produtos;
• Formulários: Cadastro de Clientes, Cadastro de Produtos, Clien-
tes/Pedidos, Detalhes do Pedido e Menu Principal.
• Relatórios: Clientes, Produtos e Pedidos.
1. Para que a empresa LM Soluções tenha sucesso, seu sistema
deverá controlar a entrada de pedidos e as entregas efetuadas.
2. Vamos criar o banco de dados (Figura 11.1), o qual será deno-
minado LM Soluções.

5/12/2018 Access - slidepdf.com
http://slidepdf.com/reader/full/access-55a35ba225479 108/112
107Desenvolvendo um sistema
Figura 11.1: Criação do banco de dados.
Nossas Tabelas terão as seguintes estruturas:
3. Tabela de clientes (Figura 11.2):
Figura 11.2: Tabela de clientes.

5/12/2018 Access - slidepdf.com
http://slidepdf.com/reader/full/access-55a35ba225479 109/112
108Desvendando os Recursos do Access
4. Tabela de Produtos (Figura 11.3):
Figura 11.3: Tabela de Produtos.
5. Tabela de Pedidos (Figura 11.4):
Figura 11.4: Tabela de Pedidos.
6. Tabela de Detalhes do Pedido (Figura 11.5):
Figura 11.5: Tabela de Detalhes do Pedido.
7. Após criar as tabelas, vamos fazer os relacionamentos entre
elas. Seu relacionamento deve ficar conforme mostra a Figura 11.6
a seguir:

5/12/2018 Access - slidepdf.com
http://slidepdf.com/reader/full/access-55a35ba225479 110/112
109Desenvolvendo um sistema
Figura 11.6: Relacionamentos.
8. Agora vamos criar as Consultas. A seguir (Figura 11.7), o exem-
plo de uma consulta (as demais você criará conforme o exercício).
Figura 11.7: Consulta Clientes.

5/12/2018 Access - slidepdf.com
http://slidepdf.com/reader/full/access-55a35ba225479 111/112
110Desvendando os Recursos do Access
9. Crie os formulários necessários, eles darão um novo aspecto
ao seu sistema. A seguir é mostrado o de Clientes (Figura 11.8), crie
o restante conforme o exercício.
Figura 11.8: Formulário Clientes.
10. A empresa LM Soluções envia todo mês correspondência a
seus clientes parabenizando-os por seu aniversário. Crie então um
relatório por data de nascimento e também as etiquetas.
11. Agora daremos um toque profissional ao sistema. Crie um
formulário principal que efetue a chamada dos demais formulários.
Use os recursos de critérios, coloque botões para impressão e saída,
dando ao usuário a opção de retornar ao formulário principal (Figura
11.9). Crie uma macro Autoexec para que seu formulário seja execu-tado automaticamente ao iniciar o banco de dados:

5/12/2018 Access - slidepdf.com
http://slidepdf.com/reader/full/access-55a35ba225479 112/112
Desenvolvendo um sistema
Figura 11.9: Formulário Principal.
Chegamos ao final deste livro. Espero que sua leitura tenha sido
útil e que o conteúdo tenha cumprido sua missão de servir como um
guia de introdução ao programa.